[Решено] Решения 8 для исправления отсутствия звука на YouTube в Windows / Mac / Android / iPhone
Великий визуальный опыт не может быть недостатком звука. Можете ли вы представить YouTube без звука при воспроизведении видео в браузере?
На самом деле, многие люди сталкивались с этой проблемой в Chrome, Firefox, Safari и других браузерах.
Несколько факторов могут привести к тому, что видео на YouTube воспроизводятся нормально, но без звука, например, отключить звук случайно, что-то не так в вашем браузере или Flash Player и многое другое.
Поэтому мы расскажем вам, что вы должны делать, когда У YouTube нет звука на компьютере и мобильном телефоне. Если вы столкнулись с этой проблемой, следуйте пошаговым инструкциям ниже и наслаждайтесь видео на YouTube с прекрасным звуком.

Часть 1: 5 Основные способы исправить YouTube без звука
Обнаружить, что нет звука на YouTube внезапно? Вот несколько способов, которыми вы можете попытаться избавиться от проблемы отсутствия звука на YouTube.
Way 1: проверьте звуковую карту и настройки звука
Когда вы сталкиваетесь с проблемой отсутствия звука на YouTube, первое, что вы можете сделать, это убедиться, что вы правильно установили звук. Вы можете открыть микшер громкости, настроить громкость системы, браузера и Adobe Flash Player и убедиться, что они не отключены.
Затем проверьте, исправна ли ваша звуковая карта, и обновили ли вы драйверы для звуковой карты. Операция проста: воспроизведите видео, хранящееся на жестком диске, в проигрывателе Windows Media или QuickTime. Если видео воспроизводится со звуком нормально, это означает, что с вашей звуковой картой и драйверами все в порядке.
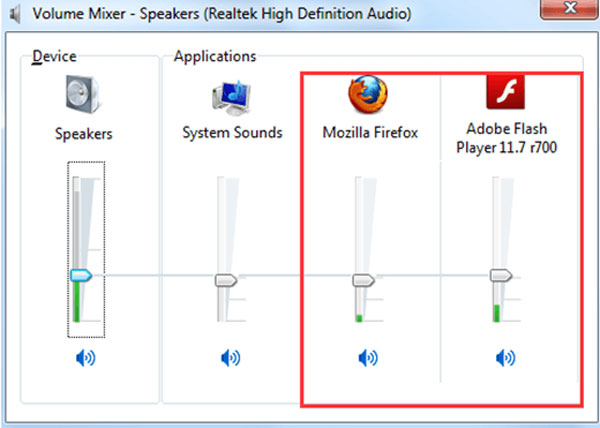
Способ 2: правильно установить звук на YouTube
Когда на YouTube нет звука, а есть только изображения, вы должны посмотреть на нижнюю часть встроенного плеера. Если значок громкости отмечен крестиком, щелкните его, чтобы включить звук для видео YouTube.
Еще одна вещь, которую вам нужно проверить, это то, идет ли звук на дополнительное устройство Bluetooth, такое как наушники.
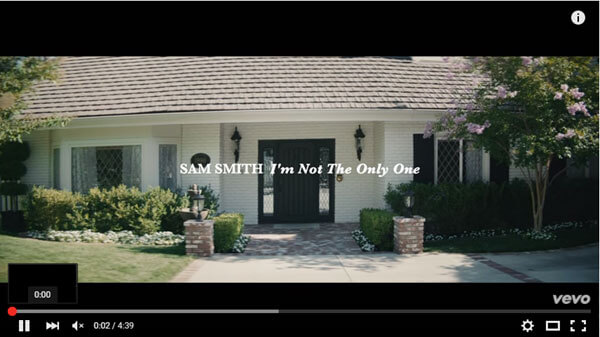
Путь 3: обновление Adobe Flash Player на сегодняшний день
По умолчанию видео YouTube воспроизводятся в плагинах Flash Player, поэтому устаревший Flash Player может привести ко многим проблемам, включая отсутствие звука на YouTube.
Получив уведомление об обновлении, вы можете перейти на веб-сайт Adobe и установить на свой компьютер последнюю версию Flash Player. Или вы можете попробовать HTML5 YouTube Player напрямую.
Таким образом, ваши другие проблемы, такие как Ролики YouTubeYouTube не воспроизводит видео и т. Д. Также может быть решена хорошо.
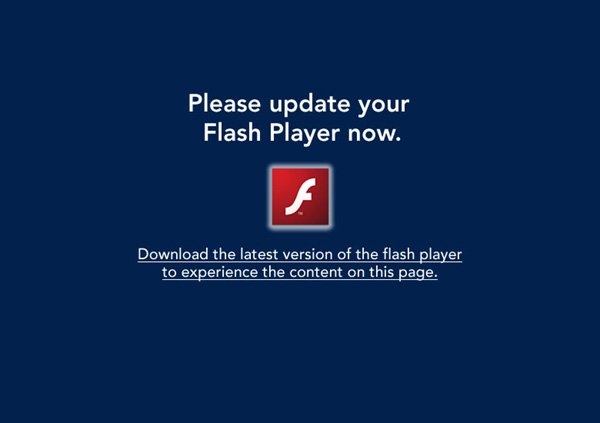
Путь 4: очистить кеш и куки
Если вы никогда не очищаете кеш и куки для своего браузера, есть шанс, что у YouTube не будет проблем со звуком. Решение простое, очистить кеш и куки прямо сейчас.
В Windows откройте браузер, нажмите и удерживайте клавиши «Shift» + «Ctrl» + «Удалить», чтобы открыть окно очистки данных просмотра, выберите параметры, связанные с кэшем, историей и файлами cookie, затем нажмите «Очистить данные просмотра» кнопка.
На Mac нажмите «Command» + «Shift» + «Delete» в браузере, чтобы открыть страницу очистки данных браузера и очистить кэш, историю и файлы cookie для вашего браузера. Вы можете попробовать видео YouTube снова; звук YouTube должен работать сейчас.
Для пользователей iPhone, посетите здесь, чтобы очистить кэш iPhone.
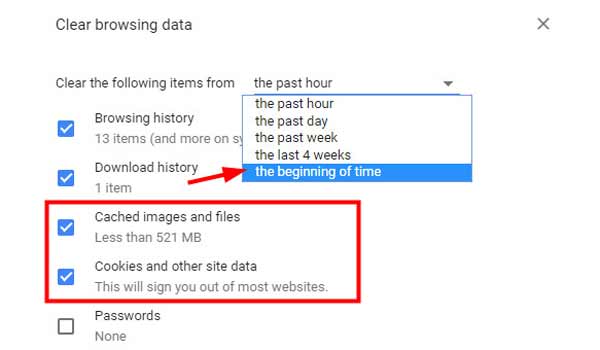
Способ 5: попробуйте другой браузер
Последнее решение для устранения проблемы со звуком на YouTube — это попробовать другой браузер. На рынке существует множество браузеров, таких как Firefox, Chrome, Safari, Internet Explorer, Opera и т. Д. Если вы предпочитаете свой браузер, попробуйте переустановить его и воспроизвести видео с YouTube.
Way 6: отрегулируйте громкость на iPhone и Android
Если в приложении YouTube нет звука, проверьте настройки громкости на смартфоне. Убедитесь, что вы не отключили звук в мультимедийных приложениях на своем телефоне.
Перейдите в «Настройки»> «Звук» и переместите ползунок, чтобы отрегулировать громкость. Воспроизведение музыки или видео в других приложениях.
Если эта проблема возникает только в приложении YouTube, это означает, что с вашим смартфоном все в порядке; в противном случае вы должны исправить громкость вашего iPhone не работает или обратитесь к производителю для ремонта вашего устройства.
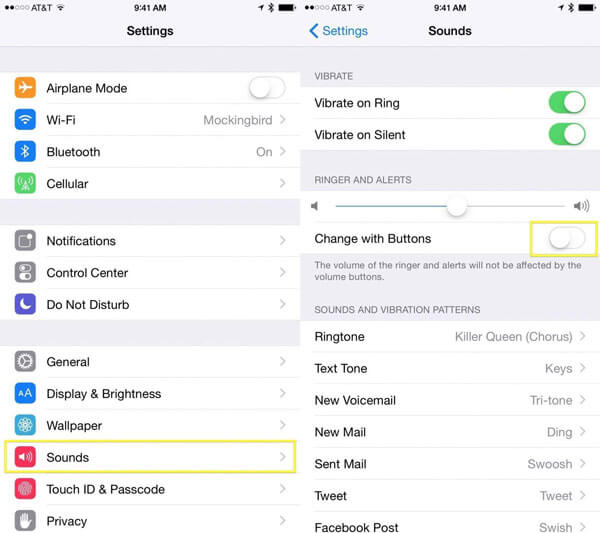
Способ 7: перезагрузите ваш смартфон
В некоторых случаях застрявший в режиме наушников YouTube не отвечает за звук. В это время перезапуск может решить проблему просто.
Для iPhone X / 8: быстро нажмите и отпустите кнопку «Увеличение громкости», повторите ее на «Уменьшение громкости», а затем продолжайте нажимать кнопку «Боковые», пока не появится логотип Apple.
Для iPhone 7 удерживайте кнопки «Громкость вниз» + «Боковые», пока не появится логотип Apple.
На iPhone 6 или более ранней версии нажимайте кнопки «Домой» + «Боковые», пока не появится логотип Apple.
Для устройств Android нажмите кнопку «Питание», чтобы вызвать экран отключения питания, а затем выберите «Перезагрузка» и дождитесь завершения запуска.
Теперь перезапустите приложение YouTube и воспроизведите любое видео, чтобы снова проверить звук.
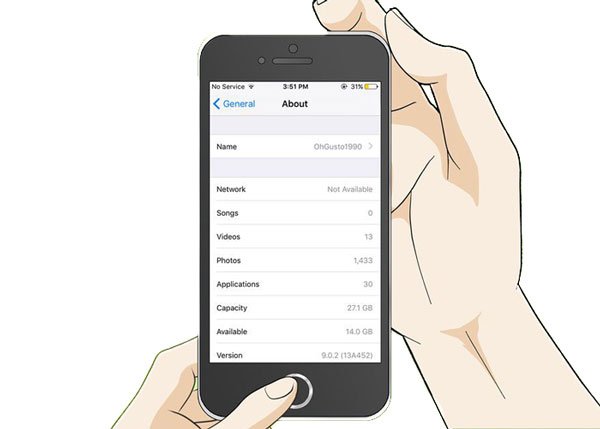
Way 8: переустановите приложение YouTube
Если на YouTube нет только звука, рекомендуется переустановить приложение YouTube. Нажмите приложение YouTube на некоторое время. На iPhone нажмите значок крестика в приложении YouTube и нажмите «Удалить», чтобы удалить его. В Android перетащите приложение YouTube на значок «Корзина». Затем перейдите в App Store или Play Store и снова установите приложение YouTube.
Часть 2: Профессиональный способ исправить звук на YouTube
Когда обычные люди сталкиваются с ошибкой воспроизведения YouTube, такой как отсутствие звука на YouTube, они обычно загружают онлайн-видео YouTube на компьютер для автономного воспроизведения. Из-за ограничений авторского права трудно найти загрузчик YouTube, поэтому здесь мы рекомендуем Apeaksoft Screen Recorder, который может записывать любое живое или потоковое видео с YouTube на ваш компьютер для автономного воспроизведения.
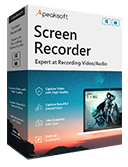
4,000,000+ Загрузки
Сохраняйте высококачественные видео YouTube до 4K на компьютер.
Записывайте видео YouTube онлайн или живите без хлопот.
Запишите на YouTube игру, фильмы, телешоу, музыкальные клипы и многое другое.
Работайте для Windows 10 / 8 / 7 и Mac свободно.
Шаг 1. Скачать Screen Recorder
Бесплатно загрузите это программное обеспечение на свой компьютер, установите и запустите его немедленно.
В главном интерфейсе нажмите «Видеорегистратор».
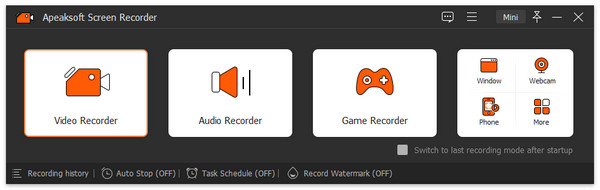
Шаг 2. Настройки для записи видео на YouTube
Здесь вам нужно открыть видео YouTube, которое вы хотите сохранить.
Выберите область записи, перетаскивая размер области, или настройте ее значение.
Для источника звука вы должны отключить «Микрофон» и «Системный звук», чтобы избежать шума вокруг себя.
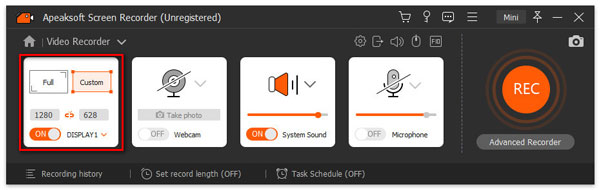
Кроме того, выпадающие меню «Advanced Recorder» позволяют исключить или заблокировать запись окна.
Шаг 3. Сохранить видео на YouTube
Когда все настройки будут готовы, нажмите «REC«начать снимать видео с YouTube.
Во время записи вы можете использовать функцию редактирования для редактирования видео. После того, как все сделано, просто нажмите кнопку остановки, чтобы просмотреть и сохранить видео на YouTube.
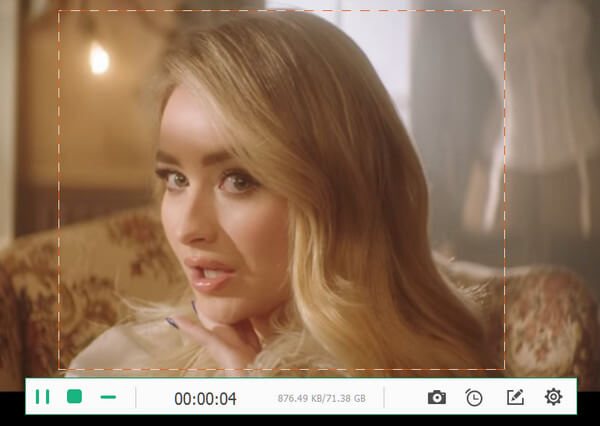
Если вы хотите посмотреть его на своем мобильном телефоне, вы можете конвертировать видео YouTube для целевого устройства в Video Converter Ultimate.
Не пропустите: Полное руководство по исправить YouTube не будет полноэкранным на компьютере и смартфоне
Вывод
В этом уроке мы рассказали вам, как устранить проблему с отсутствием звука на YouTube. Когда это происходит, вы можете следовать распространенным способам избавиться от него. С другой стороны, мы также представили универсальное решение Apeaksoft Screen Recorder, которое поможет вам исправить ошибки воспроизведения YouTube.
Не показывает видео на Андроид, что делать?

Достаточно распространенная проблема пользователей планшетов и телефонов на Google Android — невозможность просмотра видео онлайн, а также загруженных на телефон фильмов. Иногда проблема может иметь и другой вид: видео, снятое на этот же телефон, не показывается в Галерее или, например, есть звук, но вместо видео лишь черный экран.
Некоторые из устройств могут воспроизводить большинство из форматов видео, в том числе и flash по умолчанию, для некоторых других требуется установка плагинов или отдельных проигрывателей. Иногда, чтобы исправить ситуацию, требуется выявить стороннее приложение, мешающее воспроизведению. Постараюсь рассмотреть все возможные случаи в этой инструкции (если первые способы не подходят, рекомендую обратить внимание и на все остальные, вполне вероятно, что они смогут помочь). См. также: все полезные инструкции по Android.
Причины того, почему на Вашем андроид устройстве не показывается видео с сайтов могут быть самыми разными и отсутствие Flash — не единственная из них, так как для показа видео на различных ресурсах используются различные технологии, одни из которых являются родными для андроид, другие присутствуют лишь в некоторых его версиях и т.д.
Самый простой способ решить данную проблему для ранних версий Android (4.4, 4.0) — установить другой браузер, имеющий поддержку Flash из магазина приложений Google Play (для более поздних версий — Android 5, 6, 7 или 8 этот метод исправить проблему, вероятнее всего не подойдет, но может сработать один из способов, описанных в следующих разделах инструкции). К этим браузерам относятся:
- Opera (не Opera Mobile и не Opera Mini, а Браузер Опера) — рекомендую, чаще всего проблема с воспроизведением видео решается, в то время как в других — не всегда.
- Браузер Maxthon Browser
- Браузер UC Browser
- Dolphin Browser
Установив браузер, попробуйте, будет ли показывать видео в нем, с большой долей вероятности проблема будет решена, в частности, если для видео используется Flash. Кстати, последние три браузера могут быть не знакомы вам, так как сравнительно небольшое количество людей пользуются ими и то, преимущественно на мобильных устройствах. Тем не менее, очень рекомендую ознакомиться, очень вероятно, что скорость работы этих браузеров их функции и возможность использования плагинов вам понравится больше, чем стандартные для Андроид варианты.
Есть и еще один способ — установить Adobe Flash Player на свой телефон. Однако, тут следует учесть тот момент, что Flash Player для Андроид, начиная с версии 4.0 не поддерживается и в магазине Google Play Вы его не найдете (и обычно он не нужен для более новых версий). Способы установить флеш-плеер на новые версии ОС андроид, тем не менее, имеются — см. Как установить Flash плеер на Android.
Если ни с того ни с сего у вас перестало воспроизводиться видео онлайн, в галерее (снятое на этот же телефон), YouTube, в проигрывателях медиа, но есть звук, при этом ранее всё работало исправно, возможными причинами здесь могут быть (каждый пункт будет рассмотрен подробнее далее):
- Модификации отображения на экране (теплые цвета вечером, цветокоррекция и подобные).
- Наложения.
По первому пункту: если в последнее время вы:
- Устанавливали приложения с функциями изменения цветовой температуры (F.lux, Twilight и другие).
- Включали встроенные функции для этого: например, функция Live Display в CyanogenMod (находится в настройках дисплея), Коррекция Цвета, Инверсия цветов или Высококонтрастный цвет (в Настройки — Специальные возможности).

Попробуйте отключить эти функции или удалить приложение и посмотреть, стало ли показываться видео.
Аналогично с наложениями: те приложения, которые используют наложения в Android 6, 7 и 8 могут вызывать описываемые проблемы с показом видео (черный экран видео). К таким приложениям относятся некоторые блокировщики приложений, такие как CM Locker (см. Как поставить пароль на приложение Android), некоторые приложения для оформления (добавляющие элементы управления поверх основного интерфейса Android) или родительского контроля. Если вы устанавливали такие приложения — попробуйте их удалить. Подробнее о том, какие это могут быть приложения: Обнаружены наложения на Android.
Если вы не знаете, производилась ли их установка, есть простой способ проверить: загрузите ваше Android устройство в безопасном режиме (при этом временно отключаются все сторонние приложения) и, если в данном случае видео показывается без проблем, дело явно в каком-то из сторонних приложений и задача — выявить его и отключить или удалить.
Еще одна проблема, на которую рискует наткнуться новый владелец андроид-устройства — это невозможность воспроизвести видео в некоторых форматах — AVI (с определенными кодеками), MKV, FLV и другие. Речь именно о фильмах, загруженных откуда-то на устройство.
Тут все достаточно просто. Так же, как и на обычном компьютере, на планшетах и телефонах андроид для воспроизведения медиа контента используются соответствующие кодеки. При их отсутствии аудио и видео могут не воспроизводиться, а может проигрываться только что-то одно из общего потока: например, есть звук, но нет видео или наоборот.
Самый простой и быстрый способ заставить свой Android проигрывать все фильмы — скачать и установить сторонний плеер с широким набором кодеков и параметров воспроизведения (в частности, с возможностью включить и отключить аппаратное ускорение). Могу порекомендовать два таких плеера — VLC и MX Player, которые можно скачать бесплатно в Play Маркет.
Первый из проигрывателей — VLC, доступный для загрузки здесь: https://play.google.com/store/apps/details?id=org.videolan.vlc
После установки плеера, просто попробуйте запустить любое видео, с показом которого были проблемы. Если оно всё так же не воспроизводится, зайдите в настройки VLC и в разделе «Аппаратное ускорение» попробуйте включить или отключить аппаратное декодирование видео, а затем перезапустить воспроизведение.

MX Player — еще один популярный проигрыватель, один из самых всеядных и удобных для данной мобильной операционной системы. Чтобы все работало наилучшим образом, выполните следующие действия:
- Найдите MX Player в магазине приложений Google, скачайте, установите и запустите приложение.
- Зайдите в настройки приложения, откройте пункт «Декодер».
- Отметьте галочками «HW+ декодер», в первом и во втором пункте (для локальных и сетевых файлов).

- Для большинства современных устройств эти настройки являются оптимальными и загрузка дополнительных кодеков не нужна. Однако Вы можете установить дополнительные кодеки для MX Player, для чего пролистайте страницу настроек декодера в плеере до самого конца и обратите внимание на то, какую версию кодеков Вам рекомендуется скачать, например ARMv7 NEON. После этого зайдите в Google Play и с помощью поиска найдите соответствующие кодеки, т.е. введите в поиск «MX Player ARMv7 NEON», в данном случае. Установите кодеки, полностью закройте, а после этого снова запустите проигрыватель.
- Если с включенным HW+ декодером видео не воспроизводится, попробуйте отключить его и вместо этого включить сначала просто HW декодер, а затем, если не сработает — SW декодер там же, в настройках.
В завершение, несколько редких, но иногда встречающихся вариантов причин того, что видео не воспроизводится, если способы, описанные выше, не помогли.
- Если у вас Android 5 или 5.1 и не показывает видео онлайн, попробуйте включить режим разработчика, а затем в меню режима разработчика переключить потоковый проигрыватель NUPlayer на AwesomePlayer или наоборот.
- Для старых устройств на процессорах MTK иногда приходилось (в последнее время не сталкивался) встречаться с тем, что устройством не поддерживается видео выше определенного разрешения.
- Если у вас включены какие-либо параметры режима разработчика, попробуйте их отключить.
- При условии, что проблема проявляется лишь в каком-то одном приложении, например, YouTube, попробуйте зайти в Настройки — Приложения, найти это приложение, а затем очистить его кэш и данные.
На этом все — для тех случаев, когда на андроиде не показывает видео, будь то онлайн видео на сайтах или же локальные файлы, этих способов, как правило, оказывается достаточно. Если вдруг не оказалось — задайте вопрос в комментариях, я постараюсь оперативно ответить.
Не показывает видео на Андроид, что делать?
  интернет | мобильные устройства
 Достаточно распространенная проблема пользователей планшетов и телефонов на Google Android — невозможность просмотра видео онлайн, а также загруженных на телефон фильмов. Иногда проблема может иметь и другой вид: видео, снятое на этот же телефон, не показывается в Галерее или, например, есть звук, но вместо видео лишь черный экран.
Достаточно распространенная проблема пользователей планшетов и телефонов на Google Android — невозможность просмотра видео онлайн, а также загруженных на телефон фильмов. Иногда проблема может иметь и другой вид: видео, снятое на этот же телефон, не показывается в Галерее или, например, есть звук, но вместо видео лишь черный экран.
Некоторые из устройств могут воспроизводить большинство из форматов видео, в том числе и flash по умолчанию, для некоторых других требуется установка плагинов или отдельных проигрывателей. Иногда, чтобы исправить ситуацию, требуется выявить стороннее приложение, мешающее воспроизведению. Постараюсь рассмотреть все возможные случаи в этой инструкции (если первые способы не подходят, рекомендую обратить внимание и на все остальные, вполне вероятно, что они смогут помочь). См. также: все полезные инструкции по Android.
Не воспроизводит онлайн видео на Андроиде
Причины того, почему на Вашем андроид устройстве не показывается видео с сайтов могут быть самыми разными и отсутствие Flash — не единственная из них, так как для показа видео на различных ресурсах используются различные технологии, одни из которых являются родными для андроид, другие присутствуют лишь в некоторых его версиях и т.д.
Самый простой способ решить данную проблему для ранних версий Android (4.4, 4.0) — установить другой браузер, имеющий поддержку Flash из магазина приложений Google Play (для более поздних версий — Android 5, 6, 7 или 8 этот метод исправить проблему, вероятнее всего не подойдет, но может сработать один из способов, описанных в следующих разделах инструкции). К этим браузерам относятся:
- Opera (не Opera Mobile и не Opera Mini, а Браузер Опера) — рекомендую, чаще всего проблема с воспроизведением видео решается, в то время как в других — не всегда.
- Браузер Maxthon Browser
- Браузер UC Browser
- Dolphin Browser
Установив браузер, попробуйте, будет ли показывать видео в нем, с большой долей вероятности проблема будет решена, в частности, если для видео используется Flash. Кстати, последние три браузера могут быть не знакомы вам, так как сравнительно небольшое количество людей пользуются ими и то, преимущественно на мобильных устройствах. Тем не менее, очень рекомендую ознакомиться, очень вероятно, что скорость работы этих браузеров их функции и возможность использования плагинов вам понравится больше, чем стандартные для Андроид варианты.
Есть и еще один способ — установить Adobe Flash Player на свой телефон. Однако, тут следует учесть тот момент, что Flash Player для Андроид, начиная с версии 4.0 не поддерживается и в магазине Google Play Вы его не найдете (и обычно он не нужен для более новых версий). Способы установить флеш-плеер на новые версии ОС андроид, тем не менее, имеются — см. Как установить Flash плеер на Android.
Нет видео (черный экран), но есть звук на Android
Если ни с того ни с сего у вас перестало воспроизводиться видео онлайн, в галерее (снятое на этот же телефон), YouTube, в проигрывателях медиа, но есть звук, при этом ранее всё работало исправно, возможными причинами здесь могут быть (каждый пункт будет рассмотрен подробнее далее):
- Модификации отображения на экране (теплые цвета вечером, цветокоррекция и подобные).
- Наложения.
По первому пункту: если в последнее время вы:
- Устанавливали приложения с функциями изменения цветовой температуры (F.lux, Twilight и другие).
- Включали встроенные функции для этого: например, функция Live Display в CyanogenMod (находится в настройках дисплея), Коррекция Цвета, Инверсия цветов или Высококонтрастный цвет (в Настройки — Специальные возможности).

Попробуйте отключить эти функции или удалить приложение и посмотреть, стало ли показываться видео.
Аналогично с наложениями: те приложения, которые используют наложения в Android 6, 7 и 8 могут вызывать описываемые проблемы с показом видео (черный экран видео). К таким приложениям относятся некоторые блокировщики приложений, такие как CM Locker (см. Как поставить пароль на приложение Android), некоторые приложения для оформления (добавляющие элементы управления поверх основного интерфейса Android) или родительского контроля. Если вы устанавливали такие приложения — попробуйте их удалить. Подробнее о том, какие это могут быть приложения: Обнаружены наложения на Android.
Если вы не знаете, производилась ли их установка, есть простой способ проверить: загрузите ваше Android устройство в безопасном режиме (при этом временно отключаются все сторонние приложения) и, если в данном случае видео показывается без проблем, дело явно в каком-то из сторонних приложений и задача — выявить его и отключить или удалить.
Не открывает фильм, звук есть а видео нет и другие проблемы с показом видео (загруженных фильмов) на андроид смартфонах и планшетах
Еще одна проблема, на которую рискует наткнуться новый владелец андроид-устройства — это невозможность воспроизвести видео в некоторых форматах — AVI (с определенными кодеками), MKV, FLV и другие. Речь именно о фильмах, загруженных откуда-то на устройство.
Тут все достаточно просто. Так же, как и на обычном компьютере, на планшетах и телефонах андроид для воспроизведения медиа контента используются соответствующие кодеки. При их отсутствии аудио и видео могут не воспроизводиться, а может проигрываться только что-то одно из общего потока: например, есть звук, но нет видео или наоборот.
Самый простой и быстрый способ заставить свой Android проигрывать все фильмы — скачать и установить сторонний плеер с широким набором кодеков и параметров воспроизведения (в частности, с возможностью включить и отключить аппаратное ускорение). Могу порекомендовать два таких плеера — VLC и MX Player, которые можно скачать бесплатно в Play Маркет.
Первый из проигрывателей — VLC, доступный для загрузки здесь: https://play.google.com/store/apps/details?id=org.videolan.vlc
После установки плеера, просто попробуйте запустить любое видео, с показом которого были проблемы. Если оно всё так же не воспроизводится, зайдите в настройки VLC и в разделе «Аппаратное ускорение» попробуйте включить или отключить аппаратное декодирование видео, а затем перезапустить воспроизведение.

MX Player — еще один популярный проигрыватель, один из самых всеядных и удобных для данной мобильной операционной системы. Чтобы все работало наилучшим образом, выполните следующие действия:
- Найдите MX Player в магазине приложений Google, скачайте, установите и запустите приложение.
- Зайдите в настройки приложения, откройте пункт «Декодер».
- Отметьте галочками «HW+ декодер», в первом и во втором пункте (для локальных и сетевых файлов).

- Для большинства современных устройств эти настройки являются оптимальными и загрузка дополнительных кодеков не нужна. Однако Вы можете установить дополнительные кодеки для MX Player, для чего пролистайте страницу настроек декодера в плеере до самого конца и обратите внимание на то, какую версию кодеков Вам рекомендуется скачать, например ARMv7 NEON. После этого зайдите в Google Play и с помощью поиска найдите соответствующие кодеки, т.е. введите в поиск «MX Player ARMv7 NEON», в данном случае. Установите кодеки, полностью закройте, а после этого снова запустите проигрыватель.
- Если с включенным HW+ декодером видео не воспроизводится, попробуйте отключить его и вместо этого включить сначала просто HW декодер, а затем, если не сработает — SW декодер там же, в настройках.
Дополнительные причины того, что Android не показывает видео и способы исправить это
В завершение, несколько редких, но иногда встречающихся вариантов причин того, что видео не воспроизводится, если способы, описанные выше, не помогли.
- Если у вас Android 5 или 5.1 и не показывает видео онлайн, попробуйте включить режим разработчика, а затем в меню режима разработчика переключить потоковый проигрыватель NUPlayer на AwesomePlayer или наоборот.
- Для старых устройств на процессорах MTK иногда приходилось (в последнее время не сталкивался) встречаться с тем, что устройством не поддерживается видео выше определенного разрешения.
- Если у вас включены какие-либо параметры режима разработчика, попробуйте их отключить.
- При условии, что проблема проявляется лишь в каком-то одном приложении, например, YouTube, попробуйте зайти в Настройки — Приложения, найти это приложение, а затем очистить его кэш и данные.
На этом все — для тех случаев, когда на андроиде не показывает видео, будь то онлайн видео на сайтах или же локальные файлы, этих способов, как правило, оказывается достаточно. Если вдруг не оказалось — задайте вопрос в комментариях, я постараюсь оперативно ответить.
А вдруг и это будет интересно:
Что делать если не показывает видео на андроид
Не воспроизводит онлайн видео на Андроиде
Если на вашем мобильном устройстве с операционной системой Андроид невозможно просмотреть медиаконтент, не списывайте все на отсутствие flash-плеера. Видеоролики, которые вы смотрите на сайтах, воспроизводятся с помощью разных технологий. Некоторые из них будут показываться по умолчанию, поскольку созданы для этой операционной системы, а другие — могут отсутствовать именно в вашей версии Андроид.Первый и самый легкий способ избавиться от проблемы и запустить любой видеофайл с сайтов, зайти с другого браузера. Зайдите в Google Play и выберите один из четырех браузеров:
- Оперу (полноценную, не мини и не мобильную)
- Макстон
- UC браузер
- Дельфин (Dolphin)
После установки зайдите на любой сайт и воспроизведите видео с флеш-технологией. Скорей всего, переустановка браузера решит проблему и вам не нужны будут другие способы. Ну а для тех, у кого проблема остается, читайте дальше.

Макстон, UC и Дельфин (Dolphin) браузеры не столь популярны, и если ими пользуются, то в основном это владельцы смартфонов и планшетов. Но вы можете установить любой из них и протестировать на своем мобильном устройстве. Возможно, их функциональность, производительность и работа плагинов придется вам больше по душе, чем привычные для операционной системы Андроид браузеры.
Также мы можем порекомендовать вам для избавления от проблемы установить flash-плеер от Adobe на мобильное устройство.
Но дело в том, что проигрыватель в новых версиях Андроид не поддерживается и, следовательно, в Google Play отсутствует. Но установить flash-плеер на обновленные версии мобильной ОС от Гугл возможно несколькими способами.Не открывает фильм, звук есть а видео нет и другие проблемы с показом видео на андроид смартфонах и планшетах
Часто у владельца смартфона/планшета на ОС Андроид не запускается загруженный фильм, созданный в одном из распространенных форматов: MKV, AVI (не со всеми кодеками), FLV. Эта проблема объясняется просто и встречается не только на мобильных устройствах, но и персональных компьютерах. Чтобы воспроизвести любой медиаконтент на компьютере, планшете либо телефоне должны быть установлены кодеки, которые соответствуют формату. Если таких кодеков нет, видеоролик не проигрывается, но может присутствовать звук, например. А может все быть и наоборот: кино воспроизводится, а звука нет.
Одним махом решить проблемы с кодеками поможет медиаплеер MX Player. Введите его в поисковую строку Google Play и установите на мобильное устройство. Для операционной системы Андроид пока не придумали лучше плеера: он проигрывает все форматы и очень удобен в использовании. Если вас интересует его функциональность и особенности, прочитайте подробную статью о нем. А сейчас просто выполните эти четыре шага и избавьтесь от проблем с показом видеофайлов навсегда:
Шаг первыйНайдите его в Google Play, закачайте и установите в пару кликов.
Шаг второйЗапустите проигрыватель MX Player и перейдите в «Настройки». В них вы увидите отдельный пункт «Декодер».
Шаг третийВ «Аппаратный декодер» отметьте флажками первый и второй пункт, чтобы локальные файлы использовались по умолчанию.
Шаг четвертыйЕсли у вас современный смартфон или планшет, этот четвертый шаг вам, по сути, не нужен: все заработает уже после первых трех действий. Но все же, для верности загрузите для этого flash-плеера и дополнительные кодеки. Для того чтобы их загрузить, посмотрите внизу вкладки, какая версия кодеков может быть еще установлена. Например, приложение посоветовало вам закачать ARMv7. Идите в Плей маркет и вводите это название в строку поиска. Только не забудьте перед кодеком написать название самого проигрывателя — MX Player. Найденный кодек загрузите, а затем перезапустите медиаплеер.
Вот такие существуют способы решения проблемы с воспроизведением картинки или звука медиаконтена, который находится на мобильном устройстве или на сайтах.





