Лучший способ полностью удалить ненужную программу с компьютера
Полное удаление ПО
Автор: admin | 25.03.2021
Каждый пользователь ПК ежедневно производит установку различных программ, приложений и плагинов. Тоже самое касается и удаление. Если процесс установки всегда одинаковый и там мало что можно изменить. То вот с удаление все немного по другому. Стандартным способ полностью удалить какую либо программу из Windows практически не возможно, все равно где останутся временные файлы, записи в реестре и т.д. Все это постепенно накапливается занимает место и замедляет работу ОС. Поэтому всегда нужно полностью удалять программы с компьютера. Сделать это очень просто.
Как полностью удалить любую программу с ПК
Полностью удалить любую не нужную вам программу из Windows, можно с помощью iObit Uninstaller.
ru.iobit.com/advanceduninstaller.php?AFF=55741&__c=1
Программа абсолютно бесплатная, имеет очень удобный а самое главное русскоязычный интерфейс.
Переходим по ссылке скачиваем и устанавливаем. После запуска переходим в раздел «Программы», в первом пункте «Все программы», вы увидите все установленные программы на вашем компьютере. Выбираем ту которую хотим полностью удалить и нажимаем «Деинсталлировать».
В открывшемся окне обязательно отмечаем пункт «Автоматически удалять все остаточные файлы», если вы удаляете какое-то не известное вам приложение, которое может нарушить работу операционной системы то лучше еще отметить пункт «Создать точку восстановления перед удалением». Это позволить в случае чего без проблем откатиться назад.
Дальше начнется основной процесс удаление программы.
А потом iObit Uninstaller начнет удалять все остатки. Вы даже сможете посмотреть откуда программа будет удалять файлы.
Если зайти в пункт «Пакеты ПО» то можно будет увидеть программы установленные без вашего ведома. Например, когда вы скачиваете не с официального сайт любую программу, в процессе установки вы получите Яндекс браузер, бесплатный антивирус и т.
Если программ у вас очень много и вы хотите удалить не давно установленные то для этого нужно зайти в соответствующий раздел.
iObit Uninstaller позволяет отсортировать большие программы, это полезно когда на диске закончилось место и вам нужно что-то удалить.
Так же обязательно загляните в пункт «Редко используемые», возможно у вас есть программы которые вам вообще не нужны.
Программа iObit Uninstaller позволяет проверить наличие обновлений для установленных программ и при необходимости их обновить.
Есть возможность удаление плагинов.
iObit Uninstaller обладает дополнительным функциями, которые помогут проверить здоровье установленного ПО, проверить обновление Windows или удалить файлы без возможности их восстановления.
В общем iObit Uninstaller очень полезная программа и должна быть на каждом ПК. Он без труда полностью удалить любую ненужную программу с компьютера Windows. Полное удаление программ позволяет сохранить производительность и быстродействие операционной системы.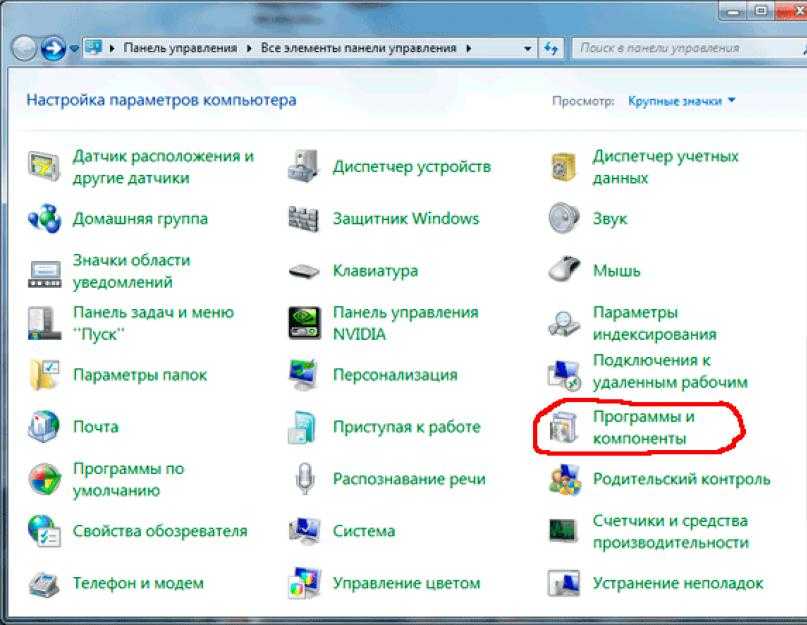
6 простых способов удаления программ в Windows 10
Вы застряли с несколькими приложениями на вашем компьютере с Windows 10, которые вы больше не используете или не хотите. Время избавиться от них, чтобы освободить место на диске и освободить ваше меню Пуск.
Windows 10 включает опцию удаления, доступную через меню «Пуск» и через экран «Параметры», не говоря уже о панели управления, которая всё ещё жива и работает. Вы можете быстро и чисто удалить приложение Windows 10 Universal с помощью функции удаления в меню «Пуск» и в «Параметрах», но не с помощью апплета «Панель управления».
Но, попробуйте удалить полнофункциональное настольное приложение, используя встроенные параметры Windows, и этот процесс оставит за собой «мусор» в виде оставшихся папок и файлов и разбросанных записей реестра. Вот почему полезно использовать сторонние деинсталляторы, такие как Revo Uninstaller, IObit Uninstaller и Ashampoo UnInstaller, которые могут полностью уничтожать целые приложения, не оставляя следов.
Удалить через меню запуска
Давайте сначала посмотрим, как удалить программу из меню Пуск Windows 10. Нажмите кнопку «Пуск» и найдите программу, которую хотите удалить, либо в списке «Все приложения» слева, либо в мозаичном разделе справа. Щелкните правой кнопкой мыши программу, и, если её можно удалить таким образом, во всплывающем меню вы увидите параметр «Удалить». Нажмите на него, подтвердите, что хотите удалить её, и она исчезнет.
Удалить через настройки
Чтобы упростить просмотр всех программ, которые можно удалить, выберите «Параметры» → «Приложения» → «Приложения и возможности». На этом экране показаны как универсальные приложения Windows, так и стандартные настольные приложения, поэтому здесь вы найдете все программы, установленные на вашем компьютере. Прокрутите список вниз, чтобы найти программу, которую вы хотите удалить. Нажмите на нее и выберите «Удалить».
Удалить через панель управления
Если вы предпочитаете использовать панель управления, этот параметр всё ещё доступен в последней версии Windows 10.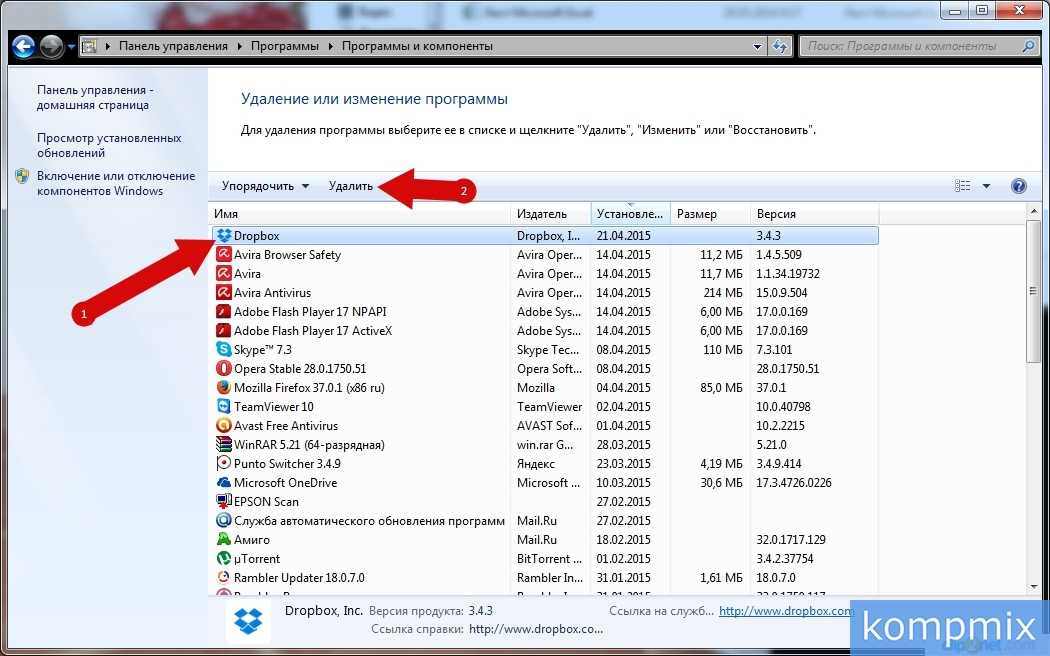 Откройте панель управления в виде значков и выберите апплет для программ и компонентов.
Откройте панель управления в виде значков и выберите апплет для программ и компонентов.
В этом представлении не отображаются универсальные приложения Windows, а только стандартные настольные приложения. Выберите программу, которую хотите удалить, затем щелкните её правой кнопкой мыши и выберите «Удалить» или выберите «Удалить» вверху списка.
Зачем использовать сторонние деинсталляторы
Встроенные деинсталляторы Windows выполнят работу, но могут не выполнить её чисто. Установленные приложения часто распространяют свои файлы и настройки по всей вашей системе, могут размещать файлы в неясных местах и даже заполняют ваш реестр записями, которые может быть трудно отследить.
Деинсталляторы Windows не обязательно удаляют все эти оставшиеся файлы и настройки. Если вы хотите, чтобы ваша среда Windows была максимально чистой, сторонний деинсталлятор лучше справится с полным удалением приложения.
Проблема полного удаления настольного приложения в Windows заключается в поиске правильного баланса.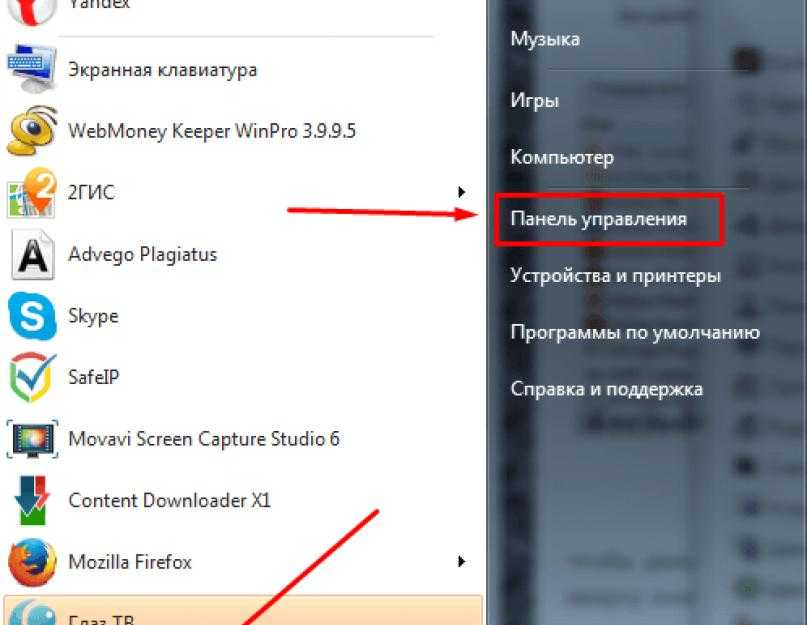 Многие файлы Windows и настройки реестра используются несколькими программами. Хитрость заключается в том, чтобы удалить все оставшиеся файлы и настройки для программы, которую вы удаляете, без отключения другой программы, которая может по-прежнему полагаться на эти элементы.
Многие файлы Windows и настройки реестра используются несколькими программами. Хитрость заключается в том, чтобы удалить все оставшиеся файлы и настройки для программы, которую вы удаляете, без отключения другой программы, которая может по-прежнему полагаться на эти элементы.
Вот почему некоторые сторонние деинсталляторы имеют функции резервного копирования и меры безопасности по этой причине. Теперь давайте посмотрим три такие программы.
Удаление программ в Revo Uninstaller
Revo Uninstaller от VS Revo Group может полностью и без проблем удалить настольные приложения, приложения Windows и даже расширения браузера. Бесплатная версия предлагает основные функции и может быть хорошим местом для начала. За 24,95$ версия Pro может удалить расширения браузера и удалить остатки уже удаленных программ. Версия Pro Portable за $29,95 может работать на нескольких компьютерах и с USB-накопителя.
Revo Installer может удалить ранее установленные программы, а интерфейс показывает все приложения в вашей системе, чтобы упростить поиск тех, которые вы хотите удалить. Программа может даже помочь установить программы, что позволяет отслеживать весь процесс установки, чтобы более точно удалить приложение в будущем.
Программа может даже помочь установить программы, что позволяет отслеживать весь процесс установки, чтобы более точно удалить приложение в будущем.
Чтобы попробовать Revo в действии, дважды щелкните программу, которую хотите удалить, или щелкните её правой кнопкой мыши и выберите «Удалить». Сначала Revo создает точку восстановления, к которой вы можете обратиться, если удаление окажется слишком агрессивным и повредит важные файлы и записи реестра. Затем Revo вызывает собственную программу удаления программы, чтобы удалить её.
Revo сканирует реестр на предмет оставшихся настроек и спрашивает, хотите ли вы удалить их. Для этого вы можете выбрать один из трех режимов – безопасный, умеренный или расширенный – в зависимости от того, насколько агрессивной была программа. Наконец, Revo сканирует оставшиеся файлы, чтобы удалить их.
Удаление программ в IObit Uninstaller
IObit Uninstaller также поможет избавиться от настольных приложений и приложений Windows Universal. Бесплатная версия предлагает базовые функции, такие как возможность сканирования оставшихся фрагментов удаленной программы. Версия Pro стоит $19,99 в год и рассчитана на три компьютера. Она обладает дополнительными функциями, такими как удаление «упрямых» программ и плагинов для браузера.
Бесплатная версия предлагает базовые функции, такие как возможность сканирования оставшихся фрагментов удаленной программы. Версия Pro стоит $19,99 в год и рассчитана на три компьютера. Она обладает дополнительными функциями, такими как удаление «упрямых» программ и плагинов для браузера.
Главный экран для IObit Uninstaller предлагает различные виды и варианты. Вы можете видеть все установленные программы, недавно установленные, большие программы, занимающие много места, и программы, которые используются редко. На экране также отображаются приложения для Windows и подключаемые модули браузера. Есть даже раздел для обновлений программного обеспечения, где вы можете проверить, обновлены ли ваши программы.
Чтобы использовать IObit Uninstaller, выберите программу, которую хотите удалить, и нажмите кнопку Удалить. IObit использует собственную программу удаления программы, чтобы удалить её, ненужные файлы, записи реестра и настройки по пути.
Удаление приложений через Ashampoo UnInstaller
Ashampoo UnInstaller – это ещё одна утилита, которая может без проблем удалять настольные приложения и приложения Windows без оставшихся файлов или настроек. Продукт будет стоить вам 21 доллар, хотя вы можете попробовать, прежде чем купить, с 10- или 20-дневной бесплатной пробной версией.
Продукт будет стоить вам 21 доллар, хотя вы можете попробовать, прежде чем купить, с 10- или 20-дневной бесплатной пробной версией.
На главном экране вы можете просмотреть все установленные приложения, недавно установленные, крупные и даже обновления Windows. Вы также можете проверить список всех приложений Windows и плагинов для браузера. Как и Revo Uninstaller, Ashampoo UnInstaller может отслеживать установки, чтобы облегчить удаление программ в будущем.
Чтобы попробовать Ashampoo UnInstaller, выберите программу, которую хотите удалить, и нажмите кнопку Удалить. Вы можете выполнить дополнительную углубленную очистку, чтобы стереть все следы программы. Запускается собственная процедура удаления программы, в результате чего Ashampoo UnInstaller избавляет систему от оставшихся файлов и настроек реестра.
Как массово устанавливать и удалять программы Windows
Установка и удаление программ в Windows может быть простой и быстрой, если это всего лишь разовая операция, но как насчет того, чтобы выполнить эти действия в пакетном режиме? Это может быть хлопотным и трудоемким процессом, поэтому мы научим вас, как сделать это быстро.
Нет ничего плохого в том, чтобы загружать и устанавливать программы одну за другой или использовать родную программу удаления Windows для их удаления. На самом деле, иногда лучше делать это отдельными экземплярами, но массово это неэффективно.
Вот как можно массово устанавливать и удалять программы Windows.
Как массово устанавливать программы в Windows
Установка одной программы может занять у вас пару минут в день, но представьте, сколько времени вы тратите, делая это несколько раз. Проблема в том, что приходится сидеть за письменным столом, вручную щелкая подсказки и скачивая нужные файлы.
Это может произойти, когда вы получаете новую систему, очищаете текущую или настраиваете сеть устройств. Вам действительно не нужно повторяться благодаря паре отличных утилит в вашем распоряжении: диспетчеру пакетов Windows и Ninite.
Вариант 1: установка нескольких программ с помощью диспетчера пакетов Windows
В 2020 году Microsoft представила диспетчер пакетов Windows (известный как winget).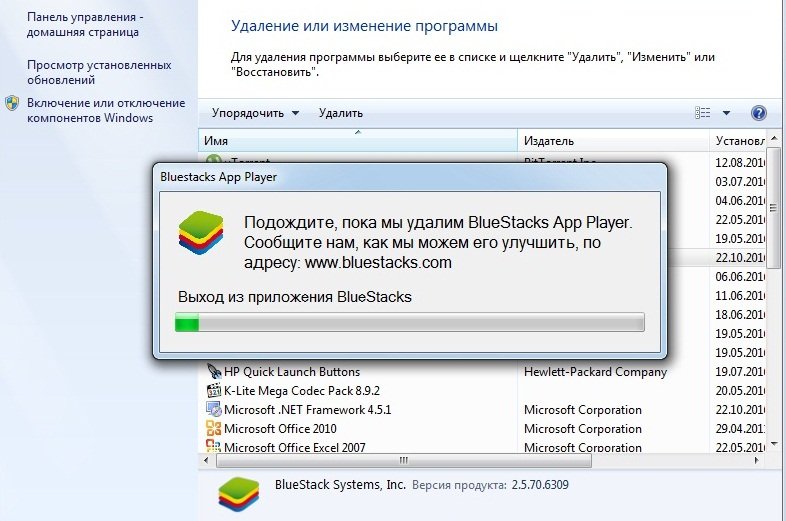 Это инструмент, который позволяет устанавливать программы через командную строку и доступен в Windows 10 и Windows 11.
Это инструмент, который позволяет устанавливать программы через командную строку и доступен в Windows 10 и Windows 11.
Чтобы использовать его, выполните системный поиск Командная строка , затем щелкните правой кнопкой мыши результат и выберите Запуск от имени администратора . Во-первых, вам нужно узнать идентификатор программ, которые вы хотите установить. Чтобы увидеть список всего от А до Я, введите следующее:
вингет поиск | сортировать
Для получения более точного результата выполните поиск по имени программы с помощью следующей команды:
поисковое приложение winget Замените «приложение» на название программы (например, «Zoom» или «Firefox»). Это выведет список всех программ, которые соответствуют поисковому запросу. Найдите нужную программу и получите ее идентификатор. Затем выполните следующую команду, заменив «id» тем, что вы только что нашли.
Идентификатор установки winget Но мы здесь, чтобы сделать это массово.
Идентификатор установки winget -e && Идентификатор установки winget -e && Идентификатор установки winget -e Если вы хотите избежать использования командной строки для поиска идентификаторов пакетов и создания собственного пакетного сценария вручную, это вполне понятно. Используйте wininstall, который позволяет вам выбирать нужные программы (и выбирать из готовых пакетов), а затем копировать код в командную строку.
Дополнительные инструкции по этому вопросу см. в нашем руководстве по пакетной установке программного обеспечения в Windows.
Вариант 2: установка нескольких программ с помощью Ninite
Если вы нашли диспетчер пакетов Windows слишком сложным, это понятно. Альтернативой является использование Ninite, сторонней утилиты, которая массово устанавливает программы Windows.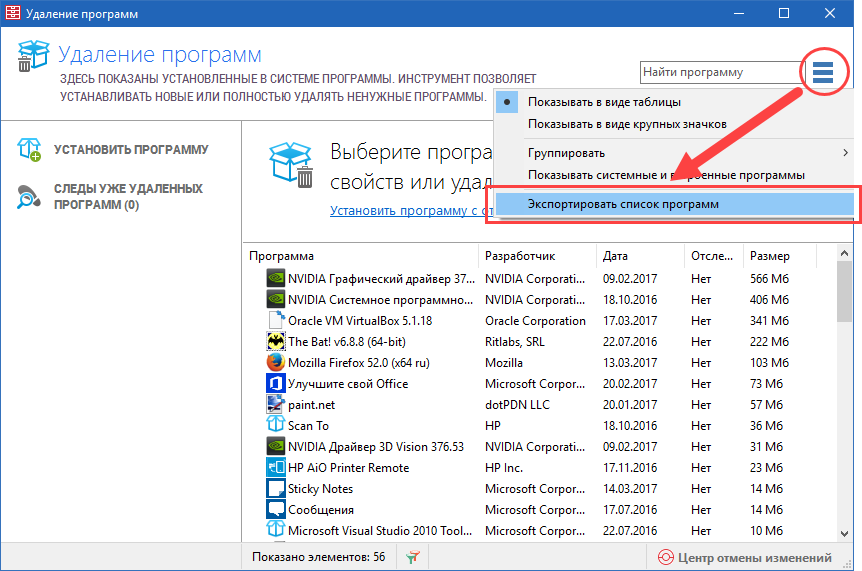
Единственным недостатком является то, что Ninite не предлагает такой исчерпывающий список, как Диспетчер пакетов Windows, но в нем есть некоторые из самых популярных программ: браузеры, мессенджеры, редакторы изображений, программное обеспечение для обеспечения безопасности и многое другое.
На веб-сайте Ninite отметьте нужные программы и нажмите 9.0019 Получите свой Ninite . Он компилирует уникальный исполняемый файл, и все, что вам нужно сделать, это запустить его. Вам не нужно больше ничего нажимать; он устанавливает все в фоновом режиме.
Ninite автоматически определяет разрядность вашей операционной системы, а это означает, что совместимость не вызывает беспокойства. Он также отклонит любые вредоносные программы, которые установщик может захотеть прикрепить, а это означает, что вы получите именно то, что просите.
Как массово удалять программы в Windows
И наоборот, вы можете захотеть удалить сразу много программ. Программа удаления Windows исправна, но не идеальна.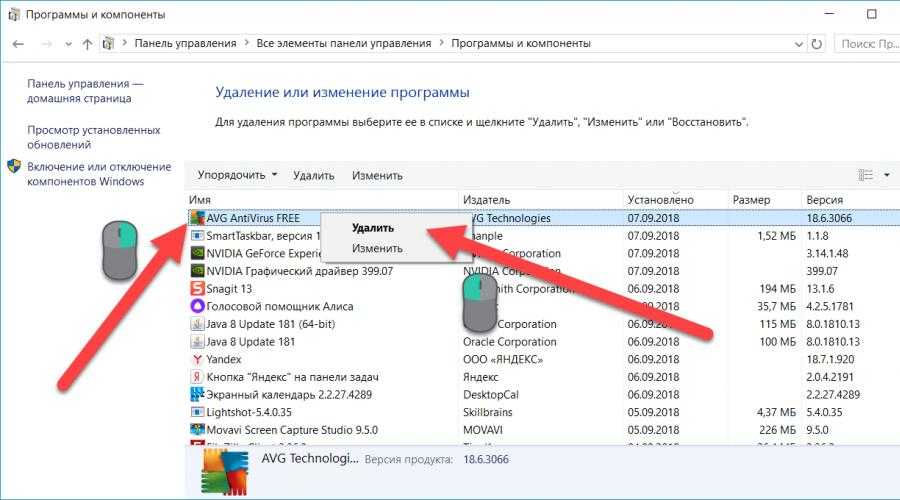 Иногда он может оставлять папки и биты данных; иногда он может столкнуться с ошибкой, которая не позволяет ему полностью удалить что-либо.
Иногда он может оставлять папки и биты данных; иногда он может столкнуться с ошибкой, которая не позволяет ему полностью удалить что-либо.
Существует много доступных программ, которые помогают выполнять массовое удаление, но давайте рассмотрим две самые популярные: Absolute Uninstaller и IObit Uninstaller.
Вариант 1: удаление нескольких программ с помощью Absolute Uninstaller
Absolute Uninstaller — это инструмент для бесследного удаления программ. Скачайте бесплатную программу и запустите установщик. После запуска Absolute Uninstaller составляет список всего, что установлено в вашей системе.
Хотя вы можете удалить отдельные программы, мы здесь не для этого. В верхнем меню выберите
Вы также можете использовать кнопки слева для сортировки программ по недавно установленным, редко используемым и большим по размеру файлам.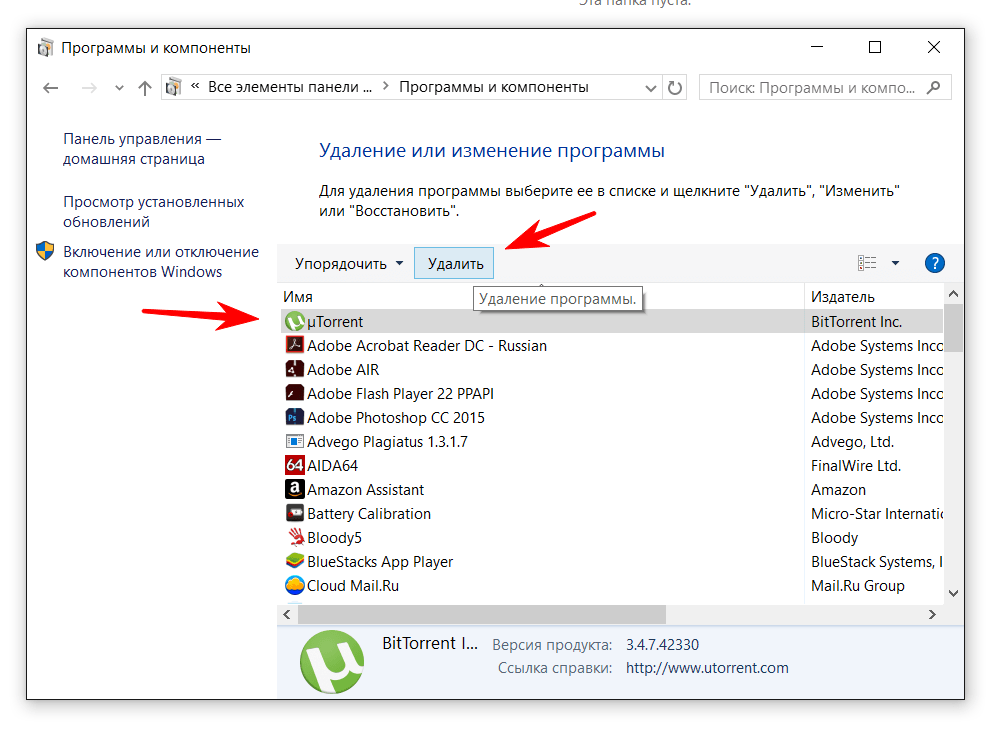 Удобно, что вы даже можете отфильтровать приложения Windows и избавиться от тех, которые были предустановлены в вашей системе.
Удобно, что вы даже можете отфильтровать приложения Windows и избавиться от тех, которые были предустановлены в вашей системе.
Вариант 2: удаление нескольких программ с помощью IObit Uninstaller
IObit Uninstaller — еще один бесплатный инструмент, который может массово удалять программы Windows. Загрузите файл и запустите установщик — обязательно снимите флажок с вредоносным ПО IObit Рекомендация .
IObit Uninstaller показывает все, что установлено в системе, включая размер программы, дату установки и версию. Чтобы удалить массово, отметьте рядом с программами, которые вы хотите удалить. Он будет отслеживать, сколько программ вы проверили вверху, а также общий размер их файлов. Когда будете готовы, нажмите Удалить .
Как и Absolute, IObit позволяет сортировать программы по недавно установленным, большим и редко используемым. Полный обзор см. в нашем руководстве по пакетному удалению с помощью IObit.
Удалите мусор с вашего ПК с легкостью
Как только вы обнаружите возможность массовой установки и удаления, вы не вернетесь к стандартному методу.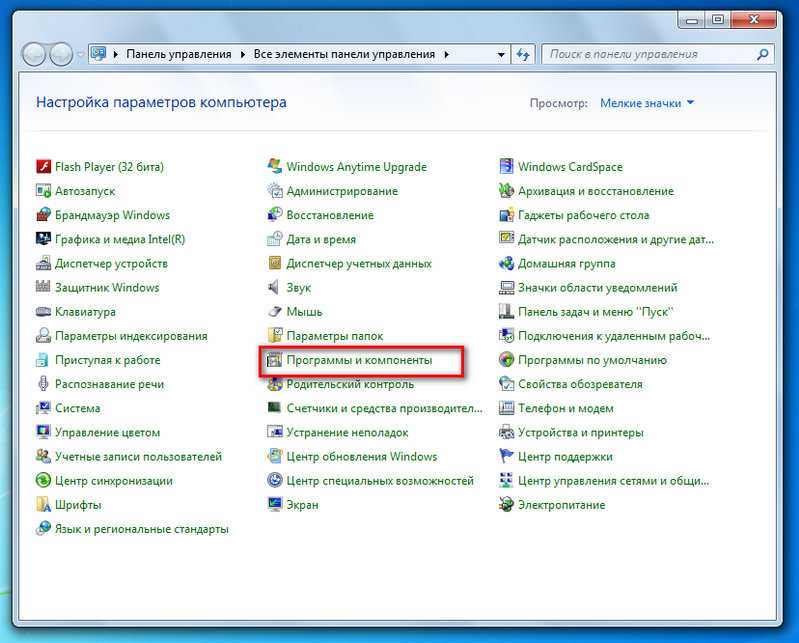 Это так быстро и просто сделать все сразу. Системные администраторы обрадуются возможности развернуть один и тот же набор программ на нескольких компьютерах, в то время как установщикам понравится возможность быстро избавиться от некоторых бесполезных загрузок и избыточного ПО производителя.
Это так быстро и просто сделать все сразу. Системные администраторы обрадуются возможности развернуть один и тот же набор программ на нескольких компьютерах, в то время как установщикам понравится возможность быстро избавиться от некоторых бесполезных загрузок и избыточного ПО производителя.
Одновременное удаление нескольких программ на ПК с Windows
Задумывались ли вы, почему вы не можете удалить несколько программ в Windows? У программ есть свои деинсталляторы, поэтому
нужно запускать удаление для каждой программы отдельно. К сожалению, этот процесс требует времени и не
гарантия полной деинсталляции. Некоторые остатки могут остаться незамеченными, и для их удаления потребуется еще больше усилий.
время и внимание.
Гораздо удобнее выбрать все программы, от которых вы хотите избавиться, и удалить их за один раз. Предполагать
какие? Вы можете сделать это с CleanMy ® Универсальный деинсталлятор для ПК.
Как использовать CleanMy
® Программа удаления нескольких программ для ПК Multi Uninstaller является обновленным
CleanMy ® Модуль ПК для удаления программы. С его помощью можно удалить несколько программ оптом. Процесс
удаления довольно просто: вы просто выбираете программы, которые хотите удалить, и начинаете удаление.
CleanMy ® PC Multi Uninstaller проведет вас через простые этапы процесса.
С его помощью можно удалить несколько программ оптом. Процесс
удаления довольно просто: вы просто выбираете программы, которые хотите удалить, и начинаете удаление.
CleanMy ® PC Multi Uninstaller проведет вас через простые этапы процесса.
Шаг 1. Удаление
Multi Uninstaller запускает удаление выбранных программ одну за другой. Вы можете следить за ходом удаление в режиме реального времени.
Шаг 2. Уборка остатков
CleanMy ® PC Multi Uninstaller выполняет поиск любых элементов, которые могут остаться после удаления. Ты можешь выбрать хотите ли вы удалить их все или снимите флажок для элементов, которые хотите сохранить. Как только вы нажмете кнопку «Очистить», можете быть уверены, что Multi Uninstaller не оставит следов ненужных приложений.
Вот оно! После успешного удаления вы получите экран результатов со списком приложений, удаленных с вашего ПК.
и количество освободившегося места.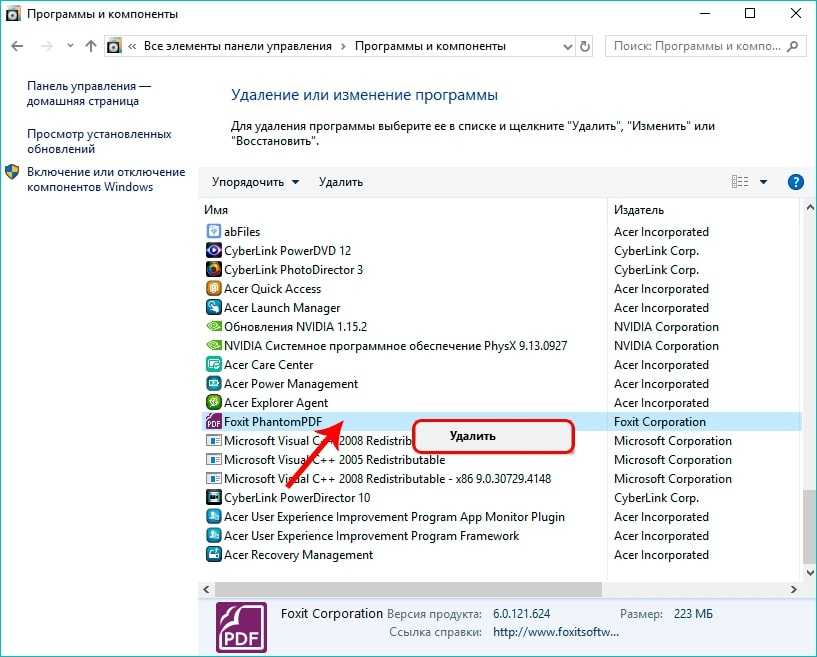
Преимущества одновременного удаления нескольких приложений
Помимо экономии вашего времени, CleanMy ® PC Multi Uninstaller предлагает много других преимуществ для вас. Удаление сразу нескольких программ поможет вам:
- Наведите порядок на жестком диске
Если вы хотите, чтобы ваш компьютер работал бесперебойно, вы должны содержать жесткий диск в чистоте и не позволять ему засоряться бесполезными Предметы.
- Освободить место для новых программ
Использование нового программного обеспечения лучше для безопасности и производительности ПК. Однако, если вы не удалите старые и неиспользуемые программы, вы не сможете устанавливать новые приложения. Multi Uninstaller поможет вам отслеживать все приложения, установленные на вашем ПК. и удалите те, которые вы не используете, чтобы освободить место для новых.
- Предотвращение зависаний и сбоев системы
Программы, которые вы устанавливаете, но не используете, могут вызывать конфликты с другим программным обеспечением.

