Как подключить услугу «Передача данных»
Связь
Мобильная связь Тарифы Перейти в МТС Акции и бонусы Дополнительные услуги Программы привилегий
Мобильный интернет Открытый интернет Безлимиты Дополнительные услуги Акции
Роуминг и звонки за границу Тарифы в роуминге Интернет в роуминге Звонки за границу Перед поездкой SMS-роуминг
Домашний интернет и ТВ Услуги Акции Карта покрытия Архив услуг и акций
Все услуги Контроль расходов Перенос ошибочных платежей Возможности при нуле Управление звонками Управление сообщениями TWIN-карта
Сервисы для жизни
МТС Медиа Кино и ТВ Музыка Книги и пресса
Полезное МТС ГЕО МТС Образование Здоровье Сервисы вашего города Покупки Объявления и реклама Тарифы на услуги Мобильные вакансии
Развлечения Знакомства Развлечения Общение
Безопасность Защита телефонов Антивирусное ПО Управление системой охраны
Приложения МТС Мой МТС МТС ТВ Иви МТС Деньги МТС Пресса МТС Music МТС Дневник Все приложения
Умный дом
Интернет-магазин
Финансы
МТС Деньги
Forex FX
Онлайн-страхование
Прием платежей со счета МТС
Деньги на любые цели.
Карта МТС Деньги
Услуги и сервисы Система iPay Переводы с карты на карту
Поддержка
Мобильная связь Голосовая связь SMS
Интернет Подключение Отключение Настройки
Роуминг Роуминг SMS-Роуминг Интернет
Оплата Начисления Пополнения счета Заказ счетов Рассрочка Проверка баланса
Управление номером Смена тарифа Блокировка Смена владельца Расторжение
Дополнительные услуги и сервисы Подписки Подключение Отключение Мой МТС Справочная информация
Фиксированный интернет Вход в личный кабинет Управление номером Настройки маршрутизатора
Обслуживание Как стать абонентом Адреса Салонов Связи Карта покрытия Покупка оборудования в рассрочку Часто задаваемые вопросы Порядок оказания услуг связи Работы на сети Сервисные центры
Перейти в МТС
Все сервисы
МТС ТВ
МТС Music
МТС Деньги
МТС Пресса
Знакомства с МТС
МТС Книги
Apps Club
Как включить передачу данных на Android?
Руководства • Руководства Android10. 04.2019
04.2019
Автор: lembos
Если вам срочно нужно выйти в Интернет, но поблизости нет открытых Wi-Fi точек, то воспользуйтесь мобильной передачей данных. С ее помощью вы сможете подключиться к сети практически из любой точки мира.
Мобильная передача данных доступна на всех Android устройствах, где есть слот для SIM-карты. Далее мы расскажем, как с ее помощью подключиться к сети и настроить ограничения расхода трафика.
Как включить передачу данных через панель уведомлений
Передача данных или мобильная связь включается через панель уведомлений. Это так называемая «шторка», которая вызывается свайпом сверху вниз. Как включить передачу данных на Андроиде:
Шаг 1. Вызовите панель уведомлений. Для этого проведите по экрану сверху вниз. При необходимости еще раз вытяните панель вниз, чтобы посмотреть все доступные функции.
Шаг 2. Если вы используете устройство с операционной системой Android версии 4. 4 и ниже, то после вызова панели уведомлений нажмите на значок в правом верхнем углу, чтобы получить доступ к дополнительным функциям.
4 и ниже, то после вызова панели уведомлений нажмите на значок в правом верхнем углу, чтобы получить доступ к дополнительным функциям.
Шаг 3. Нажмите на значок в виде двух стрелочек. На устройствах с более новой версией Android рядом может быть надпись «Данные» или «Передача данных». После этого телефон начнет подключаться к сети.
Шаг 4. Нажмите и удерживайте значок «Передача данных», чтобы просмотреть дополнительные параметры. Откроется страница «Использование данных». Здесь можно настроить предупреждения при передаче объема данных выше определенного показателя, включить экономию трафика, просмотреть статистику.
В зависимости от подключенного тарифа, оператор сотовой связи может взимать дополнительную плату не только за каждый мегабайт (или гигабайт), но и сам выход в сеть.
Как включить передачу данных через настройки
Если по каким-то причинам вы не можете вызвать панель уведомлений, то включить мобильный интернет можно через настройки. Для этого:
Для этого:
Шаг 1. Перейдите в меню «Настройки» и в разделе «Беспроводные сети» выберите пункт «Использование данных» (в зависимости от версии Android название может отличаться).
Шаг 2. Найдите строку «Мобильные данные» и передвиньте ползунок в состояние «Включено»
Шаг 3. Если у вас несколько SIM-карт, то выберите нужную, а затем нажмите «Ок», чтобы подтвердить действие.
Шаг 4. Если вы хотите настроить дополнительные параметры, то вернитесь в меню «Настройки» и в разделе «Беспроводные сети» нажмите на надпись «Еще» (или «Показать больше»).
Шаг 5. В открывшемся списке выберите «Мобильные сети».
Шаг 6. Появится окно с дополнительными параметрами. Здесь вы можете разрешить или запретить интернет-роуминг, выбрать тип сети, точки доступа, оператора связи и т. д.
д.
Как только вы включите передачу данных, то сможете пользоваться приложениями, которым нужно постоянное подключение к сети интернет (например, браузер, мессенджеры). Для экономии трафика не забывайте настраивать ограничения загрузки медиафайлов при использовании мобильной связи. В каждом приложении это можно сделать отдельно.
Читайте также
Простое руководство по использованию USB-кабеля для передачи данных
USB-кабель для передачи данных Метод
Для новых пользователей это простое руководство проведет вас через шаги по использованию USB-кабеля для передачи данных для успешной передачи ваших данных.
Передача данных прошла долгий путь с первых дней вычислительной техники. Представьте, что вы пытаетесь преобразовать фотоальбом в перфокарты. Нет? Ну тогда оставим это в прошлом.
В наши дни мы используем кабель для передачи данных, который позволяет легко перемещать и копировать файлы. Ведущим типом кабеля является кабель USB (универсальная последовательная шина). Другие кабели существуют в различных форматах и имеют свою историю.
Другие кабели существуют в различных форматах и имеют свою историю.
Передача данных — это скорость и надежность. Это объясняет, почему USB победил другие технологии передачи.
Обеспечивает наилучшие скорости с максимальной точностью и безошибочной передачей. Чтобы узнать больше о том, как использовать эти кабели, читайте дальше.
Основные сведения о кабеле передачи данных
Речь пойдет именно о кабелях USB для передачи данных. Давайте начнем с разбивки кабеля и того, что делает каждая часть.
USB-кабель для передачи имеет штекерные разъемы на обоих концах. Разъемы чаще всего относятся к типу A. Ознакомьтесь с типами USB для быстрого ознакомления с типами разъемов.
Кабель передачи данных также имеет небольшой блок с чипом. Этот чип жизненно важен для передачи данных, поскольку он сообщает подключенным компьютерам, что происходит. Это отличается от кабелей, которые просто соединяют периферийные устройства,
Стандартный USB-кабель спутает пару машин и даже может повредить порты.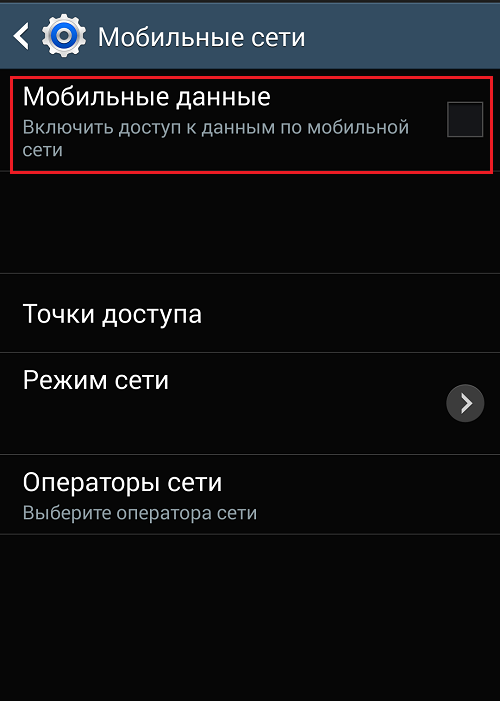 Это связано с тем, что компьютер полагается на иерархию функций, чтобы понять, что только что было подключено.
Это связано с тем, что компьютер полагается на иерархию функций, чтобы понять, что только что было подключено.
Если драйверы для определенного устройства не найдены, компьютер по умолчанию использует обычное соединение USB. Эти общие соединения обеспечивают питание, а также данные. В нерегулируемом состоянии это может привести к перепадам напряжения в системах.
Типы USB
Возможно, вы заметили, что, несмотря на название, содержащее слово «универсальный», существует много типов USB-кабелей. Они имеют разную форму соединения и иногда разные цвета. Универсальный, так сказать, не означает вневременной.
Большинство различий в типах кабелей сводятся к изменениям скорости и скорости передачи по технологии. После первоначального USB 1.0 появился 2.0, а затем 3.0, который даже имеет некоторые вариации 3.1.
Чтобы их было легко идентифицировать, производители компьютеров помечают порты цветом, соответствующим номеру версии. Бесцветный из 1.0 (который в основном был прекращен), черный или белый для 2.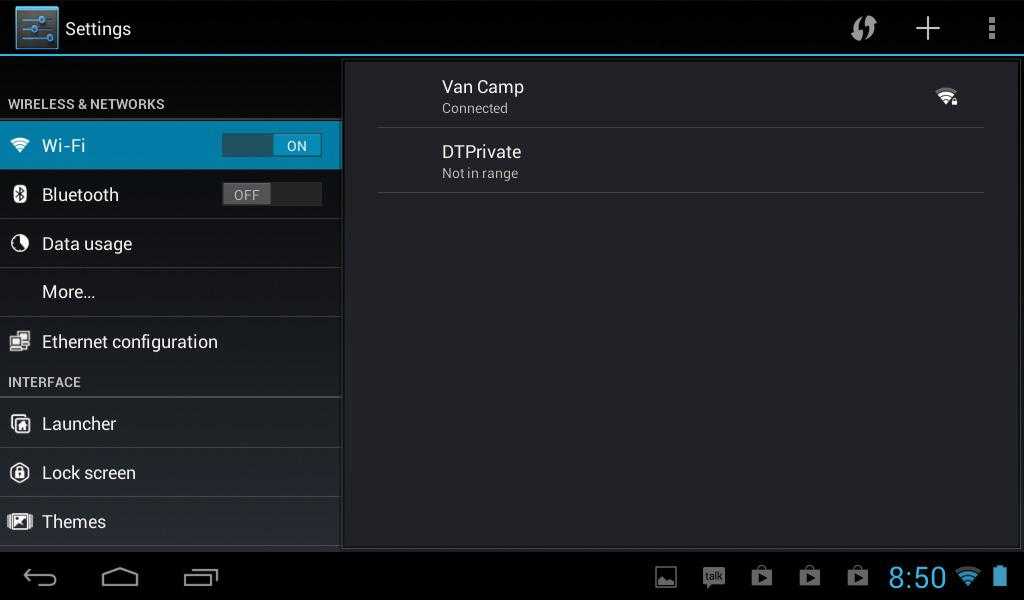 0 и синий для 3.0.
0 и синий для 3.0.
Соединители бывают типов A, B и C, а также в мини- и микроформах. Тип А охватывает большинство устройств и имеет привычную прямоугольную форму.
Кабелитипа B имеют небольшую квадратную форму. Их можно найти на принтерах, сканерах, факсимильных аппаратах и устройствах, которым требуется некоторое количество внешнего питания.
КабелиType C являются самым последним изобретением. Они имеют меньший разъем с закругленными углами. Они обеспечивают более высокие скорости для зарядки устройств и в основном предназначены для передачи энергии, а не данных.
Мини- и микроразъемы могут располагаться на одной или обеих сторонах кабеля. Они предназначены для меньших входных данных и отдают приоритет передаче энергии, но также перемещают данные. Вы найдете эти разъемы на многих телефонах и небольших перезаряжаемых устройствах.
Чтобы выбрать лучший кабель для ваших нужд, всегда проверяйте варианты кабелей для передачи данных.
Как использовать кабель для передачи данных
В зависимости от того, сколько данных вы хотите переместить, и от того, хотите ли вы, чтобы данные остались на исходном устройстве или были скопированы, меняются некоторые шаги. Мы рассмотрим несколько сценариев шаг за шагом.
Мы рассмотрим несколько сценариев шаг за шагом.
Полная передача
Это для полного зеркалирования системы на новую. Это делается, если у вас есть несколько машин, которые вы собираетесь использовать для одной и той же цели. Это также сделано для новой системы, которая должна делать все, что могла старая.
- Загрузите оба компьютера в ОС. Обе системы должны быть включены и работать без ошибок при подключении кабеля.
- Подсоедините кабель USB к соответствующему порту. Помните, что кабели обратно совместимы, но не совместимы вперед. Использование кабеля 2.0 в слоте 1.0 снизит скорость. Использование 2.0 в слоте 3.0 ничего не изменит.
- Подсоедините кабель к другой машине. Убедитесь, что обе машины указывают, что драйвер существует, и USB распознается.
- Используйте Windows Easy Transfer или Mac Migration Assistant.
- Следуйте инструкциям на экране, чтобы скопировать все данные на конечный компьютер с исходного компьютера.

- Обратите внимание на призывы оставить данные на месте или удалить их. Такие слова, как «копировать», могут не отображаться.
- Подождите, пока строки состояния не заполнятся. Оповещение сообщит вам, когда это будет сделано или если есть ошибка.
- При возникновении ошибок или проблем обратитесь к разделу устранения неполадок.
Поштучная передача
Для передачи только некоторых частей файлов или программ следующие шаги работают лучше. Шаги 1-3 будут такими же, поэтому начните с 4.
4. Выберите папку с файлами, которые вы хотите переместить.
5. Перетащите файлы в папку или диск на целевом компьютере.
6. Дождитесь завершения процесса в одной папке, прежде чем переходить к другой.
Примечание. Можно использовать Ctrl для выбора нескольких папок, но это может вызвать проблемы при одновременном перемещении нескольких папок, если есть ошибки.
Поиск и устранение неисправностей
Наиболее распространенная проблема при передаче данных связана с тем, что кабель не распознается. Это может быть вызвано плохим соединением или неработающим разъемом на компьютере. Попробуйте другой порт для начала. Если это не решит проблему, отсоедините кабель и подождите несколько секунд перед повторным подключением.
Это может быть вызвано плохим соединением или неработающим разъемом на компьютере. Попробуйте другой порт для начала. Если это не решит проблему, отсоедините кабель и подождите несколько секунд перед повторным подключением.
Ошибки при передаче файлов могут исходить от файлов, защищенных от копирования. Такие программы, как Windows Easy Transfer и Mac Migration Assistant, могут решить эти проблемы, но не всегда. Проверьте помеченный файл и при необходимости измените разрешения.
Создание OSI (образа оптической системы) создает точную копию всех файлов и их размещение на машине. Это используется при создании резервных копий для той же машины. Эти файлы вызывают ошибки передачи данных, потому что все архитектуры разные.
Приготовьтесь
В этой статье рассматриваются основы использования кабеля для передачи данных и некоторые советы по устранению неполадок. Об этой технологии нужно знать больше, и иногда возникают конкретные вопросы. В статьях поддержки вы найдете еще больше мест, где можно найти ответы и получить максимальную отдачу от USB-кабеля для передачи данных.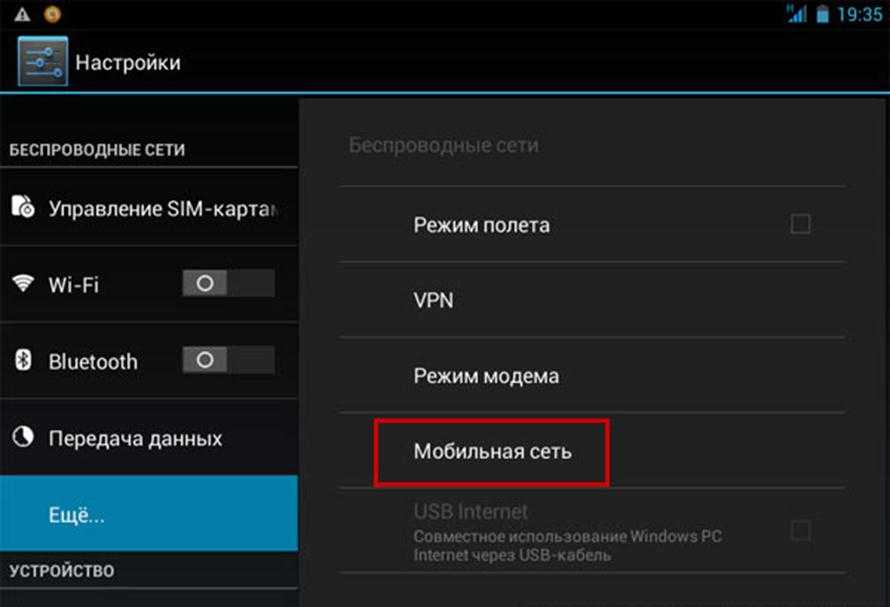
Передача данных — Руководство Исследовательского вычислительного центра
RCC предоставляет ряд методов доступа и передачи данных в/из наших систем. Мы рекомендуем scp протокол для передача файлов в/из систем RCC. RCC размещает управляемый Globus Конечная точка в сети, которую можно использовать для перемещения очень больших объемов данные. При подключении из сети UChicago или через UChicago VPN также можно подключить к файловым системам RCC. с помощью САМБА.
- SCP
- Работа из командной строки
- Графический интерфейс WinSCP для клиентов Windows
- SAMBA
- Подключение из Windows
- Подключение из Mac OS X
- Подключение из Ubuntu
- HTTP (веб-доступ)
- Глобус Онлайн
Безопасное копирование или SCP — это средство безопасной передачи компьютерных файлов
между локальным хостом и удаленным хостом. Он основан на безопасном
Протоколы Shell (SSH) и Secure File Transfer (SFTP).
Работа из командной строки
Большинство UNIX-подобных операционных систем (Mac OS X, Linux и т. д.) предоставляют Команда scp , доступ к которой можно получить из командной строки. Чтобы перенести файлы с локального компьютера в домашний каталог на Midway2, откройте окно терминала и введите команду:
Отдельные файлы: $ scp <какой-то файл>@midway2.rcc.uchicago.edu: Каталоги: $ scp -r <какой-то каталог> @midway2.rcc.uchicago.edu:
Или для подключения к каталогу на Midway (например, /project2):
$ scp -r <какой-то каталог>@midway2.rcc.uchicago.edu:/project2
При появлении запроса введите свой пароль CNet.
WinSCP GUI для клиентов Windows
WinSCP — это клиентское программное обеспечение scp, которое можно использовать для перемещения файлов в от Midway2 и компьютер с Windows. WinSCP можно получить http://www.winscp.net.
При настройке подключения к Midway2 в WinSCP используйте следующая информация:
Имя хоста: midway2.rcc.uchicago.edu Порт: 22 Имя пользователя: CNetID Пароль: CNet пароль
Если после подключения вам будет предложено принять ключ хоста сервера, выберите «да».
После успешного подключения главное окно WinSCP позволяет вам переместите файлы с вашего локального компьютера (слева) на Midway2 (справа).
SAMBA позволяет нам подключаться (или «монтироваться») к их дому и проекту каталоги на своем локальном компьютере, чтобы файловая система на Midway2 выглядит так, как если бы он был напрямую подключен к локальной машине. Этот метод доступа к вашему домашнему RCC и пространству проекта доступен только из сети кампусов UChicago. За пределами кампуса вам понадобится для первого подключения через UChicago VPN.
Учетные данные вашей учетной записи SAMBA — это ваш CNetID и пароль:
Имя пользователя: ADLOCAL\CNetID Пароль: CNet пароль Имя хоста: midwaysmb.rcc.uchicago.edu
Примечание
Убедитесь, что к вашему имени пользователя добавлен префикс ADLOCAL \
Подключение из Windows
На компьютере с Windows используйте параметр «Подключить сетевой диск»:
Введите один из следующих путей UNC какое место на Midway, к которому вы хотите подключиться:
домашний адрес: \\midwaysmb.
 rcc.uchicago.edu\homes
проект2: \\midwaysmb.rcc.uchicago.edu\project2
царапина: \\midwaysmb.rcc.uchicago.edu\midway2-scratch
rcc.uchicago.edu\homes
проект2: \\midwaysmb.rcc.uchicago.edu\project2
царапина: \\midwaysmb.rcc.uchicago.edu\midway2-scratch
При запросе имени пользователя и пароля выберите Зарегистрированный пользователь .
Введите
ADLOCAL\CNetIDв качестве имени пользователя и введите свой CNet пароль.
Примечание
Убедитесь, что к вашему имени пользователя добавлен префикс ADLOCAL \
Подключение из Mac OS X
Чтобы подключиться к компьютеру с Mac OS X, выполните следующие действия:
- Откройте утилиту Connect to Server в Finder:
Введите один из следующих URL-адресов в поле ввода для сервера . Адрес в зависимости от того, к какому месту на Midway вы хотите подключиться. до:
дом: smb://midwaysmb.rcc.uchicago.edu/homes проект2: smb://midwaysmb.rcc.uchicago.edu/project2 царапина/мидуэй: smb://midwaysmb.
 rcc.uchicago.edu/midway2-scratch
rcc.uchicago.edu/midway2-scratch
При запросе имени пользователя и пароля выберите Зарегистрировано Пользователь .
Введите
ADLOCAL\CNetIDв качестве имени пользователя и введите свой CNet пароль.
Примечание
Обязательно добавьте к имени пользователя префикс ADLOCAL \
Подключение из Ubuntu
В Ubuntu выполните следующие действия: https://wiki.ubuntu.com/MountWindowsSharesПостоянно. В частности,
Установите cifs
sudo apt-get install cifs-utils.Создайте папку для смонтированной файловой системы, например
мкдир /медиа/мидуэйПоместите свои учетные данные RCC в текстовый файл. Создать файл
.smbcredentialsв вашем домашнем каталоге, содержащем:имя пользователя=[имя пользователя на полпути] password=[промежуточный пароль]
Изменить разрешения, чтобы только вы могли читать файл
chmod 600 ~/.. smbcredentials
smbcredentials Отредактируйте файл
/etc/fstabкак root и добавьте следующее одна строка в конце://midwaysmb.rcc.uchicago.edu/project2 /media/midway cifs created=/home/[username]/.smbcredentials,domain=ADLOCAL,iocharset=utf8,sec=ntlm,vers=2.0 0 0
Вы можете изменить «проект» в строке выше на «дома», «проект2», или «midway2-scratch» в зависимости от того, какое место вы хотите установить.
Перемонтировать все в
/etc/fstabс командоймонтирование sudo -a.
Теперь ваши папки Midway должны быть доступны по адресу /media/midway .
RCC предоставляет веб-доступ к данным в своей системе хранения через public_html каталоги в домашних каталогах пользователей.
| Локальный путь | Соответствующий URL-адрес |
|---|---|
/home/ | http://users.rcc.uchicago.edu/~ |
Убедитесь, что ваши домашние каталоги и public_html имеют
установлен бит выполнения, и у public_html есть права на чтение, если вы
хотели бы разрешить индексацию (списки каталогов и автоматические
выбор index.html). Например, это команды для
настройка веб-доступа к вашему домашнему каталогу, где $HOME — это
переменная окружения, указывающая расположение вашего домашнего каталога:
chmod о+х $HOME mkdir -p $HOME/public_html chmod o+x $HOME/public_html chmod o+r $HOME/public_html
Последняя строка необязательна и нужна только в том случае, если вы хотите разрешить листинг каталога.
Файлы в public_html также должны быть доступны для чтения веб-пользователю (другому), но если , а не сделать исполняемым, например,
chmod o+r $HOME/public_html/research.dat
Примечание
Использование этих каталогов должно соответствовать политике использования RCC
(https://rcc. uchicago.edu/about-rcc/rcc-user-policy). Пожалуйста
уведомить RCC, если вы ожидаете, что большое количество людей получит доступ к данным
размещен здесь.
uchicago.edu/about-rcc/rcc-user-policy). Пожалуйста
уведомить RCC, если вы ожидаете, что большое количество людей получит доступ к данным
размещен здесь.
Globus Online — надежный инструмент для передачи больших файлов данных в/из Мидуэй2. У РКЦ есть настраиваемый сайт входа в систему Globus Online по адресу https://globus.rcc.uchicago.edu и использует возможности единого входа CILogon. Если вы уже зарегистрировались, вот подключение информация:
URL: https://globus.rcc.uchicago.edu Конечная точка: ucrcc#midway
Для начала следуйте этим инструкциям:
- Перейдите на https://globus.rcc.uchicago.edu и нажмите .Продолжить
- Выберите «Чикагский университет» для поставщика удостоверений
- Введите свой CNetID и пароль при появлении запроса
- Вам нужно будет связать свои учетные данные Чикагского университета с Globus
Онлайн аккаунт. Либо создайте новую учетную запись Globus Online, либо войдите в свою учетную запись.




 rcc.uchicago.edu
Порт: 22
Имя пользователя: CNetID
Пароль: CNet пароль
rcc.uchicago.edu
Порт: 22
Имя пользователя: CNetID
Пароль: CNet пароль
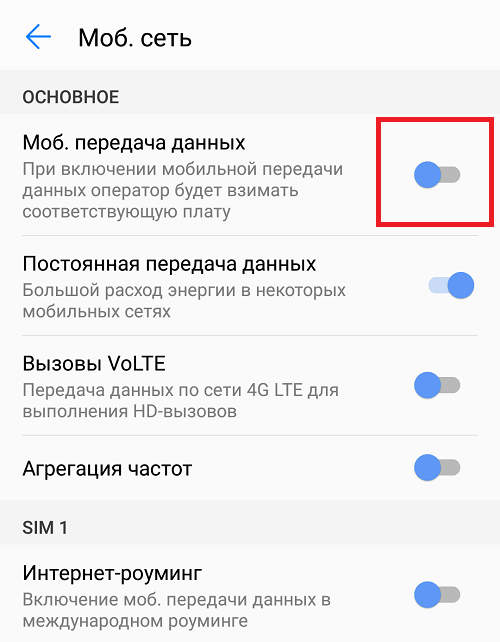 rcc.uchicago.edu\homes
проект2: \\midwaysmb.rcc.uchicago.edu\project2
царапина: \\midwaysmb.rcc.uchicago.edu\midway2-scratch
rcc.uchicago.edu\homes
проект2: \\midwaysmb.rcc.uchicago.edu\project2
царапина: \\midwaysmb.rcc.uchicago.edu\midway2-scratch
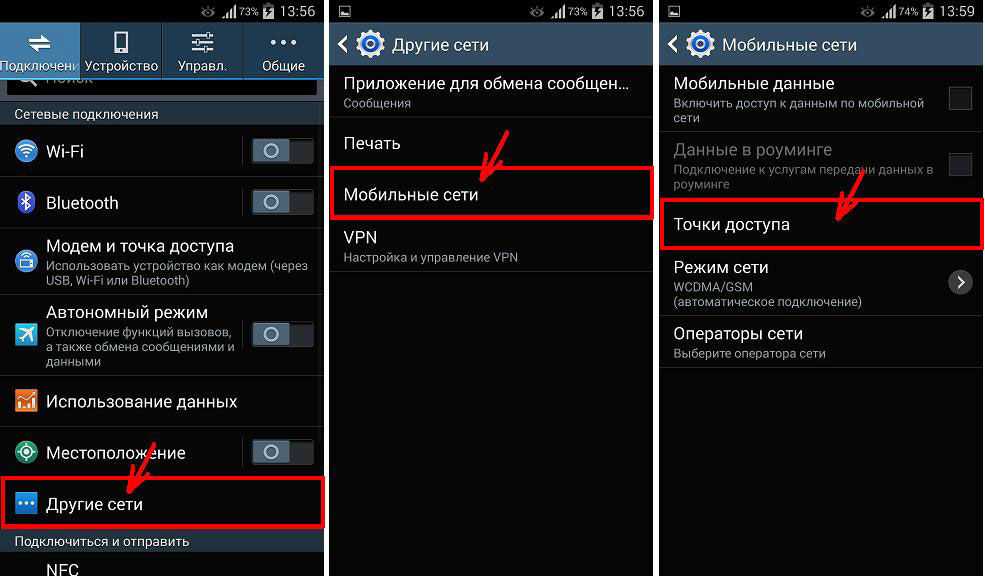 rcc.uchicago.edu/midway2-scratch
rcc.uchicago.edu/midway2-scratch
 smbcredentials
smbcredentials 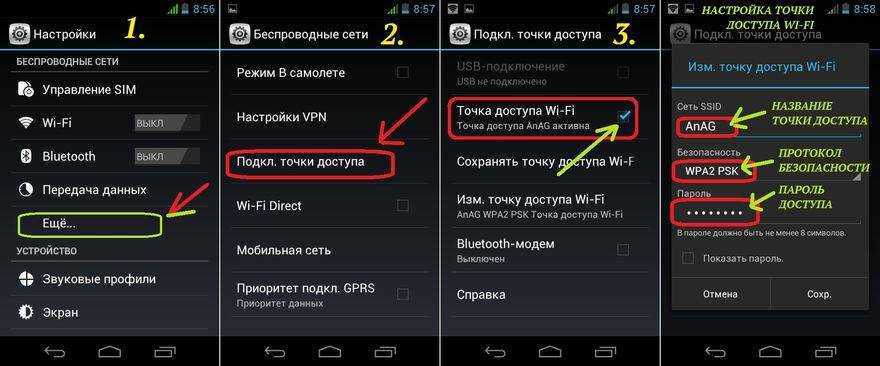 dat
dat 