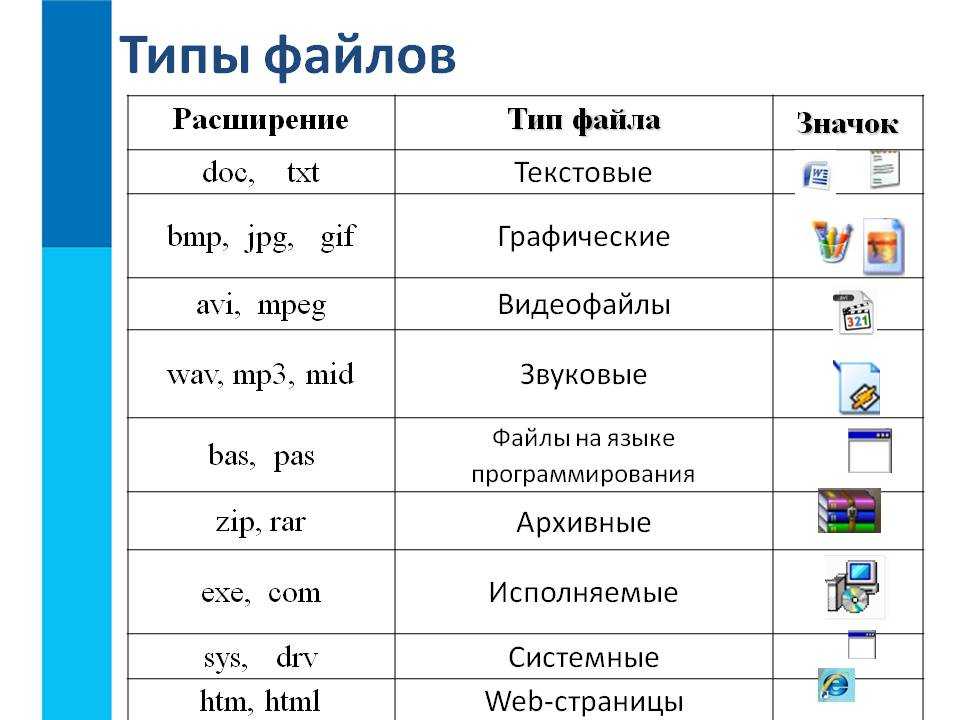Типы файлов в Autodesk Revit
В процессе работы в Autodesk Revit пользователь часто сталкивается со множеством файлов с разными расширениями, совокупная работа которых позволяет создавать информационную модель здания. В этой статье мы рассмотрим собственные расширения файлов программы и разницу между ними, а также затронем расширения файлов других программ, поддерживаемых в Autodesk Revit.
Всего существует 4 собственных расширений файла Autodesk Revit:
· RVT – расширение файлов проекта;
· RTE – расширение файлов шаблона проекта;
· RFA – расширение файлов семейства проекта;
· RFT – расширение файлов шаблона семейств.
Файлы проекта (RVT) и файлы шаблона проекта (RTE) очень похожи между собой. Единственное различие между ними заключается в том, что шаблон проекта подразумевает его использование в качестве основы для файла проекта, поэтому файл шаблона невозможно перезаписать, его можно только сохранить в качестве нового файла.
Начальный вид проекта созданного на основе шаблона «ADSK_ШаблонПроекта_АР_r2019»
Работа над проектом в файле шаблона крайне нежелательна, так же, как и использование файла проекта, в качестве шаблона (каждый раз удалять в нем старые данные). В первом случае, вы лишаете себя огромного функционала Revit из-за расширения файла, а во втором возможно накапливание неисправимых ошибок.
Файлы семейства проекта (RFA) используются для загрузки семейств в проект. Файлы шаблонов семейств (RFT) используются для создания с нуля файлов семейств (RFA) в качестве основы. Например, для создания семейства подпорной стенки нужно использовать шаблон несущего фундамента. Это делается как минимум для того, чтобы определить инструмент, которым это семейство будет создаваться в проекте.
Помимо собственных расширений файлов, Autodesk Revit поддерживает большое количество форматов файлов других программ:
· САПР: DGN, DWF, DWG, DXF, IFC, SAT и SKP
· Форматы изображений: BMP, PNG, JPG, JPEG и TIF
· Другие форматы: ODBC, HTML, TXT и gbXML
Источники:
https://knowledge.autodesk.com/ru/search-result/caas/sfdcarticles/sfdcarticles/RUS/Revit-file-types.html
https://knowledge.autodesk.com/ru/support/revit-products/learn-explore/caas/sfdcarticles/sfdcarticles/RUS/Standards-and-file-formats-supported-by-Revit.html
Автор статьи: BIM менеджер ООО «АМКАД» [email protected]
Ринат Сараев
Что стоит знать каждому пользователю о расширениях файлов в Windows?
- org/ListItem»>
Категория ~
Фундаментальные статьи
- – Автор: Игорь (Администратор)
- Что такое расширение файла?
- Почему имя файла должно содержать расширение?
- Почему не видны расширения файлов, отображаемых на вашем компьютере?
- Как сделать так, чтобы расширения имен файлов были видны?
- Зачем необходимо видеть расширения файлов?
- Много ли существует расширений файлов?
- Если существует так много расширений, то как можно узнать информацию о них?
- Существуют ли наиболее распространенные расширения?
- Существует ли список потенциально опасных расширений файлов?
- Что произойдет, если переименовать расширение файла?
Расширения файлов это одна из очень базовых концепций управления файлами в операционных системах, включая Windows. Поэтому, зачастую, опытные пользователи считают, что это то, о чем знает каждый. Тем не менее, многие пользователи даже не знают о том, что расширения файлов вообще существуют, и поэтому часто путают их с чем-либо другим. К сожалению, решение Microsoft о том, чтобы по умолчанию скрывать расширения файлов в Windows, лишь усугубило тот факт, что пользователи, в особенности начинающие, не знают о том, насколько важны расширения, при использовании файлов в Windows.
Тем не менее, многие пользователи даже не знают о том, что расширения файлов вообще существуют, и поэтому часто путают их с чем-либо другим. К сожалению, решение Microsoft о том, чтобы по умолчанию скрывать расширения файлов в Windows, лишь усугубило тот факт, что пользователи, в особенности начинающие, не знают о том, насколько важны расширения, при использовании файлов в Windows.
В данной статье представлено небольшое руководство в виде «Вопросов и ответов», которое позволит вам разобраться в том, что же представляют из себя расширения файлов и зачем они нужны. Заполнение этого пробела в знаниях поможет вам не только легче справляться с проблемами, но и сделать использование Windows легче и безопаснее.
Что такое расширение файла?
Почти каждое название файла в Windows заканчивается на комбинацию из точки и нескольких букв, который и представляет собой расширение. Например, для файла с названием «text.txt», набор символов «txt» является его расширением. Если возвращаться во времена DOS, то длина расширения была ограничена тремя символами (до 3-х символов). Текущие версии Windows позволяют файлам иметь более длинные расширения, но все равно большинство файлов до сих пор имеют короткие расширения, которые обычно состоят из 3-х или 4-х символов.
Текущие версии Windows позволяют файлам иметь более длинные расширения, но все равно большинство файлов до сих пор имеют короткие расширения, которые обычно состоят из 3-х или 4-х символов.
Почему имя файла должно содержать расширение?
Расширение используется для того, чтобы сообщить операционной системе Windows, что необходимо делать с файлом, при его открытии. Открывать его в программе? Если да, то в какой? Или же может файл является исполняемым файлом и, при его вызове, необходимо его запускать? На эти и другие вопросы расширение файла позволяет Windows быстро найти ответы. Технически, вся информация о расширениях и списки доступных действий для файлов с такими расширениями хранится в реестре Windows. И каждый раз при открытии файла, Windows будет использовать эту информацию из реестра. Например, если вы попробуете открыть файл text.txt, то Windows возьмет информацию из реестра и увидит, что этот файл необходимо открывать в Блокноте Windows (если с данным расширением не было ассоциирована другая программа). В случае, если Windows не смогла найти информацию о расширении в реестре, то Windows спросит вас о том, что делать с файлом (обычно, это сообщение вида «искать в интернете или вручную выбрать подходящую программу»).
В случае, если Windows не смогла найти информацию о расширении в реестре, то Windows спросит вас о том, что делать с файлом (обычно, это сообщение вида «искать в интернете или вручную выбрать подходящую программу»).
Примечание: Как факт, но файлам без какого-либо расширения не возможно сопоставить какую-либо программу или действие. И поэтому, при попытке открыть такой файл, Windows будет каждый раз спрашивать вас о том, что делать с этим файлом.
Почему не видны расширения файлов, отображаемых на вашем компьютере?
Как уже говорилось, несмотря на то, что многие компьютерные специалисты считают скрытие расширений по умолчанию плохой практикой, Microsoft все же придерживается этого решения в последних версиях Windows. По этой причине, если у вас одна из текущих версий Windows и вы не изменяли настройки, то расширения файлов будут скрыты.
Примечание: Отчасти считается, что для большинства обычных пользователей вполне достаточно видеть иконки файлов для того, чтобы понять принадлежность файлам к чему-либо. Однако, такой подход, порой, приводит к недоразумениям. К примеру, в случае, когда все типы архивов помечаются одной иконкой, отправка специфического типа архива, который успешно открывается на вашем компьютере, скорее всего, будет неожиданностью для получателя.
Однако, такой подход, порой, приводит к недоразумениям. К примеру, в случае, когда все типы архивов помечаются одной иконкой, отправка специфического типа архива, который успешно открывается на вашем компьютере, скорее всего, будет неожиданностью для получателя.
Как сделать так, чтобы расширения имен файлов были видны?
К счастью, настройки по умолчанию легко изменить так, чтобы расширения файлов были видны. И, обычно, опытными пользователями это делается практически сразу же после установки Windows.
Вот как это можно сделать в Windows XP:
- Откройте «Мой компьютер»
- Откройте пункт «Сервис -> Свойства папки» в верхнем меню
- Перейдите на вкладку «Вид»
- Снимите галочку напротив пункта «Скрывать расширения для зарегистрированных типов файлов»
- Нажмите «ОК»
Вот как это можно сделать в Windows 7:
- Откройте меню Пуск и введите «Параметры папок» (без кавычек) или же откройте проводник, затем нажмите «Alt», после чего выберите пункт «Сервис->Параметры папок» в верхнем меню
- Перейдите на вкладку «Вид»
- Снимите галочку напротив пункта «Скрывать расширения для зарегистрированных типов файлов»
- Нажмите «ОК»
Примечание: В других версиях Windows порядок может несколько отличаться, но шаги остаются примерно такими же.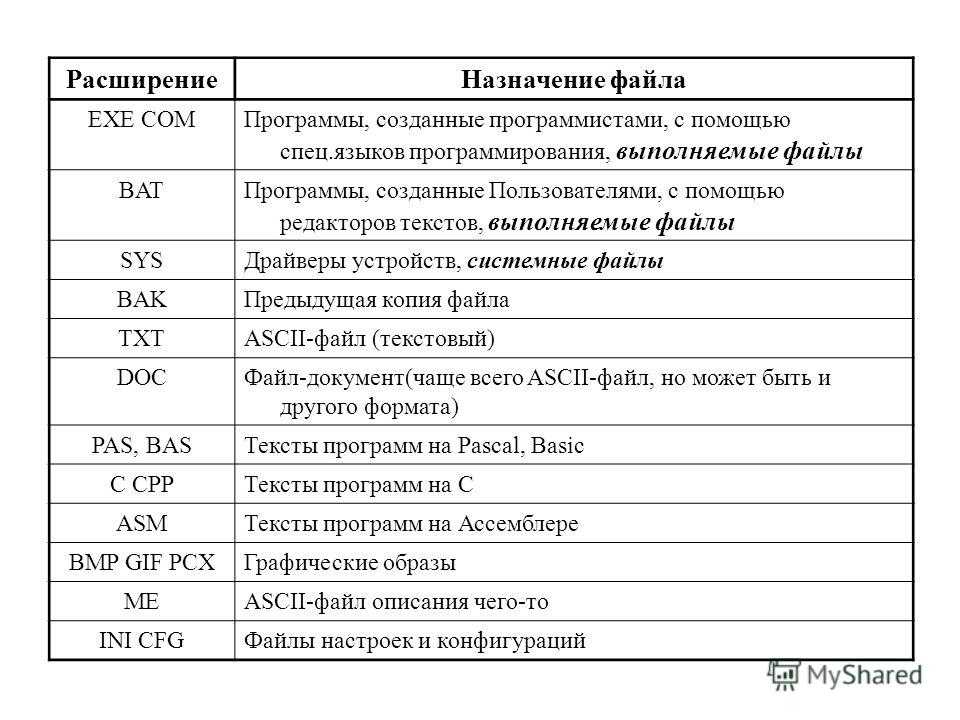
Зачем необходимо видеть расширения файлов?
Если вы не видите расширения файлов, то вы можете не знать к какому типу относится тот или иной файл. Часто, это может приводить к неопределенности в том, что делать с файлами. Общей проблемой в данном случае является то, что без знания расширения файла, вы не сможете назначить подходящую программу для открытия файла. Кроме того, как уже говорилось ранее, часто, разные типы файлов помечаются одной иконкой, что так же может приводить к проблемам. К примеру, когда изображение с расширением tiff или bmp имеет ту же иконку, что и файлы с расширением jpg или png. Безусловно, файлы могут корректно отображаться на вашем компьютере, однако, на веб-сайтах, обычно, типы файлов tiff и bmp не поддерживаются, о чем вы можете узнать не сразу.
Кроме того, отсутствие видимости расширений может так же представлять угрозу безопасности. Например, когда файлы с разными расширениями и разными назначениями помечаются одним значком. В таких случаях, вы можете не сразу понять, почему вдруг вместо стандартного открытия файла изменились настройки программы.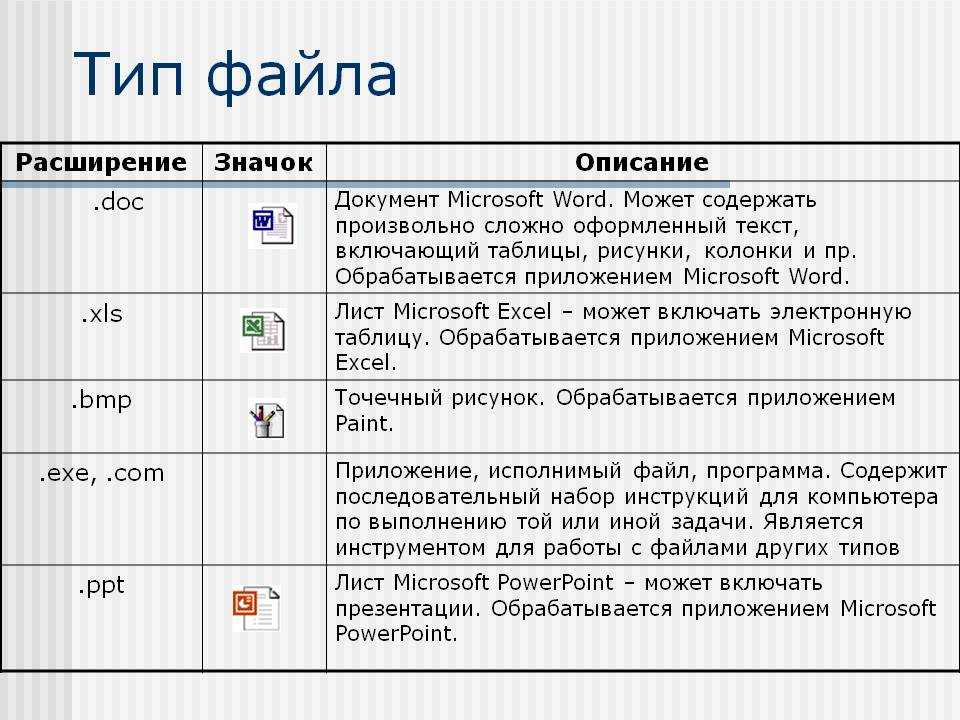 Кроме того, некоторые вредоносные исполняемые файлы маскируются путем замены иконки на что-либо привычное для пользователей. К примеру, использование иконки архива. В таком случае, есть большой шанс, что пользователь, который не видит расширения, захочет посмотреть, что находится внутри архива и запустить вредоносную программу.
Кроме того, некоторые вредоносные исполняемые файлы маскируются путем замены иконки на что-либо привычное для пользователей. К примеру, использование иконки архива. В таком случае, есть большой шанс, что пользователь, который не видит расширения, захочет посмотреть, что находится внутри архива и запустить вредоносную программу.
Много ли существует расширений файлов?
Существует огромное количество расширений и их количество продолжает расти с каждой созданной программой и каждой добавленной функциональностью к уже существующим.
Если существует так много расширений, то как можно узнать информацию о них?
Большинство расширений уже давно описано в интернете, поэтому все, что вам нужно, это открыть браузер и набрать в строке поиска искомый тип расширения.
Существуют ли наиболее распространенные расширения?
Большинство людей по роду своей деятельности сталкиваются только с нескольким десятком общих расширений. Обычно, это исполняемые файлы (exe, bat, com), архивные (rar, zip, 7z), изображения (jpg, png, gif), видео (avi, mpeg, mkv), аудио (mp3, wav) и различного рода документы (txt, doc, docx, xls, xlsx, ods). Однако, этот список может несколько отличаться в зависимости от того, что именно вы используете. Но, как уже говорилось, вы всегда можете найти информацию о расширении файла в интернете.
Однако, этот список может несколько отличаться в зависимости от того, что именно вы используете. Но, как уже говорилось, вы всегда можете найти информацию о расширении файла в интернете.
Существует ли список потенциально опасных расширений файлов?
Любой тип файла, который может вносить изменения на вашем компьютере, является потенциально опасным. В следствие чего, этот список попросту не имеет смысла, так как в него будут входить все исполняемые файлы, включая скрипты, файлы документов, чьи программы поддерживают выполнение различных действий, файлы для изменения реестра и многие другие. Поэтому, всегда стоит подходить к вопросу безопасности с точки зрения здравой логики. И если какой-либо файл вызывает у вас подозрение, то прежде, чем использовать его, проверьте файл различными средствами безопасности. Или же, как альтернативный вариант, в случае, если файл не содержит важной или личной информации, то проверьте его с помощью онлайн-сервисов, таких как VirusTotal.
Что произойдет, если переименовать расширение файла?
Переименование расширения у файла, как правило, является плохой идеей, хотя и существуют исключения, такие как переименование с jpeg в jpg (обычно, эти расширения считаются одинаковыми). Несмотря на то, что в Windows и программах есть механизмы, которые производят дополнительные проверки для файлов, все же в большинстве случаев изменение расширения будет приводить к ошибкам, таким как попытка открыть файл неподходящей программой. Поэтому, если вам нужно открыть файл другой программой, то лучше попытаться открыть файл из самой программы, чем переименовывать файл.
Несмотря на то, что в Windows и программах есть механизмы, которые производят дополнительные проверки для файлов, все же в большинстве случаев изменение расширения будет приводить к ошибкам, таким как попытка открыть файл неподходящей программой. Поэтому, если вам нужно открыть файл другой программой, то лучше попытаться открыть файл из самой программы, чем переименовывать файл.
Теперь, вы знаете немного больше о расширениях файлов в Windows и их предназначении.
Рубрики:
- система
- файл
☕ Понравился обзор? Поделитесь с друзьями!
- Что такое DoS и DDoS атаки простыми словами?
- Что означает портативное приложение (portable)?
Добавить комментарий / отзыв
Связанные утилиты
Ссылки по теме
ОписаниеFileTypesMan — это альтернатива вкладке «Типы файлов» в «Параметры папок» Windows. Он отображает список всех расширений и типов файлов, зарегистрированных на вашем компьютере.
Для каждого типа файла отображается следующая информация: имя типа, описание, тип MIME, воспринимаемый тип, флаги, флаги браузера и т. д. Он отображает список всех расширений и типов файлов, зарегистрированных на вашем компьютере.
Для каждого типа файла отображается следующая информация: имя типа, описание, тип MIME, воспринимаемый тип, флаги, флаги браузера и т. д. FileTypesMan также позволяет легко редактировать свойства и флаги каждого типа файлов, а также он позволяет вам добавлять, редактировать и удалять действия в типе файла. Системные требованияЭта утилита работает на любой версии Windows от Windows XP до Windows 11. Для использования этой утилиты в системе x64 вам необходимо загрузить версию x64.Сбой/зависание при загрузке значков…Если FileTypesMan аварийно завершает работу или зависает в вашей системе во время загрузки значков (в строке состояния отображается сообщение «Загрузка значков…»), вы должны запустить FileTypesMan с командой /DontLoadIcons:Известная проблема с окном «Выбрать значок» в некоторых системах Windows 10Некоторые люди сообщали, что в последних обновлениях Windows 10 при попытке выбрать значок, нажав кнопку «…» в поле значка, инструмент FileTypesMan перестает отвечать. Я попытался воспроизвести проблему на своих системах, но во всех тестах это окно «Выберите значок» работало нормально.
Кроме того, окно «Выбрать значок» отображается путем вызова API операционной системы Windows (PickIconDlg).
, так что эта ошибка на самом деле является проблемой операционной системы Windows, а не ошибкой внутри FileTypesMan. Я попытался воспроизвести проблему на своих системах, но во всех тестах это окно «Выберите значок» работало нормально.
Кроме того, окно «Выбрать значок» отображается путем вызова API операционной системы Windows (PickIconDlg).
, так что эта ошибка на самом деле является проблемой операционной системы Windows, а не ошибкой внутри FileTypesMan. Если вы знаете имя файла и номер значка, который хотите выбрать, вы можете ввести его непосредственно в поле, не используя окно «Выбрать значок». История версий
Начать использование FileTypesManFileTypesMan не требует установки или дополнительных файлов DLL. Для того, чтобы начать им пользоваться, просто скопируйте исполняемый файл (FileTypesMan.exe) в любую понравившуюся папку, и запустить его.После запуска следует подождать несколько секунд, пока загрузится список типов файлов. Если процесс загрузки слишком медленный, рекомендуется отключить загрузку иконок (Настройки->Не загружать иконки в меню), поэтому в следующий раз, когда вы запустите FileTypesMan, процесс загрузки будет быстрее. Главное окно FileTypesMan состоит из 2 панелей. На верхней панели отображается список всех расширений/типов файлов, зарегистрированных на вашем компьютере.  Когда вы выбираете один тип файла в верхней панели, нижняя панель отображает список всех действий
выбранный тип. Когда вы выбираете один тип файла в верхней панели, нижняя панель отображает список всех действий
выбранный тип.Параметр «Заменить тип файла для выбранного расширения» (F4)Иногда, когда вы устанавливаете новое программное обеспечение, оно автоматически заменяет типы файлов, связанные с различными расширениями файлов. Это означает, что при двойном щелчке по файлу вместо старого открывается новое установленное приложение. Иконка расширения обычно тоже заменяется на иконку нового приложения.Функция «Заменить тип файла» позволяет вам установить расширение файла обратно к исходному типу файла. Для этого выберите нужное расширение файла в главном окне FileTypesMan и нажмите F4. Вы получите длинный список доступных типов файлов на вашем компьютере. Найдите и выберите предыдущий тип файла который обрабатывал расширение, и выберите «ОК». Обновление рабочего столаКаждый раз, когда вы вносите изменения в свойства типа файла, FileTypesMan автоматически инициировать общее обновление рабочего стола, поэтому ваши изменения вступят в силу немедленно, даже для открытых окон Проводника. Однако на медленных компьютерах это обновление рабочего стола может потреблять значительное количество ресурсов ЦП.
даже зависание всей операционной системы на несколько секунд.
Если вы хотите избежать обновления рабочего стола при каждом вносимом вами изменении, просто
отключите автоматическое обновление, сняв флажок в следующем меню: Параметры->Автоматическое обновление рабочего стола. Однако на медленных компьютерах это обновление рабочего стола может потреблять значительное количество ресурсов ЦП.
даже зависание всей операционной системы на несколько секунд.
Если вы хотите избежать обновления рабочего стола при каждом вносимом вами изменении, просто
отключите автоматическое обновление, сняв флажок в следующем меню: Параметры->Автоматическое обновление рабочего стола. Вы всегда можете инициировать обновление рабочего стола, когда вам это нужно, просто выбрав «Файл-> Обновить рабочий стол сейчас» в главном меню. Отправка информации о расширении на extension.nirsoft.netextension.nirsoft.net это веб-сайт, который позволяет узнать, какие программы могут открывать файлы с определенным расширением.При желании вы можете добавить информацию о расширении, хранящуюся на вашем компьютере, на веб-сайт extension.nirsoft.net с помощью параметра «Отправить отчет на extension.nirsoft.net» в меню «Справка» (Ctrl+F9).). Дополнительные сведения о том, как отправить информацию о расширении, см. 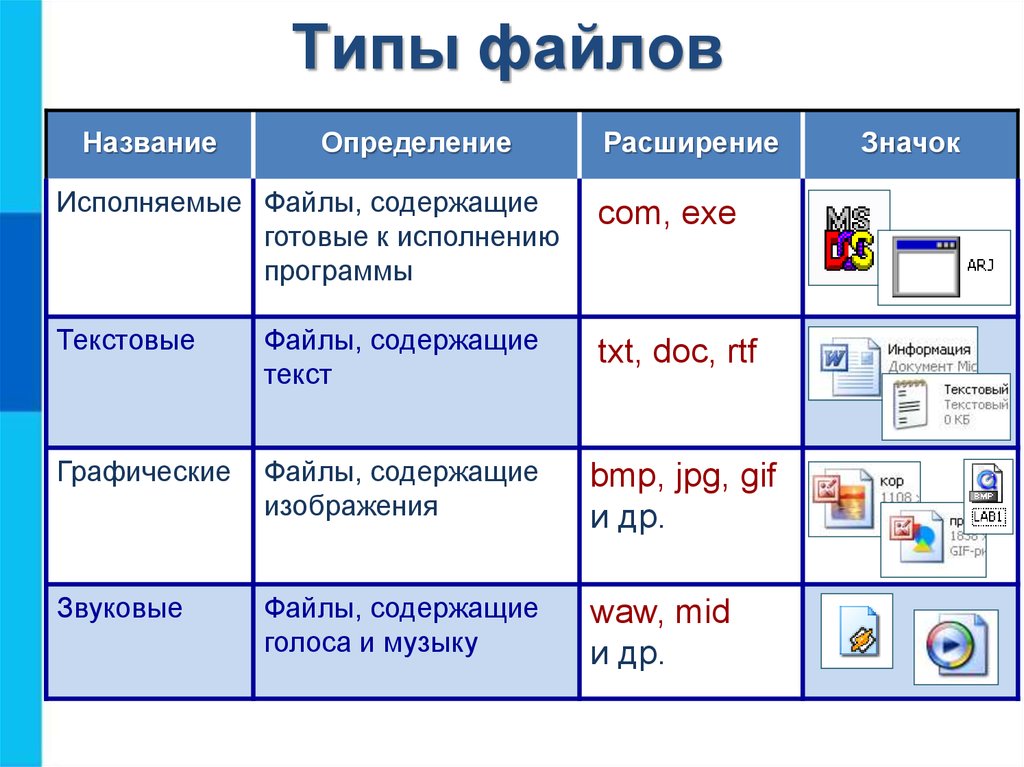 здесь. здесь.Параметры командной строки
Перевод FileTypesMan на другие языкиЧтобы перевести FileTypesMan на другой язык, следуйте приведенным ниже инструкциям:
ЛицензияЭта утилита распространяется бесплатно. Вам разрешено свободно распространять эту утилиту на дискетах, CD-ROM, Интернет, или любым другим способом, главное, чтобы вы ничего за это не брали. Если вы распространяете эту утилиту, вы должны включить все файлы в дистрибутив, без каких-либо модификаций!Отказ от ответственностиПрограммное обеспечение предоставляется «КАК ЕСТЬ» без каких-либо явных или подразумеваемых гарантий, включая, но не ограничиваясь, подразумеваемые гарантии товарного состояния и пригодности для определенной цели. Автор не несет ответственности за какие-либо особые, случайные, косвенный или косвенный ущерб из-за потери данных или по любой другой причине.Обратная связьЕсли у вас есть проблема, предложение, комментарий или вы нашли ошибку в моей утилите, вы можете отправить сообщение на nirsofer@yahoo. com com
FileTypesMan также доступен на других языках. Для того, чтобы изменить язык FileTypesMan, загрузите zip-файл соответствующего языка, извлеките ‘filetypesman_lng.ini’, и поместите его в ту же папку, в которую вы установили утилиту FileTypesMan.
| Ассоциация типов файлов и программОбщие типы файлов Когда вы дважды щелкаете по значку файла, файл обычно открывается в программе, которая способна обрабатывать данный тип файла.
Очень полезно знать о следующих вопросах, касающихся совместимости файлов:
| |||||||||||||||||||||||||||||||||||||||||||||||||||||||||||||||||||||||||||||||||||||||||||||||||||||||||||||||||||||||||||||||||||||||||||||||||||||||||||||||||||||||||||||||||||||||||||||||||||||||||||||||||||||||



 ), чтобы
экспортировать из командной строки действия указанного расширения файла.
), чтобы
экспортировать из командной строки действия указанного расширения файла.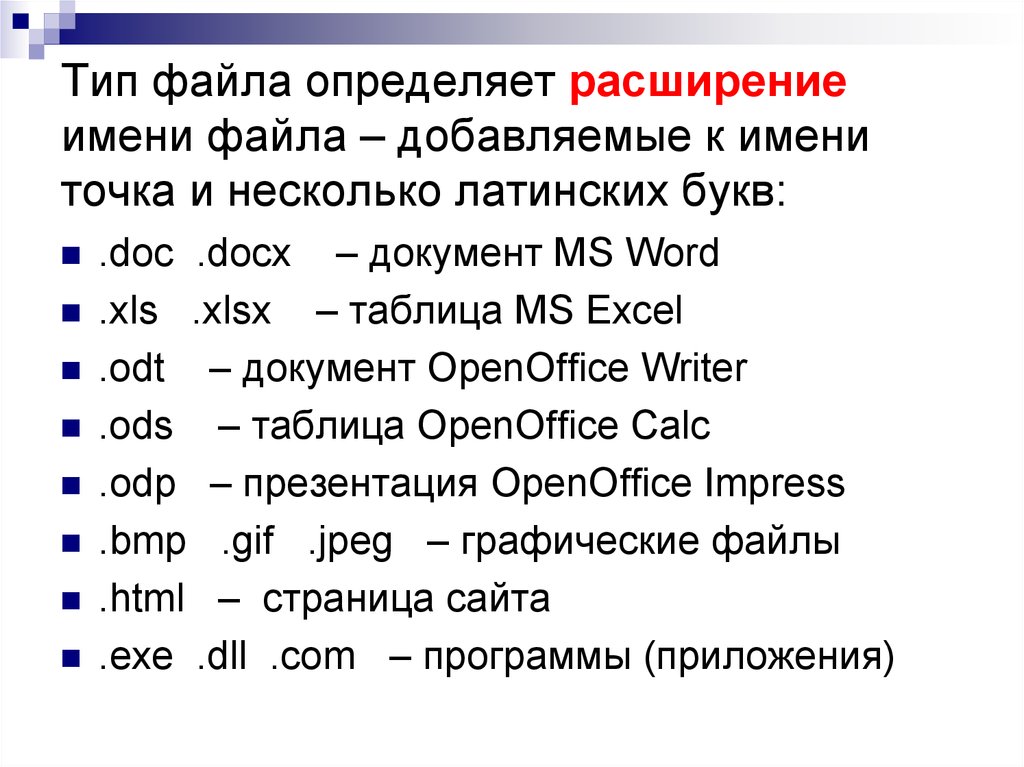
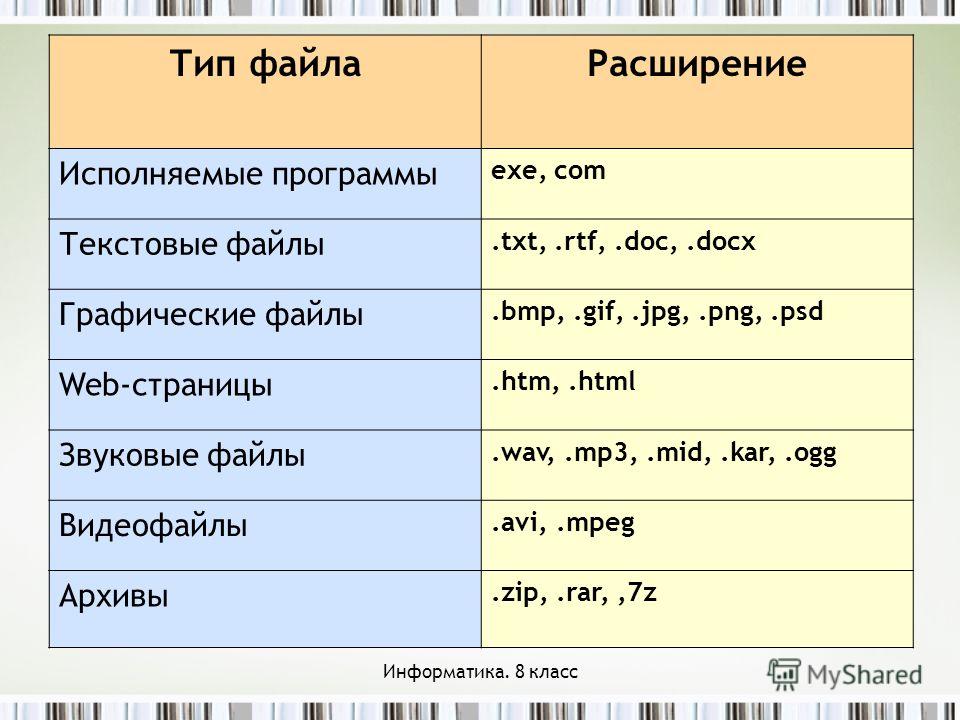 В предыдущих версиях FileTypesMan не мог изменить значок и элементы меню .pdf и других расширений из-за этой ошибки.
В предыдущих версиях FileTypesMan не мог изменить значок и элементы меню .pdf и других расширений из-за этой ошибки.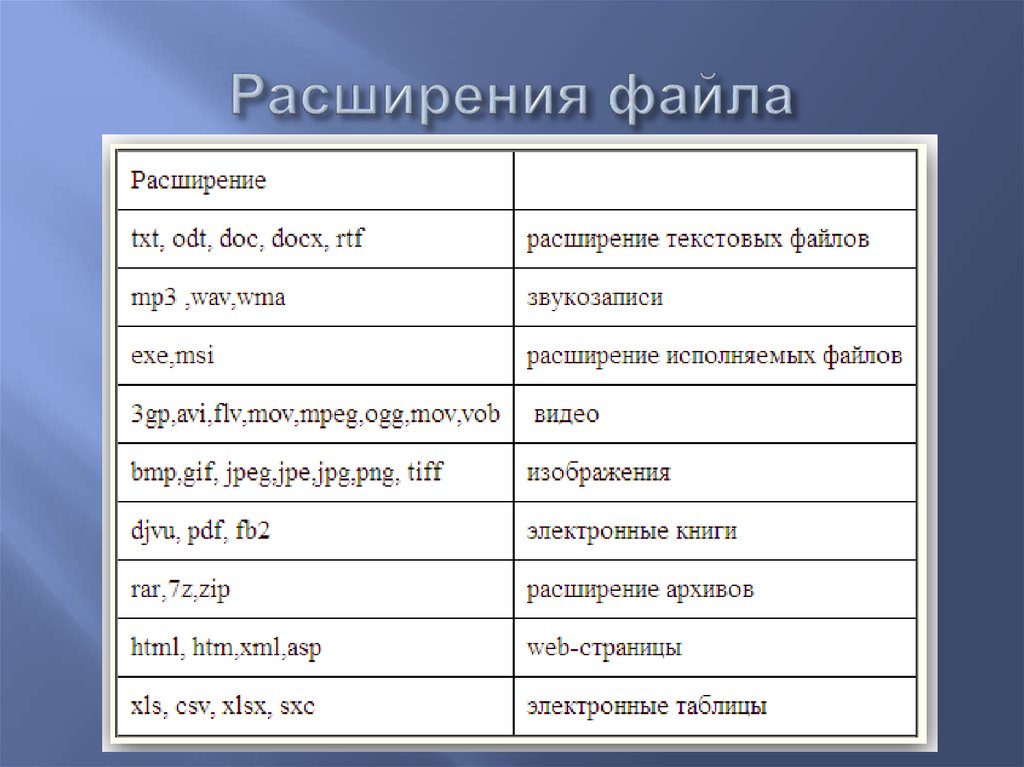 68:
68: Когда он включен, нечетные и четные строки отображаются разным цветом, чтобы облегчить чтение одной строки.
Когда он включен, нечетные и четные строки отображаются разным цветом, чтобы облегчить чтение одной строки.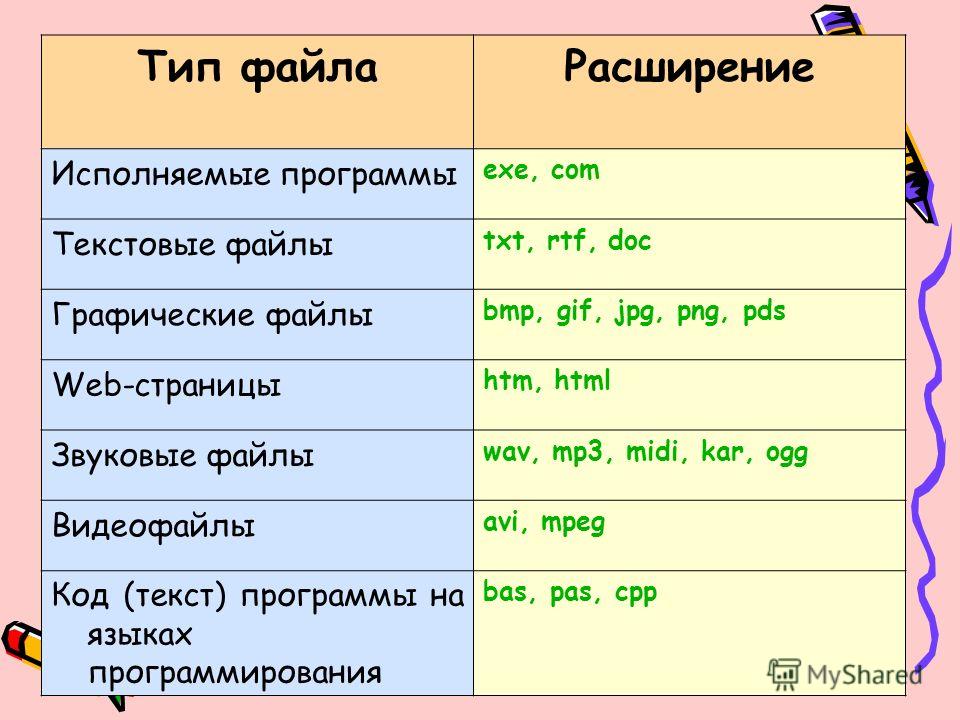
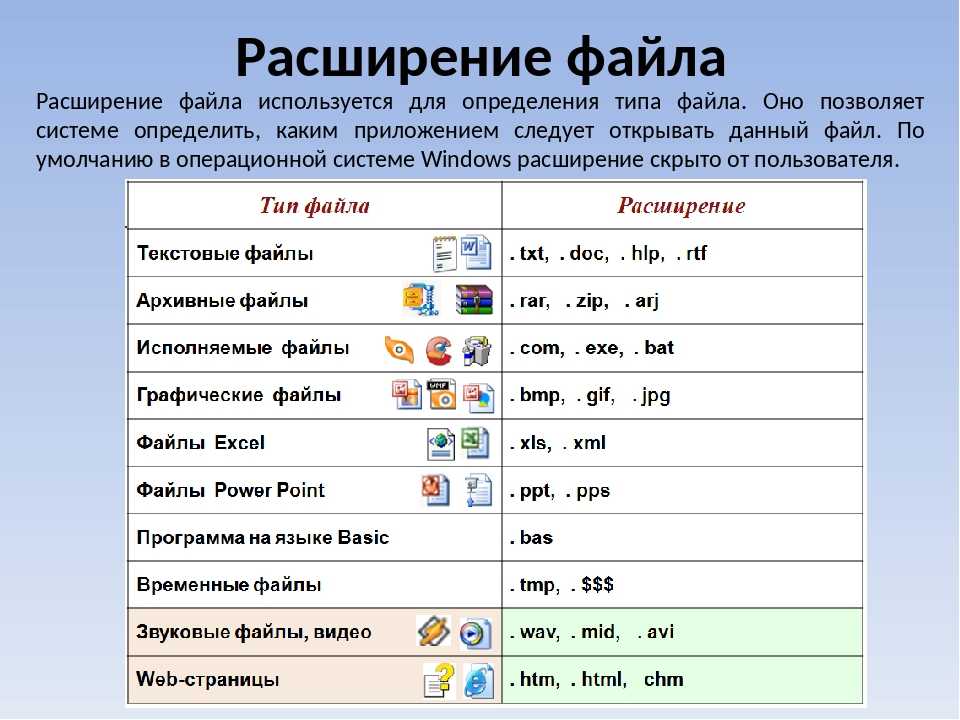
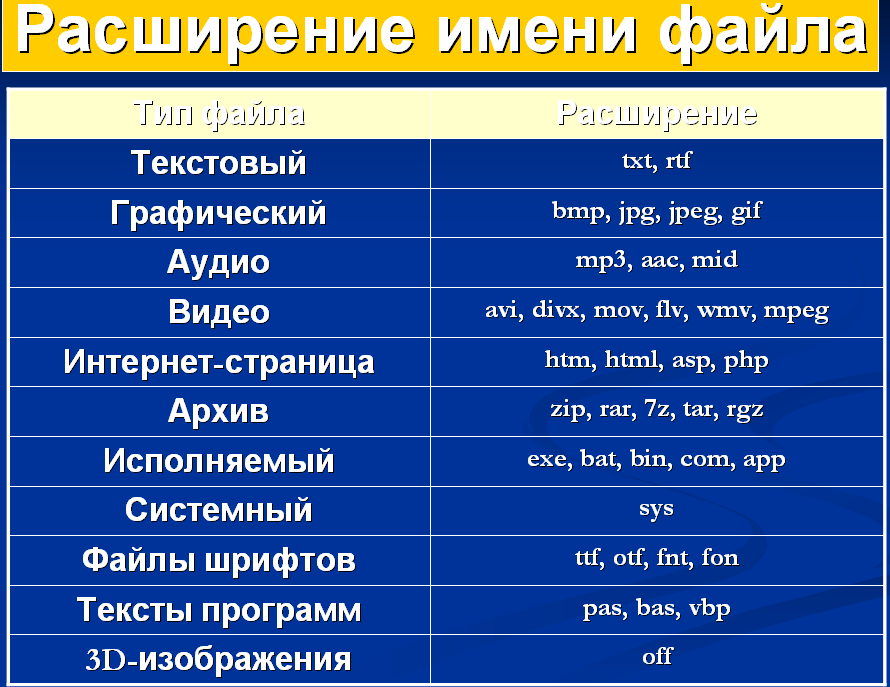 extension]\UserChoice).
Параметр «Выбор пользователя» используется, когда вы щелкаете файл правой кнопкой мыши и выбираете программу по умолчанию («Открыть с помощью» -> «Выбрать программу по умолчанию»). UserChoice перезаписывает действие по умолчанию при двойном щелчке файла.
extension]\UserChoice).
Параметр «Выбор пользователя» используется, когда вы щелкаете файл правой кнопкой мыши и выбираете программу по умолчанию («Открыть с помощью» -> «Выбрать программу по умолчанию»). UserChoice перезаписывает действие по умолчанию при двойном щелчке файла.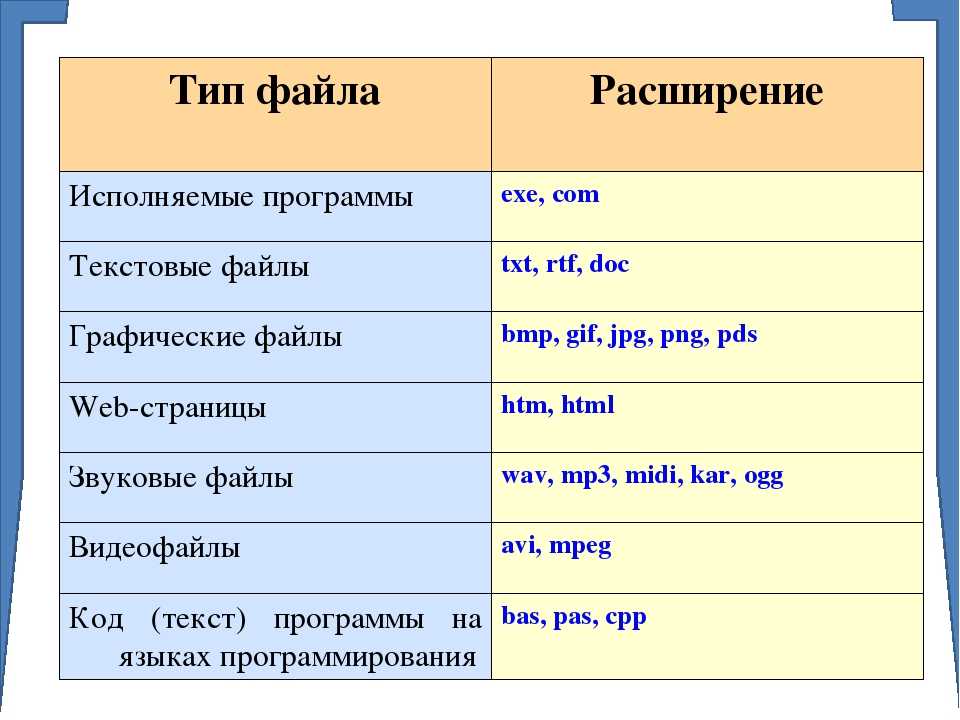
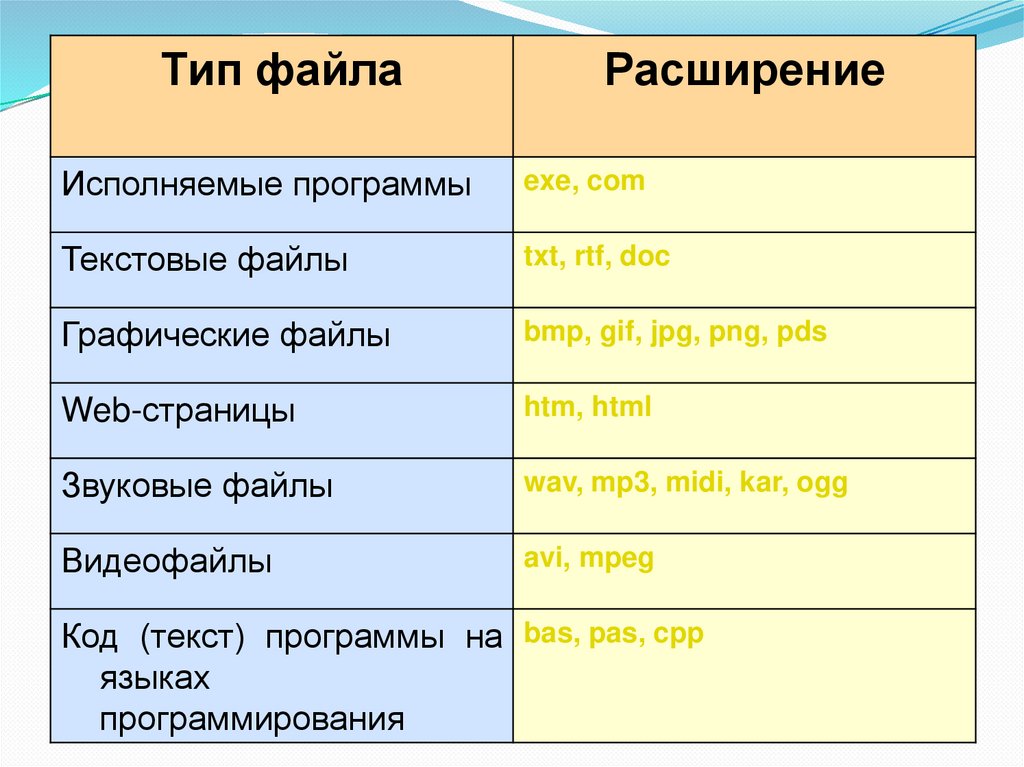
 0 = нет, 1 = да.
0 = нет, 1 = да. 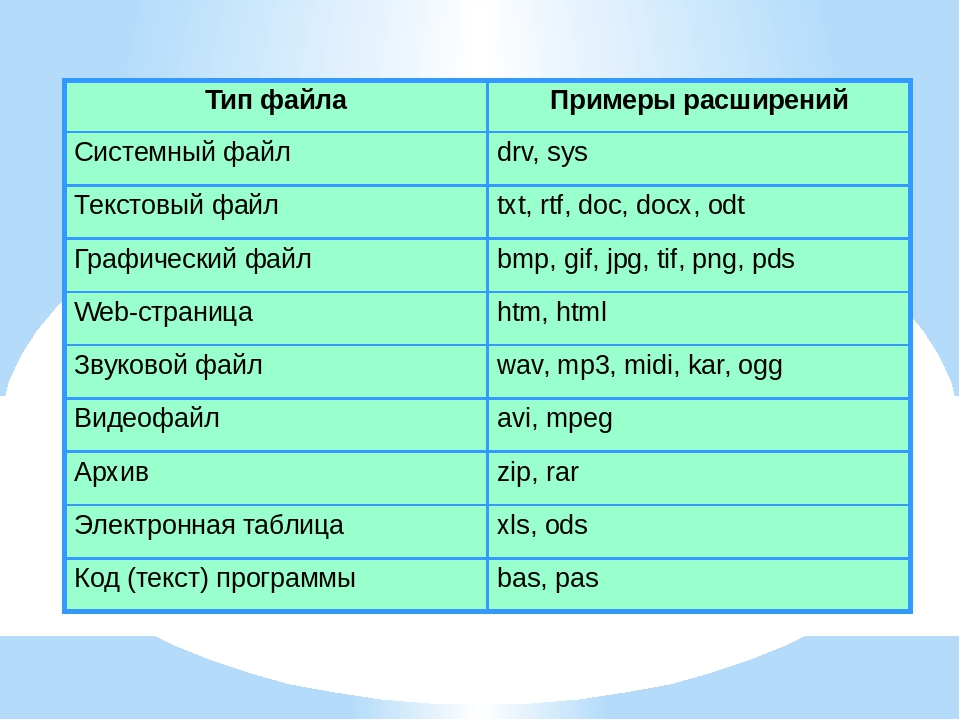
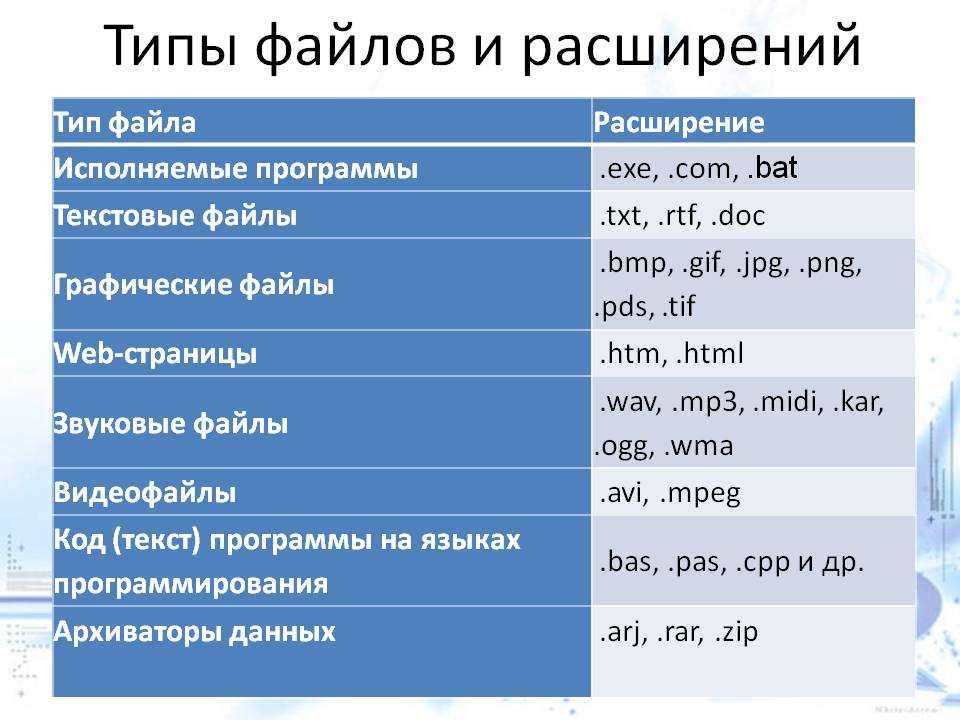

 08.2009
08.2009 06.2020
06.2020 06.2022
06.2022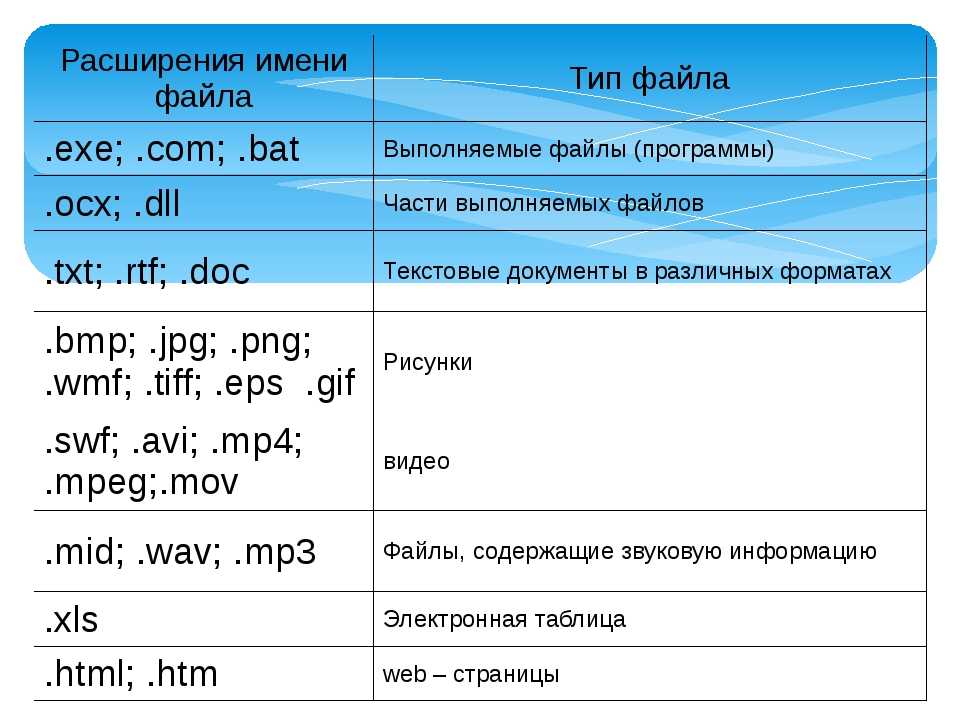 В Windows тип файла распознается на основе расширения файла. Некоторые распространенные типы файлов и их расширения:
В Windows тип файла распознается на основе расширения файла. Некоторые распространенные типы файлов и их расширения: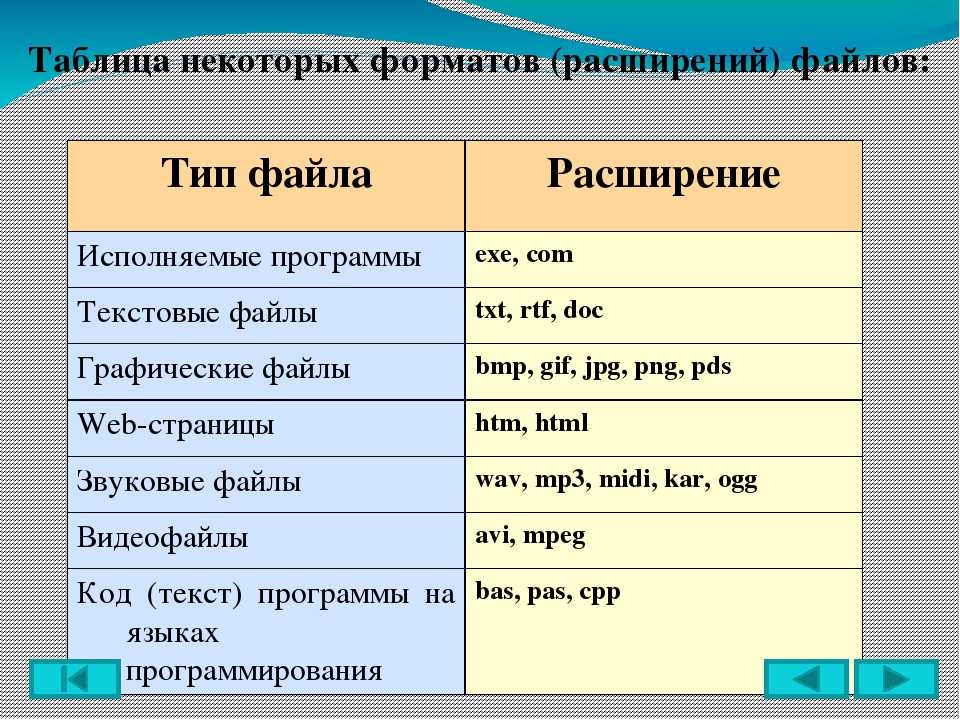 docx» путем переименования его в «memories.rtf» изменит только расширение файла; содержимое файла по-прежнему будет в формате .docx. Чтобы изменить тип файла вашего файла, откройте файл с помощью подходящей программы и сохраните его в нужном формате.
docx» путем переименования его в «memories.rtf» изменит только расширение файла; содержимое файла по-прежнему будет в формате .docx. Чтобы изменить тип файла вашего файла, откройте файл с помощью подходящей программы и сохраните его в нужном формате.