удаляем системные и заблокированные от удаления
Если вам кажется, что памяти устройства становится всё меньше и меньше, а виной тому многочисленные программы и игры, установленные с Google Play, то настало время распрощаться с ненужных хламом. Из сегодняшней статьи вы узнаете, как удалить ненужные приложения, системные программы, а также те программы, которые не хотят удаляться стандартным образом.
Приложения, которые были установлены вами в ходе эксплуатации устройства можно удалить несколькими способами.
Способ первый: Используя основные настройки устройства
- Заходим в «Настройки», ищем раздел «Устройство» и уже в нем находим пункт «Приложения».

- Появится список всех установленных приложений, в том числе системных программ.
- Находим нужное нам, к примеру, «Кубики за 30 дней» и тапаем по нему один раз.

- В появившемся окне выбираем «Хранилище» и после нажимаем «Стереть данные» и «Очистить кэш». Эти два действия позволят удалить с вашего устройства все остаточные файлы, освобождая дополнительное место.


- Возвращаемся на шаг назад и нажимаем по кнопке «Удалить».
- Подтверждаем действие, нажав на кнопку «Ок».

Способ второй: При помощи магазина приложений Google Play
- Запускаем приложение Google Play.
- Рядом со строкой поиска в левом верхнем углу нажимаем по иконке трех горизонтальных полос.

- Выбираем пункт «Мои приложения и игры».

- Переключаемся на вкладку «Установленные».
- Тапаем по названию интересующего нас приложения.

- В появившемся окне выбираем «Удалить» и нажимаем «Ок».


Способ третий: При помощи ярлыков на рабочем столе/в главном меню
- На одном из экранов рабочего стола находим приложение, которое нужно удалить, к примеру, «Мегафон. Личный кабинет».

- Нажимаем на иконку и удерживаем палец в течение пары секунд. Вы увидите, что в верхней части появится несколько пунктов.
- Необходимо перетащить (не отрывая палец от экрана) иконку с программой на слово «Удалить» и после подтвердить свой выбор нажав «Ок».


Как удалить системные программы на Андроид
Устройства «из коробки» поступают с огромным набором фирменного софта и не всегда эти приложения будут использоваться вами. Некоторые вовсе занимают слишком много места, а толку от них никакого. Сейчас мы расскажем, как просто и эффективно избавиться от системных программ.
Способ первый: Если у вас нет ROOT-прав
К сожалению, если вы не получили права суперпользователя, то удалить системную программу со смартфона/планшета не получится, но мы подготовили каталог программ для получения ROOT, выбирайте подходящую! Единственное, что можно сделать – это отключить ненужные вам приложения.
- Заходим в «Настройки», ищем раздел «Устройство» и уже в нем находим пункт «Приложения».

- Ищем нужную системную программу и нажимаем на неё.
- В появившемся окне сначала нажимаем «Остановить», а после «Отключить», соглашаясь со всеми всплывающими сообщениями.

Способ второй: Если у вас есть ROOT-права
Чтобы удалить системное приложение вам понадобится файловый менеджер, к примеру, Root Explorer.
Root Explorer
Разработчик: Speed Software
- Запускаем установленное приложение и переключаемся на вкладку «ROOT».

- Далее ищем папку «system» и открываем её.

- Заходим в папку «app».

- Перед нами отобразиться много папок (системные приложения), внутри, которых будут apk файлы установленных программ.

- Нужно выбрать нужную вам программу, зайти в папку и нажать на файл apk, удерживая палец в течение нескольких секунд. Как только файл будет выделен нужно нажать на значок корзины в верхней части экрана.

Есть способ более простой, для него вам понадобится программа «менеджер приложений (ROOT)».
System app remover
Разработчик: Jumobile
- Запускаем программу и в левом выдвигающемся меню выбираем «Системные приложения».

- Появится список всех системных программ, установленных на устройстве.
- Устанавливаем галочки напротив тех приложений, которые хотим удалить, после чего нажимаем кнопку «Удалить» в нижней части экрана.

- Всплывёт предупреждение, внимательно читаем и соглашаемся, тапнув по кнопке «Да».

Перечисленные способы помогут вам удалить как пользовательские, так и системные приложения. Стоит отметить, что системные удаление системных программ может повлиять на работу операционной системы не в лучшую сторону, поэтому прежде чем приступить к процедуре деинсталляции, стоит узнать за что отвечает программа и к чему может привести ее удаление.
Не удаляется приложения на Android, что делать?

Каждый владелец мобильного телефона рано или поздно сталкивается с ситуацией, когда не удаляются приложения на Android, и что делать? Если бы речь шла о встроенном в прошивку приложении — тут было бы всё понятно, ведь для их удаления необходимо присутствие рут-прав. Но что делать, если не удаётся удалить обыкновенное приложение? При том, что загружено оно было на устройство самим же пользователем.
Не так давно мы уже рассказывали, как произвести перезагрузку устройства, базирующегося на Android. Одновременно было показано приложение, под названием Volume Unlock. Оно позволяет включать устройство путём нажатия на кнопку регулировки громкости. В процессе работы этому приложению присваиваются права администратора, а потому оно не удаляется простым способом.
Расскажем, как это делается. Для начала надо выполнить вход в настройки и найти там раздел «Приложение».

Активируем его, и открывается список всех приложений. Из него надо выбрать нужное (у нас это Volume Unlock).

И видим, что не активна кнопка удаления. Проблема? Да, но решить её можно.

Как удалить не удаляемый файл(приложение) на андроид, чтобы это сделать необходимо:
Зайти на Google Play и набрать в поисковике «удалить» (естественно без кавычек) либо uninstaller. Выбирается приложение производства Rhythm Software, нужно скачать и установить его на устройство. Размер его невелик, и за его скачивание не надо платить. Также не требуется предоставления дополнительных прав.

Установленное приложение открывается. Появляется список всех приложений, установленных на устройстве. Выбирается то, которое нужно и по нему выполняется клик, в результате чего оно выделится. Далее активируется кнопка «Удалить выбранные приложения». Искать её следует в верхней части экрана.

Подтверждаем намерение удалить, и получаем от системы оповещение о том, что пакет не может быть удалён, так как его выбрали для администрирования. Наводим курсор на надпись «Настройки администрирования» и кликаем.

В открывшемся окне удаляется галочка, установленная напротив приложения.

Откроется ещё одно окно. В нём у приложения необходимо отключить права администрирования. Для этого следует произвести нажатие на кнопку «Отключить».

Выполняется переход на страницу с приложениями, где расположена кнопка «Удалить», которая уже стала активной. На неё следует нажать, и приложение будет удалено. Такой простой ответ на вопрос: Как удалить не удаляемый файл(приложение) на андроид!

Именно так пользователь может удалить заражённые приложения. Делается это в том случае когда не удаётся удалить его стандартным способом. Для того сделать это же с системными приложениями потребуется наличие рут-прав. А так, надеемся теперь вы знаете что делать если не удаляются приложения на Android!
Как удалить приложение, которое не удаляется на Android?

Есть приложения на Android, которые так просто не удалишь. Да, чаще всего это вредоносные программы, которые были установлены из источников, отличных от Play Market. Обычным способом удалить их нельзя — они просто не удаляются, на то они и вредоносные. Резонный вопрос — как быть и что делать? Есть несколько доступных вариантов решения, которые мы рассмотрим в этой статье.
Первый способ
Для примера мы установили приложение, которое требует права администратора (не рут-права, не перепутайте) — это приложение Volume Unlock, оно ни в коем случае не вредоносное. Как видите, несмотря на то, что при использовании некоторых функций приложение требует права администратора, проблем с удалением приложения нет — кнопка «Удалить» активна.

Если у вас вредоносное приложение, то кнопка «Удалить» будет неактивной, а значит, и удалить его так просто нельзя. Идем другим, более сложным путем. Вам понадобится активировать режим разработчика. Если он активирован — можете не читать эту часть статьи, а переходить к следующей. Если нет — читайте внимательно. Пример показан на базе Samsung Galaxy.
Зайдите в «Настройки».

Далее — «О телефоне» или «Сведения о телефоне».

Теперь нажимаете на строку «Сведения о ПО».

Ровно 7 раз тапаете по строке «Номер сборки» — именно таким образом включается режим разработчика.

Если все сделано верно, вы увидите сообщение о том, что данный режим был активирован.

Обратите внимание, что на некоторых устройствах нужно нажимать на другой пункт, например, на смартфонах Xiaomi надо тапать по строке «Версия MIUI».
Снова открываете «Настройки» и находите пункт «Параметры разработчика» в нижней части раздела. Заходите.

Включаете режим разработчика, переведя соответствующий переключатель в положение «Вкл».

В этом же меню разработчика включаете отладку по USB.

Возвращаетесь в раздел с настройками. Здесь нужно будет найти пункт «Администрирование» или «Администраторы устройства». На Самсунге для этого нажмите «Экран блокировки и защиты».

Далее — строка «Другие параметры безопасности».

Теперь — «Администраторы устройства».

Снимите галочку напротив названия приложения, которое вы хотите удалить.

Далее нажмите «Выключить».

У приложения нет прав администратора, теперь его можно удалить стандартным способом.

Какие при этом подводные камни могут вас поджидать? Когда вы нажмете на кнопку «Отключить» в последнем шаге, экран скорее всего потухнет. Чтобы его включить, наверняка несколько придется нажать на кнопку включения устройства, кроме того, дисплей будет постоянно выключаться. Вам нужно действовать крайне быстро, чтобы при этом удалить приложение обычным способом после отключения прав администратора.
Второй способ
Если не хотите мучиться с экраном, который постоянно выключается, включите режим разработчика и отладку по USB, как написано выше. В раздел «Администраторы устройства» не заходите, а установите один из известных антивирусов из Play Market вроде Dr. Web или AVAST.

Они умеют справляться с подобными вирусными приложениями. Можно также попробовать вообще ничего не включать, установить антивирус и действовать по подсказкам, которые покажет сам антивирус.
Как удалить приложение с андроида, если оно не удаляется?
В операционной системе Android изначально предустановлено множество разнообразных программ, которые не нужны. Однако данные специальные разработки расходуют оперативную память смартфона, занимают внутреннюю память, используют трафик на обновление, а также разряжают аккумулятор. Это все особенно влияет на функциональность бюджетных гаджетов, у которых памяти и так не особо много. От всего бесполезного софта очень легко избавиться, но бывают и неожиданные для пользователя ситуации, когда это оказывается невозможно. В этой статье мы рассмотрим, как удалить приложение с андроида, если оно не удаляется.
к содержанию ↑Как удалить предустановленное приложение с телефона?
Для того чтобы ликвидировать стандартные разработки со смартфона, необходимо обладать Root правом (право администратора). Без него невозможно деинсталлировать ни один предустановленный софт — можно только отключить, но в памяти оно все равно останется. Получить права администратора необходимо при помощи специальных программных продуктов.
Способ №1 — “KingRoot”
Можно воспользоваться “KingRoot”. Для того чтобы получить права суперпользователя, необходимо произвести такие действия:
- Скачать и установить “KingRoot”. Она автоматически определит модель используемого устройства, а также наличие права администратора.
- Нажимаем на Try to root и ожидаем завершения процесса.
Важно! После завершения процесса устройство может перезагрузиться. Это вполне нормально.
- Теперь пользователь обладает правом администратора и может деинсталлировать предустановленный софт.
Важно! Перед деинсталлированием бесполезного софта необходимо произвести бэкап (резервное копирование) всех данных, используя популярную разработку “Titanium Backup”. Данная процедура спасет от множества неприятностей в случае удаления системных разработок, которые запрещено трогать.
“KingRoot” позволяет не только получить права администратора, но и деинсталлировать любой сторонний софт. Помимо этого, он имеет еще ряд полезных функций.
Как удалить ненужные приложения на андроиде с помощью “KingRoot”:
- Запустить “KingRoot”.
- В главном меню перейти к пункту “Удаление программ”.
- Перейти на вкладку “Встроенные”, которая отвечает за предустановленный софт.
Важно! На вкладке “Пользовательские” расположенный весь софт, который был установлен пользователем устройства.
- Необходимо определить все лишние программные продукты и отметить их галочкой.
- Тапнуть на кнопку “Удалить”.
Важно! Производить данный процесс необходимо очень осторожно, чтобы случайно не ликвидировать важные системные разработки, которые могут повлиять на функциональность устройства.
Способ №2 — “Root Explorer”
Данный способ подразумевает установку и использование любого стороннего проводника. Воспользуемся наиболее популярной разработкой “Root Explorer”. Как удалить стандартные приложения на андроиде с помощью “Root Explorer”:
- Скачать “Root Explorer” в “Play Market”, установить и запустить его.
- Зайти в папку /system/app, в которой хранятся все установленные программные продукты.
- Определить бесполезные разработки, отметить их галочкой.
- Тапнуть на значок корзины в нижней строке.
- Подтвердить удаление, дождаться завершения процесса.

Способ №3 — “Titanium Backup”
Для деинсталляции предустановленного софта можно также воспользоваться разработкой “Titanium Backup”. Она обладает огромной функциональностью, и помимо резервного копирования данных, позволяет ликвидировать бесполезный софт.
Как удалить ненужные программы на андроиде с помощью “Titanium Backup”:
- Скачать “Titanium Backup” в “Play Market”, установить его и запустить.
Важно! Если после запуска появилось сообщение о системной конфигурации, то нужно последовать инструкции, перейти по заданному пути и отключить “Отладку по USB”.
- В главном меню перейти на вкладку “Резервные копии”.
- Определить лишний софт и нажать на него.
- В появившемся меню тапнуть на кнопку “Удалить”.
- Подтвердить деинсталляцию, дождаться завершения процесса.
Способ №4 — “ES Проводник”
Очень часто “ES Проводник” уже установлен на андроиде, поэтому не нужно скачивать какие-либо дополнительные специальные разработки. Для того чтобы ликвидировать бесполезный софт с помощью “ES Проводник”, необходимо произвести такие действия:
- Запустить “ES Проводник”. Если же оно заранее не установлено, то его нужно скачать в “Play Market”.
- В верхнем правом углу тапнуть на кнопку “APPs”.
- В появившемся окне перейти в пункт “Установленные в устройство”.
- В верхнем левом углу тапнуть на кнопку “меню”.
- Активировать пункт “Root-проводник”, сдвинув ползунок вправо.
- В появившемся запросе на получение права администратора необходимо нажать на “разрешить”.
- Вернуться к списку предустановленного софта, отметить лишний.
- В появившемся окне тапнуть на кнопку “Деинсталляция” и подтвердить действие.
- Дождаться сообщения об успешном завершении деинсталляции.
Процесс завершен!
Способ №5 — “Root App Deleter”
В процессе ликвидации предустановленного софта поможет специальная разработка “Root App Deleter”. Как удалить на смартфоне ненужные программы:
- Скачать, установить и запустить “Root App Deleter”.
- Перейти к пункту “Системные приложения”.
- Выбрать режим “Профи”.
- В открывшемся списке нажать на бесполезный программный продукт.
- В появившемся окне тапнуть на кнопку “Деинсталляция”.
- Разрешить предоставление права администратора.
- Подтвердить деинсталляцию.
Важно! В случае успешного процесса появится сообщение об этом. Если же во время деинсталляции произошла ошибка, то система оповестит об этом и даст выбор: принудительно удалить или отменить данный процесс. Выбираем принудительное удаление и нажимаем на “№1”.
- Невостребованный софт деинсталлирован из внутренней памяти смартфона.
Способ №6 — “Root Uninstaller Pro”
Помочь в ликвидации предустановленного софта может разработка “Root Uninstaller Pro”. Для того чтобы совершить процесс деинсталляции бесполезного софта, необходимо произвести такие действия:
- Скачать, установить и запустить “Root Uninstaller Pro”.
- Тапнуть на кнопку “Accept” и подтвердить лицензионное соглашение.
- В открывшемся списке определить невостребованный софт и нажать на него.
- В появившемся окне разрешить предоставление права администратора.
- Тапнуть на кнопку “Удалить”.
- Дождаться сообщения об успешной деинсталляции.
Важно! Специальная разработка «Root Uninstaller Pro» перед процессом деинсталляции программного продукта предложить сделать резервное копирование. Это в дальнейшем поможет устранить возникшие проблемы, если вдруг эта программа окажется системной и повлияет на функциональность смартфона.

Способ №7 — “Удаление системных приложений”
Для ликвидации стороннего софта можно также воспользоваться специальной разработкой “Удаление системных приложений”. Как удалить приложение с андроида, если оно не удаляется:
- Скачать, установить и запустить “Удаление системных приложений”.
- После запуска предоставить права администратора данной специальной разработке.
- В открывшемся списке определить бесполезный софт и отметить галочкой.
- Тапнуть на красную кнопку “Удалить”.
- Дождаться сообщения об успешном завершении процесса.
Способ №8 — “Easy Uninstaller Pro”
Для того чтобы деинсталлировать предустановленный софт с помощью “Easy Uninstaller Pro”, необходимо произвести такие действия:
- Скачать, установить и запустить “Easy Uninstaller Pro”.
- В возникшем списке найти невостребованный софт и отметить галочкой.
- Тапнуть на зеленую кнопку “Удалить”.
- Дождаться сообщения об успешном завершении процесса.
Важно! Специальная разработка “Easy Uninstaller Pro” даже не требует права администратора, что значительно упрощает процесс деинсталляции.
Способ №9 — “CCleaner”
Помочь с деинсталляцией предустановленного софта может популярная и хорошо известная программная разработка по очистке устройства “CCleaner”. Как удалить приложение с андроида, если оно не удаляется:
- Скачать, установить и запустить “CCleaner”.
- В левом верхнем углу дисплея нажать на кнопку и выбрать “Менеджер приложений”.
- Перейти на вкладку “Системные”.
- В открывшемся списке детерминировать бесполезный программный продукт и отметить галочкой.
- Тапнуть на кнопку “Удалить”.
- Разрешить разработке доступ к правам администратора.
- Далее произойдет перезагрузка устройства.
- После запуска смартфона процесс деинсталляции завершен.
Способ №10 — “Debloater”
Для ликвидации стороннего софта с андроида можно воспользоваться компьютером. Для данного процесса подойдет специальная разработка “Debloater”.
Важно! “Debloater” совместимо только с андроид-устройствами с операционной системой 4.0 и выше. Именно поэтому для более старых версий такой вариант деинсталляции абсолютно не подойдет.
Как удалить ненужное приложение на андроиде с помощью ПК:
- Скачать, установить “Debloater” на ПК и запустить его.
- Скачать и установить ADB драйвера для своей модели смартфона на ПК. Это необходимо для того, чтобы компьютер смог распознать устройство.
Важно! Обычно все необходимые драйвера устанавливаются автоматически после подключения андроид-устройства к ПК.
- Зайти в настройки андроида и перейти на вкладку “Для разработчиков”.
- Включить отладку по USB.
- Запустить на смартфоне программу “KingRoot”.
- Тапнуть на кнопку “Управление Root правами”.
- Напротив “Программа ADB” нажать на кнопку “Запрос”.
- В появившейся строке тапнуть на “Разрешить”.
- Перейти к “Debloater” на ПК. Данная программа должна была успешно распознать смартфон.
- В левом верхнем углу нажать на кнопку “Read Device Packages” и дождаться завершения процесса.
- В открытом окне появится список всех установленных программных продуктов. Отмечаем галочкой невостребованный софт.
- Отметить галочкой пункт “Remove” и нажать на кнопку “Apply”.
Готово, сторонний софт ликвидировано с андроид-устройства!
к содержанию ↑Важно! Данный способ наиболее сложный, поэтому пользоваться им нужно, только если все предыдущие не помогли.
Как удалить установленные приложения?
Со временем в памяти андроид-устройства накапливается очень много лишнего софта. Это значительно замедляет работоспособность устройства, расходует заряд аккумулятора. Причем, данные свойства проявляются даже тогда, когда программный комплекс не запущено. Именно поэтому лишние программы необходимо постоянно деинсталлировать.
Удаление через главное меню
Наиболее простым методом ликвидации бесполезного софта является удаление через главное меню. Как удалить ненужное приложение на андроиде:
- Зайти в главное меню смартфона.
- Найти ярлык ненужного программного продукта, зажать его пальцем на несколько секунд.
- После данной процедуры вверху дисплея должно отобразиться небольшое меню, где будет присутствовать пункт “Удалить” со значком корзины.
- Не отпуская пальца с ярлыка, перенести его на данный пункт и отпустить.
- Подтвердить деинсталляцию специальной разработки и дождаться успешного завершения данного процесса.
Важно! После ликвидации какой-либо программы необходимо воспользоваться специальным софтом для осуществления очистки операционной системы андроид, поскольку в результате деинсталляции в памяти все еще остается множество лишних файлов. Наиболее популярной является программа “Clean Master”.

Удаление через диспетчер приложений
Для ликвидации стороннего софта можно воспользоваться диспетчером приложений. Для этого необходимо произвести такие действия:
- Открыть главное меню и перейти в “Настройки”.
- Выбрать “Диспетчер приложений”.
- Перейти на вкладку “Загружено”, поскольку в ней отображаются все установленные программные продукты.
- Определить не востребованную программную разработку и нажать на нее.
- Нажать на кнопку “Удалить”.
- Готово, бесполезный софт деинсталлировано.
Важно! Если необходимо освободить внутреннюю память андроид-устройства, но не стирать специальные разработки, то его можно просто переместить на карту памяти. Для этого вместо пункта “Удалить” необходимо нажать на кнопку “На карту памяти SD”.
Удаление через PlayMarket
Помимо главного меню, ликвидировать невостребованный софт можно и через магазин приложений. “PlayMarket” предоставляет возможность не только скачивания и установки, но и деинсталляции программ.
Как удалить ненужное приложение на андроиде:
- Запустить “PlayMarket” и дождаться его загрузки.
- Перейти в раздел “Игры и приложения”.
- Выбрать “Мои приложения и игры”. Именно здесь находится список всех установленных программ на данном андроид-устройстве.
- Найти бесполезный софт и нажать на кнопку “Удалить”.
- Подтвердить деинсталляцию и дождаться успешного завершения процесса.
Удаление через файловый менеджер
Ликвидировать невостребованный софт можно также с помощью файлового менеджера. Стандартной программой является “ES Проводник”. Именно он предустановленный на большинстве смартфонах. Для того чтобы избавиться от стороннего софта, необходимо произвести такие действия:
- Открыть файловый менеджер и сделать свайп вправо.
- Перейти к разделу “Средства”.
- Нажать на пункт “Root-проводник”.
- Предоставить права Суперпользователя.
- Зажать палец на пункте “Root-проводник” для того, чтобы настроить возможность по редактированию разделов и файлов.
- В открывшемся меню выбрать пункт “Подключить как R/W” и установить все галочки в графе “RW”.
- Зайти во внутреннюю память и перейти в папку “/system/app”.
- Отметить файл бесполезного программного продукта с расширением .apk.
- Из появившегося контекстного меню выбрать пункт “Удалить”.
- Кроме .apk файла необходимо также ликвидировать файл с таким же именем и расширением .ordex, если такой есть.
Важно! В операционной системе андроид 5.0 и выше все установленные системные разработки разделены по отдельным папкам. Именно поэтому нужно выделять и удалять целую папку.
- Зайти в папку “/data/app” и стереть все обновления для лишнего софта по такому же принципу.
- Перейти в папку “/data/data” и ликвидировать кеши и базы данных программного продукта.
Видеоматериал
Теперь вы знаете все о том, как можно удалить ненужные и стандартные приложения на андроиде. Содержите свой смартфон в чистоте, и тогда вам не придется больше сталкиваться с его тормозами и некорректной работой.
Поделиться в соц. сетях:
Как удалить удаленные приложения на Андроид — [4 Способа]

Приложения для мобильных устройств на базе операционной системы Андроид имеют формат App, и являются, по своей сути, программным обеспечением, устанавливаемым непосредственно на жесткий диск смартфона, даже если сами установочные файлы находятся на карте памяти. В связи с этим удаление таких программ может представлять некоторые сложности, так как для освобождения максимального объема памяти недостаточно просто удалить ярлык и установочный файл, но нужно также очистить кэш, удалить все, сохраненные приложением, данные. Как удалить удаленные приложения на Андроид окончательно?
Как удалить приложение с Андроида?
Как удалить приложение на телефоне Андроид? Можно выделить два основных способа того, как сделать это наиболее просто и быстро:
- Использовать стандартный менеджер приложений вашей операционной системы на мобильном устройстве, установленный по умолчанию.
- Скачать, установить и использовать сторонние программы для удаления ненужных приложений и всех их следов на вашем мобильном устройстве.
Первый способ хорош тем, что не требует привлечения дополнительных сторонних программ, что не только снижает вероятность занесения вируса в мобильное устройство, но и особенно актуально, когда приложения необходимо удалять как раз из-за переполненной памяти, и поставить новое приложение просто некуда.
Существенный минус метода в сохранении остаточных данных приложения, которые также занимают место, и невозможность удалить ряд предустановленных программ разработчика.
Что касается второго метода, основной его плюс в более простом использовании, способности удалять из памяти телефона все следы приложения. Некоторые позволяют даже удалить софт из базового пакета разработчика.
Стандартный менеджер приложений
Первым рассмотрим наиболее простую методику, не требующую привлечения сторонних программ. Достаточно задействовать имеющиеся ресурсы вашего устройства. Действуйте согласно алгоритму:

Шаг 1. Разблокируйте свое мобильное устройство. В режиме стартового экрана свайпните сверху вниз, что приведет к открытию верхнего основного меню. В этом меню в большинстве версий операционной системы имеется кнопка Настройки (иконка с инструментами или шестеренкой) — тапните по ней.

Шаг 2. Откроется раздел настроек вашего мобильного устройства. Найдите в нем раздел Устройство — в нем будет подраздел Приложения, по которому вам необходимо тапнуть.

Шаг 3. Откроется полный список приложений на вашем устройстве. С помощью вкладок либо выпадающего списка разделов (в зависимости от варианта прошивки устройства) перейдите в раздел, в котором находится софт, который вы собираетесь удалить (Все приложения, Загруженные, Активные, Отключенные и другое). Тапните по названию более вам ненужной программы.

Шаг 4. Откроется страница приложения, на которой вы сможете его удалить — для этого вам нужно найти соответствующую кнопку. В зависимости от версии Андроида и оболочки, она может располагаться как в верхней, так и в нижней части экрана — нажмите на нее. Если кнопка Удалить на странице приложения отсутствует, значит, это софт из базового предустановленного пакета разработчика и удалить его нельзя (в качестве альтернативы, можно его остановить, что не позволит ему нагружать процессор, но память все же не освободит).

Шаг 5. После нажатия на соответствующую кнопку появится всплывающее окно, в котором вам необходимо подтвердить свое решение об удалении. После этого начнется процедура удаления, способная занять до нескольких минут, в зависимости от объема софта. После чего вы можете сразу проверить состояние памяти, и увидеть, что ее часть освободилась.
Таким способом удаляется установочный файл софта, его папка и т. п., однако, кэш по-прежнему способен занимать память. Избавить таким способом можно только от того программного обеспечения, которое вы самостоятельно скачивали и устанавливали.
Ccleaner — окончательная зачистка удаленных файлов
Программа предназначена для полной и качественной очистки смартфона от ненужных программ, их кэша и остаточных файлов, следов в операционной системе. Скачать софт можно введя его название в поисковой строке Play Marketa или с официального сайта. Используйте программу следующим образом:

Шаг 1. Запустите с ярлыка на рабочем столе. Откроется главный экран софта, на котором будет отображено состояние памяти устройства и процесс сканирования, определяющего наличие ненужных файлов и программ. Найдите кнопку с тремя параллельными горизонтальными прямыми в левом верхнем углу экрана — нажмите на нее.

Шаг 2. Откроется меню основного функционала программного обеспечения. Выберите в нем раздел Менеджер приложений, который откроет перед вами список всех установленных на телефоне программ.

Шаг 3. Обратите внимание на вкладки в верхней части экрана, в которых приложения поделены на системные, установленные и отключенные. Перейдите на вкладку, в которой находится ненужный софт и нажмите на кнопку с изображением мусорного бака в нижнем правом углу. После чего поочередно выделите все приложения, которые требуется удалить.
Обратите внимание, что после установки данное программное обеспечение работает постоянно в фоновом режиме, если не было принудительно остановлено через Настройки. Потому если у вас слабое устройство или вы собираетесь использовать ресурсоемкие программы, то остановите его принудительно.
Clean Master
Скачать данную программу вы можете по ссылке, а на многих телефонах он предустановлен заранее. Рассмотрим правила использования софта:

Шаг 1. Запустите софт с ярлыка на рабочем столе устройства. Вы увидите четыре иконки в нижней части стартового экрана. В правом нижнем углу расположена кнопка Приложения — нажмите на нее.

Шаг 2. Перед вами отобразится список приложений, установленных на устройстве. Вверху есть две кнопки — Удаление и Бэкап (откат) — тапните по удалению.

Шаг 3. Теперь нажмите на галочки справа от названий приложений,а затем — на красную кнопку Удалить. Дождитесь окончания процесса удаления.
Основное преимущество данного софта состоит в том, что он позволяет удалять сразу множество приложений.
Удаляем системные приложения через System App Remover
Как удалить ненужные приложения на Андроиде, если они были предустановлены разработчиком и стандартными способами не удаляются? Для этого необходим специализированный софт, который можно скачать здесь или здесь. Используйте ее следующим образом:

Шаг 1. Запустите с ярлыка на рабочем столе. Вы увидите, что в нижней части экрана есть две кнопки — Обычные приложения и Системные. Если вам нужно удалить предустановленный софт, кликните по кнопке Системные.

Шаг 2. Откроется список системных приложений, установленных на вашем смартфоне. Найдите то, что вам больше не нужно, и тапните по нему — это запустит процесс удаления.
Существенный недостаток приложения в том, что для его работы необходимо иметь права root на устройство.
Какие приложения можно удалить
Простому удалению посредством встроенных ресурсов планшета подлежит любой софт, который вы скачали и установили самостоятельно, а также некоторые программы предустановленного пакета разработчика (разные, в зависимости от версии операционной системы), от которых не зависит функционирование всей системы.
Вы не можете удалить таким способом любой софт, от которого зависит работа устройства и большинство предустановленных приложений Гугл. А также данным способом нельзя удалить обновления — здесь поможет только откат до точки восстановления системы или до заводских настроек.
С помощью привлечения сторонних программ, как в примерах выше, можно удалить любые приложения, в том числе и от Google. Но делать это следует внимательно — важно не очистить таким способом утилиты, без которых ваш смартфон не сможет функционировать.
Как восстановить удаленное приложение
При удалении приложения теряется и большинство типов данных, создаваемых и сохраняемых им. То есть, после повторного скачивания приложения вы не сможете восстановить сохраненные данные (например, в Заметках) или прогресс игры.
Исключение составляет приложения, требующие привязки к социальным сетям или номеру телефона — при их переустановке вы восстанавливаете прогресс после повторного входа в аккаунт.
Если ранее вы уже скачивали приложение, но затем удалили, и теперь повторно хотите скачать, помочь в этом вам может Play Market.

Шаг 1. Разблокируйте ваш планшет и запустите Плэй Маркет (если вы удалили его, то предварительно скачайте из интернета и установите). После открытия приложения на его главной странице в левой части поисковой строки найдите иконку с тремя горизонтальными линиями и тапните по ней.

Шаг 2. Откроется боковое меню с аккаунта, в котором будут отображены все данные, касающиеся приложений (для восстановления необходимо привязать телефон к тому же аккаунту, с которого вы скачивали приложение, которое собираетесь восстановить). В верхней части бокового меню располагается кнопка Мои приложения и игры — нажмите на нее.

Шаг 3. Откроется список приложений — среди верхних вкладок найдите кнопку Библиотека и перейдите на нее. Здесь собраны абсолютно все приложения, которые вы когда-либо скачивали из Плэй Маркета с данного аккаунта,в том числе и на другие устройства (другие вкладки отображают список установленных на данный момент на смартфоне приложений и обновлений). В списке найдите нужное и тапните по нему.

Шаг 4. Откроется страница Плэй Маркета, на которой можно скачать данное приложение. Нажмите на кнопку Установить и выполните повторную установку привычным образом.
Если приложения, которое вам нужно, нет в Плэй Маркете и вы скачивали его со сторонних источников, то восстановить его невозможно, кроме как повторно скачать. Описанный же способ хорош и при покупке нового телефона, на котором вам необходимо восстановить Плэй Маркет.
Мы рассмотрели разные способы, как удалить удаленные приложения на Андроид, и теперь вы сможете сделать это без сторонней помощи.

Уже много лет я слежу за новинками в области мобильных технологий. Раньше это было моим хобби, но теперь переросло в профессиональный блог, где с радостью делюсь с вами наработанной информацией. Все инструкции, лайфхаки, подборки лучших программ и тарифных планов я проверял лично на себе.
Как удалить приложение с телефона: пошаговая инструкция
Все люди в настоящее время постоянно закачивают какие-нибудь новые приложения на телефон или планшет, однако всегда наступает тот момент, когда оно становится попросту ненужным. Тогда возникает вопрос, как удалить приложение с телефона Андроид. Причем сделать это можно совершенно различными способами, однако при этом важно помнить, что некоторые приложения имеют свойство оставлять после себя лишние файлы, которые считаются мусором.
При этом удалить то или иное приложение можно без урны для основной системы телефона. То есть вы сможете не только удалить само приложение, которое вам больше не нужно, но и те самые файлы, которые способны засорять память вашего устройства. Кроме того, при помощи того или иного способа легко можно узнать, как удалить ярлык с телефона, а также определенные скрытые приложения, которые также могут перегружать ваше устройство. Кстати, удаление подразумевает уничтожение файлов не только с карты памяти, но и из внутренней памяти телефона или планшета.

Зачем вообще необходимо удалять приложения с Андроида
Многие пользователи интересуются, зачем вообще необходимо удалять приложения с Андроида. В чем заключаются преимущества периодической чистки, если на телефоне находится достаточно приложений, чтобы память не была заполнена полностью? На самом деле, этот процесс просто крайне необходим обычному телефону, поскольку он помогает ему сохранять свою работоспособность. Кроме того, к преимуществам удаления лишних приложений, или же тех программ, которые вами уже не используются, заключаются в следующем:
- Если не чистить память и не удалять лишние файлы, то телефон отзывается на ваши действия не так быстро, как раньше. Периодически телефон может слегка притормаживать, а если его память забита разнообразными посторонними файлами, то может дойти до того, что устройство начнет подвисать настолько, что чтобы привести его в чувство, вам потребуется перезагружать систему.
- Естественно, во главу угла в данном случае становится наличие памяти в самом телефоне. То есть если не очищать периодически память, то можно просто переполнить ее в телефоне, а это означает, что вы не только не сможете загружать новые приложения на телефон, но и даже обновлять предыдущие. Дело в том, что для обновлений тоже необходим определенный запас свободного пространства, так что вы просто-напросто лишаете себя возможности закачивать действительно нужные вам приложения из-за того, что память вашего устройства забита ненужными файлами.
- Как только вы удалите все лишние файлы, вы сможете сконцентрировать свое внимание на тех приложениях, которыми вы действительно пользуетесь. Кроме того, вы не будете тратить свое драгоценное время на какие-нибудь бесполезные программы развлекательного характера, так что сможете заниматься более полезными делами.
- В настоящее время имеется такая тенденция, что когда вы загружаете какое-то приложение, то вместе с ней вы загружаете еще и рекламу, которая будет периодически всплывать, когда вы будете пользоваться данной программой. По этой причине ваше устройство будет слегка притормаживать в процессе работы, даже если вы не включаете приложение. При этом от программы избавиться никак совершенно нельзя, кроме как удалить причину ее возникновения, то есть непосредственно то приложение, из-за которого оно появилось.
Каким образом можно удалить приложение с телефона

Когда вы задаетесь вопросами об удалении программ, то наверняка у вас появляется интерес, как удалить приложение ВК с телефона, либо же другое приложение социальной сети или мессенджера. Бывает так, что приходится просто убрать приложение и закачать его заново, так как до этого оно работало некорректно или же случайно сбились настройки. На самом деле, произвести удаление социально сети или мессенджера можно так же, как и любого другого приложения. Существует несколько методов для того, чтобы стереть то или иное приложение из памяти вашего телефона.
Через стандартный Менеджер приложений
Для того, чтобы воспользоваться стандартным менеджером приложений, необходимо сначала найти его через меню программ. Находится не в качестве отдельной опции в телефоне, а расположен внутри настроек. Так что для начала нам потребуется зайти в настройки телефона и кликнуть на его иконку. Далее необходимо произвести следующее:
- Как только вы нашли в настройках менеджер приложений, то необходимо перейти в следующую вкладку, которая так и будет называться «приложения».
- В разделе приложений вы сможете найти нужную вам программу и открыть сведения, которые расскажут, где именно расположена программа, сколько места она занимает на карте памяти или в памяти самого телефона. Кроме этого, вы сможете узнать не только эти данные, но и какое количество кэша содержит данная программа, насколько израсходованы данные в операционной системе.
- Вы можете не удалять приложение, если вам требуется немного освободить память вашего устройства. Достаточно будет воспользоваться такой функцией, как приостановка работы того или иного приложения. Просто нажмите на соответствующую клавишу после того, как приложение откроется, а затем просто переместите на внутреннюю память телефона или же на карту памяти данное приложение, смотря на чем именно вы хотите освободить память.
- Если же вы все же нацелились именно удалить приложение, то просто нажмите кнопку чуть ниже клавиши остановки программы, которая так и будет называться – удаление программы. После этого начнется процесс удаления, так что не рекомендуется закрывать данное окошко, а еще лучше вообще не пользоваться телефоном, пока идет процесс удаления.
Помните, что для того, чтобы удалять приложения массово, стандартных настроек на телефоне не достаточно, необходима специальная программа. Через настройки телефона вы можете удалить буквально несколько программ, а все остальные за один раз убрать с устройства все же не получится.
Как можно удалить приложение при помощи CCleaner
 Рекомендуем почитать
Рекомендуем почитатьЭто приложение-чистильщик, которое поможет вам удалить не только лишние приложения быстро, но и позаботится о том, чтобы все ненужные файлы также были стерты с вашего устройства. Например, многие люди задаются вопросом, как удалить ярлык на Андроид. В этом данная программа также поможет.
Чтобы убрать ненужное вам приложение с телефона при помощи данной программы, достаточно проделать несколько элементарных действий:
- Для начала необходимо зайти на Плеймаркет и скачать данное приложение. Кстати, весит оно совсем немного, поскольку в его специализацию входит только проверка телефона на наличие мусора, а также уничтожение всех программ, которые стали для вас ненужными.
- Открываем главное меню приложения, а затем переходим в специальную вкладку, которая называется «Управление приложениями».
- В данном подразделе вы сможете увидеть все приложения, которые вы используете в настоящее время, а также те, которые находятся в отключенном режиме. Кроме того, у вас имеется возможность посмотреть системные требования той или иной программы, а также то, сколько занимает внутреннего пространства та или иная программа. Затем вам потребуется выбрать нужный вам раздел. Если вы все же хотите именно удалить программу, то зайдите в специальную вкладку удаления приложений.
- Как только вы нажмете на какое-то конкретное приложение, то вам высветится не только его имя, но и размер, так что в данном разделе вы также сможете найти нужную вам информацию по тому или иному приложению. Далее выделите те элементы, которые предназначаются на удаление.
- Как только вы выделили все то, что вам уже не нужно, просто переместите их в корзину. Для этого достаточно просто нажать на значок корзины.
- Программа попросит вас подтвердить, что вы действительно хотите удалить данную программу. Подтвердите ваше решение, а затем просто подождите до тех пор, пока программа не завершит процесс удаления.
Преимущества этой программы заключаются в том, что при помощи такой программы и ее функционала можно удалять приложения не по одному, а разом несколько. Для этого просто достаточно выбрать то количество элементов, которые, на ваш взгляд, уже не нужны. Кстати, это приложение может не только помогать вам избавляться от программ в целом, но его также можно использовать для того, чтобы периодически чистить систему. Для этого просто иногда открывайте программу и нажимайте на кнопку быстрой или полной проверки устройства.
Как можно удалить программу с телефона при помощи Clean Master
Эта программа является такой же эффективной для удаления лишних приложений, как и предыдущая. Кроме того, вы сможете использовать ее для очистки от лишних файлов и накопившегося мусора. К мусору зачастую причисляют такие элементы, как временные файлы, которые по какой-то причине остались в памяти телефона и просто занимают лишнее пространство, а также разнообразные дубликаты и прочие файлы, которые остались от использования тех или иных приложений. Бывает так, что программа просто «забывает» уничтожить те файлы, которые она до этого использовала, а в настоящее время они ей больше не нужны. Для этого и необходимо проводить периодическую проверку на наличие мусора, в противном случае ваше устройство просто откажется в дальнейшем работать на вас.
В функционал данного приложения входит пакетное удаление ненужных программ, а также при помощи него вы сможете перемещать приложения с карты памяти на внутреннюю память и обратно. Именно благодаря такой опции вы сможете распределять имеющуюся у вас в распоряжении память таким образом, чтобы она не перегружалась слишком сильно на каком-то конкретном носителе. По этой причине для того, чтобы удалить программу на вашем устройстве, просто следуйте следующей инструкции:
- Аналогично предыдущему приложению, открывает Плеймаркет и скачиваем приложение. Стоит отметить, что оно также весит довольно мало, так что вам можно не беспокоиться по поводу того, что вам не хватит внутренней памяти в том случае, объем свободного пространства и так не очень велик.
- Как только вы запустили приложение, то вы можете сразу нажать кнопку старта, чтобы проверить, насколько ваше устройство захламлено разнообразными лишними файлами. После этого, кстати, не забудьте проверить, насколько пространство телефона освободилось, так как это очень поможет проверить эффективность работы приложения. Дело в том, что иногда программы могут устанавливаться некорректно из-за как раз отсутствия необходимого количества памяти.
- После этого зайдите в раздел инструментов, а оттуда необходимо будет перейти в дополнительную вкладку, которая именуется менеджером приложений.
- Как только вы это сделаете, система попросит вас подтвердить необходимость удаления программ, а для этого вам придется разрешить приложению доступ к этим самым программам. Просто нажмите во всплывшем окне кнопку разрешить и переходите непосредственно к самому удалению.
- В менеджере вам потребуется отметить галочками те приложения, которые вы хотите удалить, а далее кликайте по значку корзины или просто нажмите клавишу удаления.
- После того, как вы нажали на кнопку удаления, необходимо будет подтвердить, что вы хотите удалить выбранные приложения. Помните, что система всегда будет просить вас подтвердить ваши действия, так как удалить то или иное приложение – это дело пяти секунд, а вот восстановить, особенно если там были какие-то данные, уже будет практически невозможно.
- В том случае, если вы не уверены, что хотите удалить ту или иную программу, то просто нажмите кнопку отмены и удалите после этого только те приложения, которые вам точно уже не потребуются.
Как удалить приложения при помощи System App Remover Pro
Также вы можете воспользоваться данной программой, которую также можно скачать через Плеймаркет. Чтобы убрать все лишние программы с телефона при помощи нее, после того, как приложение успешно установится, сделайте несколько элементарных шагов:
- Перейдите в меню данного приложения, а затем найдите дополнительную вкладку, которая называется «системные требования».
- Здесь отобразятся все программы, которые в настоящее время имеются на вашем телефоне. Теперь вам достаточно только выбрать из предложенного списка те приложения, которые вам уже не нужны.
- Как только галочки проставлены, просто нажмите кнопку удаления и подтвердите свое намерение утилизировать данные программы.
Стоит отметить, что далеко не весь функционал доступен в бесплатной версии данной программы. Однако если вы заплатите разработчикам сумму в размере двух долларов, то они будут готовы предоставить вам доступ к следующим опциям:
- перемещение приложений в течение короткого промежутка времени с внутренней памяти на карту памяти и наоборот;
- вы сможете данное приложение использовать как корзину, то есть скидывать туда все ненужные файлы, а потом разом их удалить;
- вы сможете управлять вашими программами в еще более комфортном режиме, то есть сортировать и фильтровать так, как вам удобно, искать необходимые программы и проверять их на наличие лишних файлов.
Кстати, если вы хотите устанавливать приложения на телефон, а потом их удалять, когда они станут вам ненужными, то просто приобретите для этого карту памяти на необходимое количество Гигов. Не стоит забивать внутреннюю память телефона, так как она зачастую бывает довольно маленькой.
Как видно, для того, чтобы удалить все те программы, которые вам уже не нужны, не требуется особых усилий и слишком много времени. Достаточно просто иметь под рукой ту программу, которая сможет обнаружить файлы, засоряющие телефон, а также удалить те приложения, которыми вы уже пользоваться не будете.
 Загрузка …
Загрузка … Проверьте по номеру откуда звонили
Узнать
Понравилась статья? Поделиться с друзьями:
Может быть полезно:
Как удалить приложение с телефона

Основная функциональность мобильной операционной системы, будь то Android или iOS, базируется отнюдь не на стандартных решениях, а на программных продуктах, создаваемых сторонними разработчиками и публикуемых для свободного скачивания или покупки в Google Play Маркете и App Store. Рано или поздно необходимость в использовании того или иного приложения может отпасть или же просто потребуется избавиться от него для того, чтобы освободить место в памяти устройства. О том, как это сделать, то есть, как удалить приложение с телефона, мы и расскажем сегодня.
Удаляем приложения с телефона
Если говорить немного обобщенно, алгоритм удаления приложений и в среде Android, и в iOS практически идентичен – данная процедура может быть выполнена как минимум двумя способами, но не без характерных для каждой мобильной ОС нюансов и особенностей, продиктованных подходом к реализации. Подробнее обо всем этом расскажем далее.
Android
На любом телефоне с Андроид (хотя планшетов это тоже касается) удалить любое стороннее приложение можно несколькими способами, подразумевающими обращение к стандартному инструментарию мобильной ОС. Конечно, это можно сделать и с помощью специализированных программных решений, созданных сторонними разработчиками, но куда более просто будет обратиться к разделу «Приложения» в меню «Настроек» или просто переместить значок из главного экрана (или основного меню) в «Корзину», которая появляется при удержании на нем пальца. Более подробно эти и некоторые другие способы решения нашей сегодняшней задачи рассмотрены в отдельной статье.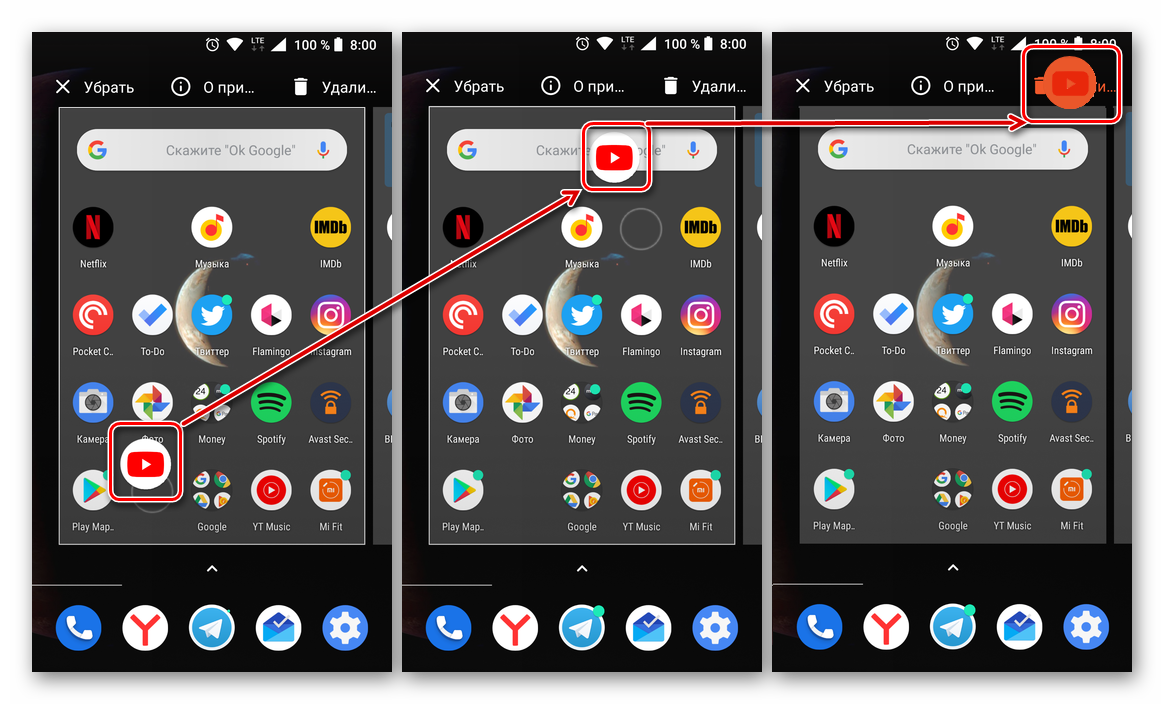
Подробнее: Как удалить приложение на Android-устройстве
Учитывая тот факт, что Андроид – относительно открытая операционная система, предоставляющая пользователям широкие возможности для ее кастомизации и программной модификации, неудивительно, что в ней можно удалять не только сторонние приложения, установленные из Google Play Маркета или любым другим доступным способом, но и предустановленные, то есть стандартные программы. Учтите, что данную процедуру стоит выполнять весьма осторожно и обдуманно, дабы не повредить важные компоненты ОС и не ухудшить ее функционированию, а то и вовсе вывести устройство из строя. О том, как именно деинсталлировать системные компоненты, фирменные продукты производителя (системы и самого девайса), а также то ПО, которое по каким-то причинам не удаляется (например, вирусы), рассказано в представленных по ссылкам ниже материалах.
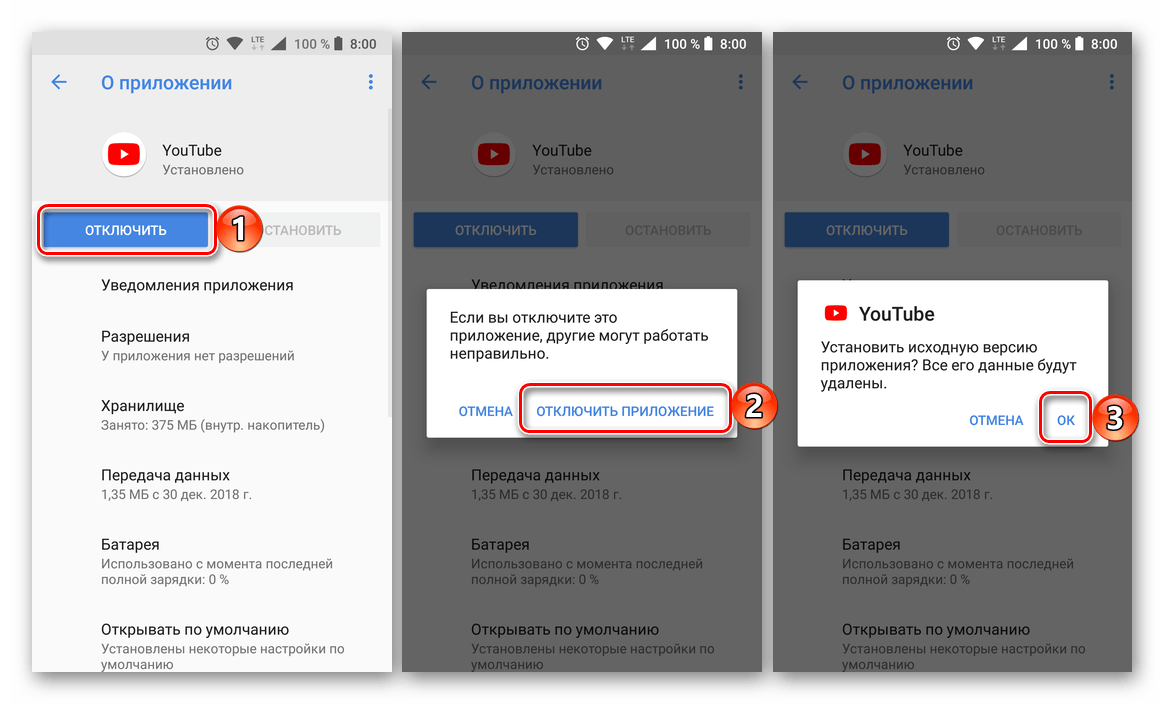
Примечание: Вместо полного удаления ненужного, но все же предустановленного приложения, вы можете просто его отключить. Этот подход является более безопасным, да и просто правильным, к тому же основную задачу он и так решает – освобождает место в памяти и скрывает отовсюду (кроме непосредственно списка приложений в «Настройках») ярлык для запуска приложения.
Подробнее:
Удаление стандартных приложений в системе Android
Удаление неудаляемых приложений на Android
Если же вы по ошибке удалили нужное приложение, а теперь не знаете, откуда и как его снова установить, вам будет полезна следующая статья на нашем сайте.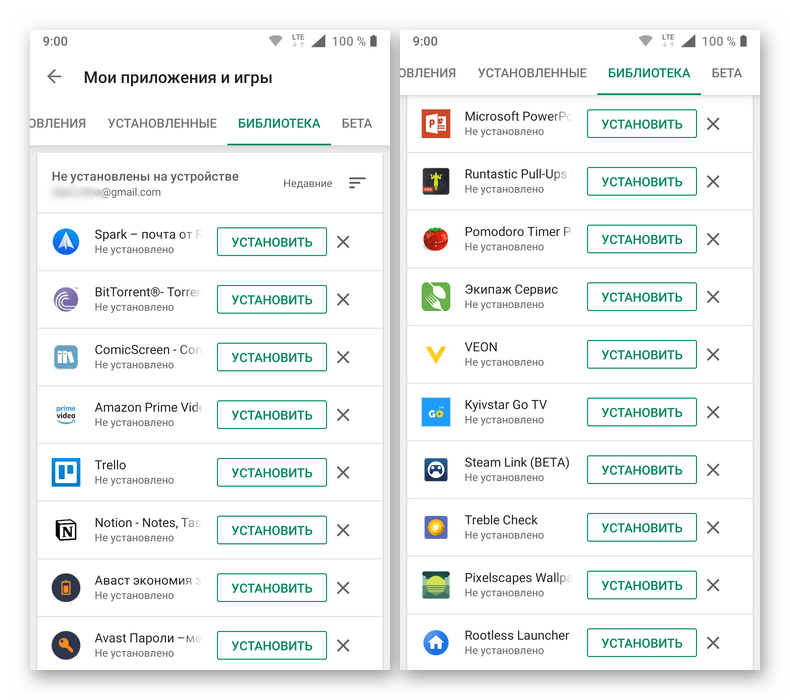
Подробнее: Как установить удаленное приложение на Андроид
iPhone
Удалить приложение на Apple iPhone тоже можно несколькими способами. Как и на Android, это может быть сделано из специального раздела «Настроек» или прямо с главного экрана, но не только так. Есть в iOS одна уникальная, и в ряде случаев весьма полезная функция – сгрузка, позволяющая на неопределенное время «заморозить» приложение. Оно останется на мобильном устройстве, но все его данные будут удалены, а потому такой подход можно считать оптимальным тогда, когда требуется освободить место в памяти, но полностью избавляться от программы по каким-то причинам не хочется. Кроме того, чтобы деинсталлировать программу на «яблочном» девайсе, можно обратиться к компьютеру и iTools – более функциональному аналогу мультимедийного комбайна iTunes. Все эти способы нами были максимально подробно рассмотрены в следующем материале.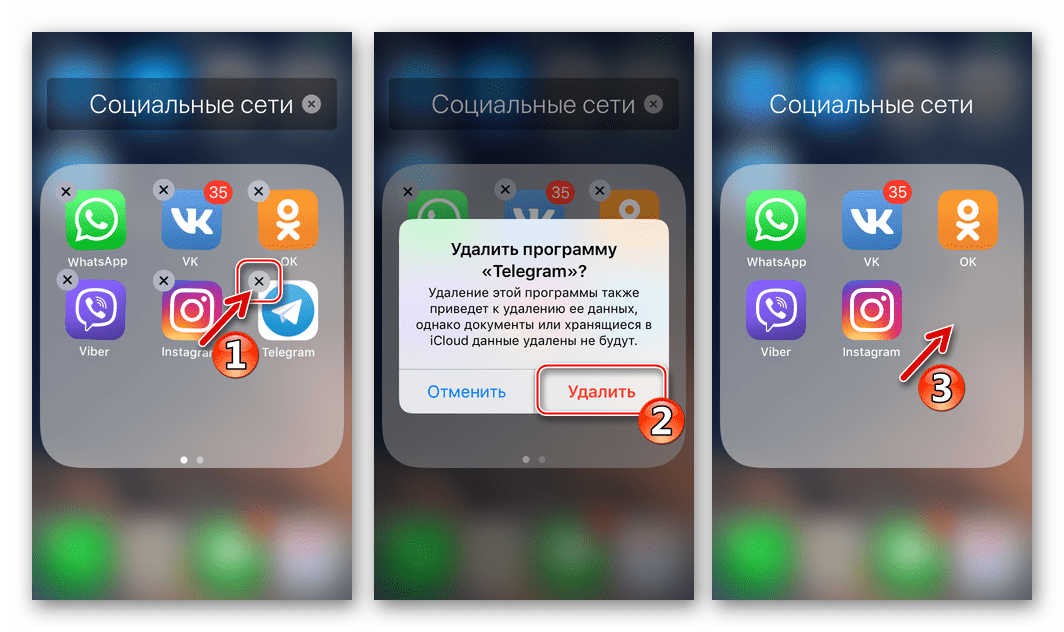
Подробнее: Как удалить приложение на iPhone
Процедура деинсталляции программ в среде iOS тоже является обратимой. То есть, если вы по каким-то причинам удалили нужное приложение или просто возникла необходимость использования того, от чего ранее вы избавились, ознакомьтесь с представленной по ссылке ниже статьей – она поможет решить проблему.
Подробнее: Как восстановить удаленное приложение на iPhone
Заключение
Как видите, и Android, и iOS (а значит, iPhone), предлагают своим пользователям сразу несколько вариантов удаления приложений. К тому же в каждой из этих ОС вы всегда можете восстановить деинсталлированный компонент, если такая необходимость возникнет.
 Мы рады, что смогли помочь Вам в решении проблемы.
Мы рады, что смогли помочь Вам в решении проблемы. Опишите, что у вас не получилось.
Наши специалисты постараются ответить максимально быстро.
Опишите, что у вас не получилось.
Наши специалисты постараются ответить максимально быстро.






















