Как подключить ноутбук к интернету (модем/wifi/проводной)
Как известно, компьютер без доступа к всемирной паутине не представляет особого интереса. Интернет необходим практически каждому, однако далеко не все знают, как он настраивается. Процедура подключения ноутбука к интернету практически ни чем не отличается от подобной операции на стационарном ПК. Существует всего несколько способов, которые будут подробно рассмотрены.Подключение на ноутбуке к проводному интернету
Проводной интернет давно стал привычным удовольствием, которое есть у многих. Такое подключение имеет как плюсы так и минусы. Скорость доступа будет относительно высокой, но вот ноутбук нельзя будет далеко носить с собой, так как провод ограничивает расстояние. Все настройки обычно выполняют мастера при подключении. Также необходимо будет заново все настраивать после переустановки ОС. Для этого потребуется выполнить пару шагов.
1. В панели управления перейти во вкладку «Сеть и интернет».
2. Выбрать пункт «Управление сетями…».
3. Нажать кнопку «Настройка нового подключения…».
4. Выбрать «Новое подключение», затем нажать на 2-й вариант.
5. Теперь понадобится ввести информацию, предоставленную провайдером (логин, пароль). Здесь же можно задать название и осуществить попытку подключения. Если все верно настроено, то на ноутбуке должен появиться Интернет.
Подключение ноутбука к Wi-fi
Самый удобный метод. Если дома есть настроенный Wi-Fi роутер, то можно всего за пару минут подключить ноутбук к интернету.
Порядок действий:
1. Активировать модуль беспроводной связи на ноутбуке.
2. Открыть вкладку «Сетевые подключения» в панели управления.
3. Теперь нужно найти беспроводное подключение и активировать его посредством меню (пункт «Включить»).
4. Осталось выбрать из списка определенную точку и попробовать соединиться с ней.
Если ранее был установлен пароль доступа, то нужно его ввести. Если же сеть открытая, то ничего вводить не нужно. Однако стоит обязательно установить комбинацию для защиты соединения, чтобы никто не смог к нему подключиться.
Подключение к интернету с помощью модема
После приобретения модема первым делом его нужно подключить к свободному USB-порту. Обычно все компоненты автоматически инсталлируются. После завершения установки ПО можно приступить к процессу настройки.
1. Зайти в панель управления, отыскать «Центр управления сетями…».
2. Необходимо «Настроить новое подключение», затем кликнуть по пункту «Подключение к интернету».
3. Появится список из трех вариантов, нужно нажать «Коммутируемое».
4. Теперь нужно ввести информацию, которая была предоставлена провайдером услуг, и завершить процесс настройки.
Настройка соединения на ноутбуке весьма простая, но нужно сначала определиться с методом подключения. Очень удобно пользоваться Wi-Fi роутером, так как можно подключить не только компьютер, но и смартфон.
Как подключить ноутбук к интернету (модем/wifi/проводной)
Как известно, компьютер без доступа к всемирной паутине не представляет особого интереса. Интернет необходим практически каждому, однако далеко не все знают, как он настраивается. Процедура подключения ноутбука к интернету практически ни чем не отличается от подобной операции на стационарном ПК. Существует всего несколько способов, которые будут подробно рассмотрены.Подключение на ноутбуке к проводному интернету
Проводной интернет давно стал привычным удовольствием, которое есть у многих. Такое подключение имеет как плюсы так и минусы. Скорость доступа будет относительно высокой, но вот ноутбук нельзя будет далеко носить с собой, так как провод ограничивает расстояние. Все настройки обычно выполняют мастера при подключении. Также необходимо будет заново все настраивать после переустановки ОС. Для этого потребуется выполнить пару шагов. 1. В панели управления перейти во вкладку «Сеть и интернет».
2. Выбрать пункт «Управление сетями…».

3. Нажать кнопку «Настройка нового подключения…».
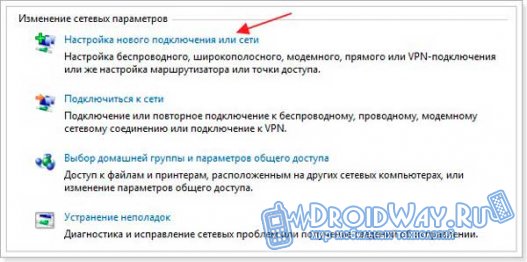
4. Выбрать «Новое подключение», затем нажать на 2-й вариант.

5. Теперь понадобится ввести информацию, предоставленную провайдером (логин, пароль). Здесь же можно задать название и осуществить попытку подключения. Если все верно настроено, то на ноутбуке должен появиться Интернет.

Подключение ноутбука к Wi-fi
Самый удобный метод. Если дома есть настроенный Wi-Fi роутер, то можно всего за пару минут подключить ноутбук к интернету.Порядок действий:
1. Активировать модуль беспроводной связи на ноутбуке.
2. Открыть вкладку «Сетевые подключения» в панели управления.
3. Теперь нужно найти беспроводное подключение и активировать его посредством меню (пункт «Включить»).
4. Осталось выбрать из списка определенную точку и попробовать соединиться с ней.
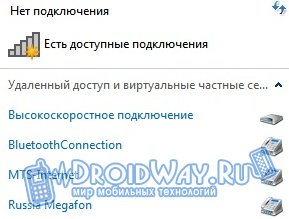
Если ранее был установлен пароль доступа, то нужно его ввести. Если же сеть открытая, то ничего вводить не нужно. Однако стоит обязательно установить комбинацию для защиты соединения, чтобы никто не смог к нему подключиться.
Подключение к интернету с помощью модема
После приобретения модема первым делом его нужно подключить к свободному USB-порту. Обычно все компоненты автоматически инсталлируются. После завершения установки ПО можно приступить к процессу настройки.1. Зайти в панель управления, отыскать «Центр управления сетями…».

2. Необходимо «Настроить новое подключение», затем кликнуть по пункту «Подключение к интернету».
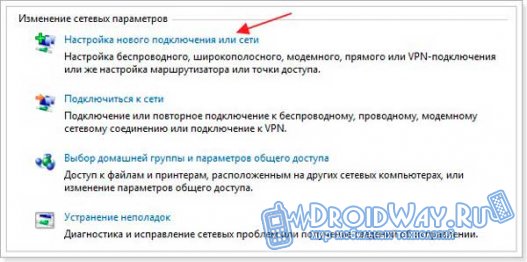
3. Появится список из трех вариантов, нужно нажать «Коммутируемое».

4. Теперь нужно ввести информацию, которая была предоставлена провайдером услуг, и завершить процесс настройки.

Настройка соединения на ноутбуке весьма простая, но нужно сначала определиться с методом подключения. Очень удобно пользоваться Wi-Fi роутером, так как можно подключить не только компьютер, но и смартфон.
Как Настроить Интернет На Ноутбуке Через Модем ~ NET.Гаджет
Как подключиться интернет через модем?


Это руководство делят на два небольших шага. Мы рекомендуем вам полностью прочитать руководство, чтобы избежать бессмыслицы. Поэтому шаг за шагом, начиная с разработки первого абзаца, если что-то неясно иначе говоря вы не понимаете что-то во втором абзаце, вернитесь к предыдущему абзацу и повторите его и снова.
Шаг 1. Подключите модем к ПК.
Похожие статьи
Начнем с того, что стоит проверить и убедиться, что на компьютере есть сетевой адаптер, предназначенный для работы в локальных сетях (называемый Ethernet) и драйвер для работы с ним. Для проверки перейдите в «Диспетчер устройств» и выберите «Сетевые карты». Путь к диспетчеру устройства. «Мой компьютер». «Компьютерное управление.» «Диспетчер устройств». Список сетевых адаптеров должен содержать сетевой адаптер. Если он отсутствует или присутствует неопознанное устройство, драйвер не установлен. В этом случае вам нужно будет обратиться к специалистам, которые настроили ваш компьютер.
Предположим, что с сетевым адаптером и драйверами вам все в порядке, и вы перейдете к прямому подключению модема к компьютеру. Чтобы правильно подключить устройство, вы должны подключить его к источнику питания, сетевой карте компьютера и телефонной линии. С помощью линии модем подключается с помощью специального кабеля, который обычно поставляется в комплекте. Перезагрузите компьютер. Если Интернет не настроен автоматически, вам необходимо настроить сетевой интерфейс.
Шаг 2. Настройка сетевого интерфейса
Перейдите в «Пуск». «Панель управления». «Сеть и подключение к Интернету». «Сетевые соединения». Мы выбираем активное «Подключение по локальной сети», щелкните его правой кнопкой мыши и перейдите в «Свойства». Затем «Интернет-протокол TCP / IP». Свойства. Теперь нам нужно мелодия TCP / IP в соответствии с данными вашего провайдера, а затем подтвердите изменения, нажав кнопку «ОК».
Похожие статьи
Как установить имелодия
модем 7,2 Мбит / с, 21 Мбит / с.
Купить 3G USB модем Huawei E3131s-2 и получить SIM-карту с тарифным планом интернет Водить машину.
Как подключить модем MTS к ноутбуку
Похожие статьи
Подключение 3G-модем не должно создавать трудностей. Сегодня подобный процесс выполняется автоматически: суф.
Как подключитьсяинтернет
через USB-модем
- Во-первых, подключите модем к компьютеру. Здесь сложные операции, как в первом случае, не понадобятся. Просто вставьте модем в соответствующий слот, и компьютер определит его самостоятельно и потребует драйвера. Он может храниться на самом модемом, на диске или на флешке.
- Перейдите в «Диспетчер устройств». Мы ищем свойства модема и находим номер COM-порта, к которому модем уже установлен. Кроме того, вы должны заполнить точка доступа оператора. Мы рекомендуем всегда вставлять модем в тот же USB-порт, что будет устанавливать точку Доступ не нужно вводить повторно.
- Теперь перейдите в раздел «Сетевые подключения» и запустите «Мастер новых подключений». Нажмите кнопку далее.
- Прежде чем открыть новое окно, в котором вам нужно выбрать «Подключиться к Интернету» и нажать «Далее».
- Другое окно с тремя точками на выбор. Нам нужно «установить соединение вручную» и нажать «Далее».
- В следующем окне снова три точки и вопрос: как подключиться к Интернету? Поместите галочку перед первым. «Через обычный модем». «В дальнейшем». выберите имя для подключения (вы можете думать о том, чего желает ваше сердце).
- Теперь «Мастер подключения» потребует, чтобы вы набрали номер провайдера. Мы вводим число (для каждого оператора он может быть другим, поэтому этот вопрос должен быть уточнен в колл-центре).
- Введите свое имя пользователя и пароль и выполните настройку соединения.
- Когда вы щелкните правой кнопкой мыши на новом соединении, перейдите в свойства, в которых вы можете настроить его для своих нужд.
Прежде чем читать эту статью, вы не знали, как подключить Интернет через модем. Но теперь вы можете помочь решить эту проблему своим друзьям и близким. Как вы можете видеть, все оказалось намного проще.
Похожие статьи
Post Views: 2
Как подключить модем МТС к ноутбуку, настройка оборудования на компьютере
На текущее время трудно представить сотовый телефон, который не предоставляет доступ в сетевое пространство. Помимо смартфона, мобильный интернет доступен и для других устройств, среди которых персональный компьютер и планшет. Подключение к мировой паутине происходит посредством специального оборудования – роутера или USB маршрутизатора. А как настроить его на корректную работу? В статье подробно разберем все способы подключения модема МТС к ноутбуку.
Как подключить к ПК
Для использования мобильного интернета на персональном компьютере необходимо приобрести соответствующее оборудование – USB модем или роутер. Его можно приобрести в любом магазине компании МТС или в партнерских организациях. Рекомендуем покупать девайсы только в лицензированных местах. На выбор доступны различные модификации устройства, которые разработаны для определенных стандартов передачи данных – 3G или LTE. По необходимости можете оформить заказ с доставкой на дом.

В стартовом комплекте с гаджетом поставляется руководство по эксплуатации и диск с драйверами. По размерам он не превышает обычную переносную карту памяти, что значительно улучшает транспортировку во время путешествий. Как подключить модем МТС к компьютеру? Действуйте согласно инструкции:
- В корпусе устройства реализован специальный разъем для сим-карты. Вставьте карточку в него. При этом на SIM желательно заранее установить соответствующий тарифный план для маршрутизатора. Иногда провайдер продает специальные наборы для интернета, в состав которых входит симка с активированным контрактом. Поэтому гораздо выгоднее покупать все вместе.

- Следующий шаг заключается в стыковке оборудования с ноутбуком. Найдите свободный вход USB и подключите оба устройства.

- Следующий шаг заключается в установке программного обеспечения. Об этом поговорим в следующем разделе, подробно для каждой разновидности операционной системы.
Windows 7, 8, 10
Если приобрели 4G модем в компании Мобильные Телесистемы, необходимо выполнить установку соответствующего программного обеспечения на компьютер. Для этого следуйте алгоритму:
- Состыкуйте маршрутизатор с USB разъемом.
- После этого должна запуститься процедура автоматической инсталляции приложения «Коннект».

- В окошке установки прочитайте руководство пользователя и условия предоставления. Поставьте галочку об ознакомлении.

- Укажите точное место для расположения утилиты в памяти ноутбука.

- Подтвердите создание ярлыков на рабочем столе.
- Выполните перезагрузку системы, чтобы изменения вступили в силу.
В некоторых случаях возникают затруднения, стационарный компьютер не видит подключенное оборудование. Чтобы исправить положение выполните одно из следующих действий:
- Попробуйте сменить порт USB на другой свободный.
- Войдите в папку «Мой компьютер» и кликните правой кнопкой мыши на иконку подключенного модема. Нажмите на пункт автоматического запуска.

- Если оба ответа не помогли, попробуйте установить программное обеспечение самостоятельно. Для этого перейдите в раздел диспетчера устройств.
 В списке должно отобразиться неизвестное оборудование с названием марки маршрутизатора. Кликните на иконку, и на дисплее отобразится меню настройки девайса. После этого нажмите на кнопку обновления драйверов. Укажите путь к нужному файлу инсталляции, его можно найти на просторах интернета по наименованию купленного модема.
В списке должно отобразиться неизвестное оборудование с названием марки маршрутизатора. Кликните на иконку, и на дисплее отобразится меню настройки девайса. После этого нажмите на кнопку обновления драйверов. Укажите путь к нужному файлу инсталляции, его можно найти на просторах интернета по наименованию купленного модема. - У большинства устройств в комплекте поставляется диск с программой для запуска.

Теперь запустите мобильное приложение «Коннект». В основном меню выберите раздел сетевых настроек. Здесь установите стандарт скоростной передачи данных, какой поддерживает ваше оборудование – LTE, 3G, 2G.

После этого перейдите во вкладку наладки точки доступа. В этом меню требуется прописать электронный адрес АПН – «internet.mts.ru», контактный номер для соединения — *99#, а также имя и пароль аккаунта – mts.

Выполните перезагрузку системы. В основном окне приложения должен отобразится индикатор подключения к интернету.
Windows XP
Инструкция настройки для модема в данном случае полностью идентична, как и в предыдущем пункте для операционных систем Windows выше 7 версии. Состыкуйте гаджет с ноутбуком и произведите активацию утилиты. Различия заключаются только в расположении основных элементов управления.
Внимание! USB модем поддерживает только сим-карты МТС.
Если дома есть роутер, который обеспечивает беспроводное соединение с мировой паутиной, можете подключить к нему USB устройство и раздавать мобильный интернет. Важным условием успешности является наличие соответствующего USB порта в корпусе роутера. Для подключения выполните ряд установок:
- Ознакомьтесь с руководством эксплуатации на оборудование и проверьте, поддерживает ли оно такую функцию.
- Состыкуйте оба устройства.

- Запустите браузер на компьютере, а в поисковой строчке пропишите адрес «192.168.0.1».

- В основном меню выберите способ передачи данных посредством модема МТС.

- Активируйте новую точку для доступа АПН и пропишите ее идентификатор «internet.mts.ru». Укажите телефонный номер «*99#».

- Поставьте флажок напротив автоматического подключения к интернет пространству.
- У большинства современных устройств в системе уже сохранены характеристики для различных мобильных операторов.
- Подтвердите и сохраните изменения.
Внимание! Если оборудование не соответствует требованиям, то смените его или программное обеспечение.
Установка на планшете

Не все знают, что модемное устройство можно использовать на планшетном компьютере. Процедура подключения довольно сложная и не всегда может быть успешной. Для начала следует проверить, совместимо ли оборудование с таким режимом работы. Большинство современных планшетов выпускаются только с разъемом micro USB, поэтому не получится напрямую состыковать два этих гаджета. Эту проблему может решить специальный кабель переходник. Если все сделано правильно, то на дисплее девайса должен загореться индикатор 4G либо 3G. После этого пропишите характеристики точки доступа. Устанавливайте электронный адрес – «internet.mts.ru», телефонный номер — *99#, а также имя и код – mts. Теперь можете использовать мобильный интернет на устройстве.
К сожалению, иногда планшет видит модем, как неизвестное оборудование или принимает его за другой модуль. Чтобы исправить эту проблемы следуйте инструкции:
- Подключите маршрутизатор к стационарному компьютеру или ноутбуку.
- Скачайте специальную программу «Hyper Terminal» и запустите ее.
- В списке оборудования выберите свой модем.

- Введите команду в утилите «ate1».
- Внесите изменения в программную структуру гаджета и укажите «AT^U2DIAG=0» в соответствующем поле.

- После этого девайс не будет рассматриваться, как съемный диск CD-ROM.
- Заново создайте точку доступа АПН в планшете.

- Теперь смело потребляйте сетевой трафик.
Как работать с приложением
Для входа в интернет пространство провайдер реализовал специальную утилиту «МТС Коннект». Это приложение имеет следующие функциональные возможности и характеристики:
- В основном окне программы отображается точное состояние баланса на текущее время, а также количество доступного трафика в расчетном периоде.

- Если установленный лимит подошел к концу, можно активировать услуги продления и расширить стандартный набор на нужный объем.

- Можете принимать и отправлять сообщения по любому направлению связи.

- Управление голосовым общением.

- Возможность своевременно выполнять пополнение лицевого баланса при помощи банковской карточки.

- Контроль и регулирование скоростного режима передачи данных.

- Интерфейс выполнен максимально просто, все основные элементы управления выведены на рабочий стол.
Внимание! Не все марки и модели модемов поддерживают перечисленные характеристики и возможности.
Для активации соединения потребуется нажать на кнопку «Коннект».

Спустя несколько секунд можете потреблять сетевые ресурсы. В основном меню выведено:
- СМС – для написания и чтения сообщений.
- Вызовы. Совершение звонка или набор команд USSD.
- Настройки. Изменение параметров работы устройства.
- Баланс. Отображение текущего состояния счета.
Пользоваться модемом легко.
Возможные проблемы

Не бывает все так гладко и просто, рассмотрим возможные проблемы и подводные камни:
- Часто потребители жалуются, что работа приложения затрачивает много ресурсов и тормозит быстродействие. Чтобы решить эту проблему рекомендуем закрыть все сторонние программы и окна, которые не используются в текущее время.
- Наблюдается множество неполадок со стороны утилиты на операционной системе Windows 10.
- Многих абонентов не устраивает, что в модемном устройстве позволяется использовать только сим-карту МТС. Подобный недостаток можно исправить при помощи прошивки оборудования. Провайдер не рекомендует этого делать, чтобы избежать окончательной поломки гаджета.
- Следует учитывать, что компания МТС не гарантирует соответствие фактической скорости с заявленной. На параметры 3G и 4G могут влиять множество факторов внешней среды, неровный ландшафт, погодные условия и местоположение пользователя.
В статье рассмотрели действенные способы установить модем МТС к компьютеру или планшетному устройству. Процедура может занять много времени. Если не можете самостоятельно настроить оборудование, обратитесь за содействием к консультантам по номеру технической поддержки «0890» или в любом отделении обслуживания оператора.
Как подключить модем к ноутбуку: пошаговая инструкция

Модем представляет собой устройство, которое применяется в разнообразных системах связи исключительно с целью физического сопряжения сигнала информации со средой его распространения, то есть там, где он не способен существовать без адаптации. Иными словами, без него у вас не будет доступа к Интернету.
Напрашивается соответствующий вопрос: как подключить модем к ноутбуку, чтобы все работало? Найти ответ можно на интернет-страницах либо потребуется пригласить специалиста для установки. Однако не рекомендуем торопиться. Каждый желающий способен справиться с этим. Рассмотрим более детально все особенности и нюансы, связанные с подключением данного устройства.
Как подключить модем к ноутбуку: советы специалистов
Напомним, что модем следует подключать к свободному USB-порту.
- Первое, что необходимо сделать, так это включить ноутбук и подождать окончания загрузки ОС.
- Далее нужно удалить защитный колпачок с модема, после чего вставить в свободный USB-порт.
- Подключив его, программное обеспечение будет автоматически устанавливаться.
- Спустя несколько минут в правом нижнем углу появится сообщение о том, что произошло подключение нового устройства.
- После этого начнут устанавливаться драйвера.
- По окончании пользователи будут уведомлены о готовности к использованию.
Обращаем Ваше внимание на то, что вместе с информационным сообщением №2 на экране монитора появится диалоговое окно автозапуска. В нем необходимо выбрать предпринимаемое Вами действие. Выбираем — Выполнить AutoRun.exe.
 Читайте также: КАК УЛУЧШИТЬ СКОРОСТЬ 3G МОДЕМА
Читайте также: КАК УЛУЧШИТЬ СКОРОСТЬ 3G МОДЕМА
В том случае если всплывет сообщение системы, которая осуществляет контроль учетных записей, тогда обязательно подтверждаем запуск программы установки. Для этого нажимаем кнопку «Да». Начнется установка ПО. В это время на экране появится диалоговое окно. В нем выбирается язык. Откроется список «Please select a language» — выберите русский язык. После чего нажмите «ОК». Когда Вы это сделаете, появится мастер установки. Кликните «Далее». Отобразится лицензионное соглашение. Нажимаем кнопку Принимаю.
Выберете папку для установки программы. Определившись с этим пунктом, закрывайте диалог. Все, что теперь будет требоваться от пользователя, так это в меню Пуск нажать кнопку «Установить». Завершающим этапом будет подключение к сети Интернет. В этом вопросе уже трудностей не будет.
Как подключить ноутбук к интернету: пошаговая инструкция
Содержание статьи
В данной статье мы подробно разберемся, как подключить интернет к ноутбуку по беспроводной сети или при помощи витой пары, рассмотрим особенности каждого типа подсоединения, настройки различных версий ОС и установленных комплектующих.
Варианты технологий кабельного интернета
Условно все варианты подключения к интернету через кабель можно разделить на несколько основных видов.
- Коммутируемое подключение (Dial-up). Это подсоединение к интернету через кабель, аналоговый модем или такую же телефонную линию. Используется данный доступ и в цифровом подключении по технологии ISDN, при установке соответствующего адаптера.
- Выделенный канал связи. Предполагает использование отдельной линии, проложенной от ПК/лэптопа до до оборудования, принадлежащего и обслуживающегося провайдером. Существует два типа подключения: со скоростью до 1,5 Мбит/с и до 45 Мбит/с. Считается наиболее эффективным для крупных предприятий.
- DSL (Digital Subscriber Line) – один из вариантов широкополосного доступа с помощью которого можно подключить проводной интернет к ноутбуку. Обеспечивает скорость передачи данных до 50 Мбит/с. Это цифровое соединение с использованием аналоговых телефонных линий.
Порядок подключения кабеля к ноутбуку
Подключение ноутбука к проводному интернету в любых случаях происходит в таком порядке:
- Dial-Up, настраивается соединение телефонной линии к модему, после этого от модема идет кабельное коннект к ноутбуку,
- выделенный канал связи приходит к вам в квартиру уже по витопарному соединению, его можно подключать как сразу после входа в квартиру, так и после роутера/маршрутизатора, это значение не имеет,
- DSL интернет приходит в квартиру так же по телефонному кабелю, поэтому включение происходит только после подсоединения модема.
Настройки в операционной системе (рассмотрим для разных версий ОС – XP-10)
Практически во всех операционных системах Microsoft меню практически одинаковы, поэтому переходы в меню идентичны для всех версий Windows.
- Заходим в меню “Пуск”>”Панель управления”.
- Находим “Подключение к Интернету”.
- Пункт “Сетевое подключение”, создаем новое подключение.
- Следуя инструкциям Мастера новых подключений вводим логин и пароль предоставленный интернет провайдером.
- Находим свойства протокола ТСР/IP во вкладке сеть и проверяем что получение IP-адреса и DNS-сервера включено в автоматический режим.
PPPoE
Один из вариантов DSL подключения (Point-to-point protocol over Ethernet) выделяется на фоне других частотой использования (основное количество подключаемых, современных точек доступа происходит именно по протоколу PPPoE). Соединение происходит по индивидуальному логину и паролю.
Статический или динамический ip
Динамический IP-адрес раздается вашим провайдером бесплатно для подключения к интернету и может быть присвоен другому компьютеру при повторном входе в сеть. Статический вариант IP (Internet Protocol) покупается за отдельные деньги и дает больше возможностей, и вписывается вручную при подключении к интернету.
VPN по L2TP/PPTP
VPN (Virtual Private Network) – возможность создавать виртуальную сеть поверх физической.
- PPTP. Протокол соединения поддерживается любой VPN сетью изначально (первый протокол который ввела microsoft). Является самым быстрым на данный момент протоколом соединения.
- L2TP. Туннелированный протокол 2 уровня, практически все устройства на данный момент поддерживают его. Несложная настройка, но отсутствие шифрования и защиты данных делает его зависимым от дополнительного протокола IPSec.
Беспроводное подключение по Wi-Fi (от роутера)
Включение интернета на ноутбуке при условии настроенной Wi-Fi сети от роутера очень простая задача. Необходимых для этого условий несколько.
- Наличие названия сети и пароля от нее.
- Ноутбук с работающим Wi-Fi модулем.
Подключение происходит по следующему сценарию.
- Включаем роутер в сеть и дожидаемся загрузки wifi протокола.
- Включаем на лэптопе беспроводные сети.
- Открываем обзор беспроводных сетей и находим нужную нам.
- В открывшемся меню вводим пароль и нажимаем кнопку подключиться.
Проверка наличия адаптера
Наличие беспроводного адаптера проверяется наличием картинки на коробке ноутбука. Если вы покупали ноутбук с рук (б/у) без коробки, то на корпусе обязательно будет дублированная отметка о беспроводном адаптере.
Установка драйвера
Установка драйверов сетевой карты на компьютере – важная составляющая подключения к интернету. Без сетевого драйвера ноутбук не обнаружит WiFi адаптер. Установка драйверов происходит с диска, который идет в комплекте к ноутбуку, вставьте его в CD-привод и следуйте инструкциям помощника установки.
Необходимые настройки системы для подключения
Для настройки интернета необходимо проверить автоматическое получение Ip-адреса и dns-сервера. Находятся эти настройки по пути Пуск>Панель управления>Управление сетями и общим доступом>Свойства подключения>Свойства интернет протокола версии 4.
Подключение через мобильный интернет
Подключить ноутбук к интернету возможно и через мобильный телефон.
- Настраиваем на смартфоне точку доступа в интернет.
- Подключаем телефон к ноутбуку посредством USB или Wi-Fi.
- Устанавливаем драйвера (в зависимости от марки телефона) и подключаемся к интернету.
3G и 4G модемы и роутеры
Подключится к интернету очень легко с помощью 3 и 4G модемов, просто устанавливаем драйвера и подключаемся к интернету.
Подключение телефона через USB
В отличие модемов, соединение телефона через USB требует драйверов для интернет USB-подключения. Без них мы сможем использовать телефон только как USB хранилище.
Соединение через Bluetooth
Подключение через Bluetooth немного проще, вследствие того, что драйвера на блютус скорее всего уже стоят на вашем лэптопе (если сам модуль предусмотрен моделью).
Соединение через Wi-Fi
Это самый простой способ подсоединить беспроводное подключение к интернету. Самый быстрый беспроводной проток соединение не требующий дополнительного ПО (все драйвера для ноутбука идут в комплекте или ставятся в магазине), самый распространенный и по праву наиболее популярный в мире метод беспроводного соединения.
Пожаловаться на контентКак подключить интернет на ноутбуке несколькими способами
Вступление
У вас уже есть ноутбук или вы только собираетесь его купить? Тогда целесообразно задуматься о подключении к интернету, иначе полноценно пользоваться техникой не удастся. Скачивание программ, обновлений, антивирусных баз, а также фильмов и музыки без него невозможно. Способов подключиться к глобальной сети существует очень много. Возможен проводной и беспроводной доступ. Некоторые из них не требуют затрат, а другие вынуждают к покупке вспомогательного оборудования. Рассмотрим, как подключить ноутбук к интернету всеми существующими способами.

Современный ноутбук и глобальная сеть – это единое целое
Проводное подключение
Проводной доступ считается самым надёжным и стабильным, при этом самый малозатратным. Достаточно воткнуть кабель в разъём на ноутбуке и произвести несложные настройки. Применяются несколько технологий: оптический кабель и ADSL, функционирующий через телефон.
Кабель
Существует также несколько типов интернет-соединения. Каждый из них немножко отличается настройками.
Динамический и статический IP-адрес
При статическом IP нужно ввести IP-адрес, а также маску подсети, шлюз и DNS-сервер в настройки сетевой карты вручную. При динамическом IP все данные присваиваются оператором, и вам не нужно производить дополнительные настройки.
Внизу экрана при подсоединении кабеля должен загореться жёлтый знак. Кликните правой кнопкой мыши и пройдите в Центр управления сетями — Изменение параметров адаптера. Вы увидите значок с надписью Ethernet или Локальная сеть. По значку двойной клик — Интернет версии 4 — Свойства.
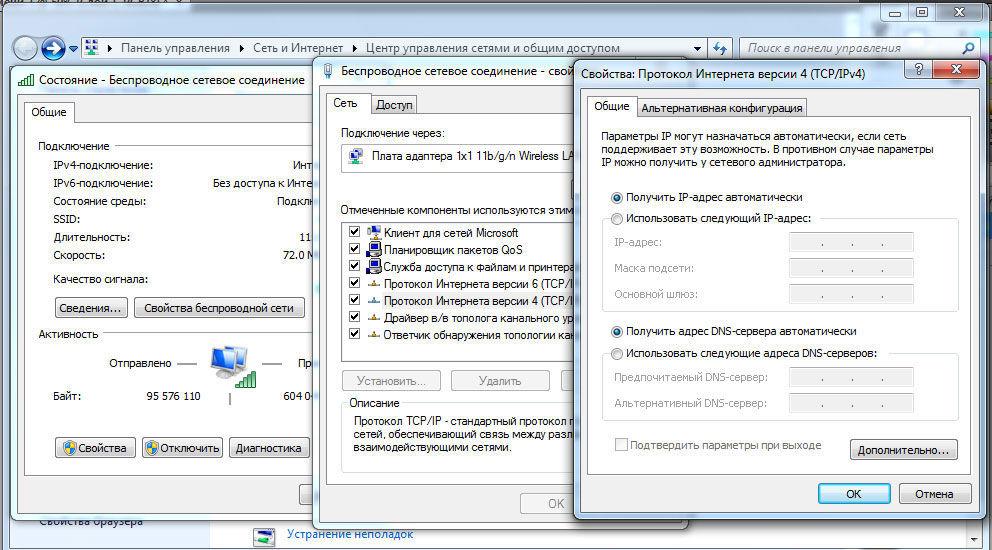
Если оператор предоставляет динамический адрес, укажите автоматическое получение IP и DNS. Когда статический — введите все данные, указанные в договоре. Нажмите OK. Теперь интернет заработает, и жёлтый восклицательный знак исчезнет.
PPPoE
При этом типе нужно знать лишь логин и пароль. В Центре управления сетями кликните на Создание и настройка нового подключения — Подключение к интернету — Высокоскоростное (с PPPoE). Впечатайте имя пользователя и пароль из договора услуг и придумайте название. Если вы введёте все данные корректно, через пару секунд соединение установится.
В последующем для подключения кликните внизу экрана на значок сети и нажмите «Высокоскоростное подключение». При пользовании Windows 10 вас перенаправит в меню Набора номера, где вы сможете подключиться, изменить или удалить соединение.
VPN по L2TP/PPTP
Некоторые провайдеры, например, Билайн, подключают своих абонентов по технологии VPN, используя стандарт L2TP либо PPTP. В меню создания нового соединения выбираем Подключение к рабочему месту — Использовать моё подключение к интернету — Адрес в интернете, вводим данные из договора. Придумайте имя, к примеру, название провайдера, и кликните «Создать».
Теперь переходим в меню изменения параметров адаптера. Правой кнопкой кликните на названии вашего подключения (адаптер будет называться WAN miniport) — Свойства — в «Тип VPN» выбираем рекомендуемые провайдером параметры. Подключаться будем из меню сетей, нажав на название. Если у вас Windows 10, вас перенаправит в меню подключения.
ADSL-модем
Доступ по ADSL не такой популярный. Сигнал приходит с телефонной линии, при этом сам телефон продолжает работать, как обычно. Подсоедините телефон и модем к сплиттеру, который распределяет сигнал с линии, модем вторым разъёмом — к ноутбуку, после чего настройте на компьютере соединение. Процедура не отличается от кабельного интернета.

Поставщик услуг укажет, по какому соединению он предоставляет проводной интернет. Чаще всего это статический IP или PPPoE. Воспользуйтесь предыдущим пунктом, чтобы настроить модем.
Беспроводное подключение
Чтобы получить беспроводной доступ, нужно приобрести Wi-Fi-роутер. Подключите его в розетку, кабель интернета воткните в отведённый разъём (он всегда отличается по цвету). Далее войдите в интерфейс настроек по беспроводной сети Wi-Fi или через кабель. Информация о параметрах входа указывается на самом роутере или в инструкции к нему. Вводим IP-адрес, логин и пароль.
При первом подключении вам будет предложена быстрая настройка. Выберите свой город и название провайдера и введите данные подключения. Если в списке вашего провайдера нет, уточните у него тип соединения, выберите его в настройках сети, введите данные, сохраните и подключитесь.

На ноутбуке проверьте наличие драйверов на беспроводной модуль Wi-Fi. Это можно сделать через Диспетчер устройств. Если модуль работает корректно, его название будет отображаться полностью. Если драйвера отсутствуют или установлены некорректно, возле названия «Беспроводной адаптер» будет стоять жёлтый восклицательный знак. Вам нужно будет скачать драйвер на беспроводной модуль Wi-Fi с сайта изготовителя ноутбука.
Wi-Fi-адаптер должен быть включён, его можно активировать комбинацией клавиш FN + F1–F12. Подробнее можно узнать из инструкции к ноутбуку. В правом углу нижней части экрана вы увидите значок интернета в виде антенны с жёлтой звёздочкой. Нажмите на него, выберите из доступных подключений вашу беспроводную сеть, введите пароль и нажмите «Подключиться».
Мобильная связь
Когда у вас нет возможности подключить стационарный интернет, можно воспользоваться предложением мобильных операторов. Качество этих услуг на высоком уровне. Во многих городах скорость доступа приравнивается к домашнему интернету. Можно подсоединиться через 3G-модем, мобильный 3G-роутер, а также использовать телефон как точку доступа.
3G-модем
По виду напоминает флешку, в которую вставляется сим-карта. При первом подключении система запускает программу для настройки соединения. Если вы приобрели модем в официальном салоне связи операторов, она будет иметь фирменный вид и настройки для работы в сети именно этой компании. За редчайшим исключением не придётся вручную прописывать настройки. Вам нужно будет выбрать тариф, с помощью меню активировать сим-карту и баланс на ней и подключиться. Впоследствии достаточно будет вставить модем в ноутбук и нажать кнопку «Подключить» в меню программы.

3G-роутер
По функционалу это обыкновенный роутер, только вместо кабеля в него вставляется сим-карта. Учитывая, что большинство моделей имеют встроенный аккумулятор, можно раздавать мобильный интернет через Wi-Fi, не будучи привязанным к сетевому шнуру. Вставив сим-карту, проведите процедуру настройки как обычного роутера через веб-интерфейс.

Телефон как точка доступа
Ещё один несложный вариант — использование телефона на Android или iOS в качестве модема. Достаточно активировать пункт в меню. Подробнее об этом способе можно прочесть в нашей статье «Как подключить планшет к интернету». Однако следует учесть, что батарея телефона очень быстро истощается. Поэтому желательно подсоединить его к источнику питания или подключить через USB.

Заключение
Теперь вы знакомы со всеми способами подключения интернета на своём ноутбуке. Наладить его по кабелю, через Wi-Fi или модем совсем несложно. Все поставщики услуг стараются максимально облегчить жизнь своим пользователям. Даже если что-то не получается, можно позвонить в техподдержку.
А по какой технологии подключаетесь к интернету вы? Делитесь своим опытом в комментариях.








 В списке должно отобразиться неизвестное оборудование с названием марки маршрутизатора. Кликните на иконку, и на дисплее отобразится меню настройки девайса. После этого нажмите на кнопку обновления драйверов. Укажите путь к нужному файлу инсталляции, его можно найти на просторах интернета по наименованию купленного модема.
В списке должно отобразиться неизвестное оборудование с названием марки маршрутизатора. Кликните на иконку, и на дисплее отобразится меню настройки девайса. После этого нажмите на кнопку обновления драйверов. Укажите путь к нужному файлу инсталляции, его можно найти на просторах интернета по наименованию купленного модема.












