Геймерская карта захвата AverMedia Live Gamer HD 2:
«Тема захвата видео с видеокамер в любительском сегменте постепенно сводится на нет» — такой фразой начинался обзор предыдущей версии этого устройства захвата, AverMedia Live Gamer HD. Теперь, по прошествии пяти лет, можно с уверенностью сказать: захват аналогового видео с видеокамер в любительской сфере умер окончательно и бесповоротно. Если похожий захват еще где-то используется, то только в профессиональной среде и с цифровых источников, когда для работы требуется видеосигнал, не сжатый кодеком. Либо сжатый, но не тем кодеком, который предлагает камера.
Но, как показывает практика, таких пользователей — ничтожное меньшинство. Основная масса владельцев современных карт захвата — это геймеры всех мастей. Пусть они используют те же карты захвата, но задачи их кардинально отличаются. Основным требованием геймера к карте захвата является запись экрана в реальном времени с одновременным сохранением на локальный носитель и/или трансляцией в Сеть. При этом крайне важно максимально освободить центральный процессор компьютера от необходимости кодировать или другим образом отвлекаться на работу с захватываемым видеопотоком.
Таким условиям отвечает лишь один вариант карт захвата — тот, в котором имеется аппаратный кодек. Конструкция и формфактор аппаратных карт захвата могут различаться: существуют как портативные, так и стационарные решения. В этой статье мы рассмотрим стационарную новинку AverMedia — вторую версию удачной во всех отношениях карты захвата с аппаратным кодировщиком AverMedia Live Gamer HD.
Конструкция и технические характеристики
Устройство упаковано в коробку оригинальной расцветки.
Комплектность устройства довольно скромная, она включает в себя тот необходимый минимум, без которого нельзя создать нужное подключение.
- Карта Live Gamer HD 2
- Кабель HDMI
- Аудиокабель 3,5 мм
- Краткая инструкция по установке
По высоте карта захвата занимает один слот PCI-E на системной плате. Для защиты электронных компонентов карта накрыта кожухом из легкого металлического сплава. Множество вентиляционных отверстий в нем эффективно отводят лишнее тепло.
Служебные интерфейсы карты расположены в следующем порядке (слева-направо):
- выход HDMI
- вход HDMI
- аналоговый аудиовыход
- аналоговый аудиовход
Защитный кожух без труда отделяется — достаточно открутить четыре болта. При этом с кожухом с платы снимается декоративный элемент — пластиковый светодиодный блок.
Но зачем его отделять? Разве что для изучения электронных компонентов, на которых работает карта захвата. Попробуем расшифровать некоторые микросхемы. Все расшифровать не получится вследствие «секретности» некоторых чипов, маркировка которых удалена на этапе производства платы.
- работа интерфейсов HDMI обеспечивается контроллерами производства ITE Tech. Судя по их спецификациям, HDMI-порты карты захвата имеют версию 1.4, что позволяет передать видеопоток с размером кадра 1920×1080 и частотой 60 кадров в секунду
- интерфейс PCI-E работает на чипе Etron Tech EJ168A
- работа карты захвата обеспечивается микроконтроллером NUC100RE3DN производства Nuvoton, этот чип построен на 32-разрядном ядре ARM Cortex-M0
- обработкой стереозвука занимается аудиокодек Cirrus Logic 42L73C вместе с обработчиком DRV602 производства Texas Instruments
А вот так выглядит работающая карта захвата в корпусе компьютера. Название бренда AverMedia, светящееся синим — это тот самый светодиодный блок, находящийся на карте и удерживаемый кожухом.
Основные технические характеристики AverMedia Live Gamer HD 2 приведены в следующей таблице:
| Системные требования |
|
| Конструкция | Карта PCI-E x1 |
| Интерфейсы |
|
| Прочие характеристики |
|
Данная информация также доступна на страничке продукта.
Подключение и настройка
Карта вставляется при выключенном компьютере в свободный PCIe-слот системной платы. После загрузки OC и установки необходимых драйверов в системе появится новое устройство. Точнее, несколько устройств, каждое из которых обрабатывает свою задачу:
Существует два сценария использования карт захвата, предназначенных для установки в стационарный компьютер. Первый — захват экрана этого же компьютера. Вторая схема — захват сторонних видеоисточников. Такими источниками могут быть игровая приставка, медиаплеер, ТВ-тюнер, видеокамера, фотоаппарат — в общем-то, любой гаджет, у которого имеется цифровой HDMI видеовыход.
Рассмотрим первый вариант подключения, захват экрана. Наша карта имеет два HDMI порта, вход и выход. Для того, чтобы подать видеосигнал с графического ускорителя (видеокарты) компьютера на карту захвата, требуется соединить видеовыход ускорителя со входом карты захвата. Для этого лучше всего подойдет короткий HDMI-кабель (если в графическом ускорителе имеются только DVI-выходы, то следует воспользоваться переходником DVI—HDMI). А для того, чтобы направленный в карту захвата сигнал отправился на монитор, служит видеовыход карты. После того, как подключение осуществлено, карта захвата превратится в виртуальный монитор с именем AVT GC570 (это технологическое название данной карты захвата).
Задержек трансляции при таком сквозном подключении можно не опасаться. То же самое касается ввода/вывода аналогового звука: имеющиеся в карте захвата аудиовход и аудиовыход также обеспечивают сквозную передачу. Отметим единственную очевидную тонкость: если пользователь работает (играет) на многомониторной системе, то нужно обратить внимание, к какому из видеовыходов графического ускорителя подключается карта захвата.
При запуске управляющего приложения — например, комплектного RECentral 3 — в его окне просмотра появится изображение рабочего стола, транслируемое синхронно с сигналом, отображаемым на мониторе.
Эта программа — разные ее версии — неоднократно и достаточно подробно описывалась нами в каждом обзоре устройств захвата AverMedia. Мы еще вернемся к ней, а пока рассмотрим второй способ подключения, используемый для захвата видео- и аудиопотока с внешних источников.
Как уже говорилось, таким источником может быть любое устройство, имеющее видеовыход. Здесь начинающего пользователя могут поджидать три сложности: разрешение, звук и защита. Рассмотрим каждый нюанс подробнее.
- Разрешение видеосигнала. Чем проще устройство, сигнал с которого требуется захватить, тем ниже вероятность возникновения проблем. Так, игровые приставки или медиаплееры обычно настраивают размер кадра и частоту своего видеовыхода автоматически, в соответствии с информацией, получаемой от подсоединенного монитора, телевизора или карты захвата (технология EDID). При этом выбирается максимально возможный размер кадра и частота. Однако если подключаемое устройство общается с приемником сигнала не напрямую, если изменение размера кадра на его видеовыходе определяется программными драйверами, то формат придется определить вручную в настройках устройства. Максимально возможные для нашей карты характеристики формата — 1920×1080 с частотой 60 кадров в секунду. Если подаваемый в карту сигнал имеет больший размер и/или частоту — распознан он не будет. Важно: в настройках карты захвата нет инструментов, позволяющих каким-то образом изменить формат поступающего сигнала. С какими характеристиками сигнал подается на вход карты захвата — с такими же характеристиками он захватывается или транслируется на сквозной выход.
- Звук. Он может подаваться как вместе с видеопотоком по шине HDMI, так и отдельной веткой через аналоговый вход. Но с условием: карта захвата «понимает» звук только одного формата, стерео PCM. Если источником сигнала является медиаплеер, тюнер или ресивер, транслирующие многоканальный или HD звук, придется зайти в настройки аппарата и переключить аудиовыход в режим принудительного перекодирования в стерео PCM.
- Защита. Речь о пресловутой защите цифрового контента, которая осуществляется с помощью технологии HDCP. Карта захвата откажется записывать и транслировать цифровой поток, если он поступает вместе с такой защитой. HDCP обычно внедряется «брендовыми» медиаустройствами: дорогими медиаплеерами, всеми аудиоресиверами, телевизионными и IP-тюнерами. Возможно, некоторыми игровыми приставками. В видеокамерах и фотоаппаратах такой защиты, разумеется, нет. Если вам попалось именно такое жадное устройство (например, Apple TV), то проблема решается с помощью простенького HDMI-сплиттера, сквозь который нужно пропустить сигнал и защита снимется.
В дальнейшем мы будем изучать функциональность карты захвата преимущественно вторым способом, подключив к ней медиаплеер. В настройках которого вывод звука заранее был переведен в PCM формат, а параметры видеовыхода зафиксированы в 1080 60p.
Поскольку карта захвата работает через DirectShow, она оказывается доступной для любых сторонних приложений, которые предназначены для обработки видео- и аудиосигнала. Кстати, забегая вперед, отметим — эта карта доступна даже для Skype, который распознает ее как вебкамеру. Редчайший случай!
Но сторонние приложения могут не раскрыть всех способностей карты. Как правило, из таких приложений доступны лишь скупые стандартные настройки цифровой камеры Windows.
Для полноценной (хоть и с оговорками) работы с картой захвата все же потребуется установить фирменное приложение RECentral версии 3. Только здесь можно убедиться в актуальности версий программного обеспечения карты захвата и тут же обновить как приложение, так и драйвер.
И только здесь предусмотрена активация второго аудиопотока и микшера для слияния системных звуков с захватываемым звуком.
Наконец, из RECentral 3 доступна настройка яркости светодиодного табло, которое находится на торце карты захвата. Также здесь включается возможность просмотра и захвата бесплатного контента, поступающего с устройств Apple и не защищенного HDCP — наверное, это сделано для уж очень совестливых пользователей.
Еще одна полезная настройка касается уровня сигнала микрофона, с помощью которого стример, по всей видимости, комментирует происходящее на экране. Этот звук можно также сохранять отдельным MP3-файлом.
Для удобства работы с приложением в программе предусмотрена функция редактируемых горячих клавиш.
Количество веб-сервисов, на которые допускается видеотрансляция, в нынешней версии программы достигает семи. Последняя строка в списке, восьмая, позволяет ввести реквизиты для вещания на пользовательскую платформу.
Процесс активации учетной записи для стриминга в один из представленных здесь веб-сервисов исключительно прост: выбор сервиса, ввод логина и пароля для входа в аккаунт, да одно-два подтверждения.
А вот настройки стриминга могут быть настолько разными, насколько это предполагает сервис, на который производится стриминг. Также они могут зависеть от типа аккаунта, от тарифного плана и т. д. Например, «умолчальные» настройки вещания в Facebook имеют следующие максимальные параметры:
Поскольку мы затронули тему настроек кодирования, отметим существенную деталь: работая с фирменным приложением RECentral, невозможно получить видео, сжатое каким-либо кодеком, отличным от H.264. Что в режиме трансляции, что в режиме обычной записи (захвата). Если с трансляцией никаких вопросов не возникает (AVC де-факто нынче является единственным форматом вещания), то отсутствие возможности выбрать свой кодек во время локальной записи немного удивляет. Помнится, несколько лет назад мы выражали уверенность в том, что в будущих версиях комплектного ПО все же появится функция выбора любого системного кодека, но увы — надежды не оправдались.
Все, что разрешается выбрать — это способ кодирования в H.264. Который может различаться в зависимости от установленного в компьютере графического ускорителя. Точнее, от наличия в этом графическом ускорителе технологии аппаратного кодирования. Если видеокарта умеет аппаратно кодировать видеопоток, то в списке Кодек появится строка с именем карты. Если же в системе не имеется ускорителя с аппаратным кодеком — соответствующий список будет содержать только одну строку, H.264. К сожалению, у нас под рукой не нашлось компьютера с современным графическим ускорителем AMD, который имел бы встроенный кодировщик. В наличии лишь:
- ПК с графическим ускорителем Nvidia GTX 760
- ПК со встроенной графикой Intel и технологией Intel Quick Sync Video
- ПК со встроенным графическим ускорителем ATI Radeon HD4200, не имеющим аппаратного кодека
| ПК с дискретным GPU Nvidia GTX 760 | ПК с интегрированным GPU Intel Pentium G3220 | ПК с интегрированным GPU ATI Radeon HD4200 |
В случае отсутствия в ПК аппаратного GPU-кодировщика эта единственная строка — H.264 — означает кодирование силами центрального процессора компьютера, что теоретически дает лучшее качество изображения.
Однако нужно помнить, что, если характеристики ПК недостаточно серьезные, то дополнительная нагрузка на процессор будет заметно сказываться на работе. И, конечно, не в лучшую сторону. Позже мы оценим производительность трех разных компьютеров, работающих с картой захвата в разных режимах.
Независимо от способа кодирования — аппаратный силами графического ускорителя или программный центральным процессором ПК — RECentral предлагает одинаковые настройки качества. Максимально возможные параметры позволяют записать видео с размером кадра 1920×1080, частотой до 60p включительно и битрейтом до 60 Мбит/с. Очень хорошие показатели.
Но вернемся к возможности получения несжатого видео, либо сжатого каким-то иным кодеком, не H.264. Становится понятно, что для такого захвата комплектная программа RECentral не годится. Проблема — если она имеется — решается с помощью любого стороннего ПО, работающее с интерфейсом DirectShow. Например, старый добрый VirtualDub.
При этом выбор кодека зависит от выбора шины, по которой принимается видеопоток, транслируемый картой захвата. Так, интерфейс AverMedia Live Gamer HD 2 по умолчанию предоставляет возможность получить аппаратный Motion JPEG непосредственно с карты захвата. Второй интерфейс, поставляющий несжатый видеопоток, называется AverMedia LGHD Stream Engine. Переключение на этот интерфейс активирует выбор любого кодека, установленного в системе.
| Интерфейс AverMedia Live Gamer HD 2 | Интерфейс AverMedia LGHD Stream Engine |
Что касается альтернативных программ для стриминга — XSplit или OBS Studio — их также можно использовать, поскольку они столь же охотно работают с DirectShow.
Захват и трансляция
Трансляция в различные сервисы может различаться как настройками качества, так и временем задержки. Например, максимальные настройки качества при стриминге в Facebook допускают размер кадра 1280×720, частоту 30 кадров в секунду и битрейт не выше 4 Мбит/с. Задержка во время трансляции составляет 5-10 секунд — столько времени требуется для обработки видеопотока, его отправки в Facebook и отображения на страничке пользователя, производящего трансляцию.
Но зритель, наблюдающий за трансляцией, совершенно не в курсе проблем, которые имеет стример, ее осуществляющий. А проблемы у него могут быть очень даже серьезные. Степень их напрямую зависит от мощности ПК, с которого производится трансляция или на котором производится запись.
Мы не имеем возможности проверить работу карты захвата во всех режимах на всех конфигурациях компьютеров — этих конфигураций в мире ровно столько, сколько существует компьютеров. В нашем распоряжении лишь три ПК:
- Довольно мощный игровой компьютер с процессором Intel i7-3970X, 32 ГБ оперативной памяти и видеокартой Nvidia GTX 760 (имеется поддержка аппаратного кодирования H.264)
- Типичный офисный компьютер с процессором Intel Pentium G3220, 6 ГБ оперативной памяти и встроенной графикой Intel HD Graphics (имеется поддержка аппаратного кодирования H.264)
- Скромный по возможностям домашний ПК с процессором AMD Phenom II X6 1090T, 4 ГБ оперативной памяти и встроенной графикой ATI Radeon HD4200 (поддержки аппаратного кодирования нет)
Забегая вперед, скажем: комфортная работа с рассматриваемой картой захвата и с фирменным приложением возможна только на первом ПК, мощность которого многократно превышает системные требования AverMedia. Под словом «комфортный» мы понимаем такое состояние, когда работа приложения RECentral либо другого софта независимо от текущих режимов почти никак не отражаются на общей производительности системы.
А вот работу на двух других компьютерах, в которые устанавливалась карта захвата, не назовешь комфортной. Например, одна только работа приложения RECentral в режиме простоя отнимает до 30% процессорного времени на ПК с Intel Pentium G3220. Другие режимы работы доводят загрузку процессора до 50% во время трансляции и до 100% во время записи с кодированием силами центрального процессора. Так, что даже скриншот экрана сделать получилось не с первого раза — системе не хватает ресурсов на то, чтобы отозваться на движения мышиного курсора или нажатия сочетаний клавиш.
| Intel i7-3970X, ОЗУ 32 ГБ GPU Nvidia GTX 760 | Intel Pentium G3220, ОЗУ 6 ГБ GPU Intel HD Graphics | AMD Phenom II X6 1090T, ОЗУ 4 ГБ GPU ATI Radeon HD4200 |
| Режим захвата (записи), кодирование силами GPU | ||
| недоступно | ||
| Режим захвата (записи), кодирование силами CPU | ||
| Режим стриминга в Facebook, кодирование силами GPU | ||
| недоступно | ||
| Режим стриминга в Facebook, кодирование силами CPU | ||
| Загрузка центрального процессора при использовании кодека Nvidia (по умолчанию выбирается кодек графического ускорителя, если он поддерживается системой) практически незаметна. Процесс захвата или трансляции становится виден только при использовании центрального процессора для кодирования. | Приложение RECentral отнимает в среднем 30% процессорного времени в режиме простоя и до 100% в режиме записи или трансляции. | Работа приложения RECentral затруднена, иногда возникают вылеты программы на фоне общей «заторможенности» (скорее всего, сказывается нехватка оперативной памяти). В режиме простоя RECentral отбирает 40% ресурсов ЦП, при захвате и записи в файл нагрузка увеличивается до 90%. Стриминг отнимает до 50% ресурсов центрального процессора. |
Выводы тут делать даже не требуется — каждому понятно, что системные требования, указанные в спецификациях карты захвата, являются минимально необходимыми для функционирования приложения и обеспечения при этом сколь-нибудь уверенной работы. О параллельном запуске какого-то ресурсоемкого процесса (игры, например) нельзя и говорить. Все правильно: разработчик не имеет понятия о процессе, визуализацию которого требуется записать или транслировать в Сеть. А пользователь должен понимать, что к системным требованиям для карты захвата следует приплюсовать системные требования для игры или иного процесса.
Предыдущий абзац выглядит словно оправдание, но это неправильно. Давайте разберемся. Пользователь пытается запустить тяжелую игру на компьютере, который заведомо не отвечает системным требованиям? А в дополнение к этому еще и включает захват либо трансляцию? Что ж, результат такой «работы» довольно предсказуем. И ответственность за неполадки (вылеты, зависания, задержки трансляции, выпадение кадров) несет не производитель карты захвата, а сам недальновидный пользователь.
Будем считать, что с техническими требованиями к компьютеру, способному работать с картой захвата, мы разобрались. Следующий важный параметр — качество записи. С качеством трансляции все понятно, оно на сто процентов зависит от веб-сервиса, на который транслируется поток. Но качеством локальной записи управляет сам пользователь. Причем выбор настроек у него оказывается гораздо шире, чем при трансляции, где они ограничены чужой платформой. Во-первых, хотелось бы знать, имеются ли различия в качестве кодирования, производимого средствами графического или центрального процессора. В приложении RECentral при переключении способов кодирования можно увидеть предупреждение, что такая разница вполне возможна. Однако на практике различия столь мизерны, что обращать на них внимание имеет смысл только при одном условии: когда захват производится с целью дальнейшей кропотливой работы с полученным материалом вплоть до тонкой цветокоррекции или вовсе композитинга. Ниже приводятся участки стоп-кадров, которые получены из видеозаписей, сделанных нашей картой захвата в разных режимах и на разных компьютерах. Битрейт в каждом случае, разумеется, был одинаков.
| Intel i7-3970X, ОЗУ 32 ГБ GPU Nvidia GTX 760 | Intel Pentium G3220, ОЗУ 6 ГБ GPU Intel HD Graphics | CPU |
Разглядеть отличия качества и особенности кодирования можно, разве что наложив стоп-кадры друг на друга особым образом в графическом редакторе. А потому при захвате или трансляции с помощью RECentral имеет смысл выбирать тот способ кодирования, который максимально высвобождает ресурсы центрального процессора. То есть, кодирование силами графического ускорителя.
Главнейший параметр записи, непосредственно влияющий на качество — конечно, битрейт. Мы уже знаем, что карта захвата в своем фирменном приложении допускает разные уровни битрейта во время записи, вплоть до 60 Мбит/с для видео с размером кадра 1920×1080. Но не слишком ли высок этот уровень? Может быть, и 20 Мбит/с будет достаточно? Проверим это, сделав несколько пробных захватов видео с большим количеством движения. Проделаем это дважды, с помощью графического процессора Nvidia и с помощью центрального процессора.
А вот здесь различия очевидны, что немудрено. Также очевидна прямая зависимость битрейта и качества кодирования: если на 60 Мбит/с все детали проработаны досконально, то на 20 Мбит/с начинает появляться пикселизация, а на уровне 8 Мбит/с к этой пикселизации добавляется еще и «мыло». Таким образом, для видео или сцен с большим количеством деталей и движения лучше выставлять битрейт не ниже 20 Мбит/с. Больше — лучше, но оптимальным битрейтом являются эти самые 20 Мбит/с. Дальнейшее увеличение размера файла дает незначительное улучшение качества сжатия. И стоит ли овчинка выделки — решать пользователю, исходя из объема носителя, имеющегося в распоряжении.
Осталось рассказать об особенностях фирменного программного обеспечения. Здесь интересна такая возможность, как редактирование в режиме реального времени, то есть, непосредственно в ходе захвата/записи.
Отметить начало и конец ненужного участка, тут же его удалить, перейти к следующему участку или вернуться к прямой трансляции — все это производится на несложной таймлинии с простейшими инструментами. Также в течение записи можно изменить шаблон оформления, который настраивается заранее.
Эти шаблоны могут содержать текст, логотип и даже прямую видеотрансляцию с подключенной к компьютеру вебкамеры или другой (второй) карты захвата.
Выводы
В ходе знакомства с картой захвата мы не зря сравнивали ее с первой версией, которая выпущена вот уже пять лет назад. По большому счету, функциональных отличий от прежней версии в новой карте не так уж и много. Но при этом полностью изменена архитектура платы, состав компонентов. Улучшены параметры захвата сигнала, стала возможной запись Full HD-видео с частотой до 60 кадров в секунду.
Каких-то уникальных и редких умений в карте нет. Это — надежная рабочая лошадка, предназначенная для работы в паре с достаточно мощным компьютером, если предполагается запись экрана. Для другого сценария использования карты — например, для покадровой оцифровки пленки — подойдет любой ПК, даже «офисный». Ведь главное преимущество AverMedia Live Gamer HD 2 — доступность сигнала для любого стороннего приложения, включая такие «закрытые» приложения, как Skype или видеоредакторы.
И все же остается нераскрытым один вопрос, которым мы задаемся уже который год: когда же, когда на рынке появятся доступные в любительском сегменте карты захвата 4K-сигнала? Пора дать и ответ — скорее всего, очень нескоро. В настоящее время чипы, имеющие такой аппаратный кодек, ощутимо дороги. Более того — проектирование, разработку и запуск производства нельзя окупить продажами недорогих любительских «железок». По этим причинам карты захвата 4K-сигнала будут оставаться дорогими экспонатами узкого профессионального сегмента на рынке.
Впрочем, каждый разработчик обычно пристально следит за потребностями и возможностями рынка. Чуть только появится нужный сигнал — возможности не будут упущены. Однако, с другой стороны, потребность широких слоев в устройствах захвата 4K сегодня кажется слегка преувеличенной. Не секрет, что огромная часть пользователей до сих пор работает на мониторах с разрешением даже не Full HD, а ниже, что уж говорить о 4K-панелях.
Обзор карты захвата видео «AverMedia Live Gamer HD» | Периферия | Обзоры
Тема захвата видео с видеокамер в любительском сегменте постепенно сводится на нет. Если уже не свелась. Что и зачем захватывать, если любая видеокамера нынче выдает результат в виде обычного файла, готового к употреблению? Именно по этой причине за последние несколько лет рынок фактически не пополнился новыми моделями карт-«захватчиков», а вместо продвижения захвата с аналоговых устройств, уплывающих в прошлое, производители потихоньку переключаются на усовершенствование другого процесса: захвата экрана.
Программный захват экрана, давно используемый в самых разных сферах, имеет один глобальный недостаток: он отбирает у компьютера нужные ему ресурсы. Иногда программой захвата отбирается так много ресурсов, что оставшихся попросту не хватает для добротного выполнения основной задачи, будь то игра или работа в какой-либо программе.
Из этой ситуации выход найден давно. Он заключается в установке специальных карт захвата, умеющих принимать HD-видеосигнал (например, AverMedia DarkCrystal HD Capture Station, AverMedia DarkCrystal HD Capture Pro, iconBIT Spider Hybrid HD Recorder PCI-E E710, Blackmagic Design Intensity и Intensity Pro). Правда, в этом случае одной лишь картой не обойдешься — нужен второй компьютер, в котором данная карта будет работать, иначе проблема нехватки ресурсов вновь напомнит о себе. Таким образом, процесс записи происходящего на экране, и уж тем более прямой трансляции этого добра в интернет, нельзя было назвать доступным, дешевым, да и просто удобным.
Но и данное, казалось бы, безвыходное положение теперь исправлено — стараниями таких разработчиков, как AverMedia, которым удалось совместить локальный захват с экрана без использования второго компьютера и почти полное отсутствие дополнительной нагрузки на центральный процессор. Устройство, с помощью которого реализуется этакое чудо, мы сейчас и рассмотрим.
Устройство упаковано в коробку, над оригинальной конструкцией которой производитель наверняка поломал голову. Карта захвата и прилагаемые к ней компоненты надежно защищены от любой тряски и ударов (привет, Почта России! Твои старания пропали даром — содержимое посылки в полной целости!). Да и выглядит такая упаковка более чем прилично.
Богатая комплектация обусловлена не только широтой души AverMedia, но и конструктивной необходимостью: без этих аксессуаров невозможно создать требуемое подключение. К счастью, разработчик не стал выдумывать проприетарных интерфейсов — разъемы переходников и кабелей вполне стандартны, такие «запчасти» можно купить в любой радиолавке:-Карта Live Gamer HD (вес: 102,5 г)
-Hot Button
-Адаптер (переходник) DVI—HDMI
-Кабель HDMI
-Кабель HDMI—DVI
-Аудиокабель
-CD-диск с ПО
-Краткая мультиязычная инструкция по установке

Мультиязычная инструкция настолько мультиязычна, что описанию устройства, способам подключения и особенностям работы уделено лишь несколько страниц на каждом из языков. Пожалуй, для более глубокого понимания процесса лучше всего пренебречь книжкой и прочитать более подробное руководство в формате CHM, которое доступно как на прилагаемом диске, так и на официальной страничке продукта.
Карта занимает одно посадочное место в системном блоке. Для ее подключения требуется свободный слот PCI-E; в работе карта нагревается незначительно, поэтому место расположения может быть любым, в том числе и рядом с видеоускорителем. В тестовом ПК один из трех слотов PCI-E всегда занят видеокартой, второй слот использовался для установки различного оборудования, а третий… Он просто считался неработающим, так как ни одно устройство, установленное в него, даже не распознавалось. Но с рассматриваемой картой захвата все вышло наоборот: в заведомо «рабочем» слоте AverMedia Live Gamer HD не распозналась, зато великолепно заработала в «неработающем» PCI-E. И какой рукой нынче производят системные (материнские) платы? Непонятно.
На карте имеется четыре разъема: два HDMI (вход и выход) и два аналоговых аудиоразъема (также вход и выход). Электроника на печатной плате накрыта металлической пластиной, приподнятой на болтах-стойках. По всей видимости, никаких функций, кроме защитно-декоративных, эта пластина не выполняет.

Об электронных компонентах, играющих основную роль в работе карты, мало что можно сказать. Не поможет и лупа. Дело в том, что чипы, расположенные на печатной плате, либо не имеют оригинальной заводской маркировки, либо просто залиты непрозрачным и затвердевшим составом (теоретически, его можно и соскрести… Вот только не сделать бы это вместе с чипом). Очень жаль: ведь если бы удалось «расшифровать» эти микросхемы, то по найденным спецификациям можно было бы понять, каким потенциалом обладает карта. А впоследствии — сравнить этот потенциал с фактической функциональностью устройства и сделать соответствующие выводы. Особенный интерес представляет микросхема, которая занимается аппаратным кодированием видео, изменением размера и частоты кадров и прочей обработкой.

Например, если окажется, что функциональность устройства уступает возможностям использующихся в нем электронных компонентов — где искать причину такого расхождения? Видится два варианта ответа: (1) недоработка конструкторов; (2) лицензионно-правовые ограничения. Если с первым вариантом все ясно, то второй нуждается в комментарии. Нынче, когда вокруг свирепствует эпоха безудержного копирайта, любой разработчик постоянно рискует столкнуться с невозможностью реализации тех или иных возможностей, даже если используемые компоненты без труда позволяют осуществить задуманное. Такое положение возникает в случаях, когда стоимость лицензии на какую-то одну функцию слишком завышает стоимость всего конечного продукта. Так, поддержка HD-звука в некоторых дешевых аппаратных медиаплеерах может быть программно «урезана», и производится это как раз по указанной выше причине (во избежание холиваров: пример с медиаплеерами — это всего лишь пример, пусть даже имевший место в суровой копирайтной реальности.
Все эти наши домыслы в стиле «вокруг да около» связаны с кодированием в «полноценный» Full HD с частотой 50 прогрессивных кадров в секунду. Способна ли на это наша карта? Забегая вперед, ответим: нет, не способна, и причину такого ограничения узнать пока не представляется возможным. Кто виноват? Используемый чип? Разработчик? Или все-таки чей-то дорогостоящий патент, не разрешающий 1080 50p?
Как бы то ни было, придется изучать возможности рассматриваемого устройства без оглядки на спецификации микросхем. Основные технические характеристики AverMedia Live Gamer HD приведены в следующей таблице:
Системные требования:-Intel Core 2 Duo 2,4 ГГц или AMD Athlon 64 X2 Dual Core 2,8 ГГц
-Видеокарта с поддержкой DirectX 9.0c или выше*
-Память 512 МБ
-Разъем PCI-E
-Звуковая карта
-Windows 7/ Vista SP2 (32/64-битная)
* Для HD-видеозахвата рекомендуется использовать дискретную видеокарту
Конструкция:-Карта PCI-E x1 + аппаратная кнопка старта записи/трансляции
Интерфейсы:-Вход HDMI/DVI
-Выход HDMI/DVI
-Вход аудио миниджек 3,5 мм
-Выход аудио миниджек 3,5 мм
Прочие характеристики:-аппаратная кнопка старта записи/трансляции
-поддержка «горячих клавиш»
-поддержка входного сигнала до 1080 60p
-аппаратное скалирование и кодирование видео
-микширование и запись дополнительного источника звука во время
захвата/трансляции.
Данная информация также доступна на страничке продукта.
К счастью для пользователя, с подключением и настройкой возиться долго не нужно: все делается за считанные минуты и работает впоследствии почти без сбоев. Процесс подключения достаточно подробно описан как в руководстве, так и непосредственно в прилагаемом программном обеспечении, где предлагается несколько вариантов интерфейса: для новичков, любителей и профессионалов.
Рассмотрим первый, самый распространенный, вариант использования нашей карты захвата. А именно — запись в видеофайл или трансляция в интернет того, что происходит на нашем экране. Будь это игра или дистанционное обучение — неважно. Главное — владельцам многомониторных систем следует помнить, что запись или трансляция всегда будут вестись с «основного» экрана, того, где находится кнопка «Пуск». И транслироваться будет весь экран, а не какая-то его область, выбранная пользователем (таково одно из коренных отличий от программного захвата, позволяющего выбрать область).
Для того, чтобы «завести» сигнал с вашей видеокарты в карту захвата, требуется проделать это физически. Довольно оригинальное и интуитивно понятное решение: цифровой выход видеокарты (DVI либо HDMI) соединяется нужным кабелем с HDMI-входом карты захвата. Если ваша видеокарта имеет HDMI выход, то понадобится лишь один кабель: HDMI-HDMI. Если же ваша карта оснащена лишь DVI выходом, то придется поднапрячь мозг и воспользоваться прилагаемыми к карте переходниками. После этого к HDMI-выходу карты захвата осталось подключить монитор, это делается также либо с помощью «родного» мониторного кабеля, либо посредством переходников. Наконец, разобраться со звуком: аудиовыход вашей звуковой карты соединить с аудиовходом карты захвата, а колонки либо наушники подсоединить к ее аудиовыходу. Все, подключение готово! Кстати, нелишним будет следующее напоминание: все эти подключения рекомендуется производить при обесточенной технике.
После того, как такое подключение установлено (по сути — сквозное, однако это не совсем верно), список ваших мониторов, подключенных к ПК, изменится. А именно — исчезнет основной монитор; вместо него появится монитор AVERMEDIA HD. Система полагает, что к ней подключили монитор, а не карту захвата.
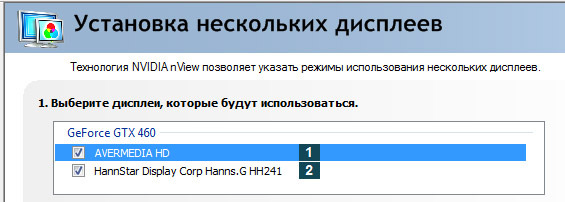
Второй и третий способы подключения — суть одно и то же. Что «Другой ПК», что «Игровая консоль» — способы их подключения почти ничем не отличаются. Единственное различие состоит в том, что с «Другого ПК», помимо видеосигнала, требуется подвести еще и звук. В то время, как игровая консоль передает звук на карту непосредственно по интерфейсу HDMI, и никаких дополнительных проводов тянуть не нужно.
Другой ПК Игровая консоль
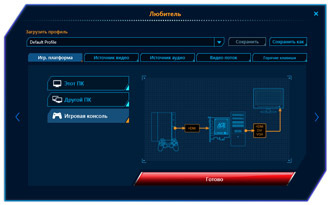
В заключение всего действа не забудьте воткнуть в один из USB портов вашего ПК кабель от аппаратной кнопки, входящей в комплект AverMedia Live Gamer HD (кстати, нажатием на данную кнопку автоматически запускается и управляющая картой программа — RECentral).
Кратко опишем прочие настройки, отвечающие за размер и качество получаемого/транслируемого видео. Во-первых, нужно понять важную вещь: размер, который вы зададите в настройках, никоим образом не скажется на размере выдаваемого картой видео. Если на карту поступил сигнал 1920×1080, то в точности такой же сигнал поступит на монитор с ее видеовыхода. Правда, при этом максимальная частота, которую AverMedia Live Gamer HD в состоянии выдать на внешний монитор — это 60 кадров в секунду. По данной причине владельцы 3D систем не сумеют увидеть сквозь активные очки объемную картинку на мониторе, подключенном к видеовыходу нашей карты, поскольку для 3D просмотра требуется вдвое больший фреймрейт.
Итак, перед нами стоит задача записать содержимое экрана, получив видеофайл возможно более высокого качества. При нажатии кнопки Запись пользователю будет предложено задать настройки записи, причем тремя способами: упрощенным пошаговым (Новичок), посложнее (Любитель), и «нормальным» способом, где все нужные параметры находятся в одном окне (Профессионал).
В первую очередь следует озаботиться адресом папки, куда станет сохраняться видео. Желательно (но не критично), чтобы папка эта находилась на диске, свободном от обращения к нему со стороны системы и других программ. Впрочем, как показала практика, будет вполне достаточно и обычной флэшки.
Следующий вопрос — о размере кадра, с которым будет вестись запись. Он изменяется в выпадающих списках соответствующего раздела настроек. Здесь доступны наиболее часто употребляемые размеры, от «мобильных» 640×480 до Full HD 1920×1080.
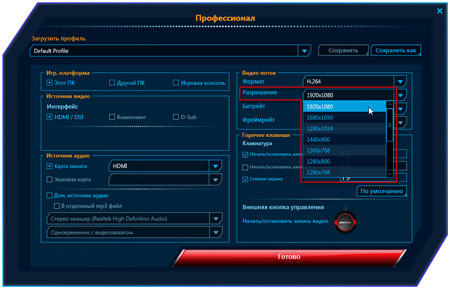
Чуть ниже имеется строчка Битрейт с соответствующим выпадающим списком — интересно, что здесь предлагается?
А что, довольно приличные параметры! 20 Мбит/сек — вполне достаточно для сохранения высокого качества с размером кадра Full HD, при наличии не менее качественного кодека. О качестве записываемого видео мы обязательно вспомним при тестировании, но прежде хотелось бы узнать цель существования еще двух параметров: Формат и Фреймрейт. Ах, как радует само наличие этих настроек! Но увы, выпадающие списки данных параметров оказались абсолютно пустыми. За исключением поля Фреймрейт — изменить значения частоты кадров всё-таки возможно, но доступен этот пункт только в любительских настройках. Разработчик обещает в ближайшем обновлении исправить данную оплошность, и настройки частоты кадров можно будет производить также в «профессиональном» режиме.
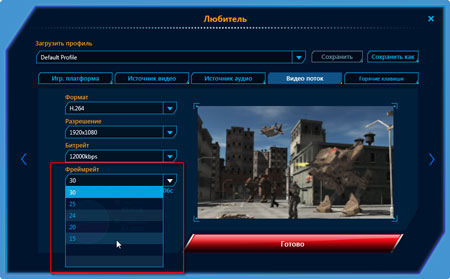
Следует признать, что в первой версии RECentral подобных настроек вообще не было, отчасти поэтому мы так задержались с данным обзором — ожидали выпуска обновленного ПО. Однако нынешнее присутствие данных параметров дает стопроцентную уверенность в том, что разработчик не намерен бросать на произвол судьбы свое детище, и в следующей версии RECentral обязательно добавит в строку Формат хотя бы такой параметр, как AVI и MPEG-2 (с возможностью выбора AVI кодека и его настроек). И не беда, что главная микросхема не в состоянии аппаратно кодировать выбранным кодеком — ради нужного результата кто-то с удовольствием пожертвует свободными ресурсами компьютера. Что же касается второй строки с названием Фреймрейт — как бы хотелось, чтобы разработчик невзначай поместил в нее циферку 50 :).
Остальные имеющиеся здесь настройки позволяют определиться с источником звука, а также включить аудиомикшер. С его помощью к аудиоряду добавится еще один аудиоканал — например, звук с микрофона, подключенного к соответствующему гнезду видеокарты ПК. Впрочем, этот второй звук можно записать в отдельный MP3 файл — настройки позволяют.
Почти те же самые параметры следует задать и при решении другой задачи — трансляции видео. Здесь уже не имеется трех вариантов настроек, есть лишь один. Но прежде, чем приступать к ним, следует подключиться к одному из серверов, которые сумеют принять и отобразить нашу трансляцию. Этим ведает соответствующий пункт «Подключение».
В текущей версии RECentral (1.1.0.40) доступны четыре сервера (в первой версии приложения имелся только один, TwitchTV). Разумеется, перед тем, как подключиться к одному из серверов, необходимо обзавестись на нем своей учетной записью.
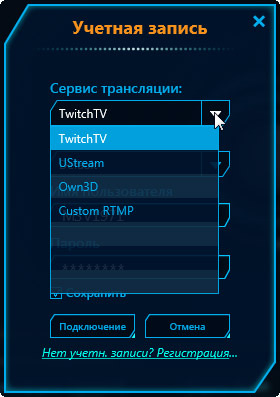
После успешного подключения (оно происходит быстро, но все зависит от занятости сервера: например, по выходным до TwitchTV довольно трудно достучаться) можно перейти к настройкам. Здесь все почти то же самое, что и в случае с записью. Правда, 20 Мбит/сек для интернет-вещания, кажется, многовато. Для трансляции какой-нибудь игры вполне достаточными кажутся такие параметры: 1280×720 и 3 Мбит/сек. Если же предполагается запустить какой-то дистанционный обучающий процесс, в котором будут демонстрироваться программные интерфейсы и прочие элементы с множеством деталей, то размер кадра лучше оставить исходным, равным разрешению монитора. А битрейт «выкрутить» на тот максимум, который позволяет ваш канал связи.
Вот теперь наша аппаратура и ПО полностью готовы к работе. Если выбран захват с того же ПК, в котором установлена карта, приложение спрячется в трей, и будет ожидать нажатия горячих клавиш либо аппаратной кнопки. Если же работа ведется в режимах «Другой ПК» или «Игровая консоль», то наблюдать за происходящим можно в появляющемся окне просмотра. Разрешается изменять размеры этого окна, возможен просмотр и в полноэкранном режиме.
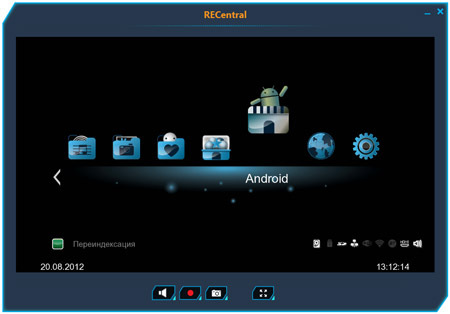
Однако перед работой все же требуется сделать важную и окончательную оговорку. Не пытайтесь подключать к рассматриваемой карте захвата игровую приставку Sony PlayStation, или «брендовые» теле-медиаплееры вроде ASUS O!Play Media Pro. Данные устройства выдают сигнал, закрытый уже упоминавшимся «копирайтом», системой защиты контента и шифрования HDCP. Делается это с целью сохранения справедливости во всем мире, и, в частности, для того, чтобы вы не смогли создать копию того, что видите на экране. Вместо записи экрана или его снимка программа выдаст вот такое сообщение:
Рассматриваемая карта захвата, в отличие от подавляющего большинства аппаратных кодировщиков, может работать не только с прилагаемым ПО. Правда, речь не идет о любом стороннем программном обеспечении. Наша карта поддерживается еще одной — лишь одной — программой, которая «широко известна в узких кругах». Речь об XSplit Broadcaster, программе, позволяющей вести трансляцию видео в интернет. К сожалению, полноценная работа с этим приложением является платной, хотя в целях тестирования можно ограничиться и trial-режимом (впрочем, в комплекте с LiveGamerHD имеется также активационный код на трёхмесячную Premium-лицензию Xsplit).
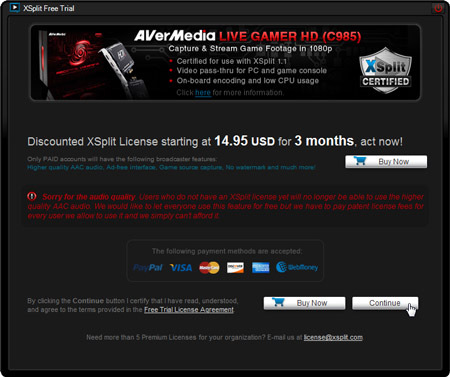
Однако лучше всего знакомиться с возможностями карты посредством общения с ней в основном приложении, которое называется RECentral. Так мы избежим излишних блужданий в настройках, которые не имеют отношения к нашей карте, и не могут быть в ней задействованы.
Возможно, здесь следовало бы подробно рассказать о волшебном процессе захвата или трансляции… Однако придется обойтись без лирики. Потому, что процесс этот ничем не примечателен — карта просто работает. Но работает красиво.
Теперь, в любой момент игры или презентации — когда угодно — достаточно нажать аппаратную кнопку или сочетание клавиш, и тут же стартует запись происходящего на экране, либо начнется трансляция этого сигнала в интернет на выбранный ресурс. Запись в файл, как мы уже говорили, производится с различными размерами кадра и различным битрейтом; для удобства сведем все ставшие нам известными параметры в одну таблицу:
Захват видео
Контейнер, формат видеофайла:-видео: AVC/H.264 (*.MP4), профиль формата [email protected], прогрессивная развертка
-звук: AAC, постоянный битрейт 128 Кбит/сек, 2 канала, частота 48 кГц
Размер видеокадра:1920×1080, 1680×1050, 1280×1024, 1440×900, 1360×768, 1280×800, 1280×768, 1280×720,1024×768, 800×600, 720×576, 720×480, 640×480
Частота кадров:1920×1080: переменная, до 30 прогрессивных кадров в секунду
Другие разрешения: постоянная, 30 прогрессивных кадров в секунду и выше.
Битрейт видео:От 1000 Кбит/сек до 20 000 Кбит/сек с шагом в 1000 Кбит/сек
Формат отдельной звуковой дорожки:MP3, постоянный битрейт, 128 Кбит/сек, 2 канала, частота 48 кГц, библиотека LAME 3.92
Захват отдельных кадров
Формат:BMP, RGB 24 бит
В данную таблицу не попали параметры видео, транслируемого на интернет-ресурсы. И это справедливо. Дело в том, что параметры видео, заданные для трансляции, мало влияют на формат и прочие характеристики того потока, который будет отображен и/или записан на целевом сервере. Цивилизация одарила нас важной мудростью: «в каждой избушке свои погремушки». Точно так же любой интернет-ресурс распоряжается своими мощностями так, как ему удобно. Например, все трансляции на TwitchTV автоматически записываются и хранятся в архиве зарегистрированного пользователя; впоследствии эти записи можно просмотреть или скачать.
Мы попытались «вернуть обратно» один из видеороликов, в котором была записана трансляция игрового сеанса, и, скачав, убедились, что к нам вернулся файл с характеристиками, отличными от тех, которые были заданы перед трансляцией в программе RECentral. Отличия следующие: видео оказалось упаковано во флэш-контейнер, сжато с профилем [email protected], а битрейт снизился вдвое по сравнению с тем, что был выставлен в настройках трансляции. Вердикт: видео оказалось безжалостно перекодированным. Справедливости ради отметим — точно так поступают, наверное, все онлайн-видеохранилища.
Такое перекодирование со значительным понижением ключевых характеристик (профиль, битрейт) в теории должно — нет, просто обязано! — привести к серьезному снижению качества материала. Давайте-ка рассмотрим данный вопрос подробнее, для этого произведем нужные опыты. Запустим очередную трансляцию, пусть это будет сеанс игры Crysis Warhead. Перед этим, как и положено, зафиксируем настройки:
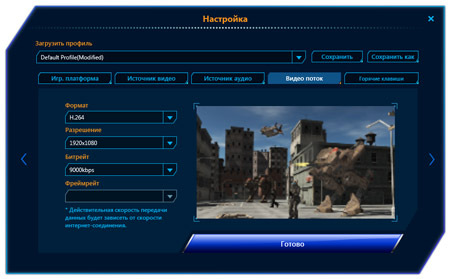
Такие параметры были выбраны не случайно, а в полном соответствии с шириной имеющегося у нас канала связи, позволяющем отдавать поток на скорости до 10 Мбит/сек. Теперь пора и поиграть немножко. На следующем скриншоте можно видеть кусочек веб-страницы, на которой имеется окно с живым видео, транслируемым с нашего ПК. Здесь же, поверх странички, можно видеть текущие значения скоростей сетевого соединения, где исходящая скорость — это поток, передаваемый на сервер, а входящая — то самое живое видео, отображаемое в браузере.
Кстати, многих, наверное, волнует вопрос о времени задержки между моментом передачи видео и моментом отображения его на сервере. Задержка, конечно же, присутствует. Но назвать точную цифру в секундах довольно затруднительно. Дело в том, что во время тестирования обычно наблюдалась 10-секундная задержка, в то время, как коллега автора видел трансляцию с задержкой в одну-две секунды. Таким образом, все зависит от местонахождения зрителя, и, наверное, «правильности» провайдера.
Во время трансляции также было сделано несколько «контрольных» снимков экрана — основного экрана, того, на который выводилась игра. По окончании недолгого игрового сеанса с трансляцией мы скачали сохранившийся на сервере TwitchTV видеофайл, и приступили к его препарированию и сравнению с полученными скриншотами.
Ниже приведены 100%-е фрагменты-кропы полученных стоп-кадров. Учтите, видео, полученное с сервера, претерпело аж лишь однократное перекодирование, которое произошло произошло при захвате. Второго перекодирования на сервере TwitchTV, как верно указал разработчик, не происходит: ресурс принимает и хранит видео в первозданном виде. В целях удовлетворения интеллектуального мазохизма читателю предлагается угадать, из какого источника взят стоп-кадр, расположенный слева, и откуда родом картинка, находящаяся справа. Подсказка: слева может быть расположен стоп-кадр, сделанный во время игры с основного экрана. А может, и взятый из скачанного впоследствии файла транслировавшейся записи. Одно из двух, в общем. Выбирай, читатель.
Если говорить о качестве кодирования и трансляции всерьез, то лишь притязательный пользователь заметит разницу между приведенными кадрами. Вот они, в полном размере:
Прямой захват с экрана Стоп-кадр из flv-файла трансляции
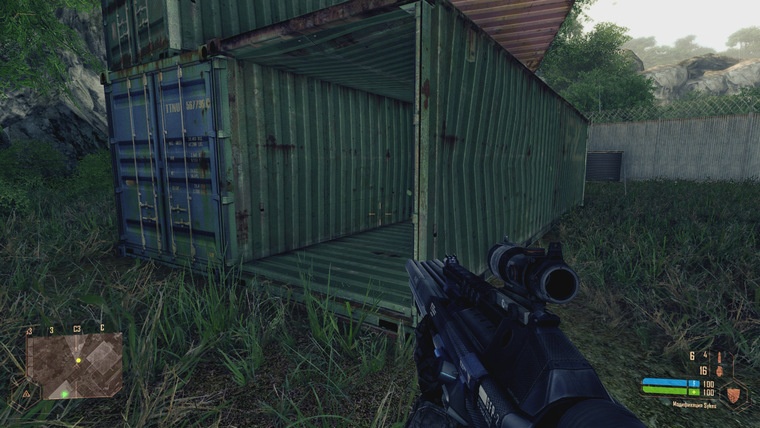
Кстати, обратите внимание на разницу в весе этих файлов. Стоп-кадр из FLV файла меньше оригинала потому, что в нем ниже детализация. Хотя по скриншотам это довольно трудно определить, разве что с лупой по экрану ползать придирчиво.
ОК, с трансляцией разобрались. А как обстоят дела с локальной записью-захватом? Проще всего сравнить качество записываемого материала, изучив детализацию полученного видео. В этом поможет специальная съемка не менее специальной тестовой таблицы, по которой обычно определяют фактическую разрешающую способность видеокамер. Итак, подключим видеокамеру напрямую к нашему устройству захвата, и произведем съемку этой таблицы с одновременным захватом картой. Для придания снимаемой сцене «жизненности» во время съемки немного поводим камерой влево-вправо.
Найти отличия чертовски трудно, даже когда в кадре имеется активное движение.
В процессе знакомства с AverMedia Live Gamer HD создалось впечатление, что ее, этой карты, в компьютере просто не имеется. Именно по этой причине мы отказались от публикации ненужных тестов, где сравнивалась бы загрузка процессора во время простоя карты и во время ее работы. Потому, что никакой видимой дополнительной загрузки не имеется. Если же таковая и есть, то измерить ее вряд ли представляется возможным. AverMedia Live Gamer HD работает настолько автономно, насколько это осуществимо в рамках имеющегося дизайна. Ведь единственные факторы, указывающие на присутствие и работу карты — это обращение к жесткому диску для записи видеофайла, или задействование ресурсов сетевой карты для трансляции видеопотока. Если они и играют какую-то роль в нагрузке на процессор, то самую незначительную, заметить которую почти невозможно.
В порядке заказа новогодних подарков хотелось бы попросить разработчика внедрить в данную карту способность захватывать не только полноэкранное изображение, но также выбранные пользователем регионы, как это делают почти все программы захвата. Что касается желанной поддержки стронних кодеков, пусть и не реализуемой на аппаратном уровне — данная мечта уже упоминалась в настоящем обзоре.
Достоинства:-Высокое качество изготовления устройства
-Незаурядный и продуманный дизайн
-Солидный ассортимент прилагаемых аксессуаров
-Простая, не требующая специальных знаний установка и настройка
-Способность аппаратного кодировщика к длительной беспрерывной работе.
Недостатки:-Не замечено.
Спасибо за просмотр !!!
Обзор устройства захвата Elgato Video Capture
Тема захвата аналогового видео осталась актуальной для считанных пользователей, занимающихся оцифровкой архивов. Причем занимающихся этим все реже и реже. Причина объяснима: большинство материала, подлежащего переводу в цифру, давным-давно оцифровано. Если не ими, то кем-то другим.
Тем не менее, еще остались архивариусы, которые не дали пропасть семейным VHS-архивам, каким-то чудом до сих пор неоцифрованным. Вот с такими владельцами старых записей все обстоит довольно грустно. Во-первых, у них нет знаний, даже минимальных, которые необходимы для «правильного» захвата и оцифровки кассет. Во-вторых, нет оборудования, которое позволило бы оцифровать свои видеонакопления. Это оборудование должно состоять из подходящего видеомагнитофона, компьютера (ноутбука) и устройства захвата.
Если видеомагнитофон и компьютер отсутствуют, их придется отыскать, хотя бы на время. А вот с устройством захвата проблем не будет — это нынче вопрос решаемый и совсем недорогой.
Конструкция и технические характеристики
Elgato Video Capture поставляется в небольшой плоской упаковке с напечатанными основными характеристиками. В описаниях, в том числе и на сайте Elgato, упор делается на совместимости с продуктами Apple, хотя устройство одинаково хорошо работает и в среде Windows. Впрочем, упоминаниями об Apple пестрят характеристики всех устройств захвата бренда Elgato — такая фирменная «фишка». По всей видимости, компания работает с тесной оглядкой на определенную аудиторию, отсюда и многочисленные упоминания о Mac и iPad.

Комплект включает в себя устройство захвата, композитный кабель и переходник со SCART на композит. Кабель S-Video в комплекте отсутствует, хотя устройство обладает и таким входным разъемом.

Устройство почти ничего не весит (80 граммов вместе с проводами и штекерами), общая длина конструкции от входных штекеров до USB-выхода составляет 140 см.

Условно-разборный корпус изготовлен из белого глянцевого пластика, половинки корпуса скреплены внутренними защелками. Разбирать устройство не рекомендуется — при обратной сборке есть риск появления видимых зазоров между половинками.


Да и зачем его разбирать? Мы это сделали за вас. А заодно обнаружили, что, несмотря на относительную «древность» разработки, на его плате можно видеть «свежую» дату, 2018-й год. Это означает, что предмет захвата аналогового сигнала все еще пользуется спросом.
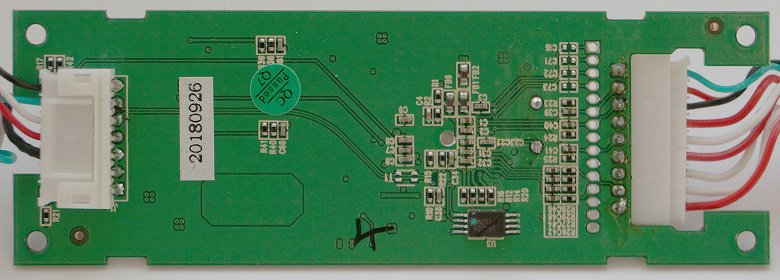

Главный электронный компонент, определяющий всю работу устройства — это чип Conexant CX23103, анонсированный в 2012 году. Имеющийся в нем 10-битный АЦП рассчитан на оцифровку композитного (CVBS), S-Video и компонентного (YPrPb) источников с передачей оцифрованного потока по шине USB. При оцифровке работают встроенные фильтры сглаживания и шумоподавления, в настройках доступны горизонтальное и вертикальное масштабирование, регулировка оттенка, яркости, насыщенности и контрастности записываемого сигнала. Звук проходит обработку встроенным 16-битным АЦП (аналого-цифровой преобразователь) с автоматическим контролем усиления. Возможности чипа реализованы в программном обеспечении, которое может быть разным и открывать либо блокировать некоторые функции.
Основные технические характеристики Elgato Video Capture приведены в следующей таблице:
| Подключение | |
|---|---|
| Интерфейс | USB 2.0 |
| Входы |
|
| Выходы | USB 2.0 |
| Питание | порт USB 2.0 |
| Режимы работы | подключение к ПК, захват только в прилагаемом ПО |
| Локальный носитель | нет |
| Стандарты видеозахвата | |
| Поддерживаемые разрешения на входе | NTSC, SECAM, PAL, PAL-50/PAL-60 |
| Поддерживаемые разрешения при захвате | до 720×576 (PAL) или 720×480 (NTSC) |
| Формат, битрейт при записи | MPEG 4 (H.264 + AAC) до 1,4 Мбит/с при кодировании в фирменном ПО (Elgato Video Capture для Mac и Windows) |
| Прочие характеристики | |
| Индикация | нет |
| Охлаждение | не требуется |
| Размеры, вес | 104×35×12 мм, 80 г |
| Минимальные требования к ПК |
|
| Розничные предложения | |
Эта и другая информация доступна на страничке продукта.
Подключение, настройка
Требования, предъявляемые к компьютеру, в паре с которым будет работать захватчик, сегодня кажутся смехотворными: процессор Intel/AMD с частотой 2,0 ГГц, 1 ГБ оперативной памяти… Да любая офисная «машинка» теперь обладает куда более продвинутыми характеристиками. Но ведь это же хорошо! Из этого следует, что захват VHS-архива можно осуществить с помощью — как вариант — старенького ноутбука.
Работу устройства мы будем рассматривать в среде Windows 10. При подключении устройства к USB-порту компьютера в Диспетчере устройств появятся две нераспознанных «железки».
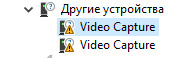
Учитывая, что мы используем Windows 10, в составе которой имеются драйверы для большинства распространенных компонентов, такая неизвестность — нехороший признак. Это может означать, что устройство общается с компьютером только через свои, проприетарные (фирменные, закрытые) драйверы. Следовательно, высока вероятность того, что наш захватчик окажется недоступен для стороннего программного обеспечения. Что ж, посмотрим.
Итак, для того чтобы устройство распозналось системой, требуется установить фирменные драйверы.
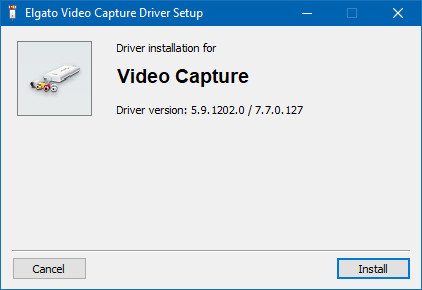
В процессе установки Windows обязательно поинтересуется, следует ли доверять этому программному обеспечению. Конечно же, следует.
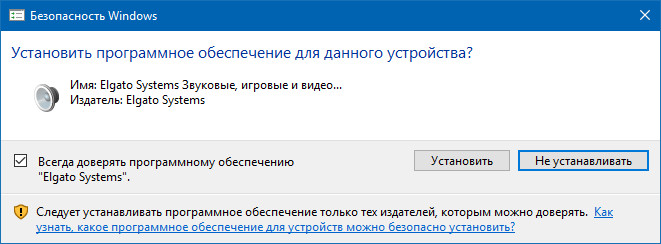
После установки драйверов системе требуется перезагрузка. Кому-то это может показаться архаизмом, но ничего не поделаешь, без перезагрузки ПК наше устройство не сумеет внедриться в систему. Зато результатом будет три новых устройства в Диспетчере:
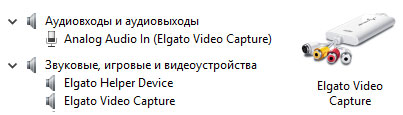
На этом установка завершена — всего-то несколько минут, и устройство готово к работе. Похоже, работа с ним обещает быть ненамного сложнее.
Эксплуатация
Чтобы изучение устройства не выглядело и не было синтетическим, мы воспользовались сохранившимся и работоспособным VHS-плеером. Этот четырехголовочный LG входит в состав так называемой «видеодвойки». Старшее поколение прекрасно помнит, насколько вожделенной в «золотые» времена казалась такая аппаратура. Кстати, спустя более чем 20 лет эта ни разу не ремонтировавшаяся и не обслуживавшаяся видеодвойка исправно работает в качестве обычного телевизора. Вставив кассету, мы убедились, что и к лентопротяжному механизму VHS-плеера-рекордера нет абсолютно никаких претензий. Заодно убедились в беспочвенности распространенных страшилок о недолговечности магнитных лент: вот она, кассета, которая полтора десятилетия мирно лежала в шкафу. Идеальным это качество не назовешь, но что еще было ждать от бытовухи, возраст которой исчисляется уже десятками лет?

Для захвата старых записей мы воспользовались скромным видавшим виды ноутбуком. Программное обеспечение Elgato установилось на нем и успешно заработало. Впрочем, учитывая нетребовательность нашего устройства захвата к мощности компьютера, это неудивительно.
Процесс захвата организован в виде пошагового мастера — это идеальное решение для пользователя, не шибко осведомленного в хитростях и тонкостях в этой сфере. Можно вообще ничего не знать о кодеках и обработке видео. Главное — при подключении устройства к плееру не перепутать «тюльпаны»: помнить, что желтый цвет означает видео, а красный и белый — аудио, правый и левый каналы соответственно.
Стартовая страница мастера захвата содержит строку с названием будущего фильма и выпадающий список с предполагаемой длительностью. Максимально доступное время составляет 60 минут.
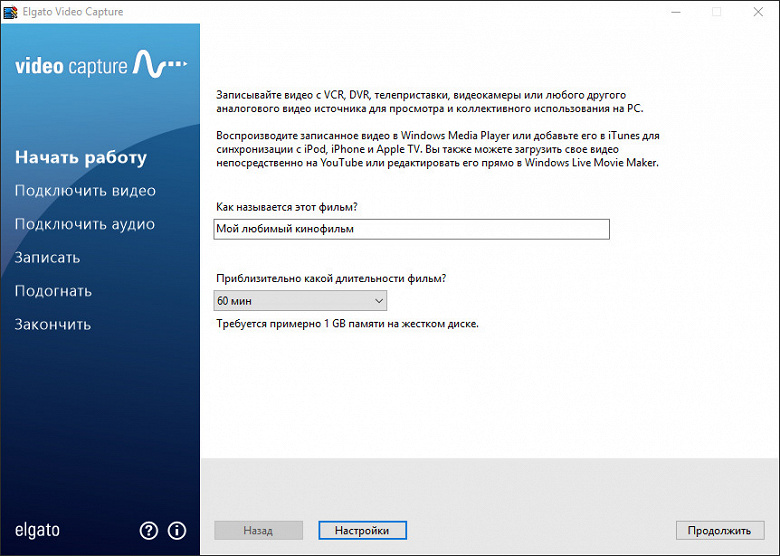
Имеющаяся внизу окна кнопка Настройки открывает небольшое диалоговое окно со скромными параметрами. Здесь можно выбрать папку на диске, куда будет сохранен фильм и отрегулировать параметры изображения. Стандартные яркость/контраст/насыщенность и оттенок в большинстве случаев рекомендуется оставить в положении, заданном по умолчанию. То же касается аудионастроек, которые состоят из единственной громкости: если ее усилить, то появится риск перегрузок, а уменьшение приведет к слишком низкому уровню в записи.
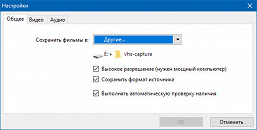
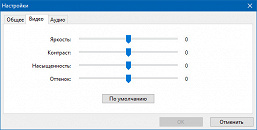

Отдельно укажем на важную составляющую в этих настройках. Если вы хотите получить правильное видео, «точь-в-точь» как на магнитной ленте, ни в коем случае не снимайте флажки с параметров «Высокое разрешение…» и «Сохранить формат источника». Если их снять, то вместо положенных 720×576 (PAL) или 720×480 (NTSC) устройство запишет убогую по качеству «экранку» с размерами 640×480 либо 320×240 пикселей, в зависимости от стандарта входного сигнала.
Второй значащий момент: пункт настроек «Выполнять автоматическую проверку наличия». Тут явный недочет в локализации интерфейса. Полностью фраза должна звучать так: «Выполнять автоматическую проверку наличия сигнала». Работает этот параметр следующим образом: если в течение захвата сигнал исчезнет или появятся слишком сильные помехи (испорченная/мятая магнитная лента), то при установленном флажке программа остановит захват. Оставлять флажок или снять его — решать пользователю.
И просьба: не обращайте внимание на эту строку «нужен мощный компьютер». Есть подозрение, что она была написана разработчиками во времена, когда первый Pentium считался верхом производительности.
Разобравшись с настройками, перейдем к следующим шагам. На них предлагается проверить наличие аудиосигнала (подразумевается, что воспроизведение кассеты мы уже запустили) и оценить в целом качество транслируемой картинки. Если что-то не устраивает (слишком тихий звук, темная картинка или искаженные цвета) — то кнопка настроек всегда под рукой.
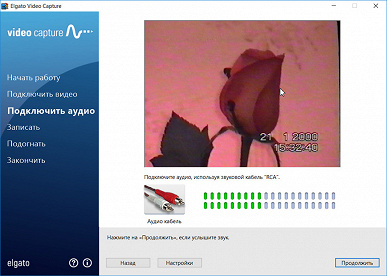
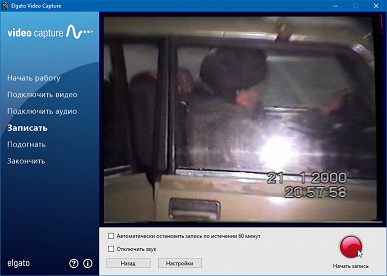
Убедившись, что все в порядке, можно перемотать кассету к началу и начинать захват. По его окончанию программа некоторое время обрабатывает видео. Этот процесс — обычное копирование записанных временных файлов и создание материала для просмотра и возможной подрезки начала и конца получившегося ролика.
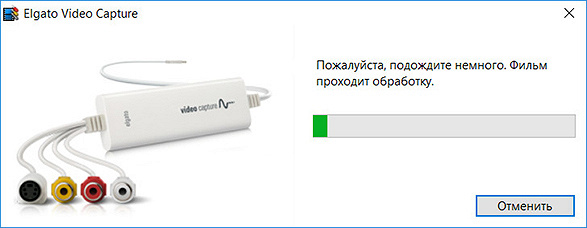
Наконец, последний шаг мастера, на котором готовый ролик предлагается воспроизвести или загрузить на YouTube. Ну, это мы всегда успеем сделать, а пока хотелось бы изучить формат готового фильма, а также уровень качества, который обеспечивает устройство захвата.
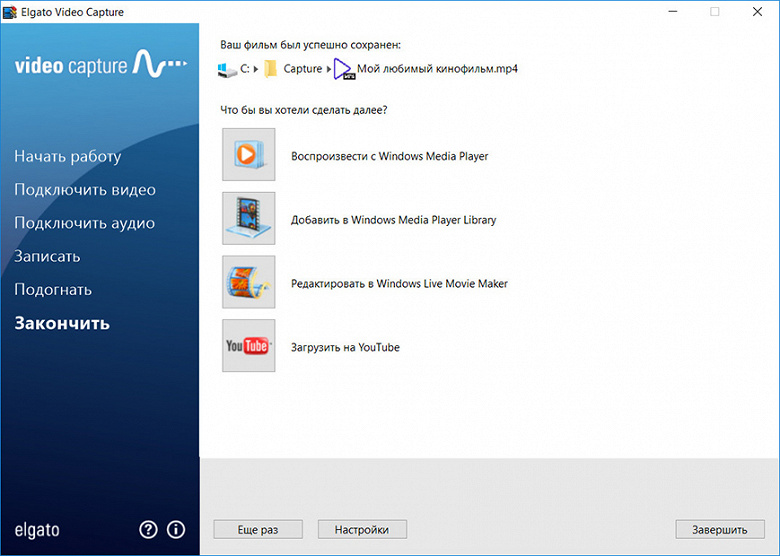
С форматами все до предела просто: устройство сохраняет захваченное видео в файлы-контейнеры MP4, используя для видео самый распространенный нынче кодек H.264 (он же AVC), а для аудио не менее распространенный AAC. Размер и частота кадров всегда соответствует формату поступающего сигнала: 720×480 c 29,97 кадрами в секунду для NTSC и 720×576 с 25 кадрами в секунду для «нашего» PAL.
Уровень битрейта зависит от сложности кодируемой картинки: чем больше в кадре движения, цвета, света, шумов и помех, тем больше отдается битрейта. Максимальный уровень битрейта составляет 2 Мбит/с для NTSC и PAL. Битрейт звука тоже зависит от формата входного сигнала, составляя в максимуме 216 Кбит/с.
А вот с оценкой качества — посложнее. Нельзя сравнить качество исходного материала с результатом работы нашего устройства. Ведь исходника-то не существует, он на магнитной ленте! Впрочем, ради эксперимента можно пойти на хитрость: воспользоваться уже существующим в цифре материалом. Взять настоящий DVD, запустить его воспроизведение на плеере и захватить нашим устройством сигнал с аналогового видеовыхода. Что мы и сделали.
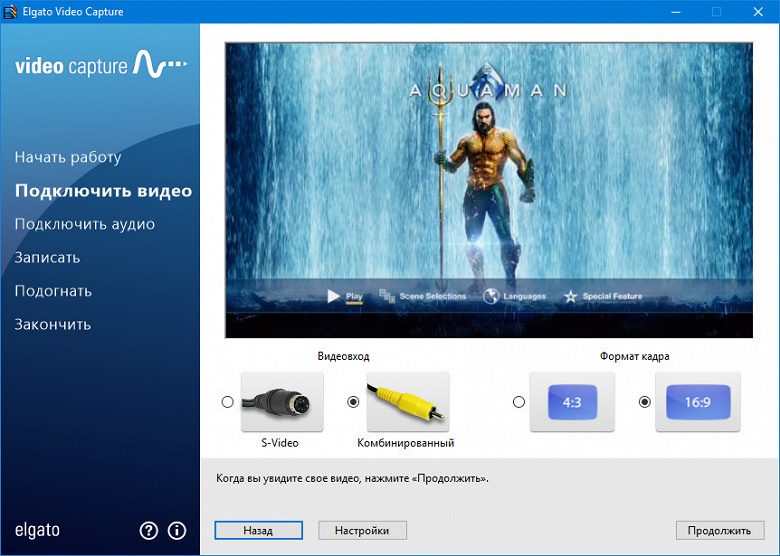
Для взятия проб было захвачено несколько минут начала фильма. Настройки программы захвата мы оставили рекомендуемыми. Теми, что были приведены выше: высокое разрешение с сохранением формата источника.
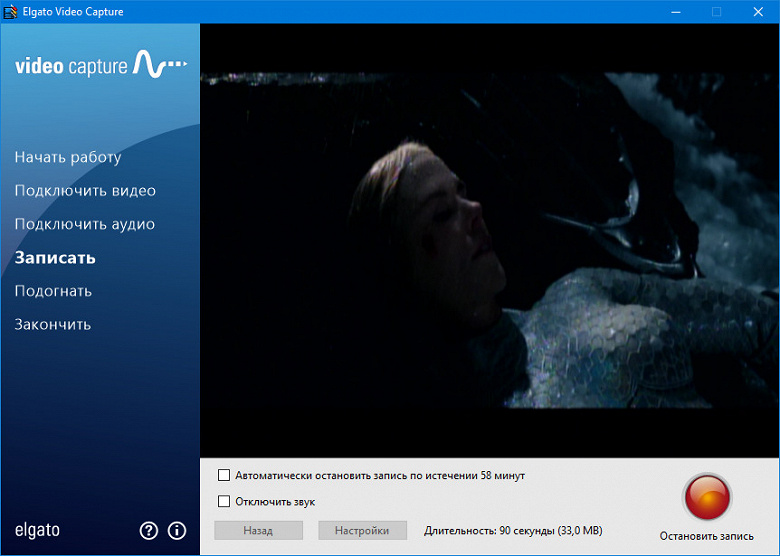
После этого нетрудно сравнить стоп-кадры из исходного материала со стопами из записи.
Кратко резюмируем: результат захвата отличается от оригинала тем, что в захвате присутствует заметное размытие и потеря деталей. Также чуть изменена геометрия кадра. Но к цветопередаче особых претензий нет.
А теперь объясним причину этих трансформаций. Потеря четкости явно связана с работой механизма автоматического шумоподавления, который встроен в наш «захватчик». Любой шумодав работает по одинаковому принципу: при анализе картинки программа сравнивает смежные пиксели, и, если «видит» значительную разницу в контрасте или цвете, попросту размывает границы участков, которые были приняты за шум и помехи. Более продвинутые шумодавы, называющиеся 3D, добавляют третий фактор: помимо осей X и Y, они работают еще и с поправкой на время, сравнивая текущий кадр с предыдущим и следующим. Но в нашем устройстве такого умного шумодава, похоже, не имеется, поэтому падение четкости происходит всегда, при любом качестве исходника.
Изменение геометрии кадра выражается в небольшом сдвиге вверх и влево. Это также объяснимо: встроенный деинтерлейсер производит удаление чересстрочности, в результате чего кадр немного смещается.
Перечисленные улучшатели работают всегда, независимо от характера источника. Даже если входной сигнал не чересстрочный, а прогрессивный PAL (как, например, в нашем фирменном DVD), то при захвате устройство все равно произведет удаление чересстрочности. Что также негативно скажется на четкости записанной картинки. Очень жаль, что в настройках устройства не нашлось места для регулировки или хотя бы включения/отключения шумодава и деинтерлейсера. Эти настройки, как мы уже видели, ограничены лишь цветностью и яркостью кадра.
Может быть, до скрытых настроек получится достучаться в стороннем ПО? Увы. Да, наше устройство определяется программами, которые работают с видеоисточниками, но получить видеосигнал с него оказывается невозможно. Да и настроек устройство показывает не больше, чем в «родной» программе — все те же яркость, цветность и контраст.
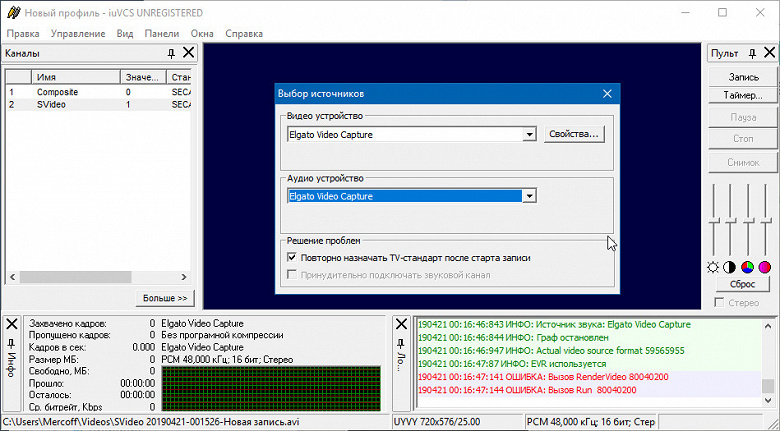
Ранее мы предполагали, что рассматриваемое устройство захвата может не заработать в «неродных» программах. На это указывали особенные проприетарные драйверы, без которых устройство не может быть распознано в системе. Наши предсказания сбылись.
В попытках как-то раскачать устройство, вытащить из него недокументированные возможности, мы обратили внимание на два подозрительных файла, находящихся в папке с программой: StreamingSettingsHw.xml и StreamingSettingsSw.xml. Их содержание наводит на мысль, что это — типичные сценарии настроек кодирования.
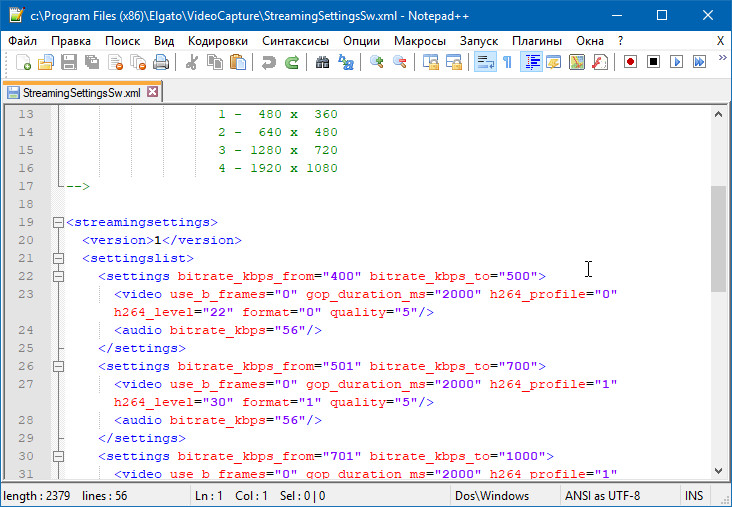
Экспериментальным путем выяснилось, что, даже если внести в эти файлы какие-то изменения, а то и вообще удалить их, то программа все равно ведет захват в форматы, которые соответствуют параметрам входного сигнала. Например, если на входе присутствует NTSC, то файл будет иметь положенные характеристики, 720×480 и частоту 29,97 кадров в секунду. Если же устройству подать сигнал PAL, то файл будет иметь 720×576 точек и частоту 25 кадров в секунду. Таким образом, убеждаемся, что все параметры захвата и кодирования «зашиты» в сам движок программы и недоступны для ручной корректировки.
Выводы
Исключительная простота эксплуатации устройства, быстрое подключение, не требующее длительной подготовки и наличия специфических знаний — вот они, положительные качества рассмотренного устройства. Несколько щелчков мышкой — и у пользователя имеется оцифрованный материал, годами где-то пылившийся с риском безвозвратной утраты. Недостатки полученного видео не сильно выделяются на общем фоне низкого качества бытовых VHS-записей: существует порог, за которым все старания что-то улучшить не приведут ни к чему. Иначе (цензурно) говоря — из пластилина пулю не вылепишь, а из старой любительской съемки не сделаешь Ultra HD Blu-ray.
Но все зависит от точки зрения. Если обычный человек, несведущий в тонкостях обработки видео, будет рад отсутствию загадочных для него настроек, то профессионал, гуру захвата (есть такое ремесло, все еще востребованное), поморщится из-за невозможности изменить формат, цветовое пространство, кодек и десятки других параметров, известных ему одному.
Обзор миниатюрной карта захвата AverMedia ExtremeCap UVC, работающей через USB 3.0
В этом году мы уже изучали очередную новинку AverMedia — стационарную карту видеозахвата Live Gamer HD 2. Помимо стационарных решений, компания традиционно предлагает также и мобильные устройства, способные захватывать и записывать видео автономно, в отрыве от ПК. Но есть в коллекции AverMedia и еще один, промежуточный класс устройств — полуавтономные. Или, если угодно, полустационарные. Такие, которые не имеют собственного накопителя и для работы которых требуется компьютер. Однако коренным отличием от стационарной карты захвата в данном случае является способ связи с ПК. Если стационарные устройства представляют собой платы для установки в слот PCI-E, то полустационарные общаются с компьютером посредством шины USB, заодно получая по этой шине питание. Это делает их использование более гибким и универсальным. Ведь USB имеется в любом ноутбуке, а ноутбук нетрудно взять с собой.
Однако даже миниатюрный компьютер все равно остается довольно громоздким устройством, по мобильности не идущим ни в какое сравнение с планшетом или смартфоном. Эти карманные устройства по мощности и мультимедийным способностям скоро, того гляди, догонят стационарные и переносные ПК, но предоставляют меньше коммуникативных возможностей, поскольку основной упор в их конструкции делается на беспроводные соединения. Единственный порт USB, имеющийся в обычном смартфоне, хоть и обеспечивает обмен данными, но ситуация с питанием не столь радужна. Даже если USB смартфона окажется в состоянии «раскачать» подключенное устройство, дав ему необходимое питание, то надолго ли хватит тощего смартфонного аккумулятора, который вынужден отдавать запас энергии на работу смартфона и подключенного внешнего устройства?
Но прогресс не стоит на месте, энергопотребление электронных компонентов снижается, что приводит к появлению долгожданных устройств, одно из которых мы сегодня изучим. Оно, как становится понятно, может работать в паре не только со стационарным компьютером или ноутбуком (что, в принципе, одно и то же), но и с мобильным устройством.
Конструкция и технические характеристики
Комплектность нового устройства захвата крайне лаконичная: если не брать во внимание руководство по настройке, то в упаковке, помимо AverMedia ExtremeCap UVC, окажется единственный кабель USB 3.0.
Корпус аппарата изготовлен из легкого металлического сплава. В верхней части корпуса имеется прозрачная вставка, под которой расположен красно-синий светодиод, информирующий о текущем режиме работы устройства.
Размеры аппарата составляют всего лишь 85×43×17 мм. Такую миниатюрность проще всего представить, положив устройство рядом хотя бы с наручными часами. Масса аппарата также невелика, каких-то 82 грамма. Даже HDMI-кабель, который подключается к устройству, весит больше.
Устройство имеет всего два интерфейса: видеовход (полноразмерный HDMI) и выход USB 3.0 (новый тип C, который удобен тем, что такой коннектор можно вставлять в соответствующий порт любой стороной).
На обратной стороне корпуса (назовем ее нижней) имеется наклейка, содержащая название модели, серии и другую информацию.
Разбирать устройство мы не рискнули, а за фотоснимками электронной платы обратились к разработчику. По всей видимости, плата занимает всю площадь корпуса. Однако здесь мало что можно увидеть. Один из главных компонентов — это процессор ARM Cortex серии NUC100RE3DN производства Nuvoton. Остальные компоненты настолько аккуратно «закамуфлированы», что разглядеть надписи практически невозможно.
Вся эта электроника, конечно же, нагревается во время длительной работы. Но цельнометаллический корпус устройства, работающий как радиатор, достаточно эффективно и равномерно рассеивает внутреннее тепло. Благодаря этому температура корпуса после часовой работы аппарата достигает лишь 37 °C.
Прилагаемый USB-кабель метровой длины имеет на одном конце разъем USB 3.0, а на другом — USB 3.0 Type-C. Этот Type-C подключается к устройству захвата, а оставшийся USB 3.0 — к компьютеру или мобильному устройству через переходник.
Технические характеристики ExtremeCap UVC приведены в следующей таблице:
| Подключение | |
| Интерфейс | USB 3.0 (plug and play, UVC) |
| Входной видеосигнал | цифровой: HDMI (запись видео с защитой HDCP не поддерживается) |
| Входной аудиосигнал | цифровой: HDMI |
| Стандарты видеозахвата | |
| Поддерживаемые разрешения | до 1920×1080 60p |
| Качество записи | максимум 1080 60p, битрейт зависит от используемого ПО |
| Формат записи | Зависит от используемого ПО |
| Прочие характеристики | |
| Наличие индикаторов | один многоцветный |
| Размеры | 85×43×17 мм |
| Вес | 82 г |
| Программные требования | |
| Прилагаемое ПО | AverMedia RECentral 3 |
| Прочее ПО | программное обеспечение, совместимое с DirectShow, XSplit, OBS, VirtualDub, программные плееры и т. д. Мобильное ПО, добавляющее входной видеосигнал в список доступных для трансляции и записи. |
| Поддерживаемые ОС | Windows / Android / OS X / iOS / Linux |
| Системные требования | |
| ПК | Intel Core i5-4440 3,1 ГГц + Nvidia GeForce GTX 660 или выше |
| Ноутбук | Intel Core i7-4810MQ + Nvidia GeForce GTX 870M или выше |
| Смартфон/планшет | с поддержкой USB OTG (USB On-the-Go) |
| Питание | по шине USB 3.0 |
| Цены и предложения | |
| Средняя цена | около 12 000 на момент публикации обзора |
Эти и прочие сведения можно увидеть на страничке продукта.
Подключение, настройка и эксплуатация
Во-первых, что означают буквы UVC в названии рассматриваемого устройства захвата? Это буквосочетание расшифровывается как USB Video device Class. Таким определением описывается класс устройств, которые передают видео по шине USB: вебкамеры, конвертеры и прочее видеооборудование. C сентября 2003 года анонсировано множество версий UVC, в настоящее время действует версия 1.5. Она-то и используется в рассматриваемом устройстве, передавая видеопоток H.264 с использованием новой шины USB 3.0. Таким образом, теоретически, это устройство в состоянии работать в связке камера-смартфон, оцифровывая видеопоток с камеры и передавая его в мобильное устройство по шине USB. При этом питание, необходимое для работы устройства, должно обеспечиваться все той же USB-шиной.
Прежде чем приступать к мобильным натурным испытаниям, изучим работу устройства в стационарных условиях. Подключение аппарата производится к порту USB компьютера. Драйверы, необходимые для совместной с ПК работы, отыщутся на страничке продукта, однако в нашем случае (Windows 10 64 bit) никакие драйверы устанавливать не потребовалось: устройство за несколько секунд распозналось системой.
По всей видимости, любительский сектор устройств захвата еще долгое время будет обходиться без возможности обработать видеосигнал размерами больше, чем 1920×1080, Full HD. Рассматриваемое устройство, так же, как и предыдущие изученные нами версии, может работать с входным сигналом, размеры которого не больше Full HD, а частота — не выше 60 кадров в секунду. Так, подключенный ко входу нашего устройства 4K-видеоплеер, в настройках которого выставлено автоматическое определение формата видеовыхода, предлагает на выбор четыре стандарта, среди которых 4K, само собой, отсутствует. Это работает технология EDID — протокол, по которому телевизор предоставляет информацию о доступных в нем разрешениях и частотах. Возможный максимум — он известен и указан в техпаспорте устройства захвата: 1920×1080 60p.
Форматы и частоты, в которые может сохраняться захватываемый видеопоток, целиком и полностью зависят от используемого на компьютере приложения. Если работа ведется в фирменной программе RECentral 3, то здесь традиционно имеется возможность изменить RGB-диапазон источника, яркость, контрастность, оттенок и насыщенность картинки, а также способ обработки сигнала.
Напомним, что эта программа предоставляет возможность задействовать для кодирования захватываемого видео разные мощности, как центральный процессор, так и процессоры графических ускорителей.
| ПК с дискретным GPU Nvidia GTX 760 | ПК с интегрированным GPU Intel Pentium G3220 | ПК с интегрированным GPU ATI Radeon HD4200 |
Независимо от способа кодирования программа RECentral предлагает одинаковые настройки качества сохраняемого видео. Максимально возможные параметры позволяют записать видео с размером кадра 1920×1080, частотой до 60p включительно и битрейтом до 60 Мбит/с.
Для трансляции также существуют свои настройки. По сути они отличаются от настроек локальной записи лишь максимальным уровнем битрейта. Так, для размера кадра 1920×1080 и частотой 60p максимальным битрейтом является цифра 9 Мбит/с.
Как и любое внешнее устройство, транслирующее видеопоток по USB, рассматриваемый аппарат предполагает наличие задержки при передаче. Для того, чтобы ее измерить, проведем натурный опыт: произведем съемку скоростной видеокамерой несложной инсталляции. Здесь в кадре находится видеокамера, которая ведет съемку цифрового таймера, одновременно транслируя свой видеосигнал через рассматриваемое устройство на ноутбук. Сигнал этот отображается в окне фирменного приложения AverMedia RECentral 3.
При внимательном просмотре отчетливо видно, что задержка при передаче с камеры на ноутбук через рассматриваемое устройство захвата составляет 0,2 секунды. Столько времени требуется для того, чтобы сигнал с видеовыхода видеокамеры поступил в устройство захвата, был в нем обработан, передан по USB в ноутбук и, наконец, отображен на его экране.
Поскольку рассматриваемое устройство поставляет видеопоток в ПК через DirectShow, этот поток становится доступным абсолютно любому стороннему приложению, которое умеет работать с видео. Программные плееры, приложения для монтажа и захвата — все эти средства способны видеть входящий по USB сигнал. Здесь уже не существует ограничений ни на выбор кодека, ни на битрейт, захватывать можно в любой формат с любым установленным кодеком.
То же касается программ-мессенджеров, передающих видеопоток. Они принимают устройство за обычную вебкамеру и даже позволяют изменить небольшое количество настроек картинки.
| Skype | Viber |
Таким образом, это миниатюрное устройство своими функциями повторяет все предыдущие, в том числе стационарные, устройства захвата от AverMedia. И никаких иных преимуществ, кроме миниатюрности, не дает. Но вот отсюда-то, из малых размеров и веса, а также из низкого энергопотребления устройства, и рождается главная «фишка» аппарата: мобильная видеотрансляция.
До сих пор под мобильной видеотрансляцией в любительском сегменте (да чего уж там — зачастую и в профессиональном тоже) понималось и понимается исключительно лишь передача изображения с камеры смартфона в один из многочисленных видео- и социальных интернет-ресурсов, либо напрямую в телестудию для организации трансляций. Для этого используются мобильные приложения — YouTube, Periscope и прочие, перечислить их все вряд ли получится. Это действительно удобно: для трансляции (стриминга) требуется всего-то единственный смартфон, в котором работает сим-карта с активированной опцией скоростного интернета, 3G или 4G. В иных случаях стримеры могут использовать находящиеся неподалеку Wi-Fi точки, но это заметно снижает мобильность, да и договариваться или изучать локации будущего стриминга нужно заранее. Однако разговор сейчас вовсе не о качестве связи — это вторичный фактор. На первом же месте должно стоять качество исходного — транслируемого — видео. Которое на 100% зависит от камеры. Ведь что такое камера смартфона? А вот что это такое:
- неудобный форм-фактор
- сильный роллинг-шаттер
- отсутствие зума
- фактическое отсутствие стабилизации
- слепота при недостатке освещенности
Мы ничего не забыли? Ах, да. В этот список можно включить еще и отсутствие ручных настроек съемки. В лучшем случае — мизерное их количество. Но это программные недостатки, которые теоретически можно обойти использованием достойного софта. Тем не менее, остальные перечисленные минусы никуда не делись, они присутствуют в большинстве мобильных любительских трансляций. В результате этого, зритель стримов, увы, привык к дергающейся, искривленной, смазанной и мутной картинке (которая к тому же часто повернута на 90°, но это уже вопрос скорее из медицинской сферы). Примеров тому масса. Возьмите любой репортаж «с улицы», даже на центральных телеканалах. Непонятно, зачем так пренебрегать качеством, так не любить своего зрителя…
Но есть решение: мобильная трансляция с помощью «нормальных» камер. Она пока еще остается уделом профессионалов и производится, как правило, не «с колес», а после тщательной подготовки. Все эти передвижные телевизионные станции, эфирные ранцы с операторами — их ведь требуется заранее направить в нужную точку, настроить аппаратуру, убедиться в устойчивости сигнала и т. д. и т. п.
Однако с помощью рассматриваемого устройства вполне можно избежать ненужных и дорогостоящих трат на оборудование, его перемещение и обслуживание. Достаточно подключить любую камеру с HDMI выходом — и трансляция возможна с помощью любого смартфона. Который в данном случае будет выступать только в качестве передаточной радиоточки и батарейки, от которой питается устройство захвата. Вот так может выглядеть передвижная, абсолютно мобильная, станция телевещания или видеостримов: камера, устройство захвата и смартфон. Который в данном случае выполняет еще одну функцию — это большой дисплей-видоискатель.
Как организовать подобную связку устройств и обеспечить ее работоспособность? В настоящее время имеется единственная сложность. Точнее, две. Это модель смартфона и мобильное приложение. При этом оба пункта связаны друг с другом неразрывно, поскольку приложение, обрабатывающее видеосигнал, который поступает в смартфон, работает непосредственно с аппаратными мощностями этого смартфона. Но ввиду огромного количества разношерстных моделей Android-устройств создать полностью универсальное приложение, которое использовало бы ресурсы любых электронных компонентов, использованных в смартфонах, крайне затруднительно. Поэтому единственное — пока — приложение, рекомендованное AverMedia для осуществления мобильных трансляций, работает далеко не на каждом Android-устройстве (с полным списком протестированных смартфонов можно ознакомиться здесь).
Приложение это разработано сторонней компанией, называется CameraFi Live и предназначено для трансляций на некоторые известные веб-ресурсы. Но, в отличие от множества аналогичных приложений, эта программа умеет принимать, обрабатывать и транслировать видеосигнал не только со встроенной в смартфон камеры. Любой распознанный смартфоном видео- и аудиосигнал, поступающий на USB-порт аппарата, также можно транслировать! Разумеется, для этого нужен смартфон с функцией OTG.
| Приложение распознало устройство захвата AverMedia ExtremeCap UVC | Приложение предлагает переключиться со встроенной камеры на внешнюю |
| Приложение предлагает переключиться со встроенного микрофона на внешний | Приложение готово начать трансляцию |
На последнем скриншоте вместо видеопотока, идущего с подключенной видеокамеры, мы видим черный экран. Увы, да. И дело тут не в устройстве захвата и даже не в приложении, а в смартфоне. Это обыкновенный недорогой «китайский» смартфон, который, разумеется, отсутствует в списке протестированных разработчиками программы. По описанным выше причинам приложение не сумело построить аппаратно-программный мостик, который бы способствовал передаче видеопотока с USB-порта смартфона на его дисплей с последующей трансляцией. Впрочем, приложение об этом даже не догадывалось, исправно проводя трансляции вот такого черного окошка. Правда, со звуком.
Для того, чтобы убедиться в работоспособности технологии, пришлось отыскать подходящую модель смартфона. И действительно: достаточно было установить на него приложение CameraFi Live, как изображение с видеокамеры успешно отобразилось в окне трансляции приложения.
К сожалению, провести хотя бы коротенькую тестовую трансляцию на этом смартфоне не удалось ввиду неприязни владельца аппарата по отношению ко всякого рода соцсетям и тем более публичным видеосервисам. Ну, тут ничего не поделаешь — человека, в отличие от смартфона, не перепрошьешь.
Насколько можно понять, на имеющемся у нас оборудовании (имеется в виду тот самый неподходящий смартфон) при трансляции на YouTube посредством демоверсии приложения максимальный размер кадра составляет 1280×720.
Необходимо добавить важнейшее примечание: приложение это ценно еще и тем, что способно вести трансляцию не только на существующие известные ресурсы (в их числе YouTube, Facebook, Ustream и Wowza), но и по протоколам RTSP и RTMP на пользовательские сервисы.
Настройки программы позволяют изменить внешний вид интерфейса, добавить к видеопотоку текстовые вставки и изменить источники для трансляции.
| Настройки приложения во время трансляции | Изменение видео/аудиоисточников для трансляции |
Конечно же, мы перепробовали множество программ для мобильных видеотрансляций, но ни одна из них не сумела забрать видеосигнал с подключенного к смартфону устройства захвата. Таким образом, в настоящее время имеется единственное приложение, способное раскрыть весь мобильный потенциал рассмотренного устройства захвата.
В заключение хотелось бы знать еще один важный параметр: величину тока, потребляемого устройством захвата. Ведь длительность трансляции вместе с подготовкой к ней напрямую зависит от прожорливости аппарата, поскольку питается он от батареи смартфона. Которая, к слову, лишь в редких случаях имеет достаточно приемлемую емкость. После несложных измерений мы выяснили, что потребление тока устройством AverMedia ExtremeCap UVC зависит от его режима работы:
- подключенный к смартфону аппарат при отсутствии входящего видеосигнала «отъедает» от батареи смартфона 0,14 А
- на таком же «холостом ходу», но с включенной видеокамерой и поступающим на устройство захвата видеосигналом потребление увеличивается до 0,20 А
- в режиме трансляции на YouTube с наличием входного видеосигнала потребление составляет 0,26 А
| Потребление при отсутствии видеосигнала с камеры | Потребление при наличии сигнала с видеокамеры, режим простоя | Потребление при наличии сигнала с видеокамеры, режим трансляции |
Таким образом, путем несложного подсчета можно предполагать, что смартфон с аккумулятором емкостью 2000 мА·ч и напряжением 3,7 В обеспечит работу устройства захвата в режиме трансляции в течение примерно 5,8 часов. Но это, конечно, сверхоптимистичный сценарий. Поскольку в подсчете не учитывалась энергия, которая будет затрачена на работу самого смартфона вместе с его беспроводными адаптерами, ведь для трансляции может использоваться как мобильный интернет с «вышек», так и Wi-Fi.
Выводы
Это первый «звоночек», скорее всего пробный, в адрес производителей систем для мобильных телеэфиров, стримов и видеотрансляций. Ценность намека заключается в том, что он дан разработчиком устройства, которое предназначено для любительского сектора (если судить по цене аппарата). Тем самым элитная дорогостоящая сфера мобильных «воздушных» трансляций низводится до уровня любительской, доступной абсолютно каждому пользователю, у которого есть фотоаппарат или видеокамера. Ну, а смартфон нынче имеется у каждого.
Что касается «традиционного» стационарного применения рассмотренного устройства захвата, то и здесь один сплошной плюс. Связанный, конечно, с беспрецедентно малыми габаритами аппарата, который почти не занимает места, но при этом остается полнофункциональным оцифровщиком сигнала 1080 60p. Причем не привязанным к какому-то фирменному программному обеспечению.
Видеозахват на все случаи жизни / Кибермаркет Юлмарт corporate blog / Habr
Привет, Geektimes. Сегодня поговорим о достаточно простой теме, которая, всё же, иногда создаёт некоторые проблемы как программного, так и аппаратного характера. Речь идёт о записи видео с экрана…Существует довольно много способов, от бесплатных и простых до платных и мудрёных. От таких где можно не вставать со стула до таких, когда надо купить оборудования на пол килобакса. У каждого есть плюсы и минусы и об этом сегодня и поговорим.
Софтовый способ
Запись игровых и других видеороликов даже профессиональными обзорщиками чаще всего осуществляется с помощью софта. Такой способ позволяет не вкладываться в дополнительное железо и при этом делать полноценные качественные ролики. Наиболее популярные программы для захвата видеосигнала — Fraps и Bandicam.
Fraps
Fraps настолько распространён, что в жаргоне геймеров даже появился глагол «фрапсить». Такую популярность этот софт получил в первую очередь за интуитивную понятность в настройке и работе, лёгкость (дистрибутив занимает всего лишь 2 мегабайта!).
Правда, за полную версию (без ограничений на длину записываемых роликов) уже просят денег — почти 40 баксов. рограмма умеет не только записывать видео с экрана (параллельно с микрофонной записью, если это нужно), но и делать скриншоты. Есть и всякий сопутствующий функционал — вроде подсчёта и overlay-вывода FPS в игрушках, но пост сегодня не об этом.
Плюсы: проще простого и почти всегда работает из коробки.
Минусы: за удовольствие надо платить.
Bandicam
Bandicam — ближайший аналог Fraps, но уже платный, причём в течение бесплатного пробного периода возможности намного шире. Время записи ограничено 10 минутами и на ролики автоматически ставится водяной знак с логотипом программы.
Помимо джентльменского для любой подобной программы набора функций в Bandicam есть много дополнительных очень удобных фич — показ курсора, эффекты в видео, тонкая настройка устройства для записи звука и т.д. Кроме того, Bandicam хоть и располагает небольшим количеством вшитых кодеков, но может работать и с внешними кодеками, если таковые есть в ОС. И ещё один большой плюс — наличие шаблонов сохранения записанных видео.
Конечно, этими двумя программами выбор не ограничен — софта для захвата экрана вообще великое множество от самых разных разработчиков. Но именно Fraps и Bandicam успешно застолбили пьедестал почёта, не в последнюю очередь благодаря своей максимальной дружелюбности к пользователю.
Программный захват экрана, несмотря на все свои преимущества, имеет один серьёзный недостаток — записывающий софт требует дополнительные ресурсы процессора и памяти для своей работы. Кроме того, если вы хотите писать ролики с консолей, то защита от нелегального копирования вам не позволит сделать это с помощью софта. Поэтому существует и другое решение для задач захвата экрана — с помощью дополнительных девайсов (тв-тюнера или специальной записывающей платы).
Плюсы: в бесплатной версии возможностей больше, чем у Fraps’а.
Минусы: программа мудрёная и требует настроек.
Аппаратный способ 1. Тюнер
Вообще, ТВ-тюнер — девайс очень популярный (что бы там не говорили про качество контента на российском ТВ), хоть и недешёвый. За куда меньшие деньги, чем стоит хороший телевизор, пользователь получает ровно то же самое, особенно если уже есть качественный широкоформатный монитор.
Из конкретных моделей тюнеров стоит выделить AVerTV Hybrid Volar T2 — аналого-цифровой тюнер, поддерживающий 3D и Full HD. Среди прочих возможностей модели сразу стоит отметить технологию улучшения цветопередачи, запись по расписанию, EPG (электронный телегид) и, безусловно, качественный и интуитивно понятный интерфейс программной оболочки. Взглянем на девайс повнимательнее.
Внешний вид устройства — типичная «флешка» из старых. Большая, правда, но всё же не создаётся впечатление, что из ноутбука торчит нечто инородное. 🙂 Да и не предполагается же, что пользователь будет смотреть телеэфир в транспорте или на ходу. Корпус достаточно прочный — не страшно, что тюнер сломается при переноске в сумке или в другой похожей ситуации, но крепить, всё же, я бы рекомендовал через короткий или средний USB-удлинитель, чтобы лишний раз не испытывать прочность разъёма на ноутбуке или материнской плате.
Что касается качества работы Hybrid Volar T2, то тут вообще без нареканий. Аналоговые сигналы ловятся, конечно, не то чтобы очень, но проблема вряд ли в самом устройства. Зато сигналы цифрового формата DVB-T2 тюнер принимает на ура, и для этого даже не обязательно куда-то на открытое пространство выставлять антенну. Захват видео с экрана также осуществляется качественно, без графических артефактов или каких-либо ещё проблем. Вкупе с, как уже говорилось выше, удобным интерфейсом, отличной инструкцией и документацией, качественным литьём корпуса, всё это делает данную модель одним из лидеров рынка. Серьёзных конкурентов практически нет.
Плюсы: пишет TV-эфир и делает это на пять с плюсом, можно извратиться, взять набор переходников и писать «дублирующий» монитор через видеовход.
Минусы: всё же, это в первую очередь TV-тюнер, а не скринграббер.
Аппаратный способ 2. С помощью специальной платы
Тв-тюнер — он всё же в первую очередь для просмотра телеэфира, в то время как запись — вторичная функция. И хоть реализована она в большинстве топовых тюнеров очень и очень хорошо, всё же гораздо более комфортно и качественно захват экрана осуществляется с помощью специальных карт захвата, целевая аудитория которых именно геймеры, лестплееры и игрожуры.
На этом рынке особенно выделяется устройство Live Gamer HD. Это плата под интерфейс PCI-E, которая умеет вести запись видео с максимальным качеством до 1080p c поддержкой основных форматов сигнала (в т.ч. и HDMI). Заявленные сквозной выход и аппаратное сжатие призваны минимизировать нагрузку на ЦП и память, чтобы обеспечить высокий показатель fps в самой игре/приложении. Общий богатый функционал делает эту карту отличным выбором для живой трансляции стримов.
Как же девайс показал себя в работе? Только одно слово — превосходно. От такого рода устройств требуется в самую первую очередь именно низкий уровень нагрузки на ресурсы компьютера (иначе проще работать с помощью Fraps или аналогов), и у Live Gamer HD с этим полный порядок. Тесты показали, что нагрузка совершенно не мешает работе приложения и при этом сигнал пишется чётко и без ошибок. Более того, записывать можно и с другого ПК, и даже с игровых приставок. В общем, железка очень и очень достойная.
Отличный стильный дизайн, высокое качество изготовления всех элементов, отличный функционал и безупречная работа в любых условиях — всё это делает Live Gamer HD подлинным лидером в своем роде.
Плюсы: пишет и с консоли, и с ПК, и вообще умеет много всего.
Минусы: стоит вполне ощутимых денег, занимает PCI-E слот (что не всегда доступно, например, на ноутбуках), и телевизор на этой штуке уже не посмотришь.
Заключение
Каким бы методом вы не захватывали видео с экрана — не забывайте два простых правила. От случайного альттаба никто не застрахован, и если в стрим уйдёт то, что было под игрой… В общем, закрывайте лишние окна. Ну и не забывайте, что веб-камера показывает не только вас, но и всё, что за вами. Так что приберитесь и закрывайте дверь.
Ну а пообщаться на тему «чем лучше писать», «куда лучше стримить», «какое ещё оборудование применить» мы приглашаем вас в комментариях. Это же Geektimes, здесь всегда найдётся специалист ещё круче, чем отписался в треде пять минут назад 😉
Здоровье гика:
» Что делать, если звук слишком тихий, и как уберечь уши от слишком громкого
» Здоровье гика: кофеманим правильно
» Как не закиснуть к старости
Здоровье компьютера:
» Правильное питание
Наши обзоры:
» Olympus E-PL7: учитесь, как надо делать бюджетники | Часть 1
» Logitech G27: когда хочется за руль спорткара, Часть 1, Часть 2
» Подключаем оригинальные геймпады к ПК
» Razer Abyssus: самый доступный Razer
» Nikon 1 S2: однокнопочная беззеркалка
» Обзор Lenovo Miix 3-1030
» Разбираемся в арт-хаосе компании Wacom
Мощный инструмент для стримера: обзор карты видеозахвата AVerMedia Live Gamer Extreme
©
Популярность игровых стримов растет с каждым днем. В связи с этим возникает необходимость в том, чтобы передавать зрителям картинку с минимальной потерей качества оригинала. Особенно остро этот вопрос стоит на консолях, где имеющиеся средства трансляции можно охарактеризовать как «лучше, чем ничего». Сейчас на рынке появилось обновление в линейке карт захвата компании AVerMedia, которая способна удивить не только отличным качеством картинки, но и минимальной задержкой.
Live Gamer Extreme поддерживает входной сигнал компонентным кабелем или по HDMI, выходной сигнал — только HDMI. В комплекте, кроме устройства и руководства, есть целая пачка всевозможных кабелей. Помимо шнура питания через USB 3.0, в коробке можно найти кабель HDMI, компонентный кабель, аудиокабель 3.5 мм и специальный провод для подключения девайса к PlayStation 3.
Кстати, последний поставляется в комплекте впервые и позволяет избежать подключения консоли через компонентный вход. Правда, актуальность такой возможности стоит под большим вопросом: мало того, что большинство пользователей консолей перешли на текущее поколение, так и захватывать классические для Playstation 3 720р с фреймрейтом в 60 fps такой картой больше похоже на кощунство.
Одна из главных особенностей Live Gamer Extreme — очень низкая задержка данных, в спецификации заявлено значение в 0,05 сек. По личным ощущениям так оно и есть: при записи видео не обязательно переключаться на оригинал, можно играть сразу на конечном ПК. Преимущества налицо: можно следить за активностью зрителей, практически не отвлекаясь от геймплея. Тем более, что управлять захватом таким образом гораздо удобнее. В отличие от, скажем, Live Gamer Portable, у LGX нет аппаратной кнопки начала записи, так что вам придется пользоваться горячими клавишами на компьютере.
Программное обеспечение, которое использует Live Gamer Extreme, обновилось до новой версии. Фактически, RecCentral 2.0 сейчас доступен только для последней модели карты захвата — предыдущие версии устройств работают под старым ПО. У RecCentral 2.0 обновился не только интерфейс: теперь программа позволяет более тонко настраивать трансляцию. Так, например, появилась функция редактирования контента в режиме реального времени. А еще можно настраивать несколько сцен в режиме «picture-in-picture», расставляя их как угодно в удобном для вас порядке. Помимо прочего, RecCentral 2.0 обладает очень важным свойством: он крайне прост в настройке. Интерфейс интуитивен, а подписанные порты на устройстве сильно облегчают задачу по первоначальной настройке оборудования. Справиться с этим может любой пользователь, даже никогда ранее не имевший дело с видеозахватом.
У тех пользователей, которые используют в качестве игровой платформы только консоль и не заботятся об актуальности компонентов системного блока, могут появится проблемы. Первое ограничение — питание строго через USB 3.0, так как устройство передает несжатые данные в очень высоком качестве. Необходимая видеокарта начинается с GeForce 660, а объем оперативной памяти — не менее четырех гигабайт. С процессором все неоднозначно: для записи в качестве 720р с 60 fps понадобится Intel Core i3-3200, тогда как для полноформатного захвата в 1080р, с фреймрейтом в 60 fps и битрейтом в 60 Мбит\сек понадобится Intel Core i7-4770.
Live Gamer Extreme позволяет провернуть с собой одну забавную вещь. На фронтальной стороне под пластиковой крышкой есть место для обложки. В заводском варианте там находится логотип AVerMedia, однако вы можете поместить туда свое собственное изображение. Подгонять размеры в графическом редакторе не нужно: в комплекте с остальным ПО на сайте можно загрузить Cover Creator, который сделает всю черновую работу за вас.
Live Gamer Extreme можно смело назвать одним из лучших решений по видеозахвату на рынке. Представляя собой крайне мощный инструмент для трансляций игрового процесса, устройство поможет передать картинку с консолей в качестве, приближенном к оригинальной картинке. Главное, чтобы хватило ресурсов ПК.
Благодарим компанию AVerMedia за предоставленное для тестирования оборудование.
Обзор устройства Elgato Game Capture 4K60 Pro для захвата и записи видео 4K 60p с ограничениями
Серию обзоров устройств Elgato мы завершаем изучением старшей модели в линейке. Она кардинально отличается от прочих изученных устройств тем, что позволяет захватить видеосигнал с размером 4K и частотой до 60 кадров в секунду.
Вопрос об источнике такого сигнала все еще остается открытым: игровых приставок с подобными характеристиками пока не существует, а захватывать, скажем, 4K-фильм — глупо, ведь он уже в цифре. Вероятно, в качестве источника, который требуется захватить и записать, сегодня могут выступать какие-то специализированные устройства — системные камеры, комплексы наблюдения, промышленное и медицинское оборудование и т. д. Но самым доступным на сегодня источником является, конечно же, обычный компьютер. Ну, пусть не совсем обычный, а достаточно мощный, чтобы его видеокарта смогла отдать 4K-сигнал.
Конструкция и технические характеристики
Устройство захвата упаковано в коробку с напечатанными на ней техническими характеристиками. Слоган устройства гласит о возможности захвата 4K сигнала безотказно (flawlessly) и без усилий (sans effort).
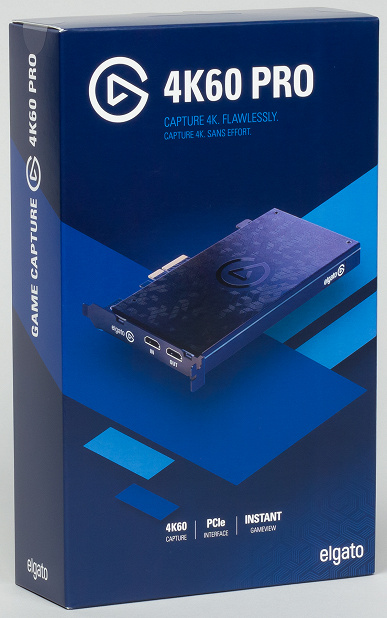
Elgato Game Capture 4K60 Pro комплектуется следующими аксессуарами:
- кабель HDMI
- наклейка с логотипом Elgato
- краткое руководство пользователя

Устройство представляет собой «одноэтажную» плату, которая монтируется в свободный слот PCI-E на «материнке» компьютера. В целях защиты электронных компонентов плата накрыта съемной металлической крышкой, в которой имеются редкие вентиляционные отверстия.

Отметим, что в нижней части платы никакой пассивной вентиляции не наблюдается. Это говорит о том, что разработчик уверен в холодной работе электронных компонентов и не опасается перегрева устройства.

Интерфейсная планка содержит два разъема HDMI, сквозные вход и выход. Слово «сквозные» в применимости к карте захвата не означает обычную прямую распайку. Сигнал появится на выходе лишь в том случае, если на вход подан сигнал, отвечающий стандартам.

Печатная плата устройства изготовлена с высочайшим качеством. Опознавательные надписи на электронных компонентах не затерты и не закрашены. Это позволяет выяснить некоторые технические подробности о карте захвата. Отметим ключевые компоненты платы:
- ввод-вывод сигнала обслуживается контроллером IT6802E производства ITE Tech
- обработкой сигнала занимается чип Sil9777CLUC (Silicon Image), поддерживающий спецификации HDMI 2.0
- аппаратной частью заведуют четыре микропроцессора SmartDVO P11100, которые разработаны тайваньской компанией Yuan


Встроенный в ребро платы белый светодиод подсвечивает логотип-вставку, оживляя внутреннее пространство системного блока. Никаких миганий и режимов подсветки светодиод не имеет — он просто светится, указывая на наличие платы в компьютере.

Основные технические характеристики Elgato Game Capture 4K60 Pro приведены в следующей таблице:
| Подключение | |
|---|---|
| Интерфейс | PCI Express x4 Gen 2 |
| Входы | HDMI v2.0 сквозной до 3840×2160 60p |
| Выходы | HDMI 2.0 сквозной до 3840×2160 60p |
| Питание | PCI Express |
| Режимы работы | работа в составе ПК: запись сигнала, трансляция, микширование источников |
| Локальный носитель | нет |
| Стандарты видеозахвата | |
| Поддерживаемые на входе разрешения | до 3840×2160 60p |
| Поддерживаемые разрешения при захвате | до 3840×2160 60p HDR |
| Формат, битрейт при записи |
|
| Системные требования | |
| Общие требования | Windows 10 64-битная, свободный слот PCIe x4/x8/x16 |
| Центральный процессор | Intel Core i7-6xxx (шестое поколение) или AMD Ryzen 7 или выше |
| Видеоускоритель | Nvidia GeForce GTX 10xx или выше / AMD Radeon RX Vega или выше. |
| Прочие характеристики | |
| Индикация | белый светодиод |
| Размеры (Ш×В×Г), вес | 88×20×167мм, 273 г |
Эта и другая информация доступна на страничке продукта.
Подключение, настройка
Устройство тестировалось на ПК следующей конфигурации: Windows 10 64-битная, системная плата MSI Z370 Godlike, процессор Intel Core i5-8600 (3,10 ГГц), 16 ГБ памяти, графический ускоритель Nvidia GeForce GTX 1660. Разгон отсутствует.
Карта захвата, установленная в системную плату, отображается в Диспетчере устройств как нераспознанный мультимедийный контроллер.
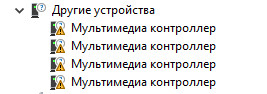
Для того чтобы компьютер подружился с картой, требуется установить драйверы, иначе устройство так и останется чужим. После установки драйверов требуется перезагрузка компьютера, в итоге Диспетчер пополнится несколькими новыми устройствами:

Теперь карта полностью готова к работе с программным обеспечением, которое поддерживает WDM-источники. Это может быть любое приложение, умеющее отображать и/или записывать сигнал с веб-камеры и других устройств, в том числе даже виртуальных. Да, речь о самом привычном и банальном ПО, включая программные плееры и мессенджеры с функцией видеосвязи. Все эти сценарии не исключаются и наверняка кем-то используются, нас же интересует техническая возможность внутренней записи внешнего 4K-сигнала.
Даже, заметьте, не внутреннего, компьютерного, который можно с горем пополам захватить прямо с экрана. А именно внешнего, происходящего из любого возможного источника. Это может быть плеер, видеокамера, какое-то специализированное (техническое, производственное, медицинское) видеооборудование, имеющее 4K-видеовыход. Игровые приставки мы пока в этот список не включаем — не доросли ещё у них мозги до игр в 4K-разрешении. Настольные компьютеры, конечно, помощнее приставок будут, но захватывать видеосигнал одного компьютера с помощью другого компьютера — это выглядит странно, хотя и такой сценарий не исключается.
Тестировать устройство мы будем преимущественно по следующему сценарию: захват сигнала, поступающего на карту захвата с видеовыхода того же компьютера, в котором эта карта установлена. То есть, к одному из видеовыходов графического ускорителя подключена наша карта захвата, а уже ее видеовыход — напомним, он сквозной — соединен с 4K-телевизором, который играет роль главного монитора, основного в системе. Правда, для контроля за работой системы (снятие показаний с датчиков и т. д.) потребовался второй монитор, обычный Full HD. Он был подключен ко второму видеовыходу графического ускорителя.
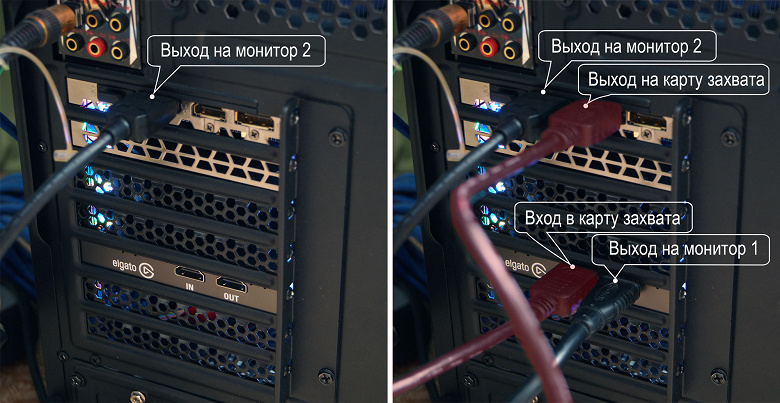
Центральный процессор в компьютере должен быть достаточно мощным, уровнем не ниже Intel Core i7-6xxx (шестое поколение) или AMD Ryzen 7. К видеокарте требования не менее суровые: Nvidia GeForce GTX 10xx или выше / AMD Radeon RX Vega или выше. Если хотя бы одно из этих требований не выполнено — полноценное использование рассматриваемой карты захвата невозможно. Максимум, что удастся сделать — это снять единичные скриншоты.
В нашем случае компьютер, казалось бы, полностью отвечает всем этим требованиям, кроме процессора: Intel Core i5. Но это достаточно новый и мощный процессор, который не уступит некоторым i7. В любом случае, перечисленная конфигурация компьютера по каким-то причинам не понравилась карте захвата, о чем она сообщала при попытке выбрать формат записи 4K. При этом поясняющая надпись указывала на отсутствие в карте аппаратного кодека 4K, но ведь это же неправда: Video Encode and Decode GPU Support Matrix. Скорее всего, дело именно в программном обеспечении Elgato, которое почему-то не хочет воспринимать конкретно этот графический ускоритель как имеющий все необходимые аппаратные кодеки.
А жаль, ведь во время тестирования хотелось получить графики загрузки центрального и графического процессоров именно во время записи 4K-сигнала, а не Full HD. Но вернемся к изучению карты.
При указанной выше схеме подключения состав системы несколько меняется. Это вызвано тем, что видеовыход графического ускорителя «видит» наше устройство и распознает его как монитор, а не как устройство захвата. Имя этому монитору присваивается согласно его EDID: 4K60 Pro. Вместе с монитором в системе также появляется и аудиоустройство (динамики) с аналогичным названием. Правильно, ведь HDMI передает не только видео, но и звук.
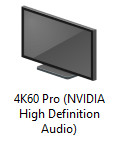
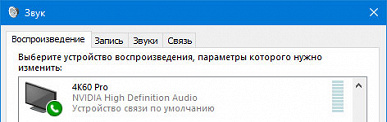
Таким образом, теперь видеосигнал, поступающий на монитор (4K-телевизор), проходит сквозь карту захвата. Следовательно, его можно захватить и записать. Делать мы это станем с помощью фирменного программного обеспечения, которое называется 4K Capture Utility.
При запуске этой программы изображение на мониторе, которое проходит сквозь карту захвата, выключается на одну секунду, при этом конфигурация рабочих столов, ранее настроенная, часто сбивается. Неудобно, но приходится мириться.
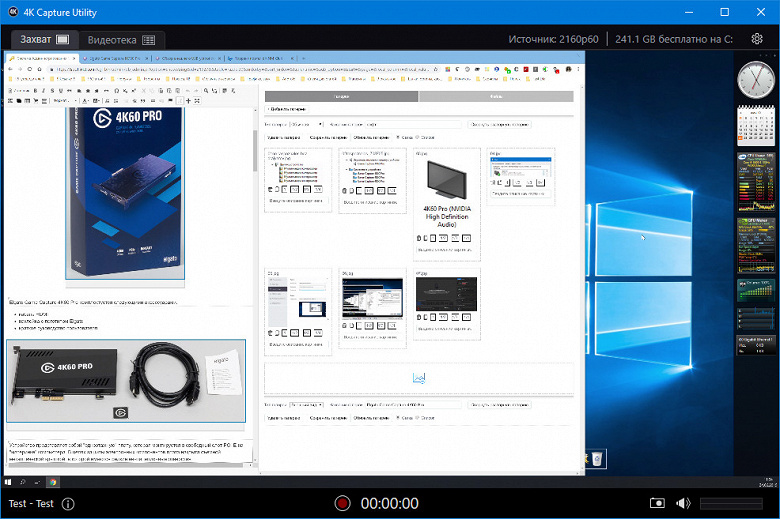
Конечно, мы могли бы использовать другую программу, Game Capture HD, уже знакомую нам по предыдущим обзорам оборудования Elgato, но увы — она не поддерживает работу с 4K-сигналом.
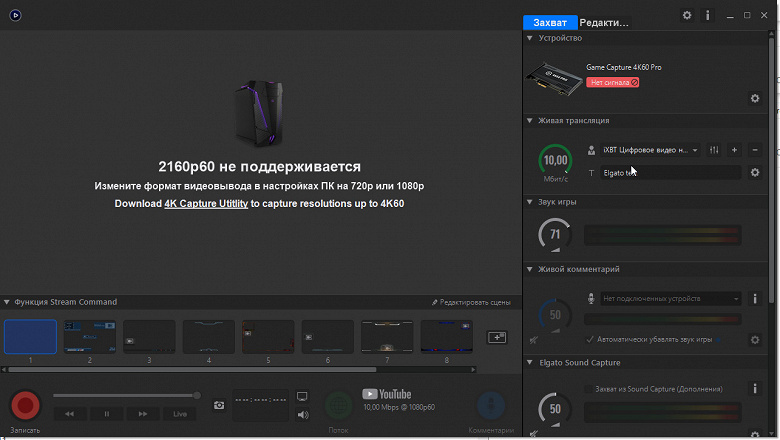
Следовательно, изучим хотя бы эту 4K Capture Utility, единственную из доступных фирменных программ, поскольку лишь она в состоянии отображать в своем окне видеоисточник, имеющий размер 4K.
В нижней части окна программы, под текущим видеоизображением, пользователь может изменить описание будущей записи, это делается в небольшом модуле с полями для названий и тегов.
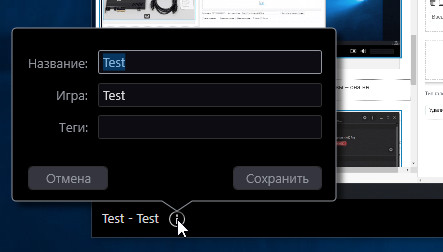
Также в программу встроен файловый браузер, в котором накапливаются видеоролики и стоп-кадры, записанные пользователем на локальный диск. Назначение его, в общем-то понятно, поскольку элементарно, но необходимость в браузере вызывает сомнения.
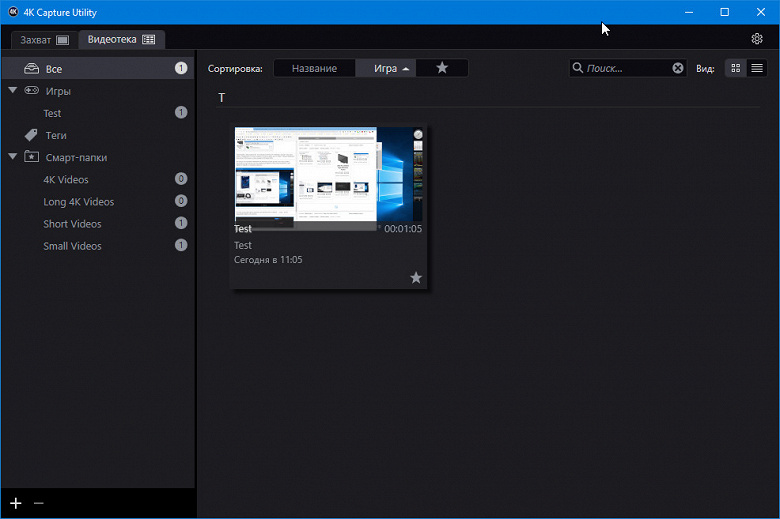
Других инструментов, не относящихся к системным настройкам, в программе не имеется. Из такого отсутствия мы обязательно сделаем выводы, а пока изучим настройки приложения.
Они состоят из четырех окон-вкладок,с параметрами, разбитыми по тематике. На первой вкладке включается/отключается технология Stream Link. Эта технология стала доступна только в версии 4K Capture Utility Update 1.1, она позволяет вести запись сигнала одновременно с использованием этого же сигнала в сторонних приложениях вроде OBS Studio. Подробнее о задействовании Stream Link можно прочитать на соответствующей страничке. На второй вкладке настраиваются характеристики сквозного входа-выхода и включается палитра HDR. Третья вкладка отвечает за яркость/контрастность и прочие параметры картинки, на последней же вкладке находятся основные инструменты, отвечающие за запись.
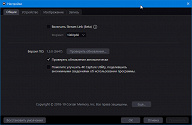
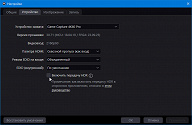
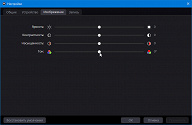
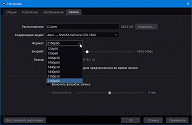
В настройках записи разрешается выбрать папку, куда будут сохраняться записи, определиться с кодировщиком (программный либо встроенный в графический ускоритель), выставить формат записей и битрейт. Диапазон битрейта составляет от 35 до 140 Мбит/с. Этот диапазон остается постоянным независимо от выбора кодировщика.
Напомним, карта захвата отказывается признавать наличие аппаратного кодировщика в видеокарте GeForce GTX 1660, что является неправдой. Более того, сомнения вызывает вот это расхождение в одном и том же сообщении: если видеокарта не поддерживает 4K, то зачем же разрешение уменьшать до… тех же 4K?
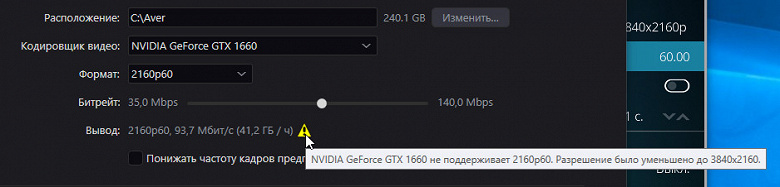
Иных настроек в этой программе нет. Здесь нет даже настроек горячих клавиш, они «зашиты» в движок программы и их никак не изменить (а жаль, они здорово мешают, перехватывая привычные шоткаты к другим приложениям, постоянно используемым).
Таким образом, с помощью нашей карты захвата мы можем записывать 4K-источник в оригинальном размере только в виде стоп-кадров. Запись видео тут возможна лишь в Full HD с частотой до 60 кадров в секунду.
Равно как и вещать, транслировать видеосигнал в разрешении 4K мы, увы, пока не в состоянии. Здесь нет нашей вины, эту возможность не дает осуществить программное обеспечение Elgato. Таким образом, все, что нам остается — это попробовать все-таки провести запись и/или трансляцию в 4K с помощью других приложений. Этим мы сейчас и займемся.
Эксплуатация
Прежде всего закроем вопрос о возможной трансляции в 4K. Сразу скажем: у нас это не получилось сделать. Пройдем последовательность настроек и взглянем на попытку трансляции через OBS Studio.
Эта программа, в отличие от Elgato Game Capture HD, «видит» и «понимает» входной 4K-сигнал, но по умолчанию предлагает уменьшить размер транслируемого кадра до Full HD.
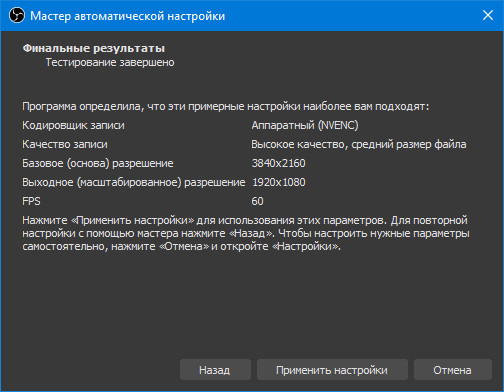
От такой услуги можно отказаться, однако…
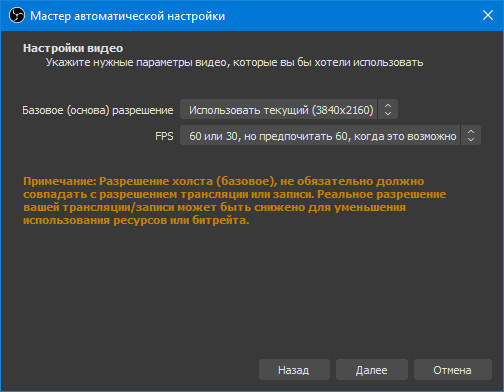
Так и есть: даже когда мы выбрали разрешение 3840×2160, то при тестировании пропускной способности канала программа не дала выбрать битрейт потокового кодировщика выше 10 Мбит/с. Напомним: для 4K-трансляции на YouTube предусмотрен диапазон битрейтов 20—51 Мбит/с. Но программа принудительно выставила низкое выходное разрешение кадра трансляции, 1920×1080. Пусть и с частотой 60 кадров в секунду.
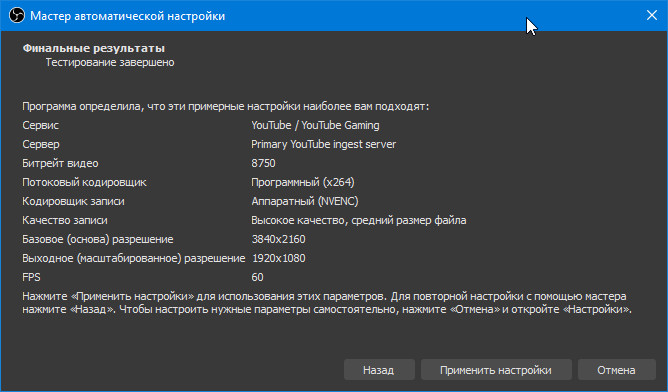
Ничего не поделаешь, хотя бы с таким качеством, но провести трансляцию все-таки надо. Мы при этом не использовали никакого оформление, хотя в OBS доступно все, что угодно. Без преувеличений.
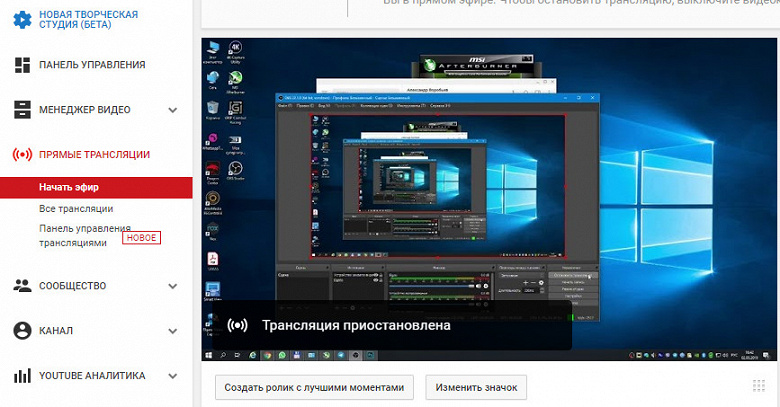
Таким образом, наша карта захвата может работать как в «родном» приложении, так и в сторонних вроде в OBS Studio и XSplit. Однако во время трансляции доступный размер/частота кадра ограничивается 1080 60p. Очень может быть (вполне допускаем!), что в каких-то других программах трансляция возможна и с большими разрешениями.
Что остается? Запись 4K на локальный носитель. С программой мы что-нибудь придумаем (воспользуемся хотя бы той же OBS), однако вопрос: а не будет ли при этом компьютер загружен настолько, что его мощности окажется недостаточно для работы приложения, которое мы, собственно, хотим записать? Ну не записывать же пустой рабочий стол, в самом деле…
Как уже стало понятно, наш аппаратный кодировщик Nvidia, который имеется в видеокарте, по каким-то причинам не устроил карту захвата. Но он доступен и в сторонних программах, которые умеют направлять кодируемый поток на графический ускоритель для кодирования. Одна из таких программ — OBS Studio. И — ура, в ее настройках имеется возможность локальной записи в полном 4K-разрешении.

Правда, выставить точное количество битрейта здесь почему-то не представляется возможным. Имеется лишь список из трех пунктов разного качества. Зато можно выбрать способ кодирования, программный (силами центрального процессора) либо аппаратный (графическим ускорителем).
Итак, задача — определить степень загруженности ЦП и ГП в разных режимах записи игрового процесса: при кодировании аппаратным кодеком Nvidia и при кодировании силами центрального процессора. Игру выберем такую, чтобы при возможности работать в разрешении 4K, она не требовала от компьютера много ресурсов. Например, S.T.A.L.K.E.R. подходит идеально. Мы выбрали «сборку» под названием S.T.A.L.K.E.R. Dead Air. На следующих говорящих графиках хорошо видны моменты игры, когда запись включалась и отключалась.
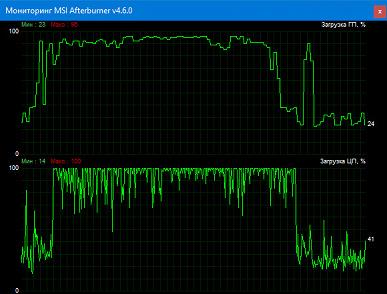 Центральный процессор
Центральный процессор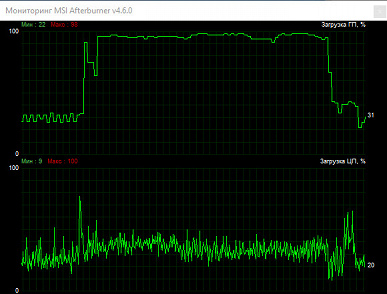 Nvidia
NvidiaВ первом случае, когда для локальной записи игрового процесса был задействован только ЦП, заметен стремительный взлет загрузки обоих процессоров, центрального и графического. Однако во втором случае, когда практически все задачи выполнял один графический процессор (обработка игровой графики и запись сигнала с карты захвата), центральный процессор оставался в относительном покое. И действительно, в первом случае игра пару раз «лагала» из-за нехватки ресурсов ЦП, во втором же тесте никакого падения FPS не возникало.
Это добрая информация, которая дает надежду, что при наличии достаточно мощного компьютера на нем вполне можно записывать игровые процессы в 4K. А уж о записи сигнала, поступающего от сторонних источников, и речи нет: ведь в этом сценарии ПК не будет занят ничем, кроме собственно захвата и записи.
Что касается качества захвата, то здесь трудно его сравнивать. Дело в уровне битрейта, который нельзя выставить в OBS Studio. Он всегда разный, поскольку зависит от используемого кодировщика. Причем разница может составлять порядок и даже более. Так, при одной и той же выбранной установке «Неотличимое качество, большой размер файла» запись средствами центрального процессора получила битрейт 19 Мбит/с, но при смене кодека на аппаратный (NVEnc) получившийся файл имел битрейт аж 275 Мбит/с! В 14 раз больше! Хотя на качестве кодирования это никак не сказалось. Сколько ни разглядывай эти стоп-кадры — разницы не заметишь.
 Центральный процессор
Центральный процессор Nvidia
NvidiaВ заключение эксплуатационной главы напомним, что рассматриваемая карта захвата, будучи установлена в ПК, становится источником видео, который доступен всем WDM-приложениям. Вообще любым. Включая программы захвата, наблюдения, мессенджеры с функцией видеосвязи, плееры и прочие подобные приложения, которые не завязаны исключительно на какой-то один знакомый им источник. Далее все зависит только от приложения, от тщания его разработчиков.
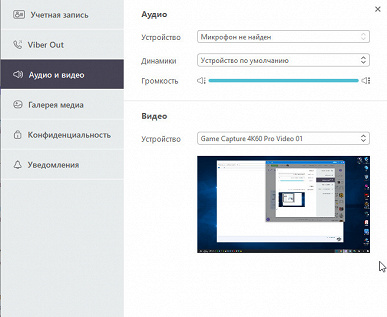 Viber
Viber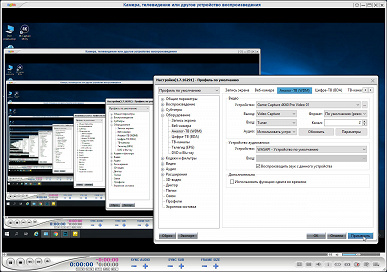 PotPlayer
PotPlayerВыводы
Впечатление от этой профессиональной карты захвата немного смазалось из-за странного поведения основного фирменного приложения 4K Capture Utility. Мы не смогли его объяснить. Надеемся, дело в каком-то программном недоразумении либо в конкретном экземпляре графического ускорителя, который используется в составе тестового стенда.
Наиболее ценное свойство Elgato Game Capture 4K60 Pro, которое необходимо отметить — это возможность отдавать сигнал любому приложению, поддерживающему работу с WDM-источниками. Благодаря этой функции удалось раскрыть все возможности устройства: бесперебойный захват, запись и трансляция видеопотока с размером 4K и безупречным качеством.

