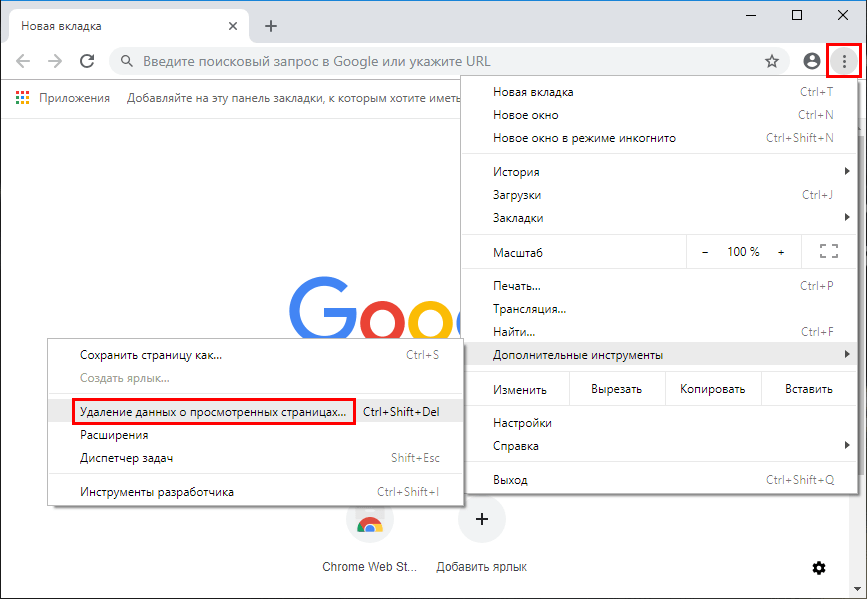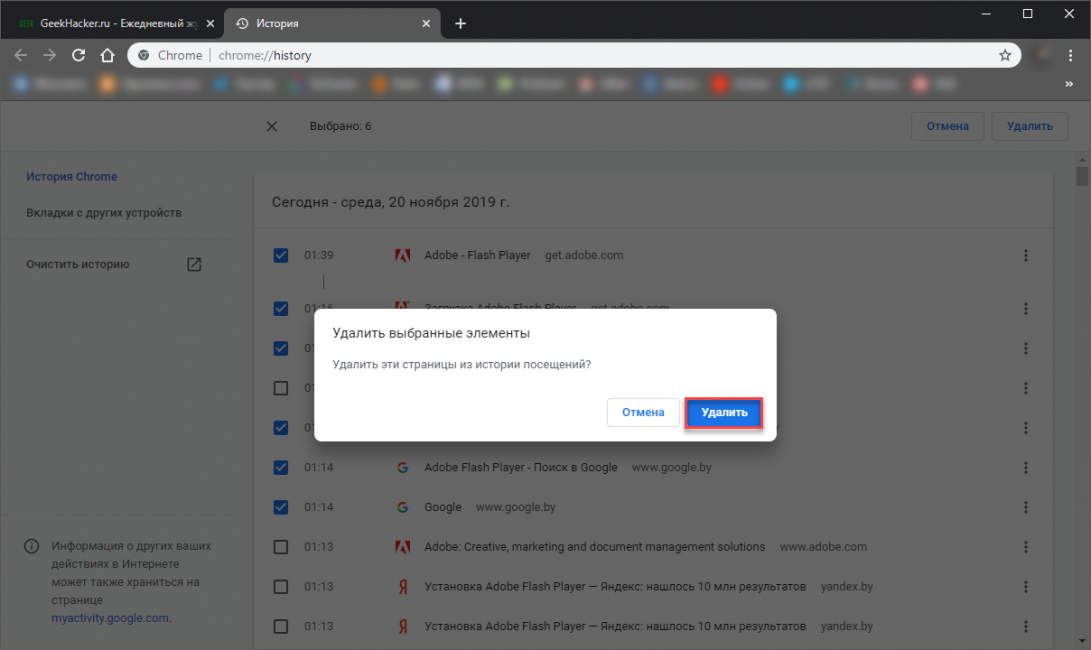Как удалить хром с андроида
Можно ли полностью удалить браузер гугл хром с телефона или планшета андроид, он ведь встроенный производителем?
Да можно, хотя он и продукт от Google, только вам понадобятся суперправа (рут), но здесь вас ждет сюрприз.
Если на старых версиях до андроид 4.2, их получить можно было мгновенно, после чего удалить гугл хром как обычное приложение, то в тех что выше ситуация изменилась.
Вам потребуется модифицировать прошивку. Как это делать описывать не буду. Вдруг у вас что-то пойдет не так, вы получите «кирпич», а я нежные слова в свой адрес.
Если при покупке смартфона или планшета браузера гугл хром не было, то он полностью удаляется, как и все остальное.
Если хром уже был, у вас последняя версия андроид, а браузер вас раздражает, то его можно просто отключить.
Для этого откройте «Настройки», перейдите в раздел «Приложения» и нажмите на «Диспетчер приложений» (в самом верху).
Прокручивая экран вниз найдите «Chrome» и нажмите на него.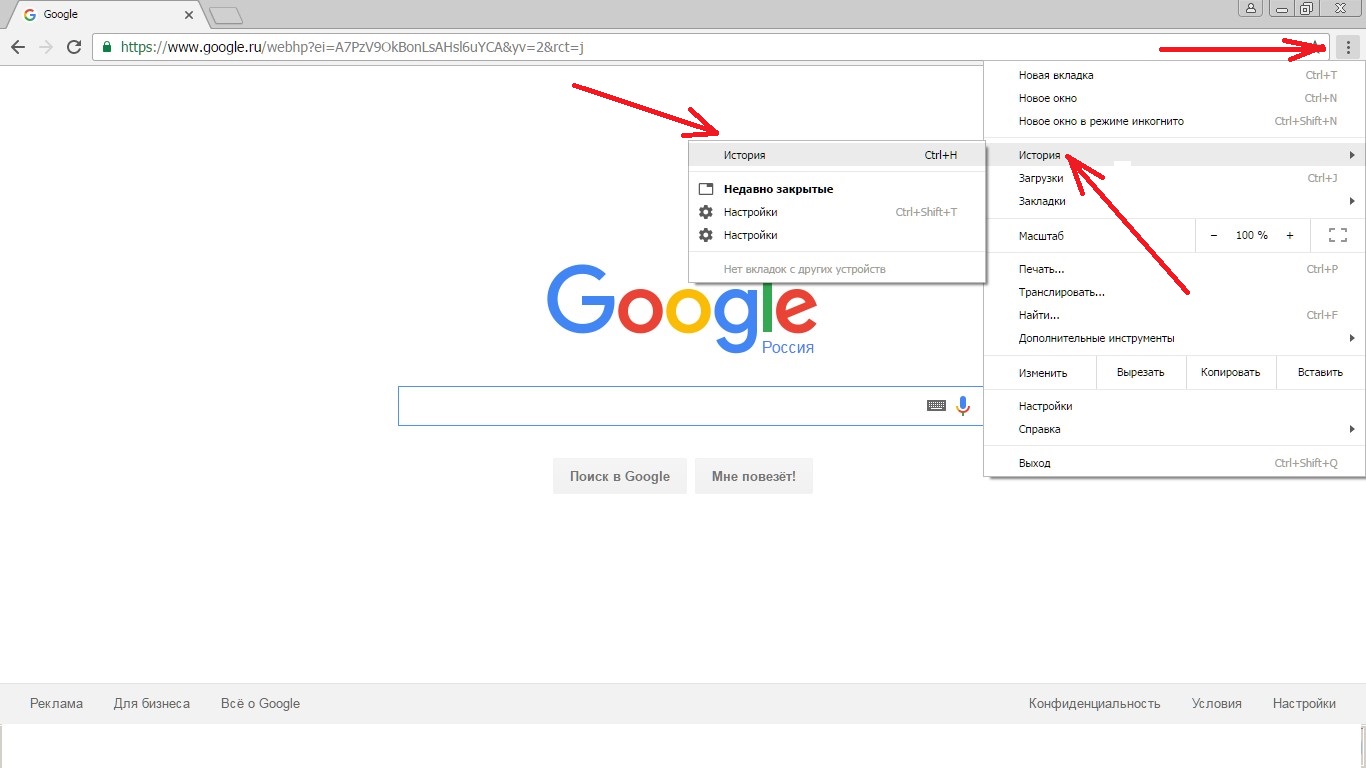
Теперь просто нажмите «Остановить», после чего подтвердите свои намерения.
Как удалить историю просмотра в гугл хром андроид
Чтобы удалить историю гугл хрома, запустите его и нажмите на три поломки верху справа (это его меню) и выберите «История».
В самом низу увидите строку «Очистить историю» — кликните на нее.
Теперь поставьте птички, чтобы выбрать что именно требуется удалить и нажмите на «Удалить данные».
Последний шаг в очистке может оказаться мучительным – вам нужно нажимать на крестики справа и таким способом очищать историю просмотра сайтов.
Есть вариант быстрее. Войти в раздел где есть опция «Удалить данные» и почти в самом верху вы увидите строку «последний час» (если удаляете историю впервые), нажмите на нее и выберите «Все время», так сможете очистить все сразу.
Советы и хитрости для хрома
На смартфонах андроид, некоторые потоковые видео не может быть воспроизведено на Google Chrome, без установки определенного флэш-плеера.
В браузере от гугле для Android, вы можете нажать кнопку меню и перейти к настройкам -> поисковые системы, чтобы изменить поисковую систему по умолчанию от Google, на Yahoo, Bing и т.д. Успехов.
Как полностью удалить браузер гугл хром. Как удалить полностью Google Chrome с компьютера
Нередко при установке того или иного приложения может возникнуть сбой. Так или иначе, некорректная установка повлечет за собой последствия в дальнейшей работе. Некоторые ошибки, допущенные при инсталляции Google Chrome, возможно ликвидировать только лишь повторной установкой данного браузера. Но часто удаление браузера происходит не полностью — некоторые файлы и ключи реестра могут остаться в системе, что негативно сказывается на работоспособности самой программы.
В данном случае пользователю придется заняться чисткой реестра – вручную или с помощью стороннего софта. Об этом речь в данном руководстве пойдет ниже, однако, для начала стоит убедиться в том, что стандартная процедура удаления проведена правильно.
Стандартный способ
Так удаляются программы встроенными средствами Windows. Первым шагом будет открытие меню «Пуск» и выбор Google Chrome из списка «всех программ» — в открывшемся подменю «удалить Google Chrome» / «uninstall Google Chrome». Эту же операцию можно провести другим образом: в меню “Пуск” открываем «Панель управления» – находим раздел «установка и удаление ….»
Стоит так же удалить все временные файлы и персональные данные работы — для этого подтверждаем «удаление данных о работе в браузере» в процессе.
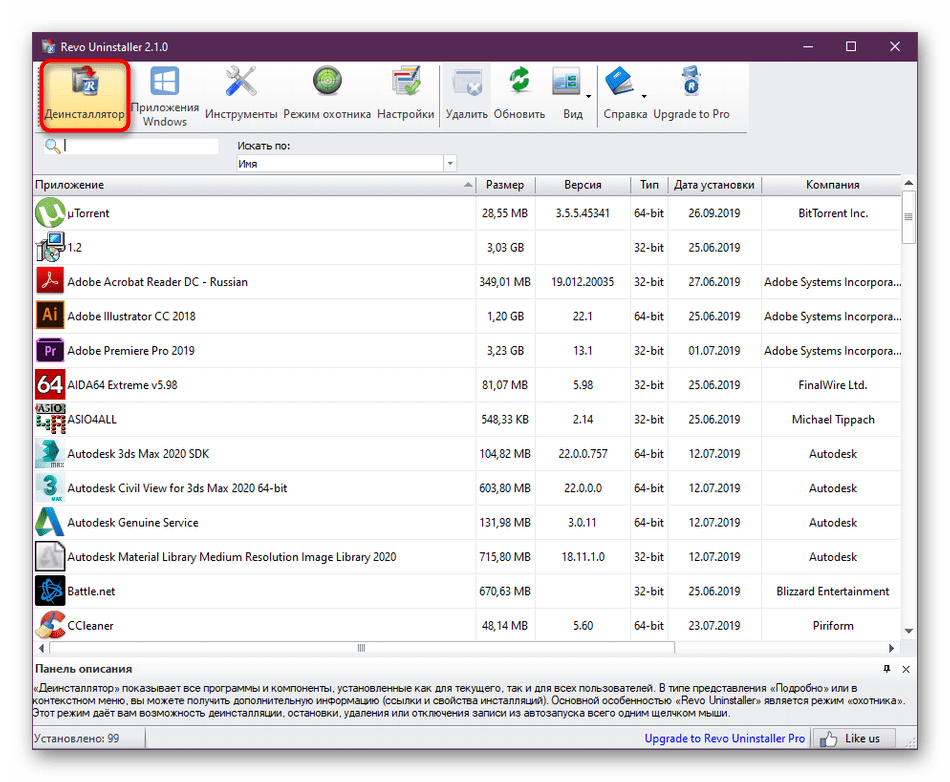 После нажатия кнопки «Удалить» пойдет процесс деинсталляции.
После нажатия кнопки «Удалить» пойдет процесс деинсталляции.Если на Вашем компьютере создано несколько учетных записей и некоторые из них не обладают правами администратора — корректное удаление стоит производить только от имени пользователя-админа, иначе браузер будет удален только на конкретной учетной записи без высших прав.
Использование Revo Uninstaller pro для деинсталляции Google Chrome
Как правило полностью удалить программу встроенными средствами Windows не удается — обязательно останутся некоторые записи в реестре связанные с удаляемой программой. Поэтому приходится использовать сторонний софт. Полную процедуру удаления любого софта, в частности «хрома» можно провести с помощью программы revo uninstaller pro.
Алгоритм работы следующий: Программа устанавливаются через загрузчик Revo Uninstaller. Перед установкой она делает «снимок системы», т.е. фиксирует все системные файлы Windows и записей его реестра. При установке Revo Uninstaller ведёт лог в котором отмечает все изменения в системных файлах и реестре. При деинсталляции софта удаляются все изменения файлов и записей реестра согласно логу. Т.о. происходит полная удаление программ. Но поскольку вы наверняка не использовали Revo Uninstaller при установке (как следствие лога установки нет), всё равно она намного лучше «вычистит» систему от «Хвостов». Кстати сказать, программа платная, но на торрентах запросто можно найти и «крякнутую».
При деинсталляции софта удаляются все изменения файлов и записей реестра согласно логу. Т.о. происходит полная удаление программ. Но поскольку вы наверняка не использовали Revo Uninstaller при установке (как следствие лога установки нет), всё равно она намного лучше «вычистит» систему от «Хвостов». Кстати сказать, программа платная, но на торрентах запросто можно найти и «крякнутую».
Для начала стоит запустить данный деинсталлятор и вписать в строке поиска Google Chrome, правой кнопкой мыши кликнуть на нём же и в появившемся контекстном меню выбрать пункт «удалить».
Далее появится стандартное окно удаления программы, знакомое Вам по вышеописанному методу удаления программ. Проводим идентичную процедуру удаления, не забывая подтвердить «удаление данных о работе».
По окончанию процесса следует провести сканирование остаточных файлов после удаления. Для этого выбираем «Продвинутый» режим (галочка на соответствующем пункте) — далее «Сканирование». По запуску сканирования она начнет поиск оставшихся ключей реестра в операционной системе.
С завершением скана, revo uninstaller выдаст список всех записей реестра и прочие остаточные файлы, которые следует удалить. Выбираем все записи соответствующей кнопкой и удаляем. После нажатия кнопки «удалить» пользователю стоит подтвердить удалением всех ключей реестра. (windows выдаст соответствующее сообщение с предупреждением)
Также существуют другие утилиты для полной деинсталляции приложений с компьютера, например CCleaner, которая тоже весьма эффективно справляется с задачей полного удаления софта. Все приложения для удаления софта работают аналогичным образом, поэтому даже если вы скачаете программу, не затронутую здесь, вы все-равно сможете разобраться в ней и с легкостью удалить необходимый софт со своего компьютера. Теперь вы сможет без проблем удалить Гугл Хром с компьютера полностью и без остатков, избавившись от глюков или заменив его на другой браузер.
Однако же он не идеален, как и у любого другого браузера, у Google Chrome имеется свой набор недостатков. И самый главный – это чересчур долгий процесс загрузки в сравнении с браузерами от других разработчиков, и данная тенденция развивается из года в год.
И самый главный – это чересчур долгий процесс загрузки в сравнении с браузерами от других разработчиков, и данная тенденция развивается из года в год.
По этой причине, многие пользователи прекратили работать с Хромом, и перешли на более подходящие для них веб-браузеры. Однако когда некоторыми людьми предпринимается попытка полного удаления Гугл Хрома, появляется множество проблем и немало спорных вопросов. В тексте, который вы сейчас читаете, имеется информация, которая проливает свет на тему полной деинсталляции браузера из системы Windows 10.
Гугл Хром на Windows 10
Гугл Хром подобно любому другому браузеру представляется совершенно обычной программой, а значит, что и процедура деинсталляции здесь осуществляется точно так же, как удаление любой иной программы. Однако некоторые малоопытные пользователи понимают процесс деинсталляции браузера, как простое удаление папки, в которой Хром располагается, путём перемещения данных в корзинку на рабочем столе.
В действительности, процедура такая может оказаться совершенно недостаточной, потому как на компьютере остаются папки с остаточными данными браузера Google Chrome. Это может быть кэш, различные реестровые записи, а также мусор иного рода, забивающий большой объём памяти компьютера.
Это может быть кэш, различные реестровые записи, а также мусор иного рода, забивающий большой объём памяти компьютера.
Существует два основных варианта того, каким образом осуществить полное удаление Гугл Хром с Windows 10. Из этих вариантов вы можете выбрать тот, который вам более всего подходит.
Первый вариант
Данный метод деинсталляции является самым стандартным для любой версии Windows. Заходим в меню, отвечающее за настройки
Когда перед вами предстанет новое окошко, придётся выбрать пункт Система, после этого отыщите специальный раздел, который отвечает за каждое приложение на вашем компьютере, а также их возможности. Так проходит процедура, если пользователь работает с десятой версией Windows. В том случае, если используете вы седьмую версию Windows либо XP, то весь процесс будет выглядеть несколько иначе.
Дальше вам предстоит выбрать раздел, который называется Google Chrome. После этого жмите на пункт, отвечающий за деинсталляцию компьютерного приложения. Когда же всё действие проделано, то подтверждайте свой выбор Удалением.
Когда же всё действие проделано, то подтверждайте свой выбор Удалением.
Для удаления всех данных, заполняющих профиль, — это могут быть история, закладки – придётся поставить флажок напротив пункта, который отвечает за удаление данных по функционированию самого браузера. А потом точно также подтверждаете деинсталляцию.
Второй вариант
Ещё деинсталлировать браузер Хром из системы Виндоус, воспользовавшись стандартной программой для стирания ненужных файлов. Программ подобного плана существует просто сотни и тысячи, но в большинстве случаев используется стандартный CCleaner. Загрузить и установить приложение нетрудно.
Как почистить историю в браузере Гугл Хром
Полностью удалить историю из браузера не так уж трудно. Чтобы это осуществить придётся сделать клик по небольшому изображению в самом верху справа, которое отвечает за браузерные настройки.
Когда маленькое окошко окажется открытым, у вас появится возможность просмотреть основной набор инструментов, доступных для работы с браузером. Необходимо перейти в историю Хрома.
Необходимо перейти в историю Хрома.
Когда вкладка История будет открыта, то пользователь сможет подробным образом просмотреть полный список веб-страниц, посещённых им, за всё время. А потом просто вы берёте и их удаляете.
Когда вы кликните по кнопочке, которая отвечает за очистку данных истории, у вас будет возможность частичного либо полного удаления данных истории.
Как избавиться от Webalta в Гугл Хром
- Отыскиваем Webalta на своём ноутбуке или ПК;
- Заходим в меню настроек Гугл Хром, потом проводим чистку истории, куков, каждого расширения, где имеются данные Вебалты.
Просматриваем поисковые системы. Там этого приложения не будет.
brauzergid.ru
Как полностью удалить браузер Google Chrome с компьютера: 3 шага
Приложение Google Chrome является самым популярным браузером для операционной системы Windows. Программа постоянно обновляется, становясь все лучше, но это не может полностью предотвратить вероятность возникновения проблем.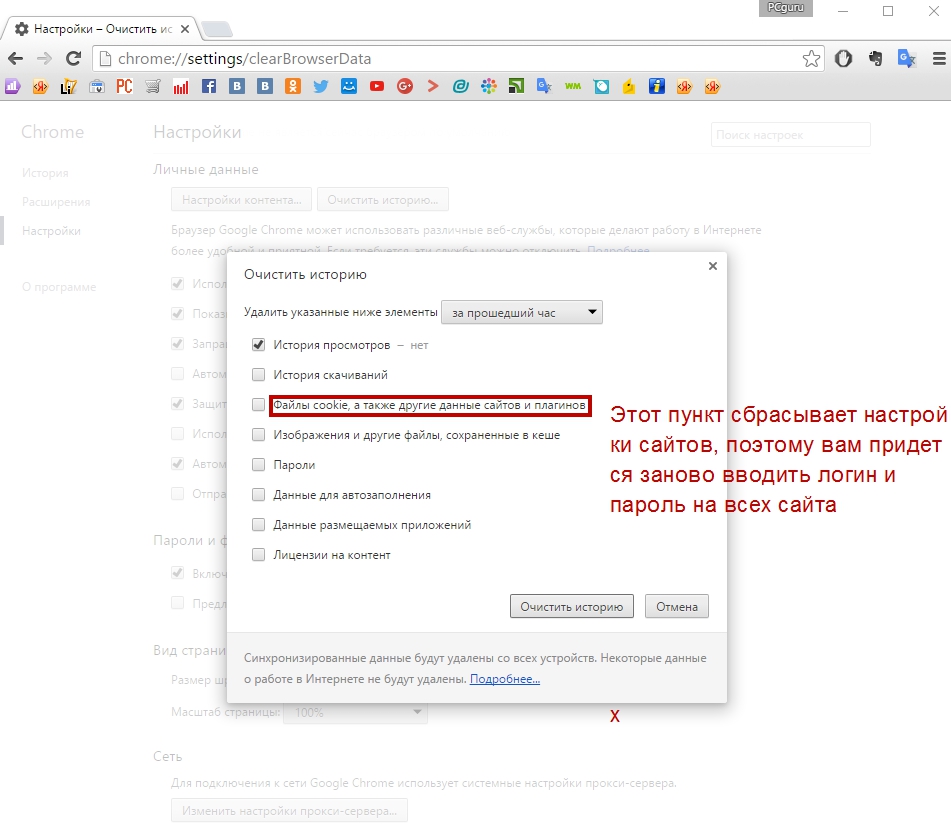 У пользователей компьютеров с Windows может возникнуть необходимость по тем или иным причинам полностью удалить браузер Chrome с компьютера. Чтобы это сделать, недостаточно выполнить удаление приложения стандартным образом через соответствующую утилиту. В рамках данной статьи мы рассмотрим, как полностью удалить Google Chrome с компьютера, и делается это в три шага.
У пользователей компьютеров с Windows может возникнуть необходимость по тем или иным причинам полностью удалить браузер Chrome с компьютера. Чтобы это сделать, недостаточно выполнить удаление приложения стандартным образом через соответствующую утилиту. В рамках данной статьи мы рассмотрим, как полностью удалить Google Chrome с компьютера, и делается это в три шага.
Шаг первый: удаление приложения Google Chrome
Начать полное удаление программы с компьютера следует стандартным образом, использовав утилиту для установки и удаления приложений Windows. Обязательно перед началом описанных ниже процедур требуется зайти в учетную запись администратора компьютера, поскольку только он наделен необходимыми правами для полного удаления приложений.
Удалить программу Google Chrome необходимо следующим образом:
Удаление приложения Google Chrome через утилиту «Программы и компоненты» не является окончательным этапом очистки компьютера от программы. Переходите к следующему шагу, чтобы полностью стереть браузер с компьютера.
Шаг второй: удаление информации из AppData
После удаления самого приложения, необходимо очистить компьютер от оставшихся «хвостов программы», часть которых сосредоточены в скрытой папке AppData. Удалить информацию о Google Chrome из нее можно следующим образом:
Когда временная информация от браузера Google Chrome будет удалена, переходите к третьему заключительному шагу – очистке реестра.
Шаг третий: удаление информации о Google Chrome из реестра
При установке практически любая программа в Windows вносит некоторую информацию в реестр. Если необходимо полностью удалить все упоминания о приложении с компьютера, также потребуется стереть сведения о нем из реестра.
Важно: Удаление «лишнего» из реестра может привести к сбоям в работе операционной системы. Перед тем как приступать к описанным ниже действиям, рекомендуем создать точку восстановления, к которой можно будет вернуться, если возникнут проблемы.
Удалить информацию о браузере Google Chrome из реестра можно следующим образом:
После выполнения описанных выше действий информация о браузере Google Chrome будет полностью удалена с компьютера.
OkeyGeek.ru
Как удалить Гугл Хром с компьютера полностью?
Многие неопытные пользователи считают, что для удаления программы достаточно переместить ее ярлык в «корзину». Однако этот процесс не приводит к желаемым результатам, ведь на устройстве остаются так называемые «хвосты» — остаточные файлы, которые находятся в различных папках. В результате этого, при переустановке удаленной программы, начинают возникать всевозможные ошибки.
Как удалить Гугл Хром?
Существует несколько способов полного удаления данного браузера с компьютера/ноутбука: стандартный, ручной и программный. Но перед любым из них вам лучше всего почистить кэш и куки браузера.
Стандартный способ удаления
- Откройте меню «Пуск».
- Зайдите в «Панель управления».
- В разделе «Программы» нажмите на надпись «Удаление программы».
- Левой кнопкой мышки кликните по Google Chrome и нажмите на «Удалить».
- Подтвердите свое решение, нажав на «Ок».

Описанные в статье действия могут нанести непоправимый вред вашей OS. Применяйте рекомендации с осторожностью.
Ручной способ удаления Chrome
- Откройте «Пуск» и в поле «Выполнить» введите следующее (без кавычек):
- В открывшемся окне найдите папку под названием «Chrome» и удалите ее с компьютера (нажмите правой кнопкой мыши на нее и выберите параметр «Удалить»).
— «%LOCALAPPDATA%\Google» (для Windows 7 и выше). — «%USERPROFILE%\Local Settings\Application Data\Google» (для Windows XP).
Используем утилиту Revo Uninstaller
Зачастую при удалении Хрома вручную, на компьютере остаются «остаточные файлы», которые могут стать проблемой при повторной установке браузера. Чтобы этого не случилось, а поиск «хвостов» обозревателя не стал для пользователя непосильной задачей, были придуманы специальные утилиты, заменяющие стандартный компонент программного обеспечения под названием «Установка и удаление программ». Одной из наиболее популярных является Revo Uninstaller.
Данная утилита обладает внушительным набором функций:
- Очистка операционной системы;
- Очистка веб-обозревателей;
- Деинсталляция;
- Диспетчер задач и так далее.
Выпускается в двух вариантах – в бесплатном — с ограниченным функционалом, и платном (стоит 10 долларов), который можно протестировать в течение 30 дней. Скачать любую из версий можно на официальном портале разработчика: https://www.revouninstaller.com/revo_uninstaller_free_download.html
Порядок действий:
1. Скачайте/установите Revo Uninstaller Pro. 2. После запуска утилиты вы должны увидеть похожее окно.
3. Найдите значок браузера Google Chrome и кликните на него один раз левой кнопкой мыши, после чего нажмите на надпись «Удалить» (или же можете кликнуть на значок обозревателя правой кнопкой мыши и выбрать параметр «Удалить» в подменю).
4. Появится другое окно, в котором следует выбрать кнопку «Сканировать».
5. По окончании процесса вы сможете увидеть количество найденных программой «хвостов».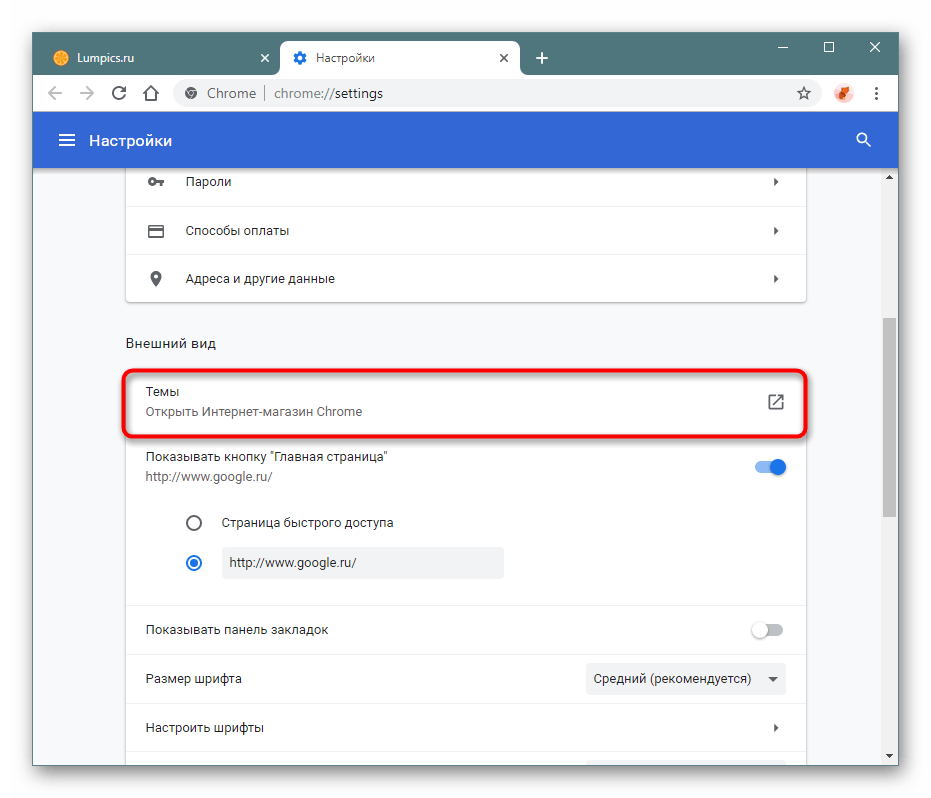 Нажмите на «Выбрать все», а затем на «Удалить».
Нажмите на «Выбрать все», а затем на «Удалить».
Очистка компьютера от Chrome с помощью IObit Uninstaller
Это аналог вышеописанной утилите, который также способен помочь в «борьбе» с браузером. Менее популярен и имеет негативные отзывы пользователей за, так называемую, «вирусную установку» (подобный образом устанавливаются на ПК пользователей некоторые программы от компании «Mail», например, «Agent»).
1. Скачайте утилиту на официальном портале — http://ru.iobit.com/advanceduninstaller/. 2. Запустите установочный файл (будьте внимательны, так как программа может установить сторонний софт на ваш ПК).
3. Проигнорируйте окно с предложением «Подписаться».
4. Откроется программное окно, в котором вам следует найти удаляемый браузер, и установить рядом с ним галочку, после чего нажать на значок в виде «мусорной корзины».
5. После чего вам останется лишь перезагрузить свой компьютер или же ноутбук.
Как удалить «хвосты» Хрома?
Каким бы вы способом удаления обозревателя не воспользовались, все равно остается вероятность сохранения на устройстве «хвостов», которые могут стать причиной возникновения проблем при последующей установке браузера.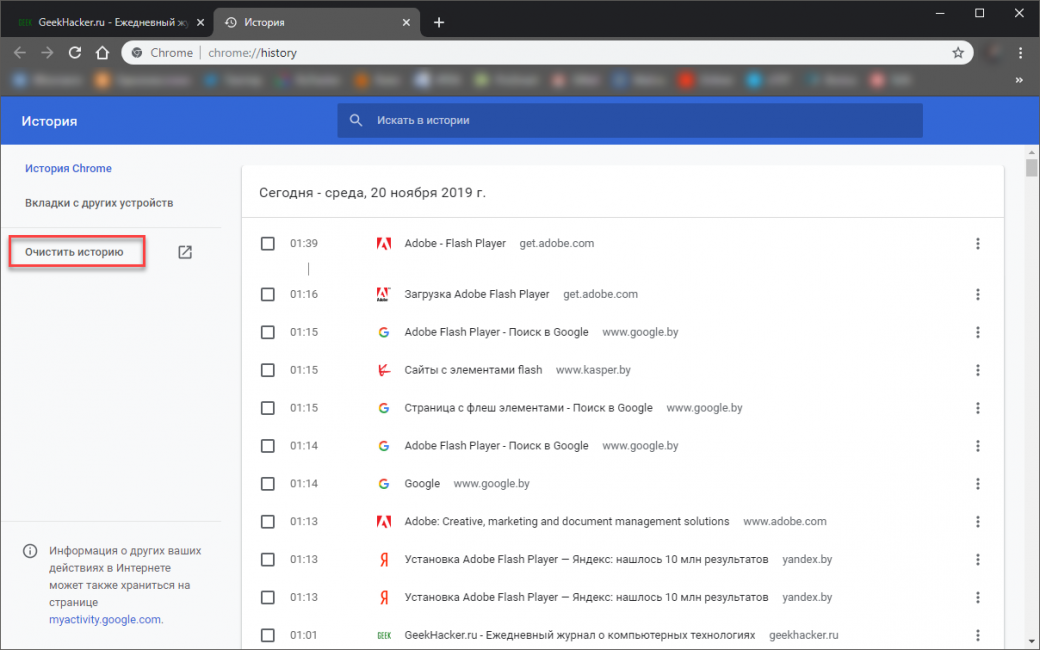
AppData
Прежде всего, подобного рода файлы стоит поискать в системном каталоге с названием «AppData», который по умолчанию скрыт от пользователя. В нем сохраняются различные документы, созданные программами в процессе своей работы.
Чтобы удалить файлы Хрома из «AppData», вам нужно:
- Зайти в «Мой компьютер».
- Открыть системный диск, который чаще всего назван буквой «С».
- Найти папку «Пользователи».
- Открыть папку с именем пользователя.
- Так как папка «AppData» является скрытой, вам нужно сделать ее отображаемой – для этого нажмите на вкладку «Вид».
- Теперь необходимо выбрать вкладку «Параметры».
- Перед вами появится небольшое окошко – перейдите во вкладку «Вид».
- Выберите пункт «Показывать скрытые файлы, папки и диски», расположенный в разделе «Скрытые файлы и папки», и нажмите «Применить».
- Как вы видите, «AppData» отобразилась – откройте ее.
- Нажмите на каталог под названием «Local».

- Удалите папку «Google».
Если этот способ кажется вам долгим, то просто откройте классическое для Виндовс приложение – «Выполнить», также известное как «диалоговое меню», путем одновременного нажатия клавиш «Win»+«R», и введите команду «%LOCALAPPDATA%\Google» (без кавычек), после чего нажмите клавишу «Enter». В открывшемся окне удалите папку «Chrome».
Реестр
Теперь вам осталось лишь почистить системный реестр. Делать это нужно очень аккуратно, так как изменение или удаление всего лишь одной записи может привести к сбою всей операционной системы.
- Вызовите диалоговое окно (зажмите клавиши «Win»+«R»), введите в поле слово «regedit» (без кавычек), нажмите «Ок».
- Откроется редактор реестра. Нажмите одновременно клавиши «Ctrl»+«F», чтобы вызвать поисковый интерфейс.
- Введите в появившееся поле слово «Google» (без кавычек) и кликните на кнопку «Найти далее».
- В колонке, расположенной справа, у вас будут отображаться все записи с искомым словом – их следует удалить
- Повторите процедуру поиска и удаления записей, содержащих слово «Chrome».

Удаление с помощью утилиты Removal Tool
Компания «Google» разработала специальную утилиту, предназначенную для удаления остаточных файлов Гугл Хром и возвращения его к начальным настройкам. Она проста в использовании и не требует дополнительных настроек.
1. Скачайте программу с официального сайта: https://www.google.com/chrome/cleanup-tool/. 2. Перейдите в «Загрузки» и найдите установочный файл. Кликните по нему два раза левой кнопкой мышки.
3. Появится небольшое системное окно с индикатором процесса анализа системы.
4. По окончании процесса нажмите на кнопку «Продолжить».
5. Теперь нажмите на «Сбросить», если хотите удалить все расширения и сбросить все настройки браузера, и ждите окончания процесса.
Ошибки при удалении браузера Google Chrome
Наиболее распространенной проблемой, появляющейся при удалении веб-обозревателя, является ошибка под названием «Закройте все окна Chrome и повторите попытку снова». Для ее устранения достаточно зайти в «Диспетчер задач».
Для ее устранения достаточно зайти в «Диспетчер задач».
Найти процесс с названием «Google Chrome».
Кликнуть на него правой кнопкой мыши и выбрать параметр «Снять задачу». В некоторых случаях необходима перезагрузка используемого пользователем устройства, а также отключение его от интернета.
Воспользовавшись одним из выше описанных методов удаления обозревателя, вы сможете подготовить свое устройство к установке его более свежей версии, которую вы можете абсолютно бесплатно скачать на русском языке с официального сайта корпорации «Google».
hyperione.com
Как удалить Google Chrome
Вопрос «Как удалить Хром с компьютера полностью?» тревожит пользователя, когда он решил от него отказаться в пользу другого веб-обозревателя либо желает выполнить его переустановку. О том, как удалить Google Chrome из Windows различными способами и что делать, если он не удаляется, читайте в этой статье.
Деинсталляция
Способ №1: в Панели управления
1. В Панели задач (полоска иконок внизу дисплея) нажмите «Пуск».
В Панели задач (полоска иконок внизу дисплея) нажмите «Пуск».
2. Кликните «Панель управления».
3. В надстройке «Просмотр» выставьте режим «Категория».
4. Клацните «Удаление программы».
5. Щёлкните один раз правой кнопкой мыши по названию браузера в списке.
6. Нажмите появившуюся команду «Удалить».
7. В панели деинсталлятора установите галочку в окошке «Также удалить данные…», чтобы выполнить полное удаление.
8. Клацните по кнопке «Удалить».
Примечание. Если вы хотите сразу же по завершении деинсталляции назначить главным другой браузер, также поставьте «галочку» в «Назначить.. ». А затем в ниспадающем списке выберите необходимый веб-навигатор.
1. В меню утилиты щёлкните раздел «Сервис».
2. В подменю выберите «Удаление программ».
3. В каталоге кликом мышки выделите Хром.
4. В панели команд справа нажмите «Деинсталляция».
5. Настройте деинсталлятор (см. способ №1) и завершите удаление.
Данная утилита позволяет полностью удалить Google Chrome с компьютера, включая все дополнительные элементы в файловых директориях и ключи в реестре.
1. В окне Soft Organizer один раз левой кнопкой мыши щёлкните в списке название веб-обозревателя.
2. Вверху нажмите кнопку «Удалить программу».
3. Выполните стандартную деинсталляцию (описанную в способе №1).
4. Вернитесь в панель утилиты, запустите поиск оставшихся компонентов браузера.
5. Удалите все найденные остатки Хрома (ключи, файлы).
Как убрать из профиля Google синхронизированные данные браузера?
Если вы решили не только деинсталлировать Хром, но и избавиться от его данных в учётной записи Google, сделайте следующее: 1. Авторизуйтесь в аккаунте.
2. Войдите в профиль через интерфейс браузера: Меню → Настройки → Войти в Chrome.
3. Откройте новую вкладку и перейдите по адресу — google.com/dashboard/.
4. В нижней части списка настроек, в блоке «Синхронизация Chrome», кликните опцию «Настройки синхронизации… ».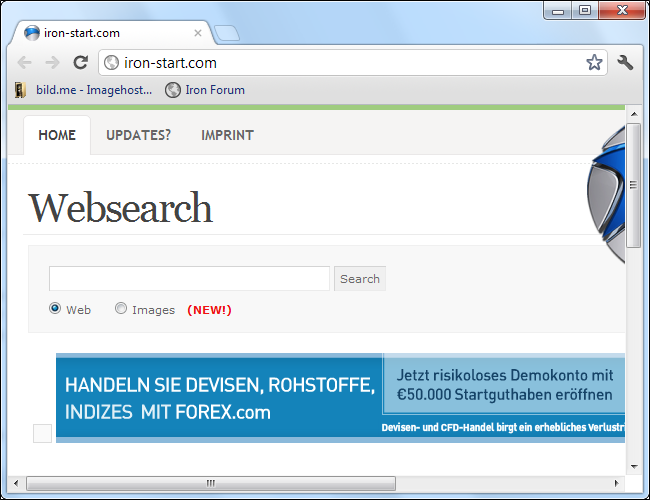
5. Внизу страницы нажмите кнопку «Остановить синхронизацию… ».
6. Подтвердите остановку: в окне с запросом клацните «OK».
7. После этих действий все синхронизированные пользовательские настройки и данные будут удалены.
Если не удаляется Хром…
Попробуйте выполнить следующие операции: 1. Проверьте, закрыто ли окно браузера. Если нет, щёлкните правой кнопкой по его иконке в панели задач, в меню клацните «Закрыть окно».
2. Откройте Диспетчер задач: нажмите Ctrl + Alt + Del. Кликните вкладку «Процессы». Завершите все процессы Хрома (chrome.exe): клик правой кнопкой по объекту → Завершить процесс.
3. Удалите все подозрительные дополнения из веб-обозревателя.
4. Выполните очистку Google Chrome официальной утилитой Cleanup Tool (google.ru/chrome/cleanup-tool/).
5. Проверьте компьютер на вирусы сканнерами AdwCleaner и Malwarebytes.
Успешной и быстрой вам деинсталляции!
brauzerok.ru
Как удалить Google Chrome?
Иногда справиться с «глюками» Google Chrome, приобретёнными в результате сбоев в процессе установки, можно только лишь полностью удалив Google Chrome с компьютера, а затем снова его установить. Но случается так, что Google Chrome удаляется частично, а не полностью, то есть браузер оставляет «хвосты» в реестре, и когда Вы заново устанавливаете Google Chrome, то проблемы возвращаются. Так как же удалить этот браузер правильно?
Но случается так, что Google Chrome удаляется частично, а не полностью, то есть браузер оставляет «хвосты» в реестре, и когда Вы заново устанавливаете Google Chrome, то проблемы возвращаются. Так как же удалить этот браузер правильно?
Браузер Google Chrome
Для начала стоит попробовать удалить браузер Google Chrome стандартным методом, который работает для абсолютно любой программы в системе Windows. Для этого необходимо вначале открыть «Пуск», далее выбрать пункт под названием «Все программы», затем Google Chrome, а потом удалить Google Chrome. Или же можно сделать это по-другому. Сначала зайдите в меню под названием «Пуск», затем выберите «Панель управления», потом необходимо выбрать пункт под названием «Установка и удаление программ» (в Windows 7 пункт называется «Программы и компоненты»), затем выбираете Google Chrome, а потом нажимаете кнопку «Удалить».
В появившемся окне необходимо поставить галочку рядом с пунктом «Также удалить данные о работе в браузере?». Этот шаг необходим для того, чтобы удалить весь Ваш профиль с абсолютно всеми настройками, историй посещений и различными закладками. Далее нажмите «Удалить». Затем начнётся процесс удаления Google Chrome. Вы должны знать, что если браузер был установлен для всех пользователей, то необходимо удалить его через учётную запись, обладающую правами администратора. Только в этом случае браузер Google Chrome будет полностью удалён с компьютера, со всех учётных записей. Если же Вам не удалось удалить браузер стандартным способом, то необходимо сделать это вручную. Вы обязаны понимать, что этот процесс требует работы с реестром Windows. Так что на всякий случай перед тем, как удалять Google Chrome, необходимо сделать запасную копию реестра.
Этот шаг необходим для того, чтобы удалить весь Ваш профиль с абсолютно всеми настройками, историй посещений и различными закладками. Далее нажмите «Удалить». Затем начнётся процесс удаления Google Chrome. Вы должны знать, что если браузер был установлен для всех пользователей, то необходимо удалить его через учётную запись, обладающую правами администратора. Только в этом случае браузер Google Chrome будет полностью удалён с компьютера, со всех учётных записей. Если же Вам не удалось удалить браузер стандартным способом, то необходимо сделать это вручную. Вы обязаны понимать, что этот процесс требует работы с реестром Windows. Так что на всякий случай перед тем, как удалять Google Chrome, необходимо сделать запасную копию реестра.
Советы по онлайн-безопасности от Google
Чтобы создать запасной реестр Windows XP, необходимо выполнить вот эти действия:
- зайдите в меню Пуск, потом нажмите «Выполнить», а в высветившееся поле введите вот эту команду: %SystemRoot%system32restorerstrui.
 exe, далее необходимо нажать ОК.
exe, далее необходимо нажать ОК. - в высветившемся окне под названием «Восстановление системы» необходимо выбрать пункт «Создать точку восстановления», затем нажать кнопку далее.
- в высветившемся окне, которое называется «Создание точки восстановления» введите имя Вашей точки восстановления, затем нажмите «Создать». После окончания следует нажать «Закрыть».
Если у Вас что-то вдруг пойдёт не так, как надо, то необходимо будет сделать откат всей системы до точки восстановления, созданной Вами.
Чтобы создать запасной реестр Windows 7, необходимо выполнить вот эти действия:
- необходимо зайти в меню «Пуск», затем выберите пункт «Выполнить», а в появившееся текстовое поле введите вот эту команду: regedit. Нажмите «ОК».
- Вам нужно выбрать подраздел или же раздел того, чью копию Вы хотите сделать.
- в меню под названием «Файл» выберите пункт «Экспорт».
- затем необходимо выбрать расположение резервной копии, для этого нужно в меню «Папка» в поле ввести имя запасной копии.

- нажмите кнопку «Сохранить».
Если у Вас вдруг что-то пойдёт не совсем так, то зайдите в редактор реестра, а там вместо выбранного пункта «Экспорт» необходимо выбрать «Импорт» и затем нужно выбрать в появившемся окне файл с запасной копией реестра.
После создания запасной копии реестра Вы уже можете приступить к непосредственному удалению Google Chrome. Перед тем, как удалять браузер, необходимо убедиться в том, что в операционной системе не отключёно, а включено отображение различных расширений файлов. Для того чтобы это сделать, необходимо зайти в «Панель управления» и там выбрать Свойства папки (в Windows 7 пункт называется «Параметры папок») и в появившемся окне необходимо нажать на вкладку Вид и снять флажок рядом с пунктом под названием «Скрывать расширения для зарегистрированных типов файлов». Далее необходимо нажать «ОК».
Полное сравнение современных браузеров
После этого нужно кликнуть ПКМ (правой кнопкой мыши) по этой ссылке, а затем выбрать пункт «Сохранить ссылку как» и сохранить этот файл под именем remove. reg (но не забудьте в выпадающем списке под названием «Тип файла» выбрать «Все файлы»). После этого закройте абсолютно все окна браузера и запустите скачанный Вами файл. Затем высветится окно подтверждения, где необходимо нажать да, а затем «ОК».
reg (но не забудьте в выпадающем списке под названием «Тип файла» выбрать «Все файлы»). После этого закройте абсолютно все окна браузера и запустите скачанный Вами файл. Затем высветится окно подтверждения, где необходимо нажать да, а затем «ОК».
Затем откройте «Пуск» и выберите опцию выполнить. В текстовом поле введите %USERPROFILE%Local SettingsApplication DataGoogle (для Windows XP) или %LOCALAPPDATA%Google (для Windows Vista или 7).
Потом откроется каталог, где необходимо удалить папку под названием Chrome. Это всё. Но лучше заняться оптимизацией работы браузера Google Chrome!
Наверное, каждый сталкивался с проблемами работы браузера, например, какие-то глюки или зависания в работе. Наступает момент, когда это все надоедает и Вы решаете переустановить браузер или вовсе сыскать ему альтернативу. Однако для начала следует удалить старый, причем полностью. Рассмотрим, как сделать полное удаление Гугл Хром, что же означает очистить полностью?
Google Chrome – быстрый качественный веб-браузер, отличающийся стабильностью и безопасностью. Он является самым популярным в мире по оценке даваемой за 2016 год, также он на уверенном первом месте в рунете. Среди недостатков можно отметить лишь отсутствие возможности его установки в заданную собственноручно директорию. Браузер устанавливается по умолчанию в системную папку Program Files.
Он является самым популярным в мире по оценке даваемой за 2016 год, также он на уверенном первом месте в рунете. Среди недостатков можно отметить лишь отсутствие возможности его установки в заданную собственноручно директорию. Браузер устанавливается по умолчанию в системную папку Program Files.
Однако известно, что Google Chrome – это не просто браузер, но и мощный сборщик информации о действиях пользователя в сети. Он многократно защищает свои файлы в системе. Поэтому при удалении стандартными средствами, возможно, что некоторые файлы таки останутся. То есть по сути всё, что удаляется таким способом – это всего лишь внешняя оболочка, скрытые накопители файлов остаются на компьютере.
Следовательно, возникает вопрос – как же от них избавиться?
Удаление браузера можно разделить на три этапа:
- стандартное удаление через менеджера программ;
- очистка временных папок;
- очистка “хвостов” в реестре.
Разберем подробно каждый этап в отдельности. Используемая система Windows 10. Для более ранних версий будут даваться пояснения в случае серьезных отличий.
Используемая система Windows 10. Для более ранних версий будут даваться пояснения в случае серьезных отличий.
Перед удалением убедитесь, что не потеряете каких-либо важных данных. После полного успешного удаления возврат этих данных будет необратим.
Не забывайте также о синхронизации. Если эта функция включена, то потребуется удалить данные с сервера Гугл.
Стандартное удаление через менеджер программ
В самом браузере предварительно следует очистить за все время историю просмотров, скачиваний, файлы куки, пароли, медиалицензии, данные для автозаполнения, данные размещаемых приложений, в общем все, что предлагается в разделе очищения (Ctrl+H в поле браузера), раздел Личные данные, очистить историю.
На этом этапе все просто и стандартно. Идём в меню Пуск/Панель управления/Программы/Программы и компоненты.
Запуститься окно с перечнем установленных программ и компонентов.
Находим там Google Chrome и нажимаем удалить, предварительно закрыв окно этого браузера.
В таком случае, перейдите в диспетчер задач (Ctrl+Shift+Esc) и завершите все процессы, связанные с Chrome.
Еще раз жмем удалить, отмечаем галочкой “Также удалить данные о работе в браузере”, после чего ждем удаления программы.
Таким образом мы произвели стандартное удаление, но у нас еще остались временные файлы и хвосты в реестре.
Удаление из папки AppData (как найти данную папку в XP, Windows 7, Windows 8, Windows 10)
Следующим этапом будет очищение временных файлов. Что же это такое? Временные файлы сохраняются браузером в момент открытия веб-страниц. Это делается для того, чтобы ускорить загрузку страниц, так как большая часть содержимого этих страниц со временем практически не изменяется. Это происходит без ведома самого пользователя. Недостатком этого процесса и отрицательным последствием может являться загрузка помимо прочего вредоносных файлов, то есть вирусов, троянских программ и прочих неприятных вещей. Где же хранятся эти файлы?
Для всех установленных в вашей системе браузеров путь хранения временных файлов один.
Нужно зайти в Мой компьютер/Локальный диск С:/Пользователи, найти папку с названием Вашего компьютера.
Тут должна быть папка AppData или Application Data. Но изначально она скрытая. Её не видно, но она есть. Windows специально прячет важные системные папки для того, чтобы мы их специально не удалили. Для того, чтобы она появилась в зоне видимости нужно выбрать Вид поставить галочку на Скрытые элементы.
В более ранних версиях отображение скрытых файлов и папок настраивайте в параметрах папок, вкладке Вид.
Открываем AppData/Local ищем Google. Удаляем эту папку.
Затем заходим в Roaming и также удаляем временную папку Google.
Удаление из системного реестра
Системный реестр – это построенная на принципах иерархии база данных файлов, настроек и параметров Windows, основа операционной системы. Содержит различную важную информацию, такую как: параметры программного обеспечения, профилей пользователя, аппаратных настроек и прочие.
Немаловажный этап, связанный с удалением параметров файлов браузера, можно произвести двумя способами: вручную либо автоматически с помощью специализированных программ.
Для того, чтобы сделать это вручную можно зайти в меню Пуск, запустить команду regedit .
Перед нами открывается таблица реестра.
Тут видим 5 разделов, из которых нас интересуют всего 3, это: ROOT, USER и LOCAL_MACHINE.
В первом случае достаточно раскрыть папку HKEY_CLASSE_ROOT, найти все, что связано со словом google и удалить.
Во втором и третьем пути соответственно HKEY_CURRENT_USER\SOFTWARE\Google и HKEY_LOCAL_MACHINE\SOFTWARE\WOW6432Node\Google
Производим аналогичное удаление.
Однако это все мутно и для многих начинающих пользователей достаточно проблематично. Потому что, если Вы что-нибудь здесь начудите и удалите лишнее – будут достаточно большие проблемы. Чтобы этого не происходило можно воспользоваться специализированными программами, которые уже завоевали доверие миллионов пользователей.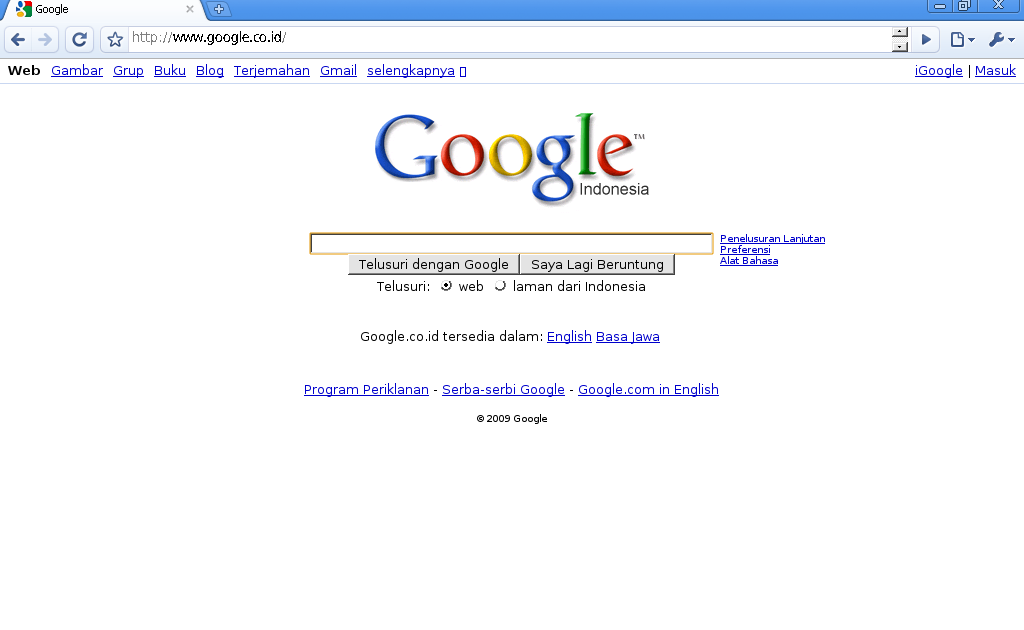 Какими? Рассмотрим в следующем разделе.
Какими? Рассмотрим в следующем разделе.
Удаление при помощи сторонних утилит (если самому не получилось все удалить, чем можно воспользоваться)
В реестре накапливается много мусорных файлов, из-за которых часто возникают системные ошибки, поэтому большинство пользователей знакомо с программами его оптимизации на подобии RegCleaner и CCleaner. На последнее остановимся подробнее, в частности применительно к нашей ситуации с очисткой браузерных файлов реестра.
Скачиваем, запускаем программу. Открываем вкладку Принудительная деинсталляция. В данном случае нам требуется удалить Гугл Хром. Поэтому в поле ввода наименование программы вводим слово “google” либо находим ее в списке установленных программ.
Производим удаление программы, утилита Revo Installer позаботится о том, чтобы создать резервные копии файлов реестра.
Как видим, следуя нашим советам полное удаление Google Chrome не вызовет у Вас никаких затруднений. После чего Вы сможете переустановить данный браузер и успешно продолжать свою работу в нём. Надеемся, что эта статья помогла решить Вам данную проблему.
После чего Вы сможете переустановить данный браузер и успешно продолжать свою работу в нём. Надеемся, что эта статья помогла решить Вам данную проблему.
Как удалить Хром.
Если вам надоел браузер или он начал медленно работать, возможно, есть смысл удалить его и переустановить. Чтобы удалить Гугл Хром, нужно выполнить несколько простых действий.
Не удаляйте программу путем стирания ярлыка. Это не поможет. Удалять Гугл Хром нужно строго по правилам — через панель управления.
У нас есть инструкции для Windows, Mac и Linux !
Инструкция для Windows.
Откройте панель управления компьютера через кнопку «Пуск». Затем найдите ссылку «Установка и удаление программ» или что-то похожее на это. Дело в том, что на разных операционных системах название этого пунтка может немного отличаться.
После нажатия этой ссылки у вас появится список всех установленных программ. Как правило, он отсортирован по алфавиту. Отыщите в этом списке Google Chrome и щелкните по названию правой кнопкой мышки. Затем нажмите ссылку «Удалить». В течение нескольких секунд программа полностью удалится с вашего компьютера.
Затем нажмите ссылку «Удалить». В течение нескольких секунд программа полностью удалится с вашего компьютера.
Альтернативный вариант (вручную).
Нередки случаи, когда из-за поврежденной операционной системы или какого-то сбоя, программа может отсутствовать в списке. В таких ситуациях придется произвести удаление вручную.
- Нажмите ПУСК.
- В поисковом окне введите команду:
%LOCALAPPDATA%\Google (для Windows 7) или %USERPROFILE%\Local Settings\Application Data\Google (для XP).
Просто скопируйте то, что выделено и вставьте в окне. - Нажмите ENTER.
- Появится папка с программой. Удалите ее вручную. Скриншот вам в помощь.
Для Mac :
- Открыть папку с браузером.
- Захватите значок программы мышью и перетащите его в корзину на панели Dock.
P.S. если браузер установлен в папку «Программы, то для удаления вам понадобятся права администратора. По умолчанию, они таковыми являются изначально. Но, если к вашему макбуку имеет доступ сразу несколько пользователей, то придется зайти в систему в качестве админа.
Но, если к вашему макбуку имеет доступ сразу несколько пользователей, то придется зайти в систему в качестве админа.
Для Linux :
- Откройте Synaptic Package Manager.
На всякий случай вот полный путь к этой папке: Приложения — Debian — Приложения — Система — Управление пакетами — Synaptic Package Manager . - В открывшемся списке найдите Хром и поставьте галочку напротив названия.
- Выберите «Отметить для полного удаления».
В этом случае программа деинсталлируется полностью с полным стиранием конфигурации. Это нужно делать только в том случае, если вы хотите полностью все удалить, не оставляя никаких следов и настроек. - Кликните по «Применить».
- Еще раз выберите в списке Хром.
- Нажмите «Применить».
Он не мешает ни одному из других браузеров, установленных на компьютере. И может работать одновременно с ними. Им можно не пользоваться «по умолчанию», но его всегда можно задействовать при необходимости. Как действовать, если все же необходимость удаления Хром возникла.
Последовательность действий по удалению Гугл Хром
Если очень нужно, то удалить браузер Хром с компьютера несложно. Эта возможность заложена в операционной системе. Удаление ярлыка с рабочего стола не приведет к удалению самой программы и всех ее компонентов. Поэтому удалять браузер следует так же, как удаляются все программы Windows.
Через команду «Пуск» нужно войти в Панель управления. Найти «Удаление программ» для семерки или восьмерки или «Установка и удаление программ» для ХР.
В списке всех программ, установленных на компьютере, нужно найти строку Google Chrome со значком браузера. Выделить эту строку с названием программы щелчком мыши.
Затем правой кнопкой вызвать команду «Удалить» и кликнуть по ней. Все. Теперь Хрома на компьютере нет. Он удален правильно, вместе с ярлыком и всеми компонентами.
Что нужно знать перед тем, как удалять Хром
Если желание удалить Хром связано с появлением баннеров или заражением вирусами, то удаление Хрома не поможет решить проблему.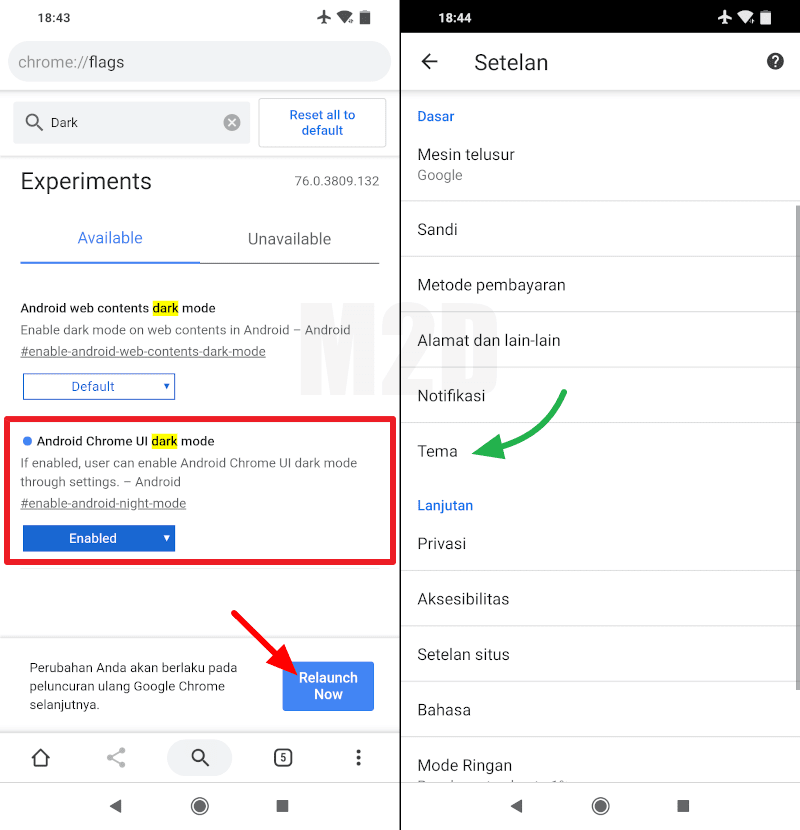
Вирус уже поселился в компьютере и его следует удалять с помощью программ антивирусов. Это может быть как всем известный Касперский, так и Доктор Веб. На серверах этих компаний есть специальные программы, которыми стоит воспользоваться для выявления и лечения операционной системы.
Возможно, потребность в удалении Хрома после этого отпадет сама собой.
Синхронизация Хром с аккаунтом в Гугле и связь с сервисами Гугла
Если при установке Хрома был создан аккаунт, то вы не теряете с удалением Хрома ни электронной почты, ни аккаунта, связанного со всеми сервисами Гугла. Такими как Ютуб, Google+, Гугл Диск и множества других. Аккаунт и, связанные с ним, сервисы остаются доступными с других браузеров.
Если стоит цель удалить Хром вместе с аккаунтом и всеми данными, то следует хорошо подумать, нужно ли одним махом терять столько удобных возможностей. Один только вход в аккаунт на Гугле позволяет пользоваться сразу всеми сервисами, включая сервисы аналитики сайтов, сервис размещения видео, гугловские круги общения, виртуальное и прочее.
Чтобы удалить Хром полностью, вместе с аккаунтом и членством в сервисах Гугл, нужно зайти по адресу www.google.com/dashboard. Это личный кабинет аккаунта на Google с полным списком сервисов и активностью в них.
На странице нужно будет найти «Синхронизация Google», зайти во вкладку и кликнуть «Остановить синхронизацию и удалить данные».
Добрый совет – нужно все основательно взвесить, прежде чем удалять Хром вместе со всеми связями. Восстановить их будет невозможно.
Удаление Хрома из системы не требует каких-то особых знаний или умения. Браузер Гугл Хром такая же программа, как и все остальные и его удаление не представляет сложности для пользователя начального уровня. Но, прежде чем нажать кнопку «Удалить», стоит дважды все продумать и только после этого принимать решение.
не могу удалить Google Chrome —
Некоторые пользователи сообщают, что не могут удалить Google Chrome со своих компьютеров Windows. В большинстве случаев пользователи сообщают о полученииЗакройте все окна Google Chrome и повторите попытку. »После попытки установить Google Chrome условно.
»После попытки установить Google Chrome условно.
Замечания: У некоторых пользователей возникают другие проблемы, помимо невозможности установить Google Chrome. Обычные симптомы такого рода проблем включают зависания, новые пустые вкладки и постоянные перенаправления рекламы.
Судя по нашим исследованиям, проблема может быть вызвана несколькими причинами. Хотя это может быть легко вызвано сбоем, это также может быть признаком заражения вредоносным ПО, которое захватило ваш браузер. Чтобы убедиться, что это не так, отсканируйте свою систему с помощью мощного сканера безопасности.
Замечания: Если у вас его нет наготове, следуйте нашему подробному руководству (здесь) об использовании байтов вредоносных программ для удаления любого типа инфекции с нашего компьютера.
После того как вы отсканировали свою систему и убедились, что не имеете дело с инфекцией, посмотрите, была ли проблема решена. Если вы все еще не можете удалить Google Chrome, вам могут помочь следующие способы.
Нам удалось определить немало методов, которые помогли пользователям в аналогичной ситуации окончательно удалить Google Chrome из их систем. Пожалуйста, следуйте приведенным ниже потенциальным исправлениям, пока не встретите метод, который решает проблему в вашем конкретном сценарии. Давай начнем!
Способ 1. Удаление после закрытия всех процессов, связанных с Chrome, вручнуюПрежде чем попробовать что-либо еще, давайте посмотрим, не удается ли удалить Google Chrome по объявленной причине. Вполне возможно, что ранее установленное расширение отказывается закрываться, когда это делает Google Chrome, тем самым предотвращая удаление.
Как сообщают многие пользователи, эту конкретную причину можно легко устранить, вручную остановив все процессы Chrome из диспетчера задач. После остановки всех процессов удаление Google Chrome должно завершиться без проблем. Вот пошаговое руководство по всему этому:
- Нажмите Ctrl + Shift + Esc открыть Диспетчер задач.
 в Процессы вкладка, прокрутите вниз, чтобы найти Гугл Хром. Затем выберите его и щелкните раскрывающееся меню, чтобы убедиться, что все подпроцессы также выбраны. Затем щелкните правой кнопкой мыши на главной задаче Google Chrome и нажмите Конечная задача.
в Процессы вкладка, прокрутите вниз, чтобы найти Гугл Хром. Затем выберите его и щелкните раскрывающееся меню, чтобы убедиться, что все подпроцессы также выбраны. Затем щелкните правой кнопкой мыши на главной задаче Google Chrome и нажмите Конечная задача. - Осмотреть Процессы вкладка Диспетчера задач еще раз, чтобы убедиться, что нет никаких оставшихся процессов. Если вы найдете что-либо, щелкните правой кнопкой мыши по каждому из них и выберите Конечная задача. Когда нет процессов, принадлежащих chrome.exe слева можно смело закрывать Диспетчер задач.
- Нажмите Windows ключ + R открыть окно Run. В открывшемся окне «Выполнить» введите «appwiz.cplИ ударил Войти открыть Программы и особенности.
- В Программы и особенности, прокрутите вниз список приложений и найдите Гугл Хром.
 Затем щелкните правой кнопкой мыши на Гугл Хром и выбрать Удалить.
Затем щелкните правой кнопкой мыши на Гугл Хром и выбрать Удалить. - Следуйте инструкциям на экране, чтобы удалить Гугл Хром из вашей системы.
Если этот метод не был успешным, перейдите к следующему способу ниже.
Способ 2: предотвращение запуска фоновых приложений в ChromeПо умолчанию Google Chrome настроен на запуск фоновых процессов, даже если Google Chrome закрыт. Именно поэтому многие пользователи испытывают трудности с удалением программного обеспечения со своих компьютеров.
К счастью, в Google Chrome включена настройка, которая предотвращает запуск фоновых процессов приложений, связанных с Google, при закрытии браузера. Но намеренно или нет, настройка скрыта от глаз пользователя.
Многие пользователи сообщают, что наконец-то смогли удалить Google Chrome после использования этого параметра, чтобы браузер не запускал фоновые процессы. Вот краткое руководство по всему этому:
- Откройте Google Chrome, нажмите кнопка действия (значок в три точки в правом верхнем углу) и нажмите на настройки.

- в настройки прокрутите окно до конца экрана и нажмите продвинутый.
- в продвинутый раздел, прокрутите вниз до система раздел и снимите флажок, связанный с Продолжать запуск фоновых приложений, когда Google Chrome закрыт. После того, как настройка отключена, вы можете безопасно закрыть Гугл Хром.
- Нажмите Windows ключ + R открыть Бежать команда. Затем введите «appwiz.cplИ ударил Войти открыть Программа и особенности.
- В Программы и особенности, прокрутите вниз, чтобы найти запись Google Chrome в списке приложений. Затем щелкните правой кнопкой мыши на Гугл Хром и выбрать Удалить.
- Следуйте инструкциям на экране, чтобы удалить Google Chrome с вашего компьютера. Процесс удаления не должен завершаться без проблем, так как нет фонового процесса, открытого для предотвращения процедуры.

Если этот метод не удался, перейдите к методу ниже.
Способ 3: отключение всех расширений перед удалениемНекоторым пользователям наконец удалось решить проблему и удалить Google Chrome после отключения всех установленных расширений.
Имейте в виду, что некоторые расширения Google Chrom работают в серой зоне легальности. Даже если они не обнаружены вашим сканером безопасности, это не обязательно означает, что они не участвуют в менее чем достойных действиях, таких как перенаправление рекламы и извлечение данных.
Некоторые из этих вышеупомянутых расширений будут иметь прямое отношение к тому, чтобы Google Chrome (или другой браузер на основе Chrome) был установлен на вашем компьютере как можно дольше. Из-за этого некоторые процессы расширения будут отказываться закрываться вместе с Chrome, тем самым предотвращая процесс удаления.
Давайте проверим и выясним, так ли это, отключив все расширения Google Chrome и снова удалите его. Вот краткое руководство о том, как это сделать:
- Откройте Google Chrome и введите «хром: // расширения /» в баре Omni.

- в расширения в окне, поверните переключатель, связанный с каждым расширением, в от и отключить их всех.
- Если все расширения отключены, откройте Бежать окно (Windows ключ + R), тип «appwiz.cplИ нажмите Войти открыть Программы и особенности.
- В Программы и особенности, разместить Гугл Хром в списке приложений щелкните правой кнопкой мыши запись и нажмите Удалить.
- Следуйте инструкциям на экране, чтобы завершить удаление Google Chrome и посмотреть, если процесс прошел успешно. Если это не так, перейдите к последнему методу.
Если первые два метода окажутся неэффективными, надежной альтернативой будет использование стороннего приложения, способного выполнять «Мощное удаление».
Большинство пользователей сообщили, что могут решить проблему, используя либо Revo Uninstaller или же iOBit Uninstaller.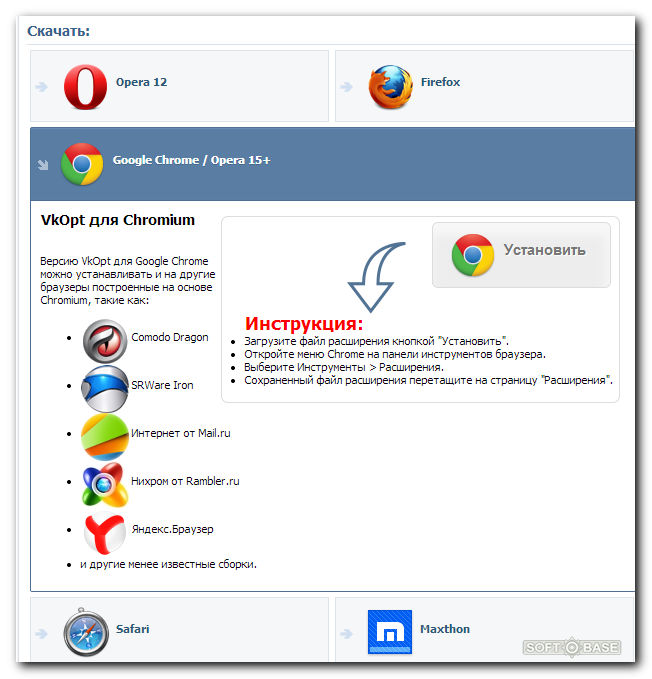 Хотя оба приложения бесплатны, мы представили Revo Uninstaller потому что больше людей по сообщениям удается решить эту конкретную проблему с ним.
Хотя оба приложения бесплатны, мы представили Revo Uninstaller потому что больше людей по сообщениям удается решить эту конкретную проблему с ним.
Вот краткое руководство по использованию Revo Uninstaller удалить Гугл Хром с вашего компьютера:
- Посетите эту ссылку (Вот) и скачать бесплатную версию Revo Uninstaller.
- Откройте установщик Revo и следуйте инструкциям на экране, чтобы установить деинсталлятор в вашей системе.
- запуск Revo Uninstaller, прокрутите список приложений вниз, чтобы найти приложение, которое вы хотите удалить. Затем просто щелкните правой кнопкой мыши на Гугл Хром и выбрать Удалить чтобы начать процесс.
- Программное обеспечение создаст Точка восстановления системы (на случай, если дела пойдут плохо). После этого вам будет предложен обычный деинсталлятор Google Chrome. Удар да в первую очередь, а затем следуйте инструкциям на экране, чтобы удалить Гугл Хром с вашего компьютера.

- После завершения удаления вернитесь к Revo Uninstaller экран и выберите продвинутый под Режимы сканирования, затем нажмите сканирование.
- Дождитесь завершения сканирования реестра, затем нажмите Выбрать все, затем удалять а также да при появлении запроса на удаление всех вхождений Google Chrome. После удаления всех ключей, связанных с Google Chrome, нажмите следующий кнопка.
- Далее, для оставшихся файлов повторите ту же процедуру. Как только все оставшиеся файлы были выбраны и удалены, нажмите Конец Кнопка для завершения удаления.
Как полностью удалить chrome с компьютера. Полное удаление Google Chrome в Windows
Ни для кого не секрет, что браузер Google Chrome один из самых популярных в мире. Но и у него есть свои недостатки, одна из которых – долгая загрузка по сравнению с остальными браузерами, причем эта тенденция растет с каждым годом.
Исходя из этого некоторые полностью отказываются от Хрома, но при попытке полностью удалить Google Chrome, возникают трудности и различные вопросы. Сегодня я расскажу вам как полностью удалить Google Chrome с вашего компьютера.
Google Chrome как и любой другой браузер это обычная программа, и удалить хром можно так же как и любую другую программу. Но при удалении Google Chrome неопытные пользователи ПК зачастую просто удаляют папку с браузером, перемещая ее в корзину. На самом деле этого недостаточно, в других папках компьютера остаются данные, которые остались от работы браузера, это кэш, записи в реестре и прочий мусор, который тоже занимает значительное место на вашем компьютере.
Я предложу вам два варианта полного удаления Google Chrome с вашего компьютера, а вы смотрите, что вам удобнее.
Вариант 1.
Это стандартный способ удаления программ в Windows. Открываем панель управления через кнопку «Пуск».
В появившемся окне нужно выбрать раздел «Установка и удаление программ» если используете Windows XP. Если же у вас Windows 7, то данный раздел будет называться «Удаление программы».
Если же у вас Windows 7, то данный раздел будет называться «Удаление программы».
Выбрав раздел удаления программ, мы можем видеть список всех программ на компьютере. Наша задача найти и полностью удалить браузер Google Chrome.
Вариант 2.
Второй вариант полностью удалить Google Chrome с компьютера – воспользоваться «программой чистильщиком». Таких программ немало, я использую CCleaner. Как скачать и пользоваться программой, можно посмотреть .
Как удалить историю google chrome.
История Google Chrome удаляется в пару кликов. Для этого нужно кликнуть по значку меню браузера в правом верхнем углу.
В появившемся окне можно увидеть список основных инструментов. Нас интересует история Google Chrome, что мы соответственно и выбираем.
Кликнув по вкладке история, можно просмотреть список посещенных web страниц и удалить их.
Нажав на кнопку «Очистить историю», можно удалить все или выборочно.
Как удалить webalta из google chrome
Не знаю, слышали ли вы про такую заразу как Webalta. Если нет, значит вам повезло. Webalta – это мелкий поисковик, который встраивается в какой-то браузер и начинает запускаться в качестве поисковика по умолчанию.
Если нет, значит вам повезло. Webalta – это мелкий поисковик, который встраивается в какой-то браузер и начинает запускаться в качестве поисковика по умолчанию.
Если честно на Google Chrome я этой заразы не встречал, но когда пользовался браузером Opera, попадалась мне пару раз.
Так чем же так плоха эта поисковая система, и зачем ее удалять? Дело в том, что Webalta монетизируется в основном за счет тизерных сетей. А теперь представьте, вы открываете свой любимый браузер Google Chrome, а на вас со всех сторон начинают выпрыгивать картинки всех цветов радуги с голыми сиськами частями тела и прочая чушь о заработке в интернете по 3 000 $ в день.
Но самое интересное в том, что удалить эту заразу не так просто. Разработчики этой мелкой медийно-поисковой сети встраивают код вебалты в самые тайные уголки вашего браузера.
Но нет ничего невозможного, и такую заразу как Webalta можно удалить из Google Chrome, если следовать правилам, которые описаны ниже:
1. Описанным выше способом через панель управления находим и удаляем Вебалту с компьютера.
2. Открываем настройки Google Chrome, очищаем историю, файлы cookie, все расширения, в которых есть упоминания Webalta.
3. После этого проверяем есть ли упоминание Webalta в списке поисковых систем по умолчанию. Ее не должно быть.
Обычно эти способы помогают полностью удалить Webalta с компьютера. Если же вебалта не пропала после перезагрузки, то лучше всего удалить сам браузер со всеми настройками и расширениями, а затем установить его заново.
Решил собрать в одном месте несколько полезных инструкций по Google Chrome. Тем более, что подобные вопросы возникают регулярно, а отвечать ссылкой куда удобнее чем описывать все заново. Поехали…
Как сделать браузером по умолчанию нужный вам браузер?
Для Windows 7:
1. Идем в панель управления — «Программы по умолчанию» — «Выбор программ по умолчанию».
2. Выбираем браузер и жмем «Использовать эту программу по умолчанию».
Для прочих Windows, думаю, по аналогии можно найти нужные пункты.
Полное удаление браузера Google Chrome
Для того чтобы полностью удалить Google Chrome штатными средствами на Windows достаточно выполнить следующее:
1. В пуске — Все программы — Google Chrome — выбираем «Удалить Google Chrome».
2. Чтобы удалить и все данные, надо не забыть выставить галочку «Также удалить данные».
Ручное удаление данных Google Chrome
1. В Пуск — Выполнить вбиваем следующее…
Для Windows XP:
%USERPROFILE%\Local Settings\Application Data\Google
Для Windows 7:
%LOCALAPPDATA%\Google
2. В открывшейся папке удаляем папку Chrome, чтобы удалить и браузер и данные. Либо только папку User Data в папке Chrome, чтобы удалить только данные.
Как удалить синхронизированные данные с серверов Google?
Дважды подумайте прежде чем удалить свои Chrome данные с Google.
1. Идем на https://www.google.com/dashboard/
Привет друганы Сегодня я расскажу о том, как удалить Хром не просто, а полностью с компьютера.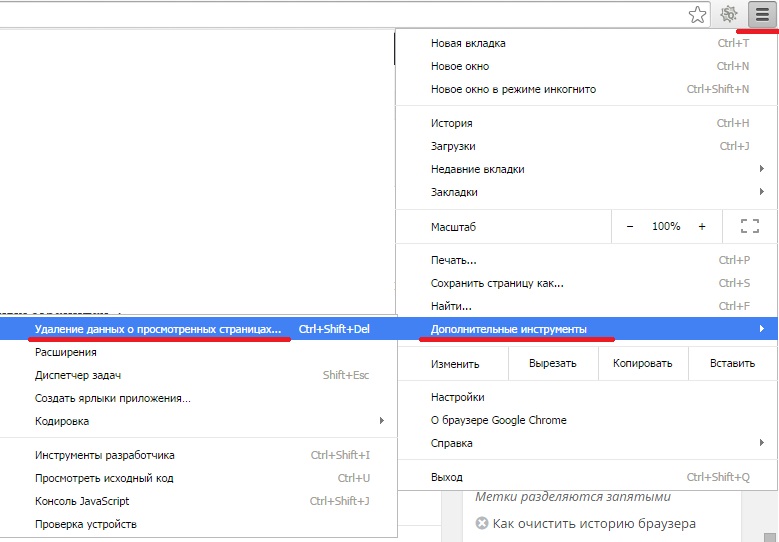 То есть удалим все, что его касается, чтобы в компьютере и следа не было от него. Я конечно не гарантирую, что прям не будет и следа, но думаю, если хорошо постараться, то таки не будет
То есть удалим все, что его касается, чтобы в компьютере и следа не было от него. Я конечно не гарантирую, что прям не будет и следа, но думаю, если хорошо постараться, то таки не будет
Но также я хочу сделать очень необычное замечание вам и себе. Я вообще Хром не очень люблю, потому что он работает под несколькими процессами, что само по себе уже тормозит его работу. Ибо какой бы не был компьютер мощный, чем меньше программа использует ресурсов, тем быстрее она будет работать на любом компе, как на слабом, так и на мощном. Но тем не менее Хром подглюкивает там, где Мозилла работает нормально (а про браузер вообще молчу).
Ну так вот ребята, что-то там разработчики в Google Chrome намутили и вот у меня, с очередным обновлением, он стал работать БЫСТРЕЕ. Я не шучу, реально что-то там сделали, и реально стал работать быстрее. На всякий случай вот эта новая версия Хрома (кстати он такой умный короче взял и сам обновился без моего ведома):
Так что учтите, что Хром хорошо развивается.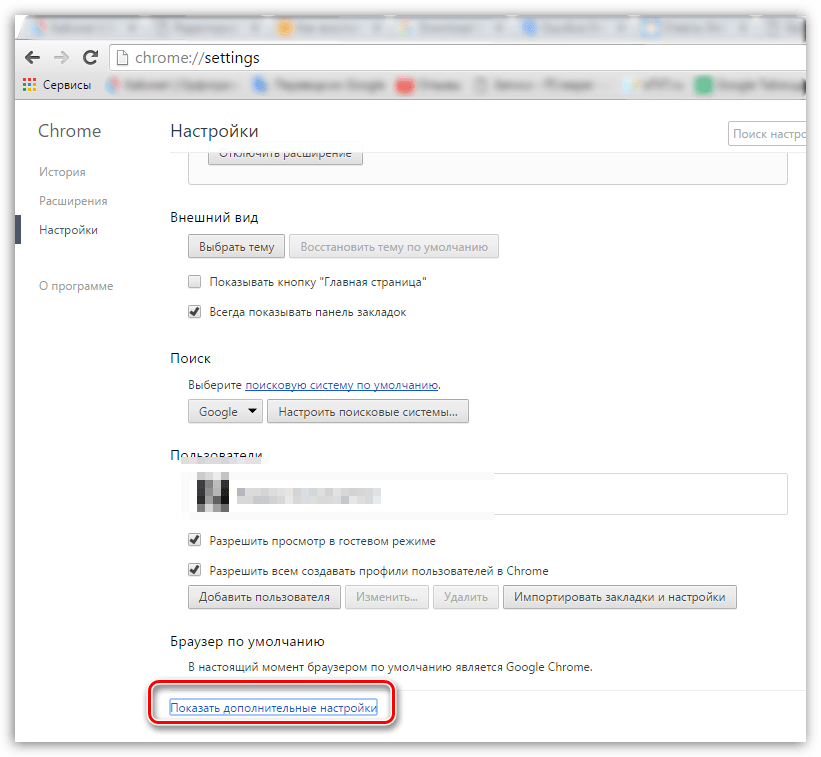 Но если вы его хотите удалить, то я понимаю, ибо у вас он может спокойно тормозить. Хотя он у многих тормозит, все таки оперативку он любит хорошо. Еще кстати заметил, что вроде бы сейчас Хром уже не назначает каждой вкладке отдельный процесс. Ну может быть мне показалось, но вроде бы они там тоже что-то нахимичили, исправили, ну что-то переделали. Короче я проводил эксперимент, было десять вкладок, а процессов было только шесть, вот такие пироги
Но если вы его хотите удалить, то я понимаю, ибо у вас он может спокойно тормозить. Хотя он у многих тормозит, все таки оперативку он любит хорошо. Еще кстати заметил, что вроде бы сейчас Хром уже не назначает каждой вкладке отдельный процесс. Ну может быть мне показалось, но вроде бы они там тоже что-то нахимичили, исправили, ну что-то переделали. Короче я проводил эксперимент, было десять вкладок, а процессов было только шесть, вот такие пироги
Извините, что я немного отвлекся от темы, теперь про то, как удалить Хром полностью.
В принципе, чтобы удалить Хром, то можно воспользоваться и специальным удалятором . Он и Хром удалит и сам найдет оставшийся мусор в винде и его тоже удалит! В общем удалятор годный, имеет хорошую репутацию. Можно даже сказать не годный, а лучший на сегодня. Но мы то не ищем легких путей, поэтому сегодня я покажу как именно вручную почистить винду от следов Хрома
Ну что, поехали? Поехали! Зажимаем кнопки Win + R и пишем туда такую команду:
Откроется окно со значками, тут находим значок Программы и компоненты и запускаем его:
Откроется окно со всем установленным софтом, тут вам нужно найти Google Chrome и нажать по нему правой кнопкой, после чего выбрать Удалить:
Появится маленькое окошко, в нем нужно поставить галочку, ну чтобы были удалены и данные о работе Хрома, ну и потом нажать кнопку Удалить:
После этого начнется в компьютере какое-то шаманство, ничего не будет видно, но Хром при этом будет удалятся. Через секунд пять он удалится. В принципе на этом все, но чтобы удалить его именно полностью, то нужно проделать еще кое-какие действия
Через секунд пять он удалится. В принципе на этом все, но чтобы удалить его именно полностью, то нужно проделать еще кое-какие действия
Значит смотрите, первое что мы сделаем, это попробуем очистить файловые мусор. То есть удалим все оставшиеся файлы, которые имеют отношение к Google. Предупреждаю, что я буду искать все файлы, которые относятся именно Google! Просто есть мусор такой, где нет слова Chrome, но есть слово Google. То есть удалим вообще весь гугловский мусор с компа! В общем надеюсь вы сейчас все поймете. Итак, вам нужно открыть системный диск (C:\), и в поле поиска справа вверху написать слово google и дождаться результатов поиска:
Как видите, много чего есть гугловского. Теперь это все нужно удалить, но сделать это так, чтобы уж точно все удалилось! А в связи с тем, что что-то удалится, а что-то может не захочет, то я сразу предлагаю воспользоваться суперской утилитой . Она простая, ее легко установить, в общем поверьте мне, что утилита нужная в хозяйстве. Ну так вот. Установили эту утилиту, потом все результаты в поиске осторожно выделяем, нажимаем правой кнопкой и выбираем пункт Unlocker:
Ну так вот. Установили эту утилиту, потом все результаты в поиске осторожно выделяем, нажимаем правой кнопкой и выбираем пункт Unlocker:
ПРЕДУПРЕЖДЕНИЕ! Cмотрите внимательно когда будете удалять, чтобы вы случайно не удалили какой-то важный файл! Ведь тут в результатах собраны ВСЕ ФАЙЛЫ, в имени которых есть слово google, учтите это при удалении!
Теперь немного ждем, у меня вот появилось еще такое сообщение, тут нужно нажать Да:
Кстати, у вас это сообщение может и не появиться. Но если сообщение было, то лучше таки сразу сделать перезагрузку, чтобы файловый мусор от Google был точно удален. После перезагрузки я снова проверил, удалился ли весь мусор. Удалилось почти все, а то что не удалилось, это даже сложно назвать мусором, это вроде какие-то записи, в общем смотрите сами:
Вроде бы это таки не файлы. Ну и что, какой можно сделать вывод? Значит файловая чистка от Гугла работает и действительно можно вручную и самостоятельно удалить гугловский мусор. Это работает и это хорошо
Это работает и это хорошо
Теперь следующий шаг, это очистка мусора из реестра. Зажимаем кнопки Win + R и пишем туда такую команду:
Появится окно редактора реестра, тут вам нужно зажать кнопки Ctrl + F, после чего откроется окошко поиска. В это окошко нужно написать слово google и нажать кнопку Найти далее:
Теперь смотрите, все что будет найдено, оно будет выделено: или справа (это ключ) или слева (а это папка). Все что выделено, то все это относится к Google и разумеется что можно удалить. Чтобы удалить ключ (то есть то что справа), то достаточно нажать по нему правой кнопкой и выбрать Удалить:
Чтобы удалить папку (то что слева), то также по ней нажимаем правой кнопкой и выбираем Удалить:
То есть все просто. Повторюсь, что удалять нужно только то, что будет выделено! Если не уверены, то лучше вообще ничего не удалять!
Да, тут конечно с реестром возможно нужно будет повозиться, пока удалите все. Но я думаю что реестр это так, ну желательно почистить, но вот файловый мусор, так его удаление так бы сказать в приоритете. То есть главное это удалить файловый мусор
Но я думаю что реестр это так, ну желательно почистить, но вот файловый мусор, так его удаление так бы сказать в приоритете. То есть главное это удалить файловый мусор
На этом все, надеюсь что все вам тут было понятно. Удачи вам в жизни и хорошенского настроения
18.09.2016Он не мешает ни одному из других браузеров, установленных на компьютере. И может работать одновременно с ними. Им можно не пользоваться «по умолчанию», но его всегда можно задействовать при необходимости. Как действовать, если все же необходимость удаления Хром возникла.
Последовательность действий по удалению Гугл Хром
Если очень нужно, то удалить браузер Хром с компьютера несложно. Эта возможность заложена в операционной системе. Удаление ярлыка с рабочего стола не приведет к удалению самой программы и всех ее компонентов. Поэтому удалять браузер следует так же, как удаляются все программы Windows.
Через команду «Пуск» нужно войти в Панель управления. Найти «Удаление программ» для семерки или восьмерки или «Установка и удаление программ» для ХР.
В списке всех программ, установленных на компьютере, нужно найти строку Google Chrome со значком браузера. Выделить эту строку с названием программы щелчком мыши.
Затем правой кнопкой вызвать команду «Удалить» и кликнуть по ней. Все. Теперь Хрома на компьютере нет. Он удален правильно, вместе с ярлыком и всеми компонентами.
Что нужно знать перед тем, как удалять Хром
Если желание удалить Хром связано с появлением баннеров или заражением вирусами, то удаление Хрома не поможет решить проблему.
Вирус уже поселился в компьютере и его следует удалять с помощью программ антивирусов. Это может быть как всем известный Касперский, так и Доктор Веб. На серверах этих компаний есть специальные программы, которыми стоит воспользоваться для выявления и лечения операционной системы.
Возможно, потребность в удалении Хрома после этого отпадет сама собой.
Синхронизация Хром с аккаунтом в Гугле и связь с сервисами Гугла
Если при установке Хрома был создан аккаунт, то вы не теряете с удалением Хрома ни электронной почты, ни аккаунта, связанного со всеми сервисами Гугла. Такими как Ютуб, Google+, Гугл Диск и множества других. Аккаунт и, связанные с ним, сервисы остаются доступными с других браузеров.
Такими как Ютуб, Google+, Гугл Диск и множества других. Аккаунт и, связанные с ним, сервисы остаются доступными с других браузеров.
Если стоит цель удалить Хром вместе с аккаунтом и всеми данными, то следует хорошо подумать, нужно ли одним махом терять столько удобных возможностей. Один только вход в аккаунт на Гугле позволяет пользоваться сразу всеми сервисами, включая сервисы аналитики сайтов, сервис размещения видео, гугловские круги общения, виртуальное и прочее.
Чтобы удалить Хром полностью, вместе с аккаунтом и членством в сервисах Гугл, нужно зайти по адресу www.google.com/dashboard. Это личный кабинет аккаунта на Google с полным списком сервисов и активностью в них.
На странице нужно будет найти «Синхронизация Google», зайти во вкладку и кликнуть «Остановить синхронизацию и удалить данные».
Добрый совет – нужно все основательно взвесить, прежде чем удалять Хром вместе со всеми связями. Восстановить их будет невозможно.
Удаление Хрома из системы не требует каких-то особых знаний или умения. Браузер Гугл Хром такая же программа, как и все остальные и его удаление не представляет сложности для пользователя начального уровня. Но, прежде чем нажать кнопку «Удалить», стоит дважды все продумать и только после этого принимать решение.
Браузер Гугл Хром такая же программа, как и все остальные и его удаление не представляет сложности для пользователя начального уровня. Но, прежде чем нажать кнопку «Удалить», стоит дважды все продумать и только после этого принимать решение.
Когда отпадает необходимость в какой-либо программе, лучше не оставлять ее на компьютере, а выполнить простую процедуру удаления. Важно удалять программы полностью, чтобы в системе не осталось файлов, которые могут приводить к конфликтам в системе.
Браузер Google Chrome пользуется огромной популярностью, т.к. отличается огромными возможностями и стабильной работой. Однако, если браузер вам не подошел или вы столкнулись с некорректной работой, необходимо выполнить его полное удаление с компьютера.
Ниже мы рассмотрим два способа удаления Google Chrome: один будет задействовать лишь стандартные средства Windows, а во втором мы обратимся к помощи сторонней программы.
Способ 1: удаление стандартными средствами Windows
Откройте «Панель управления» . Если вы являетесь пользователем Windows 10, щелкните правой кнопкой мыши по кнопке «Пуск» и в отобразившемся списке выберите соответствующий пункт.
Если вы являетесь пользователем Windows 10, щелкните правой кнопкой мыши по кнопке «Пуск» и в отобразившемся списке выберите соответствующий пункт.
Установите режим просмотра «Мелкие значки» , а затем перейдите к разделу «Программы и компоненты» .
На экране отобразится список программ и иных компонентов, установленных на ваш компьютер. Найдите в списке Google Chrome, кликните по нему правой кнопкой мыши и в отобразившемся меню перейдите к пункту «Удалить» .
Система запустит деинсталлятор Google Chrome, которые полностью удалит браузер с компьютера и все сопутствующие файлы.
Способ 2: удаление с помощью программы Revo Uninstaaller
Как правило, удаление стандартными средствами Windows в большинстве случае достаточно для корректного удаления браузера с компьютера.
Однако стандартный способ оставляет на компьютере файлы и записи в реестре, связанные с Google Chrome, которые могут в редки случаях вызывать конфликты в системе. Кроме этого, вы можете и вовсе получить отказ в удалении браузера с компьютера, но, как правило, чаще подобная проблема связана с наличием вирусов на компьютере.
Кроме этого, вы можете и вовсе получить отказ в удалении браузера с компьютера, но, как правило, чаще подобная проблема связана с наличием вирусов на компьютере.
В этом случае стоит воспользоваться программой Revo Ununstaller, которая позволит не просто удалить программу, но и захватить все файлы и записи в реестре, связанные с вышеупомянутым браузером. Кроме этого, программа позволяет удалять любое программное обеспечение принудительно, что является спасением при обнаружении на компьютере неудаляемых программ.
Запустите программу Revo Uninstaller. На экране отобразится список инсталлированных программ, среди которых вам потребуется найти Google Chrome, щелкнуть по нему правой кнопкой мыши и перейти к пункту «Удалить» .
Программа начнет анализ системы и создание резервной копии реестра (на случай возникновения проблем вы сможете выполнить откат). Далее вам будет предложено выбрать режим сканирования. Рекомендуется выбирать умеренный или продвинутый, после чего можно переходить дальше.
Следом программа запустит сначала деинсталлятор браузера, а затем приступит к сканированию системы на поиск файлов и ключей в реестре, связанных с вашим браузером. Для полного удаления Google Chrome с компьютера вам остается лишь следовать указаниям системы.
Способ 3: с помощью официальной утилиты
В связи с проблемами, возникающими после удаления Google Chrome с компьютера, компания Google выпустила собственную утилиту для полного удаления браузера с компьютера. Вам лишь потребуется скачать утилиту по ссылке в конце статьи, запустить и следовать указаниям системы.
После завершения удаления Google Chrome с помощью утилиты рекомендуется выполнить перезагрузку операционной системы.
Не забывайте удалять все лишние программы с компьютера. Только таким образом вы сможете поддерживать наивысшую производительность вашего компьютера.
Что делать если гугл не удаляется. Как полностью удалить Google Chrome
Он не мешает ни одному из других браузеров, установленных на компьютере.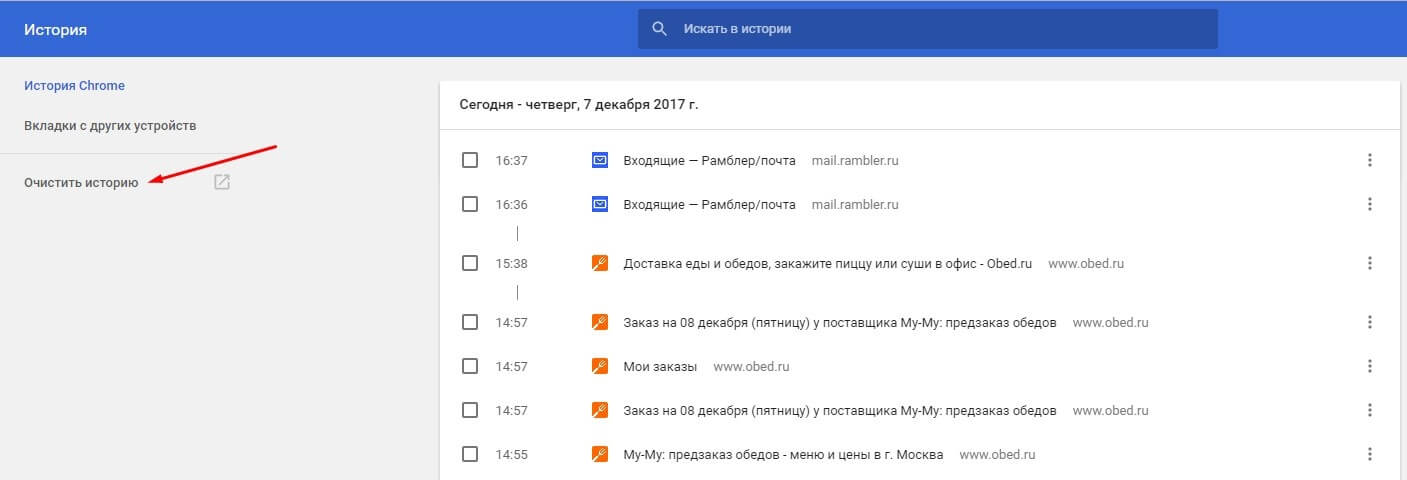 И может работать одновременно с ними. Им можно не пользоваться «по умолчанию», но его всегда можно задействовать при необходимости. Как действовать, если все же необходимость удаления Хром возникла.
И может работать одновременно с ними. Им можно не пользоваться «по умолчанию», но его всегда можно задействовать при необходимости. Как действовать, если все же необходимость удаления Хром возникла.
Последовательность действий по удалению Гугл Хром
Если очень нужно, то удалить браузер Хром с компьютера несложно. Эта возможность заложена в операционной системе. Удаление ярлыка с рабочего стола не приведет к удалению самой программы и всех ее компонентов. Поэтому удалять браузер следует так же, как удаляются все программы Windows.
Через команду «Пуск» нужно войти в Панель управления. Найти «Удаление программ» для семерки или восьмерки или «Установка и удаление программ» для ХР.
В списке всех программ, установленных на компьютере, нужно найти строку Google Chrome со значком браузера. Выделить эту строку с названием программы щелчком мыши.
Затем правой кнопкой вызвать команду «Удалить» и кликнуть по ней. Все. Теперь Хрома на компьютере нет. Он удален правильно, вместе с ярлыком и всеми компонентами.
Что нужно знать перед тем, как удалять Хром
Если желание удалить Хром связано с появлением баннеров или заражением вирусами, то удаление Хрома не поможет решить проблему.
Вирус уже поселился в компьютере и его следует удалять с помощью программ антивирусов. Это может быть как всем известный Касперский, так и Доктор Веб. На серверах этих компаний есть специальные программы, которыми стоит воспользоваться для выявления и лечения операционной системы.
Возможно, потребность в удалении Хрома после этого отпадет сама собой.
Синхронизация Хром с аккаунтом в Гугле и связь с сервисами Гугла
Если при установке Хрома был создан аккаунт, то вы не теряете с удалением Хрома ни электронной почты, ни аккаунта, связанного со всеми сервисами Гугла. Такими как Ютуб, Google+, Гугл Диск и множества других. Аккаунт и, связанные с ним, сервисы остаются доступными с других браузеров.
Если стоит цель удалить Хром вместе с аккаунтом и всеми данными, то следует хорошо подумать, нужно ли одним махом терять столько удобных возможностей. Один только вход в аккаунт на Гугле позволяет пользоваться сразу всеми сервисами, включая сервисы аналитики сайтов, сервис размещения видео, гугловские круги общения, виртуальное и прочее.
Один только вход в аккаунт на Гугле позволяет пользоваться сразу всеми сервисами, включая сервисы аналитики сайтов, сервис размещения видео, гугловские круги общения, виртуальное и прочее.
Чтобы удалить Хром полностью, вместе с аккаунтом и членством в сервисах Гугл, нужно зайти по адресу www.google.com/dashboard. Это личный кабинет аккаунта на Google с полным списком сервисов и активностью в них.
На странице нужно будет найти «Синхронизация Google», зайти во вкладку и кликнуть «Остановить синхронизацию и удалить данные».
Добрый совет – нужно все основательно взвесить, прежде чем удалять Хром вместе со всеми связями. Восстановить их будет невозможно.
Удаление Хрома из системы не требует каких-то особых знаний или умения. Браузер Гугл Хром такая же программа, как и все остальные и его удаление не представляет сложности для пользователя начального уровня. Но, прежде чем нажать кнопку «Удалить», стоит дважды все продумать и только после этого принимать решение.
Порой случается так, что установленные программы начинают «барахлить» — подвисать, выдавать различные ошибки, сильнее обычного нагружать ресурсы компьютера или просто не выполнять все необходимые функции. Гугл Хром может перестать добавлять новые вкладки, самопроизвольно закрываться во время работы, отказываться воспроизводить фильмы и музыку. Связано это с различными повреждениями программы, которые могут быть вызваны вредоносным софтом, вирусами, вмешательством в работу системы неопытных пользователей или аппаратными сбоями.
В данной статье представлено руководство, как можно удалить браузер Гугл Хром с компьютера полностью.
Гугл Хром может перестать добавлять новые вкладки, самопроизвольно закрываться во время работы, отказываться воспроизводить фильмы и музыку. Связано это с различными повреждениями программы, которые могут быть вызваны вредоносным софтом, вирусами, вмешательством в работу системы неопытных пользователей или аппаратными сбоями.
В данной статье представлено руководство, как можно удалить браузер Гугл Хром с компьютера полностью.
Самый примитивный и, в большинстве случаев, действенный способ деинсталлировать браузер Хром – с помощью стандартного интерфейса Windows. Если на вашем компьютере существует несколько учетных записей – все описанные ниже действия необходимо совершать с записи, наделенной администраторскими правами.
- Нажмите клавишу Windows на клавиатуре (она расположена между кнопками Alt и Control).
- Перейдите в «Панель управления».
- Далее отыщите категорию «Программы и компоненты» и откройте ее.
- В представленном списке необходимо найти браузер Google Chrome, выделить его и удалить с помощью одноименной кнопки над списком.

В процессе Install Wizard спросит у вас о желании удалить также и профильные данные Chrome. Сюда входят сохраненные логины и пароли, настройки обозревателя, папка «Избранное» и закладки. Если вся эта информация вам не нужна – поставьте галку напротив пункта «Удалить персональные данные».
Таким способом удаляется большинство программ Windows. Однако, иногда в результате деятельности вирусов и системных сбоев, удаленный браузер Хром может оставить за собой «хвосты» — отдельные записи в реестре, которые будут мешать последующей переустановке программы.
AppData
В первую очередь на наличие подобных «хвостов» необходимо проверить каталог AppData. В нем хранятся различные данные, генерируемые приложениями в процессе работы. Папка относится к категории скрытых, то есть просто так зайти в нее не получится.
Другой способ добраться до нужных файлов – с помощью диалогового окна «Выполнить». Для вызова диалога зажмите клавиши Windows и R (К в русской раскладке), и в текстовое поле введите команду «%LOCALAPPDATA%\Google». Нажмите Enter – и сразу попадете к искомым данным.
Нажмите Enter – и сразу попадете к искомым данным.
Системный реестр
Теперь настала очередь работы с системным реестром Windows. Это очень сложная утилита, и действовать в ней надо предельно осторожно – удаление или редактирование какой-либо записи может быть чревато тотальной поломкой ОС компьютера.
Достаточно переместить ее ярлык в «корзину». Однако этот процесс не приводит к желаемым результатам, ведь на устройстве остаются так называемые «хвосты» — остаточные файлы, которые находятся в различных папках. В результате этого, при переустановке удаленной программы, начинают возникать всевозможные ошибки.
Как удалить Гугл Хром?
Существует несколько способов полного удаления данного браузера с компьютера/ноутбука: стандартный, ручной и программный. Но перед любым из них вам лучше всего почистить кэш и куки браузера.
Стандартный способ удаления
- Откройте меню «Пуск».
- Зайдите в «Панель управления».
- В разделе «Программы» нажмите на надпись «Удаление программы».

- Левой кнопкой мышки кликните по Google Chrome и нажмите на «Удалить».
- Подтвердите свое решение, нажав на «Ок».
Описанные в статье действия могут нанести непоправимый вред вашей OS. Применяйте рекомендации с осторожностью.
Ручной способ удаления Chrome
- Откройте «Пуск» и в поле «Выполнить» введите следующее (без кавычек):
- В открывшемся окне найдите папку под названием «Chrome» и удалите ее с компьютера (нажмите правой кнопкой мыши на нее и выберите параметр «Удалить»).
— «%LOCALAPPDATA%\Google» (для Windows 7 и выше).
— «%USERPROFILE%\Local Settings\Application Data\Google» (для Windows XP).
Используем утилиту Revo Uninstaller
Зачастую при удалении Хрома вручную, на компьютере остаются «остаточные файлы», которые могут стать проблемой при повторной установке браузера. Чтобы этого не случилось, а поиск «хвостов» обозревателя не стал для пользователя непосильной задачей, были придуманы специальные утилиты, заменяющие стандартный компонент программного обеспечения под названием «Установка и удаление программ».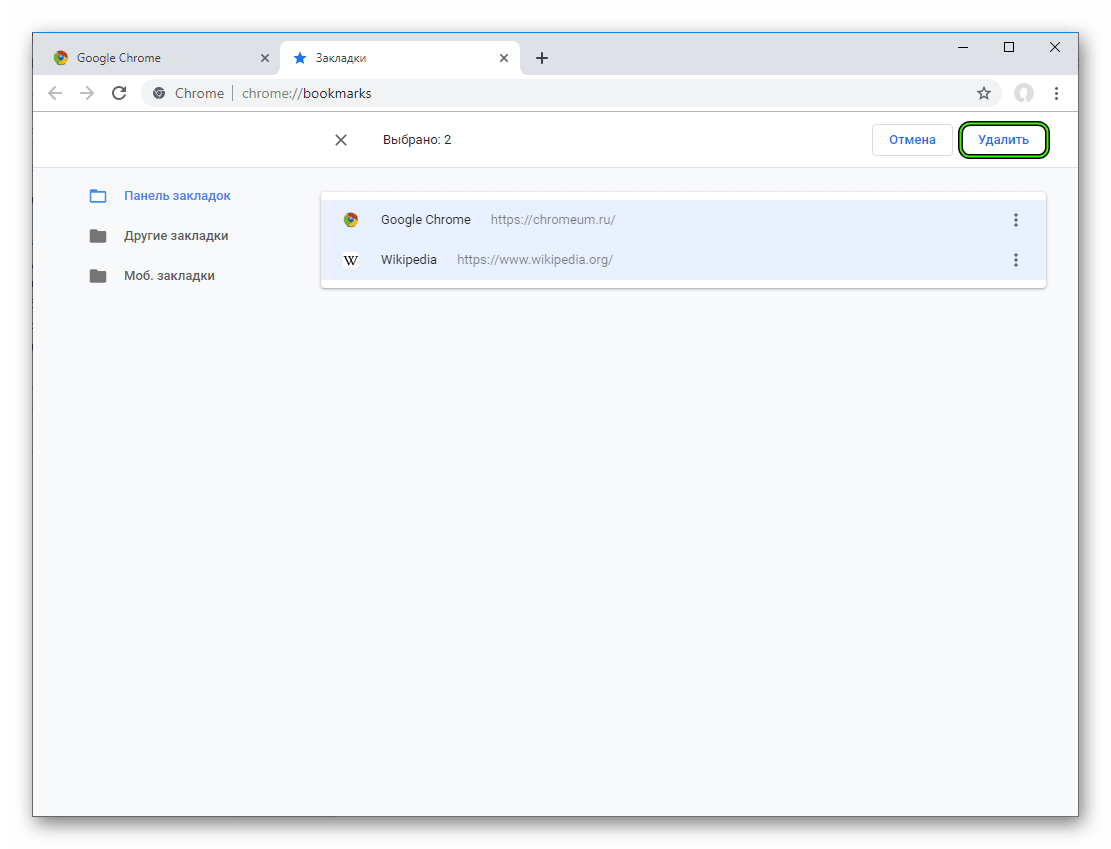 Одной из наиболее популярных является Revo Uninstaller.
Одной из наиболее популярных является Revo Uninstaller.
Данная утилита обладает внушительным набором функций:
- Очистка операционной системы;
- Очистка веб-обозревателей;
- Деинсталляция;
- Диспетчер задач и так далее.
Выпускается в двух вариантах – в бесплатном — с ограниченным функционалом, и платном (стоит 10 долларов), который можно протестировать в течение 30 дней. Скачать любую из версий можно на официальном портале разработчика: https://www.revouninstaller.com/revo_uninstaller_free_download.html
Порядок действий:
1. Скачайте/установите Revo Uninstaller Pro.
2. После запуска утилиты вы должны увидеть похожее окно.
3. Найдите значок браузера и кликните на него один раз левой кнопкой мыши, после чего нажмите на надпись «Удалить» (или же можете кликнуть на значок обозревателя правой кнопкой мыши и выбрать параметр «Удалить» в подменю).
4. Появится другое окно, в котором следует выбрать кнопку «Сканировать».
5. По окончании процесса вы сможете увидеть количество найденных программой «хвостов». Нажмите на «Выбрать все», а затем на «Удалить».
Очистка компьютера от Chrome с помощью IObit Uninstaller
Это аналог вышеописанной утилите, который также способен помочь в «борьбе» с браузером. Менее популярен и имеет негативные отзывы пользователей за, так называемую, «вирусную установку» (подобный образом устанавливаются на ПК пользователей некоторые программы от компании «Mail», например, «Agent»).
1. Скачайте утилиту на официальном портале — http://ru.iobit.com/advanceduninstaller/.
2. Запустите установочный файл (будьте внимательны, так как программа может установить сторонний софт на ваш ПК).
3. Проигнорируйте окно с предложением «Подписаться».
4. Откроется программное окно, в котором вам следует найти удаляемый браузер, и установить рядом с ним галочку, после чего нажать на значок в виде «мусорной корзины».
5. После чего вам останется лишь перезагрузить свой компьютер или же ноутбук.
После чего вам останется лишь перезагрузить свой компьютер или же ноутбук.
Как удалить «хвосты» Хрома?
Каким бы вы способом удаления обозревателя не воспользовались, все равно остается вероятность сохранения на устройстве «хвостов», которые могут стать причиной возникновения проблем при последующей установке браузера.
AppData
Прежде всего, подобного рода файлы стоит поискать в системном каталоге с названием «AppData», который по умолчанию скрыт от пользователя. В нем сохраняются различные документы, созданные программами в процессе своей работы.
Чтобы удалить файлы Хрома из «AppData», вам нужно:
- Зайти в «Мой компьютер».
- Открыть системный диск, который чаще всего назван буквой «С».
- Найти папку «Пользователи».
- Открыть папку с именем пользователя.
- Так как папка «AppData» является скрытой, вам нужно сделать ее отображаемой – для этого нажмите на вкладку «Вид».
- Теперь необходимо выбрать вкладку «Параметры».

- Перед вами появится небольшое окошко – перейдите во вкладку «Вид».
- Выберите пункт «Показывать скрытые файлы, папки и диски», расположенный в разделе «Скрытые файлы и папки», и нажмите «Применить».
- Как вы видите, «AppData» отобразилась – откройте ее.
- Нажмите на каталог под названием «Local».
- Удалите папку «Google».
Если этот способ кажется вам долгим, то просто откройте классическое для Виндовс приложение – «Выполнить», также известное как «диалоговое меню», путем одновременного нажатия клавиш «Win»+«R», и введите команду «%LOCALAPPDATA%\Google» (без кавычек), после чего нажмите клавишу «Enter». В открывшемся окне удалите папку «Chrome».
Реестр
Теперь вам осталось лишь почистить системный реестр. Делать это нужно очень аккуратно, так как изменение или удаление всего лишь одной записи может привести к сбою всей операционной системы.
- Вызовите диалоговое окно (зажмите клавиши «Win»+«R»), введите в поле слово «regedit» (без кавычек), нажмите «Ок».

- Откроется редактор реестра. Нажмите одновременно клавиши «Ctrl»+«F», чтобы вызвать поисковый интерфейс.
- Введите в появившееся поле слово «Google» (без кавычек) и кликните на кнопку «Найти далее».
- В колонке, расположенной справа, у вас будут отображаться все записи с искомым словом – их следует удалить
- Повторите процедуру поиска и удаления записей, содержащих слово «Chrome».
Удаление с помощью утилиты Removal Tool
Компания «Google» разработала специальную утилиту, предназначенную для удаления остаточных файлов Гугл Хром и возвращения его к начальным настройкам. Она проста в использовании и не требует дополнительных настроек.
1. Скачайте программу с официального сайта: https://www.google.com/chrome/cleanup-tool/.
2. Перейдите в «Загрузки» и найдите установочный файл. Кликните по нему два раза левой кнопкой мышки.
3. Появится небольшое системное окно с индикатором процесса анализа системы.
4. По окончании процесса нажмите на кнопку «Продолжить».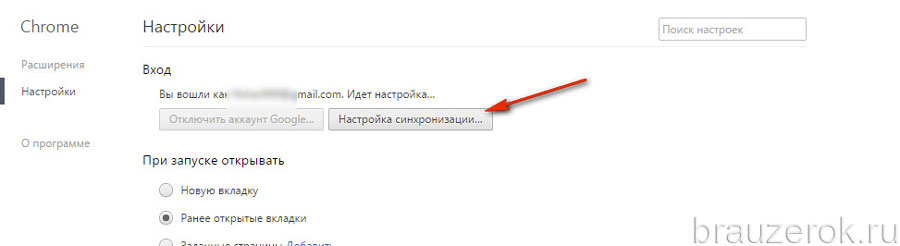
5. Теперь нажмите на «Сбросить», если хотите удалить все расширения и сбросить все настройки браузера, и ждите окончания процесса.
Ошибки при удалении браузера Google Chrome
Наиболее распространенной проблемой, появляющейся при удалении веб-обозревателя, является ошибка под названием «Закройте все окна Chrome и повторите попытку снова». Для ее устранения достаточно зайти в «Диспетчер задач».
Найти процесс с названием «Google Chrome».
Кликнуть на него правой кнопкой мыши и выбрать параметр «Снять задачу». В некоторых случаях необходима перезагрузка используемого пользователем устройства, а также отключение его от интернета.
Воспользовавшись одним из выше описанных методов удаления обозревателя, вы сможете подготовить свое устройство к установке его более свежей версии, которую вы можете абсолютно бесплатно скачать на русском языке с официального сайта корпорации «Google».
Иногда справиться с «глюками» Google Chrome, приобретёнными в результате сбоев в процессе установки, можно только лишь полностью удалив Google Chrome с компьютера, а затем снова его установить.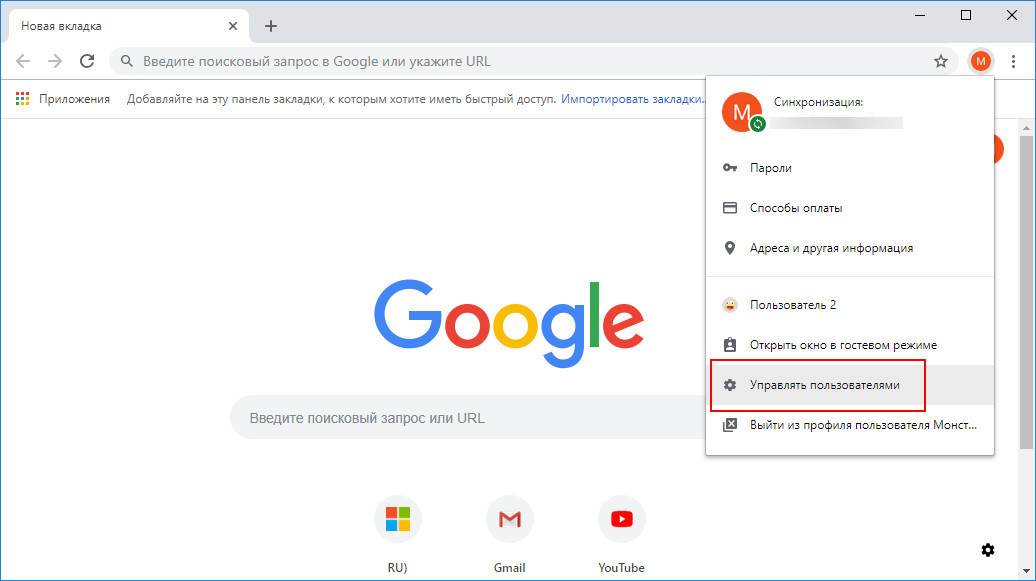 Но случается так, что Google Chrome удаляется частично, а не полностью, то есть браузер оставляет «хвосты» в реестре, и когда Вы заново устанавливаете Google Chrome, то проблемы возвращаются. Так как же удалить этот браузер правильно?
Но случается так, что Google Chrome удаляется частично, а не полностью, то есть браузер оставляет «хвосты» в реестре, и когда Вы заново устанавливаете Google Chrome, то проблемы возвращаются. Так как же удалить этот браузер правильно?
Для начала стоит попробовать удалить браузер Google Chrome стандартным методом, который работает для абсолютно любой программы в системе Windows. Для этого необходимо вначале открыть «Пуск», далее выбрать пункт под названием «Все программы», затем Google Chrome, а потом удалить Google Chrome. Или же можно сделать это по-другому. Сначала зайдите в меню под названием «Пуск», затем выберите «Панель управления», потом необходимо выбрать пункт под названием «Установка и удаление программ» (в Windows 7 пункт называется «Программы и компоненты»), затем выбираете Google Chrome, а потом нажимаете кнопку «Удалить».
В появившемся окне необходимо поставить галочку рядом с пунктом «Также удалить данные о работе в браузере?». Этот шаг необходим для того, чтобы удалить весь Ваш профиль с абсолютно всеми настройками, историй посещений и различными закладками. Далее нажмите «Удалить». Затем начнётся процесс удаления Google Chrome. Вы должны знать, что если браузер был установлен для всех пользователей, то необходимо удалить его через учётную запись, обладающую правами администратора. Только в этом случае браузер Google Chrome будет полностью удалён с компьютера, со всех учётных записей.
Далее нажмите «Удалить». Затем начнётся процесс удаления Google Chrome. Вы должны знать, что если браузер был установлен для всех пользователей, то необходимо удалить его через учётную запись, обладающую правами администратора. Только в этом случае браузер Google Chrome будет полностью удалён с компьютера, со всех учётных записей.
Если же Вам не удалось удалить браузер стандартным способом, то необходимо сделать это вручную. Вы обязаны понимать, что этот процесс требует работы с реестром Windows. Так что на всякий случай перед тем, как удалять Google Chrome, необходимо сделать запасную копию реестра.
Чтобы создать запасной реестр Windows XP, необходимо выполнить вот эти действия:
- зайдите в меню Пуск, потом нажмите «Выполнить», а в высветившееся поле введите вот эту команду: %SystemRoot%system32restorerstrui.exe , далее необходимо нажать ОК.
- в высветившемся окне под названием «Восстановление системы» необходимо выбрать пункт «Создать точку восстановления», затем нажать кнопку далее.

- в высветившемся окне, которое называется «Создание точки восстановления» введите имя Вашей точки восстановления, затем нажмите «Создать». После окончания следует нажать «Закрыть».
Если у Вас что-то вдруг пойдёт не так, как надо, то необходимо будет сделать откат всей системы до точки восстановления, созданной Вами.
Чтобы создать запасной реестр Windows 7, необходимо выполнить вот эти действия:
- необходимо зайти в меню «Пуск», затем выберите пункт «Выполнить», а в появившееся текстовое поле введите вот эту команду: regedit. Нажмите «ОК».
- Вам нужно выбрать подраздел или же раздел того, чью копию Вы хотите сделать.
- в меню под названием «Файл» выберите пункт «Экспорт».
- затем необходимо выбрать расположение резервной копии, для этого нужно в меню «Папка» в поле ввести имя запасной копии.
- нажмите кнопку «Сохранить».
Если у Вас вдруг что-то пойдёт не совсем так, то зайдите в редактор реестра, а там вместо выбранного пункта «Экспорт» необходимо выбрать «Импорт» и затем нужно выбрать в появившемся окне файл с запасной копией реестра.
После создания запасной копии реестра Вы уже можете приступить к непосредственному удалению Google Chrome. Перед тем, как удалять браузер, необходимо убедиться в том, что в операционной системе не отключёно, а включено отображение различных расширений файлов. Для того чтобы это сделать, необходимо зайти в «Панель управления» и там выбрать Свойства папки (в Windows 7 пункт называется «Параметры папок») и в появившемся окне необходимо нажать на вкладку Вид и снять флажок рядом с пунктом под названием «Скрывать расширения для зарегистрированных типов файлов». Далее необходимо нажать «ОК».
После этого нужно кликнуть ПКМ (правой кнопкой мыши) по этой ссылке, а затем выбрать пункт «Сохранить ссылку как» и сохранить этот файл под именем remove.reg (но не забудьте в выпадающем списке под названием «Тип файла» выбрать «Все файлы»). После этого закройте абсолютно все окна браузера и запустите скачанный Вами файл. Затем высветится окно подтверждения, где необходимо нажать да, а затем «ОК».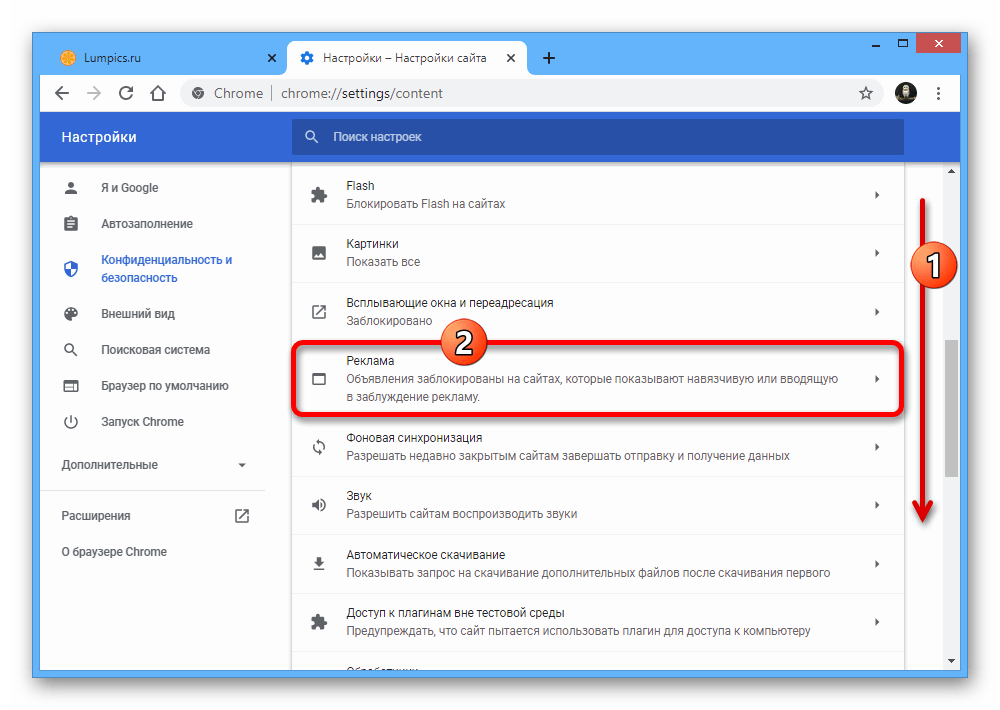
Затем откройте «Пуск» и выберите опцию выполнить. В текстовом поле введите %USERPROFILE%Local SettingsApplication DataGoogle (для Windows XP) или %LOCALAPPDATA%Google (для Windows Vista или 7).
Потом откроется каталог, где необходимо удалить папку под названием Chrome. Это всё. Но лучше заняться
Наверное, каждый сталкивался с проблемами работы браузера, например, какие-то глюки или зависания в работе. Наступает момент, когда это все надоедает и Вы решаете переустановить браузер или вовсе сыскать ему альтернативу. Однако для начала следует удалить старый, причем полностью. Рассмотрим, как сделать полное удаление Гугл Хром, что же означает очистить полностью?
Google Chrome – быстрый качественный веб-браузер, отличающийся стабильностью и безопасностью. Он является самым популярным в мире по оценке даваемой за 2016 год, также он на уверенном первом месте в рунете. Среди недостатков можно отметить лишь отсутствие возможности его установки в заданную собственноручно директорию. Браузер устанавливается по умолчанию в системную папку Program Files.
Браузер устанавливается по умолчанию в системную папку Program Files.
Однако известно, что Google Chrome – это не просто браузер, но и мощный сборщик информации о действиях пользователя в сети. Он многократно защищает свои файлы в системе. Поэтому при удалении стандартными средствами, возможно, что некоторые файлы таки останутся. То есть по сути всё, что удаляется таким способом – это всего лишь внешняя оболочка, скрытые накопители файлов остаются на компьютере.
Следовательно, возникает вопрос – как же от них избавиться?
Удаление браузера можно разделить на три этапа:
- стандартное удаление через менеджера программ;
- очистка временных папок;
- очистка “хвостов” в реестре.
Разберем подробно каждый этап в отдельности. Используемая система Windows 10. Для более ранних версий будут даваться пояснения в случае серьезных отличий.
Перед удалением убедитесь, что не потеряете каких-либо важных данных. После полного успешного удаления возврат этих данных будет необратим.
Не забывайте также о синхронизации. Если эта функция включена, то потребуется удалить данные с сервера Гугл.
Стандартное удаление через менеджер программ
В самом браузере предварительно следует очистить за все время историю просмотров, скачиваний, файлы куки, пароли, медиалицензии, данные для автозаполнения, данные размещаемых приложений, в общем все, что предлагается в разделе очищения (Ctrl+H в поле браузера), раздел Личные данные, очистить историю.
На этом этапе все просто и стандартно. Идём в меню Пуск/Панель управления/Программы/Программы и компоненты.
Запуститься окно с перечнем установленных программ и компонентов.
Находим там Google Chrome и нажимаем удалить, предварительно закрыв окно этого браузера.
В таком случае, перейдите в диспетчер задач (Ctrl+Shift+Esc) и завершите все процессы, связанные с Chrome.
Еще раз жмем удалить, отмечаем галочкой “Также удалить данные о работе в браузере”, после чего ждем удаления программы.
Таким образом мы произвели стандартное удаление, но у нас еще остались временные файлы и хвосты в реестре.
Удаление из папки AppData (как найти данную папку в XP, Windows 7, Windows 8, Windows 10)
Следующим этапом будет очищение временных файлов. Что же это такое? Временные файлы сохраняются браузером в момент открытия веб-страниц. Это делается для того, чтобы ускорить загрузку страниц, так как большая часть содержимого этих страниц со временем практически не изменяется. Это происходит без ведома самого пользователя. Недостатком этого процесса и отрицательным последствием может являться загрузка помимо прочего вредоносных файлов, то есть вирусов, троянских программ и прочих неприятных вещей. Где же хранятся эти файлы?
Для всех установленных в вашей системе браузеров путь хранения временных файлов один.
Нужно зайти в Мой компьютер/Локальный диск С:/Пользователи, найти папку с названием Вашего компьютера.
Тут должна быть папка AppData или Application Data. Но изначально она скрытая. Её не видно, но она есть. Windows специально прячет важные системные папки для того, чтобы мы их специально не удалили. Для того, чтобы она появилась в зоне видимости нужно выбрать Вид поставить галочку на Скрытые элементы.
В более ранних версиях отображение скрытых файлов и папок настраивайте в параметрах папок, вкладке Вид.
Открываем AppData/Local ищем Google. Удаляем эту папку.
Затем заходим в Roaming и также удаляем временную папку Google.
Удаление из системного реестра
Системный реестр – это построенная на принципах иерархии база данных файлов, настроек и параметров Windows, основа операционной системы. Содержит различную важную информацию, такую как: параметры программного обеспечения, профилей пользователя, аппаратных настроек и прочие.
Немаловажный этап, связанный с удалением параметров файлов браузера, можно произвести двумя способами: вручную либо автоматически с помощью специализированных программ.
Для того, чтобы сделать это вручную можно зайти в меню Пуск, запустить команду regedit .
Перед нами открывается таблица реестра.
Тут видим 5 разделов, из которых нас интересуют всего 3, это: ROOT, USER и LOCAL_MACHINE.
В первом случае достаточно раскрыть папку HKEY_CLASSE_ROOT, найти все, что связано со словом google и удалить.
Во втором и третьем пути соответственно HKEY_CURRENT_USER\SOFTWARE\Google и HKEY_LOCAL_MACHINE\SOFTWARE\WOW6432Node\Google
Производим аналогичное удаление.
Однако это все мутно и для многих начинающих пользователей достаточно проблематично. Потому что, если Вы что-нибудь здесь начудите и удалите лишнее – будут достаточно большие проблемы. Чтобы этого не происходило можно воспользоваться специализированными программами, которые уже завоевали доверие миллионов пользователей. Какими? Рассмотрим в следующем разделе.
Удаление при помощи сторонних утилит (если самому не получилось все удалить, чем можно воспользоваться)
В реестре накапливается много мусорных файлов, из-за которых часто возникают системные ошибки, поэтому большинство пользователей знакомо с программами его оптимизации на подобии RegCleaner и CCleaner. На последнее остановимся подробнее, в частности применительно к нашей ситуации с очисткой браузерных файлов реестра.
Скачиваем, запускаем программу. Открываем вкладку Принудительная деинсталляция. В данном случае нам требуется удалить Гугл Хром. Поэтому в поле ввода наименование программы вводим слово “google” либо находим ее в списке установленных программ.
Производим удаление программы, утилита Revo Installer позаботится о том, чтобы создать резервные копии файлов реестра.
Как видим, следуя нашим советам полное удаление Google Chrome не вызовет у Вас никаких затруднений. После чего Вы сможете переустановить данный браузер и успешно продолжать свою работу в нём. Надеемся, что эта статья помогла решить Вам данную проблему.
Узнаем как удалить Гугл Хром с компьютера полностью
Как полностью удалить «Гугл Хром» с компьютера или ноутбука, чтобы никаких мусорных файлов не осталось? Есть несколько способов удалить программу с компьютера полностью. Вариант первый – для тех, кто не боится слова реестр, и спокойно может поковыряться в каталоге AppData, с целью изъять оттуда всё то, что обычно остаётся при удалении браузера. И второй вариант – это использование стороннего софта, программ, помогающих полностью удалить любые установленные компоненты.
Важно удалять программы полностью. То есть не только ярлык с рабочего стола, а так, чтобы следов от программы не осталось ни в запланированных задачах, ни в реестре, ни в каталогах. Полное удаление гарантирует стабильную работу системы и исключает в дальнейшем различного рода конфликты при установке новых программ.
Как удалить «Гугл Хром» с компьютера стандартным способом
Удаление браузера Google Chrome с компьютера вручную:
- Идём в Пуск — «Панель управления».
- Переключаем просмотр на «Категории», выбираем раздел «Программы».
- Открываем «Программы и компоненты» — в списке программ находим «Хром» и удаляем его, нажав на кнопку в верхней части окна «Удалить».
Перед тем как удалить «Гугл Хром» с компьютера, желательно очистить в самом браузере историю, кеш и куки, а также сохранённые пароли. В общем, всё, что может остаться в системе и создавать конфликт ПО.
Не забывайте отметить пункт с удалением всех данных о работе браузера.
Если Google Chrome сразу не удаляется, а появляется окошко с сообщением, что нужно закрыть браузер, то отключите его и повторите попытку. Иногда может потребоваться «убить» некоторые процессы вручную, перед тем как удалить «Гугл Хром» с компьютера. Это происходит потому, что даже после закрытия браузера в системе остаются на некоторое время работать процессы chrome.exe. Отключите их через «Диспетчер задач» и повторите попытку.
Удаляем спрятанные файлы браузера
Первый этап по удалению Google Chrome сделан. Теперь необходимо вычистить всё, что могло остаться в скрытых папках на диске C:
- Идём в Пуск/Панель управления/(Просмотр – Крупные значки)/Параметры папки – для версий Windows 10 – это будет «Параметры проводника».
- Затем выбираем вкладку «Вид».
- Протягиваем ползунок в самый низ и переключаем на кнопку «Показывать скрытые файлы, папки и диски» / «Применить» и «Ок».
Теперь следующий шаг на пути, как удалить «Гугл Хром». Нужно убрать всё, что осталось от «Хрома» в скрытых паках.
- В меню «Пуск» открываем «Выполнить» — пишем в поисковой строке запрос: %LOCALAPPDATA%\Google
Чтобы удалить браузер с данными, нужно стереть папку Chrome. Либо, если нужно удалить только данные «Гугл Хрома», то саму папку удалять не нужно, а только раздел User Data.
Чистим реестр от записей «Гугл Хром» после удаления
Следующим шагом к тому, как полностью удалить «Гугл Хром» будет удаление записей в реестре (не убирайте всё подряд необдуманно). В этом случае есть шанс, что компьютер не запустится вовсе. Поэтому удалять следует строго по описанию.
- Нажимаем на клавиатуре одновременно клавиши Win+R.
- В появившемся окошке в левом нижнем углу вводим запрос regedit и кликаем «Ок».
- Далее, нажимаем комбинацию Control + F – это откроет интерфейс поиска, в котором пишем Google и кликаем «Найти далее» – удаляем все записи по результатам поиска.
- То же действие нужно провести и со словом Chrome.
Удаление браузера с помощью сторонних утилит
Второй способ – для тех, кто не желает погружаться в дебри системы, это использование сторонних утилит. Вот несколько хорошо зарекомендовавших себя программ:
- IObit Uninstaller.
- Advanced Uninstaller PRO.
- Revo Uninstaller.
- Uninstall Tool.
- Total Uninstall.
На примере IObit Uninstaller можно показать, как удалить «Гугл Хром» с компьютера:
- После того как утилита позаимствована с сайта разработчика, следует ее запустить.
- В списке отмечаем программу, которую нужно удалить, и кликаем по иконке корзины.
Желательно создать контрольную точку восстановления перед удалением Google Chrome, чтобы при возникновении неполадок можно было вернуть всё путём отката системы.
После кликните по кнопке «Мощное сканирование». В результате программа выдаст список всех остаточных файлов и записей реестра, а также запланированных задач, которые нужно удалить. Далее следует отметить все найденные пункты и кликнуть «Удалить».
В некоторых случаях виновником явного торможения в браузере, зависаний или иных неполадок могут стать различные дополнения «Хром». Они, конечно, упрощают работу с браузером и дают возможность более тщательно защищать данные, не пуская в компьютер вредоносные запросы и блокируя рекламу, но иногда могут стать и источником неприятных явлений. А также проводником тех самых вредоносных программ к вам в компьютер. Загружать расширения нужно только проверенные, прочитав отзывы на сайте разработчика.
Итак, удалить расширения «Гугл Хром» можно прямо в браузере. Достаточно пойти в меню, выбрать пункт «Дополнительные инструменты», затем «Расширения».
Далее следует отключить расширение, которое создаёт конфликт или мешает работе браузера, сняв напротив него галочку, или удалить, кликнув по иконке корзины.
Как удалить Гугл Хром с компьютера полностью
Порой случается так, что установленные программы начинают «барахлить» — подвисать, выдавать различные ошибки, сильнее обычного нагружать ресурсы компьютера или просто не выполнять все необходимые функции. Гугл Хром может перестать добавлять новые вкладки, самопроизвольно закрываться во время работы, отказываться воспроизводить фильмы и музыку. Связано это с различными повреждениями программы, которые могут быть вызваны вредоносным софтом, вирусами, вмешательством в работу системы неопытных пользователей или аппаратными сбоями. В данной статье представлено руководство, как можно удалить браузер Гугл Хром с компьютера полностью.
Содержание статьи:
Стандартное удаление
Самый примитивный и, в большинстве случаев, действенный способ деинсталлировать браузер Хром – с помощью стандартного интерфейса Windows. Если на вашем компьютере существует несколько учетных записей – все описанные ниже действия необходимо совершать с записи, наделенной администраторскими правами.
- Нажмите клавишу Windows на клавиатуре (она расположена между кнопками Alt и Control).
- Перейдите в «Панель управления».
- Далее отыщите категорию «Программы и компоненты» и откройте ее.
- В представленном списке необходимо найти браузер Google Chrome, выделить его и удалить с помощью одноименной кнопки над списком.
В процессе Install Wizard спросит у вас о желании удалить также и профильные данные Chrome. Сюда входят сохраненные логины и пароли, настройки обозревателя, папка «Избранное» и закладки. Если вся эта информация вам не нужна – поставьте галку напротив пункта «Удалить персональные данные».
Таким способом удаляется большинство программ Windows. Однако, иногда в результате деятельности вирусов и системных сбоев, удаленный браузер Хром может оставить за собой «хвосты» — отдельные записи в реестре, которые будут мешать последующей переустановке программы.
AppData
В первую очередь на наличие подобных «хвостов» необходимо проверить каталог AppData. В нем хранятся различные данные, генерируемые приложениями в процессе работы. Папка относится к категории скрытых, то есть просто так зайти в нее не получится.
- Откройте проводник (Мой компьютер).
- Зайдите на системный диск (как правило, его буква – С).
- Далее перейдите в каталог «Пользователи», а в нем в свою личную папку.
- Теперь вам необходимо разрешить показ скрытых папок. В меню проводника нажмите на кнопку «Упорядочить» и выберите категорию «Параметры».
- Перейдите во вкладку «Вид», и в списке настроек поставьте галку напротив пункта «Показывать скрытые папки и файлы».
- Вы сможете увидеть папку AppData. Откройте в ней каталог «Local», далее «Google». Удалите папку «Chrome» вместе со всем содержимым.
Другой способ добраться до нужных файлов – с помощью диалогового окна «Выполнить». Для вызова диалога зажмите клавиши Windows и R (К в русской раскладке), и в текстовое поле введите команду «%LOCALAPPDATA%\Google». Нажмите Enter – и сразу попадете к искомым данным.
Системный реестр
Теперь настала очередь работы с системным реестром Windows. Это очень сложная утилита, и действовать в ней надо предельно осторожно – удаление или редактирование какой-либо записи может быть чревато тотальной поломкой ОС компьютера.
- Вызовите диалоговое меню сочетанием кнопок Win и R.
- Введите строчку «regedit» для вызова редактора реестра.
- Нажмите Control + F, чтобы открыть интерфейс поиска, введите в нем «Google» и запустите процесс.
- Сотрите все найденные записи. Повторите процедуру с искомым словом «Chrome».
Таким образом, вы полностью удалили браузер Гугл Хром со своего компьютера, и подготовили системы к установке свежей рабочей версии.
Статья была полезна?
Поддержите проект — поделитесь в соцсетях:
Как удалить Chrome (на каждом устройстве)
Google Chrome имеет более 2 миллиардов пользователей по всему миру на различных платформах, таких как Windows, Mac, Android, iOS.
Это делает его самым популярным веб-браузером с долей рынка почти 70%.
Но если вы решите переключиться на другой браузер по какой-либо причине, вы можете легко удалить или деактивировать Google Chrome со своих устройств.
В этом подробном руководстве я расскажу вам, как именно удалить Google Chrome с любого устройства без ущерба для ваших данных или безопасности в Интернете.
Продолжайте читать.
Удалить Chrome на Mac
Safari — это веб-браузер по умолчанию для Mac, но миллионы пользователей предпочитают использовать Google Chrome вместо варианта по умолчанию.
Если вы один из них, но теперь хотите удалить Google Chrome по какой-либо причине, вот простой процесс, который вам нужно выполнить.
Step # 1: Прежде всего убедитесь, что Google Chrome в данный момент не запущен на вашем компьютере, потому что вы не можете начать процесс удаления, пока он не будет закрыт.Если Chrome запущен, щелкните его значок правой кнопкой мыши и выберите «Выйти», чтобы закрыть его.
Шаг № 2: Открыть Finder → Приложения
Шаг № 3 : Щелкните правой кнопкой мыши значок Chrome и выберите «Переместить в корзину». Это перемещает Chrome в папку «Корзина».
Шаг № 4: Чтобы завершить процесс удаления, щелкните правой кнопкой мыши «Корзина» и выберите «Очистить корзину».
Вы успешно удалили Google Chrome со своего компьютера.
Вы также можете воспользоваться альтернативным методом.
Шаг № 1: Закройте Google Chrome так же, как описано выше.
Шаг № 2: Теперь просто щелкните значок Chrome и перетащите его в корзину.
Шаг № 3: Щелкните правой кнопкой мыши «Корзина» и выберите «Очистить корзину», чтобы завершить процесс удаления.
Как удалить информацию из вашего профиля
Несмотря на то, что вы успешно удалили Google Chrome со своего Mac, некоторые файлы, такие как закладки Chrome и история просмотров, все еще хранятся в вашей системе.
Чтобы полностью удалить их с компьютера, выполните следующие действия.
Шаг № 1: Перейти в Finder
Шаг № 2: В меню вверху экрана нажмите «Перейти → Перейти к папке»
Шаг № 3: В поле «Перейти к папке» введите этот адрес: ~ / Library / Application Support / Google / Chrome , затем выберите Go.
Шаг № 4: Выберите все файлы и папки в этом каталоге.
Шаг № 5: Щелкните правой кнопкой мыши выбранную папку / файлы и выберите «Переместить в корзину».Либо перетащите выбранные папки / файлы на значок корзины в Dock.
Шаг № 6: Очистите папку «Корзина» с помощью правой кнопки мыши → Очистить корзину.
Однако одно предостережение.
. Это приведет к безвозвратному удалению всей вашей статистики использования, истории и любых других данных, связанных с Google Chrome. Удаляйте их только в том случае, если вы уверены, что они вам не понадобятся в будущем, если вы переустановите Google Chrome.
Удалить Chrome на ПК с Windows
Веб-браузером по умолчанию для компьютеров Windows является Microsoft Edge.Но подавляющее большинство пользователей Windows предпочитают использовать Google Chrome для работы в Интернете.
Если вы хотите удалить Google Chrome на ПК с Windows, просто выполните следующие действия.
Шаг № 1: Прежде всего убедитесь, что Google Chrome в данный момент не запущен на вашем компьютере. Если это так, закройте все вкладки и выйдите из браузера.
Шаг № 2: Теперь нажмите Пуск → Настройки
Шаг № 3: Здесь нажмите «Приложения
».Step # 4: Откроется раздел «Приложения и функции», в котором перечислены все ваши приложения.Прокрутите список приложений, найдите Google Chrome и щелкните его.
Шаг № 5: Нажмите кнопку «Удалить».
Шаг № 6: Windows запросит подтверждение. Снова нажмите Удалить.
Шаг № 7: Если вы хотите удалить все свои закладки, статистику использования, историю просмотров и т. Д. С помощью Google Chrome, выберите «Также удалить данные просмотра».
Шаг № 8: Теперь нажмите «Удалить» в последний раз, чтобы полностью удалить Google Chrome с вашего компьютера.
Вот и все, вы успешно удалили Google Chrome со своего ПК с Windows.
Удалить Chrome на iOS
Если вы пользователь iPhone или iPad, для удаления Google Chrome с устройства потребуется всего несколько нажатий.
Но перед удалением Google Chrome удалите все данные об использовании.
Вот как это сделать.
Шаг № 1: Откройте Google Chrome с новой вкладкой.
Шаг № 2: Перейдите в меню в верхнем левом углу экрана и нажмите «Настройки».
Шаг № 3: В разделе «Конфиденциальность и безопасность» нажмите «Очистить данные просмотра».
Шаг № 4: Щелкните вкладку «Дополнительно» и выберите все источники данных из списка.
Шаг 5: Нажмите Очистить данные
Теперь давайте удалим Chrome с вашего устройства.
Шаг № 1: Закройте приложение Google Chrome и перейдите на главный экран iOS.
Шаг № 2 : Нажмите и удерживайте значок Chrome, пока на нем не появится маленький крестик.
Шаг № 3: Нажмите на крестик, чтобы удалить приложение.
Шаг № 4: Нажмите «Удалить», чтобы завершить удаление Google Chrome с устройства iOS.
Поздравляем, вы успешно удалили Google Chrome со своего устройства и теперь можете переключиться на браузер по умолчанию или любое другое приложение для браузера, которое хотите использовать.
Удалить Chrome на Android
Вы не можете полностью удалить Google Chrome со своего устройства Android.
Почему?
Потому что это одно из приложений по умолчанию, которое поставляется с вашим устройством Android.
Но если вы хотите удалить его со своего телефона, вы можете отключить его в настройках приложения.
Вот как это сделать.
Шаг № 1: Откройте панель приложений на телефоне и перейдите в «Настройки». Кроме того, вы можете провести по меню сверху вниз и щелкнуть значок настроек.
Шаг № 2: Перейдите в Приложения и уведомления (Приложения или Управление приложениями — это некоторые устройства)
Шаг № 3: В зависимости от версии Android на этом экране вы увидите Список приложений или Приложения по умолчанию.В любом случае перейдите в Список приложений и найдите Chrome.
Шаг № 4: Нажмите Chrome, чтобы открыть страницу его настроек.
Шаг № 5: Нажмите кнопку «Отключить», чтобы удалить Chrome из приложений на телефоне.
Вот и все, Google Chrome больше не является активным приложением на вашем телефоне, и вы не увидите его в списке приложений.
Что произойдет, если отключить Chrome
Отключение Chrome на телефоне Android не приводит к его деинсталляции и удалению. Но приложение не будет отображаться в вашем списке активных приложений и больше не будет связано ни с какими типами файлов.
Однако он остается на вашем телефоне в неактивном состоянии. Он не займет больше нескольких МБ вашего хранилища и будет тихо сидеть в углу, пока вы не включите его снова.
Если вы включите приложение в будущем, оно вернется со всеми вашими данными об использовании, информацией профиля и другими соответствующими файлами.
Распространенные проблемы с удалением и способы их устранения
Удаление Google Chrome — довольно простой процесс.
Однако иногда с этим могут возникнуть некоторые проблемы.
Вот некоторые из распространенных проблем при удалении (и их решения).
Проблема №1: не удается удалить Google Chrome с ПК с Windows
Это очень распространенная проблема, с которой сталкиваются пользователи Windows.
И чаще всего это происходит по простой причине: Chrome или связанные с ним приложения все еще работают в фоновом режиме.
Если вам не удается удалить Chrome с компьютера, убедитесь, что он не работает в фоновом режиме.
Вот как это сделать.
Шаг № 1: Закройте все работающие вкладки и окна Chrome.
Шаг № 2: Перейдите в диспетчер задач, нажав CTRL + ALT + DELETE.
Шаг № 3: На вкладке «Процессы» найдите все процессы, связанные с Chrome, и выделите их
Шаг № 4: Щелкните выбранные процессы и щелкните Завершить задачу в нижней части экрана.
Теперь вы можете продолжить удаление Google Chrome.
Проблема № 2: Не удается удалить Chrome, несмотря на закрытие всех процессов
Если вы по-прежнему не можете удалить Chrome, это может быть связано с фоновыми приложениями, связанными с ним.
Вот как решить эту проблему.
Шаг № 1: Откройте Google Chrome и перейдите в Настройки из верхнего меню.
Шаг № 2: Прокрутите до кнопки и нажмите «Дополнительно»
Шаг № 3: На вкладке «Системы» найдите Продолжить работу в фоновом режиме приложения, когда Google Chrome закрыт
Шаг 4: Отключите эту опцию.
Теперь вы можете продолжить удаление Google Chrome без каких-либо проблем.
Проблема № 3: Не удается удалить Chrome, несмотря на закрытие фоновых приложений
Если все остальное не работает, вот как вы можете удалить Google Chrome со своего компьютера.
Шаг № 1: Перейдите в Пуск → и найдите Конфигурация системы.
Шаг № 2: На вкладке «Общие» выберите «Выборочный запуск» и два поля под ним
Шаг № 3: На вкладке «Службы» установите флажок в левом нижнем углу рядом с «Скрыть все службы Microsoft».
Шаг № 4: Теперь нажмите «Отключить все» → «Применить» → «ОК».
Шаг № 5: Вернитесь в меню «Пуск» → найдите «Добавить или удалить программы» и нажмите «Добавить». или удалить программы.”
Шаг № 6: Выберите Google Chrome из списка и нажмите «Удалить», чтобы удалить его с вашего ПК.
4 причины удалить Google Chrome
Google Chrome — браузер номер один в мире, потому что он предлагает большую гибкость и обладает мощными функциями.
Однако он также имеет ряд недостатков, из-за которых вы можете рассмотреть возможность его удаления.
Вот несколько распространенных причин, по которым люди переходят на другие браузеры из Chrome.
для перехода на более быстрый браузер
Chrome может занимать много места на диске и оперативной памяти во время работы. Внешне это удобный браузер, но он потребляет много ресурсов, особенно если вы обычно используете несколько вкладок в одном окне.
Это замедлит работу другого программного обеспечения на вашем компьютере и снизит вашу общую производительность.
для защиты ваших данных от Google
Проблемы конфиденциальности являются одной из основных причин, по которым многие люди переходят на такие браузеры, как Edge, Safari или Firefox из Chrome.
Google создал огромную экосистему, и пользователи Интернета не могут полностью ее избежать. Однако вы можете значительно ограничить доступ Google к вашему компьютеру и данным, не используя Chrome в качестве браузера по умолчанию.
Использование более настраиваемого браузера
По сравнению с Firefox и некоторыми другими браузерами, Chrome допускает очень ограниченную настройку пользовательского интерфейса.
Это может не быть большой проблемой для обычных пользователей Интернета, но для опытных пользователей, которым нравится создавать определенную рабочую среду, настройки необходимы.
Чтобы избежать потери работы
Когда вы закрываете окно в большинстве других браузеров, вы получаете сообщение, подтверждающее, что вы хотите закрыть все вкладки сразу.
Но в Google Chrome такой функции нет.
И может быть неприятно, если вы случайно закроете окно и все свои вкладки вместе с ним.
Это случается почти с каждым пользователем Google Chrome, и это серьезная проблема, которую необходимо исправить.
Безопасно ли удалить Google Chrome?
Да, удаление Google Chrome с любого устройства полностью безопасно, если вы будете следовать описанным мною процессам.
Потому что независимо от того, какое устройство вы используете, при удалении Chrome он автоматически переключается на браузер по умолчанию (Edge для Windows, Safari для Mac, браузер Android для Android).
Однако, если вы не хотите использовать браузеры по умолчанию, вы можете использовать их для загрузки любого другого браузера, который вам нужен.
Удалите ли вы Google Chrome со своего устройства?
Google Chrome — отличный браузер, поэтому он доминирует на рынке веб-браузеров.
Но если вы планируете удалить его по какой-либо причине, я поделился с вами всем пошаговым процессом.
Если у вас возникнут какие-либо проблемы на этапе удаления или у вас есть какие-либо другие вопросы об удалении Chrome с любого из ваших устройств, просто сообщите нам об этом в разделе комментариев.
Удалите Chrome на Mac полностью, не платя
Будучи одним из самых популярных браузеров, Chrome — лучший выбор для большинства пользователей Macbook. Но во время использования, по разным причинам программы, мы хотим удалить Mac с Mac.
Некоторые люди скажут, что это будет довольно просто, просто выбросив его в корзину, а другие решат использовать стороннее приложение для удаления, но оно требует оплаты. Это действительно рабочий? Как мы можем эффективно удалить Chrome? Следуйте этой статье, я расскажу о двух методах, которые помогут вам полностью удалить Chrome и не платить ! Давайте начнем!
Способ 1. Удаление Chrome на Mac вручную
Да, есть способы удалить Chrome с Mac вручную, процесс не слишком сложный.Но есть несколько конкретных процедур, которые вы должны выполнить, чтобы полностью удалить все следы приложения с устройства.
Обратите внимание, что сначала вы должны выйти из приложения, если оно запущено. Просто щелкните правой кнопкой мыши значок Chrome? В Dock и выберите «Выйти» . Вы также можете полностью отключить приложение. Просто запустите «Монитор активности» , затем перейдите к связанным процессам и щелкните «Выйти из процесса» .
Теперь вы можете приступить к удалению Google Chrome со своего Mac, используя любой из двух описанных ниже методов.
1. Перетащите Chrome в корзину
Как следует из названия, первая процедура включает перетаскивание Google Chrome в корзину. Это простая процедура. Вот как удалить Google Chrome на Mac:
- Откройте свой Mac и перейдите в « Finder ».
- Вы найдете опцию « Applications » на боковой панели.
Когда вы увидите список. Прокрутите его и найдите папку Chrome. После этого перетащите значок Chrome в корзину. Вы также можете щелкнуть указанное приложение правой кнопкой мыши и выбрать «Переместить в корзину».
- Наконец, вам нужно щелкнуть правой кнопкой мыши корзину и выбрать « Пустая корзина ». Google Chrome будет удален.
Подсказки
Этот вариант перетаскивания работает во всех версиях macOS и применим к большинству приложений.Использование этого метода мгновенно удалит Google Chrome с Mac. Но также есть вероятность, что некоторые компоненты не были удалены полностью.2. Удалите Chrome на панели запуска
Есть еще один способ избавиться от Google Chrome на Mac. Вот как удалить Google Chrome на Mac? В Launchpad:
- Просто откройте «Launchpad» на Mac и введите «Chrome» в поле поиска вверху.
- Затем нажмите и удерживайте значок Chrome.Вы увидите, что значок начинает покачиваться.
Наконец, щелкните значок «X», который виден слева от значка хрома.
Подсказки
Если вы используете OS X Lion или любую более позднюю версию, вы сможете удалить Google Chrome напрямую из App Store. В противном случае вы можете просто щелкнуть значок «X», и приложение будет удалено автоматически, не нужно удалять оставшиеся файлы вручную.Способ 2: решение в один клик для полного удаления Chrome на Mac
Как видите, вы можете вручную удалить все связанные файлы, но это будет трудоемко, и есть вероятность случайного удаления других файлов. Таким образом, использование профессиональной программы для удобного удаления приложения и связанных файлов — лучший вариант.
Для этого доступно несколько программ, но мы решили использовать iMyFone Umate Mac Cleaner .
Это отличная программа, и вот основные моменты:
- Программа также может удалить Google Chrome и связанные с ним файлы.
- Пользоваться довольно удобно и все будет сделано в один клик.
- Нет необходимости вручную удалять остаточные файлы.
- Вы можете узнать время последнего использования Chrome.
- У него есть и другие замечательные функции для очистки ненужных файлов на Mac.
Всего три простых шага, и можно закончить всю процессию. Первое, что вам нужно сделать, это установить приложение на свой Mac и запустить его.
Шаг 1. Перейдите на вкладку «Управление расширениями приложений» на левой панели инструментов.
Шаг 2. Затем нажмите «Просмотр элементов», в разделе «Удалить приложения». Все приложения на вашем Mac будут видны на экране.После этого программа покажет дату установки, размер и частоту использования приложений, и вам нужно будет решить, какое из них использовать. В данном случае это Google Chrome.
Шаг 3. Нажмите кнопку «Удалить», и программа будет удалена с вашего Mac навсегда!
Совет: как удалить остатки Chrome после удаления вручную
В macOS удаление приложения не означает удаление всех его компонентов.Большинство пользователей думают, что, если значок исчез из папки приложения, он также был удален из всей системы. Но это не так!
Итак, если вы хотите удалить Chrome с Mac? Процедура будет другой. Приложения Mac разработаны как автономные пакеты, которые можно очень легко удалить, но есть несколько остаточных компонентов. Итак, для успешного удаления Chrome с Mac требуется ручной подход.
Вот как удалить Chrome на Mac вручную;
Перейдите в «Finder» и щелкните «Строка меню».Выберите запись под названием «Перейти к папке».
Теперь введите следующее и нажмите «Enter».
/ Библиотека
- Теперь вам нужно искать папки, которые могут содержать файлы Chrome. Вот места, которые вы можете найти:
- / Библиотека
- / Библиотека / Тайники
- / Библиотека / Настройки
- / Библиотека / Поддержка приложений
- / Библиотека / LaunchAgents
- / Библиотека / LaunchDaemons
- / Библиотека / PreferencePanes
- / Библиотека / StartupItems
После этого щелкните правой кнопкой мыши выбранные файлы и выберите опцию «Переместить в корзину».
Теперь вам нужно ввести путь к пользовательской библиотеке. Зайдите в домашнюю папку, введите следующее и нажмите «Enter».
~ / Библиотека
- Затем найдите и удалите файлы в папках, относящиеся к Google Chrome.
- Наконец, очистите «Корзину», и все файлы будут удалены без возможности восстановления.
Итак, вы можете ввести Chrome в Finder, найти связанные файлы и удалить их вручную.Но найти эти конкретные файлы сложно, и вы по ошибке можете удалить и другие файлы. Это может обойтись вам очень дорого!
Но будет проще использовать специальное программное обеспечение, чтобы сделать это всего за несколько щелчков мышью.
Здесь мы уже знаем, как удалить Chrome с Mac вручную. Но у них также есть потенциальный риск того, что некоторые компоненты будут повреждены или неправильно удалены. Затем мы представим диспетчер Mac, который может правильно удалить Chrome с Mac без каких-либо рисков.
FAQ
1 Почему Chrome такой плохой на Mac?
Основная причина в том, что он занимает много ЦП на вашем Mac и расходует заряд батареи из-за установки расширений. Это не только приведет к раскрытию конфиденциальности, но иногда и будет занесено некоторые вирусы. Хотя Chrome удобно использовать в повседневной жизни, он также может вызвать перегрузку Mac.
2 Как удалить аккаунт Google из Chrome?
Сначала нажмите кнопку «3-строчное меню» в правом верхнем углу и выберите «Настройка».Затем вы увидите «Список пользователей, 2 флажка и 4 кнопки» под заголовком «Люди», выберите пользователя, которого хотите удалить из списка, и сможете полностью удалить учетную запись Google из Chrome.
3 Safari лучше, чем Chrome?
Ответ — да. Во-первых, Chrome разрядит аккумулятор вашего Mac, потому что он будет отображаться на вашем экране. Во-вторых, Chrome — это инструмент, с помощью которого Google может получить вашу информацию, когда вы используете, это небезопасно по сравнению с Safari. Наконец, расширению Chrome нужны деньги, это неприятно, если мы просто хотим получить некоторую информацию из браузера.
Сводка
Вкратце, вы можете удалить Chrome со своего Mac вручную или использовать стороннее приложение для достижения этой цели. Но при удалении вручную могут возникнуть ситуации, когда файлы останутся не очищенными. Поэтому мы настоятельно рекомендуем использовать iMyFone Umate Mac Cleaner в качестве первого выбора! Это может помочь завершить работу одним щелчком мыши без каких-либо проблем. Удобно и быстро! Попробуй это сейчас!
Как удалить Chrome на Mac — Полное руководство по удалению
Chrome — один из самых популярных браузеров.Однако по какой-то причине вам может потребоваться удалить Chrome, например, чтобы решить проблему с браузером, или вы перешли на браузер Safari. В этой статье мы объясняем, как безопасно и полностью удалить Google Chrome на Mac.
В комплекте:
1. Удалите Google Chrome вручную.
2. Самый простой способ удалить Google Chrome.
Если вы удалите браузер Chrome обычным способом, просто перетащив его в корзину, такие специфические служебные файлы, как кеши и журналы, останутся на вашем жестком диске.Если вы хотите полностью удалить приложение Chrome, вам также необходимо удалить его служебные файлы. Мы расскажем о двух методах удаления Chrome и всех его служебных файлов.
Как вручную удалить Google Chrome
Перед тем, как удалить Google Chrome в корзину, необходимо удалить его файлы кеша.
Шаги по удалению браузера Chrome на Mac:
- Запустите Google Chrome.
- Перейдите на панель управления, щелкнув значок «три точки » в правом верхнем углу.
- Выберите История из раскрывающегося меню. Альтернативный метод — нажать сочетание клавиш Command + Y .
- Нажмите Очистить данные просмотра в появившемся окне.
- Выберите временной диапазон « Все время » и установите все флажки в разделе «Очистить данные просмотра». Нажмите кнопку Очистить данные .
- Перейдите в папку «Приложения» и удалите Chrome в корзину.
- Теперь вам нужно удалить другие служебные файлы Chrome.Просто обратите внимание, что даже если вы делаете все, что указано выше, не все файлы, связанные с Chrome, могут быть удалены. Вот почему мы рекомендуем вам проверить папку системной библиотеки на наличие файлов поддержки Google Chrome.
- Откройте папку библиотеки из Finder. Для этого нажмите Command + Shift + G и введите ~ / Library . Щелкните Перейти .
- Перейдите в папку Application Support → Google и удалите подпапку Chrome.
~ / Библиотека / Поддержка приложений / Google / Chrome. В нашем случае служебные файлы браузера Chrome занимали более 1 Гб. Огромный! - И, наконец, не забудьте очистить корзину.
Этот вариант удаления приложения более или менее подходит для браузера Chrome. Некоторые другие приложения могут содержать данные не только в папке «Библиотека», но и распределять их по разным системным папкам на Mac. Поэтому мы рекомендуем использовать более надежный и быстрый способ удаления приложений на Mac — App Cleaner & Uninstaller.
Самый простой способ удалить Google Chrome
Самый простой способ полностью удалить приложения с Mac — использовать App Cleaner & Uninstaller.Утилита автоматически находит все служебные файлы каждой программы, поэтому вам не придется искать их вручную. Перейдите по ссылке, чтобы узнать больше о средстве очистки и удаления приложений.
Шаги для полного удаления Chrome на Mac:
- Запустить программу очистки и удаления приложений.
- Найдите и выберите браузер Google Chrome.
- Нажмите кнопку «Удалить», чтобы удалить Chrome.
- Подтвердите удаление.
Обратите внимание, что если приложение было удалено ранее обычным способом, App Cleaner & Uninstaller также найдет его служебные файлы.Вы можете увидеть их в разделе «Остающиеся файлы». Оставшиеся файлы — это остатки приложений, удаленных, но не удаленных полностью.
Видео-руководство: Как удалить Google Chrome
Удалите Google Chrome с любых устройств
Google Chrome, широко используемый и ценимый большинством людей во всем мире, можно найти практически на каждом устройстве Android или не Android.На многих устройствах Google Chrome является приложением по умолчанию и предустановлен на них.
Удалить браузер Google Chrome
Несмотря на то, что это приличный веб-браузер, много раз вам может понадобиться удалить Google Chrome со своего устройства. Возможные причины для этого могут включать:
- В Google Chrome произошел внезапный сбой, и вы хотите установить другую версию Chrome.
- Вы больше не хотите использовать Google Chrome.
- Вы хотите протестировать приложение, несовместимое с Google Chrome.
- Вы хотите вернуться к настройкам Google Chrome по умолчанию, которые, по вашему мнению, можно получить, удалив, а затем переустановив программу.
Независимо от причины, вы можете удалить Google Chrome с любого из следующих устройств:
Как удалить Google Chrome с любого устройства
Пошаговое руководство по удалению Google Chrome с каждого из упомянутых устройств приведено ниже:
1. Удаление Google Chrome с ПК с Windows
а.Войдите на свой компьютер с Windows с учетной записью с правами администратора.
г. Перейдите в Панель управления .
г. В правом верхнем углу окна панели управления убедитесь, что для параметра View by установлено значение Category .
г. В категории «Программы» нажмите «Удалить программу».
e. На странице «Удалить или изменить программу » из отображаемого списка установленных программ щелкните, чтобы выбрать Google Chrome.
ф.На границе вверху списка щелкните Удалить .
г. В окне подтверждения Удалить Google Chrome установите флажок Также удалить данные просмотра . (Необязательно)
ч. Нажмите Удалить , чтобы удалить Google Chrome с ПК с Windows.
2. Удаление Google Chrome с компьютера Mac
а. Войдите на свой компьютер Mac с учетной записью с правами администратора.
г. Откройте папку Applications .(Местоположение по умолчанию, в котором установлен Google Chrome.)
г. Оказавшись внутри папки Applications , щелкните и перетащите Google Chrome в корзину Trash .
г. Дайте свое согласие на любое появляющееся подтверждающее сообщение.
3. Удаление Google Chrome из Android
Примечание: Поскольку и Chrome, и Android являются продуктами Google, на большинстве устройств Android вы не можете удалить Google Chrome, но вместо этого можете отключить его.Если вы обновили свой Google Chrome вместе с ОТКЛЮЧИТЬ , вы также увидите кнопку УДАЛИТЬ ОБНОВЛЕНИЯ .
а. Включите ваше Android-устройство.
г. Откройте панель приложений.
г. На отображаемых значках коснитесь Настройки.
г. В интерфейсе Settings коснитесь диспетчера приложений .
Примечание: В зависимости от устройства термин Application Manager используется взаимозаменяемо с Apps, Apps Manager или Applications .
e. В отображаемом списке установленных приложений коснитесь Chrome .
ф. В интерфейсе Информация о приложении коснитесь ОТКЛЮЧИТЬ и следуйте инструкциям оттуда, чтобы удалить Google Chrome с устройства Android.
4. Удаление Google Chrome из iOS
а. Включите ваше устройство iOS. (iPhone 4S используется для демонстрации.)
г. На главном экране найдите Chrome.
г.Найдя, нажмите и удерживайте значок Chrome в течение нескольких секунд.
г. Когда все значки начнут дрожать, коснитесь значка X в сером поле в верхнем левом углу значка Chrome, чтобы удалить приложение с устройства.
Часть 2 Как удалить расширения (надстройки) из Google Chrome
Удаление надстроек или расширений из Google Chrome более или менее одинаково на всех платформах. Для простоты здесь используется ПК с Windows.
1. Откройте Google Chrome.
2. Нажмите кнопку «Меню» (кнопка с тремя горизонтальными линиями) в правом верхнем углу интерфейса.
3. В открывшемся меню щелкните «Настройки ».
4. В окне «Настройки » на левой панели щелкните, чтобы выбрать Расширения .
5. На странице Extensions справа щелкните значок Trash , представляющий расширение, которое вы хотите удалить.
Примечание: В качестве альтернативы вы можете снять флажок Включено для расширения, чтобы временно отключить его и оставить установленным для использования в будущем.
6. После этого закройте и снова запустите Google Chrome, чтобы изменения вступили в силу.
Часть 3 Как удалить историю просмотров и файлы cookie из Google Chrome
Чтобы удалить историю просмотров и файлы cookie из версии Google Chrome для ПК:
1.Откройте Google Chrome на вашем Mac или компьютере с Windows.
2. Нажмите кнопку «Меню» в правом верхнем углу интерфейса.
3. В открывшемся меню перейдите к Настройки .
4. Внизу страницы Настройки щелкните Показать дополнительные настройки .
5. В разделе Конфиденциальность щелкните Очистить данные просмотра .
6. В поле Очистить данные просмотра убедитесь, что установлены флажки История просмотров и Файлы cookie и другие данные сайтов и подключаемых модулей .
7. Наконец, нажмите кнопку Очистить данные просмотра снизу.
Чтобы удалить историю просмотров Google Chrome из Android:
1. Включите Android-устройство.
2. Откройте панель приложений.
3. Перейдите в Настройки > Диспетчер приложений . (Как описано выше.)
4. В списке установленных приложений нажмите Chrome .
5. В интерфейсе Информация о приложении нажмите ОЧИСТИТЬ ДАННЫЕ снизу.
Чтобы удалить данные просмотра Google Chrome из iOS:
1. Включите ваше устройство iOS.
2. На главном экране найдите и откройте Chrome .
3. В открывшемся интерфейсе нажмите кнопку «Меню» (кнопка с тремя вертикальными точками) сверху.
4. В открывшемся меню нажмите « Настройки».
5. В окне Настройки нажмите Конфиденциальность .
6.В интерфейсе Privacy коснитесь опции Очистить все .
7. Во всплывающем окне нажмите Очистить все , чтобы очистить историю просмотров, кэш и файлы cookie из Google Chrome.
Примечание: В качестве альтернативы вы также можете по отдельности нажать «Очистить историю просмотров», « Очистить кеш, » и «Очистить файлы cookie, данные сайта», чтобы удалить информацию из браузера.
Часть 4 Советы и хитрости Google Chrome
- На смартфонах Android некоторые потоковые видео нельзя воспроизводить в Google Chrome из-за отсутствия подключаемых модулей.Установка Flash Player для Android на ваше устройство обычно решает проблему.
- При использовании Google Chrome на своем мобильном телефоне, если вы не знакомы с мобильной версией сайта, вы можете получить его настольную версию, нажав кнопку «Меню», а затем установите флажок «Запросить настольный сайт» в отображаемых параметрах.
- В Google Chrome для Android вы можете нажать кнопку «Меню», перейти к Настройки > Настройки сайта и снять флажок «Файлы cookie», чтобы Google Chrome не сохранял и не читал cookie на вашем устройстве.
- В Google Chrome для Android вы можете нажать кнопку «Меню» и перейти к Настройки > Поисковые системы , чтобы изменить поисковую систему по умолчанию с Google на Yahoo !, Bing и т. Д.
Ваше безопасное и надежное программное обеспечение для восстановления данных
- Восстанавливайте потерянные или удаленные файлы, фотографии, аудио, музыку, электронную почту с любого устройства хранения эффективно, безопасно и полностью.
- Поддерживает восстановление данных из корзины, жесткого диска, карты памяти, флэш-накопителя, цифровой камеры и видеокамер.
- Поддерживает восстановление данных при внезапном удалении, форматировании, повреждении жесткого диска, вирусной атаке, сбое системы в различных ситуациях.
Файлы для восстановления и исправления
- Восстановить файлы документов
- Восстановить файлы документов
- Восстановление и ремонт Подробнее
- Очистить и удалить файл
Как удалить Google Chrome на Mac [Полное руководство по удалению]
Если вы читаете эту статью, похоже, вы ищете способы полностью удалить Google Chrome с Mac.В сегодняшней статье мы узнаем, как удалить Google Chrome по каким-либо причинам.
Примечание : Удаление браузера не требует особых технических знаний. Однако, чтобы полностью удалить Google Chrome, вам необходимо знать все места, где хранятся соответствующие файлы.
Для этого вы можете использовать лучший деинсталлятор для Mac или использовать ручные способы, как описано ниже.
Если вы ищете такой, у нас есть рекомендация, и он называется CleanMyMac X.Используя модуль Uninstaller в разделе «Приложения», вы можете легко удалить Google Chrome и другие нежелательные приложения, не оставляя следов.
Совет:
Если вам нужен автономный деинсталлятор, вы можете попробовать использовать Advanced Uninstall Manager
Как удалить Chrome с Mac вручную
Прежде чем узнать, как полностью удалить Chrome с Mac, мы узнаем, как удалить всю информацию с его серверов. Это включает в себя очистку данных просмотра и информации профиля.
Итак, вот что нам нужно сделать в первую очередь.
- Запустите Chrome, щелкните три сложенные точки.
- Дополнительные инструменты> Очистить данные просмотров> Выбрать все время в раскрывающемся меню.
Примечание: Поскольку вы хотите полностью удалить Chrome, мы предлагаем выбрать «Все время».
- Установите флажок рядом с трассировками, которые нужно удалить> щелкните «Очистить данные».
После очистки файлов cookie и кешированных данных вы можете полностью удалить Google Chrome.
Как полностью удалить Google Chrome
Прежде чем приступить к выполнению описанных ниже шагов, убедитесь, что Google Chrome не запущен.
- Первым делом поищите Google Chrome в доке. Если он там есть, щелкните правой кнопкой мыши> Выйти.
Кроме того, вы можете использовать клавиши Command + Esc + Option. Это откроет окно принудительного выхода из приложений. Здесь найдите Google Chrome> выберите его> Завершить принудительно. - Затем перейдите в папку «Приложения».
- Найдите значок Google Chrome> щелкните правой кнопкой мыши> Переместить в корзину.
- Теперь очистите корзину, чтобы удалить все файлы.
Наконец, уничтожьте все служебные файлы Chrome. Для этого выполните следующие действия:
- Открыть Перейти к папке, нажав Command + G + Shift
Вы также можете открыть Finder> Go> Go to Folder.
- Здесь вставьте ~ / Library / Application Support / Google / Chrome в окно и нажмите Go.
- Теперь выберите все файлы и переместите их в корзину. Если вы не уверены в некоторых файлах, оставьте их только там, так как некоторые из них могут быть критическими системными файлами.
- Очистить корзину
Это полностью удалит Chrome с Mac.
Примечание: Много раз, даже после выполнения всех шагов, описанных выше; некоторые следы остались позади. Следовательно, если вы хотите удалить все крошечные следы miny, рекомендуется использовать специальный деинсталлятор. Для этого, как обсуждалось выше, вот шаги по использованию CleanMyMac X.Эта лучшая утилита очистки для Mac — ваше лучшее и универсальное решение для всех проблем, связанных с Mac, и удаления Chrome.
Как автоматически удалить Chrome с Mac с помощью CleanMyMac X
Конечно, существует множество деинсталляторов, но я рекомендую CleanMyMac X от MacPaw. Эта замечательная утилита для очистки для Mac — идеальный инструмент для вашего Mac, и стоит попробовать.
Модуль Uninstaller помогает избавиться от всех следов приложений, включая кеш, файлы, связанные с приложениями, ненужные файлы и т. Д.Это означает, что вам не придется вручную удалять приложение. Чтобы использовать CleanMyMac X и удалить Chrome, полностью выполните следующие действия:
- Загрузить CleanMyMac X
- Установите и откройте отличное приложение для оптимизации Mac.
- В разделе «Приложения» найдите «Деинсталлятор» и щелкните его.
- Подождите, пока он покажет вам список установленных приложений. Выберите Chrome> Удалить .
Вот и все. Используя эти простые шаги, вы можете полностью удалить Chrome с Mac.
В дополнение к этому, используя CleanMyMac X, вы также можете удалить файлы службы приложений. После их удаления агент обновления программного обеспечения Google и другие связанные файлы также исчезнут навсегда. Для этого выполните следующие действия:
- Откройте CleanMyMac X.
- Щелкните Оптимизация> Запустить агентов.
- Выберите файлы, относящиеся к Google Chrome> Удалить
При этом будут удалены все файлы приложения и полностью удален Google Chrome.Используя эти простые шаги, многие пользователи смогли избавиться от Google Chrome. Это означает, что вы можете добиться этого по тем или иным причинам, по которым вы можете захотеть прекратить работу Chrome. Не нужно заходить в папку приложения, удалять кеш, файлы cookie или делать что-то еще. Просто загрузите и установите CleanMyMac X run Uninstaller, и все готово.
Надеемся, вам понравилась статья. Делитесь своими мыслями в комментариях. Если мы что-то упустили, дайте нам знать и об этом.
Как полностью удалить Google Chrome из Ubuntu
Итак, вам удалось установить Google Chrome на Ubuntu. В конце концов, это самый популярный веб-браузер в мире.
Но, возможно, вам не нравятся продукты Google за интенсивное отслеживание и анализ данных, которые они используют для своих пользователей. Вы решили выбрать другие веб-браузеры на Ubuntu, возможно, браузер, отличный от Chromium.
Теперь, когда вы больше не используете его, было бы разумно удалить Google Chrome из Ubuntu.
Как это сделать? Позвольте мне показать вам шаги.
Полностью удалить Google Chrome из Ubuntu
Иллюстрация к удалению Google Chrome из UbuntuВы, вероятно, установили Google Chrome графически. К сожалению, вам придется использовать командную строку для его удаления, если вы не решите использовать Synaptic Package Manager.
Это не так уж и сложно. Нажмите сочетание клавиш Ctrl + Alt + T в Ubuntu, чтобы открыть терминал.
Введите в терминале следующую команду:
sudo apt purge google-chrome-стабильный Запрашивает пароль.Это пароль вашей учетной записи, который вы используете для входа в систему Ubuntu.
При вводе пароля на экране ничего не отображается. Это нормальное поведение в Linux. Просто введите пароль вслепую и нажмите ввод.
Вам будет предложено подтвердить удаление Google Chrome, введя Y или просто нажав клавишу ввода.
Удаление Google Chrome для UbuntuЭто приведет к удалению Google Chrome из вашей системы Ubuntu Linux вместе с большинством системных файлов.
Однако файлы личных настроек остаются в вашем домашнем каталоге. Сюда входят такие вещи, как сеансы файлов cookie, закладки и другие настройки, связанные с Chrome для вашей учетной записи. Если вы снова установите Google Chrome, эти же файлы можно будет снова использовать в Chrome.
Остальные настройки Google Chrome в UbuntuЕсли вы хотите полностью удалить Google Chrome, вы можете также удалить эти файлы. Вот что тебе следует делать.
Перейдите в каталог .config. Обратите внимание на точку перед конфигурацией .Это способ скрыть файлы и папки в Linux.
компакт-диск ~ / .config А теперь удалите каталог google-chrome:
rm -rf google-chrome Удаление оставшихся настроек Google Chrome из UbuntuВы также могли использовать rm -rf ~ / .config / google-chrome, чтобы удалить его одной командой. Поскольку это руководство ориентировано на абсолютных новичков, я сделал его в два этапа, чтобы уменьшить погрешность из-за опечатки.
Надеюсь, этот быстрый совет для новичков помог вам избавиться от Google Chrome из Ubuntu Linux.
Нравится то, что вы читаете? Пожалуйста, поделитесь этим с другими.
Не удается удалить Google Chrome? Вот рабочие решения
Google Chrome — один из самых популярных браузеров, который используется во всем мире. Более того, Google Chrome является веб-браузером по умолчанию для некоторых цифровых устройств на рынке.
К сожалению, Google Chrome может разочаровать вас в некоторых аспектах, которые вы решите удалить.
- 1. Текущая версия Chrome работает некорректно.Итак, вы хотите удалить и переустановить Google Chrome.
- 2. С этого момента вы хотите прекратить использование Google Chrome.
- 3. Некоторые приложения несовместимы с Google Chrome.
- 4. Верните Google Chrome к настройкам по умолчанию.
Вы знаете, как быстро и полностью удалить этот веб-браузер с вашего устройства? Независимо от того, какое устройство вы используете, вы всегда можете получить подробное руководство здесь. Просто читайте и следите.
Часть 1: Как удалить Google Chrome на мобильном телефоне
Для пользователей iPhone и Android существует универсальный способ удаления приложения Google Chrome.Просто удерживайте и нажмите значок Chrome. Затем переместите значок вверх, чтобы быстро его удалить. Что ж, вы также можете удалить Google Chrome на свой телефон, выполнив следующие действия.
Как удалить Google Chrome на iPhone
Шаг 1. Включите iPhone или iPad.
Шаг 2. Коснитесь и удерживайте значок Chrome.
Шаг 3. Нажмите на маленький серый значок «X» в правом верхнем углу.
Шаг 4. Выберите «Удалить», когда вам будет предложено «Удалить‘ Chrome »? Удаление этого приложения также приведет к удалению его данных.».
Как удалить Google Chrome на Android
Шаг 1. Включите Android-устройство.
Шаг 2. Откройте приложение «Настройки».
Шаг 3. Выберите «Приложения и уведомления».
Шаг 4. Нажмите «Просмотреть все приложения» или «Информация о приложении», чтобы получить все установленные приложения Android. (необязательно)
Шаг 5. Найдите и коснитесь значка Google Chrome.
Шаг 6. Выберите «Отключить», чтобы отключить Google Chrome на телефоне Android.
Примечание. Chrome — это предустановленное приложение на большинстве телефонов Android.Таким образом, вы можете только сделать Chrome «невидимым» вместо удаления. Позже вы можете попробовать другой браузер Android.
Часть 2: Как удалить Google Chrome в Windows 10/8/7 / Vista / XP
На самом деле, в большинстве случаев достаточно одного веб-браузера. Таким образом, если вы хотите удалить Google Chrome и другое установленное программное обеспечение для просмотра, вы можете сделать, как указано в следующих абзацах.
Как удалить Google Chrome в Windows 10
Шаг 1. Закройте все окна и вкладки Chrome на вашем компьютере с Windows.
Шаг 2. Откройте меню «Пуск». Выберите «Настройки» из списка.
Шаг 3. Выберите «Приложения». Нажмите «Google Chrome» в разделе «Приложения и функции».
Шаг 4. Выберите «Удалить» и подтвердите его.
Шаг 5. Отметьте перед «Также удалить данные просмотра», чтобы удалить Google Chrome в Windows 10.
Как удалить Google Chrome в Windows 8/7 / Vista
Шаг 1. Сначала выйдите из Google Chrome.
Шаг 2. Выберите «Панель управления» в меню «Пуск» или «Настройки».
Шаг 3. Нажмите «Удалить программу» или «Программы и компоненты» в зависимости от вашей операционной системы Windows.
Шаг 4. Дважды щелкните «Google Chrome».
Шаг 5. Отметьте «Также удалить данные просмотра», если вы хотите удалить Google Chrome и историю просмотров.
Шаг 6. Нажмите «Удалить», чтобы завершить процесс.
Как удалить Google Chrome в Windows XP
Шаг 1. Выключите все окна Google Chrome.
Шаг 2. Раскройте меню «Пуск» и выберите «Панель управления».
Шаг 3. Выберите «Установка и удаление программ».
Шаг 4. Выберите «Google Chrome».
Шаг 5. При необходимости нажмите «Удалить» и «Также удалите данные просмотра».
Шаг 6. Выберите «Удалить», чтобы удалить Google Chrome и закладки в Windows.
Часть 3: Как удалить Google Chrome на Mac
Для пользователей Mac Safari является веб-браузером по умолчанию. Хотя Google Chrome привлек многих пользователей из Safari. Если вы хотите прекратить использование Google Chrome и вернуться в Safari, вы можете успешно достичь этой цели здесь.
Шаг 1. Закройте Chrome. (Щелкните правой кнопкой мыши Chrome на панели Dock на экране Mac, затем выберите «Выйти», чтобы принудительно выйти из Chrome.)
Шаг 2. Найдите значок «Google Chrome» в папке «Finder» или «Приложения».
Шаг 3. Перетащите Google Chrome в корзину в правом нижнем углу.
Шаг 4. Удалите Google Chrome на Mac
Выберите «Перейти», а затем «Перейти к папке» в Finder. Введите ~ / Library / Application Support / Google / Chrome в пустое поле. Нажмите «Перейти», чтобы увидеть все папки Google Chrome.Наконец, вы можете удалить эти папки в корзину, чтобы стереть Google Chrome.
Примечание: Если вы хотите удалить Google Chrome, но сохранить закладки, вы можете пропустить шаг 4. Предыдущие закладки, история просмотров и другие настройки все еще существуют на вашем Mac. Отметьте здесь, если Safari не работает.
Часть 4. Не удается полностью удалить Google Chrome? Попробуйте этот Mac Cleaner
К счастью, вы можете использовать Apeaksoft Mac Cleaner, чтобы удалить браузер Google Chrome и полностью удалить все связанные файлы на Mac.Все установленные вами программы могут быть обнаружены. Самое главное, что вы можете видеть все файлы, связанные с этой программой. Ничего страшного, если вы хотите удалить все файлы, связанные с Chrome, но сохранить закладки.
Кроме того, средство поиска дубликатов поможет вам быстро найти и удалить все повторяющиеся файлы. Если вы хотите удалить некоторые файлы навсегда, вы можете использовать шредер для удаления файлов на Mac без возможности восстановления.
Более того, вы можете контролировать производительность вашего Mac и ускорять работу компьютера всего за несколько кликов.Одним словом, вы можете получить комплексную услугу по очистке, оптимизации и обслуживанию вашего Mac без особых усилий.
Основные характеристики лучшего инструмента удаления Chrome
- 1. Полностью удалите Google Chrome на Mac, а также историю поиска, файлы cookie, избранное и другие связанные файлы.
- 2. Очистите историю посещений, историю загрузок, файлы загрузки, логины и многое другое в Google Chrome, Safari и Firefox для защиты данных о конфиденциальности.
- 3. Сканируйте, просматривайте и удаляйте ненужные файлы, ненужные файлы, большие и старые файлы, дубликаты файлов и более безопасно.
- 4. Отслеживайте и оптимизируйте использование диска, памяти, состояния батареи и использования ЦП.
Как удалить Google Chrome и удалить связанные файлы на Mac
Шаг 1. Запустите программу удаления Google Chrome.
Шаг 2. Щелкните «Деинсталлятор» в разделе «Инструменты» на левой панели.
Шаг 3. Выберите «Сканировать», чтобы просканировать все установленное на Mac программное обеспечение.
Шаг 4. Прокрутите вниз и выберите «Google Chrome», чтобы увидеть все связанные файлы и папки.
Шаг 5.Предварительный просмотр любого файла.


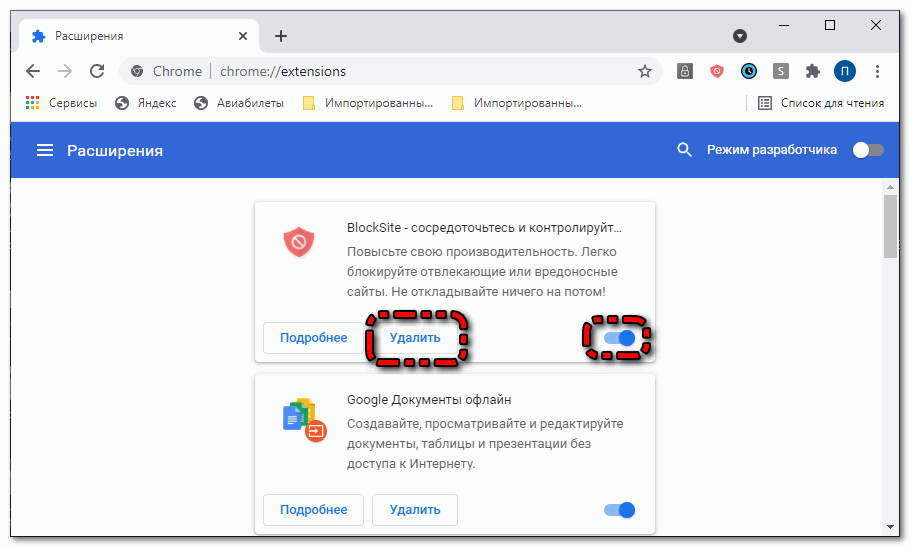


 exe, далее необходимо нажать ОК.
exe, далее необходимо нажать ОК.
 Затем щелкните правой кнопкой мыши на Гугл Хром и выбрать Удалить.
Затем щелкните правой кнопкой мыши на Гугл Хром и выбрать Удалить.