Не включается ноутбук после обновления до windows 10
Редко, но все же случается, что после обновления ноутбука до windows 10, он не включается. Появляется черный экран с курсор мыши и на этом зависает.
Иногда можно просто подождать и все приходит в норму иногда нет. Это может вызвать несовместимость. Что можно в таком случае сделать? Часто проблему решает загрузка в безопасном режиме и удаление драйвера для видеокарты.
Многие решают проблему отключением сетевого кабеля. Также учтите, что после обновления ноутбука до windows 10, в нем месяц сохраняется старая операционная система.
Вам нужно только откатится. Вот только если ноутбук не включается, то сделать это можно лишь с помощью установочного диска.
В безопасном режиме также можно систему откатить, главное, чтобы была возможность в нее войти.
Что еще можно делать если ноутбук после обновления до windows 10 не включается
Иногда дело может быть в настройках БИОС. В нем нужно включить параметр «No-execute memory protect» на Enabled.
Только версий биос много и включатся он может по-разному. Например:
Execute Disable BitExecute Bit Support
Execution Prevention
Execute Disable Function
Intel XD Bit
NX Technology
XD Technology
NX BIOS Control
Если ничего не помогло попробуйте выполнить полный сброс. Для этого сделайте следующее.
Выключите ноутбук и отсоедините все подключенные устройства включая флешки и диски.
Отключите питание, вытащите аккумулятор, а затем нажмите и удерживайте не менее пятнадцати секунд кнопку питания.
Подключите питания, но не вставляйте аккумулятор. Включите ноутбук. Если включился – отлично. Вставьте аккумулятор и пользуйтесь как обычно. Успехов.
Обновление Windows 10 массово вывело из строя ПК по всему миру
| Поделиться Microsoft прекратила распространение обновления Windows 10, которое массово выводило из строя персональные компьютеры под управлением данной ОС – компании на это потребовался 21 час. Проблема возникла из-за драйвера AMD, который по ошибке был доставлен на несовместимые с ним системы.
Проблема возникла из-за драйвера AMD, который по ошибке был доставлен на несовместимые с ним системы. Проблемный драйвер изъят
Microsoft остановила распространение проблемного драйвера AMD через «Центр обновления Windows» (Windows Update). Установка данного системного ПО в ряде случаев приводила к возникновению «синего экрана смерти» (Blue Screen of Death, BSoD) после перезагрузки компьютера, пишет Bleeping Computer.
Согласно многочисленным жалобам пользователей популярного форума Reddit и портала обратной связи Microsoft, драйвер SCSI-контроллера AMD, ставший доступным пользователям Windows 10 4 мая 2021 г. через Windows Update, выводит операционную систему из строя.
После применения обновления, включающего драйвер “Advanced Micro Devices, Inc. – SCSIAdapter – 9.3.0.221” и последующего перезапуска системы Windows отказывается загружаться, выдавая сообщение об отсутствии доступа к загрузочному устройству (Inaccessible Boot Device) на фоне «синего экрана смерти».
Описание проблемы в Feedback Hub
После того, как Microsoft стало известно о неполадках, которые вызывает новый драйвер, было принято решение остановить его распространение. По оценке Windows Latest, это произошло через 21 час с момента его начала. Факт удаления драйвера из Windows Update подтвердил на Reddit пользователь zac_l, который называет себя разработчиком из Microsoft.
Кого коснулся сбой
По наблюдениям журналистов Bleeping Computer, проблема в основном затрагивает владельцев материнских плат Gigabyte X570 на базе одноименного чипсета компании AMD.
Судя по информации, опубликованной на сайте Gigabyte, платы данной линейки встроенных SCSI-контроллеров не имеют. Накопители к системным платам этой серии можно подключать через разъемы M.2 (для скоростных SSD) и SATA 6 Гбит/сек.
Корни проблемы
Специалист из Microsoft также объяснил, что первоначально драйвер сделали доступным небольшому числу пользователей, чтобы убедиться в корректности его работы и надежности.
Поскольку предварительное тестирование показало хорошие результаты (данные телеметрии не указывали на какие-либо проблемы), было решено предложить установку гораздо более широкому кругу пользователей. Однако в итоге в Microsoft заметили, что разослали обновленный драйвер не по адресу – его смогли установить многие владельцы несовместимого с ним «железа». Это, вероятно, и привело к возникновению проблемы с невозможностью загрузки Windows 10.
Как дать сотрудникам возможность работать над интересными задачами, двигаясь в цифровую трансформацию
БизнесКак отмечает издание, многим из столкнувшихся с проблемой пользователей удалось ее решить при помощи системы автоматического восстановления, которая запускается сама после нескольких неудачных попыток загрузки Windows 10. Другим пришлось загружаться с диска восстановления и удалять драйвер вручную через командную строку.
Необычные баги Windows 10
В марте 2021 г. CNews сообщил, что установка патча, который был призван исправить несколько известных ошибок в актуальных версиях Windows 10, в некоторых случаях приводил к неожиданным последствиям.
В январе 2021 г. специалисты Bleeping Computer обнаружили, что простое обращение к индекс-атрибуту базовой для Windows файловой системы NTFS при определенных условиях вызывает сбой в целостности данных каталога или целого диска.
В декабре 2020 г. пользователи актуальных на тот момент версий Windows 10 столкнулись с необычной ошибкой, которая приводила к «синему экрану смерти» при неосторожном использовании встроенной утилиты проверки дисков Chkdsk.
В августе 2020 г. установившие последние накопительные обновления пользователи пожаловались на то, что те вызывают «синий экран смерти», снижение производительности, увеличение времени загрузки и другие проблемы. Интересно, что трудности в основном возникли у владельцев некоторых ноутбуков Lenovo Thinkpad и Toshiba со включенной аппаратной виртуализацией. Отключение данной функции позволяло избавиться от непредвиденных последствий устновки патчей: «падение» ОС при переходе в спящий режим или отказ камер с поддержкой технологии Windows Hello.
Дмитрий Степанов
После обновления не загружается Windows 10 (отображается курсор): устраняем ошибку
В данной инструкции рассмотрим, как исправить популярную ошибку после применения обновлений Windows 10.
Содержание:
Суть проблемы
Я использую Windows 10, при выключении компьютера запросил обновление и выключение, он обновил и выключился, затем я выключила ПК из сети. Прошло какое-то время, я стала включать, ПК запускается, а экран монитора черный. Нажимаю и удерживаю клавишу F8 – ничего не появляется. Что это может быть, и что делать?
Некоторые компьютеры и ноутбуки с предустановленной Windows 10 после применения обновления выдают черный экран. В частности, проблема характерна для накопительных обновлений, выпущенных в июне 2019 года и позже.
Быстрый способ исправления черного экрана после апдейта Windows 10
Согласно официальному документу поддержки Microsoft, это решит проблему и компьютер будет нормально перезагружаться – уже без черного экрана.
Если ваш компьютер с Windows 10 самопроизвольно перезагружается и отображает черный экран после обновления,
- нажмите Ctrl + Alt + Del на клавиатуре
- появится стандартный экран Windows 10 Ctrl + Alt + Del (с опциями “заблокировать”, “сменить пользователя”, “выйти” и т.д. ).
- нажмите кнопку питания в правом нижнем углу экрана и выберите «Перезагрузить» для рестарта компьютера.
Непонятно, что вызвало эту проблему — которая случается время от времени при выпуске нового обновления Windows 10.
Совет. Ctrl + Alt + Del может вывести ваш компьютер из всевозможных “сомнительных” состояний, при зависании, сбое, конфликте.
Что делать, если диспетчер задач не открывается
Если вышеназванный метод не помогает исправить черный экран после обновления Windows 10, или диспетчер задач недоступен, вот другие потенциальные решения:
- Используйте комбинацию клавиш Win + Ctrl + Shift + B для перезапуска графических драйверов.

- Принудительно выключите компьютер — да, вы потеряете открытые документы и файлы, если сделаете это, но иногда это единственный вариант. Для принудительного выключения нажмите и удерживайте кнопку физического питания вашего ПК, пока он не выключится. Подождите несколько секунд, а затем нажмите кнопку питания, чтобы включить его снова.
- Убедитесь, что беспроводная клавиатура и мышь подключены к компьютеру и работают от батареи. ПК может отображать черный экран, работая в режиме энергосбережения. Есть вероятность того, что ваша клавиатура отключена или мышь потеряла заряд батареи, и ваш компьютер не может получить сигнал от устройств ввода.
Исправить ошибку после обновления Windows 10 также можно:
- Через безопасный режим (если при этом получится успешно загрузить ОС),
- Используя точку восстановления Windows (если есть работоспособная резервная копия состояния ОС).
- Переустановив Windows 10 “с нуля” через загрузочную usb флешку или DVD.

Смотрите также: Черный экран Windows 10: как исправить?
Не загружается Windows XP причины и решение
Операционная система – очень сложное программное обеспечение и, в силу определенных факторов, она может работать со сбоями и ошибками. В некоторых случаях ОС может совсем перестать загружаться. О том, какие неполадки этому способствуют и как от них избавиться, поговорим в этой статье.
Проблемы с запуском Windows XP
Причина 1: программное обеспечение или драйвера
Симптомами данной проблемы является возможность загрузки Windows только в «Безопасном режиме». В этом случае во время запуска появляется экран выбора параметров загрузки либо его приходится вызывать вручную с помощью клавиши F8.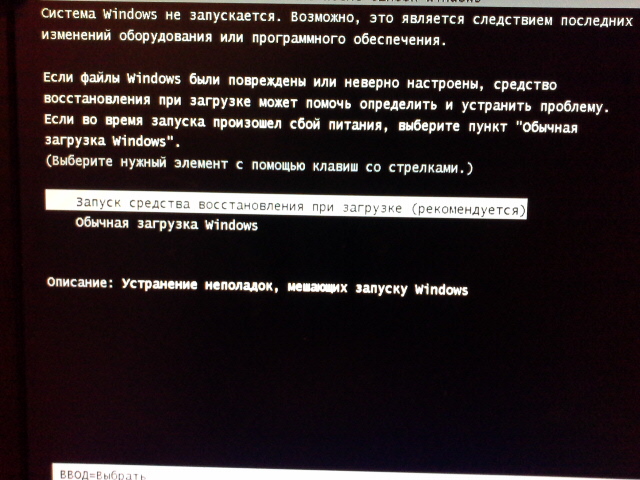
Такое поведение системы говорит нам о том, что в нормальном режиме ей не дает загрузиться какое-то ПО или драйвер, который Вы установили самостоятельно или получили путем автоматического обновления программ или ОС. В «Безопасном режиме» стартуют только те службы и драйвера, которые минимально необходимы для обслуживания и отображения картинки на экране. Поэтому если у Вас такая ситуация, значит виновато программное обеспечение.
В большинстве случаев, Windows создает точку восстановления при инсталляции важных обновлений или софта, который имеет доступ к системным файлам или разделам реестра. «Безопасный режим» позволяет нам воспользоваться средством восстановления системы. Данное действие откатит ОС к тому состоянию, в котором она находилась до установки проблемной программы.
Подробнее: Способы восстановления Windows XP
Причина 2: оборудование
Если причина отсутствия загрузки операционной системы кроется в неполадках с оборудованием, а конкретно, с жестким диском, на котором находится загрузочный сектор, то мы видим разного рода сообщения на черном экране. Самое распространенное вот такое:
Самое распространенное вот такое:
Кроме того, мы можем получить циклическую перезагрузку, при которой появляется (или не появляется) экран загрузки с логотипом Windows XP, а после происходит ребут. И так до бесконечности, пока мы не выключим машину. Такие симптомы говорят о том, что возникла критическая ошибка, называемая «синим экраном смерти» или BSOD. Этот экран мы не видим, так как по умолчанию, при возникновении такой ошибки, система должна перезапуститься.
Для того, чтобы остановить процесс и увидеть BSOD, необходимо выполнить следующую настройку:
- При загрузке, после сигнала БИОС (одиночный «писк»), необходимо быстро нажать клавишу F8 для вызова экрана параметров, о котором мы говорили чуть выше.
- Выбрать пункт, который отключает перезагрузку при BSODах, и нажать клавишу ENTER. Система автоматически примет настройки и перезагрузится.
Теперь мы можем лицезреть ошибку, которая мешает нам запустить Windows. О неполадках, связанных с жестким диском, говорит BSOD с кодом 0x000000ED.
О неполадках, связанных с жестким диском, говорит BSOD с кодом 0x000000ED.
В первом случае, с черным экраном и сообщением, в первую очередь стоит обратить внимание на то, все ли шлейфы и кабели питания подключены правильно, не перегнуты ли они настолько, что могли просто прийти в негодность. Далее необходимо проверить тот кабель, который идет от блока питания, попробовать подключить другой, аналогичный.
Возможно, та линия БП, которая снабжает электроэнергией жесткий диск, вышла из строя. Подключите к компьютеру другой блок и проверьте работоспособность. Если ситуация повторяется, то налицо проблемы с жестким диском.
Подробнее: Исправляем ошибку BSOD 0x000000ED в Windows XP
Обратите внимание, что приведенные там рекомендации подходят только для HDD, для твердотельных накопителей нужно использовать программу, речь о которой пойдет ниже.
Если предыдущие действия не принесли результата, то причина кроется в программном или физическом повреждении секторов «харда». Проверить и исправить «бэды» может помочь специализированная программа HDD Regenerator. Для ее использования придется воспользоваться вторым компьютером.
Проверить и исправить «бэды» может помочь специализированная программа HDD Regenerator. Для ее использования придется воспользоваться вторым компьютером.
Подробнее: Восстановление жесткого диска. Пошаговое руководство
Причина 3: частный случай с флешкой
Данная причина весьма неочевидна, но также может вызвать проблемы с загрузкой Windows. Подключенный к системе флеш накопитель, особенно большого объема, может быть расценен операционной системой, как дополнительное дисковое пространство для хранения некоторой информации. В этом случае на флешку может быть записана скрытая папка «System Volume Information» (информация о системном томе).
Бывали случаи, когда при отключении накопителя от неработающего ПК, система отказывалась загружаться, видимо, не найдя каких-то данных. Если у Вас похожая ситуация, то вставьте флешку обратно в тот же порт и загрузите Windows.
Также, отключение флешки может вызвать сбой в порядке загрузки в БИОС. На первое место может быть помещен CD-ROM, а загрузочный диск вообще убран из списка. В таком случае зайдите в BIOS и поменяйте порядок, либо нажмите при загрузке клавишу F12 или другую, которая открывает список накопителей. Назначение клавиш можно выяснить, внимательно почитав мануал для Вашей материнской платы.
В таком случае зайдите в BIOS и поменяйте порядок, либо нажмите при загрузке клавишу F12 или другую, которая открывает список накопителей. Назначение клавиш можно выяснить, внимательно почитав мануал для Вашей материнской платы.
Читайте также: Настраиваем BIOS для загрузки с флешки
Причина 4: повреждение загрузочных файлов
Наиболее распространенная проблема при некорректных действиях пользователя или вирусной атаке – повреждение главной загрузочной записи MBR и файлов, отвечающих за последовательность и параметры запуска операционной системы. В простонародии совокупность этих средств называется просто «загрузчик». Если эти данные повреждены или утеряны (удалены), то загрузка становится невозможной.
Исправить проблему можно, восстановив загрузчик с помощью консоли. В этих действиях нет ничего сложного, подробнее читайте в статье по ссылке ниже.
Подробнее: Ремонтируем загрузчик с помощью консоли восстановления в Windows XP.
Это были основные причины сбоев в загрузке ОС Windows XP. Все они имеют частные случаи, но принцип решения остается тем же. В сбоях виноват или софт, или железо. Третий фактор – неопытность и невнимательность пользователя. Ответственно подходите к выбору программного обеспечения, так как именно оно чаще всего является корнем всех проблем. Следите за работоспособностью жестких дисков и, при минимальном подозрении на то, что близка поломка, меняйте его на новый. Во всяком случае, на роль системного носителя такой хард уже не годится.
Все они имеют частные случаи, но принцип решения остается тем же. В сбоях виноват или софт, или железо. Третий фактор – неопытность и невнимательность пользователя. Ответственно подходите к выбору программного обеспечения, так как именно оно чаще всего является корнем всех проблем. Следите за работоспособностью жестких дисков и, при минимальном подозрении на то, что близка поломка, меняйте его на новый. Во всяком случае, на роль системного носителя такой хард уже не годится.
Опишите, что у вас не получилось. Наши специалисты постараются ответить максимально быстро.
Помогла ли вам эта статья?
ДА НЕТWindows 10 не запускается
Чтобы понять, по каким причинам Windows 10 не запускается, нужно выяснить какие действия были предприняты до возникновения неполадки. Это может быть как обновление системы, установка программного обеспечения, так и загрузка поражённого вирусом файла.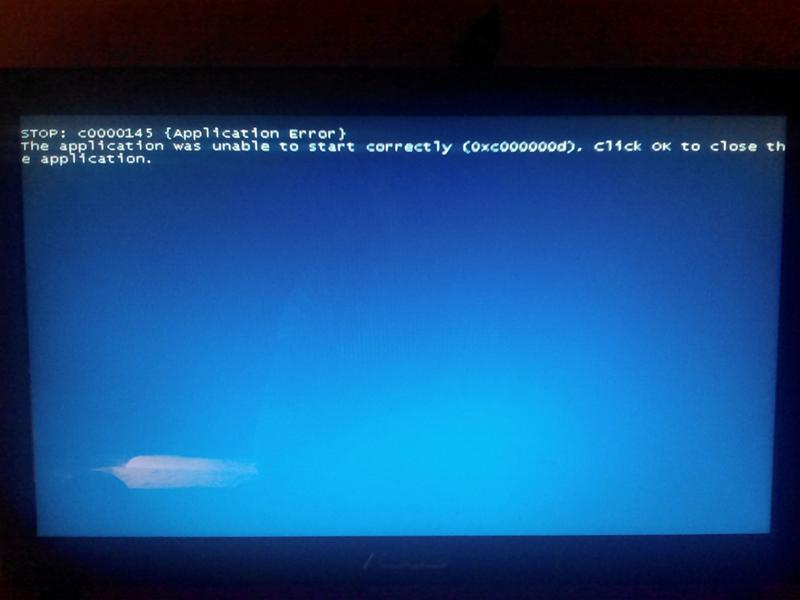
Читайте также: В Windows 10 не работает кнопка «Пуск»
Не запускается Windows 10 после обновления системы
Если после обновления Windows 10 у вас не включается компьютер, причин тому может быть несколько:
- Неправильная установка драйверов или загрузка несовместимого ПО;
- Во время обновления произошёл сбой в соединении с сетью и установочные файлы были повреждены;
- Технические характеристики компьютера или ноутбука не поддерживают новую ОС.
Если устройство с Windows 10 не запускается, стоит загрузиться с установочного диска и выполнить откат или восстановление системы. Только после этого можно будет продиагностировать систему на наличие ошибок.
Windows 10 не запускается и появляется чёрный экран
Чёрный экран в Windows 10 может появиться вследствие некорректной установки драйверов, поражения ПК вирусом. Поэтому, если у вас не запускается операционная система Windows 10, стоит загрузиться с диска восстановления, проверить ПК на вирусы, шпионские программы, а также воспользоваться рекомендациями статьи Чёрный экран при загрузке Windows 10.
Компьютер запускается до появления логотипа и выключается
Если Win 10 запускается до появления логотипа, а затем выключается, то восстановить систему без Live-CD или установочной флешки будет невозможно. Необходимо попасть в среду восстановления и, вызвав меню «Дополнительные параметры», выполнить откат системы до сбоя. О том, как это сделать, стоить прочитать в теме Создание аварийного диска восстановления системы Windows 10.
Также, если Виндовс 10 запускается, но постоянно вылетает синий экран смерти, не работает панель управления, меню Пуск и вы не знаете что делать, полный перечень ошибок и неполадок системы можно посмотреть по ссылке.
Firefox не запускается — поиск решения проблемы
Эта статья описывает что делать, если окно Firefox не появилось, после того как вы щёлкнули по значку Firefox.
Примечание: Функция очистки Firefox может решить многие проблемы путём сброса Firefox в исходное состояние. При этом нужная вам информация будет сохранена. Попробуйте использовать эту функцию перед тем, как начать длительный процесс устранения неполадок.
В окне безопасного режима Firefox есть опция очистки Firefox. Вы можете запустить Firefox в Безопасном режимеБезопасном режиме, удерживая shift при запуске Firefox.удерживая клавишу option при запуске Firefox. для этого выйдите из Firefox, перейдите в ваш Терминал и введите:
Попробуйте использовать эту функцию перед тем, как начать длительный процесс устранения неполадок.
В окне безопасного режима Firefox есть опция очистки Firefox. Вы можете запустить Firefox в Безопасном режимеБезопасном режиме, удерживая shift при запуске Firefox.удерживая клавишу option при запуске Firefox. для этого выйдите из Firefox, перейдите в ваш Терминал и введите: firefox -safe-modeВам может понадобиться указать путь установки Firefox (например, /usr/lib/firefox)
Сообщение о падении Mozilla
Если вы видите окно «Mozilla Crash Reporter«, когда вы запускаете Firefox, прочитайте статью Падение Firefox — Устранение, предотвращение и помощь в исправлении падений для поиска решений.
Firefox уже запущен и не отвечает
Прочитайте статью Сообщение об ошибке «Firefox уже запущен, но не отвечает» — Как её исправить для поиска решений.
Ваш профиль Firefox не может быть загружен. Он может быть поврежден или недоступен
Для решения прочитайте статью Как запустить Firefox, когда ваш профиль отсутствует или недоступен.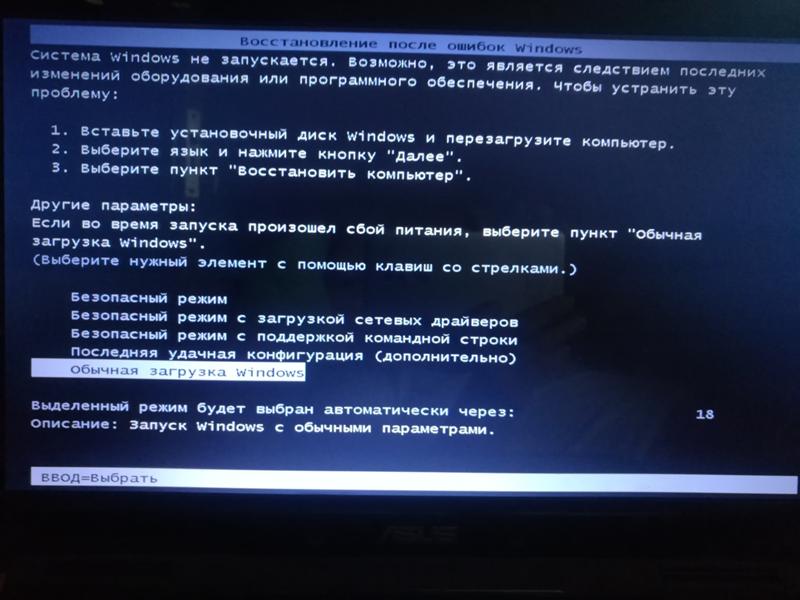
Ошибка считывания конфигурационного файла
Эта ошибка возникает из-за проблем с програмными файлами Firefox. Решение — удлаить программу Firefox и затем переустановить его. (Это действие не удалит ваши пароли, закладки или другие пользовательские данные и настройки, которые хранятся в отдельной папке профиля.)
- Удалите Firefox.
- Удалите каталог установки Firefox, по умолчанию расположенный в одном из этих мест:
- C:\Program Files\Mozilla Firefox
- C:\Program Files (x86)\Mozilla Firefox
- Используйте дргуой браузер для загрузки установочного файла Firefox со страницы загрузки Firefox и установите его. Для получения дополнительной информации, прочитайте статью Как загрузить и установить Firefox на Windows.
Ошибка XULRunner
Если вы видите сообщение «Ошибка — XULRunner: Версия платформы <x.x.x.x> не совместима с минимальной версией <x.x.x.x>»» («<x.x.x.x>» зависит от номера версии) после обновления программного обеспечения, используйте другой браузер для загрузки программы установки Firefox со страницы загрузки Firefox, сохраните его на рабочем столе или в другом месте, удалите каталог установки Firefox, а затем переустановите Firefoxпереустановите Firefoxпереустановите Firefox.
Произошла ошибка при запуске приложения
Эта ошибка означает, что либо Firefox не установлен, либо ваша ярлык на него некорректен. Убедитесь, что Firefox установлен в месте, указанном на ярлыке. Если это не так, установите Firefox если необходимо, а затем измените ярлык для указания на правильное расположение.
Ошибка открытия файла для записи…
Если вы получили эту ошибку при запуске Firefox на Windows, то возможно вам надо войти в систему в качестве администратора. Вы можете перезагрузить компьютер или, если у вас есть учётная запись администратора, то вы можете запустить программу от имени администратора.
- Найдите программный файл firefox.exe в папке приложения Firefox на вашем компьютере.
- Щелкните правой кнопкой мыши по его значку.
- Выберите .Выберите . Выберите Учётную запись указанного пользователя:. Из выпадающего меню имени пользователя, выберите Администратор или другого пользователя с правами администратора.
 Введите пароль, требуемый для входа в эту учётную запись. Нажмите кнопку OK.
Введите пароль, требуемый для входа в эту учётную запись. Нажмите кнопку OK. - Приложение Firefox запускается с использованием учётной записи Администратора Windows. Пользователь, который был использован для входа в Windows при запуске, по-прежнему останется активным.
Другие сообщения об ошибках
Если вы получаете другие сообщения об ошибках (т.е. «Ошибка синтаксического анализа XML: неопределённая сущность Адрес», «Ошибка при установлении защищённого соединения … используется недействительный сертификат безопасности»), прочитайте статью Устранение проблем с расширениями, темами и аппаратным ускорением для решения типичных проблем в Firefox.
Если вы щёлкаете по значку Firefox, но не открывается ни одно окно Firefox и не появляется никаких сообщений об ошибке, первым делом стоит перезагрузить компьютер и повторить попытку. Если Firefox не запускается, смотрите следующие разделы.
Firefox не запускается после обновления
- Устаревшие версии программного обеспечения безопасности Comodo Firewall или Comodo Antivirus (или оставшийся файл после удаления Comodo) могут приводить к нарушению запуска Firefox без сообщения об ошибке.
 Обновите Comodo до последней версии, если он установлен. Если программное обеспечение Comodo не установлено, проверьте, есть ли файл с именем IseGuard64.dll или IseGuard32.dll в вашей папке C:\Windows\system32\ или на системном диске, и если есть, то вручную удалите файл.
Обновите Comodo до последней версии, если он установлен. Если программное обеспечение Comodo не установлено, проверьте, есть ли файл с именем IseGuard64.dll или IseGuard32.dll в вашей папке C:\Windows\system32\ или на системном диске, и если есть, то вручную удалите файл. - Если вы используете определённые версии ZoneAlarm или другого программного обеспечения интернет-безопасности, которые включают в себя функцию «Виртуальный браузинг», то это может предотвратить запуск Firefox. Проверьте настройки виртуализации и очистите виртуальный кэш, если ваша программа интернет-безопасности включает в себя эту функцию, или посетите сайт поддержки поставщика программного обеспечения для получения дополнительной помощи.
- Firefox может не запуститься после обновления у некоторых пользователей Windows, если установлен антивирус AVG или AVAST. Для получения дополнительной информации, прочитайте эту статью Techdows.
Firefox не запускается после установки дополнений
Если Firefox ранее работал, но перестал работать после установки вами расширений или тем, прочитайте статью Устранение проблем с расширениями, темами и аппаратным ускорением для решения типичных проблем в Firefox.
Firefox ранее работал
Если Firefox ранее работал, но вдруг не запускается, это может быть связано с повреждениями некоторых данных в настройках. Удаление и повторная установка Firefox не решает эту проблему, потому что ваши настройки не стираются при удалении Firefox.
Чтобы проверить, является ли именно это проблемой, используйте Менеджер Профилей для создания нового профиля. Если проблема исчезнет, то тогда вы можете переместить ваши закладки и другие важные параметры в новый профиль.
Firefox не запускается из-за отсутствующих библиотек
Если вы установили Firefox не из вашего менеджера пакетов, убедитесь, что в вашей системе установлены библиотеки, перечисленные в системных требованиях.
Основано на информации с Browser will not start up (mozillaZine KB)
MacBook не включается после обновления macOS Monterey / Big Sur
Резюме: Вот решения для исправления вашего Mac, которые не включаются после небольшого обновления macOS или крупного обновления macOS. Не хотите потерять данные, хранящиеся на вашем незагружающемся Mac? Запустите iBoysoft Data Recovery для Mac в режиме восстановления.
Apple периодически выпускает macOS и обновления программного обеспечения для удобства пользователей. Однако это имеет неприятные последствия, когда ваш Macbook не включается после обновления macOS. Вы можете увидеть черный экран Macbook или столкнуться с другим экраном смерти.
MacBook не включается после обновления сводит вас с ума, потому что блокирует использование Mac. Что еще более важно, вы не можете получить доступ ко всем данным на вашем Mac.
Успокойся. Этот пост поможет вам получить данные с не загружаемого Mac и проведет вас через MacBook, который не работает после проблемы с обновлением.
Восстановление данных с Mac, которые не включаются после обновления macOS
Примечание. Обычно рекомендуется сначала восстановить данные с вашего Mac, а затем исправить не загружаемый Mac.Это связано с тем, что ваши попытки исправить эту проблему будут записывать новые данные на ваш Mac, которые перезапишут старые данные и приведут к безвозвратной потере данных.
Не сомневайтесь. Следуйте подробному руководству по восстановлению данных в этом видео, чтобы восстановить данные, хранящиеся на Mac, которые не загружаются.
Для восстановления данных с MacBook, который не запускается, необходимо программное обеспечение для восстановления данных. iboysoft Data Recovery для Mac, программа с высокой скоростью восстановления данных, полностью поддерживает восстановление данных с поврежденных, несмонтируемых и нечитаемых жестких дисков Mac и различных внешних жестких дисков.
Посмотрите видео выше, чтобы узнать, как восстановить файлы в MacOS Recovery с помощью iBoysoft Data Recovery для Mac, или прочтите сообщение ниже.
Как запустить iBoysoft Data Recovery в режиме восстановления macOS?
В этом посте рассказывается о двух способах использования iBoysoft Data Recovery в режиме восстановления macOS с загрузочным USB-накопителем или без него. Подробнее >>
Что делать, если MacBook не включается после обновления?
Вот несколько проверенных эффективных решений для исправления MacBook, которые не перезагружаются после обновления до macOS Monterey, Big Sur, macOS Catalina, macOS Mojave или более ранних версий macOS.
Проверьте силовые соединения
Иногда ваш Mac не включается после обновления просто из-за отсутствия питания или отключения электроэнергии. Нажмите кнопку включения. Затем проверьте, слышите ли вы звуковой сигнал при запуске, вентилятор или шум привода.
Если вы не слышите шума, ваш Mac имеет проблемы с подключением к сети. Просто попробуйте эти исправления:
- Убедитесь, что сетевая розетка, кабель зарядного устройства или адаптер в порядке.
- Если вы используете MacBook, зарядите аккумулятор на время, чтобы он не разрядился.
- Нажмите кнопку питания еще раз, чтобы перезагрузить Mac.
Если вы слышите звуковой сигнал при запуске, но Mac по-прежнему не загружается, попробуйте выполнить цикл включения питания. Power Cycle позволяет полностью отключить все следы питания Mac, а затем перезапустить Mac с нуля.
Для выполнения цикла включения питания:
- Для MacBook без съемного аккумулятора нажмите кнопку питания и удерживайте ее в течение десяти секунд. Затем перезагрузите Mac.
- Для iMac или Mac mini: отключите кабель питания, оставьте его отключенным на десять секунд, а затем снова подключите и перезапустите Mac.
После этого MacBook Air / Pro может включиться в обычном режиме.
Отключите все периферийные устройства
Редко, но возможно — внешние аксессуары, подключенные к вашему Mac, приводят к тому, что Mac не запускается нормально. Вы можете отключить недавно подключенный внешний жесткий диск или другие устройства или отключить все периферийные устройства сразу. Затем перезагрузите Mac, чтобы проверить, не вызывают ли периферийные устройства эту проблему.
Сбросить SMC
SMC (System Management Controller) берет на себя ваши низкоуровневые настройки, такие как управление температурой и батареей.Итак, сбросьте SMC на своем Mac на базе Intel, нажав клавиши Control + Option + Shift во время перезагрузки Mac. Это даст возможность исправить не загружаемый Mac.
Сбросить PRAM / NVRAM
PRAM (память с произвольным доступом для параметров) и NVRAM (энергонезависимая память с произвольным доступом) — это небольшие блоки памяти на вашем Mac. Они используются для хранения определенных настроек, включая выбор загрузочного диска, информацию о недавних сбоях ядра и т. Д.
Чтобы исправить Mac, который не загружается после обновления, иногда работает сброс PRAM / NVRAM (удерживайте клавиши Command + Option + P + R при запуске).
Примечание. Для Mac M1 NVRM автоматически выполняет тесты и при необходимости сбрасывается при запуске.
Загрузите Mac в безопасном режиме
Mac не перезагружается после обновления macOS? Вы можете загрузить Mac в безопасном режиме, чтобы проверить, несовместима ли какая-либо программа с вашей обновленной macOS. Он будет запускать только некоторые основные необходимые программы при запуске. Кроме того, проще изолировать несовместимое программное обеспечение, из-за которого ваш Mac не загружается.
Имеет смысл, правда? Затем давайте подробно рассмотрим, как это сделать.
Для загрузки Mac на базе Intel в безопасном режиме:
- Нажмите и удерживайте клавишу Shift при перезапуске Mac.
- Отпускайте клавишу, пока не увидите окно входа в систему.
Чтобы загрузить Apple M1 MacBook Pro или MacBook Air в безопасном режиме:
- Выключите Mac.
- Удерживайте кнопку питания, пока на экране не появятся загрузочные диски и параметры.
- Выберите загрузочный диск, нажмите и удерживайте клавишу Shift, затем нажмите «Продолжить в безопасном режиме».
Если вы успешно загрузитесь в безопасном режиме, вы увидите Safe Boot справа вверху. По крайней мере, это указывает на то, что обновление macOS не прошло неудачно. Тогда проблема должна быть в несовместимости стороннего программного обеспечения.
Но чтобы выяснить, какая именно программа делает ваш Mac не загружаемым, вам нужно перезагрузиться в Mac Verbose Mode. Подробный режим позволяет вам видеть, что происходит во время загрузки macOS.
Чтобы войти в подробный режим, вам необходимо выключить Mac и удерживать Command + V при запуске.Затем вы увидите отчет в реальном времени при загрузке Mac. Как только вы обнаружите виновника, вы можете просто удалить приложения в безопасном режиме.
Загрузитесь в режиме восстановления macOS
Если вам не удалось загрузиться в безопасном режиме, это означает, что ваш Mac не загрузится из-за сбоя обновления macOS. Возможно, процесс переформатирования APFS был прерван, поэтому система повреждена или сломана. Или жесткий диск Mac поврежден на наличие битых секторов.
В этом случае вы можете попробовать восстановить жесткий диск с помощью Дисковой утилиты в режиме восстановления Mac.Запуск программы First Aid в Disk Utility помогает Mac загрузиться, поскольку это встроенный бесплатный инструмент для восстановления диска на вашем Mac.
Если ваш Mac по-прежнему не загружается после запуска программы First Aid, вам следует переустановить Mac OS в режиме восстановления macOS.
Просто вернитесь в окно «Дисковые утилиты» и выберите «Переустановить macOS». Если вы больше не хотите обновлять macOS, вы можете попытать счастья, используя моментальный снимок APFS для восстановления вашей системы.
Обратите внимание, что переустановка macOS подвергнет риску ваши данные на Mac.Таким образом, вы должны сначала восстановить данные с помощью iBoysoft Data Recovery для Mac с незагружаемого Mac.
Обратитесь за помощью в ремонтный магазин Apple
Самое сложное, что с жестким диском все в порядке. И несовместимости программного обеспечения в режиме Verbose Mode замечено не было. В этом случае вам следует проверить оборудование внутри вашего Mac.
Причина в том, что обновления macOS всегда предназначены для лучшей поддержки новейшего программного и аппаратного обеспечения. Таким образом, оборудование или драйверы на вашем Mac могут быть слишком устаревшими для работы с новой ОС.
В этом случае вы можете обратиться за помощью в ремонтный магазин Apple и перезагрузить Mac. Если сам компьютер Mac слишком старый, вам следует заменить его на более новую модель Mac. Или вы просто не разрешаете автоматически обновлять macOS.
Общие проблемы с загрузкой после обновления macOS
Для большинства пользователей Mac обычно используются четыре системы: macOS Monterey, macOS Big Sur, macOS Catalina, macOS Mojave и macOS High Sierra. Тем не менее, обновление каждого из них могло вызвать проблемы.
1. Mac не загружается после обновления macOS Monterey
Последней основной версией операционной системы Mac является macOS 12 Monterey. Хотя в macOS 12 есть несколько мощных функций, у него также есть некоторые известные проблемы с загрузкой macOS Monterey.
2. Mac не включается после обновления macOS Big Sur
На данный момент к известным проблемам загрузки macOS Big Sur относятся следующие или более.
- Если вы обновились до macOS Big Sur 11.0, но не до последней версии, в ней есть некоторые существующие ошибки.
- macOS Big Sur зависла в цикле загрузки.
Полный список проблем и решений macOS Big Sur
В нем говорится о проблемах с обновлением macOS 11 Big Sur, включая загрузку, установку, неработающие, не загружаемые приложения, проблемы с аккумулятором и т. Д. Подробнее >>
3. Mac не запускается после обновления macOS Catalina
Затем дело доходит до macOS Catalina. Проблемы с обновлением Catalina, такие как Mac, не загружаются после обновления macOS.
ОбновлениеmacOS Catalina автоматически разделит ваш жесткий диск на два тома: системный том Macintosh HD только для чтения и Macintosh HD — Data для сохранения файлов.
Если для обновления недостаточно свободного места, произойдет сбой обновления. Что еще хуже, вы можете увидеть папку Mac со знаком вопроса при запуске, потому что обновление macOS Catalina не найдено.
В macOS Catalina неавторизованным приложениям запрещен доступ к ресурсам ядра. При загрузке эти программы будут постоянно запрашивать разрешение на доступ к ресурсам, что приводит к зависанию iMac на экране загрузки.
4. Mac не перезагружается после обновления macOS Mojave
Как вы, возможно, знаете, Apple представила функцию защиты целостности системы (SIP) начиная с OS X EI Capitan.Если эта функция была отключена ранее перед обновлением до macOS Mojave, это могло вызвать проблемы с загрузкой.
Например, обновление программного обеспечения Google от 23 сентября 2019 г. было отправлено с ошибкой. Этот недостаток повреждает файловую систему macOS на компьютерах, на которых отключена защита целостности системы. Многие профессионалы в области видео сообщали, что из-за этого произошел сбой их Mac.
Подумайте только, даже Google не может избежать такого конфликта программного обеспечения, а как насчет другого стороннего программного обеспечения? Это одна из причин, по которой у многих пользователей, ранее отключавших SIP, Mac вылетал после установки macOS Mojave.
5. Mac не загружается после обновления macOS High Sierra
Одним из основных обновлений macOS High Sierra является введение файловой системы Apple (APFS). В рамках процесса обновления установщик macOS High Sierra автоматически преобразует SSD в файловую систему APFS.
Несмотря на то, что Apple утверждает, что процесс преобразования должен быть безопасным, многие пользователи Mac все еще сталкиваются с проблемами. И повреждение диска во время обновления — одна из них.
Когда вы загружаетесь после обновления, вы часто обнаруживаете, что ваш Mac зависает на экране входа в систему или вы видите белый экран смерти на Mac.
Почему MacBook не включается после обновления?
Почему Mac не обновляется успешно? Будет справедливо сказать, что в большинстве случаев Mac не включается после обновления macOS из-за сбоя обновления, несовместимости программного обеспечения и ошибок.
Поскольку новые программы и оборудование будут выпускаться постоянно, ваш Mac необходимо обновлять для работы с новым программным и аппаратным обеспечением.Иногда это общее обновление macOS. А иногда это такой крошечный патч.
В частности, обновление macOS может включать в себя эти действия.
- Обновите некоторые необходимые драйверы. Иногда он просто устанавливает патчи для исправления ошибок. Но иногда он заменяет всю структуру драйвера, чтобы лучше использовать оборудование.
- Обновите программы ядра. Такие обновления улучшат безопасность, доступность и управление основными данными.
- Изменить дизайн или обновить некоторые встроенные приложения.Такие утилиты, как Disk Utility, Safari и Mail, поставляются вместе с операционной системой.
- Другие обновления, такие как структура операционной системы, файловая система, пользовательский интерфейс и т. Д.
Эти обновления обычно предназначены для удобства пользователей. Или они для лучшей поддержки большинства новейшего оборудования и программного обеспечения. Однако, как указывается, обновленная macOS может работать только с «большинством» из них.
Например, Nvidia GTX 750 Ti не может работать с Mac OS X ранее, чем Yosemite.После такого обновления программного обеспечения Mac не работает или Mac или MacBook зависают на экране загрузки после обновления macOS. Если стороннее программное обеспечение и оборудование на вашем Mac не будут работать с последней версией macOS, ваш Mac не включится.
Как избежать сбоя обновления macOS?
Каждый раз, когда доступно новое обновление macOS, вы будете получать уведомление. Он спрашивает: «Вы хотите перезапустить, чтобы установить эти обновления сейчас или попробовать сегодня вечером?». Однако обновлять напрямую небезопасно, потому что ваш Mac может зависнуть при обновлении или даже потерять важные файлы.
В случае, если Mac не загружается после обновления macOS Monterey или Big Sur, вы, безусловно, можете сделать некоторые приготовления заранее.
- Прочтите несколько отзывов технических энтузиастов, чтобы узнать о проблемах, возникающих при выпуске новой бета-версии macOS.
- Убедитесь, что ваша модель Mac и ее оборудование работают с обновленной macOS.
- Внимательно прочтите инструкции по обновлению macOS, когда вы собираетесь обновить свою систему.
- Резервное копирование файлов, фотографий, документов и т. Д.
- Убедитесь, что на диске достаточно свободного места для обновлений macOS.
- Убедитесь, что ваш Mac подключен к источнику питания, чтобы избежать черного экрана смерти во время обновления macOS.
Заключительные мысли
Если ваш Mac не включается после обновления, успокойтесь. Следуйте этому руководству, чтобы восстановить данные с вашего Mac с помощью iBoysoft Data Recovery для Mac и исправить эту проблему. Если у вас есть какие-либо другие возможные решения для обогащения этой статьи, пожалуйста, напишите нам по адресу [электронная почта защищена]
Дженни ЦзэнДженни Зенг работает в iBoysoft английским писателем.Она предлагает решения проблем, которые пользователи не могут решить, и другую полезную информацию.
3 минуты на исправление iPhone не включается после обновления iOS 15 Beta / 14/13
Бета-версия iOS 15 и iOS14 содержат множество новых привлекательных функций. Обычно большинство людей предпочитают обновлять свои устройства до iOS 14 или последней версии iOS 15 beta 3/2/1.
Однако не все могут успешно пользоваться функциями iOS 15 beta / 14/13, потому что некоторые люди обнаруживают, что их iPhone не включается после обновления.Это не новая проблема. Так же случилось, когда вышла iOS 11/12.
Прежде чем вы впадете в отчаяние, прочтите эту статью и найдите решения, которые вы можете попробовать, когда iPhone не включается после обновления iOS 15 beta / 14/13. Эти методы одобрены многими людьми, в том числе теми, кто пользуется новейшим iPhone 12. Мы уверены, что вы сможете использовать свое устройство, как раньше.
- Часто задаваемые вопросы об iPhone не включаются после обновления iOS 15 Beta / 14/13
- 3 способа исправить iPhone не включается после обновления iOS 15 Beta / 14/13
Часто задаваемые вопросы об iPhone не включаются после обновления iOS 15 Beta / 14/13
Здесь мы собрали некоторые из часто задаваемых пользователями Apple вопросов о том, что iPhone не перезагружается после обновления.
1.1 Какие проблемы могут возникнуть, если iPhone не перезагружается после обновления?
Если ваш iPhone не включается после обновления iOS 15 beta / 14/13, вы, вероятно, столкнетесь с некоторыми проблемами. Взгляните на них здесь:
- iPhone завис на черном или белом экране.
- Иногда зависает в режиме восстановления.
- Вы можете увидеть белый логотип Apple с черным экраном.
- Экран иногда становится черным, показывая только вращающееся колесо, но он не переходит на домашнюю страницу.
- Вы также можете увидеть, что ваш iPhone застрял на черном логотипе Apple с белым экраном.
- Кроме того, может возникнуть проблема с циклом перезагрузки.
1.2 Почему мой iPhone не включается после обновления iOS 15 Beta / 14/13?
Теперь вы знаете, какие проблемы могут беспокоить вас, если ваш iPhone не включается после обновления до iOS 15 beta / 14/13.
В этом разделе мы расскажем, почему это происходит. Узнайте причины прямо сейчас.
- Первой причиной могла быть разряженная батарея. Как известно, для обновления требуется высокий уровень заряда батареи, поскольку он потребляет много энергии в процессе обновления. Поэтому мы предлагаем вам воспользоваться зарядным устройством и зарядить устройство. Теперь проверьте, может ли iPhone включиться или нет.
- Второй причиной может быть сбой системы. Да! Скорее всего, ваш iPhone не включается из-за сбоя iOS, и, следовательно, сброс к заводским настройкам может быть вашим спасением.
- Третья причина может заключаться в проблемах с прошивкой. Ваш iPhone может не включиться, потому что микропрограмма была повреждена, или установка микропрограммы идет некорректно, поэтому микропрограмма не может работать должным образом.
- Последнее, почему не включается ваше устройство, — это аппаратный сбой. Это можно определить, если какие-либо действия по устранению неполадок, приведенные в этой статье, не помогут. Таким образом, вам нужно обратиться за помощью в службу поддержки Apple.
3 способа исправить iPhone не включается после обновления iOS 15 Beta / 14/13
Ниже приведены 3 метода, которые могут помочь вам, когда iPhone не включается после обновления iOS 15 beta / 14/13.
Способ 1. Исправить iPhone, не запускающийся после обновления iOS 15/14/13
Стартовый рейтинг:
Если принудительный перезапуск оказался безрезультатным, возможно, проблема связана с программным обеспечением. Итак, теперь мы хотели бы представить вам специализированное и профессиональное программное обеспечение. Это iMyFone Fixppo iOS System Repair Tool, который направлен на решение всех проблем, связанных с программным обеспечением iPhone, без потери данных.
- Все проблемы iOS / iPadOS / tvOS, включая iPhone, не включаются после обновления iOS 15 beta / 14/13, которые могут быть на 100% исправлены с помощью этого инструмента.
- Со всеми доступными прошивками вы даже можете понизить версию iOS без потери данных.
- Он поддерживает все устройства iOS от iPhone 6/7/8 / X / XS / 11/12 и все версии iOS от iOS 9 до iOS 14/15 beta.
- Очень просто и безопасно использовать. Все проблемы с iOS можно решить всего за 3 шага без каких-либо плагинов и вирусов.
Позвольте нам понять, как вы можете использовать этот инструмент, чтобы исправить то, что iPhone не включается после обновления.
Шаг 1 — Запустите iMyFone Fixppo и выберите «Стандартный режим», указанный на главной странице.Теперь подключите iPhone к ПК с помощью USB-кабеля и нажмите «Далее».
Шаг 2 — Если ваше устройство можно распознать, вы можете перейти к следующему шагу. Если нет, вам нужно нажать кнопку «Пуск» и следовать инструкциям, чтобы перевести устройство в режим DFU или режим восстановления.
Теперь iMyFone успешно обнаружит ваш iPhone и предоставит вам все поддерживаемые прошивки для вашего устройства. Вам просто нужно выбрать версию, которую вы предпочитаете, и нажать для этого «Загрузить», а все остальное сделает сама программа.
Шаг 3 — Теперь дождитесь загрузки и проверки прошивки. Когда это будет сделано, нажмите кнопку «Пуск», и все готово. Ваш iPhone скоро включится и вернется в нормальное состояние.
iMyFone Fixppo iOS System Recovery Tool — полезный и надежный инструмент, который получает положительные отзывы пользователей. Почему бы не скачать его сейчас?
Способ 2. Восстановите заводские настройки iPhone с помощью iTunes
Стартовый рейтинг:
Восстановление iPhone в режиме восстановления — последнее, что вы можете попробовать, когда iPhone не включается после обновления iOS 14/13.Однако этот метод удалит все данные на вашем iPhone .
Итак, применяйте этот метод, если вы уверены, что вам не нужны ваши данные.
- Запустите последнюю версию iTunes на ПК и подключите ПК к устройству с помощью кабеля USB.
- Затем переведите iPhone в режим восстановления. Вы также можете посмотреть видео с более подробными инструкциями.
- После того, как iTunes обнаружит ваше устройство, вы можете нажать кнопку «Восстановить», чтобы восстановить ваш iPhone.Когда он перезапустится после завершения процесса восстановления, ваш iPhone включится, и вы сможете перейти к процессу настройки.
Способ 3. Принудительно перезагрузите iPhone, если iPhone не загружается после обновления
Стартовый рейтинг:
Первое, что вы должны попробовать, если ваш iPhone не включается после обновления iOS 14/13, — это принудительно перезагрузить его. Возможно, вы слышали об этом раньше. Но если вы этого не сделаете, вот как выполнить принудительный перезапуск на ваших соответствующих устройствах.
Для iPhone 8/8 Plus / X / 11/12 : Быстро нажмите и отпустите кнопку увеличения громкости, а затем кнопку уменьшения громкости. Наконец, продолжайте нажимать кнопку «Питание», пока не появится логотип Apple.
iPhone 7/7 Plus : Пользователям необходимо одновременно нажать кнопки «Уменьшение громкости» и «Питание». Отпустите кнопки, когда на экране появится логотип Apple.
Для iPhone 6 или более ранних моделей : Нажмите и удерживайте кнопку «Питание» и кнопку «Домой» примерно на 10 секунд.Отпустите кнопки, когда появится логотип Apple.
Когда компьютер не включается
Многие проблемы могут помешать компьютеру загрузить Windows (или любую другую операционную систему). К счастью, вы можете получить довольно хорошее представление, заметив, как и когда выходит из строя ПК. Если вы нажмете кнопку питания и ничего не произойдет, проблема будет совсем другой, чем если компьютер запускается, но Windows никогда не загружается.
Давайте взглянем на некоторые возможности.
Если при нажатии на кнопку питания ничего не происходит, у вас почти наверняка проблема с питанием. Электричество не поступает на ПК.
1. Отсоедините шнур питания. Осмотрите его на предмет разрывов или других повреждений. Если вы обнаружите повреждение, вы знаете, что заменить. В противном случае подключите все обратно, убедитесь, что все вилки надежно вставлены в гнезда, и повторите попытку. (Если шнур питания представляет собой адаптер переменного тока ноутбука, проверьте соединения между различными частями.)
2.Если он по-прежнему не работает, подключите что-нибудь еще, например лампу, к той же розетке. Это подскажет вам, есть ли проблема с сетевым фильтром или электрической розеткой. Если сетевой фильтр или удлинитель находится под столом, убедитесь, что его не выключил блуждающий палец.
3. Если шнур в порядке и розетка исправна, попробуйте заменить шнур питания или, в портативном компьютере, адаптер переменного тока. Возможно, вам придется купить тот, который подходит для вашей модели.
4. Проблема могла быть в блоке питания.Если больше ничего не решает проблему, подумайте о замене. Настольные блоки питания обычно дешевы, и их легко заменить самостоятельно.
Это не относится к ноутбукам. Если вы не очень опытный специалист, я рекомендую платить профессионалу за выполнение этой работы.
5. Если компьютер запускается, но не удается загрузить Windows, войдите в программу установки компьютера, убедитесь, что жесткий диск распознан и находится в последовательности загрузки. Я подробно рассказывал об этой задаче только в прошлом месяце.
6.Вы также можете подумать о загрузке с живого диска Linux или флэш-накопителя, чтобы узнать, можете ли вы получить доступ к содержимому диска.
Я обновил драйвер видеокарты, и теперь компьютер не запускается | Small Business
Регулярное обновление операционной системы и драйверов оборудования помогает повысить производительность и безопасность вашего компьютера и его рабочих файлов. Производители видеокарт выпускают обновления чаще, чем производители любых других компьютерных компонентов или периферийных устройств.Если вы выбираете обновление драйвера только для того, чтобы обнаружить, что из-за него ваша система не может загружаться, восстановите операционную систему до функционального состояния и извлеките уроки из сбоя, чтобы избежать повторения его причины.
Неверная версия драйвера
Если вы загрузили программное обеспечение драйвера самостоятельно с веб-сайта производителя видеокарты и установили его самостоятельно, вместо использования Центра обновления Windows для определения и установки подходящих исправлений, возможно, вы выбрали версию, несовместимую с вашей версией. графический процессор.Производители видеокарт создают длинные списки похожих продуктов, многие из которых имеют почти идентичные названия или номера моделей, и, если вы не подтвердите идентичность карты, которую используете, вы можете принять другой элемент за тот, который у вас есть. Специально для высокопроизводительного видеооборудования драйверы выполняют узкоспециализированные функции, которые обеспечивают доступ к специальным функциям, предназначенным для поддержки игр, трехмерной графики и других требовательных приложений, поэтому используйте соответствующее программное обеспечение для вашего оборудования.
Ошибочное обновление
Производители видеокарт практически сразу удаляют обновления драйверов со своих веб-сайтов, когда пользователи начинают сообщать о проблемах, указывающих на недостатки кодирования или совместимости с программным обеспечением.Если ваша система начинает работать со сбоями сразу после установки новой поддержки видео, посетите веб-сайт производителя, чтобы узнать о проблемах, которые напоминают симптомы вашей системы. Подобные ситуации указывают на необходимость изучения обновлений программного обеспечения и ОС, прежде чем вы решите их установить, несмотря на склонность многих пользователей приравнивать все исправления ошибок к прогрессу.
Поврежденная установка
Даже самое лучшее обновление программного обеспечения не сможет улучшить работу вашего компьютера, если вы загрузите поврежденный или неполный установщик или процедура установки не завершится успешно.Некорректные загрузки могут указывать на проблемы с подключением к Интернету, а не на недостатки самого файла. Хотя не полностью загруженные исполняемые файлы обычно не проходят через процесс установки, поврежденный установщик может оставаться достаточно функциональным для запуска — и нарушить работу вашего стабильного компьютера. Перед установкой убедитесь, что то, что вы скачали, соответствует его описанию, включая размер файла, и если у вас возникнут проблемы во время самой загрузки, попробуйте еще раз, прежде чем доверять программе установки, которая может оказаться неисправной.
Прочие соображения
Windows Fix-it — процедуры восстановления щелчком, которые вы найдете на веб-сайте Microsoft — могут устранить многие проблемы с операционной системой и аппаратной поддержкой, включая проблемы с видеодрайвером, но они не могут работать, если вы не операционная система работает. Точки восстановления Windows и резервные копии системы могут помочь вам восстановиться после сомнительного обновления драйверов. Чтобы войти в безопасный режим и получить доступ к точке восстановления, предшествующей проблемному видеодрайверу, загрузитесь с установочного DVD-диска Windows и выберите «Далее» на экране установки Windows, чтобы получить доступ к параметру «Восстановить компьютер».Вы также можете загрузиться с диска восстановления Windows, выбрать раскладку клавиатуры, соответствующую вашему выбору языка, и получить доступ к тем же расширенным параметрам запуска, которые вы получаете при загрузке с установочного диска.
Ссылки
Ресурсы
Биография писателя
Элизабет Мотт писала с 1983 года. Мотт имеет большой опыт написания рекламных текстов для всего, от кухонной техники и финансовых услуг до образования и туризма. Она имеет степень бакалавра искусств и магистра искусств по английскому языку в Университете штата Индиана.
9 исправлений MacBook не включается / не загружается после обновления Monterey / Big Sur
Последнее обновление 26 июля 2021 г.
в этой статье, я перечислил все на Что делать, если ваш Mac не запускается . Ваш MacBook не включается означает черный экран в macOS 11 , Вы можете не видеть сообщение об ошибке на экране , что в то время мы не знали, что вам следует делать в первую очередь. Так что это очень опасная ситуация, и я рекомендую сначала исправить это, используя самые полезные решения.Как правило, черный экран появляется после обновления MacOS Так что вы не одиноки, и мы можем это исправить. И еще случай случайный черный экран MacBook, iMac, Mac mini, MacBook Air. Очевидно, что бояться и паниковать, если вы впервые попадаете в такую ситуацию. Это не конец вашего Mac, и он не запустится самостоятельно. Здесь есть несколько неплохих приемов, когда ваш Mac Mac не загружается / не запускает , вы можете сделать это самостоятельно, не тратя ни единого доллара.Итак, давайте попробуем исправить Mac, который не включается.
мы будем рады помочь вам, отправьте эту форму, если ваше решение не описано в этой статье.
Это руководство также полезно тем пользователям Apple Mac, у которых возникают проблемы, связанные с тем, что Mac не включается, но заряжается; Mac не запускается вообще, Mac не запускается после сна или после отключения электроэнергии. Потеряны пользователи, которые также сообщают, что Mac не запускается при работающем вентиляторе или после перезапуска / после трех звуковых сигналов / разлива воды / после выключения или на панели загрузки. Этот вид сбоя возникает, когда вы обновились до macOS Monterey / Big Sur, mac Catalina с macOS High Sierra, Mojave , но часто люди сталкиваются с такими ситуациями и пытаются исправить их с помощью некоторых хитрых решений.Давайте перейдем к Mac не включается / не загружается после обновления до последней версии MacOS Update версии .
Решено: как отремонтировать Mac, который не включается?Общие решения для Mac не включаются после обновления MacOS
# 1: Заряжайте MacBook не менее 1 часа.
# 2: Отсоедините зарядное устройство [Отключите порт зарядки], поместите один палец на центральные области трекпада и одновременно нажмите и удерживайте кнопку питания MacBook.Теперь продолжайте нажимать оба как минимум от 30 до 60 секунд. Надеюсь заработает и включение экрана Macbook. это оно. если по-прежнему не работает, переходите к следующему пункту.
# 3: Подключите зарядное устройство, нажмите и удерживайте кнопку питания в течение 60 секунд. Также имейте в виду, что если порт зарядки вашего Mac не горит зеленым / желтым светом, это означает, что вам необходимо заменить зарядное устройство.
# 4: Этот пункт устраняет проблемы с оборудованием. Если вы не знаете и не нуждаетесь в этом только для информации, снимите нижнюю часть задней части корпуса, удалите винты 10s и выньте корпус.Теперь сначала вы увидите Зеленую RAM [Чтобы определить, нужно ли использовать Google Macbook Ram], возьмите одну или две RAM и снова установите ее через 30 секунд. Затем проблема с жестким диском MacBook, извлеките диск MacBook и вставьте его обратно через 60 секунд. Все еще не работает.
У вашего MacBook проблема с аккумулятором или материнской платой.
Что делать, если Mac не запускается?
- Я предполагаю, что ваш Mac уже выключен, если нет, то выключите его.
- Для M1 Mac: нажмите и удерживайте кнопку питания [кнопка Touch ID], пока на Mac не отобразятся параметры загрузки «Загрузка». Щелкните значок Gear . На экране восстановления MacOS нажмите «Далее»> «Введите пароль», затем в верхнем меню Mac> Utilities .
- Для Intel Mac: одновременно нажмите сочетание клавиш Command + R и включите Mac, пока не появится окно восстановления MacOS.
- Откроется окно «Утилиты».
- Выберите Утилиты , а затем Терминал.
- Введите « csrutil enable », а затем попробуйте перезагрузить Mac.
1: Отсоедините или отсоедините кабель питания , который используется для зарядки Macbook.
2: Нажмите и удерживайте кнопку питания не менее 10 секунд.
3: Снова возьмите шнур питания и плагин.
4: Теперь нажмите и удерживайте кнопку питания в течение 7 секунд. Это поможет загрузить ваш ноутбук Mac.
5: Этот метод работает на всех моделях Macbook и годах.
Решение 2. Встряхните и устраните ослабленные контакты ОЗУ, ЖЕСТКОГО ДИСКА, батареи
Почему мой Mac не включается? Не волнуйся.Давайте сожмем ноутбук обеими руками и встряхнем MacBook, а после этого попробуем снова, чтобы включить. Один из Redditter обнаруживает решение, и это прекрасно работает для многих владельцев MacBook.
Решение 3. Сброс настроек PRAM / NVRAM с помощью клавиш клавиатуры
M1 Silicon Chip Пользователи Mac могут пропустить этот шаг.
На клавиатуре MacBook нажмите и удерживайте эти клавиши одновременно:
Нажмите Shift + Control + Option + кнопку питания на MacBook.
После этого только нажмите кнопку питания , чтобы включить MacBook Screen .
Внимательно осмотрите шнур питания, чтобы убедиться, что он не поврежден или сломан в какой-либо части. В то же время также проверьте правильность работы розетки переменного тока, подключив другое устройство.
В качестве альтернативы попробуйте использовать другой кабель питания или адаптер, совместимый с вашим Mac. Это единственные способы проверить шнур питания.
Решение 5 : Выполните цикл включения питания: Как исправить черный экран смерти на моем Mac?Бывают странные случаи, когда зеленый индикатор Mac светится идеально, а Mac, с другой стороны, не включается.Вы должны попытаться выполнить цикл включения питания и перезагрузить Mac в определенном режиме. Это включает в себя несколько шагов,
- Шаг № 1: Удалите « Кабель питания ».
- Шаг № 2: Нажмите и удерживайте кнопку « Power » в течение 10 секунд.
- Шаг № 3: Удерживая нажатой кнопку питания, подсоедините кабель питания.
- Шаг 4: Удерживайте еще десять секунд .
- Шаг № 5: Отпустите клавишу и позвольте обычно запускаться Mac .
Safe Mode на Mac — это надежное решение, если ваш Mac не запускает или Mac постоянно дает сбой . Это ограничивает некоторые приложения во время запуска, а Mac кажется немного надежным и запускается без большой нагрузки при запуске.
- Шаг № 1: Нажмите и удерживайте одновременно клавиши « Power key » и « Shift key ».
- Шаг № 2: Теперь отпустите « Shift key », когда на экране появится страница входа в систему.
Это проблема, о которой чаще всего сообщается на форумах: при запуске дисплей Mac становится черным. Это происходит из-за низкого энергопотребления, и поэтому яркая часть экрана не видна. Однако, если вы поместите дисплей в темную комнату, вы можете увидеть диалоговое окно с логином и паролем.
Кроме того, вы можете мигнуть за дисплеем и попытаться найти курсор в диалоговом окне и ввести пароль.Экран обычно должен запускаться после ввода пароля.
Решение 8 : сброс SMC на Apple Mac Контроллер управления системойиграет важную роль во многих функционирующих частях Mac. Препятствия, связанные с батареей, дисплеем и, в частности, с клавишей питания, можно легко устранить, сбросив SMC.
- Шаг № 1: Удалите « Кабель питания ».
- Шаг № 2: Подождите не менее 15 секунд.
- Шаг № 3: Повторно подключите « Кабель питания ».
- Шаг № 4: Через 5–10 секунд снова нажмите «Power».
Если вы регулярно сталкиваетесь с этими проблемами, попробуйте режим восстановления.
- Шаг № 1: Перезапустите « Mac ».
- Для M1 Mac: нажмите и удерживайте кнопку питания [кнопка Touch ID], пока на вашем Mac не отобразятся параметры загрузки «Загрузка».Щелкните значок шестеренки «Параметры». На экране восстановления MacOS нажмите «Далее»> «Введите пароль»> «Выбрать переустановить macOS». — Переустановка macOS. В режиме восстановления никогда не наносите вреда данным Mac, которые сохранены на вашем Mac.
- Для Intel Mac: при перезагрузке Mac нажмите и удерживайте клавиши «Command + R», когда вы услышите сигнал перезагрузки. Отпустите клавиши, когда на экране появится логотип Apple.
- Шаг № 3: Теперь вы увидите окно macOS « Utilities ».
Решение 10: Предложения
ПРИМЕЧАНИЕ: Если вы что-то ошиблись при нажатии клавиш, появится стандартный рабочий стол.Вам нужно повторить шаги снова.
Получите бесплатную помощь от службы поддержки Apple: сначала проверьте, находится ли ваш MacBook на гарантии или нет. Проверьте гарантию Macbook в Интернете, затем найдите поблизости центр поддержки Apple или позвоните в службу поддержки Apple, чтобы записаться на прием в баре apple genius.
Джайсух Патель
Джайсух Патель — основатель howtoisolve. Джайсух также является профессиональным разработчиком, любителем техно, в основном iPhone, iPad, iPod Touch и iOS, и является одним из ответственных лиц в своей семье.Контактное лицо: [адрес электронной почты защищен] [ИЛИ] [адрес электронной почты защищен]
Как исправить зависшее обновление Windows 10
Windows 10 — это программное обеспечение, которое разработано для получения частых обновлений с минимальными усилиями, обычно за счет того, что они делаются автоматически и требуют минимального вмешательства пользователя. Обычно они запускаются через несколько минут, прежде чем ваш компьютер начнет перезагружаться, и вам просто нужно, чтобы ваш компьютер был включен — Windows 11 обещает сделать их меньше и даже менее навязчивыми.
Но бывают случаи, когда даже обновления Windows 10, похоже, занимают больше времени, чем обычно, и вы даже можете обнаружить, что обновление застряло на полпути.Это одно из неизбежных разочарований современной жизни, которое обычно приходит в самый неудобный момент. Но важно не паниковать — ничего не делать в гневе — потому что всегда есть решение.
Так что не поддавайтесь желанию выключить и снова включить его, так как это может усугубить проблему. Первое, что вам нужно сделать, это проверить, не зависает ли он или просто очень медленно — некоторые обновления могут быть огромными. После того, как вы прояснили это, вы можете переходить к нашим основным советам …
Как исправить зависшее обновление Windows 10
Шаг 1. Проверенная комбинация Ctrl-Alt-Del может быть быстрым решением для обновления, которое застряло в определенной точке. Эта функция позволит вам получить доступ к экрану входа в систему и войти в систему как обычно, но в противном случае могут потребоваться дальнейшие действия.
Шаг 2. Перезагрузите компьютер. Сброс вашего ПК во время установки — это кардинальный грех, и производители настоятельно рекомендуют от него отказаться, но если ваше обновление действительно зависло, у вас не так много вариантов. Используйте физическое питание компьютера или кнопку сброса и помните, что вам, возможно, придется удерживать ее.
Шаг 3. Загрузитесь в безопасном режиме. Этот режим, доступный из меню «Параметры запуска», отключает все, кроме самого необходимого для работы Windows, обеспечивая устранение любых конфликтов программного обеспечения, которые могут мешать обновлению. После установки обновления вы можете перезапустить Windows, чтобы выйти из безопасного режима.
Шаг 4. Выполните восстановление системы. Чтобы защититься от такого рода вещей, Windows обычно создает точку восстановления непосредственно перед применением обновления, чтобы вы могли откатить ее, если возникнут какие-либо проблемы.Вы можете получить доступ к функции восстановления системы из безопасного режима или из дополнительных параметров запуска, если это не сработает.
Шаг 5. Попробуйте восстановить при запуске. Инструмент восстановления при загрузке (также доступный из экрана «Дополнительные параметры запуска») является более глубоким исправлением, чем просто восстановление системы. Иногда он может исправить основные проблемы, которые могут препятствовать процессу обновления.
Шаг 6. Выполните чистую установку Windows. Это в значительной степени «ядерный вариант», но если все остальное не поможет, вы можете быть вынуждены просто стереть свою предыдущую копию Windows и просто начать с нуля.Однако имейте в виду, что это приведет к стиранию всего вашего жесткого диска, поэтому заранее убедитесь, что для всех важных данных есть как можно тщательное резервное копирование.
Рекомендуемые ресурсыПолное руководство по мобильному использованию для пожарных / неотложных медицинских служб
Получите бесплатное руководство по мобильному использованию для пожарных служб и EMS
Бесплатная загрузкаИнструменты миграции рабочей нагрузки VMware Cloud
Типы, этапы и стратегии миграции в облако
Бесплатная загрузкаВосемь шагов по борьбе с программами-вымогателями
Понимание того, как вы можете защитить себя от этой постоянно растущей угрозы
Бесплатная загрузкаIDC: бизнес-ценность Avi Vantage
Исследование предприятий, использующих доставку приложений следующего поколения
Бесплатная загрузкаКак исправить компьютер, который не загружается после обновления
процессора или графического процессораПокупка нового процессора — это здорово, не так ли? Я знаю это чувство, и это здорово, но, к сожалению, все исчезает, как только вы его устанавливаете, и компьютер не загружается.
, к счастью, эту проблему можно легко решить, или вы можете заменить ее на другую.
Я постараюсь перечислить несколько решений этой проблемы, чтобы вы могли начать играть с новым процессором, который вы только что приобрели, и играть в продвинутые игры с высокой графикой, о которых вы мечтали.
Перед тем, как начать диагностику компьютера
Прежде чем вы начнете искать недостающий фрагмент головоломки, в этом посте я предполагаю, что вы ничего не меняли и компьютер загружался нормально, это означает, что кабель питания, материнская плата и оперативная память работают правильно, также проверьте кабели, подключенные к задней панели.
Если вы не уверены в этом, я настоятельно рекомендую вам запомнить, что вы делаете, до или после установки нового процессора.
Быстрое исправление
Я читал, что сброс CMOS всегда требуется после установки нового процессора, вы можете легко это сделать, вынув круглую батарею в форме монеты, установленную на материнской плате, и вставьте ее обратно примерно через 5 минут, это приведет к сбросу настроек BIOS. .
Неправильное подключение
Во время моего исследования для этого поста кто-то упомянул, что вы, возможно, подключили кабель вентилятора ЦП к неправильному контакту на материнской плате, это сообщит компьютеру, что вентилятор ЦП не подключен, поэтому он не загрузится, ЦП Вентилятор необходим для снижения температуры процессора.
Изогнутые контакты гнезда ЦП
Выньте процессор и посмотрите на контакты сокета, чтобы увидеть, сломан ли какой-либо из них.
Возможно, вы сломали несколько штифтов при извлечении старого, не волнуйтесь, это можно исправить, на YouTube есть много руководств о том, как их отогнуть.
Обновление версии BIOS
Если текущая версия BIOS не поддерживает ваш новый ЦП, то ваш компьютер не загружается, вам нужно сначала обновить версию BIOS, а затем установить новый ЦП, вернуть старый ЦП и начать процесс обновления, я не На данный момент у меня нет руководства по обновлению версии BIOS, но быстрый поиск в Google должен выполнить свою работу.
Если у вас нет другого процессора, совместимого с вашей материнской платой, вам придется зайти в компьютерный магазин и позволить им сделать это за вас с одним из своих старых или бывших в употреблении процессоров.
ЦП и материнская плата несовместимы
Ошибка новичка будет заключаться в покупке нового процессора, не зная предварительно, поддерживает ли его материнская плата или нет.
Чтобы избежать подобных ошибок, посетите официальный веб-сайт материнской платы и ознакомьтесь со спецификациями, чтобы узнать, какие типы процессоров она поддерживает.
Переустановите RAM
Удар по ОЗУ при замене ЦП может немного сдвинуть его, это одна из причин, по которой ваш компьютер не включается. Обычно вы слышите звуковой сигнал, если это так, переустановки ОЗУ достаточно, чтобы решить эту проблему. .
Компьютер не включается после установки нового графического процессора
Как и в случае с предыдущей проблемой, некоторые люди могут столкнуться с проблемой, когда они устанавливают новый графический процессор и в конечном итоге получают компьютер, который не включается, вы не собираетесь применять те же советы, упомянутые выше, за исключением нескольких те, давайте посмотрим, как мы собираемся это исправить.
Предупреждение: Никогда не устанавливайте новый графический процессор во время работы компьютера.
Проблема БП
Для нового графического процессора может потребоваться больше энергии, и кто отвечает за обеспечение вашего компьютера электроэнергией? Да, блок питания (блок питания), если блок питания не может обеспечить новый графический процессор достаточной мощностью, он может не работать.
Установить на другой компьютер
Чтобы убедиться, что графический процессор, который вы только что купили, работает нормально и не неисправен, установите его на другой компьютер, если он включается, это признак того, что проблема в вашем компьютере, если он не включается, значит, у вас неисправен ГПУ, дружище.
Если гарантийный срок еще не истек, замените его другим.
Дополнительные наконечники
- Переустановите ОЗУ: не недооценивайте этот совет, переустановка ОЗУ может решить некоторые проблемы.
- Сброс батареи CMOS: сброс CMOS приведет к сбросу BIOS до настроек по умолчанию.
- Убедитесь, что видеокарта надежно вставлена в слот PCI.
- Если видеокарте требуется дополнительное питание через кабель питания, убедитесь, что он подключен к нему.
- Перед установкой нового графического процессора: на некоторых компьютерах потребуется вручную переключиться на слот PCI вместо встроенной графики, отключить встроенную графику в настройках BIOS, чтобы ваша система могла идентифицировать новый графический процессор, если вы могли войдите в свой компьютер через безопасный режим и отключите встроенный графический драйвер, что было бы здорово.
Привет, это Shawky из ShawkyTech, я студент-электротехник, который без ума от технологий, надеюсь, вам понравится мой крошечный мир, и ПОЖАЛУЙСТА! Хорошего дня 😀
.


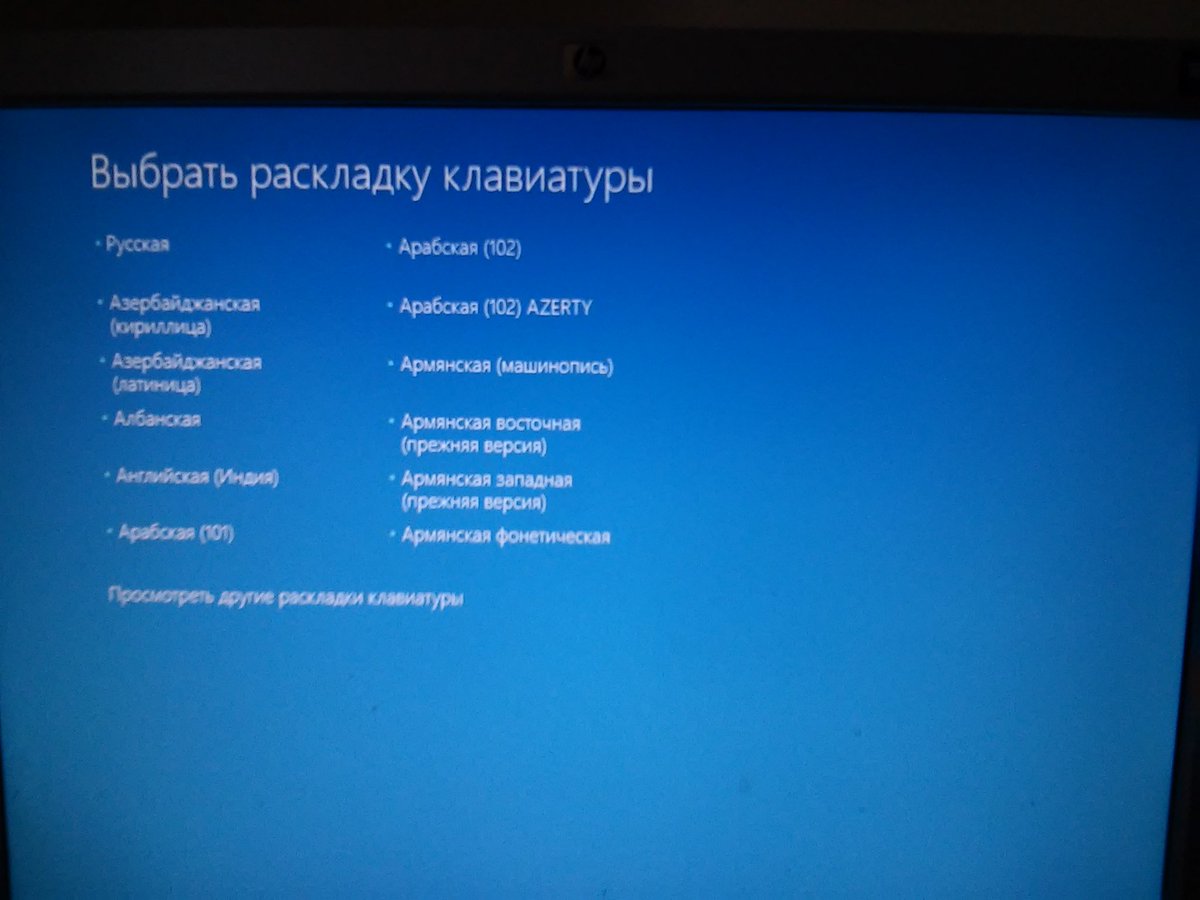
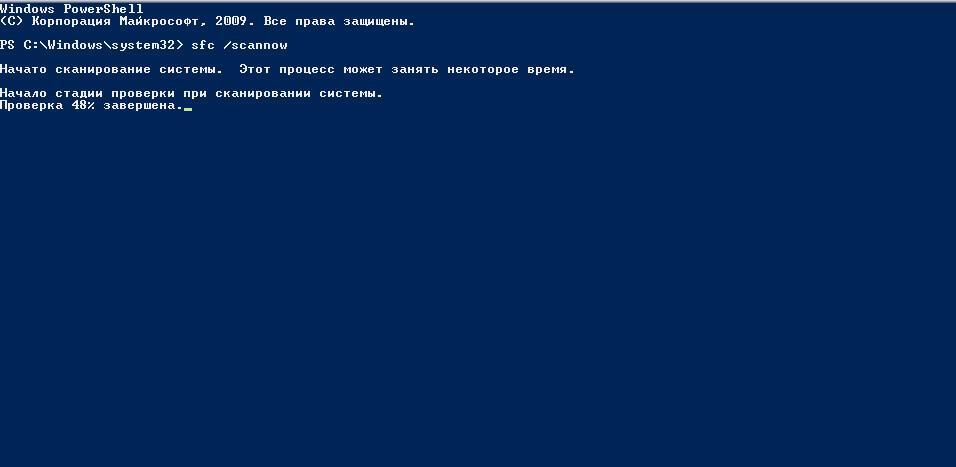 Введите пароль, требуемый для входа в эту учётную запись. Нажмите кнопку OK.
Введите пароль, требуемый для входа в эту учётную запись. Нажмите кнопку OK. Обновите Comodo до последней версии, если он установлен. Если программное обеспечение Comodo не установлено, проверьте, есть ли файл с именем IseGuard64.dll или IseGuard32.dll в вашей папке C:\Windows\system32\ или на системном диске, и если есть, то вручную удалите файл.
Обновите Comodo до последней версии, если он установлен. Если программное обеспечение Comodo не установлено, проверьте, есть ли файл с именем IseGuard64.dll или IseGuard32.dll в вашей папке C:\Windows\system32\ или на системном диске, и если есть, то вручную удалите файл.