Как отключить тачпад на ноутбуке
Как отключить тачпад на ноутбуке
Сегодня вполне разбирающийся в компьютерах человек, спросил меня о том, как отключить тачпад на его ноутбуке, так как он мешает при работе. Я подсказал, а потом посмотрел, многие ли интересуются этим вопросом в Интернете. И, как оказалось, очень многие, а потому имеет смысл подробно написать об этом. См. также: Не работает тачпад на ноутбуке Windows 10.В инструкции поэтапно расскажу сначала про то, как отключить тачпад ноутбука с помощью клавиатуры, настройки драйвера, а также в диспетчере устройств или центре мобильности Windows. А потом пройдусь отдельно по каждой популярной марке ноутбука. Также может быть полезным (особенно если у вас есть дети): Как отключить клавиатуру в Windows 10, 8 и Windows 7.
Ниже в руководстве вы найдете сочетания клавиш и другие методы для ноутбуков следующих марок (но для начала рекомендую прочитать первую часть, которая подойдет почти для всех случаев):
Отключение тачпада при наличии официальных драйверов
Если на вашем ноутбуке стоят все необходимые драйвера с официального сайта производителя (см. Как установить драйвера на ноутбук), а также сопутствующие программы, то есть вы не переустанавливали Windows, а после этого не использовали драйвер-пак (чего для ноутбуков я не рекомендую), то чтобы отключить тачпад вы можете воспользоваться методами, предусмотренными производителем.
Как установить драйвера на ноутбук), а также сопутствующие программы, то есть вы не переустанавливали Windows, а после этого не использовали драйвер-пак (чего для ноутбуков я не рекомендую), то чтобы отключить тачпад вы можете воспользоваться методами, предусмотренными производителем.
Клавиши для отключения
На большинстве современных ноутбуков на клавиатуре предусмотрены специальные клавиши для отключения тачпада — вы их найдете почти на всех ноутбуках Asus, Lenovo, Acer и Toshiba (на некоторых марках они есть, но не на всех моделях).
Ниже, где написано отдельно по маркам, есть фотографии клавиатур с отмеченными клавишами для отключения. В общих чертах, вам требуется нажать клавишу Fn и клавишу со значком включения/отключения сенсорной панели, чтобы отключить тачпад.
Важно: если указанные комбинации клавиш не срабатывают, вполне возможно, не установлено необходимое ПО. Подробно от этом: Не работает клавиша Fn на ноутбуке.
Как отключить тачпад в параметрах Windows 10
Если на вашем ноутбуке установлена Windows 10, а также есть все оригинальные драйверы для сенсорной панели (тачпада), то отключить его можно используя параметры системы.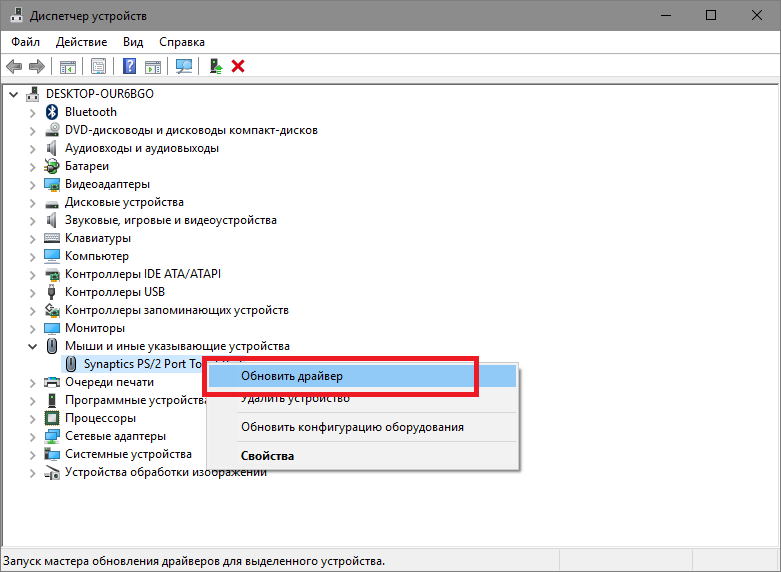
- Зайдите в Параметры — Устройства — Сенсорная панель.
- Установите переключатель в состояние Откл.
Здесь же в параметрах вы можете включить или отключить функцию автоматического отключения тачпада при подключении мыши к ноутбуку.
Использование настроек Synaptics в панели управления
Многие ноутбуки (но не все) используют сенсорную панель Synaptics и соответствующие драйвера к ней. С большой вероятностью, и ваш ноутбук тоже.
В этом случае, вы можете настроить автоматическое отключение тачпада при подключении мыши по USB (в том числе, беспроводной). Для этого:
- Зайдите в панель управления, убедитесь, что в пункте «Вид» установлено «Значки», а не «Категории», откройте пункт «Мышь».
- Откройте вкладку «Параметры устройства» с иконкой Synaptics.
На указанной вкладке вы можете настроить поведение сенсорной панели, а также, на выбор:
- Отключить тачпад, нажав соответствующую кнопку под списком устройств
- Отметить пункт «Отключать внутреннее указывающее устройство при подключении внешнего указывающего устройства к порту USB» — в этом случае, тачпад будет отключаться при подключении мыши к ноутбуку.

Центр мобильности Windows
Для некоторых ноутбуков, например, Dell, отключение тачпада доступно в Центре мобильности Windows, открыть который можно из меню по правому клику на значке батареи в области уведомлений.
Итак, со способами, которые предполагают наличие всех драйверов производителя закончили. Теперь перейдем к тому, что делать, оригинальных драйверов на тачпад нет.
Как отключить тачпад, если драйверов или программы для него нет
Если описанные выше методы не подходят, а устанавливать драйвера и программы с сайта производителя ноутбука вы не хотите, способ отключить тачпад все равно имеется. Нам поможет диспетчер устройств Windows (также на некоторых ноутбуках доступно отключение тачпада в БИОС, обычно на вкладке Configuration/ Integrated Peripherals следует установить Pointing Device в значение Disabled).
Открыть диспетчер устройств можно разными способами, но тот, который точно сработает вне зависимости от обстоятельств в Windows 7 и Windows 8. 1 — это нажать клавиши с эмблемой Windows + R на клавиатуре, а в появившемся окне ввести
1 — это нажать клавиши с эмблемой Windows + R на клавиатуре, а в появившемся окне ввести
В диспетчере устройств постарайтесь найти ваш тачпад, располагаться он может в следующих разделах:
- Мыши и иные указывающие устройства (скорее всего)
- Устройства H >Называться сенсорная панель в диспетчере устройств может по-разному: USB-устройство ввода, USB-мышь, а может и TouchPad. Кстати, если отмечено, что используется порт PS/2 и это не клавиатура, то на ноутбуке это, скорее всего и есть тачпад. Если вы точно не знаете, какое из устройств соответствует тачпаду, вы можете поэкспериментировать — ничего страшного не случится, просто включите это устройство обратно, если это не он.
Для отключения тачпада в диспетчере устройств, кликните по нему правой кнопкой мыши и выберите в контекстном меню пункт «Отключить».
Отключение сенсорной панели на ноутбуках Asus
Для отключения сенсорной панели на ноутбуках производства Asus, как правило, используются клавиши Fn + F9 или Fn + F7.
Клавиши для отключения тачпада на ноутбуке Asus
На ноутбуке HP
На некоторых ноутбуках HP нет специальной клавиши для отключения сенсорной панели. В этом случае, попробуйте сделать двойной тап (касание) по левому верхнему углу тачпада — на многих новых моделях HP он отключается именно так.
Есть еще один вариант для HP — удерживать верхний левый угол в течение 5 секунд для отключения.
На ноутбуках Lenovo используются различные комбинации клавиш для отключения — чаще всего, это Fn + F5 и Fn + F8. На нужной клавише вы увидите соответствующий значок с перечеркнутым тачпадом.
Также вы можете использовать настройки Synaptics для изменения параметров работы сенсорной панели.
Для ноутбуков марки Acer наиболее характерное сочетание клавиш — Fn + F7, как на изображении ниже.
Стандартно, если у вас установлены официальные программы Sony, вы можете настроить тачпад, в том числе отключить его через Vaio Control Center, в разделе «Клавиатура и мышь».
Также, на некоторых (но не на всех моделях) есть горячие клавиши для отключения сенсорной панели — на фотографии выше это Fn + F1, однако это также требует наличия всех официальных драйверов и утилит Vaio, в частности Sony Notebook Utilities.
Почти на всех ноутбуках Samsung для того, чтобы отключить тачпад достаточно нажать клавиши Fn+ F5 (при условии, что есть все официальные драйвера и утилиты).
На ноутбуках Toshiba Satellite и других, обычно используется комбинация клавиш Fn + F5, которая обозначена значком отключения сенсорной панели.
В большинстве ноутбуков Тошиба используется сенсорная панель Synaptics, соответственно доступна настройка с помощью программы производителя.
Кажется, ничего не забыл. Если есть вопросы — задавайте.
А вдруг и это будет интересно:
Почему бы не подписаться?
Рассылка новых, иногда интересных и полезных, материалов сайта remontka.pro. Никакой рекламы и бесплатная компьютерная помощь подписчикам от автора. Другие способы подписки (ВК, Одноклассники, Телеграм, Facebook, Twitter, Youtube, Яндекс.Дзен)
Другие способы подписки (ВК, Одноклассники, Телеграм, Facebook, Twitter, Youtube, Яндекс.Дзен)
18.07.2018 в 12:33
Спасибо ребят , вы мне очень помогли ) !
01.01.2019 в 09:51
А у меня в диспетчере устройств нельзя отключить тачпад, можно только удалить, что делать?
20.07.2018 в 19:51
А как отключить ее «навсегда»? Клавишами она отключается, но после след.
включения ноута, она снова включена
21.07.2018 в 09:39
А если в диспетчере устройств? (правый клик — отключить)
29.08.2018 в 12:24
Благодарю, просто и получилось.
24.12.2018 в 12:36
Дай Бог Вам здоровья
06.04.2019 в 07:17
у меня ноутбук марки HP laptop 15-da0064nia. я посмотрел те два метода отключения тачпада с помощью клавиатуры, но ни один из них не работает. есть ли другие способы?
06.04.2019 в 11:12
На HP двойное нажатие в верхнем левом углу тачпада отключает его, при условии, что оригинальные драйверы установлены.
Примечание: после отправки комментария он не появляется на странице сразу. Всё в порядке — ваше сообщение получено. Ответы на комментарии и их публикация выполняются ежедневно днём, иногда чаще. Возвращайтесь.
Всё в порядке — ваше сообщение получено. Ответы на комментарии и их публикация выполняются ежедневно днём, иногда чаще. Возвращайтесь.
remontka.pro
Не работает тачпад в Windows 10
Если после установки Windows 10 или обновления у вас не работает тачпад на ноутбуке, в этой инструкции — несколько способов исправить проблему и другая полезная информация, которая может помочь избежать повторного появления проблемы. В большинстве случаев, проблема с нефункционирующим тачпадом бывает вызвана отсутствием драйверов или же наличием «неправильных» драйверов, которые может устанавливать и сама Windows 10. Однако, это не единственный возможный вариант. См. также: Как отключить тачпад на ноутбуке.Примечание: прежде чем продолжать, обратите внимание на наличие на клавиатуре ноутбука клавиш для включения-отключения тачпада (на ней должно быть относительно понятное изображение, см. скриншот с примерами). Попробуйте нажать эту клавишу, либо её же в сочетании с клавишей Fn — возможно, уже это простое действие исправить проблему.
Также попробуйте зайти в панель управления — мышь. И посмотреть, а нет ли там опций включения и отключения тачпада ноутбука. Возможно, по какой-то причине он был отключен в настройках, такое встречается на тачпадах Elan и Synaptics. Еще одно расположение с параметрами тачпада: Пуск — Параметры — Устройства — Мышь и сенсорная панель (если в этом разделе отсутствуют пункты для управления сенсорной панелью, то либо она отключена, либо не установлены драйвера для нее).
Установка драйверов тачпада
Драйверы тачпада, а точнее их отсутствие — наиболее частая причина того, что он не работает. А их установка вручную — первое, что следует попробовать. При этом, даже если драйвер установлен (например, Synaptics, с которым это происходит чаще других), все равно попробуйте этот вариант, так как очень часто оказывается, что новые драйверы, устанавливаемые самой Windows 10, в отличие от «старых» официальных, не работают.
Для того, чтобы скачать необходимые драйверы, зайдите на официальный сайт производителя вашего ноутбука в раздел «Поддержка» (Support) и найдите там загрузки драйверов для вашей модели ноутбука. Еще проще ввести в поисковике фразу марка_и_модель_ноутбука support — и перейти по первому же результату.
Еще проще ввести в поисковике фразу марка_и_модель_ноутбука support — и перейти по первому же результату.
Есть немалая вероятность того, что драйверов тачпада (Pointing Device) для Windows 10 там не найдется, в этом случае смело загружайте имеющиеся в наличии драйверы для Windows 8 или 7.
Установите загруженный драйвер (если загружались драйверы для предыдущих версий ОС, и они отказываются устанавливаться, используйте режим совместимости) и проверьте, была ли восстановлена работоспособность тачпада.
Примечание: замечено, что Windows 10 после установки вручную официальных драйверов Synaptics, Alps, Elan, может автоматически обновить их, что иногда приводит к тому, что тачпад снова не работает. В такой ситуации, после установки старых, но работающих драйверов тачпада, запретите их автоматическое обновление с помощью официальной утилиты Майкрософт, см. Как запретить автоматическое обновление драйверов Windows 10.
В некоторых случаях, тачпад может не работать при отсутствии необходимых драйверов чипсета ноутбука, таких как Intel management Engine Interface, ACPI, ATK, возможно, отдельных драйверов USB и дополнительных специфичных драйверов (которые часто бывают необходимы на ноутбуках).
Например, для ноутбуков ASUS, помимо установки Asus Smart Gesture необходимо наличие ATK Package. Вручную загрузите подобные драйверы с официального сайта производителя ноутбука и установите их.
Также проверьте в диспетчере устройств (правый клик по пуску — диспетчер устройств), нет ли там неизвестных, неработающих или отключенных устройств, особенно в разделах «Устройства HID», «Мыши и иные указывающие устройства», «Другие устройства». Для отключенных — можно кликнуть правой кнопкой мыши и выбрать пункт «Включить». Если есть неизвестные и неработающие устройства, попробуйте выяснить, что это за устройство и загрузить драйвер для него (см. Как установить драйвер неизвестного устройства).
Дополнительные способы включить тачпад
Если шаги, описанные выше, не помогли, вот еще некоторые варианты, которые могут сработать, если не работает тачпад ноутбука в Windows 10.
В начале инструкции упоминались функциональные клавиши ноутбука, позволяющие включать-отключать тачпад. Если эти клавиши не работают (причем не только для тачпада, но и для других задач — например, не переключают состояние Wi-Fi адаптера), можно предположить, что для них не установлено необходимое ПО от производителя, что в свою очередь, может и вызывать невозможность включить тачпад. Подробнее о том, что это за ПО — в конце инструкции Не работает регулировка яркости экрана Windows 10.
Если эти клавиши не работают (причем не только для тачпада, но и для других задач — например, не переключают состояние Wi-Fi адаптера), можно предположить, что для них не установлено необходимое ПО от производителя, что в свою очередь, может и вызывать невозможность включить тачпад. Подробнее о том, что это за ПО — в конце инструкции Не работает регулировка яркости экрана Windows 10.
Еще один возможный вариант — тачпад был отключен в БИОС (UEFI) ноутбука (опция обычно находится где-то в разделе Peripherals или Advanced, имеет в названии слово Touchpad или Pointing Device). На всякий случай, проверьте — Как зайти в БИОС и UEFI Windows 10.
Примечание: если не работает тачпад на Macbook в Boot Camp, установите драйверы, которые при создании загрузочной флешки с Windows 10 в дисковой утилите загружаются на этот USB накопитель в папку Boot Camp.
А вдруг и это будет интересно:
Почему бы не подписаться?
Рассылка новых, иногда интересных и полезных, материалов сайта remontka.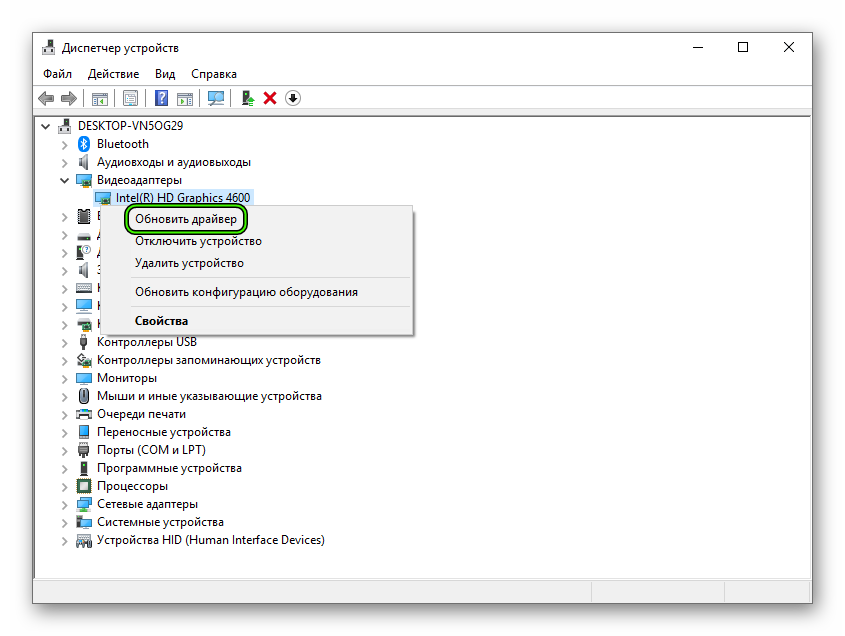 pro. Никакой рекламы и бесплатная компьютерная помощь подписчикам от автора. Другие способы подписки (ВК, Одноклассники, Телеграм, Facebook, Twitter, Youtube, Яндекс.Дзен)
pro. Никакой рекламы и бесплатная компьютерная помощь подписчикам от автора. Другие способы подписки (ВК, Одноклассники, Телеграм, Facebook, Twitter, Youtube, Яндекс.Дзен)
19.07.2016 в 15:09
Здравствуйте Дмитрий. Тачпад (прокрутка) работает везде, кроме «родных» приложений win 10, например параметры, edge. Перепробовал, но вернулся к старому, еще win7.
21.11.2016 в 11:44
Огромное вам спасибо у меня все заработало после ваших подсказок! так держать. теперь я буду чаще заходить к вам на сайт. Спасибо
28.11.2016 в 14:42
Еще один возможный вариант — тачпад был отключен в БИОС (UEFI) ноутбука (опция обычно находится где-то в разделе Peripherals или Advanced, имеет в названии слово Touchpad или Pointing Device). На всякий случай, проверьте — Как зайти в БИОС и UEFI Windows 10.
ПОМОГЛО Спасибо Ноутбук ACER
16.12.2016 в 09:23
Никакой из перечисленных вариант не помог решить проблему. Тачпад просто перестал внезапно существовать для Windows 10.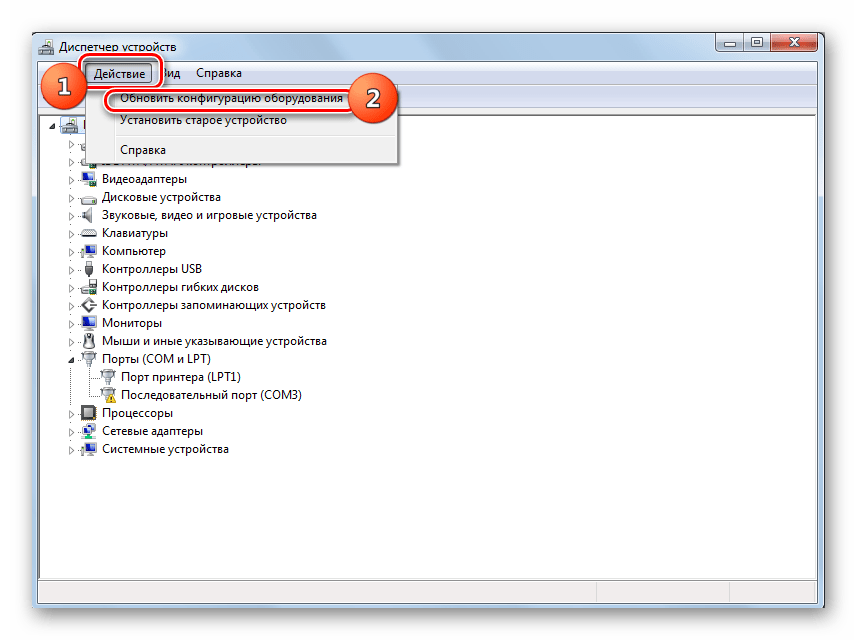
Ноутбук: Asus X751LJ, Win10 родная, установлена перед покупкой. После очередного обновления система просто перестала видеть тачпад.
16.12.2016 в 12:46
И в диспетчере устройств ничего похожего на него нет?
Попробуйте тогда заново установить ATKPackage с официального сайта под вашу модель ноутбука (там есть для 10-ки), а сразу после — ASUS Smart Gesture (Touchpad Driver)
16.12.2016 в 17:00
Переустанавливать драйвера тоже пробовал. И это тоже не исправило ситуации.
30.07.2018 в 14:37
добрый день протрите ваш тачпад влажной салфеткой и потом сухой а потом нажмите на F6 и затем проверте ваш тачпад если не сработало нажмите на F7 и он должен работать
25.12.2016 в 20:30
acer e 5 -511-P
все перечитал везде перелазил, в биосе вклчить негде (так как у всех в вкладке advanced) этой вкладки нету. сам тачпад как устройство не видит .все дрова менялись. как только ставишь винду 7, 8 с перезагрузки самой тачпад работает как и раньше. может это 10 шляповая?
может это 10 шляповая?
26.12.2016 в 08:28
Ну дело явно в драйверах, если на 7 и 8 сразу заводится.
А какие-то непонятные устройства в диспетчере устройств, особенно в разделе HID устройств есть? Или неопознанные устройства?
11.01.2017 в 20:14
Ни на одном сайте я не прочитал правильный совет по неработающему тачпаду в Виндовс 10. Не знают правильного ответа и так называемые многочисленные «компьютерные мастера», а попросту шабашники..
Проблема в программе Cypress Track Pad, я не знаю зачем она нужна, но в двух предпоследних версиях Виндовс 10 она устанавливается. Как только удалил ее, тачпад начал работать как миленький.
12.01.2017 в 09:50
Это просто говорит о том, что у вас очень нераспространенное оборудование (судя по всему, Dell XPS с тачпадом Cypress).
Правильный ответ-то пишут и знают (и он, в целом, изложен выше). Но бывают выбивающиеся из общей ситуации случаи, которых много, но каждый не распространен — их-то обычно и не описывают.
Причем и ваше решение, вполне возможно, не верное (удалить оригинальное ПО тачпада), несмотря, что заработало. а правильное — как раз выше: зайти на официальную страницу вашего ноутбука и скачать там обновленный драйвер Cypress Track Pad, поддерживающий Windows 10. При условии, что ноутбук не очень старый.
13.01.2017 в 16:20
Не знаю насколько распространено мое оборудование=Делл востро А-860, но при проверке драйверов выходит ответ «у вас установлена последняя версия драйвера».
В Виндовс 10 Про 10240 никакого трек пада не было. он появился в 1511 версии. но я не заметил, поскольку не пользуюсь тачпадом. После обновления до финальной (или юбилейной) версии я случайно обнаружил дохлый тачпад. Долго искал, читал. но ни одного внятного совета не получил,пока не решил удалить какое-то черное уст-во, похожее на автомагнитолу.
Удалил и никакие драйвера не понадобились — тачпад работает.
Так что спасибо за дискуссию!
14.01.2017 в 06:44
Ну вот, в этом вероятнее всего и дело:
1) в инструкциях (что в моей, что в некоторых чужих, думаю) написано: скачайте официальный драйвер тачпада с сайта производителя ноутбука именно для вашей модели и установите его. Из вашего текста следует, что вы не пробовали этого. Хотя не совсем: возможно и пробовали, так как судя по всему у вас был установлен драйвер от другого ноутбука Dell, так как у вас тачпад Alps.
Из вашего текста следует, что вы не пробовали этого. Хотя не совсем: возможно и пробовали, так как судя по всему у вас был установлен драйвер от другого ноутбука Dell, так как у вас тачпад Alps.
2) вы нажали «обновить драйверы» в диспетчере устройств и вам сообщили «у вас установлена последняя версия драйвера». Хотя выше в статье — ни слова о том, что нужно это делать. А в последних статьях своих про драйверы я уже и специально пишу: что если в диспетчере устройств написано что драйвер не нуждается в обновлении и «устройство работает нормально» это говорит только о двух вещах: у Windows нет других драйверов и устройство не вызывает сбоев в ОС. Но не о том, что нет обновлений драйверов от производителя или что устройство по факту работает.
23.06.2017 в 23:24
спасибо, по вашему методу удалил данную программу и все заработало
11.05.2017 в 05:57
Дмитрий, у меня не все функции тачпада работают (такие, как перемотка, переход по окнам). Драйвера установила с официального сайта Asus (у меня Asus Х751LDV).
Может такое быть из-за того, что сначала был установлен Pointing Device, а затем уже ATK? Спасибо.
11.05.2017 в 08:13
В теории может (и можно попробовать переустановить), но точно тут не скажу. В параметрах сенсорной панели ничего настроить не удается? (параметры — устройства — мышь и сенсорная панель)
15.06.2017 в 11:41
Помогло следующее:
Заходим в диспетчер устройств и удаляем из системы вместе с дровами тачпад. После перезагрузки все работает.
18.06.2018 в 23:50
Мне помогло… до очередного выключения компа. Потом опять то же самое. И что теперь, это нормально, каждый раз по 10 минут тратить на обновление дров к тачпаду?
26.10.2017 в 12:28
Здравствуйте, Dmitry! Ноутбук ASUS К53ТА. Windows 10 Home. После обновления до версии 1709, обнружил, что в диспетчере устройств нет тачпада. Хотя сам тачпад, работает. Однако клавиши fn+f9 не работают. Заглянул в свойство Мыши, устройства нет. В программном обеспечении, есть FLAN Tauchpad, но полностью безмолствует. Обновил его драйвера, появилось устройство ASUS Smart Gesture, значок отобразился в системном трее, зашел, и в разделе «Обнаружение мыши» установил галочку «Отключение сенсорной панели при подключении мыши», что в принципе мне было и надо.
Обновил его драйвера, появилось устройство ASUS Smart Gesture, значок отобразился в системном трее, зашел, и в разделе «Обнаружение мыши» установил галочку «Отключение сенсорной панели при подключении мыши», что в принципе мне было и надо.
В диспетчере устройств в свойствах мыши появилось название мыши «ELAN Input Device».(События в свойствах появилась запись «Устройство установлено (etd.inf), Служба драйвера добавлена,и т.д, Устройство настроено). Отображается и подключаемая мышь. Других устройсств нет и не отображаются.
После перезагрузки усройство ASUS Smart Gesture, сбрасывает настройку «Отключение сенсорной панели при подключении мыши» и тачпад, становится активным, что мне Не надо. В параметрах «Сенсорная панель» нет настроек по отключению. В разделе «Устройства HID», нет неизвестных усройств. В диспетчере устройств, все в порядке.
Попробовал взять драйвер FLAN Tauchpad, из резервной копи, выдает ошибку.
Вы говорили, что нужен еще драйвер ATK Package, не могу его найти на сайте ASUS.
Как с этим бороться ? И второе, надо ли устанавливать драйвер, тачпада (Pointing Device)? Или все же придется отключать тачпад в BIOS ?
C уважением
27.10.2017 в 10:32
Здравствуйте.
Драйвер, вижу есть для вашей модели asus.com/ru/support/Download/3/295/0/6/9uPjXDPXYCmmivrU/30/ — ATKACPI driver and hotkey-related utilities в разделе Utilities
Pointing Device я бы оттуда тоже поставил. Ну а потом смотрел по ситуации.
30.10.2017 в 17:42
У меня Acer Aspire SW5-012P. Уже второй год не работает тачпад. Много чего перепробовал. Искал в интернете, с официального сайта Acer. Ничего не помогло. О.С Windows 10 pro. Кто чего может посоветовать. Заранее благодарю.
31.10.2017 в 11:04
Судя по фоткам, на вашем устройстве блокировка/разблокировка тачпада происходит по Fn+F7. Работают ли у вас сочетания клавиш с Fn? Если нет, то: https://remontka.pro/fn-key-not-working-laptop/
Плюс желательно поставить с оф. сайта для вашей модели
Platform Drivers Installer
и
Quick Access Application
28. 11.2017 в 10:34
11.2017 в 10:34
03.12.2017 в 21:39
Здравствуйте. Может кому пригодится. Случилось такое же: отказал тачпад. В моем случае дело оказалось не в драйверах. Имею: ноутбук ASUS мод. G750JM, Windows 10 версия 1709. Действия: Пуск-Диспетчер задач-Мыши и иные указывающие устройства. У меня здесь 2 устройства: Elan Iprut Device и Logitech HID-compliant Cordless Mouse. По первому устройству правой клавишей мыши: Удалить устройство. Удаляем. Комп.сам перезагружается. После этого опять заходим туда же. Устройства никуда не делись, оба на месте. Жмем правой на Elan…и «Обновить драйвер». В автоматическом поиске он обновляется и предлагает перезапуститься. Перезапускаем. У меня тачпад заработал тут же безукоризненно. Второе устройство в Диспетчере я не трогал, нужды нет. Всем удачи.
P.S Пока вспомнил, может кому пригодится. Но немножко другое. Если вдруг отключатся сразу все 4 USB, то надо в диспетчере устройств в «USB контроллерах» удалить все устройства под знаком Intel(R): 2830; 2831; 2832; 2834; 2835; 2836; 283А.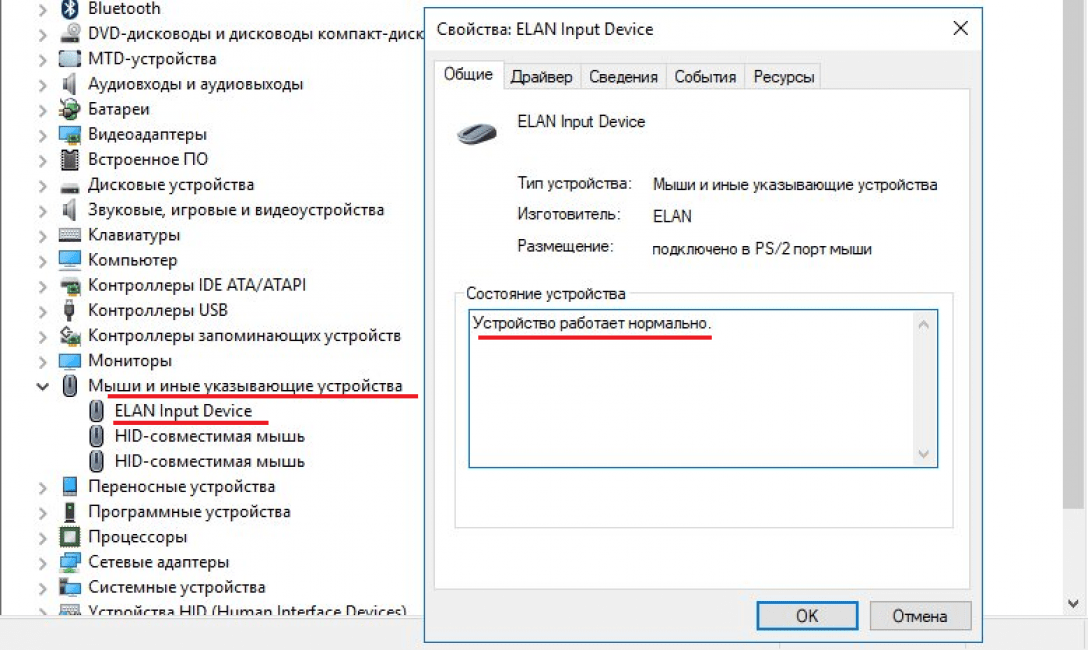 Перезапустить комп. После этого начнут устанавливаться драйвера. И все заработает. Но это для ноутбука DELL Inspiron 1525 Windows 7. Всего хорошего.
Перезапустить комп. После этого начнут устанавливаться драйвера. И все заработает. Но это для ноутбука DELL Inspiron 1525 Windows 7. Всего хорошего.
24.12.2017 в 17:03
большое спасибо. после ваших рекомендаций все заработало.
02.02.2018 в 20:16
Удивительно, как всё оказалось просто. По не внимательности отключил сам. Готов был уже плясать с бубном. Большое спасибо за подсказку. Ваш сайт добавил в закладки.
02.03.2018 в 19:51
Здравствуйте! Сегодня купил ноутбук леново ideapad320 не работает тачпад (т.е вообще нет слово тачпад или сенсорное управление (только мышь)) все перепробовал. Когда покупал ноут продавцы рекомендовали установить у них программу за 20 000 тысяча тенге… не захотел.. может из за этого? Или Нужно просто обновить? (У него сейчас стоит родная программа уйндоус 10)
Ребята помогите Плиз
02.03.2018 в 20:04
А вы не отключили его клавиатурой случайно? Клавиши Fn + F6 на леново вроде бы (там значок должен быть соответствующий на клавише).
02.03.2018 в 20:19
Нет.. пробовал.. не работает
02.03.2018 в 20:29
А если мышь отключить, начинает работать? Если да, то загляните в параметры — устройства — мышь и сенсорная панель. Там есть опция «отключать сенсорную панель, если подключена мышь». Может в ней дело?
02.03.2018 в 21:00
Нет ( все равно не работает. Может это Заводской Брак? Как думаете?
То что не работает тачпад-это моя вина? я же не захотел платить.. или же они с самого начала должны были работать вот не знаю что делать. то ли в магазин нести обратно, или на ремонт
02.03.2018 в 21:13
Да там почти точно не в браке дело и не в том, что вы за что-то не заплатили.
Единственное, если вдруг там пиратская ОС (ноутбук был запакован в коробке?) — в теории может быть, что они драйверы на тачпад не поставили.
Вообще, позовите завтра друга, который разбирается, думаю, он увидит, в чем там дело у вас.
02.03.2018 в 21:30
С витрины котелок не варит а в коробку они потом положили. Спасибо Дмитрий спасибо за советы обязательно найду хорошего мастера (программиста)
Спасибо Дмитрий спасибо за советы обязательно найду хорошего мастера (программиста)
17.03.2018 в 15:29
Вот.. Просто нужно было обновить драйвер тачпада. На сайте приложение SmartGesture похоже глючное. Asus UX303UB
09.05.2018 в 08:10
Здравствуйте. Делал чистую установку на ноутбук с Windows 7 на Win 10 Pro. Соответственно всё удалил. В результате десятка не видит тачпад нигде. Драйвер с сайта производителя ноута не помог. В BIOS ноутбука нет раздела Advanced. Все комбинации клавиш Fn+F1, F2 и т.д работают кроме Fn+F7(тачпада). Что можно еще сделать?
Модель ноута — Acer Aspire ES1-512. Windows 10 Pro 17134.1 Version 1803 (Updated April 2018)
10.05.2018 в 09:16
Serial IO Driver, Touchpad Driver и Intel TXE Driver поставлены с оф. сайта? Утилиты Power Management и Quick Access?
25.06.2019 в 08:22
Совсем забыл что писал сюда. Извините. Проблема до сих пор актуальна. Все с оф. сайта. Утилиты не устанавливал. Пришлось вернуться на 7ку. Самое примечательное что на 7ке тачпад работает как надо, начиная с самой установки ОС. Никаких драйверов дополнительно не устанавливал.
Самое примечательное что на 7ке тачпад работает как надо, начиная с самой установки ОС. Никаких драйверов дополнительно не устанавливал.
25.07.2018 в 21:44
Спасибо ребята очень помогли спасибо ещё раз
17.08.2018 в 22:18
Здравствуйте. У меня когда ноут включается все работает нормально. но через 5 минут тапчад отключается. хотел переустановить драйвер но выдает окно — у вас установлен драйвер — хотел удалит через панель управления, но не мог удалить, выдает файл не найден.. что можно сделать, помогите пожалуйста…
18.08.2018 в 08:48
А драйвер тачпада скачивали с официального сайта ноутбука для вашей модели и его ставили? Или просто «переустанавливали» в диспетчере устройств? Если второе, то скачайте и установите.
19.08.2018 в 10:20
2 месяца назад скачал и установил драйвер
10.09.2018 в 23:10
Здрасте, что надо установить чтоб у тачпада виндовс 10 была нормальная чувствительность? Он целит курсор не совсем туда куда хочу( Достал за все время, да и точность бывает необходима.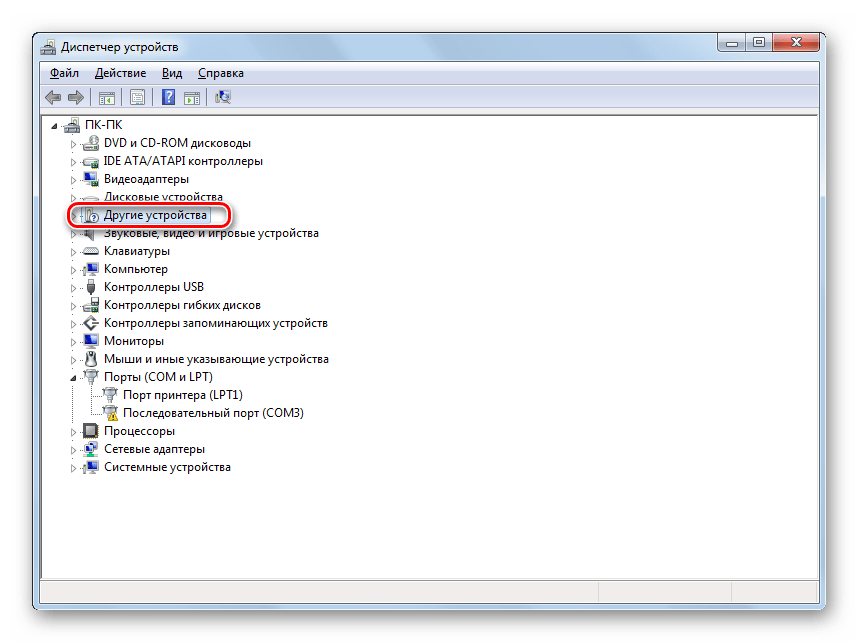 Он такой был всегда, ноут куплен осенью 2018.
Он такой был всегда, ноут куплен осенью 2018.
Настройки «чувствительности» не делают его нормальным. Driver pack solution увидела и установила / обновила 2 драйвера которые она пометила значком «мышь», но тоже не помогло
11.09.2018 в 10:50
Возможно, сам по себе тачпад такой. Конечно, стоит скачать официальный драйвер с сайта производителя ноутбука именно для вашей модели, но если не поможет, то, вероятно, ничто не поможет.
11.09.2018 в 23:16
То есть ноут куплен осенью 2017. Спасибо.
Еще вопрос: На нем виндовс 10, и жесткий диск много раз за день начинает пощелкивать. Вредно ли это, и как это отключить?
12.09.2018 в 10:41
Смотря как он там пощелкивает, вот так издалека я не определю. Бывает, что это нормальная работа.
remontka.pro
Не работает тачпад на ноутбуке HP
Причина 1: Тачпад отключен специальной кнопкой
У некоторых ноутбуков HP прямо на сенсорной панели или рядом с ней есть кнопка для ее включения или отключения. Те пользователи, кто не знает о существовании или предназначении этой кнопки, вполне могли случайно нажать ее, заблокировав тем самым работу тачпада.
Те пользователи, кто не знает о существовании или предназначении этой кнопки, вполне могли случайно нажать ее, заблокировав тем самым работу тачпада.
Рассматриваемая возможность есть далеко не у всех моделей, и чаще всего встречается в линейках серии Pavilion. Выглядит кнопка по-разному, и у более новых устройств она сенсорная, встроенная прямо в левый верхний угол тачпада. Обычно об этом свидетельствует наличие светодиода — при блокировке панели он загорается.
У отдельных моделей кнопка бывает вынесена в центральную верхнюю часть или находится над панелью и является, соответственно, физической.
Обладатели сенсорной кнопки должны коснуться ее два раза, чтобы разблокировать/заблокировать панель. Физическую же кнопку достаточно нажать один раз. Сочетаний клавиш на клавиатуре, которыми бы можно было отключать работу тачпада, у HP, в отличие от лэптопов многих других компаний, как правило, нет.
Причина 2: Настройки операционной системы
Чаще всего именно параметры операционной системы влияют на работу тачпада. Даже если вы не редактировали никакую из перечисленных ниже настроек, проверьте их все прежде, чем переходить к другим способам статьи.
Даже если вы не редактировали никакую из перечисленных ниже настроек, проверьте их все прежде, чем переходить к другим способам статьи.
Меню «Параметры» (Windows 10)
В «десятке» можно с удобством управлять работой сенсорной панели, включая и отключая ее через стандартное приложение «Параметры».
- Попасть туда можно через «Пуск».
- Перейдите в категорию «Устройства».
- На панели слева найдите и выберите раздел «Сенсорная панель».
- Проверьте, что в блоке «Сенсорная панель» переключатель активирован («Вкл»). Если вы пользуетесь одновременно мышью и тачпадом, обратите внимание на следующий пункт — «Не отключать сенсорную панель при подключении мыши» — он так же должен быть активирован. Крайне мал, но все же реален шанс возникновения конфликта между двумя указывающими устройствами, поэтому, несмотря на активированную настройку, вам, возможно, понадобится отсоединять мышку, чтобы пользоваться сенсорной панелью.

Настройки тачпада
Этот метод универсален для всех современных Windows и требует использования «Панели управления», где так же можно настроить тачпад.
- Запустите «Панель управления» через «Пуск», переключите просмотр на значки и вызовите категорию «Мышь». Либо найдите ее через внутренний поиск.
- Откроется окно, где перейдите на вкладку «Параметры устройства», которая иногда называется «Elan» — точное название зависит от производителя тачпада или кликпада. В случае если кнопка «Отключить» неактивна (горит серым цветом и не нажимается), значит, сенсорная панель деактивирована. Нажмите кнопку «Включить», затем — «ОК» для сохранения внесенных изменений и закрытия окна.
Если же вы не нашли такой вкладки, есть шанс того, что в ноутбуке отсутствует соответствующий драйвер. Прочитайте Причину 3 нашей статьи, чтобы найти возможные неполадки в его работе или установить в первый раз.
 После этого снова откройте данное окно и посмотрите, появилась ли необходимая вкладка.
После этого снова откройте данное окно и посмотрите, появилась ли необходимая вкладка. - Пользователям, у кого тачпад работает до момента подключения к ноутбуку мыши, в этом же окне следует убрать галочку с параметра «Отключать внутреннее указ. устройство при подключ. внешнего указ. устройства USB».
«Службы» Windows
В очень редких ситуациях наблюдается конфликт одной из служб, влияющий на сенсорную панель. Это касается ноутбуков с сенсорным дисплеем, где служба, отвечающая за работу стилуса, мешает тачпаду нормально функционировать. Даже если вы пользуетесь пером для ввода, в целях проверки способа отключите службу и проверьте, не в ней ли заключается причина.
- В Windows 10 запустите «Диспетчер задач» клавишами Ctrl + Shift + Esc и переключитесь на вкладку «Службы». Пользователям Windows 7 понадобится открыть приложение «Службы», найдя его через поиск в «Пуске».

- В списке поищите службу с названием «TabletInputService» и, если она включена, кликните по ней правой кнопкой мыши и отключите. В качестве альтернативы можете ее перезапустить через это же контекстное меню. Тем, кто работает стилусом, следует попробовать отключение службы > перезагрузку ноутбука > включение службы.
Причина 3: Проблемы с драйвером
Отсутствующий, устаревший или проблемный драйвер вполне может вызвать некорректную работу или полное игнорирование касаний тачпада. Рекомендуем перепробовать разные инструкции этого раздела статьи, а не останавливаться на какой-то одной.
Установка драйвера через Windows
Быстрее всего попробовать заново установить драйвер, используя возможности Виндовс и универсальное программное обеспечение от Майкрософт.
- Нажав правой кнопкой мыши по «Пуску», перейдите в «Диспетчер устройств». Его же можно найти по названию в «Пуске».
- Разверните раздел «Мыши и иные указывающие устройства» — в нем должен находиться тачпад, и если драйвер для него установлен, в названии будет содержаться соответствующее слово на английском языке.
 При отсутствии драйвера вы увидите, скорее всего, надпись «HID-устройство». Не отображается тачпад обычно при аппаратных неполадках.
При отсутствии драйвера вы увидите, скорее всего, надпись «HID-устройство». Не отображается тачпад обычно при аппаратных неполадках. - Выделите строку с устройством и на панели инструментов нажмите кнопку для перехода к обновлению ПО.
- В новом окне нажмите по пункту «Выбрать драйвер из списка доступных драйверов на компьютере».
- Из списка предложений выберите драйвер тачпада, обращая внимание на его версию, либо «HID-совместимая мышь», если отдельный драйвер не был найден. Остается выделить нужную строчку и нажать кнопку «Далее» для установки программы.
- Перезагрузите ноутбук и проверьте работу сенсорной панели.
Установка драйвера с официального сайта HP
На официальном сайте компании тоже есть драйвер для тачпада. В идеале он должен лишь добавлять дополнительные функции типа двойного касания, в то время как базовые возможности работают и без него. Тем не менее попробуйте установить его, даже если сенсорная панель у вас не работает совсем.
Перейти на официальный сайт HP
- Кликните по ссылке выше, на сайте наведите курсор на раздел «Поддержка» и выберите «Программы и драйверы».
- На следующей странице укажите категорию «Ноутбук».
- В поле «Или введите серийный номер» напишите название вашего ноутбука вплоть до линейки. Узнать его можно при помощи другой статьи на нашем сайте.
Подробнее: Узнаем точное название ноутбука HP
- Удостоверьтесь, что сайт корректно определил версию и разрядность операционной системы.
- Прокрутите страницу ниже и разверните раздел «Драйвер-Клавиатура, мышь и устройства ввода».
- В списке доступных драйверов должен быть «Драйвер фильтра высокоточной сенсорной панели». Если у вас несколько таких строк, смотрите на даты выпуска и версии Windows, с которой они совместимы. Скачайте подходящий вариант кнопкой «Загрузить», затем запустите файл и установите его как обычную программы.
 Перезагрузите ноутбук для вступления в силу всех внесенных в ОС изменений. Дополнительно воспользуйтесь разделом этой статьи «Настройки тачпада», где показывается, как его включать и отключать в Windows после установки фирменного драйвера.
Перезагрузите ноутбук для вступления в силу всех внесенных в ОС изменений. Дополнительно воспользуйтесь разделом этой статьи «Настройки тачпада», где показывается, как его включать и отключать в Windows после установки фирменного драйвера.
Переустановка драйвера
В крайне нестандартных ситуациях проблемы с тачпадом не исчезают после обновления драйвера поверх имеющегося. В этой ситуации лучше произвести чистую установку, а чтобы это сделать, в «Диспетчере устройств» нажмите кнопку не обновления драйвера, а соседнюю — удаления устройства из системы (под этим действием подразумевается удаление драйвера).
В открывшемся окне установите галочку напротив пункта «Удалить программы драйверов для этого устройства».
После обязательной перезагрузки ноутбука вы сможете одним из методов, что описаны выше, установить драйвер. В «десятке» он в принципе должен будет установиться самостоятельно при перезапуске системы, поэтому ручные действия потребуются только когда автоматической инсталляции не произошло.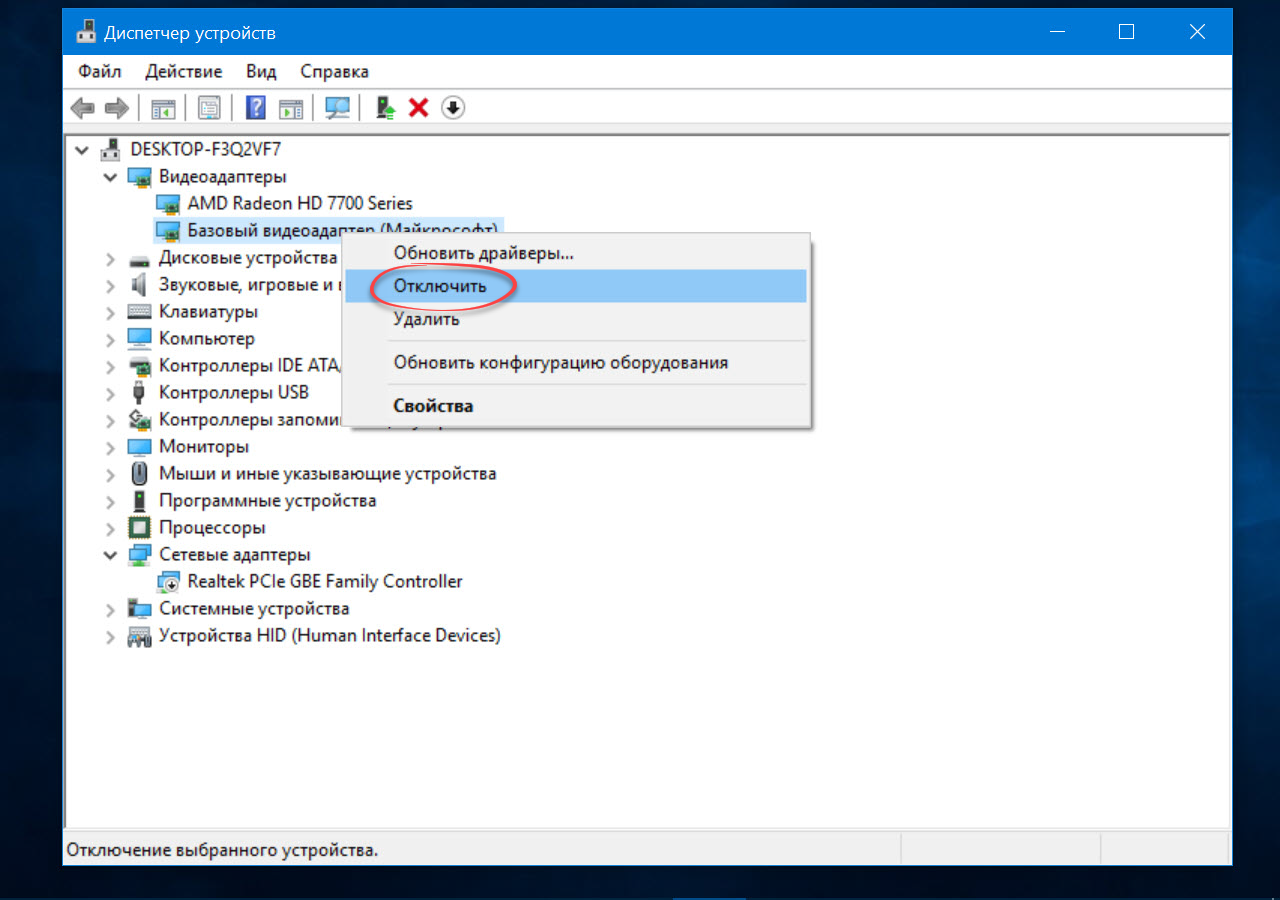
Если речь идет о скачивании драйвера с официального сайта HP, то там можно (не всегда) найти предыдущую версию на случай, когда последняя не устанавливается или не исправляет проблему. Для этого достаточно развернуть раздел с драйвером, затем подраздел «Предыдущая версия» и уже там нажать кнопку «Загрузить».
Причина 4: Вирусная активность
Вирус, блокирующий работу различных компонентов ПК, в том числе и сенсорной панели — не редкость и не исключение из правил. При отсутствии видимых причин того, почему она перестала работать, обязательно проверьте операционную систему на наличие вредоносных объектов. Сделать это можно как при помощи встроенного в Windows средства, так и стороннего антивируса или бесплатного сканера, не требующего установки. Развернуто о каждом из этих способов мы рассказывали ранее.
Подробнее: Борьба с компьютерными вирусами
Причина 5: Аппаратная неполадка
Всегда есть вероятность того, что сбой носит не программный, а аппаратный характер. Предшествуют ему чаще какие-то внешние факторы: ноутбук падал, был залит жидкостью, подвергался сильной тряске и вибрациям, разбирался владельцем или работником сервисного центра, имел неправильные условия эксплуатации.
Предшествуют ему чаще какие-то внешние факторы: ноутбук падал, был залит жидкостью, подвергался сильной тряске и вибрациям, разбирался владельцем или работником сервисного центра, имел неправильные условия эксплуатации.
Стоит помнить, что сенсорная панель — это поверхность, под которой находится печатная плата и шлейф. И то, и другое могло выйти из строя в ходе перечисленных выше факторов или просто потому, что тачпад не вечен, как и любая другая техника. Шлейф мог и просто отойти — тогда будет достаточно просто подключить его заново. При более серьезных неполадках, по всей видимости, придется менять тачпад целиком, и это дело лучше доверить специалистам.
Уточним, что виновником проблемы не обязательно становится сенсорная панель — вполне возможно, что некорректно работает сама материнская плата. Опять же, узнать это самостоятельно крайне сложно и обычно под силу только профессионалу.
Дополнительные рекомендации
Советуем не обходить стороной и следующие несложные методы исправления работы тачпада:
- Отключите ноутбук, отсоедините его от сети, достаньте аккумулятор (если корпус не монолитный и позволяет его извлечь) и подождите минут 15.
 Перед тем, как вернуть батарею на место и включить лэптоп, нажмите и удерживайте кнопку питания примерно 30 секунд — это сбросит напряжение в конденсаторах.
Перед тем, как вернуть батарею на место и включить лэптоп, нажмите и удерживайте кнопку питания примерно 30 секунд — это сбросит напряжение в конденсаторах. - Работа сенсорной панели может блокироваться любой программой, и не обязательно вредоносной. Загрузите ноутбук в «Безопасном режиме», в котором кроме критически важных для системы компонентов ничего не стартует, не работает даже интернет (конечно, если не выбрать «Безопасный режим с загрузкой сетевых драйверов»). Если вдруг в таком режиме вы узнали, что тачпад исправно выполняет свою задачу, проанализируйте список установленных программ и обязательно проверьте систему на вирусы. Тем, кто не знает, как осуществлять вход в «Безопасный режим», пригодится наша полноценная статья — просто кликните по используемой версии Windows.
Подробнее: Вход в «Безопасный режим» в Windows 10 / Windows 7
- Попробуйте восстановить Windows до состояния, когда не испытывали трудностей при использовании тачпада.
 Сделать это удастся при наличии точек восстановления — воспользуйтесь нашей инструкцией для той или иной версии Виндовс.
Сделать это удастся при наличии точек восстановления — воспользуйтесь нашей инструкцией для той или иной версии Виндовс.Подробнее: Как откатить Windows 10 / Windows 7 до точки восстановления
У многих пользователей по умолчанию установлено фирменное программное обеспечение от HP, которое при отсутствии в любой момент можно загрузить с официального сайта. Одна из утилит — HP PC Hardware Diagnostics Windows — проверяет различные комплектующие ноутбука и при обнаружении ошибок выводит информацию о том, как это можно исправить.
- Найдите приложение по поиску в «Пуске» или скачайте его с сайта компании.
Скачать HP PC Hardware Diagnostics Windows с официального сайта HP
- Запустите его обязательно с правами администратора. В «десятке» для этого достаточно выбрать соответствующий пункт в «Пуске», в Windows 7 нужно кликнуть по найденному результату правой кнопкой мыши и произвести «Запуск от имени администратора».
- Открывается оно до 1 минуты — зависит от типа накопителя и ноутбука в целом.

- Переключитесь в раздел «Проверки компонентов».
- Разверните категорию «Устройства ввода» и поставьте галочку напротив пункта «Проверка указателя мыши или сенсорной панели», затем кликните на «Выполнить».
- Пройдите пару несложных тестов: читайте задание и выполняйте его, после чего переходите далее.
- Результат тестирования отобразится сразу же: при наличии неполадки будет предложено посмотреть, какое действие необходимо выполнить для ее устранения, а также узнать описание проведенных проверок.
Опишите, что у вас не получилось. Наши специалисты постараются ответить максимально быстро.
Помогла ли вам эта статья?
ДА НЕТПочему не работает тачпад на ноутбуке
Несмотря на удобство привычного манипулятора-мыши, множество пользователей активно пользуются тачпадом на ноутбуке. Он достаточно функционален и привлекателен для тех, кто не хочет носить с собой дополнительных периферийных устройств. Но что же делать, если не работает тачпад на ноутбуке? Причин такого явления может быть несколько. Некоторые устраняются достаточно просто, а отдельные требуют визита в сервисный центр или замены панели.
Он достаточно функционален и привлекателен для тех, кто не хочет носить с собой дополнительных периферийных устройств. Но что же делать, если не работает тачпад на ноутбуке? Причин такого явления может быть несколько. Некоторые устраняются достаточно просто, а отдельные требуют визита в сервисный центр или замены панели.
Тачпад не работает полностью
Чтобы убедиться, что сенсорная панель на ноутбуке не работает не из-за программных сбоев, нужно:
- зайти в диспетчер устройств;
- найти тачпад в списке, в разделе Мыши и другие указывающие устройства;
- открыть драйвер кликом или нажатием Enter;
- перейти на вкладку Общие.
Если здесь в окне состояния написано Устройство работает нормально, значит, стоит анализировать аппаратные проблемы.
Тачпад отключен
Часто не работает сенсор по очень простой причине: пользователь случайно нажал кнопку его отключения. На разных ноутбуках она своя. Найти нужную клавишу просто: на ней, кроме основного символа, схематически нарисован тачпад. Нажав Fn+найденную кнопку (обычно от F1 до F12) можно вернуть панели работоспособность.
Найти нужную клавишу просто: на ней, кроме основного символа, схематически нарисован тачпад. Нажав Fn+найденную кнопку (обычно от F1 до F12) можно вернуть панели работоспособность.
У некоторых моделей ноутбуков на тачпаде есть собственная кнопка отключения. Она расположена в левом верхнем углу панели. Если тачпад не работает, стоит попробовать нажать на это углубление для возврата работоспособности.
Важно! Многие производители ноутбуков не предусматривают совместное использование подключенного манипулятора-мыши и тачпада. Такую проблему легко диагностировать. Стоит просто отсоединить мышь и проверить работу тачпада.
Если сенсорная панель отключена, вернуть ей работоспособность можно программными способами. При использовании большинства типов драйверов в панели задач около часов возникает иконка тачпада. В Windows 10 она есть всегда. Нажав на нее правой или левой кнопкой мышки, можно вызвать меню. Здесь отключается или включается тачпад, регулируется его чувствительность, настраиваются другие параметры.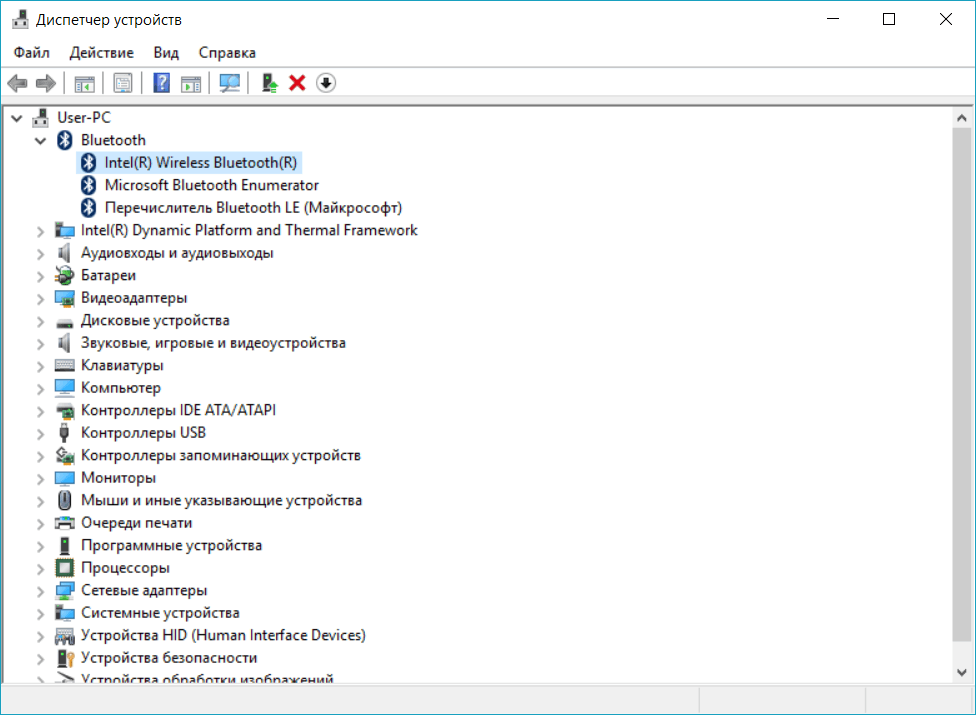
Прочие проблемы
Ситуации, когда ноутбук не видит тачпад в диспетчере устройств, не работает левая кнопка, или не поддерживаются скроллы несколькими пальцами, имеют под собой ряд причин. Некоторые из них означают, что придется отдавать устройство в сервисный центр или проводить его самостоятельную разборку.
Попадание грязи
Простое правило «не есть за ноутбуком» практически все игнорируют. На тачпад попадают крошки, проливаются напитки. В результате могут быть самые разные последствия. Поэтому, если перестал работать тачпад, первым делом нужно его почистить. Стоит помнить, что его сенсорная панель работает на принципе отслеживания изменений емкости. Грязь на поверхности может сильно влиять на чувствительность устройства. В результате либо не работает прокрутка, либо курсор двигается рывками.
Чистить сенсорную панель нужно бережно. Рекомендуется использовать ватный тампон, смоченный в легком мыльном растворе. Работать следует аккуратно, не допуская проливаний влаги. По окончанию чистки панель нужно тщательно вытереть влажной салфеткой и дать ей полностью высохнуть.
По окончанию чистки панель нужно тщательно вытереть влажной салфеткой и дать ей полностью высохнуть.
Важно! Часто перестает работать прокрутка из-за слоя высохшего вина или кофе. Если на панель проливались жидкости — рекомендуется обратиться в сервисный центр, поскольку самостоятельно почистить тачпад в таком случае достаточно сложно.
Физическое повреждение
Когда не работают кнопки на тачпаде ноутбука, и в целом он перестал нормально функционировать в результате удара или падения на него тяжелого предмета, требуется менять панель целиком. Такой ремонт делается довольно быстро и стоит недорого.
Важно! Стоит помнить, что механическое повреждение тачпада не является гарантийным случаем. Поэтому даже обращение в сервисный центр может быть платным. Но если срок гарантии еще не истек, именно такой метод решения проблемы является оптимальным.
Потеря контакта
Тачпад соединен с материнской платой ноутбука при помощи шлейфа. В некоторых моделях возможно его самопроизвольное выскальзывание из разъема. Это может произойти из-за вибраций или тряске при транспортировке. Устранить проблему достаточно просто:
В некоторых моделях возможно его самопроизвольное выскальзывание из разъема. Это может произойти из-за вибраций или тряске при транспортировке. Устранить проблему достаточно просто:
- корпус устройства вскрывается;
- элементы аппаратной части аккуратно демонтируются;
- проверяется плотность вставки шлейфа и его целостность.
После разборки и восстановления контакта тачпад начинает работать нормально.
Важно! Такую операцию нельзя делать на гарантийном ноутбуке. Устройство рекомендуется отнести в сервис. Но если срок гарантии истек, можно проделать работу самостоятельно. Сегодня в интернете несложно найти подробное видео о том, как именно нужно разбирать ту или иную модель ноутбука.
Капризы ноутбуков отдельных производителей
Среднестатистически, по данным сервисных центров, самыми непредсказуемыми являются ноутбуки MSI. Тачпад может работать абсолютно надежно или капризничать. Есть определенные особенности и у ноутбуков других производителей. Их полезно знать, чтобы минимизировать количество обращений в сервис или специализированные мастерские.
Их полезно знать, чтобы минимизировать количество обращений в сервис или специализированные мастерские.
Asus
Ноутбуки Асус отличаются повышенной надежностью. Поломать их тачпады практически нереально. Поэтому если сенсорная панель начинает работать некорректно, проблемы стоит искать на стороне операционной системы. Однако есть и маленькая ложка дегтя. Аппаратные проблемы сенсорной панели есть у ноутбуков Асус серии K53S.
Lenovo
Ноутбуки Леново недороги, показывают очень привлекательное для покупателя соотношение ценника и характеристик. Но у них есть несколько ключевых недостатков. Во-первых, крайне неудобно размещена кнопка отключения тачпада. Ее легко нажать случайно, а потом искать, почему перестала работать сенсорная панель.
Вторая проблема Леново — чувствительность к статическому напряжению у некоторых серий ноутбуков бюджетного сегмента. Работая в свитере, легко просто сжечь чип, отвечающий за обслуживание портов. Поэтому перед покупкой ноутбука этого производителя стоит внимательно изучить отзывы владельцев и мнения сервисных центров.
Поэтому перед покупкой ноутбука этого производителя стоит внимательно изучить отзывы владельцев и мнения сервисных центров.
HP
Бренд HP (Хьюлетт-Пакард) давно известен на территории России и пользуется заслуженной популярностью. Ноутбуки этой марки страдают от засорения тачпада. Это происходит из-за попадания крошек, жира с пальцев. Поэтому кушать во время работы не рекомендуется. При усилении чувствительности, проблемах со срабатыванием кнопок на панели стоит отнести ноутбук в сервисный центр, так как стоимость продукции достаточно высока для действий неквалифицированных ремонтников.
Acer
Самая капризная серия этого производителя — ноутбуки Acer Aspire. Особенно часто проблемы с тачпадом возникают у моделей бюджетного сегмента. Здесь панель может отказать без видимой на то причины. Есть проблемы и со шлейфом, соединяющим устройство с материнской платой. Поэтому обращаться с ноутбуками этого производителя стоит максимально аккуратно.
Packard bell
Packard Bell несколько потеряла позиции на рынке России, и ноутбуки данной марки предлагаются достаточно редко. И это несмотря на общую надежность аппаратных решений. Тачпады на ноутбуках данного производителя долговечны и неприхотливы.
Одна из самых распространенных проблем неработоспособности заключается в случайном нажатии Fn+F7 и отключении панели. Чтобы заставить сенсор функционировать, достаточно снова его активировать. В Packard Bell предусмотрена уникальная комбинация Fn+Esc для включения панели в режиме улучшения его реакций и блокировки ложных срабатываний.
Заключение
Каждый ноутбук представляет собой сложный аппаратный комплекс. И это в полной мере касается тачпада. Он не менее тонкий и продвинутый, чем сенсоры дисплеев телефона. Поэтом обращаться с этой частью конструкции ноутбука стоит аккуратно, поддерживать ее в чистоте и порядке. И тогда проблем с использованием панели не возникнет, за исключением самых простых.
И это в полной мере касается тачпада. Он не менее тонкий и продвинутый, чем сенсоры дисплеев телефона. Поэтом обращаться с этой частью конструкции ноутбука стоит аккуратно, поддерживать ее в чистоте и порядке. И тогда проблем с использованием панели не возникнет, за исключением самых простых.
Самые продаваемые ноутбуки 2019 года
Ноутбук Apple MacBook Air 13 with Retina display Late 2018 на Яндекс Маркете
Ноутбук Xiaomi Mi Notebook Air 13.3″ 2018 на Яндекс Маркете
Ноутбук Lenovo ThinkPad Edge E480 на Яндекс Маркете
Ноутбук Acer SWIFT 3 (SF314-54G) на Яндекс Маркете
Ноутбук Acer ASPIRE 7 (A717-71G) на Яндекс Маркете
Как отключить тачпад на ноутбуке Lenovo?
Не знаю как вы, но я тачпадом не пользуюсь. Всегда подключаю обычную мушку к ноутбуку и использую ее. И в этой статье я покажу, как отключить тачпад (сенсорную панель) на ноутбуке Lenovo. Или как сделать так, чтобы тачпад автоматически отключался при подключении мышки и включался при ее отключении.
Вся проблема в том, что пользоваться тачпадом не совсем удобно. Особенно, на недорогих ноутбуках, где качество самой сенсорной панели мягко говоря не очень. Его не всегда удобно использовать даже для навигации по сайтам, папкам и т. д., я не говорю уже о работе в каких-то программах, где необходимо точно и быстро взаимодействовать с мелкими элементами интерфейса.
Поэтому, я тачпад на своем ноутбуке Lenovo отключаю. Сделать этот не сложно. А вот если его не отключить, то все время перемещается курсор во время набора текста, в играх, да и вообще все время его задеваешь.
Инструкция подойдет для всех моделей ноутбуков Lenovo, в том числе для линейки Thinkpad и IdeaPad, моделей B590, B570E, E531, G580, Z570 и т. д.
Решений есть несколько:
- Отключение тачпада с помощью функциональных клавиш.
- Через настройки в Windows 10, Windows 8, Windows 7.
- Отключение сенсорной панели автоматически при подключении мышки.
- Полное отключение тачпада в диспетчере устройств ноутбука Lenovo.

- Отключение через BIOS.
Начнем с самого просто решения:
Функциональные клавиши для отключения тачпада на ноутбуках Lenovo
На моем ноутбуке Lenovo IdeaPad 320-15 есть отдельная клавиша для быстрого отключения сенсорной панели. На вашем ноутбуке тоже должна быть такая клавиша.
Я просто нажимаю на клавишу F6 (с иконкой тачпада) и он отключается. Нажимаю еще раз – включается.
В большинстве случаев, эту функциональную клавишу нужно использовать с клавишей Fn. Получается сочетание клавиш, например, Fn + F6.
В моем случае, в Windows 10, после нажатия клавиши F6 появляется соответствующий индикатор на экране.
Если этот способ не работает, нет никакой реакции после нажатия на функциональные клавиши, то скорее всего необходимо загрузить с сайта Леново и установить утилиту, которая отвечает за работу этих клавиш. Если не ошибаюсь, то она называется Hotkey Features Integration.
Управление тачпадом ноутбука Леново в Windows 10
В поиске наберите «Параметры мыши», или зайдите в Параметры – Устройства – Мышь.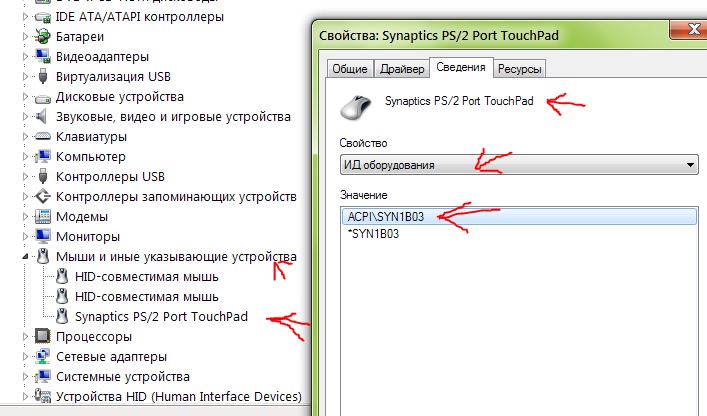 Нажмите на «Дополнительные параметры мыши».
Нажмите на «Дополнительные параметры мыши».
В новом оке, на вкладке «ELAN» нажмите на кнопку «Остановить устройство». И подтвердите отключение тачпада.
Чтобы включить его обратно, достаточно нажать на кнопку «Активировать устройство».
Автоматическое отключение тачпада при подключении мышки
В настройках, которые я показывал выше, есть возможность сделать так, чтобы при подключении мышки к ноутбуку Lenovo тачпад отключался автоматически. А при ее отключении – включался. Мне кажется, это лучше, чем все время отключать его вручную. Да и логично, если мышка подключена, то зачем нам сенсорная панель.
Для этого достаточно поставить галочку возле «Отключение при присоединении внешней USB-мыши». Насколько я понял, с Bluetooth мышками эта фишка не работает.
Если у вас в настройках нет такого раздела, то вполне возможно, что необходимо установить драйвер на тачпад для своего ноутбука.
Отключаем сенсорную панель в диспетчере устройств
Еще одно решение.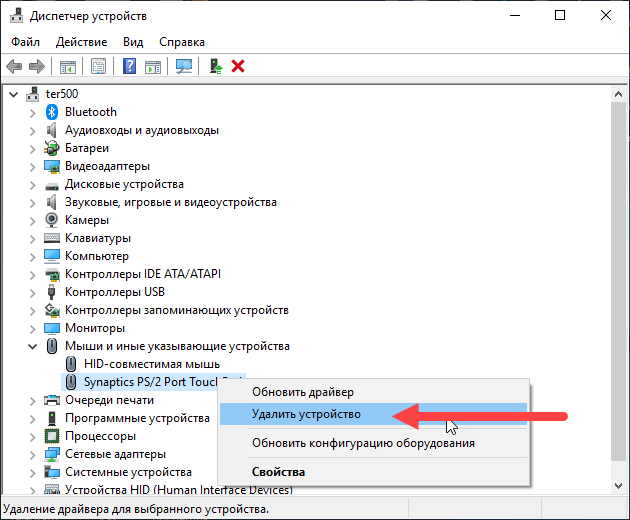 Заходим в диспетчер устройств и открываем вкладку «Мыши и иные указывающие устройства».
Заходим в диспетчер устройств и открываем вкладку «Мыши и иные указывающие устройства».
Там должно быть устройство, типа «ELAN pointing device». Нажимаем на него правой кнопкой мыши и выбираем «Отключить устройство».
После этих действий сенсорная панель на моем ноутбуке Леново перестала работать. Включаем точно так же, как и отключали.
Последний способ: отключение через BIOS
Я проверил на своем Lenovo IdeaPad 320-15, но так и не смог найти настройки тачпада в БИОСе. Возможно, на новых моделях убрали эту функцию.
Но обычно, чтобы запретить работу тачпада, необходимо зайти в BIOS ноутбука Lenovo и в разделе «Advansed», напротив пункта «Internal Porting Device» установить значение «Disable».
Так же сам пункт может назваться «Internal Device Settings». Поищите эти настройки в меню BIOS своего ноутбука.
Только обратите внимание, что сенсорная панель не будет работать нигде, и включить ее в Windows не получится. Только в BIOS. Этот способ я советую использовать только в том случае, если вы вообще не пользуетесь тачпадом.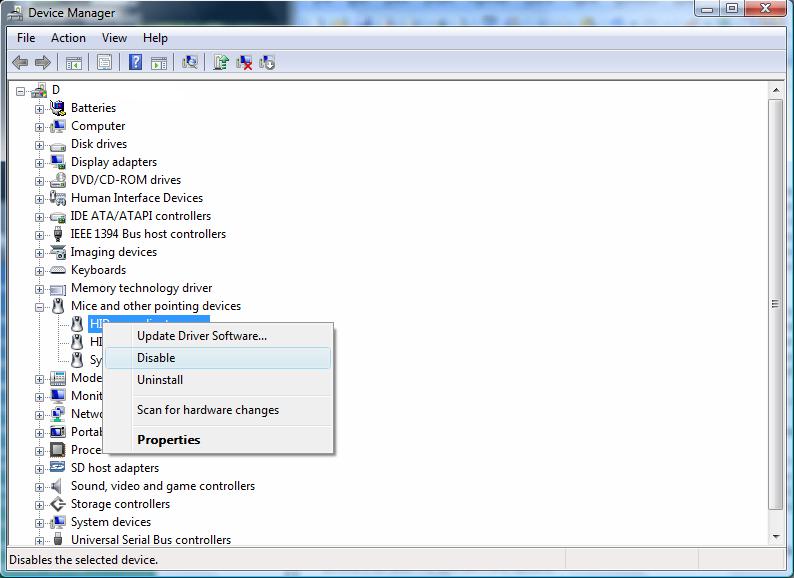 То есть, хотите отключить его везде и навсегда.
То есть, хотите отключить его везде и навсегда.
Компьютер или ноутбук не видит мышь
Также в диспетчере устройств можно попробовать удалить мышь (клавишей Delete), а затем в меню (для перехода в меню нажмите Alt) выбрать «Действие» — «Обновить конфигурацию оборудования», иногда это срабатывает.Если проблема возникла с беспроводной мышью, а её приемник подключен к компьютеру на задней панели, проверьте, а начинает ли она работать, если поднести её поближе (так, чтобы была прямая видимость) к приемнику: достаточно часто бывает так, что дело в плохом приеме сигнала (в этом случае еще один признак — мышь то работает, то нет — пропускает щелчки, движения).Проверьте, есть ли опции включения/отключения USB разъемов в БИОС, особенно если менялась материнская плата, сбрасывался БИОС и т.п. Подробнее на тему (правда, писалось в контексте клавиатуры) — в инструкции Не работает клавиатура при загрузке компьютера (посмотрите раздел про поддержку USB в БИОС).Это основные методы, которые могут помочь, когда дело не в Windows. Однако, нередко бывает так, что причина именно в неправильной работе ОС или же драйверов, часто встречается и после обновлений Windows 10 или 8.
Однако, нередко бывает так, что причина именно в неправильной работе ОС или же драйверов, часто встречается и после обновлений Windows 10 или 8.
В этих случаях могут помочь такие методы:
- Для Windows 10 и 8 (8.1) попробуйте отключить быстрый запуск, а затем выполнить перезагрузку (именно перезагрузку, а не завершение работы и включение) компьютера — это может помочь.
- Проделайте шаги из инструкции Сбой запроса дескриптора устройства (код 43), даже если у вас нет таких кодов и неизвестных устройств в диспетчере, ошибок с кодом или сообщений «USB-устройство не опознано» — они всё равно могут оказаться результативными.
Если ни один из методов не помог — опишите подробно ситуацию, постараюсь помочь. Если же, наоборот, сработало что-то другое, не описанное в статье, буду рад, если поделитесь в комментариях.
</li>
Если не работает мышка на ноутбуке, то для начала проверьте самые простые причины:
- Подсоедините штекер в другой USB-разъем.
 Один из шлюзов подключения может попросту оказаться неисправным.
Один из шлюзов подключения может попросту оказаться неисправным. - Если мышь проводная, проверьте, нет ли заломов кабеля. Если внешне никаких повреждений нет, но мышка на ноутбуке не работает, не спешите нести ее в сервисный центр или покупать новую. Некоторые мастера советуют подвесить ее прямо за кабель где-нибудь и оставить так на день-два. Возможно, поломка небольшая, и кабель под весом мыши вытянется самостоятельно.
- Если не реагирует на щелчки только одна из клавиш, разберите мышку (с этим справится даже новичок) и проверьте, нет ли пыли или поломки микрика (маленькая кнопка). По этой же причине может перестать функционировать колесико.
- В редких случаях антивирусная программа не позволяет мыши работать. Поэтому проверьте компьютер на вирусы и перезапустите драйвера для подключенных устройств.
Разновидности мышек для ноутбука
Это самый распространенный тип мышек, который считается универсальным. Более старые модели имеют интерфейс PS/2 и подходят только для древних стационарных компьютеров, потому что в ноутбуках и новых ПК попросту нет интерфейса PS/2.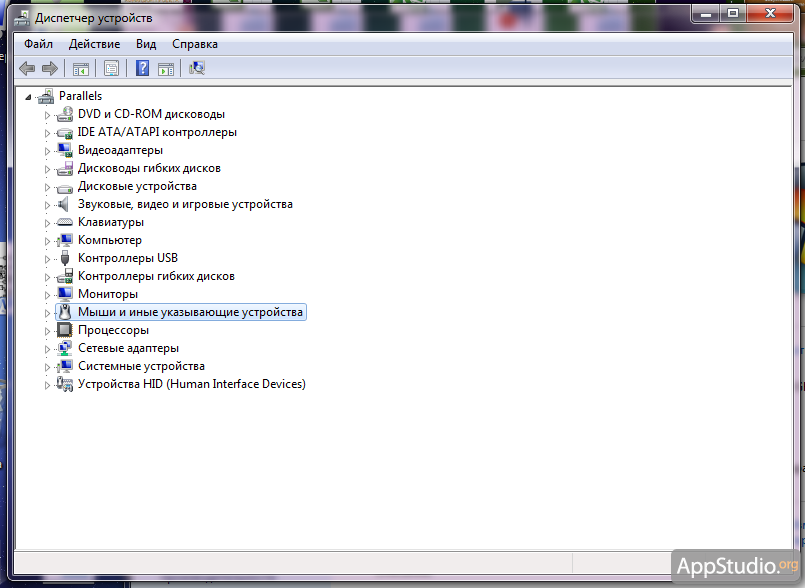
- Беспроводная
Тачпад тоже можно назвать самой простой мышкой, состоящей из двух сенсорных кнопок (иногда добавляется скролл). Он может располагаться как на нижней панели ноутбука, так и на отдельной клавиатуре.
Кроме основных перечисленных видов, производители начинают создавать всевозможные гибриды – мышки с выдвигающимся кабелем, с подзарядкой и т. д. Это позволяет скомпенсировать недостатки каждого вида и уменьшить вероятность поломки.
Проверка неисправности компьютерной мышки
Если возникают вопросы, как настроить мышь, если она никак не реагирует на подключение к ПК, проверьте, на каком этапе она перестала работать. Это могут быть как аппаратные, так и механические неисправности.
Это могут быть как аппаратные, так и механические неисправности.
Механическая поломка компьютерной мыши
К таким относятся обрыв кабеля, попадание пыли или жидкости внутрь корпуса. В таких случаях можно либо самостоятельно прочистить и просушить мышь и восстановить сломанный провод, либо обратиться за помощью в СЦ.
Также механическими неисправностями считаются выгорание USB-разъема и внутренняя поломка тачпада. Тогда без посещения сервисного центра не обойтись.
Несовместимость драйверов компьютерной мышки
Если мышка на ноутбуке не работает по этой причине, переустановите драйвер для нее и проверьте ПК на наличие вредоносных программ.
Можно также включить устройство в режиме безопасной загрузки (при включении нажать на F2 или Delete, затем отметить пункт «Запуск в режиме безопасной загрузки») и убедиться, работает ли мышка после этого. Панацеей для таких случаев является полная переустановка всей операционной системы.
Неполадки тачпада на ноутбуке
Тачпад может совсем не реагировать на касания или реагировать периодически. Например, курсор может мигать, запаздывать или двигаться слишком резко.
Например, курсор может мигать, запаздывать или двигаться слишком резко.
Проделайте следующее:
- Протрите панель тачпада влажной салфеткой и дождитесь, пока он высохнет. Причиной может быть скопившаяся грязь, которая просто не дает сенсору нормально реагировать на касания.
- Откройте Панель управления и выберите пункт «Мышь». Меняя настройки, можно подобрать оптимальный вариант движения курсора, подходящий для пользователя.
- Проверьте установленные драйвера («Панель управления» → «Обновление драйверов устройств» или «Диспетчер устройств», в зависимости от версии Виндовс). Перезапуск или переустановка драйвера для тачпада могут решить проблему.
- Если тачпад совсем не работает, проверьте состояние сенсорной панели. Для этого одновременно зажмите клавиши Fn+ F1-F12, в зависимости от модели ноутбука. На некоторых устройствах есть отдельная кнопка для включения тачпада.
- Если вы используете вторую мышь, отключите ее. Некоторые модели не позволяют одновременно подключать обычную мышь и тачпад.

В том случае, если ни один из пунктов алгоритма не помог, обратитесь в сервисный центр, так как неисправность скорее всего аппаратная, и самостоятельно починить ее не получится.
Что делать если не работает мышка
В отличие от стационарного компьютера с интерфейсом PS/2, ноутбуку после этого не нужна перезагрузка. Но на всякий случай можно все же перезагрузить Ваше устройство, чтобы убедиться, что причина неполадки не в этом.
Если есть возможность, подключите мышку к другому компьютеру. Это позволит определить, заключается ли проблема в ней или в самом ПК.
Один из вариантов, почему не работает мышка – это накопившееся статическое напряжение. Это происходит потому, что USB-интерфейс со временем выгорает. Чтобы избавиться от накопления напряжения, следуйте описанному алгоритму:
- Выключите ноутбук и отсоедините его от розетки.
- Отсоедините АКБ (переверните ноутбук, внизу находятся два слайдера, которые необходимо отодвинуть, после чего батарею можно вытянуть).

- На несколько секунд зажмите кнопку включения ПК.
- После этого установите батарею на место, включите ноутбук и проверьте, работает ли мышь.
Что делать если не работает беспроводная мышка
Одной из основных причин, почему не работает мышка на ноутбуке с беспроводным интерфейсом, является засорение лазера. Прочистите его сухим ватным тампоном или ватной палочкой.
Питание беспроводной мыши зависит от батареек, поэтому если курсор начинает двигаться с перебоями, купите новые батарейки. Не стоит думать, что если индикатор подсветки горит, то батарейки в порядке – на питание лазера требуется гораздо меньше энергии, чем на основную работу. Можно приобрести специальные аккумуляторные батарейки – они держат заряд ощутимо дольше обычных и при желании их можно подзарядить.
Если Вы считаете, что проблема в скоплении грязи и пыли внутри устройства – попробуйте аккуратно разобрать мышку (под крышкой, где находятся батарейки, есть несколько небольших шурупов, которые нужно открутить, а потом закрутить назад). Также болты могут скрываться под наклеенной на нижнюю часть этикеткой.
Также болты могут скрываться под наклеенной на нижнюю часть этикеткой.
Если после чистки мышка на ноутбуке все еще не работает, проверьте драйвера для нее, как было описано выше.
Если неисправность достаточно сложная, иногда целесообразнее будет приобрести новую мышку. Они стоят относительно немного (конечно, если Вы не заядлый геймер, и Вам не нужна мышь премиум-класса), а ремонт в СЦ может обойтись в разы дороже.
Компьютерную мышь — незаменимое устройство для работы с ноутбуком и уж тем более с настольным компьютером. Любая — даже недорогая — мышь считается надежной, если использовать её строго по назначению. Но проблемы — все мы это знаем — происходят и с такими простыми компьютерными инструментами.
Часто пользователи отмечают, что мышь горит, но не двигается курсор. Не спешите отправлять мышь в мусорное ведро. Есть большая вероятность, что эта проблема решится легко и быстро. Известно несколько типовых ситуаций, решение которых зачастую позволяет реанимировать это крайне важное для работы с ПК устройство.
Содержание
Способ №1: обновляем драйвера
Современные USB и беспроводные мыши поставляются в комплекте вместе с драйверами, установка которых происходит сразу же после подключения устройства к компьютеру. Инициализация нужных для исправной работы устройства ввода программ происходит за считанные минуты. Независимо от версии Windows, пользователь будет уведомлен о готовности мыши к работе.
В силу разных причин автоматический процесс установки драйверов может не начаться. Особенно часто это происходит в случае подключения беспроводного устройства. Так пользователи отмечают, что беспроводная мышь горит, но не работает. Опытные компьютерные юзеры могут выполнить установку требуемых компонентов при помощи одной клавиатуры, новичкам же потребуется резервная мышь для работы с ПК за счет курсора.
Для установки программы следует проделать следующие действия:
- Используем сочетание клавиш Win+R, чтобы открыть командную строку.
- Вводим команду devmgmt.
 msc и жмем Ок.
msc и жмем Ок. - Наша задача – найти «Неизвестные устройства». Для этого используем стрелки на клавиатуре и клавишу
- Если в списке всего одно неопознанное устройство – открываем его нажатием на клавиатуре
- Дальше, используя Tab, переходим на вкладку «Общие» и стрелками выбираем «Сведения».
Так выглядит «Диспетчер устройств» и список неизвестных устройств.
Это вкладка «Сведения», где нас интересует информация с поля «Значение». Копируем первую строку (Ctrl+C) и вставляем в поисковую строку любой поисковой системы (Goolge, Yandex).
Скачиваем драйв, желательно с официального сайта изготовителя устройства, затем устанавливаем его на компьютере. В заключении перезагружаем ноутбук или ПК.
Способ №2: меняем USB-порт подключения
Причина, почему не горит индикатор мыши, нередко кроется в неисправном USB. Отключаем мышь от прежнего USB-порта и подключаем к другому. Если проблема действительно была в этом, то с переподключением индикатор загорится и устройство заработает. В том случае, когда результат один и тот же, стоит продолжить поиск причины.
В том случае, когда результат один и тот же, стоит продолжить поиск причины.
Подключаемая по PS/2-разъему мышь может перестать работать по причине поврежденных контактов. Внимательно осмотрите их, и если они подогнуты (способны погнуться в результате неосторожного подключения), аккуратно выпрямите контакты отверткой. Всего шесть контактов —, отсутствие одного из них приведет к замене неисправного устройства.
Способ №3: чистка системы и проверка на вирусы
Драйверы правильно установлены, USB и разъем исправны, мышь горит, но не двигается. Что делать дальше?
Не помешает чистка операционной системы и проверка антивирусами на наличие вредоносных программ. Вирусы способны нарушить привычную работу компьютерной мыши: курсор двигается, но кнопки не работают, или индикатор горит, но курсор неподвижен. Проблема решается надежными антивирусами с актуальными базами сигнатур.
Найденные вредоносные файлы вылечите или удалите. Антивирус может обнаружить вирус в программных компонентах устройств ввода. Полностью удалите их, перезагрузите компьютер и повторно установите драйвера. Если и это не помогает, то стоит переустановить операционную систему Windows.
Полностью удалите их, перезагрузите компьютер и повторно установите драйвера. Если и это не помогает, то стоит переустановить операционную систему Windows.
Способ №4: ремонт устройства
Падения и удары мыши зачастую приводят к отсоединению контактов. Когда ничего не помогает, курсор неподвижен и не собирается откликаться на действия пользователя, стоит разобрать устройство и осмотреть внутреннюю часть. Но не предпринимайте радикальных мер, если действует гарантийное соглашение. Им стоит воспользоваться и отнести неработающее устройство в магазин.
Корпус снимается легко: под наклейками или резинками есть небольшие болты, которые следует открутить. Добравшись до внутренностей устройства, сразу будет видна поломка. Нужно очистить провод от изоляции и припаять его к плате. Эту работу стоит проводить самостоятельно при условии наличия хоты бы минимальных знаний в области электроники. Если таковые отсутствуют, то задачу лучше всего поручить мастеру.
Заключение
Известные производители в лице Logitech, Genius обеспечивает всестороннюю поддержку клиентов. Если не горит светодиод и не работает мышь производства известной компании, то соответствующий запрос следует сделать на официальном сайте изготовителя. Специалисты помогут с решением проблемы, а также всегда охотно идут на замену неисправного экземпляра.
Если не горит светодиод и не работает мышь производства известной компании, то соответствующий запрос следует сделать на официальном сайте изготовителя. Специалисты помогут с решением проблемы, а также всегда охотно идут на замену неисправного экземпляра.
Подписывайтесь на наш канал в Telegram, чтобы получать свежие статьи своевременно!Используемые источники:
- https://remontka.pro/mouse-doesnt-work-windows/
- https://pclegko.ru/ustroistva-kompyutera/ne-rabotaet-myshka-na-noutbuke.html
- https://ratenger.com/hi-tech/windows/mysh-gorit-no-ne-dvigaetsya-kursor/
Не работает тачпад на ноутбуке: причины, что делать
Тачпад ноутбука: PxHereНе работает тачпад на ноутбуке? Это неприятная проблема, с которой часто сталкиваются пользователи. Причина неисправности кроется в программных сбоях, настройках BIOS и прочих аппаратных неполадках. Возьмите на вооружение решения, как действовать в случае нерабочей сенсорной панели.
Грязное устройство управления
Тачскрин — это сенсорная панель на ноутбуке. Она должна находиться в чистоте, чтобы ей всегда удавалось считывать касания пальцев.
Если тачпад, как и сам ноутбук, периодически не чистить от пыли и грязи, то со временем образуется слой, который будет мешать устройству нормально функционировать. В самых тяжелых случаях, когда на лэптоп проливают чай или другую жидкость, устройство может перестать отвечать на команды пользователя.
Если столкнулись с подобной проблемой, то поможет спирт и ватный тампон или салфетка. Смочите спиртосодержащей жидкостью ватный диск и протрите тачпад. Выполняйте эту процедуру на выключенном лэптопе.
Читайте также
Телефон упал в воду: что делать
Не работает тачпад на ноутбуке: программный сбой
Бывает так, что сразу после запуска лэптопа отключился тачпад. Это происходит из-за программного сбоя. Иногда решить проблему помогает перезапуск устройства либо отключение проводной или беспроводной мышки. Если подключено дополнительное периферийное приспособление, то система может автоматически отключить устройство управления портативного компьютера.
Если подключено дополнительное периферийное приспособление, то система может автоматически отключить устройство управления портативного компьютера.
Еще одна программная причина, почему не работает сенсор на ноутбуке, — неправильный драйвер, который система автоматически установила, либо его некорректное функционирование.
Это специальное программное обеспечение, которое необходимо для работы всех устройств ноутбука как родных, так и сторонних. Иногда драйвер устаревает либо «слетает» после очередного обновления ОС.
В таком случае есть три выхода:
- отнести ноутбук в сервисный центр;
- установить ПО с загрузочного диска, который шел в комплекте с лэптопом;
- обновить драйвер через диспетчер устройств.
Читайте также
Как подключить телефон к компьютеру в качестве модема
Обновление драйвера тачпада: YouTube/OWindows8Подробнее рассмотрим третий вариант. Если ноутбук не видит тачпад, то подключите проводную или беспроводную мышку, а затем выполните такие действия:
- Через пусковое меню операционной системы откройте «Панель управления».

- В списке разделов найдите и войдите в «Диспетчер устройств». На десятой версии ОС для удобства воспользуйтесь поисковой строкой.
- Перейдите в пункт «Мыши и другие указывающие устройства».
- Раскроется список, найдите тачпад. Клацните по нему правой кнопкой мыши.
- Откройте вкладку с драйвером.
- Кликните по кнопке «Откатить». Если она не активная, то выберите «Обновить».
- Воспользуйтесь автоматическим подбором драйверов.
После этого рекомендуется выполнить перезагрузку, чтобы драйвер нормально заработал. Важное условие — лэптоп должен быть подключен к интернету.
Читайте также
Как почистить компьютер в домашних условиях
Если это не исправило ситуацию и тачпад не работает, тогда выполните установку вручную. Предварительно скачайте его с официального сайта производителя ноутбука. Драйвер устанавливается таким же образом, как и обыкновенная программа.
Тачпад отключен
Почему не работает тачпад? Причина может быть банальной — сенсорная панель выключена.
Это происходит, потому что ее случайно деактивировали в настройках системы или горячими клавишами. Необходимо в первую очередь проверить, отключен ли тачпад по причине деактивации, а только после этого искать более серьезные источники проблемы.
Горячие клавиши
Когда не работает тачпад, первым делом проверьте его работоспособность комбинацией горячих клавиш. С их помощью сенсорная панель как включается, так и отключается.
Читайте также
Не включается ноутбук: причины и что делать
Обычно одна из горячих кнопок обозначается как Fn и располагается на клавиатуре рядом с Shift, Ctrl, Win. На ноутбуках разных производителей эти комбинации отличаются. Вот самые распространенные из них:
- Asus — Fn + F9 / Fn + F7;
- Acer — Fn + F7;
- Lenovo — Fn + F8 / Fn + F5;
- Dell — Fn + F5 / Fn + F3;
- Samsung — Fn + F5;
- Sony — Fn + F1;
- Toshiba — Fn + F5.
Если в предложенном списке нет вашей модели ноутбука или ни одна из комбинаций не подходит, тогда внимательно изучите верхнюю панель клавиатуры устройства. На клавишах, которые начинаются с буквы F, будет нарисован значок перечеркнутого тачпада. Вот эту клавишу и нужно нажать вместе с Fn. Там найдете и другие функциональные команды.
На клавишах, которые начинаются с буквы F, будет нарисован значок перечеркнутого тачпада. Вот эту клавишу и нужно нажать вместе с Fn. Там найдете и другие функциональные команды.
Читайте также
Почему греется ноутбук и как это исправить
Есть модели ноутбуков, в которых предусмотрена специальная кнопка для тачпада. Как правило, ее располагают рядом с сенсорной панелью. Например, на некоторых моделях ноутбуков HP выключатель находится на уголке тачпада. Его нужно дважды коснуться для включения или выключения тачскрина.
Горячие клавиши ноутбука: YouTube/КОМПЬЮТЕРНАЯ АКАДЕМИЯНастройки системы
Если кнопки не помогают, то проблему поищите в настройках операционной системы. Важно, чтобы соответствующая функция Windows была активной. Для этого выполните такие действия:
- Откройте параметры ОС через пусковое меню.
- Найдите и клацните по разделу с устройствами.
- Выберите «Сенсорная панель».
- Проверьте активность одноименного тумблера.
В этом разделе настройте, чтобы сенсорная панель работала вместе с подключенной проводной или беспроводной мышкой (при необходимости).
Читайте также
Как почистить клавиатуру компьютера и ноутбука
Настройки BIOS
Бывает так, что не работает тачскрин на ноутбуке после посещения BIOS. В нем что-то настраивали и могли случайно отключить сенсорную панель. После этого оборудование перестает быть активным, из-за чего система его не может обнаружить.
Что делать в таком случае? Первым делом перезапустите лэптоп, а дальше выполните такие действия:
- Во время включения ноутбука удерживайте горячие клавиши, пока не откроется BIOS. На разных моделях лэптопов горячие клавиши отличаются. Предварительно узнайте их, поскольку при включении у вас будет всего несколько секунд, чтобы их нажать.
- Перейдите в раздел «Advanced» или «Advanced Settings». Найдите «Internal Pointing Device». Сделаете стрелками на клавиатуре.
- Если напротив выбранного пункта стоит режим «Disabled», то переключите его в «Enabled».
- Сохраните изменения и перезапустите ноутбук. Для этого нажмите клавишу F10, а затем — Enter.
Читайте также
Как восстановить флешку: инструкции и советы
Аппаратная поломка
Тачпад может сломаться из-за падения ноутбука или разлитой на него жидкости. В таком случае поможет только обращение в сервисный центр.
Как правило, причина поломки — нарушение контакта шлейфа сенсорной панели, повреждение его разъема или окисление. В этом случае понадобится помощь специалистов, которые выполнят точную диагностику и ремонт.
Из статьи узнали основные причины, почему перестает функционировать сенсорная панель. При попытке обнаружить корень проблемы рекомендуем идти от самого простого решения к сложному. Иногда нажатие горячих клавиш или переустановка драйвера может исправить ситуацию.
Оригинал статьи: https://www.nur.kz/technologies/instructions/1713835-ne-rabotaet-tacpad-na-noutbuke-priciny/
Как отключить тачпад на Lenovo
Touchpad – сенсорная панель на ноутбуке квадратной или прямоугольной формы, призванная заменить компьютерную мышку. Не все готовы пользоваться данной сенсорной панелью, считая, что мышь более удобна, хотя бы потому что это более привычный вариант. Одновременно применять мышь и тачпад неудобно, кроме того, их драйвера могут конфликтовать и целесообразно отключить тачпад на Lenovo при использовании мышки. Мы расскажем, как это сделать.
Использование переключателя
Располагается переключатель в типовых моделях немного выше сенсора. Переключатель также может быть встроен в сам тачпад. Если переключение кнопки не приводит к деактивации тачпада, значит, ноутбук необходимо нести в сервис для ее замены.
Горячие клавиши
Использование горячих клавиш в определённой комбинации также может помочь в решении проблемы деактивации тачпада. Для Lenovo применяйте комбинацию из трех клавиш: FN + F5 или F7. Если видите клавишу с перечерпнутой панелью, то именно ее и нажимайте.
Диспетчер задач
Нажав комбинацию клавиш CTRL + ALT + DELETE одновременно, всплывает окошко с отображением диспетчера задач. Перейдя в раздел «Процессы» выберите тот, что связан с работой тачпада, отключите его.
Прибегайте к этому способу только в крайнем случае, так как можно случайно отключить иные, важные процессы.
Диспетчер устройств
Не причинив вреда системе, для блокировки тачпада на ноуте, можно воспользоваться «Диспетчером устройств».
Существует два основных способа отключения сенсорной панели с помощью «Диспетчера задач»:
В первом случае можно попасть в «Диспетчер устройств», нажав комбинацию клавиш Win + R, прописав в выпавшей строке команду devmgmt.msc.
Другой вариант – нажать комбинацию клавиш Win + Pause / Break. Далее выбрать «Система» и «Диспетчер устройств». В выпадающем списке найдите «Мыши и другие устройства».
Затем выберите – «HID-совместимая мышь», согласитесь с предупреждением о том, что действительно желаете отключить устройство.
Если тачпад продолжает работать, значит «совместимых мышек» больше одной и надо отключить все по очереди.
Вернуть обратно действие тачпада можно, кликнув правой клавишей мыши по нужному устройству, которое хотите включить.
BIOS
Перезагрузив систему можно попасть в настройки Биос. В ходе перезагрузки следует нажимать ESC, что даст возможность попасть в меню. Выберите для «Internal Porting Device» вкладку «Advansed» и далее «Disable».
Использование программ
Такие методы не всегда действенны, ведь программы могут быть оптимизированы не под все виды ноутбуков и драйверов.
Touchpad Blocker
Программа не полностью отключает действие тачпада, а лишь частично блокирует случайные варианты нажатий, например во время набора текста.
Стоит отметить определённые минусы программы, например, отсутствие русификации. Наличие английского языка для тех, кто с ним «не дружит» означает, что нужно переводить названия кнопок и информацию о функционале. Кроме того, программа влияет отрицательно на быстродействие компьютера.
Скачать можно на официальном сайте. Блокировщик применим на 32 и 64 битных Windows.
Программа запускается самостоятельно, в процессе запуска ОС. Удобной функцией является установка времени, в течение которой панель не будет активной. Есть возможность отключить тачпад полностью. Можно также заблокировать колесико на мышке, а также установить звук, сигнализирующий о клике и его блокировке.
TouchFreeze
Действие программы аналогично Touchpad Blocker. При наборе текста, тачпад перестанет реагировать.
Плюс заключается в том, что после установки утилиты, не нужно проводить дополнительную настройку, так как она включается в работу автоматически.
Минус – работа продукта будет осуществляться не во всех ОС. На Windows Vista программный продукт работать не будет, на старых ОС он будет тормозить.
Надеемся, что информация статьи, поможет вам отключить тачпат на ноутбуке Lenovo самостоятельно, не прибегая к помощи сервисов.
Драйвер сенсорной панелиотсутствует в диспетчере устройств, поэтому он не … — Сообщество поддержки HP
@Rudyman
Спасибо за сообщение в сообществе поддержки HP.
- Произошло ли это после недавнего обновления окна или программного обеспечения?
Пока вы отвечаете на это, давайте попробуем следующие шаги:
Сначала выполните полный сброс: Следуйте инструкциям по ссылке: https://hp.care/2GnkMa8.
Следующий шаг, по умолчанию BIOS:
- Выключите компьютер и подождите пять секунд.
- Нажмите кнопку Power , чтобы запустить компьютер, и несколько раз нажмите клавишу F10, чтобы войти в меню настройки BIOS.
- На экране настройки BIOS нажмите F9, чтобы выбрать и загрузить настройки BIOS Setup по умолчанию .
- Нажмите F10 до Сохранить и выйти из .
- С помощью клавиш со стрелками выберите Да , затем нажмите Enter при появлении запроса Exit Saving Changes?
- Следуйте инструкциям, чтобы перезагрузить компьютер. Как только это будет сделано, удалите устройство с сенсорной панелью,
Далее, удалите Touchpad устройство из диспетчера устройств.
- Нажмите Windows + X, чтобы открыть меню, и выберите в нем «Диспетчер устройств».
- В диспетчере устройств разверните категорию «Мыши и другие указывающие устройства».
- В этой категории щелкните правой кнопкой мыши драйвер сенсорной панели Synaptics и выберите «Удалить».
- Может потребоваться подтвердить удаление. Установите флажок «Удалить программное обеспечение драйвера для этого устройства» и нажмите кнопку «ОК».
- Перезагрузите компьютер, чтобы изменения вступили в силу.После перезапуска. Windows попытается переустановить драйвер.
- Не выполняйте обновление драйвера вручную, пока это не произойдет автоматически.
Надеюсь, это поможет! Держите меня в курсе для дальнейшей помощи.
Нажмите « Принять как решение », если вы считаете, что мое сообщение решило вашу проблему, это поможет другим найти решение.
ECHO_LAKE
Я сотрудник HP
Сенсорная панель Dell не отображается в диспетчере устройств
Обычно в компьютерах Dell есть 2 типа сенсорных панелей.Обратите внимание, что устранение неполадок сенсорного экрана Dell полностью зависит от того, используете ли вы сенсорную панель с прецессией или устаревшую сенсорную панель (более старого типа).
С момента выхода Windows 10 Microsoft ввела некоторые ограничения для OEM-производителей. Например, с использованием только высокоточных сенсорных панелей. Если на вашем компьютере установлена точная сенсорная панель, то для него нет драйверов, они управляются Windows и обновляются только через обновления Windows. Они работают намного лучше, и ими легче управлять через настройки Windows.
Тем, у кого нет точных сенсорных панелей, Нужен драйвер Dell для работы, а также для управления различными жестами, такими как масштабирование пальцем, прокрутка двумя пальцами, касание для щелчка. Они могут,
1. Перейдите на сайт support.dell.com и введите свой сервисный код
2. Щелкните «Драйверы и загружаемые материалы»
3. Найдите термин Touchpad и загрузите драйвер. После установки вы можете войти в установленное приложение для управления поведением сенсорной панели
Для тех, у кого есть точные сенсорные панели
, можно управлять поведением сенсорной панели из настроек Windows >> Устройства >> Сенсорная панель
Теперь часть устранения неполадок здесь несколько важных советов.
1. Если вы используете физическую левую и правую кнопки и не нажимаете где-либо на сенсорной панели, нажимая, пожалуйста, отключите функцию TAP TO CLICK, этот параметр можно найти либо в настройках Windows, либо в приложении Dell для сенсорной панели, в зависимости от погоды, которая у вас есть. Тачпад или нет. .
2. Самый простой способ проверить неработающую сенсорную панель — это перезагрузиться в F12> Диагностика. Если ваша сенсорная панель там не работает, значит, у вас неисправная сенсорная панель.
3.Если вы используете внешнюю мышь, включите параметр, при котором сенсорная панель отключается при подключении внешней мыши. Опять же, вы можете найти эту настройку в настройках Windows или в приложении Dell для сенсорной панели. В зависимости от типа сенсорной панели
4 • Обновления BIOS. убедитесь, что у вас установлена последняя версия BIOS. Вы можете проверить версию BIOS в Run> MSINFO32. Теперь вы можете перейти на support.dell.com, ввести свой сервисный тег и выполнить поиск BIOS в разделе «Драйверы и загружаемые материалы».
5.Владельцам точных сенсорных панелей не нужно много заниматься устранением неполадок, так как Microsoft контролирует вашу сенсорную панель с использованием последних обновлений Windows.
В моем распоряжении более 200 компьютеров Dell. Не стесняйтесь задавать любые вопросы.
Windows 10 Synaptics Touchpad Settings Missing [Решено]
Synaptics TouchPad — самый распространенный среди ноутбуков на базе Windows, особенно на последней версии Windows 10, и по очень уважительной причине.Причина в том, что сенсорные панели Synaptics выходят из строя. Ну почти из коробки.
Вначале в сенсорных панелях Synaptics обычно отсутствуют некоторые жесты, такие как масштабирование, мультитач-прокрутка, прокрутка средним пальцем и другие. К счастью, все, что вам нужно сделать, это изменить настройки в соответствии с вашими предпочтениями в панели управления Synaptics.
Исчезновение
Теперь специальная вкладка Synaptics должна быть рядом с вкладкой «Оборудование» в настройках мыши.К сожалению, иногда он отсутствует, поэтому некоторые пользователи не могут получить доступ к панели управления Synaptics. В некоторых случаях вкладка присутствует, но на ней нет настроек, что, вероятно, расстраивает еще больше.
Если вы один из тех, кто столкнулся с одной из этих проблем, не волнуйтесь. Мы расскажем, как исправить неправильные настройки сенсорной панели Synaptics.
Теперь ты меня видишь, а теперь нет
Хотя это звучит как клише, для начала перезагрузите устройство.Есть шанс, что это может помочь, особенно если Synaptics TouchPad исчез из настроек мыши внезапно.
Помните, что иногда самое простое решение оказывается правильным. Многие люди проводят всю ночь в Интернете в поисках ответов только для того, чтобы найти возможность настроить Synaptics TouchPad, восстановленную утром.
Обновление или обновление
Если перезапуск не вернул настройки, пора проверить драйверы. В целом рекомендуется обновлять ноутбук и его драйверы до последней версии, и драйвер Synaptics TouchPad не является исключением.Итак, откройте диспетчер устройств и выберите «Свойства».
Щелкните стрелку вниз рядом с «Мыши и другие указывающие устройства», чтобы открыть драйвер Synaptic. Щелкните его правой кнопкой мыши и выберите первый вариант обновления драйвера.
В конце выберите опцию «Автоматический поиск обновленного программного обеспечения драйвера» на следующем экране. Теперь ваша система займется поиском обновлений. Если новое обновление не найдено, вы также можете попробовать обновить драйвер Synaptics через Центр обновления Windows.
Некоторые обновления драйверов, сертифицированные лабораторией качества оборудования Windows, отправляются именно таким образом, поэтому стоит попробовать оба решения. Зайдите в «Настройки» и выберите «Обновление и безопасность».
Затем нажмите «Проверить наличие обновлений» — если есть доступное обновление для Synaptics, оно будет автоматически загружено и установлено.
Отказ от ошибки
Иногда обновления — это не решение, а реальная причина проблемы. Проблема может заключаться в ошибке в обновленной версии драйвера.Итак, если нет более новых обновлений, решение состоит в том, чтобы откатить драйвер до его предыдущей версии.
Самый простой способ сделать это — использовать опцию Откат. Первые два шага такие же, как и в случае обновления, но теперь, после того как вы щелкнули правой кнопкой мыши драйвер Synaptic, выберите «Свойства». Перейдите на вкладку Драйвер в появившемся окне и выберите Откатить драйвер.
Вам нужно будет перезагрузить компьютер, после чего настройки сенсорной панели Synaptics снова станут доступны.
Вы также можете откатиться, выбрав вручную предыдущую версию. Опять же, первые три шага такие же; только вы выбираете вариант «Обновить драйвер» вместо «Откатить драйвер». Запишите версию драйвера перед этим, так как вам нужно будет ее сравнить.
В окне «Обновить драйверы» сначала следует щелкнуть «Искать на моем компьютере драйверы», а затем «Разрешить мне выбрать из списка доступных драйверов на моем компьютере». В конце концов, сравните записанную версию и выберите меньшую.
После нажатия кнопки «Далее» вам необходимо перезагрузить портативный компьютер, и последствия должны быть такими же — вкладка Synaptic должна вернуться со всеми своими настройками.
App Ex Machina
Если все методы, которые мы вам описали, оказались бесполезными, переход в магазин Microsoft и установка приложения Synaptics, похоже, работает как Deus Ex Machina в этой ситуации. После установки и запуска этого «божественного вмешательства» вы сможете изменить все настройки.
После установки приложения поместите его ярлык на панель задач. Перейдите в «Свойства мыши» на панели управления, затем перейдите на последнюю вкладку, которая обычно называется TouchPad (в некоторых неудобных ситуациях ее имя может быть ClickPad). Каким бы ни было имя, действие остается прежним — под значком в трее включите статический или анимированный значок на панели задач, затем примените изменения, нажав ОК.
Прокрутите до конца
Есть много тактик решения, которые вам, возможно, придется попробовать, так что не сдавайтесь, пока битва не закончится.Вкладка Synaptics или отсутствие ее настроек не означает, что тачпад перестанет работать. Однако, если вы не вернете их обратно, пэд не будет работать на полную мощность. Вы не должны передавать настройки и дополнительные функции, которые предлагает Synaptics.
Если вам известно о некоторых решениях, которые мы не упомянули, нам не терпится прочитать о них в разделе комментариев ниже.
Windows 10 не обнаруживает тачпад (не отображается в диспетчере устройств): techsupport
Я только что купил новый ноутбук HP.После загрузки, чтобы убедиться, что он работает и активирована Windows, я открыл его и заменил Optane m.2 на SSD m.2 емкостью 512 ГБ, затем переформатировал и переустановил W10 на SSD.
После первой загрузки новой установки W10 я сразу заметил, что тачпад не работает. Однако я продолжил установку драйверов и обновлений, надеясь, что это исправит проблему. Не повезло. Я пробовал гуглить все, но не нашел ничего, что работает. Я попытался загрузить Ubuntu с USB-накопителя, и тачпад там отлично работает.
Технические характеристики:
HP Pavilion x360 — 15t-dq100 CTO
Core i5 10210U
Windows 10 Home, 64-разрядная версия (чистая установка, установка iso от Microsoft и запуск с USB-накопителя)
Дополнительная информация и вещи, которые я пробовал:
Сенсорная панель не отображается в диспетчере устройств, даже с «Показать скрытые устройства».
Сенсорная панель отлично работает в BIOS и Ubuntu Live USB (не проблема с оборудованием).
USB-мышь работает нормально.
На веб-сайте HP нет драйверов Synaptics для этого ноутбука.
Я пробовал установить драйверы Synaptics с аналогичных ноутбуков HP, но ничего не сделал (файлы извлекаются в папку, затем ничего не запускается).
В BIOS нет настроек сенсорной панели (единственными настройками, которые я не узнал, были настройки TPM, но после прочтения об этом они явно не связаны).
На этой клавиатуре нет переключателя тачпада (по крайней мере, он не указан).
Может быть актуально:
Несколько драйверов, которые я скачал с веб-сайта HP, не удалось установить с ошибкой: «Этот драйвер не поддерживается в этой версии ОС (10.0.18363)». Это включало несколько драйверов Intel (графика, аудио и последовательный ввод-вывод). Однако я использовал программу автоматического обновления драйверов Intel, она смогла установить новые графические и аудиодрайверы. На нем не отображались драйверы последовательного ввода-вывода, и я не мог найти их на веб-сайте Intel (я нашел кучу драйверов последовательного ввода-вывода для NUC, но, похоже, это не имеет отношения к мне?).После установки этих драйверов Intel все остальное работает нормально.
РЕДАКТИРОВАТЬ: сенсорный экран тоже не работает, я предполагаю, что это связано. Я сначала не заметил, потому что не использую. Я подтвердил, что он работает в Ubuntu и BIOS.
ОБНОВЛЕНИЕ: Я наконец решил проблему. tl; dr: Мне нужно было найти и установить драйверы Intel Serial IO.
Длинная версия: Обменял ноут на такую же модель. Я был более осторожен с новым ноутбуком и сделал изображение заводского состояния, чтобы я мог восстановить его, если бы у него была такая же проблема.После переустановки Windows проблема не исчезла, и я восстановил заводской образ. В этот момент я вспомнил драйверы последовательного ввода-вывода, которые не устанавливались на ноутбук, потому что версия для Windows была слишком свежей. Поскольку у меня все еще был рабочий заводской образ, я смог проверить диспетчер устройств на предмет имен устройств последовательного ввода-вывода. Погуглив эти имена, я смог найти драйверы Lenovo, которые были успешно установлены, а позже я обнаружил последние версии драйверов на FTP-сервере HP (драйверы на странице поддержки все еще устарели).С этими драйверами тачпад и устройства с тачскрином появились и работали корректно.
Последние (на момент редактирования) драйверы можно скачать здесь (readme). Однако в будущем эта ссылка, скорее всего, устареет. Вы можете попробовать погуглить на сайте : ftp.hp.com Intel serial io хост-контроллер gpio int34bb , чтобы найти последние версии.
Не вижу сенсорную панель в диспетчере устройств
Оставьте свои комментарии?
Сенсорная панель Dell не отображается в диспетчере устройств Dell Community
6 часов назад Разверните Mice And Pointed Devices в диспетчере устройств .На панели задач диспетчера устройств щелкните «Действие» и выберите «Сканировать на предмет изменений оборудования». Надеюсь, теперь вы сможете увидеть драйвер сенсорной панели. Если драйвер сенсорной панели по-прежнему не отображается, нажмите «Просмотр» (панель задач диспетчера устройств ) и выберите «Показать скрытые устройства ». Надеюсь появится драйвер тачпада.
Расчетное время чтения: 4 минуты
Веб-сайт: Dell.com
Категория : Не использовать в предложении
Устройства, устройства, драйверы
Как активировать тачпад, не найденный в диспетчере устройств iFixit
5 часов назад Зайдите в Панель управления, затем перейдите в Диспетчер устройств .Если вы, , видите , , устройство с желтой меткой, удалите его (и нажмите «Удалить драйвер»), затем вверху нажмите «Действие» и выберите «Сканировать на предмет изменений». Если это не сработает, нажмите кнопку «Пуск», нажмите значок шестеренки для настройки, нажмите «Обновление и безопасность», затем нажмите «Проверить наличие обновлений».
Веб-сайт: Ifixit.com
Категория : Использовать в предложении
Устройство, драйвер, имеет ли
Решено: сенсорная панель не отображается в диспетчере устройств Dell
1 час назад Здравствуйте, У меня серьезная проблема с моим ноутбуком.Тачпад DELL вообще не работает. Я пробовал обновить драйверы и т. Д., Но когда я вошел в диспетчер устройств с по , увидел , если он отображался с желтым треугольником, я заметил, что он полностью отсутствует. Недавно у меня был технический специалист, и он ответил
Расчетное время чтения: 4 минуты
Веб-сайт: Dell.com
Категория : Не использовать в предложении
Dell, Драйверы, Устройство
Windows 10 не обнаруживает сенсорную панель (не отображается в устройстве
7 часов назад Сенсорная панель и сенсорный экран не отображаются в диспетчере устройств , даже с «Показать скрытые устройства ».Тачпад и сенсорный экран нормально работают в BIOS и Ubuntu Live USB (не проблема с оборудованием). USB-мышь работает нормально. Я полностью установил все обновления Windows и проверил, что обновлений больше нет. Я использовал средство обновления HP, и он ничего не нашел на
Расчетное время чтения: 7 минут
Веб-сайт: h40434.www3.hp.com
Категория : Не использовать в предложении
Do, Device, Devices, Did
Сенсорная панель не отображается в диспетчере устройств.Не могу повернуть
8 часов назад Сенсорная панель не отображается в диспетчере устройств . 2) После обновления Windows я не смог отключить тачпад, что означает, что ввод текста практически невозможен. Полагаю, он был отключен при использовании клавиатуры. Тачпад также не отображается в интерфейсе мыши.
Веб-сайт: Forums.lenovo.com
Категория : Не использовать в предложении
Есть, Устройство, Отключить, Отключено
Сенсорная панель не отображается в Диспетчере устройств Tom’s Guide Forum
6 часов назад Мое устройство с сенсорной панелью не указано в диспетчере устройств в моей ОС Windows 10 и не работает.Но мышь usb работает нормально. Та же сенсорная панель работает при загрузке с Windows 7, но не с Windows 10, пожалуйста, помогите. Пожалуйста, дайте знать, как исправить отсутствующую сенсорную панель устройства в диспетчере устройств .
Веб-сайт: Forums.tomsguide.com
Категория : Не использовать в предложении
Устройство
Указывающие устройства исчезли из Диспетчера устройств
7 часов назад Затем я зашел в Диспетчер устройств , чтобы попытаться переустановить драйверы мыши, раздел «Мыши и другие указывающие устройства » пропал.На его месте было «Другое устройство » с двумя USB-устройствами «неизвестное устройство », для которых Windows не смогла найти нужные драйверы. Был раздел клавиатуры и даже раздел «Интерфейс пользователя , устройство », в котором был указан «Logitech
Веб-сайт: Techcommunity.microsoft.com
Категория : использование из в предложении
Устройство, драйверы, устройства
Ноутбук больше не распознает тачпад или трекпойнт (не в
9 часов назад Они не не отображаются в диспетчере устройств или в Панели управления> Мышь.- Удалены клавиатура и лицевая панель (тачпад является частью лицевой панели, трекпойнт является частью клавиатуры) для очистки от пыли. Если это не отображается в диспетчере устройств , оборудование не подключено к компьютеру. Вероятно, неправильно вставлен ленточный кабель.
Веб-сайт: Sevenforums.com
Категория : Не используйте в предложении
Don, Device, Dust, Doesn
Сенсорная панель не отображается в диспетчере устройств в течение последних 3 дней Spin
1 час назад Вдруг тачпад полностью перестал реагировать.Тачскрин и ноутбук работают нормально. Тачпад еще активирован в настройках. Скриншот прилагаю. Однако тачпад не отображается в диспетчере устройств под мышами и другими указывающими устройствами (ниже) Но я могу видеть тачпад под интерфейсом человека Устройства (вверху)
Веб-сайт: сообщество . acer.com
Категория : Использовать не в предложении
Есть, устройство, устройства
Windows 10 Synaptics Touchpad Settings Missing [Решено]
4 часа назад Итак, откройте Device Manager и выберите Характеристики.Щелкните стрелку вниз рядом с «Мыши и другие указывающие устройства », чтобы открыть драйвер Synaptic. Щелкните его правой кнопкой мыши и выберите первый вариант обновления драйвера. В конце концов, выберите опцию «Автоматический поиск обновленного программного обеспечения драйвера» на следующем экране.
Расчетное время чтения: 5 минут
Веб-сайт: Techjunkie.com
Категория : Используйте слова в предложении
Device, Down, Devices, Driver
Как исправить тачпад в Windows 10 для Boot Camp
9 часов назад Вот как исправить тачпад в Windows 10 для Boot Camp.Обновлено 28 сентября 2016 г. Сначала убедитесь, что на вашем компьютере установлено обновление программного обеспечения Windows и Apple. Рестарт. > Перейдите в «Настройки»> «Подключенные устройства » > «Диспетчер устройств » > Сенсорная панель> выберите «Обзор моего компьютера». Затем нажмите «Разрешить мне выбрать» из списка устройств на моем компьютере.
Веб-сайт: Elizabethweintraub.com
Категория : Использовать в предложении
Устройства, устройство
[Ноутбук] Устранение неполадок Как исправить тачпад
Просто обновите [ASUS Precision Touchpad] а.В диспетчере устройств проверьте стрелку рядом с [Human Interface Devices ] (3), затем щелкните правой кнопкой мыши [ASUS Precision Touchpad] (4) и выберите [Обновить драйвер] (5). б. Щелкните [Автоматический поиск обновленного программного обеспечения драйвера] (6). c. Windows ищет драйверы в Интернете. d.
Веб-сайт: Asus.com
Категория : Использовать в предложении
Устройство, устройства, драйверы, драйверы
Мыши и другие указывающие устройства отсутствуют в диспетчере устройств
3 часа назад In В этом видео вы узнаете, как исправить мыши и другие указывающие устройства , которые отсутствуют или не отображаются в диспетчере устройств в Windows 10.Магазин товаров для одежды
Веб-сайт: Youtube.com
Категория : Использование и в предложении
Устройства, Устройство
Сенсорная панель устройства отсутствует. — Acer Community
4 часа назад FN + F7 = используйте для включения или выключения сенсорной панели. Диски нужно обновить. Для этого найдите Device Manager , откройте его, перейдите в раздел «Мыши и другие указывающие устройства » и найдите свою сенсорную панель (моя помечена как «HID-совместимая мышь, но ваша может быть названа как-нибудь иначе») windows 10…
Веб-сайт: Сообщество.acer.com
Категория : Используйте слова в предложении
Drives, Do, Device, Devices
Aspire E5511: Тачпад не работает не отображается в УСТРОЙСТВЕ
2 часа назад Обсуждение Aspire E5-511: Тачпад не работает — не отображается в DEVICE MANAGER и BIOS, помогите пожалуйста. Автор Дата в течение 1 дня 3 дня 1 неделя 2 недели 1 месяц 2 месяца 6 месяцев 1 год Примеры: понедельник, сегодня, последняя неделя, 26 марта, 26.03.04
Веб-сайт: Сообщество.acer.com
Категория : использовать не в предложении
Обсуждение, устройство, дата, день, дни
Параметры сенсорной панели отсутствуют Форумы Windows 10
9 часов назад После того, как я подключил устройство на моем ПК он был немедленно распознан, и я мог его использовать. Однако все параметры сенсорной панели отсутствуют! Когда я иду в Пуск -> Настройки -> Устройства , я вижу без сенсорной панели! Единственное, что я могу видеть, — это устройство с именем «Usb Touch», но я ничего не могу с ним поделать.
Веб-сайт: Tenforums.com
Категория : Используйте слова в предложении
Устройство, устройства, Do
Мыши и другие указывающие устройства отсутствуют в диспетчере устройств
9 часов назад Здравствуйте, Сегодня сенсорная чувствительность моего тачпада внезапно снизилась, хотя она была изменена на очень чувствительную при использовании ноутбука HP OMEN. Ночью, чтобы решить эту проблему, я просто использовал несколько других методов, но случайно удалил параметр «Мыши и другие указывающие устройства » из диспетчера устройств .Теперь я, , не вижу , а больше не вижу в диспетчере устройств . но я все еще могу двигаться…
Веб-сайт: Social.technet.microsoft.com
Категория : Использование и в предложении
Разное, Устройства, Устройство, Дон
Решено : Параметры сенсорной панели Dell недоступны Dell Community
5 часов назад Вы не найдете его в диспетчере устройств . Вы можете продолжить настройку параметров сенсорной панели двумя способами.Если значок сенсорной панели отображается на панели задач, вы можете дважды щелкнуть по нему, и это должно запустить программное обеспечение сенсорной панели. Зайдите в панель управления и найдите значок «Тачпад Dell» или «Мышь».
Веб-сайт: Dell.com
Категория : Не использовать в предложении
Устройство, двойное, Dell
Как вернуть отсутствующие устройства из диспетчера устройств в
3 часа назад Добавить пропавших без вести Программное и аппаратное обеспечение Devices in Device Manager $ MissingDevicesFacebook Page: https: // www.facebook.com/MeMJTube Следуйте в Twitter: https: // twitte
Веб-сайт: Youtube.com
Категория : используйте в предложении
Устройства, Устройство
Сенсорная панель не работает после Windows 10 чистая установка — Acer
9 часов назад Щелкните Диспетчер устройств Разверните Интерфейс пользователя устройства Щелкните правой кнопкой мыши HID-совместимую сенсорную панель (если вы не ‘t видите свою сенсорную панель в списке, посмотрите в разделе’ Мыши и другие наведения Устройства ‘) Нажмите «Удалить», «Выход», затем перезапустите.Если у вас без ‘без внешней / проводной мыши Нажмите клавишу Windows +…
Веб-сайт: Community.acer.com
Категория : Используйте не в предложении
Устройство, устройства, Don
Сенсорная панель Asus не работает в Windows 10 [решено] TechPout
9 часов назад Шаг 2: Затем напишите «devmgmt.msc» и нажмите «OK», чтобы открыть окно Device Manager . Шаг 3. Разверните раздел «Мыши и другие указывающие устройства », чтобы просмотреть список всех установленных драйверов сенсорной панели и мыши.Шаг 4: Теперь вы можете щелкнуть правой кнопкой мыши адаптер, чтобы открыть контекстное меню.
Расчетное время чтения: 10 минут
Веб-сайт: Techpout.com
Категория : Использование в предложении
Devmgmt, Устройство, устройства, драйверы
Ideapad 5 14ARE WorkingEnglish Сообщество
8 часов назад Re: Ideapad 5 14ARE05 Тачпад не работает. Возвращаясь к этой проблеме, чтобы отметить, что проблема была решена, мы надеемся, что это решение поможет другим с той же проблемой.Отсутствие сенсорной панели в диспетчере устройств и отсутствие доступа к его настройкам были связаны с неактивированной и неполной попыткой обновления до Windows 10 Pro.
Веб-сайт: Forums.lenovo.com
Категория : Не использовать в предложении
Устройство
XPS 13 9370 Сенсорная панель отсутствует в диспетчере устройств Dell Сообщество
Только сейчас XPS 13 9370 Сенсорная панель нет в диспетчере устройств . Работает хорошо, кроме тачпада.Он не прокручивается ни в одной папке и работает медленно. Я хотел обновить драйвер или заменить его на драйвер Synaptic. Проблема в том, что «Dell Touchpad» не отображается в свойствах мыши или в диспетчере устройств (даже когда отображаются скрытые устройства ).
Расчетное время чтения: 40 секунд
Веб-сайт: Dell.com
Категория : Не использовать в предложении
Устройство, ли, драйвер, Dell, устройства
Решено: m17 R1, тачпад не работает должным образом? Dell
3 часа назад Привет.@Alienware Area-51 ALX 2006 @xiaomei Проверено в диспетчере устройств , хотя я не смог найти установленных драйверов тачпада или мыши, в нем было установлено устройство клавиатуры lenovo (и устройство HID keyboard , ничего больше) . После удаления, удаления lenovo keyboard , устройства , все драйверы по умолчанию, включая HID-совместимую сенсорную панель, только что появились, и теперь они работают нормально.
Веб-сайт: Dell.com
Категория : Не использовать в предложении
Устройство, драйверы, по умолчанию
Как исправить желтый восклицательный знак в диспетчере устройств на
8 часов назад Открыть Старт .Найдите Device Manager и щелкните верхний результат, чтобы открыть консоль. Дважды щелкните устройство с желтым восклицательным знаком. Источник: Windows Central. Нажмите на…
Веб-сайт: Windowscentral.com
Категория : Используйте в предложении
Устройство, двойное
Почему на моем ноутбуке ASUS не работает тачпад?
3 часа назад Нажмите «Пуск», затем «Панель управления», затем Диспетчер устройств (справа вверху окна будет «Просмотр по:» и выберите «Крупные значки», если у вас не , а см. Диспетчер устройств ).Если вы найдете свой тачпад, проверьте, говорит ли он, что он работает должным образом (дважды щелкните на тачпаде имя устройства ). Если это так, то увидит , если вы можете откатить драйвер (в
Расчетное время чтения: 4 минуты
Веб-сайт: Makeuseof.com
Категория : Используйте слово в предложении
Device, Don, Double, Does, Driver
Как найти отсутствующие драйверы в диспетчере устройств YouTube
3 часа назад Диспетчер устройств — это список подключенных устройств к вашему компьютеру, а если нет Если у вас есть драйвер, вам нужно будет найти правильный драйвер:
Веб-сайт: Youtube.com. Еще один способ отключить сенсорную панель ноутбука в Windows 10 — использовать апплет Device Manager . 1. Нажмите Windows + X и выберите Диспетчер устройств . 2. Разверните «Мыши и другие указывающие устройства » . 3. Щелкните правой кнопкой мыши драйвер сенсорной панели и выберите «Отключить устройство ».
Веб-сайт: Helpdeskgeek.com
Категория : использовать в предложении
Отключить, устройство, устройства, драйвер
Microsoft Surface Pro Type Cover Действия по устранению неполадок
4 часа назад Выберите Пуск> Настройки> Устройства > Сенсорная панель. В разделе «Чувствительность сенсорной панели» выберите «Высокая чувствительность» или «Высокая чувствительность». Примечание. Вы можете изменить чувствительность сенсорной панели обратно на «Средняя», если собираетесь много печатать.Я набираю не то, что я вижу на экране Решение 1. Проверьте языковые настройки клавиатуры 1.
Веб-сайт: Images-eu.ssl-images-amazon.com
Категория : Используйте слова в предложении
Devices, Doing
Клавиатура и тачпад не работают во время работы
8 часов назад Для решения проблемы выполните следующие действия: ПРИМЕЧАНИЕ. Некоторые ноутбуки VAIO® включают функцию, которая позволяет использовать сенсорную панель. и кнопки сенсорной панели должны быть отключены с помощью клавиш Fn + F1 на встроенной клавиатуре.Попробуйте удерживать клавишу Fn и нажмите клавишу F1, чтобы увидеть , если сенсорная панель и кнопки сенсорной панели повторно включены. Запустите компьютер в безопасном режиме и убедитесь, что клавиатура и сенсорная панель…
Веб-сайт: Sony.com
Категория : Использование и в предложении
Отключено, Вниз
Жесты сенсорной панели не работают в учебном лагере Apple Community
6 часов назад Жесты сенсорной панели не работают на моем MacBook Air, в учебном лагере при использовании Windows .Они не отображаются на сенсорной панели в настройках, также сенсорная панель не отображается установленной в диспетчере устройств . Кроме того, я не вижу панель управления учебного лагеря (или логотип учебного лагеря) на док-станции Windows. Я пробовал все решения, которые нашел в Интернете, и ничего не помогло.
Веб-сайт: Discussions.apple.com
Категория : Не использовать в предложении
Устройство, не надо, док-станция
Сенсорная панель Asus не работает в Windows 10 [решено]
Ваш «Асус тачпад не работает» из хлама? Многие пользователи жаловались, что их тачпад не реагировал должным образом после обновления их системы до Windows 10 с Windows 7.
Другой сценарий, при котором пользователи сталкиваются с этой проблемой, — это установка последних обновлений Windows. Это происходит, когда Windows устанавливает неправильные или неисправные драйверы или драйвер сенсорной панели Asus пропадает, если установка не была завершена должным образом.
Итак, если вы столкнулись с той же проблемой и задаетесь вопросом, как включить тачпад на ноутбуке Asus, то вот статья с некоторыми важными решениями, позволяющими снова включить тачпад Asus.
Прежде чем мы углубимся в обширные и передовые решения, позвольте мне сообщить вам о быстром взломе, который может легко снова сделать тачпад Asus активным.
Не работает сенсорная панель Asus — средство обновления битовых драйверов: решение, рекомендованное экспертами
Отсутствующие и изношенные драйверы устройств могут препятствовать правильной работе сенсорной панели Asus. Самый безопасный и быстрый способ решить эту проблему — загрузить последние совместимые драйверы Windows для вашего компьютера или ноутбука Asus. Чтобы помочь вам с этим, у нас есть очень простое решение. Просто установите Bit Driver Updater, и пусть инструмент автоматически найдет и установит правильные версии драйверов для вашей системы.
Чтобы бесплатно обновить драйвер сенсорной панели Asus до последней версии, рекомендованной производителем, щелкните по указанной ниже ссылке!
Почему сенсорная панель Asus не работает в Windows 10
Сенсорная панель позволяет получить доступ к ноутбуку без мыши. Но что, если он не реагирует точно. Возможно, ваша работа пострадает бесконечно. Однако есть много причин, из-за которых вы сталкиваетесь с ошибкой «Сенсорная панель не работает», но мы упомянули основные ниже:
- Устаревшие драйверы сенсорной панели
- Старая версия Windows
- Неисправное пространство для хранения
- Неправильные настройки сенсорной панели
- Трение между программным обеспечением
- Возможно, сенсорная панель отключена
Это некоторые основные моменты, из-за которых ваша сенсорная панель Asus работает некорректно.Независимо от того, используете ли вы HP, Dell, Samsung, Asus или любую другую марку, если сенсорная панель вашего ноутбука перестает работать нормально, вы можете использовать нижеприведенные методы устранения неполадок в курсе, чтобы решить проблему. Кроме того, всегда убедитесь, что драйверы вашей сенсорной панели должны быть связаны с последней версией.
Кроме того, если вы обнаружите, что сенсорная панель Asus не работает в Windows 10, вот несколько исправлений, которые вы можете использовать для решения проблемы. Не теряя времени, давайте ознакомимся с решениями!
Также читайте: Исправить прокрутку двумя пальцами, не работающую в Windows
Проверить, не выключена ли сенсорная панель ноутбука Asus?
У вас как-то отключился тачпад Asus? Это могло произойти случайно при нажатии определенной кнопки (F9).Клавиша F9 на клавиатуре ноутбука Asus может включать и выключать тачпад.
Вы можете один раз нажать клавишу F9 на клавиатуре, чтобы увидеть, может ли она волшебным образом включить ваш коврик для мыши. Кроме того, вы можете включить или выключить тачпад, нажав FN + F9 или Ctrl + FN + F9 .
Как устранить ошибку неработающей сенсорной панели Asus?
Тачпад не работает на ноутбуке Asus? Давайте теперь подробнее рассмотрим все решения для повторного включения тачпада Asus.Для вашего удобства методы перечислены в упорядоченном виде.
Метод 1. Включение тачпада
Иногда, когда тачпад Asus не работает, это может быть связано с тем, что он отключен.
Как включить тачпад Асус?
Шаг 1: Откройте приложение «Настройки» на компьютере Asus с Windows 10.
Шаг 2: Щелкните Устройства.
Шаг 3: На левой боковой панели в разделе «Устройства» вы увидите вариант сенсорной панели.
Шаг 4: Щелкните сенсорную панель и затем щелкните Дополнительные настройки.
Шаг 5: Установите флажок рядом с параметром « Включить сенсорную панель ».
Шаг 6: Далее нажмите « Применить », а затем « ОК ».
Теперь проверьте, реагирует ли тачпад на прикосновения, жесты и щелчки? В противном случае это означает, что проблема связана с проблемами, связанными с драйверами. Итак, вам нужно устранить его с помощью следующих методов.
Подробнее: Способы переустановки Realtek HD Audio Manager для Windows 10
Метод 2: Устранение неполадок с помощью средства устранения неполадок оборудования и устройств
Переходя к следующему методу устранения неполадок с неработающей сенсорной панелью Asus, это можно сделать с помощью встроенного средства устранения неполадок Windows 10. Вот как это можно сделать:
Шаг 1: Запустите приложение Windows 10 Settings , а затем откройте сегмент Update & Security .
Шаг 2: Найдите меню Устранение неполадок и щелкните его.
Шаг 3: Затем щелкните Оборудование и устройства .
Шаг 4: Затем нажмите кнопку « Запустить средство устранения неполадок ».
Шаг 5: Следуйте инструкциям на экране, чтобы узнать, может ли средство устранения неполадок обнаружить какие-либо проблемы в драйверах вашей системы.
Шаг 6: Если средство устранения неполадок обнаружит определенные проблемы, оно исправит их автоматически.Вы можете просто следовать инструкциям на экране, чтобы выполнить шаги.
Теперь посмотрим, работает ли тачпад или проблема сохраняется.
Метод 3. Откат к предыдущей версии драйвера
Наш следующий метод предлагает откат драйверов сенсорной панели к предыдущей и более стабильной версии, если вы столкнулись с проблемой после обновления драйверов. Это происходит, если Windows загрузила некий универсальный драйвер сенсорной панели вместо специального драйвера Asus или установка не произошла полностью.
Это можно сделать с помощью апплета Панели управления Windows — Диспетчера устройств. Вот шаги для этого:
Шаг 1: Перейдите в Панель управления и запустите Device Manager .
Шаг 2: Когда откроется окно диспетчера устройств, вы можете перейти к сегменту Мыши и другим указывающим устройствам.
Шаг 3: Раскрыв этот раздел, щелкните правой кнопкой мыши адаптер сенсорной панели , который в настоящее время установлен в вашей системе Asus.
Шаг 4: В контекстном меню выберите параметр Свойства .
Шаг 5: Когда откроется окно Properties , перейдите на вкладку Driver.
Шаг 6: Здесь вы увидите пять кнопок, из которых вам нужно нажать кнопку « Откат драйвера ».
Шаг 7: Теперь следуйте инструкциям на экране, чтобы завершить процедуру возврата драйвера сенсорной панели к ранее установленной версии.
Шаг 8: Также не забудьте отключить Windows Automatic Updates , чтобы драйверы сенсорной панели больше не обновлялись.
Теперь проверьте, решена ли проблема неработающего коврика для мыши Asus, в противном случае перейдите к следующим исправлениям.
Подробнее: Как исправить панель управления NVIDIA, не отображающуюся в Windows 10
Метод 4: Удаление драйверов сенсорной панели
Обновления Windows могут иногда приводить к установке драйвера сенсорной панели по умолчанию, что может вызвать ошибку Asus сенсорная панель не работает.Итак, в этом случае вы можете удалить устройства с сенсорной панелью, которые в настоящее время установлены в вашей системе.
Шаг 1: Нажмите клавишу Win + R , чтобы открыть диалоговое окно Выполнить .
Шаг 2: Затем напишите « devmgmt.msc » и коснитесь « OK », чтобы открыть окно диспетчера устройств .
Шаг 3: Разверните раздел Мыши и другие указывающие устройства , чтобы просмотреть список всех установленных драйверов сенсорной панели и мыши .
Шаг 4: Теперь вы можете щелкнуть правой кнопкой мыши адаптер, чтобы открыть контекстное меню.
Шаг 5: Выберите опцию « Удалить » и дождитесь завершения процедуры.
Шаг 6: После этого нажмите Action , а затем выберите « Scan for hardware changes ».
Шаг 7: Windows автоматически загрузит и установит драйвер сенсорной панели Asus.
Подробнее: Лучшее бесплатное программное обеспечение для обновления драйверов для Windows
Метод 5: Обновите драйвер сенсорной панели Asus
Тачпад Asus все еще не работает? Узнайте, как обновить драйвер сенсорной панели Asus вручную и автоматически, следуя инструкциям ниже.
Однако, прежде чем мы рассмотрим, как вручную и автоматически обновить драйвер сенсорной панели Asus, я сначала расскажу вам, как обновить пакет ATK в соответствии с рекомендациями Asus, прежде чем выбрать установку драйвера Smart Gesture.
Обновление пакета ATK
Более старая версия пакета ATK иногда может привести к тому, что сенсорная панель не отвечает, поэтому вот быстрые шаги для этого:
Шаг 1: Перейдите на панель управления и нажмите на Программы и компоненты .
Шаг 2: Удалите пакет ATK .
Шаг 3: Затем посетите веб-сайт Asus и нажмите «Поддержка».
Шаг 4: В поле поиска введите название модели ноутбука , затем выберите свой портативный компьютер и нажмите на драйверы.
Шаг 5: Появится список драйверов, в котором вам нужно выбрать ATK и ОС ноутбука.
Шаг 6: Для драйвера выберите его последнюю версию , а затем кнопку Global справа от кнопки загрузки.
Шаг 7: Наконец, загрузите файл и запустите программу установки, чтобы снова установить его в вашей системе.
Если это не помогло устранить проблему, продолжите процесс обновления вручную или автоматически, как описано ниже. Мы рекомендуем использовать автоматическую процедуру, так как она может сэкономить время и иметь ряд других преимуществ.
Обновление вручную
Если у вас есть достаточные технические знания и все время в мире, вы можете вручную обновить драйвер сенсорной панели Asus самостоятельно. Ниже приведены шаги для этого:
Шаг 1: Посетите сайт — https: // www.asus.com/in/support/ .
Шаг 2: Введите номер модели вашего устройства и выполните поиск.
Шаг 3: После выбора модели щелкните Support .
Шаг 4: Затем выберите вкладку Driver & Tools и выберите версию драйверов Smart Gesture Asus Touchpad в соответствии с вашим процессором (32-разрядный или 64-разрядный):
Шаг 5: Один раз zip-файл загружен, затем запустите установочный файл в вашей системе Asus, чтобы завершить процесс установки.
Шаг 6: Вы можете просто следовать инструкциям на экране, чтобы завершить процесс установки.
Автоматическое обновление
Если вы хотите сэкономить свое время, силы и не хотите возиться с системными драйверами, все, что вам нужно сделать, это загрузить инструмент Bit Driver Updater в вашу систему Asus.
Он не только обновит неисправные драйверы сенсорной панели, но также быстро обновит все системные драйверы и поможет вам отступить, когда дело доходит до , обновления драйверов устройства и производительности ПК.
Как обновить драйверы Asus с помощью Bit Driver Updater?
Шаг 1: Нажмите кнопку Сканировать .
Шаг 2: Позвольте ему проверить драйверы вашей системы и загрузить подлинные драйверы для всех устаревших драйверов, включая драйверы сенсорной панели.
Шаг 3: Затем вы можете нажать кнопку Обновить рядом с драйверами, у которых есть проблемы, чтобы установить обновленные версии этих драйверов.
Шаг 4: Перезагрузите компьютер Asus, чтобы использовать тачпад, как раньше.
Бонусный совет
Следует отметить, что если ваш коврик для мыши по-прежнему не начал работать должным образом, вы можете попробовать использовать инструмент восстановления Windows, такой как инструмент Reimage Repair или Windows Repair Toolbox. Вы также можете приобрести огромный выбор чистящих средств и бустеров от Glary Utilities.
Такие инструменты включают несколько инструментов очистки и другие полезные функции.Они также могут сканировать репозитории для замены поврежденных файлов. Помимо этого, такие инструменты могут повысить производительность вашей системы и оптимизировать ее функции.
Итак, это все о том, как заставить тачпад вашего ноутбука Asus снова заработать.
Итак, удалось ли вам решить проблему с неработающей сенсорной панелью Asus с помощью предложенных выше методов? Сообщите нам, какой метод работает для вас лучше всего, в разделе комментариев ниже.
Исправление: обновление Windows 10 удаляет драйвер сенсорной панели Asus
Многие пользователи сталкивались с проблемой, когда в последнем обновлении Windows 10, которое они выполнили, удалось отключить или удалить драйвер сенсорной панели Asus с их ПК.Это может привести к множеству проблем, например, тачпад не работает должным образом или даже не работает вообще.
Устранение этой проблемы можно объяснить тем фактом, что Windows пытается выполнить обновления на всех ваших устройствах, и иногда это не удается. Если Windows не может обновить его должным образом, старый драйвер удаляется, и Windows пытается установить последнюю версию, но иногда это не удается, что приводит к потере драйвера Asus Touchpad.
Следуйте приведенному ниже набору решений, чтобы исправить эту проблему должным образом и без особых хлопот.
Решение 1. Запустите средство устранения неполадок оборудования и устройств.Предустановленные средства устранения неполадок в Windows 10 иногда не приносят никакой пользы, но иногда им удается полностью устранить проблему. Несколько пользователей сказали, что средство устранения неполадок на самом деле решило проблему самостоятельно, поэтому определенно стоит попробовать.
- Откройте приложение «Настройки», нажав кнопку «Пуск», а затем значок шестеренки чуть выше. Вы также можете поискать это.
- Откройте раздел «Обновление и безопасность» и перейдите в меню «Устранение неполадок».
- Прежде всего, выберите параметр «Оборудование и устройства» и следуйте инструкциям на экране, чтобы узнать, не обнаружит ли средство устранения неполадок что-то самостоятельно в отношении драйверов, установленных на вашем компьютере.
- Если средство устранения неполадок обнаружит ошибку, убедитесь, что вы исправили проблему, следуя отображаемым инструкциям относительно ошибки.
- После закрытия средства устранения неполадок проверьте, правильно ли работает сенсорная панель, и проверьте, установлен ли драйвер сенсорной панели Asus.
Что делает Windows, так это то, что она, вероятно, загружает драйвер сенсорной панели по умолчанию после того, как ей не удается загрузить драйвер Asus, что может вызвать нестабильность, если ваш ноутбук произведен Asus . Что вы можете сделать, так это удалить установленные драйверы сенсорной панели и вручную или автоматически загрузить драйвер Asus.
Примечание : используйте обычную мышь и подключите ее к портативному компьютеру, так как вам нужно будет полностью удалить драйвер сенсорной панели.
Прежде чем делать что-либо еще, вы должны сначала обновить свой пакет ATK, поскольку веб-сайт Asus рекомендует сделать это перед установкой драйвера Smart Gesture вообще, и вполне возможно, что старая версия пакета ATK вызывает эти проблемы.
- Откройте панель управления, установите для параметра «Просмотр по» значение «Крупные значки» и выберите параметр «Программы и компоненты».
- Найдите пакет ATK, если он у вас установлен, щелкните его и выберите параметр «Удалить».Следуйте инструкциям на экране, чтобы завершить процесс.
- Перейдите на местный веб-сайт Asus и нажмите «Поддержка». На некоторых сайтах вы должны сначала щелкнуть вкладку «Служба», а затем — «Поддержка».
- Введите название модели вашего портативного компьютера в поле поиска и выберите свой портативный компьютер из результатов. Нажмите на драйверы и инструменты, если вам предложат аналогичный вариант.
- Выберите операционную систему, которую вы в настоящее время установили, и выберите ATK из появившегося списка драйверов.
- Выберите последнюю версию и найдите кнопку Global справа от кнопки Download.
- После загрузки файла найдите его в папке «Загрузки», разархивируйте и запустите установку. Убедитесь, что вы внимательно следуете инструкциям на экране.
Теперь приступим к удалению установленных у вас сенсорных панелей:
- Нажмите «Пуск» и введите «Выполнить». Выберите «Выполнить». Появится диалоговое окно «Выполнить».
- Введите «devmgmt.msc »в диалоговом окне« Выполнить »и нажмите кнопку« ОК ». Это необходимо для открытия окна диспетчера устройств.
- Найдите драйвер сенсорной панели, проверив раздел «Мыши и другие указывающие устройства». Щелкните стрелку слева в этом разделе, чтобы просмотреть список драйверов сенсорной панели и мыши.
- Щелкните правой кнопкой мыши адаптер, который вы в настоящее время установили, и выберите параметр «Удалить устройство» из контекстного меню. Если вы тем временем использовали обычную мышь, вы могли бы заметить драйвер для нее, но убедитесь, что вы не удалили его.Если вы заметили драйвер сенсорной панели Asus под названием Smart Gesture или аналогичный, продолжите его удаление, так как мы все равно будем устанавливать последнюю версию, а она, похоже, не работает должным образом.
- Щелкните Действие >> Сканировать на предмет изменений оборудования. Теперь Windows должна приступить к загрузке и установке драйвера Asus Touchpad.
Альтернатива : Если Windows не может полностью загрузить драйвер Asus или если она снова загружает не тот драйвер сенсорной панели, вам нужно будет снова удалить не тот драйвер и загрузить драйвер сенсорной панели Asus вручную со своего веб-сайта, следуя инструкциям ниже .
- Перейдите по следующей ссылке и прокрутите вниз, пока не найдете две ссылки, по которым можно загрузить драйверы Smart Gesture Asus Touchpad. Выберите версию в соответствии с архитектурой вашего процессора (32-разрядная или 64-разрядная).
- Файл .zip должен быть загружен в папку «Загрузки» по умолчанию, поэтому обязательно распакуйте его и запустите установочный файл, чтобы начать установку.
- Следуйте инструкциям на экране, чтобы завершить установку и проверить, правильно ли работает сенсорная панель.
Проще говоря, это попытается откатить ваш драйвер до его предыдущей версии и его предыдущих настроек, так что это может помочь вам вернуться к состоянию до того, как обновление Windows было перезаписано. драйвер по умолчанию:
- Щелкните Пуск и введите Выполнить. Выберите «Выполнить». Появится диалоговое окно «Выполнить».
- Введите «devmgmt.msc» в диалоговом окне «Выполнить» и нажмите кнопку «ОК». Это необходимо для открытия окна диспетчера устройств.
- Найдите драйвер сенсорной панели, проверив раздел «Мыши и другие указывающие устройства». Щелкните стрелку слева в этом разделе, чтобы просмотреть список драйверов сенсорной панели и мыши.
- Щелкните правой кнопкой мыши адаптер, который вы в настоящее время установили, и выберите параметр «Свойства» в контекстном меню.
- После открытия окна «Свойства» перейдите на вкладку «Драйвер» и выберите параметр «Откатить драйвер».
- Следуйте инструкциям на экране и проверьте, может ли Windows отменить изменения, внесенные в устройство с сенсорной панелью.
После этого отключите Windows от автоматического обновления драйверов, чтобы изменения не отменялись автоматически.
Решение 4. Сенсорная панель была случайно отключенаВозможно, вы не знали об этом, но определенная кнопка (F9) включает и выключает сенсорную панель на определенных моделях ноутбуков Asus, что может быть причиной этой проблемы. Попробуйте один раз нажать клавишу F9 и проверить, не изменилось ли что-нибудь.
Это решение не является техническим, и вероятность того, что это произойдет, весьма мала, но это случилось с множеством пользователей, которые потратили время и деньги, пытаясь исправить это.
Примечание : Альтернативная комбинация клавиш для включения и выключения сенсорной панели на других устройствах Asus — FN + F9 или Ctrl + FN + F9.




 После этого снова откройте данное окно и посмотрите, появилась ли необходимая вкладка.
После этого снова откройте данное окно и посмотрите, появилась ли необходимая вкладка.
 При отсутствии драйвера вы увидите, скорее всего, надпись «HID-устройство». Не отображается тачпад обычно при аппаратных неполадках.
При отсутствии драйвера вы увидите, скорее всего, надпись «HID-устройство». Не отображается тачпад обычно при аппаратных неполадках. Перезагрузите ноутбук для вступления в силу всех внесенных в ОС изменений. Дополнительно воспользуйтесь разделом этой статьи «Настройки тачпада», где показывается, как его включать и отключать в Windows после установки фирменного драйвера.
Перезагрузите ноутбук для вступления в силу всех внесенных в ОС изменений. Дополнительно воспользуйтесь разделом этой статьи «Настройки тачпада», где показывается, как его включать и отключать в Windows после установки фирменного драйвера. Перед тем, как вернуть батарею на место и включить лэптоп, нажмите и удерживайте кнопку питания примерно 30 секунд — это сбросит напряжение в конденсаторах.
Перед тем, как вернуть батарею на место и включить лэптоп, нажмите и удерживайте кнопку питания примерно 30 секунд — это сбросит напряжение в конденсаторах. Сделать это удастся при наличии точек восстановления — воспользуйтесь нашей инструкцией для той или иной версии Виндовс.
Сделать это удастся при наличии точек восстановления — воспользуйтесь нашей инструкцией для той или иной версии Виндовс.
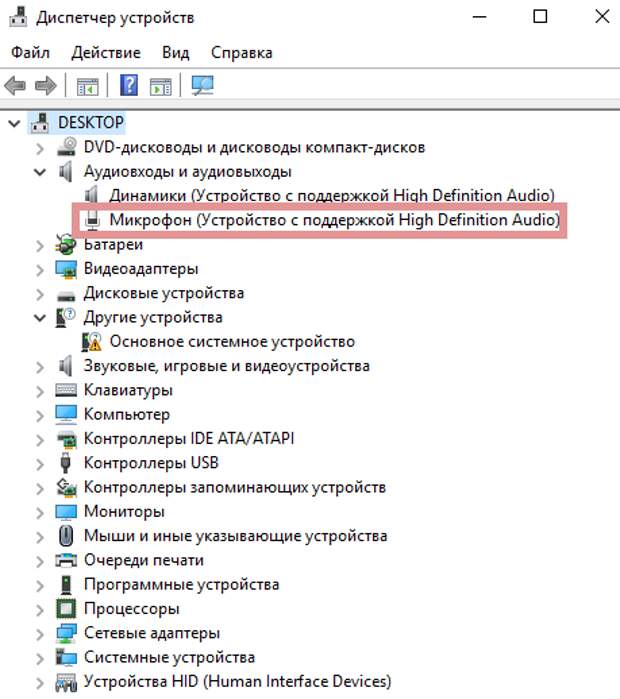
 Один из шлюзов подключения может попросту оказаться неисправным.
Один из шлюзов подключения может попросту оказаться неисправным.


 msc и жмем Ок.
msc и жмем Ок.