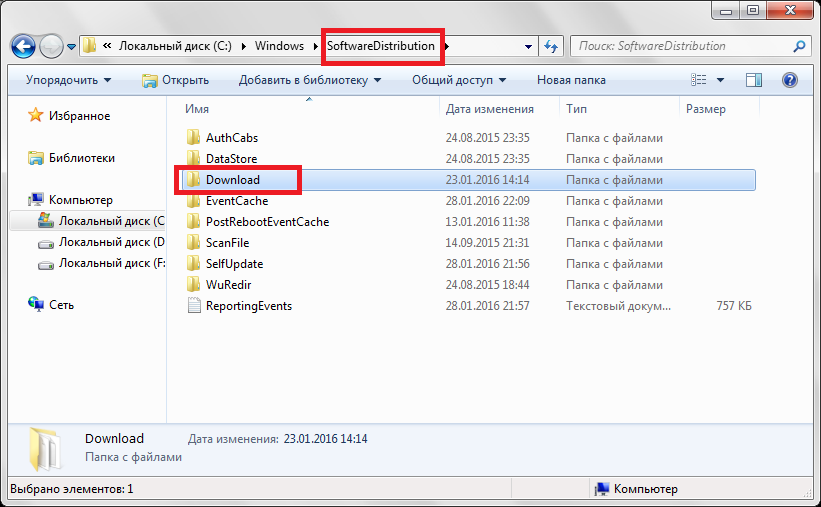Пошаговая инструкция: Как удалить неустановленное обновление
У многих пользователей на компьютерах хранятся ненужные обновления различных программ и операционной системы. Данные обновления часто не используются в назначенных целях, а только занимают место на жестком диске. Многие из этих документов постоянно напоминают о себе системными сообщениями с призывом установить загруженное обновление. Если вы уверенны в том, что обновления вам не нужны, то удалите их с жесткого диска компьютера.
Инструкция
- Во время загрузки обновлений или перед ее началом часто система выдает соответствующее сообщение, нажав на которое вы получите доступ к элементам управления этим обновлением. Применив соответствующие настройки, вы можете отменить загрузку обновлений. Также на панели инструментов появляется значок, который уведомляет о состоянии загрузки обновлений, дважды кликните по нему левой кнопкой мыши и остановите загрузку.
- Если у вас обновление полностью загрузилось, но вам его нужно удалить, то откройте «Мой компьютер». Перейдите в системный раздел жесткого диска (диск с операционной системой, чаще всего это диск С) и откройте директорию WINDOWS(советуем использовать только лицензионную версию, которую вы можете купить у нас со скидкой). При первом открытии данной папки может появиться предупреждение о возможном вреде системы, связанном с изменением файлов в данной папке, примите его. Перейдите в папку SoftwareDistribution и откройте Download,

выделите все файлы и нажмите Shift+delete или Delete, в последнем случае нужно будет очистить корзину. Перезагрузите компьютер.
- Для установки определенного режима обновлений вашей операционной системы откройте меню «Пуск» и выберите пункт «Панель управления». Перейдите в раздел «Центр обеспечения безопасности».
- В самом низу загруженного окна нужно выбрать один из представленных вариантов обновления системы:
5. В разных версиях Windows управление обновлениями операционной системы происходит по-разному. Подробнее о доступе к данным элементам управления в вашей операционной системе можно узнать на официальном сайте www.microsoft.com.
Видео: Как отключить или удалить обновления в Windows 10
Как удалить загруженные, ошибочные и ожидающие обновления Windows
В некоторых случаях Центр обновления Windows может создавать проблемы на компьютере с Windows 10/8/7. Вы можете даже увидеть ожидающие обновления Windows, которые по какой-то причине отказываются устанавливать, несмотря на несколько попыток. В таких случаях вам следует рассмотреть возможность удаления неудачных и ожидающих обновлений Windows, которые были загружены не полностью на ваш компьютер, а затем попытаться перезапустить установку еще раз, как только вы перезагрузите компьютер.
Удалить загруженные, ошибочные, ожидающие обновления Windows


1] Удалите содержимое временной папки
Вы можете удалить все загруженные, сбойные и ожидающие обновления Windows 10 с помощью команды «Выполнить».
Откройте диалоговое окно «Выполнить», нажав комбинацию Win + R, и в открывшемся диалоговом окне введите % temp% и нажмите Enter. В папке, которая открывается перед тем, как выбрать все файлы и папки в папке Temp, а затем удалить их.
% temp% — это одна из многих переменных среды в Windows, которая может открывать папку, обозначенную Windows как временную папку, обычно расположенную в C: \ Users \ [имя пользователя] \ AppData \ Local \ Temp .
2] Удалить файл pending.xml


Перейдите в папку C: \ Windows \ WinSxS \ , найдите файл pending.xml и переименуйте его. Вы можете даже удалить его. Это позволит Центру обновления Windows удалять отложенные задачи и создавать новую новую проверку обновлений. Посмотрите, поможет ли это.
3] Удалить содержимое папки SoftwareDistribution
Вам необходимо удалить все содержимое папки Software Distribution. Папка распространения программного обеспечения в операционной системе Windows — это папка, расположенная в каталоге Windows и используемая для временного хранения файлов, которые могут потребоваться для установки Центра обновления Windows на вашем компьютере. Таким образом, он требуется Центром обновления Windows и поддерживается агентом WUAgent. Он также содержит файлы истории обновлений Windows, и если вы удалите их, скорее всего, вы потеряете историю обновлений. Кроме того, при следующем запуске Центра обновления Windows это увеличит время обнаружения.
Чтобы удалить содержимое папки Software Distribution, в Windows 10 из меню WinX откройте командную строку (Admin). Введите следующий один за другим и нажмите Enter:
net stop wuauserv
чистые стоповые биты
Это остановит службу обновления Windows и фоновую интеллектуальную службу передачи.


Теперь перейдите в папку C: \ Windows \ SoftwareDistribution и удалите все файлы и папки внутри.
Вы можете нажать Ctrl + A, чтобы выбрать все, а затем нажмите «Удалить».
Если файлы используются, и вы не можете удалить некоторые файлы, перезагрузите устройство. После перезагрузки снова запустите вышеуказанные команды. Теперь вы сможете удалить файлы из указанной папки Software Distribution .
После того, как вы очистили эту папку, вы можете перезагрузить компьютер или ввести следующие команды, по одной в CMD, и нажать Enter, чтобы перезапустить службы, связанные с Центром обновления Windows.
net start wuauserv
чистые стартовые биты
Теперь эта папка была очищена; теперь он будет заполнен заново после перезагрузки компьютера и запуска Центра обновления Windows.
4] Сброс папки catroot2
Сброс папки catroot2, как было известно, решает несколько проблем Центра обновления Windows.
Catroot и catroot2 — это папки операционной системы Windows, необходимые для процесса обновления Windows. Когда вы запускаете Центр обновления Windows, папка catroot2 хранит подписи пакета Центра обновления Windows и помогает в его установке. Служба криптографии использует файл % windir% \ System32 \ catroot2 \ edb.log для процесса обновления. Обновления хранятся в папке SoftwareDistribution, которая затем используется автоматическим обновлением для выполнения процесса обновления.
Пожалуйста, не удаляйте и не переименовывайте папку Catroot. Папка Catroot2 автоматически воссоздается Windows, но папка Catroot не воссоздается, если папка Catroot переименована.
СОВЕТ . Вы также можете использовать средство устранения неполадок «Показать или скрыть обновления», чтобы заблокировать обновления, которые отказываются устанавливать или создают проблемы. Но вы должны помнить, чтобы не блокировать важные обновления безопасности. Если у вас возникли проблемы, вы можете использовать средство устранения неполадок Центра обновления Windows.
Как очистить кэш обновлений Windows 10: удаление разными способами
Проблемы с бесконечным поиском обновлений, загрузкой ЦП процессом TiWorker.exe или ошибками в процессе инсталляции апдейтов решаются просто — очисткой кэша. Прежде, чем рассмотрим, как очистить кэш обновлений Windows 10, расскажем, что он собой представляет.
Что это такое
Кэш обновлений в «Десятке» представляет собой ряд файлов, наличие которых на компьютере позволяет обновить операционную систему без интернета. Перед этим файлы должны быть полностью загруженными на компьютер.
С одной стороны, это хорошее решение, особенно для людей, у которых нет широкополосного интернета. Его недостаток в том, что каталог с кэшем постоянно растёт в объеме, а автоматически он не очищается.
Инструкция
В первую очередь при появлении проблем с поддержанием Windows 10 в актуальном состоянии запустите инструмент для выявления и устранения неполадок:
- вызовите Параметры;
- в разделе «Обновление, безопасность» кликните по пункту «Устранение неполадок»;
- в окне центра обновлений запустите утилиту для устранения неполадок в системе.

Если ошибки не исчезнут и после перезагрузки ПК, очистите кэш — удалите директорию SoftwareDistribution. В первую очередь необходимо остановить службу проверки обновлений.
1. Выполните команду «services.msc» в поисковой строке, или в утилите «Выполнить».

2. Через контекстное меню службы «Центр обновлений» остановите её (или зайдите в свойства сервиса и кликните «Остановить»).

3. Перейдите в директорию:
%WINDIR%\SoftwareDistribution\Download

4. Отобразите скрытые объекты: «Вид» → «Изменить параметры…».

5. Во второй вкладке поставьте флажок возле пункта «Скрывать защищённые…» и перенесите чекбокс в положение «Показывать скрытые файлы…».

6. Удалите содержимое папки Download или её саму.

В следствии удаления произойдёт очистка кэша. После перезагрузки компьютера все неполадки должны исчезнуть.
Как отменить обновления, ожидающие установки, в Windows 10 Mobile
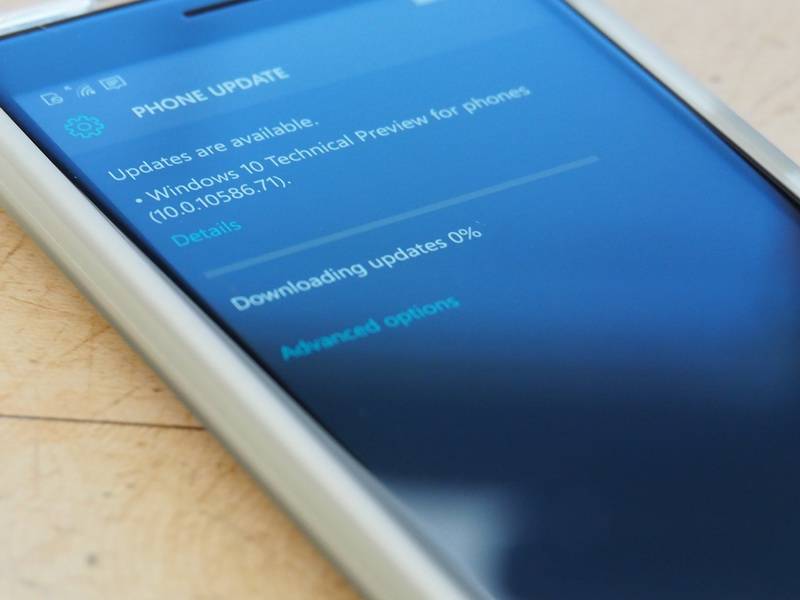
Иногда пользователи Windows 10 Mobile сталкиваются с проблемой, когда часть внутренней памяти устройства занята обновлениями, ожидающими установки. Эта ситуация может возникнуть даже когда Центр обновления ничего не загружает. В системе нет инструментов, которые позволили бы удалить ненужные файлы из хранилища, а на смартфонах с 8 ГБ внутренней памяти эти файлы могут привести к невозможности обновления до более новых версий ОС.
Кроме того, иногда, не подумав, пользователи могут случайно начать скачивать новую сборку, которую они бы не хотели устанавливать. Но после начала скачивания прервать процесс обновления почти всегда уже невозможно.
Так как же очистить папку с файлами Windows Update, чтобы избавиться от этих двух проблем без сброса настроек?
Предупреждение: напомним, что вы и только вы несёте ответственность за результаты всех своих экспериментов со смартфоном.
Предупреждение 2: не применяйте эту инструкцию на смартфонах с портом USB Type-C (Lumia 950, Alcatel Idol 4 Pro, HP Elite X3).
- Сделайте Interop Unlock по инструкции «Как сделать Interop Unlock на Lumia с Windows 10 Mobile без компьютера».
- Зайдите в приложение Interop Tools. Выберите This Device.
- Откройте гамбургер-меню, пролистайте его и найдите пункт Interop Unlock.
- Поставьте галочку Full Filesystem Access.
- Подключите смартфон к ПК. Зайдите в Проводник, далее в память телефона.
- Пройдите в папку Data\PROGRAMDATA\SOFTWAREDISTRIBUTION\Download.
- Подождите, пока ПК загрузит список всех подпапок (это может занять время), после чего выделите их (например, с помощью сочетания клавиш Ctrl + A) и удалите.
После этого рекомендуется перезагрузить смартфон, однако эффект будет заметен сразу же — в приложении «Память» обновления, ожидающие установки, перестанут занимать место, а установка новой сборки будет прервана.
Если вы хотите выключить доступ к файловой системе (это может замедлять определение смартфона компьютером), воспользуйтесь статьёй «Как выключить полный доступ к файловой системе после Interop Unlock». Снятие галочки Full Filesystem Access не выключит его.
Удаляем обновления Windows, установка которых не удалась
Время от времени Microsoft предоставляет накопительные обновления ОС Windows: обновления безопасности и, скажем так, модернизации системы.
Однако, работая на компьютере, нередки ситуации, когда обновляясь, система не смогла установить накопительное обновление, и тогда в Центре обновления Windows высвечивается сообщение об ошибке установки обновления: «с установкой данного обновления возникли проблемы, поэтому оно не было установлено на ПК»…
Настройки по умолчанию обусловят процесс установки обновлений Windows в автоматическом режиме, однако же, частенько приходится вмешиваться в процессы Виндовс… итак: удаляем обновления, установка которых прошла с ошибками — Windows 7, 8 и 10:
Следует знать, что процесс установки обновлений ОС Windows осуществляется поэтапно: первым делом (этапом) на компьютер загружаются (скачиваются) необходимые файлы обновления, а уж вторым… система, скажем так, выполняет эти обновления — устанавливает на компьютер…
Как понимаете, в сложном процессе установки накопительных обновлений (обновлений вообще), естественным образом, как это ни странно звучит, могут совершаться ошибки…
Где именно произошла ошибка, вопрос сложный (да и вряд ли требует обязательного ответа для начинающего пользователя) однако !! следует понимать, что практически всегда ошибки закрадываются на втором этапе установок обновлений! а это значит, что обновления уже были загружены на компьютер!! и теперь занимают свободное (полезное) место на диске!
И вот в подобных случаях в Центре обновления Windows всплывает оповещение пользователю «Ошибка обновления» — установить не удалось! что сигнализирует о необходимости принять какие-то меры.
Что-нить типа такого, как на картинке, будет в Центре обновления Виндовс:
открыть Центр возможно так: Мой компьютер/Открыть параметры/Обновление и безопасность…

1 — можно повторить установку обновления.
2 — либо, эти неудавшиеся (вместе со скачанными и установочными файлами) так сказать обновления удалить.
Первый пункт решается просто! перезагружаем компьютер, и далее заходим в Центр обновления и повторяем (в ручную) попутку установки обновлений на ПК, кликая ссылку «Повторить»…
Однако цель этой инструкции —
удаление неудавшихся обновлений Виндовс
Я лично всегда удалю неудавшиеся установки обновлений… ибо ошибка, есть ошибка… И коли вы разделяете мою точку зрения, тогда — вперёд…
Варианты удаления обновлений прекрасно отработают в Windows 7, Windows 8, Windows 8.1, Windows 10…
Отключаем обновления Windows 10 — 8 рабочих способов
В этой статье, по шагам, опишу некоторые действующие способы отключить автоматический поиск и установку обновлений Windows 10.
Если не устанавливаются приложения из магазина Windows 10
Если при попытке скачать из магазина Виндовс 10 какие либо приложения, программы, обновления… возникают проблемы с установкой, то эта статья будет весьма кстати для прочтения.
Перед выполнением удаления неустановленных или поврежденных обновлений Windows, создайте точку восстановления операционной системы.
…итак — как
удалить скачанные обновления Windows с помощью утилиты Очистка диска
Очистка диска, это помимо действия пользователя, ещё и имя системной утилиты: Очистка диска.
Требую нам операцию возможно осуществить в несколько простых шагов, вот они:
- в поисковом окне (иконка как правило рядышком с иконкой Пуск) вводим фразу «очистка диска».
- запускаем найденное приложение непременно от имени администратора.
- стартует запуск приложения Очистка диска: утилита оценивает бесполезный объем, который возможно безболезненно с компьютера удалить. Ждём…

Потом в окошке «Очистка диска (C:)», во вкладке же «Очистка диска» установим флажки (галочки в чекбоксах) напротив пунктов «Очистка обновлений Windows» и»Файлы журнала обновления Windows»…
В некоторых сборках ОС Windows 7, Windows 8, Windows 8.1 и стартовых версиях десятки, чтобы получить доступ к опциям очистки обновлений, отыщите и нажмите «Очистить системные файлы»…

в итоге — не забываем тюкнуть ОК и перезагрузить компьютер !!
удаление скачанных, но неустановленных обновлений Windows
Этот вариант удаленя неустановленных обновлений — вручную.
Как догадываетесь, в этом случае требуется самостоятельно удалить ненужные файлы с диска С.
Шаги будут такими:
- запускаем утилиту (окошко Выполнить) Win + R
- Вводим команду services.msc …ОК…
- откроется окно «Службы» отыщем службу «Центр обновления Windows», тюкнем по строке правой кнопкой мыши, и в контекстном меню выбираем «Остановить»!
Полезные команды для утилиты Выполнить
Команды, которые будут расписаны в статье, а их порядка 150 — отработают в различных версиях операционных систем Windows: от Windows 7, до Windows 10.
(у меня уже остановлены обновления, а у вас возможно, будет выбор — выбираем Остановить)

следующим шагом открываем Проводник (Мой компьютер), проходим по такому пути:
C:\Windows\SoftwareDistribution
…отыскиваем папку: «SoftwareDistribution»…
…а внутри этой папки ищем подпапки «DataStore» и другую «Download»…
Хотя ОС Виндовс по умолчанию, примерно через 10 дней после установки, самостоятельно удалит файлы обновлений, однако !! данные неустановленных обновлений остаются на диске!! их желательно, освобождая место на диске, удалить!
- удаляем всё содержимое папок «DataStore» и «Download». (К слову: в этих подпапках находятся все-все скачанные, установленные и неустановленные обновления, а так же кэш обновлений Windows…)…
Установленные обновления затронуты не будут, так как их данные уже перешли из этих временных папок в недра системы!!

- теперь нам снова требуется запустить «Центр обновления Windows», ля этого вновь открываем (как описано выше) «Службы» и — запускаем!
- Перезагружаемся системой…
Итогом можете открыть «Центр обновления Windows» и воспользоваться поиском новых актуальных обновлений … установите, если требуется…
А если вам требуется отключить обновления Видовс вообще, сохраняя привычную работоспособность системы (как поступают многие пользователи) тогда воспользуйтесь этой инструкцией, перейдя по ссылке расположенной выше по тексту.
…И конечно же, читайте статьи сайта: делюсь горьким опытом, для вашего сладкого благополучия))
Если что-то не ясно и остались вопросы, делитесь ими в комментариях…
Самое время рассказать о статье в соцсетях, буду признателен… complitra.ru !