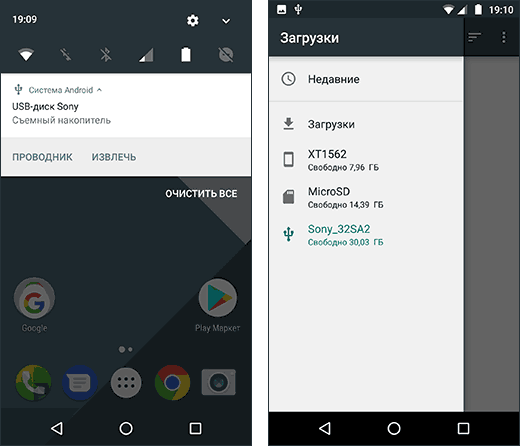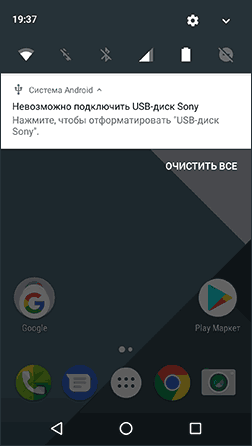Как подключить юсб накопитель на андроиде. Как подключить USB флешку к Android планшету и смартфону — переносим файлы, используя внешний флеш-накопитель
Потребность быстро «сбросить» файлы на смартфон, а также использовать внешний накопитель при дефиците памяти, остро стоит сегодня. Особенно актуальна она для владельцев флагманских устройств, лишенных поддержки сменных карт памяти. Да и у других пользователей нередко возникает необходимость временной работы с большими файлами.
Очистка диска для того, чтобы поместить файлы — далеко не всегда оправдана в таких случаях. Например, не самый рациональный вариант освобождать в памяти 5 — 10 Гб (из 16 или 32) для того, чтобы скопировать туда фильм, который сразу после просмотра будет удален. Вот в таких ситуациях съемный USB-накопитель становится кстати, как никогда.
Можно ли подключить к смартфону USB флешку? Если да – что для этого нужно и какие устройства обладают подобным функционалом? В этой статье мы попробуем ответить на все возникающие вопросы.
Стандарт USB On-The-Go (OTG) разработан для того, чтобы подключать различные периферийные устройства друг к другу без использования дополнительного оборудования. Данная функция полноценно реализована на программном уровне в ОС Android (с версии 2.3), частично – в iOS. Также она полноценно поддерживается системой Windows (не Windows Phone – у аппаратов на этой платформе поддержку планируется добавить в 10-й версии ОС).
Какие устройства поддерживаются?
Хоть на уровне программного обеспечения поддержка этого стандарта присутствует во всех смартфонах на базе Android, на практике далеко не каждый из них может работать с USB-накопителем.
Как правило, USB OTG поддерживают все флагманские модели ведущих производителей (Samsung, LG, Motorola, Xiaomi, Sony и др.), а также некоторые устройства китайского происхождения. В бюджетных моделях, стоимостью до 200$, встретить эту функцию можно очень редко. Официальный список нигде не ведется, проверить возможность работы на Вашем устройстве можно лишь на практике, или воспользовавшись поиском в интернете.
Устройства на базе iOS обладают операционной системой с ограниченным доступом к ФС и лишены аппаратного USB коннектора. Поэтому для полноценной работы с внешним накопителем требуется JailBreak.
Microsoft Lumia (и другие смартфоны на базе Windows Mobile) лишены поддержки подключения внешних устройств. Ожидается ее внедрение в десятой версии WP.
Как подключить?
Современные смартфоны на базе Android, как правило, оснащаются MicroUSB разъемом. Для того, чтобы подключить USB-флешку, нужен переходник с MicroUSB на полноразмерный коннектор. Стоимость такого приспособления (если производитель «забыл» добавить его в комплект смартфона) составляет от 1 доллара.
Как правило, после подключения флешка отображается в диспетчере файлов. Если устройство выдало сообщение о подключении накопителя, но в «проводнике» новый диск не появился – можно воспользоваться сторонним софтом (X-Plore или «ES Проводник»). После этого с флешкой Вы можете работать так же, как и с обычной картой памяти.
Стоит отметить, что не все устройства способны «видеть» корректо накопитель без дополнительных программ.
Немного сложнее пользователям iPhone, девайсы которых оснащены фирменным разъемом Lightning. Специальный переходник обойдется дороже, и для его работы требуется JailBreak и установка стороннего файл-менеджера. Иначе работать с данными не получится.
Сейчас мы рассмотрим причины и что делать в ситуации, когда ваш Android не видит флешку или жесткий диск через USB OTG кабель.
Данная статья подходит для всех брендов, выпускающих телефоны на Android 9/8/7/6: Samsung, HTC, Lenovo, LG, Sony, ZTE, Huawei, Meizu, Fly, Alcatel, Xiaomi, Nokia и прочие. Мы не несем ответственности за ваши действия.
К устройству Android можно подключить флешку и даже внешний жесткий диск через переходник OTG, однако не всегда это получается сделать с первого раза. Причины могут быть разные, от неправильной файловой системы до частичного повреждения разъема на смартфоне.
Чаще всего проблему удается устранить самостоятельно, но в тяжелых случаях приходится обращаться в сервисный центр.
Внимание! В комментарии еще один совет от читателя с опытом решения данной проблемы. Не забудьте ознакомиться.
Как подключить флэш-накопитель USB с планшетом Android: два способа подключения
Вы когда-нибудь хотели смотреть видео на своем телефоне или планшете, не теряя места на диске? Или, может быть, вам просто нужно посмотреть файл, который дал вам ваш друг. Большинство современных устройств Android поддерживают стандартные USB-накопители, поэтому вы можете подключить флэш-накопитель так же, как на компьютере.
Современные версии Android имеют улучшенную поддержку внешних устройств хранения данных, но на некоторых старых устройствах этот процесс может потребовать рутирования . Итак, мы обсудим оба метода здесь, начиная с простого метода без полномочий root для новых телефонов и планшетов
.
Подключение флешки к планшету через USB-кабель OTG
Вы, наверное, заметили, что у вашего телефона нет нормального порта USB. Чтобы подключить флэш-накопитель к телефону или планшету, вам понадобится USB-кабель на ходу (также известный как USB OTG). Эти кабели можно купить за 5 долларов на Amazon. Это короткий переходной кабель с небольшим разъемом MicroUSB на одном конце и большим разъемом USB на другом конце.
К сожалению, это может не работать на некоторых устройствах. Вашему устройству Android нужна возможность работать в качестве хоста OTG. Некоторые смартфоны и планшеты могут не иметь этой возможности, поэтому вы можете выполнить поиск в Интернете, чтобы узнать, совместимо ли ваше устройство, прежде чем покупать кабель.
Если у вас есть это, просто используйте кабель, чтобы соединить ваш телефон или планшет с Android и USB-накопитель – и все.
Этот кабель также можно использовать для подключения других типов USB-устройств к вашему телефону или планшету Android, включая USB-клавиатуры, мыши и игровые планшеты .
Поддерживаемые файловые системы
Ваш USB-накопитель в идеале должен быть отформатирован с файловой системой FAT32 для максимальной совместимости. Некоторые устройства Android также могут поддерживать файловую систему exFAT . К сожалению, ни одно из устройств Android не будет поддерживать файловую систему Microsoft NTFS.
Если ваше устройство не отформатировано в соответствующей файловой системе, вы сможете отформатировать его после подключения к устройству Android. Однако форматирование диска удалит его содержимое, поэтому в идеале вы должны убедиться, что он находится в правильном формате при первой передаче файлов на него.
Способ подключения флеш накопителя без получения Root прав
В современных версиях Android вы получите уведомление о том, что диск «для передачи фотографий и мультимедиа» после его подключения. Вы увидите кнопку «Исследовать», которая позволит вам просматривать файлы на диске, и кнопку «Извлечь», которая позволит вам безопасно извлечь диск.
Если вы используете более старую версию Android, вам может понадобиться приложение StickMount только для root , чтобы получить доступ к файлам.

Нажмите кнопку «Исследовать», и откроется новый файловый менеджер Android , отображающий содержимое диска. Вы можете просматривать и управлять файлами, как обычно. Просто нажмите один или несколько файлов или папок, чтобы выбрать их.
Если у вас есть видео, музыка или фильмы на диске, вы можете нажать на них, чтобы открыть их в приложениях просмотра мультимедиа на вашем устройстве. Это позволит вам смотреть видео, хранящееся на USB-накопителе в вашем телефоне, например, во время путешествий.
Конечно, вы также можете установить стороннее приложение для управления файлами и использовать его вместо встроенного в Android файлового менеджера.

Вы также можете открыть приложение «Настройки Android» и нажать «Хранилище и USB», чтобы просмотреть обзор внутренней памяти вашего устройства и всех подключенных внешних устройств хранения. Нажмите на внутреннюю память, чтобы просмотреть файлы на вашем устройстве с помощью файлового менеджера. Затем вы можете использовать файловый менеджер для копирования или перемещения файлов на USB-накопитель.
Некоторые приложения также позволяют сохранять файлы непосредственно на любое устройство хранения или открывать файлы непосредственно с устройства хранения. Вы можете использовать эти приложения для сохранения файлов и загрузки их с внешнего диска.
Извлеките диск, когда вы закончите, и вы можете подключить его к компьютеру или другому устройству Android, что позволяет передавать файлы туда и обратно.

Если вы хотите настроить дополнительные параметры, вы можете нажать кнопку меню в файловом менеджере, просматривая содержимое USB-накопителя, и нажать «Настройки». Здесь есть опция «Форматировать» накопитель, позволяя вам стереть его содержимое без взяв его на компьютер.
Способ для устройств, которые не будут монтировать USB-накопители
Некоторые устройства могут поддерживать USB OTG, но по некоторым причинам не поддерживают подключение USB-накопителя (обычно это устройства под управлением более старой версии Android). В этих случаях вам нужно будет рутировать свой телефон и использовать приложение под названием StickMount для чтения вашей флешки. Если у вас нет версии Android с новым встроенным проводником файлов, вам также понадобится приложение для просмотра файлов, такое как ES File Explorer .
Мы протестировали этот процесс на нашем старом Nexus 7 с 4.1 Jelly Bean, но нет гарантии, что он будет одинаковым на всех устройствах. Чем старше ваше устройство, тем больше вероятность того, что вы столкнетесь с драйверами и другими проблемами. Так что ваш пробег может отличаться.
После того, как эти два приложения установлены, подключите один конец USB OTG-кабеля к нему и подключите USB-накопитель к другому концу кабеля. Вы увидите приглашение StickMount, когда диск подключен. Нажмите OK, и StickMount сделает файлы на устройстве USB доступными.

Вам необходимо предоставить root-доступ для StickMount. Процесс здесь не удастся, если вы не root.

Если вы согласны с обоими диалоговыми окнами и выберите опцию Использовать по умолчанию
Вы увидите уведомление о том, что StickMount успешно смонтировал устройство в / sdcard / usbStorage.

Откройте приложение ES File Explorer на своем устройстве и коснитесь папки usbStorge.

Вы увидите как минимум одну папку внутри папки usbStorage. Эти папки представляют различные разделы на ваших подключенных устройствах.

Нажмите на папку, и вы увидите файлы внутри нее. Нажмите или нажмите и удерживайте файлы, чтобы открыть их или управлять ими в обычном режиме.

В этом случае я использовал этот накопитель для просмотра видео на своем планшете, на котором сейчас недостаточно свободного места.

Когда вы закончите, вы можете нажать опцию StickMount на панели уведомлений, чтобы отключить (извлечь) диск и затем отключить его. Это уведомление также сообщает вам, когда StickMount успешно смонтировал диск.

Хотя кабель немного громоздкий, он все же удобен для просмотра видео в самолете или сидя дома. Вы также можете использовать его для перемещения файлов в любых других целях, так же, как если бы вы использовали USB-накопитель на компьютере.
Видео: Как подключить флешку к телефону или планшету Android
Андроид телефон как usb флешка
Наверняка многие сталкивались с ситуацией, когда нужно перенести какие-то данные с одного устройства на другое. Например, чтобы распечатать в фотостудии снимок, хранящийся на ПК, мы переносим его на флеш накопитель, а затем файл будет извлечён на другом устройстве для дальнейшего использования. Начинающие пользователи не всегда знают, что может быть и телефон как флешка, Андроид ОС предоставляет такую возможность, как ею воспользоваться мы сейчас расскажем.
Как сделать Андроид телефон флешкой
Надо сказать, что функция подключения смартфона с ОС Android в качестве флешки до недавнего времени была практически на всех моделях и версиях вплоть до 5.0. То есть, подключив свой гаджет к компьютеру в этом режиме, Андроид отображался на ПК в виде съёмного диска, что позволяло с лёгкостью манипулировать файлами, форматировать флешку и т.д. На более поздних версиях разработчики видимо с какого-то перепугу решили, что это баловство, и за ненадобностью исключили функцию из возможностей телефона. Но тем не менее, выход всё-таки есть, и ниже я расскажу, как решается эта проблема.
Телефон как флешка – стандартный способ
Итак, чтобы перекинуть файл с ноутбука на мобильный гаджет с ОС Андроид, мы должны на смартфоне активировать функцию «Отладка по USB». Далее подключаем смартфон к ПК с помощью USB-кабеля. Теперь компьютер должен определить Android-устройство, но на некоторых моделях может появиться окошко, где потребуется выбрать параметры USB-подключения, выбираем MTP:
Если на телефоне активен «Автозапуск», то на ПК откроется окошко, в котором мы выбираем «Открыть устройство для просмотра файлов»:
Если функции «Автозапуск» нет, то открываем «Этот компьютер» (может быть «Мой компьютер» или иначе), находим своё устройство и открываем двойным кликом левой кнопкой мышки:
Здесь выбираем место временного хранения файла (это может быть как MicroSD, так и внутренняя память) и так же дважды кликаем левой кнопкой мыши:
Далее просто перетаскиваем с ПК нужный файл на свободное место или в специально созданную папку:
Теперь, подключив свой телефон к другому компьютеру, мы тем же путём извлекаем сохранённый файл, и всё это, заметьте, без использования обычной флешки.
Как на Андроид активировать режим флеш-накопителя
Заходим в «Настройки», находим раздел «Память», прокручиваем экран вниз и находим подраздел «SD-карта». Теперь в поле «Место сохранения (может быть «хранения»)» активируем пункт «Подключение SD-карты»:
После этого при подключении телефона к ПК в строке состояния будут отображаться иконка, подтверждающая о рабочем состоянии флеш-накопителя, отключить который можно просто опустив шторку и нажав на соответствующий значок.
Андроид телефон как USB флешка на версиях выше 5.0
Как было сказано выше, на устройствах с ОС Android последних версий, при USB-подключении к ПК хоть и открывается окно выбора режима подключения, но выбрать режим накопителя мы не сможем:
Тем не менее, проблема решаема. Для этого способа необходимо наличие на смартфоне ROOT прав. Поэтому хочу предупредить на сто рядов – если вы не относите себя к уверенным пользователям, то лучше не испытывать судьбу и отложить эту идею до лучших времён. Поскольку, вы не только лишитесь гарантийного обслуживания, но и можете нанести значительный, а порой и непоправимый вред самому устройству.
Итак, кому предыдущие способы не подошли, и кто уверен в своих действиях, для активации режима накопителя (Mass Storage Mode) потребуется скачать с сайта разработчика приложение UMS Активатор (Универсальный).
Далее запускаем на телефоне «UMS Enabler» (UMS Активатор), на запрос системы предоставляем права «Суперпользователя», нажимаем «Включить USB Mass Storage». Теперь, чтобы активировать режим автозапуска, передвигаем ползунок в строке «Разрешить Автозапуск» и нажимаем «Сохранить & Закрыть», после этого, запуск приложения при USB-подключении посредством кабеля не понадобится:
В приложении есть раздел «Помощь и исправление проблем», в котором можно будет прояснить непонятные вопросы по работе «UMS Enabler».
По теме «Андроид телефон как usb флешка» мне добавить больше нечего, по крайней мере пока. А если у вас остались вопросы, напишите нам в комментариях и мы обязательно на них ответим.
5 советов как использовать смартфон вместо флешки
Флеш-карты стремительно теряют актуальность с появлением многочисленных облачных файловых хранилищ. Но иногда перенести информацию без подключения к интернету все же бывает нужно, а вот «флешки» мождет под рукой и не быть. В этом случае вполне можно обойтись смартфоном. Вот пять простых советов, как это сделать.


Нужен только кабель
Речь идет о кабеле-переходнике с USB на стандартный разъем вашего смартфона. При помощи него можно беспрепятственно переносить файлы любого типа из компьютера в память мобильного устройства. Использование телефонов Android намного комфортнее в плане переноса данных, поскольку требует только соединения через кабель. iOS в таких случаях нуждается в дополнительных приложениях, которые нужно скачать заранее.
Функция «Использовать как внешний накопитель» в Android
Эта функция чаще всего доступна в Android сразу после подключения кабеля. На экране устройства появится выбор из нескольких пунктов: «Только зарядка», «Использовать в качестве модема» и нужная нам — «Использовать как внешний накопитель». Точный перечень зависит от версии устройства.
Включаем функцию и видим, что компьютер предлагает перейти в память телефона через стандартный проводник. Далее просто копируем нужные файлы на/с компьютера.
ITunes и File manager для Apple
Скачав приложение File Manager в App Store, можно использовать в качестве USB-накопителя и iPhone. Для этого потребуется:
- Установить ITunes и File manager.
- Подключить телефон к компьютеру с помощью кабеля.
- Нажать на кнопку определившегося Iphone и перейти в раздел «Программы».
- Выбрать из двух окон в самом низу раздела приложение File manager.
После выполнения всех перечисленных действий откроется функция копирования. Чтобы это сделать, необходимо будет просто «перетащить» нужный документ в окно справа или воспользоваться кнопкой Добавить (Add).
Создаём отдельную папку для хранения скопированных данных
Карта памяти — сложная вещь, и если не создать на ней отдельную папку для посторонних файлов, можно вызвать ряд проблем. Во-первых, сохранение файлов в разных разделах каталога в будущем может привести к банальным затруднениям в поисках. Во-вторых, можно случайно повредить системные данные и нарушить работу некоторых приложений, а то и системы в целом.
Папку можно создать после подключения к компьюетру через все тот же проводник или специализированное ПО Apple. ЛУчше разместить ее там же, где хранятся загрузки браузера.
Ставим антивирус
Разумеется, при использовании смартфона в качестве флешки, не может не быть надобности в антивирусе. В целом их установка — несложный процесс, который не требует отдельного обзора. Следующие приложения являются наиболее популярными для Android:
- Antiy AVL;
- Bitdefender Mobile Security & Antivirus;
- Cheetah CM Security;
- Kaspersky Antivirus & Security.
Для защиты iOS чаще всего используются:
- Avira Mobile Security;
- Trend Micro Mobile Security;
- McAfee Mobile Security;
- Lookout.
Как подключить флешку к телефону на Android

На каждом Android-устройстве устанавливаемые приложения, пользовательские медиафайлы и любая другая информация в целом занимает немало места. Если свободного пространства во встроенной памяти становится слишком мало, может возникнуть необходимость подключения внешнего накопителя одной или сразу нескольких форматов. В рамках данной статьи мы расскажем о методах подключения флешек к смартфону на платформе Андроид.
Подключение флешки к телефону на Android
В настоящее время существует множество вариаций внешних накопителей, однако на телефоне, особенно учитывая более или менее современные модели, можно использовать только два варианта. Именно о подобных флешках нами будет сказано далее, в то время как более сомнительные методы вроде использования полноценного жесткого диска, заслуживают отдельной инструкции.
Вариант 1: MicroSD-накопитель
Наиболее простой в подключении и дальнейшем использовании является MicroSD-флешка, в первую очередь предназначенная именно для портативных гаджетов, включая смартфоны, и вместе с тем совместимая практически с любыми устройствами на платформе Android. Произвести подсоединение можно, попросту вставив карту памяти в специальный отсек на устройстве, располагающийся на одном из ребер смартфона или в аккумуляторном отсеке.
Читайте также: Использование карты памяти на Samsung

Если вы используете новую флешку, сразу после подключения, скорее всего, потребуется выполнить форматирование. Эта процедура была нами описана отдельно.
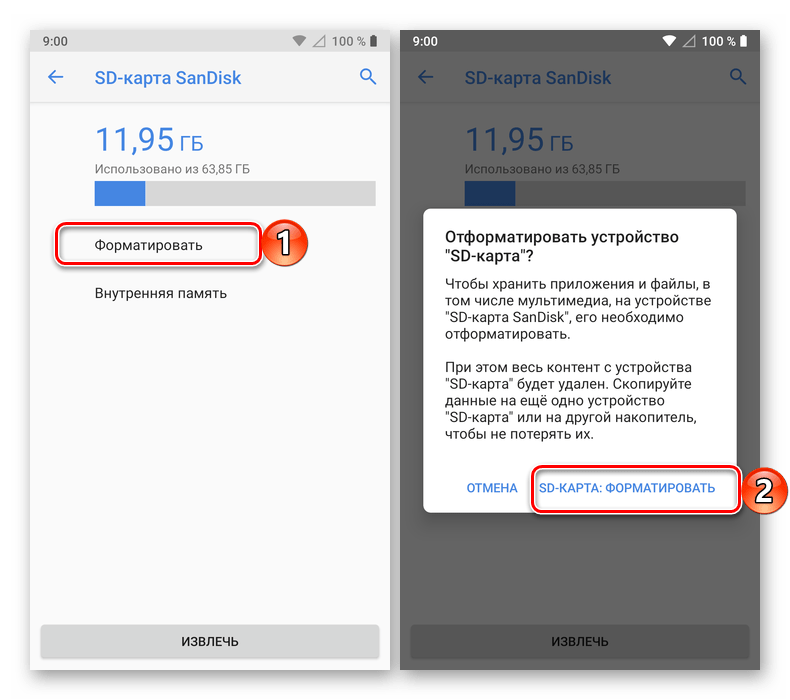
Подробнее: Форматирование карты памяти на Android
Кроме форматирования в подходящий для телефона формат может потребоваться изменение некоторых параметров и перенос пользовательской информации на флешку. Это необходимо для того чтобы данные о работе ПО и сами приложения хранились во внешней памяти.
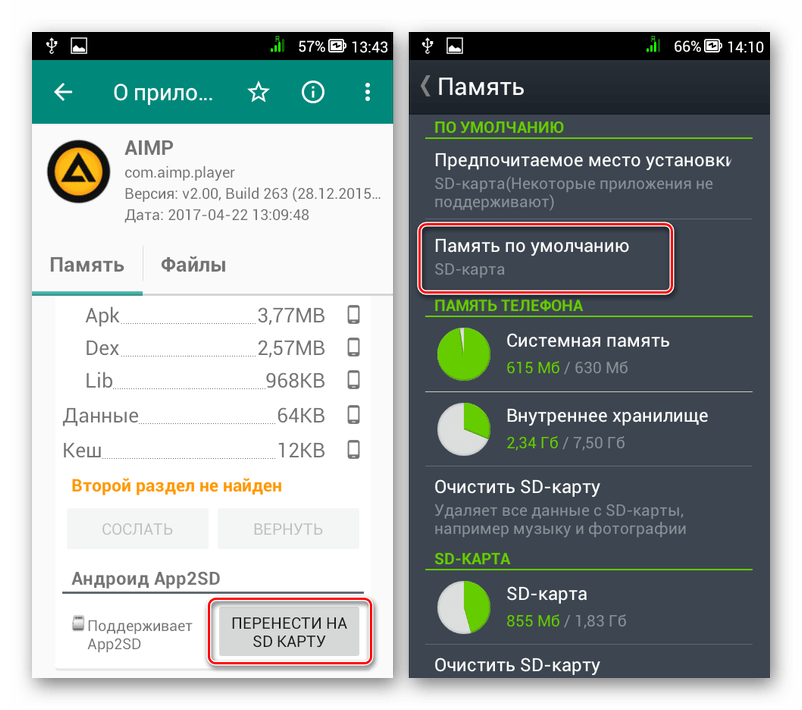
Подробнее: Переключение памяти смартфона на карту памяти
Иногда после выполнения описанных действий флешка остается невидимой для смартфона, несмотря на стабильную работу с ПК и другими устройствами. Специально для исправления этого нами была подготовлена инструкция по устранению основных проблем, препятствующих правильному чтению.
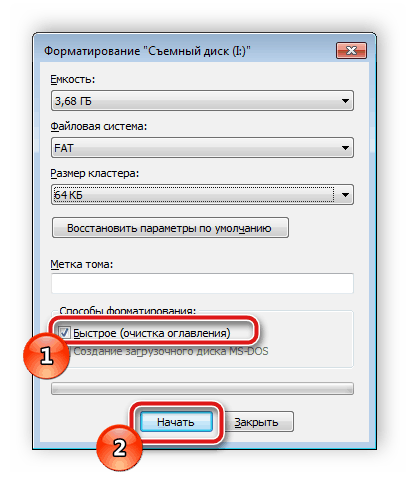
Подробнее:
Устранение проблем с распознаванием карты памяти на Android
Телефон не видит карту памяти
Исправление ошибки с поврежденной SD-картой на Android
При подключении стоит проявить немного осторожности, чтобы не повредить устройство, так как в большинстве случаев карта памяти вставляется без усилий. В остальном с процедурой вряд ли возникнут проблемы.
Вариант 2: USB-накопитель
Еще одной и последней разновидностью внешнего накопителя выступает USB-флешка, процедура подключения которой значительно отличается от предыдущего варианта. В частности из-за отсутствия на телефоне классического USB-порта соединение можно произвести только с помощью специального OTG-переходника и лишь на некоторых смартфонах, изначально предоставляющих данную возможность. Достаточно детально тема подсоединения этого накопителя была нами рассмотрена отдельно с учетом всех тонкостей.

Подробнее: Как подключить USB-флешку к телефону на Android
На некоторых смартфонах при подключении могут возникать проблемы, несмотря на полную совместимость с OTG. Это, как правило, связано с нехваткой энергии и может быть легко исправлено с помощью переходника для дополнительного питания. Именно такой тип кабеля позволяет использовать не только флешки, но и внешние жесткие диски.

Подробнее: Как сделать поддержку OTG на Android
Кроме сказанного, при наличии инженерных навыков вполне можно самостоятельно добавить поддержку OTG на любое устройство, но по очевидным причинам подобный подход актуален лишь в редких случаях.
Заключение
Вне зависимости типа выбранной флешки, если смартфон и внешний накопитель работают исправно, подключение произойдет без каких-то трудностей. По большей части это относится именно к современным телефонам, практически без исключений гарантирующим совместимость с OTG и картами памяти большого объема.
 Мы рады, что смогли помочь Вам в решении проблемы.
Мы рады, что смогли помочь Вам в решении проблемы. Опишите, что у вас не получилось.
Наши специалисты постараются ответить максимально быстро.
Опишите, что у вас не получилось.
Наши специалисты постараются ответить максимально быстро.Помогла ли вам эта статья?
ДА НЕТКак подключить флешку к смартфону андроид


Автор: Александр Мойсеенко / Опубликовано:18.12.2018 / Последнее обновление: 9.01.2019
Некоторые смартфоны не поддерживают установку флеш карт, либо установка невозможна из-за физических ограничений. В статье мы расскажем вам, как подключить SD, microSD или USB флешку к смартфону андроид.
Установить флешку в разъем расширения
Если у вас флешка формата MicroSD, тогда установите карту непосредственно в слот расширения, при условии, что такая возможность поддерживается смартфоном. Для этого проделайте три простых действия:
Снимите крышку отсека батареи либо выньте кассету для установки карточек, как показано на картинке ниже:


Слот для установки карты памяти.


Кассета для установки MicroSD карты.
Поместите флешку в соответствующий разъем или в кассету.
Вставьте кассету обратно или закройте крышку.
Новый накопитель появится в разделе памяти, а так же будет доступен для чтения и записи информации.
Подключите флешку через OTG кабель
Большинство современных смартфонов поддерживают технологию OTG – подключение периферийных устройств через стандартный USB порт. А поскольку в смартфоне нет полноценного порта, вам понадобится соответствующий переходник с microUSB на USB. Некоторые переходники позволяют подключать до трех устройств или до трех флешек.


OTG разветвитель.
Процесс подключения несложный:
- Установите USB флешку в соответствующий разъем. Если требуется подключить SD карту, воспользуйтесь USB считывателем для карт.
- Подключите кабель или переходник к телефону.
- Для доступа к накопителю, воспользуйтесь файловым менеджером.
OTG позволит подключать несовместимые SD карты, USB флешки и обычные MicroSD накопители, в виде основного или дополнительного носителя для расширения памяти. При этом такой вид подключения не удобный, из-за ненадежного и неудобного внешнего соединения.
Соедините флешку с беспроводным считывателем карт
Если предыдущий способ подключения не подходит, воспользуйтесь беспроводным считывателем для карт, например Kingston MobileLite Wireless G2, обзор которого доступен на нашем сайте по этой ссылке.


Беспроводной картридер Kingston MobileLite Wireless G2.
Как подключить:
- Включите устройство. Если настройка ранее не производилась, подготовьте аппарат к работе, детали по настройке описаны тут.
- Установите флешку в считыватель для карт.
- Подключитесь к считывателю для карт через WI-Fi сеть.
- Откройте файловый менеджер ES Проводник или Solid Explorer Classic. Создайте SMB подключение.
- В дальнейшем для доступа к накопителю используйте созданное соединение.
Вывод
В статье описаны три способа как подключить SD или USB флешку к телефону андроид. Рекомендации по подключению пригодятся, если требуется расширить физическую память, или подключить накопитель с нестандартным разъемом или размером.
А какой способ расширения памяти используете вы? Поделитесь своим мнением в комментариях.
 Загрузка…
Загрузка…
Поделиться:[addtoany]
Как подключить флешку к телефону или планшету Android
  для начинающих | мобильные устройства | программы
 Не все знают о возможности подключить USB флешку (а то и внешний жесткий диск) к смартфону, планшету или другому Android устройству, которая в некоторых случаях может даже оказаться полезной. В этой инструкции несколько способов осуществления данной затеи. В первой части — о том, как подключается флешка к телефонам и планшетам сегодня (т.е. к относительно новым аппаратам, без root-доступа), вторая — к старым моделям, когда для подключения еще требовались некоторые ухищрения.
Не все знают о возможности подключить USB флешку (а то и внешний жесткий диск) к смартфону, планшету или другому Android устройству, которая в некоторых случаях может даже оказаться полезной. В этой инструкции несколько способов осуществления данной затеи. В первой части — о том, как подключается флешка к телефонам и планшетам сегодня (т.е. к относительно новым аппаратам, без root-доступа), вторая — к старым моделям, когда для подключения еще требовались некоторые ухищрения.
Сразу отмечу, что несмотря на то, что я упомянул внешние USB жесткие диски, не стоит торопиться их подключать — даже если он и «заведется» (телефон может просто его не увидеть), недостаток питания может испортить диск. С мобильным устройством можно использовать лишь внешние USB диски с собственным источником питания. Подключения флешки это не касается, но все равно учитывайте ускоренный разряд батареи устройства. Кстати, вы можете использовать накопитель не только для переноса данных, но и для того, чтобы создать загрузочную флешку для компьютера на телефоне.
Что нужно для полноценного подключения USB накопителя на Android
Для того, чтобы подключить флешку к планшету или телефону, прежде всего понадобится поддержка USB Host самим устройством. Это есть почти у всех сегодня, раньше, где-то до Android 4-5, это было не так, но и сейчас допускаю, что какие-то дешевые телефоны могут не поддерживать. Также, чтобы физически подключить USB накопитель, потребуется либо кабель OTG (на одном конце — разъем MicroUSB, MiniUSB или USB Type-C, на другом — порт для подключения USB устройств) или же флешка, у которой есть сразу две возможности подключения (в продаже есть накопители «о двух концах» — обычный USB с одной стороны и MicroUSB или USB-C с другой).
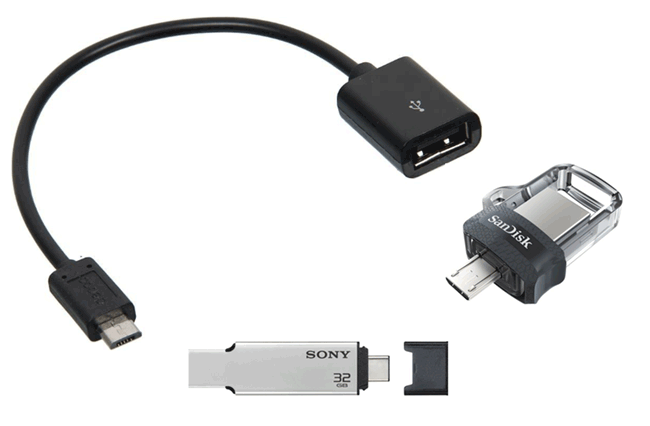 Если ваш телефон имеет разъем USB-C и в наличии есть какие-то адаптеры USB Type-C, которые вы приобретали, например, для ноутбука, они также скорее всего будут работать для нашей задачи.
Если ваш телефон имеет разъем USB-C и в наличии есть какие-то адаптеры USB Type-C, которые вы приобретали, например, для ноутбука, они также скорее всего будут работать для нашей задачи.Также желательно, чтобы флешка имела файловую систему FAT32, хотя иногда возможна работа и с NTFS. Если всё необходимое есть в наличии, можно переходить непосредственно к подключению и работе с USB флешкой на Android устройстве.
Процесс подключения флешки к телефону или планшету Android и некоторые нюансы работы
Ранее (примерно до версии Android 5) чтобы подключить USB флешку к телефону или планшету требовался root-доступ и приходилось прибегать к сторонним программам, так как системные средства не всегда позволяли сделать это. Сегодня, для большинства устройств с Android 6, 7, 8 и 9 всё, что нужно встроено в систему и обычно USB флешка «видна» сразу после подключения.
На текущий момент времени порядок подключения флешки к Android выглядит следующим образом:
- Подключаем накопитель через кабель OTG или напрямую, если у вас есть флешка с USB-C или Micro USB.
- В общем случае (но не всегда, о чем в пунктах 3-5) области уведомлений видим уведомление от Android о том, что был подключен Съемный накопитель «USB-диск». И предложение открыть встроенный файловый менеджер.

- Если вы увидели уведомление «Невозможно подключить USB-диск», это обычно говорит о том, что флешка в неподдерживаемой файловой системе (например, NTFS) или содержит несколько разделов. Про чтение и запись флешек NTFS на Android далее в статье.

- Если на вашем телефоне или планшете установлен какой-либо сторонний файловый менеджер, некоторые из них могут «перехватывать» подключение USB-флешек и отображать собственное уведомление о подключении.
- Если никаких уведомлений не появляется и телефон не видит USB накопитель, это может говорить о том, что: на телефоне нет поддержки USB-Host (хотя в последнее время мне такие не встречались, но теоретически возможно на самых дешевых Android-ах) или вы подключаете не флешку, а внешний жесткий диск, для которого не хватает питания.
Если всё прошло успешно и флешка подключилась, её будет удобнее использовать не во встроенном файловом менеджере, а в стороннем, см. Лучшие файловые менеджеры для Android.
Не все файловые менеджеры работают с флешками. Из тех, что я использую, могу рекомендовать:
- X-Plore File Manager — удобный, бесплатный, без лишнего мусора, многофункциональный, на русском. Для того, чтобы он показал флешку следует зайти в «Настройки» и включить «Разрешить доступ по USB».

- Total Commander для Android.
- ES Проводник — в нем в последнее время много лишнего и прямо рекомендовать я его не стал бы, но, в отличие от предыдущих, он по умолчанию поддерживает чтение с флешек NTFS на Android.
В Total Commander и X-Plore также можно включить работу (и чтение и запись) с NTFS, но только с помощью платного плагина Microsoft exFAT/NTFS for USB by Paragon Software (доступен в Play Маркет, проверить работу можно и бесплатно). Также большинство устройств Samsung поддерживают работу с NTFS по умолчанию.
Также учитывайте, что при долгом неиспользовании (несколько минут), подключенная флешка отключается Android устройством для экономии эаряда аккумулятора (в файловом менеджере это будет выглядеть как будто она пропала).
Подключение USB накопителя к старым смартфонам Android
Первая вещь, помимо USB OTG кабеля или подходящей флешки, которая обычно необходима при подключении не самых новых Android устройств (за исключением аппаратов Nexus и некоторых Samsung) — это root доступ на вашем телефоне. Для каждой модели телефона вы можете найти в Интернете отдельные инструкции по получению root доступа, кроме этого, существуют универсальные программы для этих целей, например — Kingo Root (тут следует учитывать, что процедура получения root доступа потенциально опасна для устройства и для некоторых производителей лишает ваш планшет или телефон гарантии).
Получить доступ (правда не совсем полный, но для большинства сценариев использования достаточный) Android к флешке можно и без root, но оба действительно работающих приложения для этих целей, которые мне известны, поддерживают только Nexus и являются платными. Начну со способа при наличии root доступа.
Использование StickMount для подключения флешки к Android
Итак, если у вас есть root доступ к устройству, то для быстрого автоматического монтирования флешки с последующим доступом из любого файлового менеджера, вы можете использовать бесплатное приложение StickMount (есть и платная Pro версия), доступное на Google Play https://play.google.com/store/apps/details?id=eu.chainfire.stickmount

После подключения, отметьте открытие StickMount по умолчанию для данного USB устройства и предоставьте права суперпользователя приложению. Готово, теперь вы имеете доступ к файлам на флешке, которые в вашем файловом менеджере будут находиться в папке sdcard/usbStorage.

Поддержка различных файловых систем зависит от вашего устройства и его прошивки. Как правило, это fat и fat32, а также ext2, ext3 и ext4 (файловые системы Linux). Учитывайте это, когда подключаете флешку NTFS.
Чтение файлов с флешки без root
Еще два приложения, которые позволяют читать файлы с USB флешки на Android — Nexus Media Importer и Nexus USB OTG FileManager и оба они не требуют root прав на устройстве. Зато оба платные на Google Play.

В приложениях заявлена поддержка не только FAT, но и NTFS разделов, но из устройств, к сожалению, только Nexus (правда, вы можете проверить, будет ли работать Nexus Media Importer на вашем устройстве не из этой линейки, скачав бесплатное приложение для просмотра фото на флешке — Nexus Photo Viewer от того же разработчика).
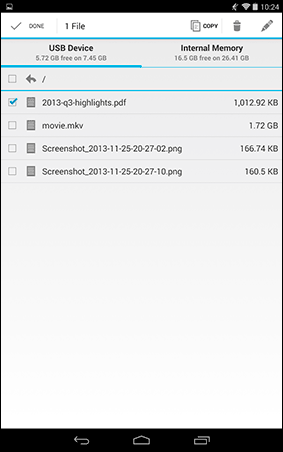
Я не опробовал ни одного из них, но судя по отзывам, они в целом работают как положено на телефонах и планшетах Nexus, так что информация не будет лишней.
А вдруг и это будет интересно: