Как настроить микрофон на компьютере windows 7 своими силами
Автор:
Лыков Фёдор
|
Содержание статьи
Здравствуйте, читатели моего блога. В этой статье мы разберемся с таким процессом, как настроить микрофон на компьютере windows 7. Ведь почти каждый из нас пользуется мессенджерами или программами для совершения голосовых звонков, общения с друзьями, прохождения онлайн интервью и др. Поэтому для таких случаев микрофон должен работать хорошо.

Во многих случаях при покупке ноутбука микрофон уже встроен в систему и не требует никаких дальнейших настроек. А вот если у вас персональный компьютер или вам встроенный микрофон перестал работать – то придется покупать новый микрофон и заново настраивать его. И вы можете не знать, как это делать. Давай рассмотрим это вместе.
Где находится микрофон на компьютере?
- На панели задач в правом нижнем углу экрана кликните правой кнопкой мыши по иконке динамика. И в появившемся окне выберите «Записывающие устройства».

- Также вы можете получить доступ к настройкам микрофона через Панель управления.
2.1. Для этого зайдите в меню «Пуск» и в правой колонке выберите саму «Панель управления».
2.2. Далее выберите «Оборудование и звук».
2.3. В конечном счете нажмите на пункт «Звук».
В результате у вас откроется небольшое окно со всеми настройками вашего микрофона.
Основные настройки микрофона на компьютере
- Чтобы проверить, работает ли ваш микрофон, достаточно сказать в него что-нибудь. В окне на вкладке «Запись» напротив пункта «Микрофон» есть серые полоски. И если ваш микрофон в рабочем состоянии, то эти полоски будут загораться зеленым. Если микрофон не работает, то они так и останутся без цвета.

- «Общие настройки микрофона». Выделите микрофон, кликнув на него, и нажмите на кнопку «Свойства» в правом нижнем углу. В первой вкладке «Общие» вы сможете переименовать Микрофон, поменять значок, открыть окно с настройками драйвера звуковой карты или вообще отключить микрофон.

- «Перенаправление звука». Для этого заходим в следующую вкладку «Прослушать». С ее помощью мы можем перенаправить звук с микрофона на динамики. Надо просто поставить галочку напротив пункта «Прослушивать с данного устройства».

- «Уровни». В следующей вкладке мы с вами сможем отрегулировать громкость микрофона и усиление микрофона. Для громкости обычно подходит значение 100. Для усиления – индивидуально. Проверьте свой микрофон, насколько громко он записывает звуки. И тогда сможете поменять данное значения в зависимости от его громкости.

- Далее также можно настроить монопольный режим микрофона, разрядность и частоту дискредитации. Для этого перейдите в следующую вкладку «Дополнительно».

Что делать, если микрофон не работает на компьютере, ноутбуке?
- Возможно, ваш микрофон отключен в настройках вашей системы. Для этого стоит взглянуть на клавиатуру ноутбука. Для включения микрофона может потребоваться нажатие сочетания определенных клавиш. Обычно это клавиша Fn и одна из клавиш F1, F2, F3. Проверьте, какая клавиша на вашем ноутбуке имеет изображение микрофона.
- И нажмите на нее одновременно с Fn.
- Микрофон также может быть отключен в его настройках. Для этого зайдите в настройки Звука (см.выше «Где находится микрофон) и нажмите на «микрофон» правой кнопкой мыши. Если микрофон отключен, то у вас появится функция «Включить».

- Также проверьте громкость вашего микрофона в настройках «Уровни». Если она стоит на 0, то следует увеличь, тогда микрофон снова заработает.
Друзья, надеюсь, данная статья была вам полезна. И теперь вы знаете, как настроить микрофон на компьютере windows 7 не такое уж и сложное дело. Советую всегда покупать хорошие и качественные устройства, чтобы они всегда радовали вас хорошим и чистым звуком и отличной работоспособностью. Всего вам хорошего!
С Уважением, автор сайта Федор Лыков
Этой статьей стоит поделиться с друзьями. Жми!
Как включить разные виды микрофона на компьютере и ноутбуке
Добрый день! Когда-то давно люди общались между собой в реальности, иногда пользуясь мобильным или стационарным телефоном. Сейчас на каждом ноутбуке под управлением windows и иных систем есть встроенный микрофон, а для компа обычно приобретают внешнюю гарнитуру. Но подключить и настроить его не так просто, особенно если вы ― новичок, плохо разбирающийся в железе.
Как проверить включен ли микрофон на ноутбуке и пк
Не каждый человек знает, как проверить работу устройства. Самый простой способ ― позвонить другу по мессенджеру и попросить его оценить, нормально ли вас слышно. Но такой метод подойдет не всем.
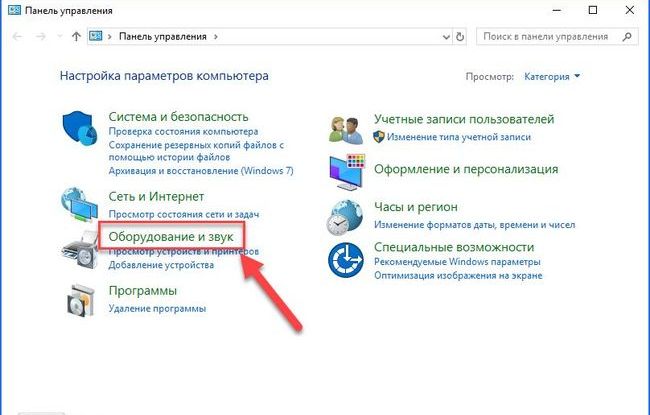
Если вы не можете ни с кем связаться, сделайте следующее:
- Перейдите в панель управления.
- Найдите категорию «Звук».
- Кликните по «Запись».
- Найдите в списке вашу гарнитуру.
- Скажите что-нибудь.
- Проверьте, колеблется ли индикатор напротив.
Еще один способ ― включить программу для звукозаписи и поговорить. Она находится по пути «Пуск ― Все программы ― Стандартные».
к меню ↑
Как включить и выключить микрофонный вход на компьютере и ноуте
Для манипулирования гнездами понадобится драйвер Realtek HD Audio. Скачать его можно с официального сайта.
После установки сделайте следующее:
- Откройте скачанный софт.
- Нажмите на небольшой значок папки в правом верхнем углу, над изображением панелей.
- Кликните на галочку «Отключить переднюю панель».
Манипулировать гнездами сзади невозможно. Ни одна программа не может предоставить вам подобный функционал. Также нельзя отключать что-то на ноутбуке.
Если вам мешают порты на задней части системного блока, возьмите паяльную лампу и избавьтесь от разъема радикальным способом.
Как активировать внешний микрофон на ноутбуке и пк под windows, lunux, mac os
Подключить устройство можно к любой системе. Алгоритм не зависит от того, сидите вы под виндовс или линукс. Просто приобретите гарнитуру, возьмите штекер, который, скорее всего, будет окрашен в розовый оттенок, и подключите его к соответствующему порту такого же цвета на передней или задней панели. Выбирать ничего не нужно ― внешний микрофон станет активным по умолчанию.

Форм-фактор ноутбуков обычно строится по одному и тому же принципу. Поэтому представленная ниже инструкция будет актуальна для таких марок как acer, hp, lenovo, msi, асус, леново, самсунг и многих других.
Сделайте следующее:
- Найдите ряд портов на одной из сторон ноутбука.
- Отыщите несколько круглых гнезд.
- Воткните штекер в тот, рядом с которым нарисовано записывающее устройство.
Учтите, что на нетбуке обычно разъема нет.
к меню ↑
Как запустить микрофон с клавиатуры компьютера
На ноутбуках и ПК с современной клавиатурой есть управляющие кнопки. Одна из них может полностью деактивировать как внутреннее, так и внешнее устройство. Располагается ряд таких клавиш вверху, выше остальной клавиатуры.
По текстуре они обычно отличаются. Чаще всего окрашиваются в серый, немного выступают на поверхности. По форме или квадратные, или вытянутые. Рядом выгравирован значок перечеркнутого микрофона. В некоторых моделях их снабжают подсветкой.
Каким образом выбрать встроенный микрофон на ноуте или пк
Активировать внутреннюю гарнитуру можно только на ноутбуке. На компьютере такой функции нет. Обладателям ПК придется приобретать дополнительное устройство ― или наушники, или отдельный подключаемый микрофон.
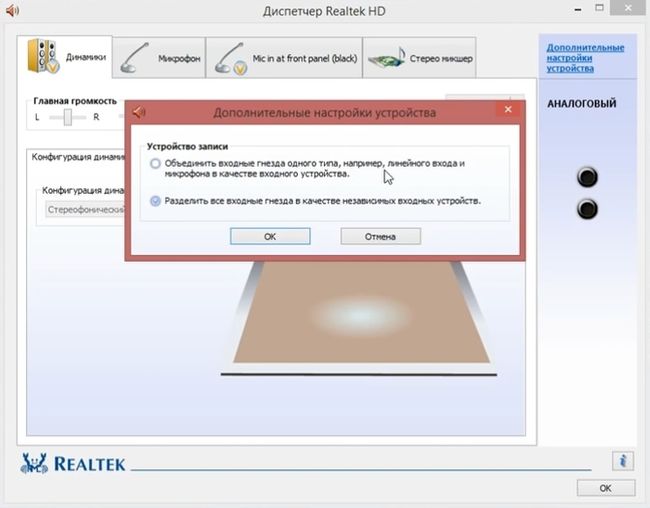
Чтобы включить встроенный микрофон, нужно сделать следующее:
- Перейти на «Панель управления ― Звук ― Запись».
- Среди списка найти встроенную гарнитуру (обычно она подписана в соответствии с моделью ноутбука).
- Нажать на него правой клавишей мыши.
- Выбрать «Включить».
к меню ↑
Как включить микрофон от наушников или гарнитуры
Включать устройство записи на наушниках можно способом, уже описанным выше. Вам необходимо войти в меню «Звук» через панель управления. После этого в списке выбрать свою гарнитуру и кликнуть на «Включить».
Обычно он подписан в соответствии с моделью ваших наушников, проводных или беспроводных.
Как включить звук микрофона в настройках, отрегулировать его
Не каждый знает, как включить или отрегулировать звук, если случайно отключила гарнитуру. Все настройки устройства находятся в «Панель управления ― Звук ― Запись», как мы и говорили ранее.
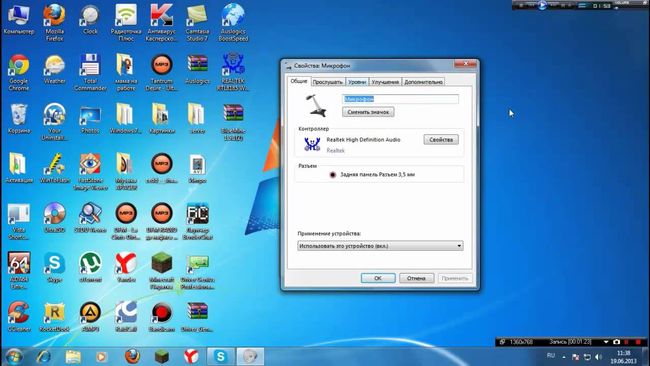
В списке отыскать свой микрофон и нажать на него правой клавишей, выбрать «Свойства». После этого перейдите на «Уровни». Первый переключатель отвечает за громкость. Второй ― за усиление. Если выкрутить его на максимум, вас будет хорошо слышно, но появятся помехи.
к меню ↑
Как активировать микрофон в скайпе, одноклассниках, вк, дискорде, вайбере, играх
Для работы устройства в приложениях, вроде скайпа, дискорда или вайбера, достаточно позвонить кому-то. Микрофон определится самостоятельно, ничего дополнительно делать не придется. Если же вам необходимо проверить его работу, найдите соответствующий пункт в настройках и выберите из списка нужную гарнитуру.
В ВК и Одноклассниках при первом использовании следует нажать на «Разрешить», когда ресурс попросит доступ к гарнитуре.
Для активации устройства записи в играх необходимо зайти в настройки и найти, какая клавиша отвечает за это действие.
Как подключить и использовать микрофон для караоке на пк и ноутбуке
Для этого необходимо приобрести на радиорынке переключатель с jack на mini-jack. В один конец нужно подключить гарнитуру для караоке, другой же присоединить в разъем компа или ноута.

После этого настройте громкость и полностью выключите усиление при помощи настроек, описанных выше.
к меню ↑
Выводы
При помощи микрофона люди общаются с людьми, находящимися за тысячи километров от них. Любой сможет услышать голос старого школьного друга, переехавшего в другую страну. Главное ― правильно подключить и настроить гарнитуру, но в этом мы сможем вам помочь.
Плюсы и минусы
Плюсы микрофона:
- Есть возможность поговорить с человеком.
- Можно услышать голос друга по интернету и ответить ему.
- Рассказать быстрее и удобнее, чем написать.
Минусы микрофона:
- Гарнитура с ним стоит дороже.
- Отдельных микрофонов почти нет.
к меню ↑
Видеообзор
Как настроить микрофон, настройка микрофона на комьютере
Обычно микрофон не требует, какой то специальной настройки и работает сразу после подключения. Однако в некоторых ситуациях настройка микрофона все-таки необходима, например, если микрофон работает слишком тихо или слишком фонит. В данном материале мы расскажем о том, как настроить микрофон на компьютере операционной системой Windows 7, 8 или 10.
Как настроить микрофон на компьютере
После подключения микрофона можно приступать к его настройке. Для этого нажмите правой кнопкой мышки по иконке динамика в правом нижнем углу экрана и в появившемся меню выберите пункт «Записывающие устройства».

Также вы можете получить доступ к настройкам микрофона через «Панель управления». Для этого войдите в «Панель управления» и откройте раздел «Оборудование и звук – Звук».

В результате перед вами должно открыть окно звук на вкладке «Запись». На этой вкладке будет отображаться ваш микрофон. Для того чтобы проверить как он работает просто скачите что-то в него. Если микрофон работает, то справа от него появится зеленные полоски, сигнализирующие о полученном от микрофона сигнале. Если же микрофон не работает, то полоски останутся серыми.

Также здесь можно отключить микрофон на программном уровне, не отключая микрофон от компьютера физически. Для этого нужно кликнуть по микрофону правой кнопкой мышки и в открывшемся окне выбрать пункт «Отключить». Включается микрофон точно таким же способом.

Для того чтобы начать настройку микрофона выделите его в списке и нажмите на кнопку «Свойства». Также вы можете кликнуть по нему правой кнопкой мышки и в появившемся меню выбрать пункт «Свойства».

После перехода к свойствам микрофона на экране должно появиться новое окно. В этом окне доступно несколько вкладок с настройками микрофона. Мы рассмотрим все доступные здесь настройки по порядку. На первой вкладке, которая называется «Общие», можно переименовать микрофона, назначить ему другую иконку, открыть окно с настройками драйвера звуковой карты или отключить микрофон.

Следующая вкладка называется «Прослушать». Здесь можно настроить перенаправление звука с микрофона на динамики. Для этого достаточно включить функцию «Прослушивать с данного устройства». Также здесь можно настроить поведение данной функции при работе от аккумулятора, что будет полезно, только если у вас ноутбук.

Следующая вкладка «Уровни». Здесь находятся две наиболее полезные настройки микрофона. Первая функция называется «Микрофон» — это просто громкость микрофона. В большинстве случаев подойдет значение 100. Вторая функция «Усиление микрофона» здесь в большинстве случае подойдет значение +20 дБ. Но, здесь все более индивидуально. Если ваш микрофон записывает звук слишком тихо, то смело устанавливайте +30 дБ, если же наоборот микрофон слишком чувствительный и звук получается слишком громким, то уровень усиления микрофона можно снизить до 10 дБ или даже до нуля.

Следующая вкладка называется «Enchancements» или «Улучшения». Настройки, которые здесь доступны, зависят от модели звуковой карты и ее драйвера. Например, на моем компьютере здесь доступна только одна настройка «Отключить все улучшения».

Но, обычно на вкладке «Улучшения» доступны настройки микрофона, которые отвечают за звуковые эффекты и подавление шумов.

Ну а на последней вкладке, которая называется «Дополнительно», можно настроить разрядность и частоту дискредитации микрофона. Кроме этого здесь можно настроить монопольный режим микрофона

Также на вкладке «Дополнительно» есть кнопка «По умолчанию», которая возвращает все настройки на этой вкладке к стандартным.
Как настроить микрофон через драйвер звуковой карты
Также вы можете настроить микрофон через драйвер звуковой карты. Но, настройки, которые здесь доступны, почти полностью дублируют рассмотренные выше стандартные настройки Windows.
Для того чтобы открыть настройки драйвера звуковой карты перейдите в «Панель управления» и откройте раздел «Оборудование и звук». Здесь должен быть доступен модуль для управления звуковой картой. На скриншоте внизу это «VIA HD Audio Desk», но на вашем компьютере данный модуль может называться иначе.

После открытия данного модуля переходим в раздел «Микрофон» и видим те же настройки, которые мы рассматривали ранее. Это «Громкость микрофона» и «Усиление микрофона».

Если перейти на вторую вкладку настроек микрофона, то здесь можно изменить «Частоту дискредитации» и «Битовое разрешение».

При изменении настроек через драйвер звуковой карты, они изменяются и в настройках микрофона Windows.
Посмотрите также
Как правильно настроить микрофон в Windows 7, 8, 10

Звонки через интернет сегодня являются самым распространенным способом общения. Но иногда это невозможно, поскольку микрофон чаще всего плохо настроен и качество связи от этого страдает. Все версии Windows имеют одинаковые схемы для настройки микрофона.
Какие виды микрофонов могут подключаться к компьютеру?
Существует три типа микрофонов, который можно установить на компьютер с платформой Windows:
1. Стандартные аналоговые микрофоны. Они представляют собой устройства на палочках или подставках. Но не стоит путать их с теми, которые предназначаются для караоке. Обычно стандартные микрофоны подключаются к компьютеру через гнездо, которое имеет розовый цвет. Для того чтобы звук микрофона был качественный вход должен быть в звуковой или материнской плате Windows. Это играет важную роль, поскольку отсутствие качественного входа значительно снижает качество звука микрофона.
2. Микрофон, встроенный в камеру. Обычно в веб-камерах устанавливаются обычные аналоговые микрофоны, которые подключаются через кабель. В дешевых камерах, как правило, слабые микрофоны, которые прежде, чем выдать звук должны его преобразовать через аналого-цифровой преобразователь (АЦП). Если АЦП работает плохо, то собеседник слышит звук очень плохо.
3. USB-микрофон – это устройство, которое подключается к компьютеру, но не имеет привязке к камере. Подобных моделей встречается очень мало, и используются они чаще всего для общения в скайпе.
Настройка микрофона через кодек Realtek HD
Обычно все микрофоны настраиваются в микшере Windows, который есть на всех платформах Windows 7, 8, 10. Чаще всего микрофон можно настроить с помощью кодека Realtek HD:
• В первую очередь необходимо подключить микрофон, после чего диспетчер Realtek HD спросит, как определять подключенное к нему устройство. В списке нужно выбрать микрофонный вход.

• Теперь чтобы настроить микрофон необходимо перейти в диспетчер звука Realtek HD, который запускается через иконку в трее. Также можно отрегулировать микрофон через микшер громкости Windows. Для этого нужно щелкнуть на иконке регулятора звука правой клавишей мыши и выбрать в меню «Открыть микшер громкости», а там выбрать вкладку «Запись».
• Когда микшер громкости Windows открыт нужно найти микрофонный вход. В зависимости от расположения гнезда (передняя или задняя панель), а также его цвета имя микрофонного входа может меняться. Обычно имя выглядит так «Mic in at имя(цвет) гнезда». Когда подключенный микрофон найден, в списке чтобы его настроить нужно, нажать кнопку «Свойства».

• В новой вкладке «Свойства» нужно открыть закладку «Уровни». Тут можно настроить уровень входного сигнала, выставив от 0 до 100. Также уровень усиления микрофона выставит параметр от 0 до 30 дБ. Именно в последнем параметре зачастую кроется проблема тихо работающего микрофона. Для некоторых Windows минимальная допустимая частота это 20 дБ, но если настойка дает возможность выставить 30 дБ, то усиливаются шумы. Для их устранения нужно перейти на закладку «Улучшения».

• В новой закладке нужно снять галочку в графе «Отключение всех звуковых эффектов» и поставить ее в графе «Подавления шума» для устранения шума. Если при разговоре в микрофоне присутствует эхо то его можно убрать, поставив отметку напротив «Подавление эхо».

• Можно также настроить еще одни параметр, который позволит уменьшать уровень всех звуков при разговорах в скайпе. Для этого нужно зайти в закладку «Связь» и выбрать одни из пунктов в списке.

Настройка микрофона через встроенное аудиоустройство
Также микрофон можно настроить через кодек Intel, который в большинство платформ Windows является стандартным встроенным аудиоустройством. Но даже если на компьютер с платформой Windows 7, 8 или 10 установить другой кодек для настройки звука, то настроить его можно аналогично.
Итак, чтобы настроить в Windows микрофон нужно открыть двойным кликом микшер звука через иконку динамика в трее.

При отсутствии нужного значка можно воспользоваться следующим путем для всех Windows: Пуск – Панель управления – Звуки и аудиоустройства. В новом открывшимся оке нужно установить галочку на параметре «Отображать значок на панели задач».

В закладке громкость нужно нажать кнопку «Дополнительно» и установить галочку напротив строки «Дополнительные параметры» иначе настроить усиление микрофона в Windows не выйдет.

Теперь нужно настроить микшер записи. Для этого нужно открыть «Параметры» — Свойства. Там нужно выбрать графу «Запись». В новом окне будет список доступных входов, в котором нужно выбрать «Микрофон» (Микрофонный вход) и поставить рядом галочку.

После нажатия кнопки «Ок» можно настроить микрофон. Во вкладке микшера записи нужно найти строку, которая называется «Усиление микрофона». Но в некоторых версиях Windows этот параметр может называться по-разному, например, «Microphone boost». Но как бы не называлась эта строка, она означает, что в микрофоне можно настроить усиление до 20дБ.

В некоторых версиях Windows может быть, что под уровнем громкости нет кнопки «Настроить», которая позволяет включить усиление микрофона. В таком случае нужно знать, что эта кнопка находится в микшере громкости и поэтому переход в микшер записи необязателен. Наличие кнопки позволяет включить усиление микрофона без перехода в лишние вкладки.
Если же перечисленные способы не помогли добиться комфортного уровня звука и микрофон по-прежнему сильно шумит и работает на низком уровне громкости, то стоит рассмотреть покупку веб-камеры со встроенным микрофоном или же приобретение нового дорогого микрофона.
Также улучшить уровень звука можно, если установить новую звуковую карту на Windows с хорошим микрофонным входом. Еще одним решением может стать установка усилителя на микрофон.
Все перечисленные способы настройки микрофона являются общими для всех доступных версий Windows. При соблюдении всех условий можно настроить любой микрофон, который будет работать на достойном уровне.
Как включить микрофон на компьютере Windows 7

Сейчас все большую популярность приобретает голосовая связь через интернет, вытесняя обычный аналог, а также создание стримов и видеоуроков. Но для всего этого нужно подключить микрофон к компьютеру и активировать его. Давайте разберемся, как это делается на ПК с Windows 7.
Читайте также:
Включаем микрофон на ПК с Виндовс 8
Включаем микрофон на ноутбуке с Виндовс 10
Включение микрофона в Скайпе
Включаем микрофон
После того как вы подсоединили штекер микрофона к соответствующему разъему системного блока, необходимо выполнить его подключение в операционной системе. Если вы используете штатное устройство ноутбука, то в этом случае, естественно, ничего физически подсоединять не требуется. Непосредственно подключение и в случае настольного ПК, и в случае с ноутбуком выполняется с помощью системного инструмента «Звук». Но перейти в его интерфейс можно двумя способами: через «Область уведомлений» и при помощи «Панели управления». Далее подробно рассмотрим алгоритм действий при использовании данных методов.
Способ 1: «Область уведомлений»
Прежде всего, изучим алгоритм подключения микрофона через «Область уведомлений» или, как её по-другому называют, системный трей.
- Щелкните правой кнопкой мыши (ПКМ) по значку динамика в трее. В открывшемся списке выберите «Записывающие устройства».
- Откроется окно инструмента «Звук» во вкладке «Запись». Если данная вкладка окажется пустой и вы увидите только надпись, говорящую о том, что устройства не установлены, то в этом случае щелкайте ПКМ по пустому пространству окна, в появившемся списке выберите «Показать отключенные устройства». Если же при переходе в окно элементы отображаются, то просто пропустите этот шаг и переходите к следующему.
- Если вы все сделали правильно, в окне должно появиться наименование подсоединенных к ПК микрофонов.
- Щелкните ПКМ по наименованию того микрофона, который необходимо активировать. В открывшемся перечне выбирайте «Включить».
- После этого микрофон будет включен, о чем свидетельствует появление галочки, вписанной в зеленый кружочек. Теперь вы можете использовать это аудиоустройство по назначению.
- Если же данные действия вам не помогли, то, скорее всего, требуется обновить драйвер. Лучше всего использовать те драйвера, которые прилагаются на установочном диске к микрофону. Просто вставьте диск в дисковод и выполняйте все рекомендации, которые будут отображаться на экране. Но если его нет или установка с диска не помогла, то следует выполнить некоторые дополнительные манипуляции. Прежде всего, наберите Win+R. В открывшееся окошко вбейте:
devmgmt.mscЖмите «OK».
- Запустится «Диспетчер устройств». Щелкайте по его разделу «Звуковые устройства».
- В открывшемся перечне найдите наименование микрофона, который нужно включить, щелкайте по нему ПКМ и выберите «Обновить».
- Откроется окошко, где нужно выбрать вариант «Автоматический поиск…».
- После этого будет осуществлен поиск необходимого драйвера и его установка в случае необходимости. Теперь перезагрузите ПК, после чего микрофон должен начать работать.
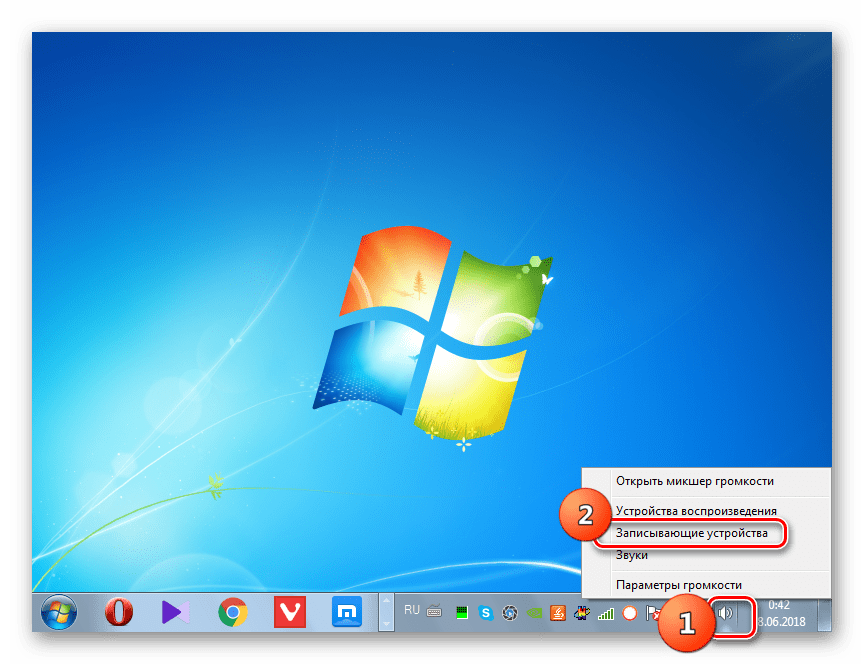
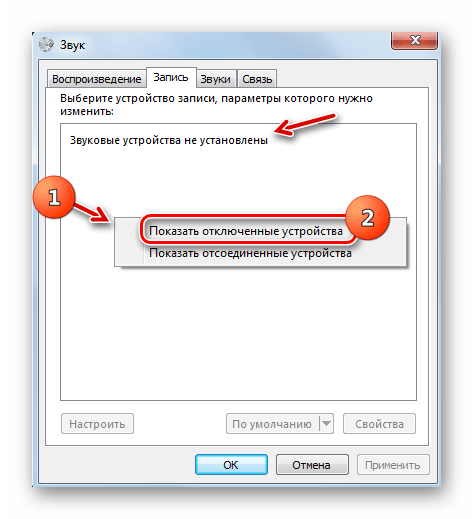
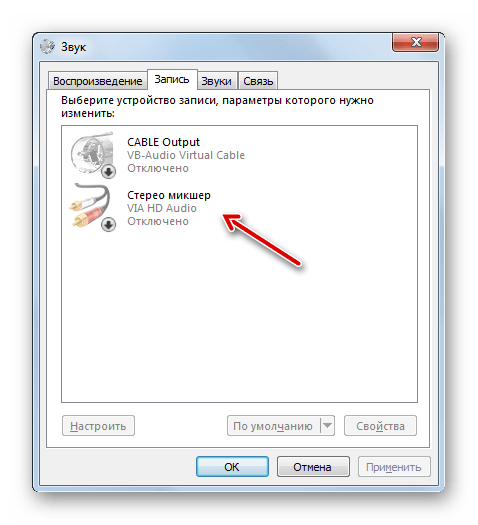


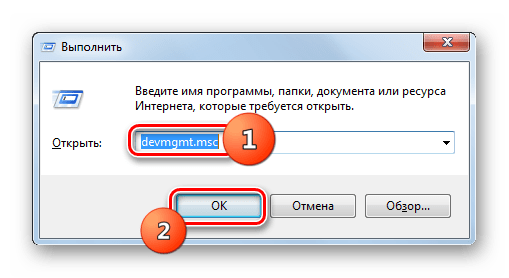

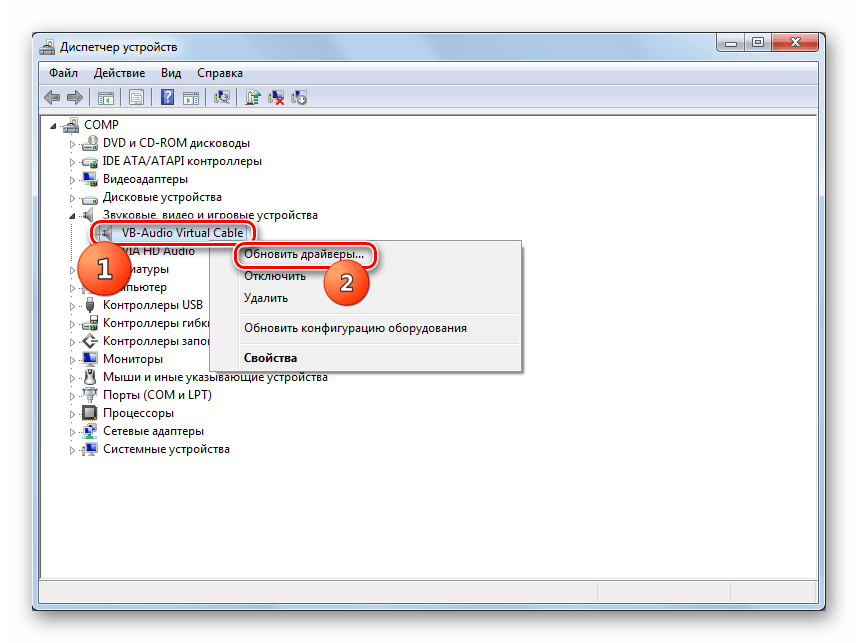


Кроме того, вы можете воспользоваться специализированным ПО для поиска и обновления драйверов на автомате. Например, можете применить DriverPack Solution.

Урок: Обновление драйверов на ПК при помощи DriverPack Solution
Способ 2: «Панель управления»
Второй способ предусматривает переход в окно «Звук» и активацию микрофона через «Панель управления».
- Нажмите «Пуск», а затем щелкайте «Панель управления».
- Переходите в раздел «Оборудование и звук».
- Теперь открывайте раздел «Звук».
- Будет активировано уже знакомое по предыдущему способу окошко «Звук». В нем требуется перейти во вкладку «Запись».
- Далее выполняйте все те рекомендации, которые были указаны в Способе 1 начиная с пункта 2. Микрофон будет включен.





Включение микрофона в Виндовс 7 производится с помощью системного инструмента «Звук». Но активировать его окно можно двумя способами: через «Панель управления» и путем клика по значку в трее. Вы можете выбрать наиболее удобный для себя способ, учитывая собственные предпочтения. Кроме того, в некоторых случаях требуется переустановка или обновление драйвера.
 Мы рады, что смогли помочь Вам в решении проблемы.
Мы рады, что смогли помочь Вам в решении проблемы. Опишите, что у вас не получилось.
Наши специалисты постараются ответить максимально быстро.
Опишите, что у вас не получилось.
Наши специалисты постараются ответить максимально быстро.Помогла ли вам эта статья?
ДА НЕТГде находится встроенный микрофон в компьютере. Обычный аналоговый микрофон для компьютера. Несколько важных нюансов
Микрофон на ноутбуке нужен для самых разнообразных целей, и чаще всего его используют для общения по скайпу. Но прежде чем начать общаться, нужно его подключить. И тут возникают затруднения, так как далеко не каждый знает, как установить микрофон на ноутбук и, тем более, как его включить.
Как включить микрофон на ноутбуке?
В ноутбуках зачастую установка данного устройства не нужна, так как она идет уже в базовой версии. Но если гаджет не работает, то наверняка требует настройки.
Для каждого ноута схема действий может отличаться, ведь существуют самые различные модели девайсов и различные модели компьютеров, внешний вид которых отличается. К примеру, если понадобятся дополнительные сведения о том, как включить микрофон на ноуте asus, то можно заглянуть в инструкцию от производителя. Но прежде чем заниматься розыском персональной информации, можно использовать универсальный способ.

Как включить микрофон на ноутбуке с windows 7?
- Найти изображение динамика.
- Выбрать «Записывающие устройства».
- Левой кнопкой мышки выбрать нужное микрофонное устройство.
- Нажать на изображение, чтобы загорелась надпись «Включить».
- На пиктограмме должна появиться галочка.
Настройка микрофонного устройства на ноутбуке windows 8 немного отличается, так как в системе присутствует совершенно другое меню.
Как настроить микрофон в ноутбуке с windows 7?
Если нужно разобраться, как настроить микрофонное устройство в ноутбуке, то стоит воспользоваться данными рекомендациями:
- открыть панель управления, через раздел «Пуск» перейти в «Настройки» или «Панель управления» — у разных ОС разные названия, но суть не меняется;
- в настройках или на панели есть «Звуки и записывающие устройства». Через этот раздел включить микрофонное устройство можно, выставляя необходимый уровень громкости. В некоторых ОС стоит пометка «Усиление микрофона», ее легко регулировать при помощи мышки;
- также следует проверить наличие и работоспособность драйверов на звуковую карту. Если таковые не обнаружились, то необходимо их скачать либо воспользоваться установочным диском к ноуту.
Если же конкретно идет поиск с целью настройки микрофонного устройства, то нужно выбрать раздел «Оборудование и звук», из которого перейти в «Управление звуковыми устройствами». Здесь есть закладка «Запись», на которую нужно навести курсор и нажать левую кнопку мыши. В окошке будет надпись «Микрофон», перейдя по которой останется только активировать «Свойства».
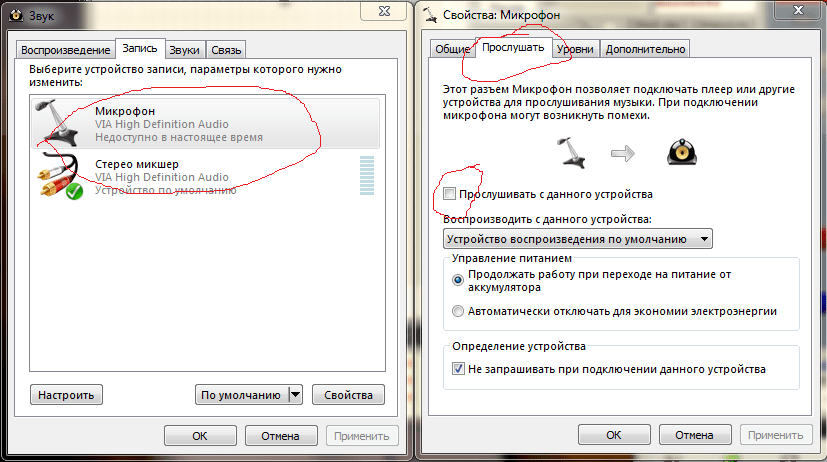
- В нижней части рабочего экрана есть вкладка «Общие». Здесь в разделе есть «Применение устройства».
- Навести на название категории в списке предложений выбрать «Использовать». После этого нужно подтвердить свой выбор и нажать «Применить».
- Открыть вкладку «Особые», поставить пометку возле «Микрофон +20 ДБ». Применить изменения.
- Открыть раздел «Уровни», найти ползунок, передвинуть его вправо, чтобы увеличить громкость. Если кнопка громкоговорителя перечеркнута, то на нее нажать, чтобы снять запрет на звук.
- Нажать ОК, чтобы сохранить все внесенные изменения.
Как установить микрофон на ноутбук?
Если микрофона в ноутбуке нет, можно приобрести отдельно и воспользоваться подробной инструкцией по его подключению.
Во всех остальных случаях включить микрофонное устройство на ноутбуке или выключить его можно через «Панель управления».

Инструкция
Для начала включите компьютер, дождитесь загрузки и приготовьте исправный . Если он от разъемов на задней стороне системного блока, то можете смело пробовать подключить его и на передней панели . Обычно там есть разъем розового цвета (со значком ). Для испытаний подойдет программа, идущая в комплекте с драйверами звуковой карты (например, диспетчер Realtek HD) или «Звукозапись», которую без труда можно найти, проследовав по пути «Пуск» -> «Все программы» -> «Стандартные» -> «Развлечения».
Если микрофон не включился (об этом могут сигнализировать неподвижные шкалы записи), то первым делом проверьте программное включение микрофона . Отыщите в системном трее иконку динамика и дважды щелкните на ней. В появившемся окне главных настроек звука выберите «Свойства» –> «Микшер» –> входное устройство (input). Для примера это может быть Realtek HD Audio Input. Следует выбрать настройки «Mic Volume». Закрыв окно, вы увидите регулятор громкости записи с микрофона . Значок микрофона должен быть активен и установлен не менее чем на половину шкалы. Альтернативный путь для проведения этих настроек: «Панель управления» -> «Звуки и аудиоустройства» -> «Аудио» -> «Запись звука» -> «Громкость».
Если запись по-прежнему не идет, проверьте режим автоопределения гнезд передней панели . Это окно диспетчера программы, отвечающей за ваши аудиоустройства. Установите верхнюю галочку как показано на фото и снова проверьте запись с микрофона . Часто именно из-за активного автоопределения возникает конфликт аудиоустройств.
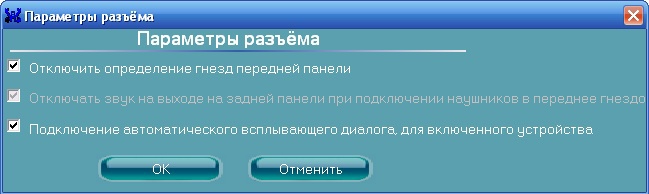
Если вы еще не добились успеха, то вам следует перезагрузить компьютер и войти в BIOS. Там откройте меню «Advanced Settings». В разделе «Chipset Configuration» может находиться параметр «Front Panel Control». Принудительно установите его значение как «Enabled» (вместо «Auto»). После перезагрузки вновь попытайтесь активировать микрофон с передней панели .
Еще одна опасность может поджидать вас, если при сборке компьютера к не был подключен аудиошлейф передней панели . Вы сможете это проверить, если боковую крышку системного блока и осмотреть место подключения. Если у вас есть к материнской , где указаны разъемы , и вы точно определили, куда нужно вставить аудиошлейф, можете проделать это самостоятельно. Внимание — если компьютер новый, и корпус его опломбирован, вам следует обратиться за помощью к продавцам, чтобы не .

Полезный совет
Для подключения используйте только проверенный микрофон.
Источники:
- как включить наушники на переднем входе компа
Часто, подключив микрофон ко входу звуковой карты, пользователь не может заставить его работать и приходит к выводу о бракованном устройстве. А дело все в том, что по умолчанию, в целях снижения помех, микрофонный вход в Windows, обычно, отключен. Включить его можно буквально в несколько движений.

Инструкция
В выпавшем меню выберите пункт «свойства».
Источники:
- микрофон на компе
Подключив наушники с микрофоном к компьютеру, вам необходимо выполнить настройку оборудования. Настройка оборудования, в свою очередь, невозможна без установленных драйверов для звуковой карты. Исходя из этого, подключение устройства к компьютеру может обернуться для пользователя достаточно хлопотной процедурой.

Вам понадобится
- Компьютер, наушники, оснащенные микрофоном.
Инструкция
Убедитесь, что на вашем компьютере установлено программное обеспечение для звуковой карты. Если драйвера не установлены, выполните их инсталляцию, вставив в привод загрузочный диск с необходимым ПО (диск должен поставляться в комплекте с компьютером/звуковой картой). Выполните установку драйверов в папку по умолчанию и перезагрузите систему. После перезагрузки компьютера вы увиди
описание, устройство, виды и отзывы
Наверное, мало кто не знает, что такое микрофон. Ведь мир этих устройств разнообразен. Сегодняшний рынок предоставляет огромное число микрофонов самых разных размеров и форм. Раньше потребителю еще удавалось самостоятельно определиться с выбором, но сегодня производителей стало так много, что для обычного человека покупка устройства становится лотереей. Давайте рассмотрим современные микрофоны, характеристики, отзывы пользователей.
Описание устройства

Итак, что такое микрофон? Это прибор электроакустического типа, который преобразует акустические колебания звука в электросигналы. Это устройство – первое звено в любом процессе звукозаписи или речевой связи. Именно его характеристики, а также условия использования определяют качество всего сигала.
Внутри микрофона во время превращения звуковых колебаний в электрические импульсы происходит множество взаимосвязанных физических процессов. В связи с этим его можно рассматривать как цепь функциональных звеньев.
Подразделение микрофонов

Что такое микрофон, мы разобрались. Как же их классифицируют? Есть три основных признака:
- Тип приемника.
- Тип преобразователя.
- Назначение.
Первый признак определяет одну из главных характеристик устройства – характеристику направленности. Это зависимость его чувствительности на определенной частоте от угла падения звуковых волн.
По типу преобразователя микрофоны можно разделить на электромагнитные, динамические, электростатические, угольные и пьезоэлектрические. В профессиональных моделях применяются электростатические и динамические преобразователи.
Современные микрофоны и их применение

Эти устройства есть везде: в телефонах, в планшетах, в плеерах, в диктофонах, в фотоаппаратах и видеокамерах. Но есть и микрофоны другого рода.
Эстрадные
Данный тип создавался для сцены. В сознании зрителя эстрада ассоциируется с ручным микрофоном, который имеет рукоять и капсюль, защищенный сеткой. Да, в большинстве случаев дизайн именно такой. Ведь он отлично фиксируется в держателях. К тому же можно легко подобрать сменную сетку для ветрозащиты.
Можно разделить данный тип еще на беспроводные и проводные. Что такое микрофон беспроводного типа? Это устройство со встроенным адаптером связи, работающее на аккумуляторе.
Что говорят пользователи об эстрадных микрофонах? Отзывы разные, но сходятся они в том, что нужно выбирать модели подороже.
Студийные

Широкое применение в телевидении получили маленькие беспроводные микрофоны-петлички. Но также часто используют и ручные устройства, головные гарнитуры. В передачах можно заметить и настольные микрофоны, имеющие плоскую форму. Они почти незаметны на столах дикторов. Их главная задача состоит в фиксации всех звуков над столом.
Микрофоны для музыкальных студий
В данной категории можно также выделить определенные типы: вокальные, речевые и инструментальные. Выглядеть они могут по-разному. Речевые и вокальные между собой обычно похожи. Их можно монтировать на стойки в специальные держатели. Инструментальный тип внешне походит и на сценические, и на студийные. Их особенность – способность воспринимать нюансы и детали звука и высокая сопротивляемость сильному звуковому давлению. Для этого в них встроен аттенюатор, снижающий риск перегрузки устройства.
Микрофоны для компьютера
Что такое компьютерный микрофон – знают все. Это чаще всего недорогое устройство, которое используется для связи через различные программы. Их характеристики не впечатляют, но пользователям многого и не нужно. Выполняются они в виде гарнитур. Часто встраиваются в веб-камеры для удобства видеосвязи.
Разделение по принципу действия подразумевает две разновидности устройств: конденсаторные и динамические. Каждый из них имеет свои преимущества и недостатки, а также сферы применения.
Конденсаторный тип микрофонов

У таких устройств за преобразование звука в электрические сигналы отвечает, как нетрудно догадаться, конденсатор. Одна его обкладка является неподвижной, а вторая служит мембраной и под воздействием звука приходит в движение.
Этому типу микрофонов необходимо дополнительное питание, называемое фантомным. Существуют модели, в которых для этого используются батарейки.
Динамические микрофоны
В таких устройствах основным элементом, отвечающим за преобразование, является маленький динамик. Звуковые волны вынуждают колебаться мембрану с катушечным микрофоном, который помещен в постоянное магнитное поле. Помимо катушечных, есть ленточные микрофоны. Их обычно используют в студиях. Катушка в них заменена на гофрированную ленту из фольги.
Дополнительного питания динамические устройства не требуют. Они более надежны и не чувствительны к температурным перепадам. Но качество звука уступает конденсаторным.
Советы по выбору микрофона
Прежде всего нужно понять, что универсальных устройств не бывает. Конечно, если выбирается компьютерный микрофон, значения не имеет, какую модель выбрать. Но даже тут не следует выбирать самые дешевые экземпляры.
Приобретать микрофон нужно только под определенные задачи. К примеру, если необходимо записывать партии на барабанах, то необходим не один, а несколько устройств инструментального типа, которые готовы к серьезному давлению звука. Если нужно записать вокал, то хватит одного студийного вокального микрофона хорошего качества. В общем, для любой цели следует выбирать специальное устройство.
В лучшем случае покупатель переплатит, если ошибется, так как придется докупать дополнительное оборудование, если качество звука будет недостаточно хорошим. Ну а если выбран не тот тип микрофона, то в определенных условиях он будет работать не так, как положено. Тут не только денежные потери, но и временные.
Отзывы
Сегодня бренд уже не является показателем качества. Отзывы пользователей дорогих моделей известных марок часто негативные. А вот о новых производителях, которые еще мало известны, говорят в положительном ключе.
К примеру, микрофоны от Phillips часто ругают за плохое качество. Модели от Sony получают усредненные отзывы. Дорогие микрофоны этой компании бывают как хорошими, так и не очень. А вот об устройствах от Defender говорят много хорошего.
В любом случае не стоит отдавать предпочтение недорогим моделям. Даже если они произведены известной фирмой, их качество будет неприемлемым. Профессиональный микрофон же стоит дорого.











