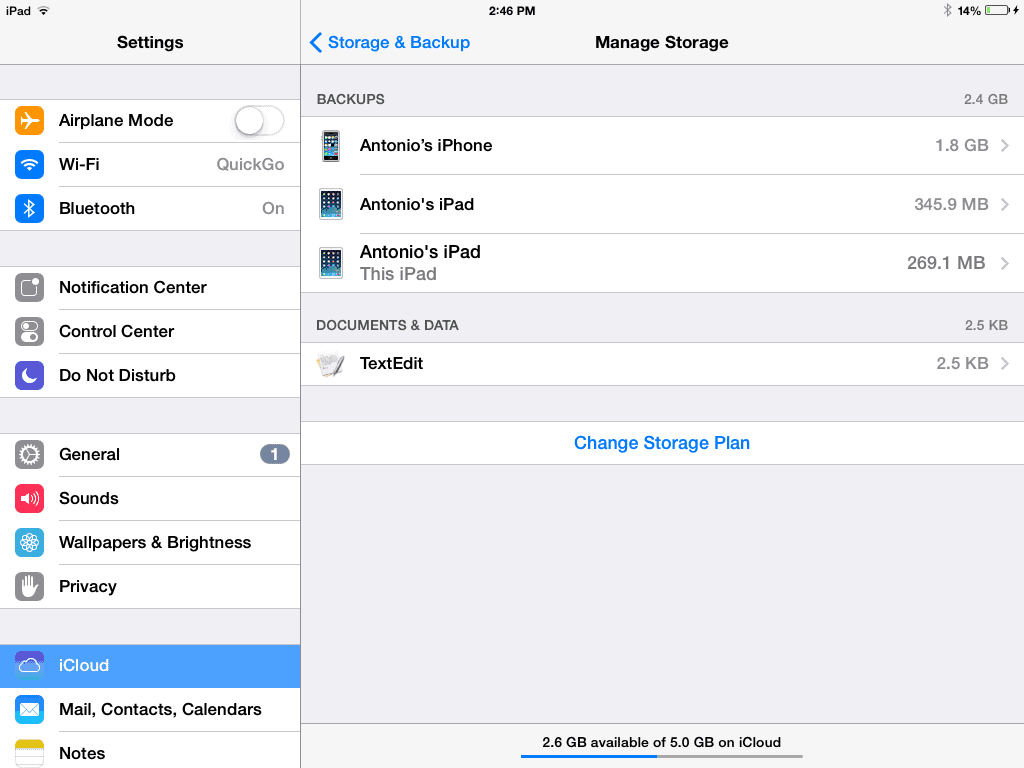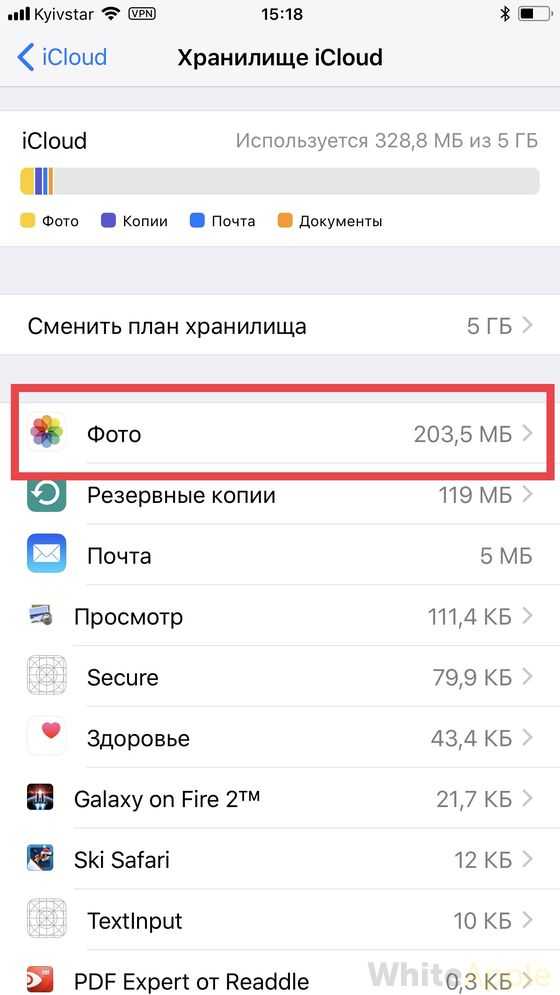Удаление и восстановление фотографий и видеозаписей на сайте iCloud.com
Поиск по этому руководству
Руководство пользователя iCloud
- Добро пожаловать!
- Введение в iCloud
- Обзор приложений и функций, использующих iCloud
- О хранилище iCloud
- Как в iCloud поддерживается актуальность информации
- Общий доступ и совместная работа с использованием iCloud
- Обзор iCloud+
- Возможности iCloud+ и функции «Частный узел iCloud»
- Настройка функции «Частный узел iCloud»
- Возможности iCloud+ и функции «Скрыть e-mail»
- Настройка функции «Скрыть e-mail»
- Возможности iCloud+ и функции «Защищенное видео HomeKit»
- Настройка функции «Защищенное видео HomeKit»
- Возможности iCloud+ и пользовательского домена электронной почты
- Настройка пользовательского домена электронной почты
- Apple ID и iCloud
- Настройка iCloud на устройствах
- Обзор раздела «Настройки учетной записи» на сайте iCloud.
 com
com - Изменение фотографии
- Изменение часового пояса iCloud.com или региональных форматов
- Просмотр устройств, использующих iCloud
- Запрет на отображение имени пользователя в приложениях
- Обзор раздела «Настройки учетной записи» на сайте iCloud.
- Управление подпиской на iCloud+
- Проверка использования хранилища iCloud
- Использование iCloud+ вместе с группой семейного доступа
- Возможности приложения «Книги» при использовании iCloud
- Настройка Книг
- Возможности приложения «Календарь» при использовании iCloud
- Настройка приложения «Календарь»
- Возможности приложения «Контакты» при использовании iCloud
- Настройка приложения «Контакты»
- Знакомство с приложением «Локатор»
- Настройка приложения «Локатор»
- Удаление устройств и вещей из приложения «Локатор»
- Использование приложения «Локатор» на каждом устройстве
- Возможности приложения «Дом» при использовании iCloud
- Настройка приложения «Дом»
- Что такое резервное копирование в iCloud?
- Резервное копирование данных iPhone, iPad или iPod touch
- Просмотр резервных копий и управление ими
- Возможности iCloud Drive
- Настройка iCloud Drive
- Возможности приложения «Почта iCloud»
- Создание основного адреса электронной почты @icloud.

- Настройка
- Возможности приложения Keynote при использовании iCloud
- Настройка приложения Keynote
- Возможности приложения «Сообщения» при использовании iCloud
- Настройка приложения «Сообщения»
- Возможности приложения «Заметки» при использовании iCloud
- Настройка приложения «Заметки»
- Возможности приложения Numbers при использовании iCloud
- Настройка приложения Numbers
- Возможности приложения Pages при использовании iCloud
- Настройка приложения Pages
- Возможности службы «Связка ключей iCloud» и паролей iCloud
- Настройка служб «Связка ключей iCloud» и «Пароли iCloud».

- Возможности приложения «Фото» при использовании iCloud
- Настройка фотографий в iCloud
- Настройка функции «Общие альбомы»
- Возможности приложения «Напоминания» при использовании iCloud
- Настройка приложения «Напоминания»
- Возможности приложения Safari при использовании iCloud
- Настройка Safari
- Возможности приложений сторонних разработчиков при использовании iCloud
- Настройка приложений сторонних разработчиков
- Вход в систему и использование сайта iCloud.
 com
com - Использование приложения «Календарь» на сайте iCloud.com
- Создание календаря
- Изменение названия или цвета метки календаря
- Отображение календаря «Дни рождения»
- Отображение даты по китайскому лунному календарю
- Изменение часового пояса
- Настройка вида календаря
- Удаление календаря
- Создание события
- Добавление, просмотр и удаление вложений
- Приглашение пользователей принять участие в событии
- Ответ на приглашение принять участие в событии
- Удаление и скрытие событий
- Перемещение события
- Настройка уведомлений
- Сообщение о спам-приглашениях, отправленных из календаря
- Восстановление календарей и событий
- Общий доступ к календарям в iCloud
- Общий доступ к календарю
- Закрытие общего доступа к календарю
- Отслеживание ответов на приглашения
- Повторная отправка приглашений
- Принятие приглашения присоединиться к общему календарю
- Получение сообщений электронной почты об обновлениях общего календаря
- Получение уведомлений о приглашениях
- Обзор приложения «Контакты» на сайте iCloud.
 com
com - Просмотр контактов
- Создание или редактирование контактов
- Создание групп контактов и управление ими
- Поиск контактов
- Удаление контактов
- Восстановление контактов
- Импорт или экспорт vCard
- Если не удается создать, импортировать, отредактировать или удалить контакты
- Обзор приложения «Контакты» на сайте iCloud.
- Добавление имеющегося домена
- Приобретение домена
- Добавление или удаление участников
- Разрешение на получение всех входящих сообщений
- Импорт сообщений электронной почты
- Создание и удаление адресов электронной почты
- Прекращение использования домена
- Обзор приложения «Найти iPhone» на сайте iCloud.
 com
com - Вход в систему
- Обнаружение устройства
- Воспроизведение звукового сигнала на устройстве
- Использование режима пропажи
- Стирание данных устройства
- Удаление устройства
- Обзор приложения «Найти iPhone» на сайте iCloud.
- Создание и редактирование адресов электронной почты
- Прекращение использования или повторная активация адресов
- Обзор iCloud Drive на сайте iCloud.com
- Загрузка фотографий в iCloud и из iCloud
- Систематизация файлов и папок
- Переименование файлов и папок
- Общий доступ к файлам и папкам
- Добавление или удаление общих файлов и папок
- Удаление общих файлов или папок
- Отправка файлов по электронной почте
- Удаление файлов
- Восстановление удаленных файлов
- Безвозвратное удаление файлов
- Keynote
- Обзор приложения «Почта» на сайте iCloud.
 com
com - Добавление псевдонимов электронной почты и управление ими
- Использование пользовательского домена электронной почты в приложении «Почта»
- Выбор адреса электронной почты по умолчанию
- Использование функции «Скрыть e-mail» в приложении «Почта»
- Создание и отправка сообщений электронной почты
- Ответ на сообщения и переадресация сообщений
- Добавление вложения
- Создание подписи к сообщениям
- Сохранение и поиск адресов электронной почты
- Настройка автоматического ответа
- Чтение сообщений
- Просмотр всех заголовков электронных сообщений
- Загрузка вложений
- Автоматическая переадресация сообщений
- Управление спамом
- Удаление сообщений
- Систематизация сообщений по папкам
- Поиск, фильтрация и маркировка сообщений флажками
- Настройка правил фильтрации
- Архивирование сообщений
- Присвоение отправителю статуса VIP
- Печать сообщений
- Сочетания клавиш
- Обзор приложения «Почта» на сайте iCloud.
- Обзор приложения «Заметки» на сайте iCloud.
 com
com - Создание заметок
- Добавление или редактирование списков
- Добавление или редактирование таблиц
- Организация заметок с помощью папок
- Просмотр заметок и заблокированных заметок
- Просмотр или загрузка вложений
- Удаление и восстановление заметок
- Поиск заметок
- Предоставление доступа к заметкам
- Редактирование общих заметок
- Удаление общих заметок
- Обзор приложения «Заметки» на сайте iCloud.
- Numbers
- Pages
- Обзор приложения «Фото» на сайте iCloud.
 com
com - Просмотр фото и видео
- Загрузка фотографий в iCloud и из iCloud
- Систематизация фотографий и видеозаписей
- Добавление фото и видео в избранное
- Удаление и восстановление фотографий и видеозаписей
- Общий доступ к фото и видео
- Обзор приложения «Фото» на сайте iCloud.
- Обзор приложения «Напоминания» на сайте iCloud.com
- Создание и удаление напоминаний
- Добавление и удаление списков напоминаний
- Перемещение напоминаний в другой список
- Маркировка напоминаний в качестве завершенных или незавершенных
- Поиск напоминаний
- Восстановление напоминаний
- Предоставление общего доступа к списку напоминаний
- Ответ на приглашение присоединиться к общему списку напоминаний
- Выход из общего списка напоминаний
- Восстановление файлов и данных
- Вход в систему и использование сайта iCloud.
- Использование iCloud на компьютере с Windows
- Дополнительная информация об использовании iCloud
- Legal notices and acknowledgements
- Copyright
Когда вы удаляете фотографию или видеозапись в приложении «Фото» на сайте iCloud. com, это изменение отражается на всех устройствах, где включена функция «Фото iCloud». Если вы передумаете, у вас будет возможность восстановить фотографию или видеозапись в течение 30 дней, после чего она будет удалена окончательно.
com, это изменение отражается на всех устройствах, где включена функция «Фото iCloud». Если вы передумаете, у вас будет возможность восстановить фотографию или видеозапись в течение 30 дней, после чего она будет удалена окончательно.
Удаление фото и видео
В приложении «Фото» на сайте iCloud.com, выберите фотографии или видеозаписи, которые необходимо удалить, или дважды нажмите отдельную фотографию или видеозапись.
Нажмите кнопку , а затем нажмите «Удалить».
Удаленные фотографии и видео хранятся в альбоме «Недавно удаленные».
Чтобы навсегда удалить фотографии или видео, прежде чем они удалятся автоматически, перейдите в альбом «Недавно удаленные», выберите объекты, которые необходимо удалить, затем нажмите «Удалить объекты: [число]».
Восстановление фотографий и видеозаписей
В приложении «Фото» на сайте iCloud.com нажмите альбом «Недавно удаленные» на боковой панели.

Если вы не видите боковую панель, нажмите кнопку .
Выберите фотографии или видеозаписи, которые требуется восстановить, затем нажмите кнопку «Восстановить».
Узнайте, как использовать Фото iCloud на сайте iCloud.com с телефона или планшета
См. такжеСистематизация фотографий и видеозаписей с помощью альбомов на сайте iCloud.com
Максимальное количество символов: 250
Не указывайте в комментарии личную информацию.
Максимальное количество символов: 250.
Благодарим вас за отзыв.
Как удалить фото из iCloud хранилища на iPhone
Рубрика: iCloudАвтор: Content
Компания Apple имеет собственный сервис для хранения информации, которую сбрасывает телефон. В связи с чем память забивается и возникает вопрос, как удалить фото из iCloud. Перед тем как удалять фотографии с облака, необходимо перейти в папку «Фото» и отметить ненужные. Эти файлы будут стерты в первую очередь.
В связи с чем память забивается и возникает вопрос, как удалить фото из iCloud. Перед тем как удалять фотографии с облака, необходимо перейти в папку «Фото» и отметить ненужные. Эти файлы будут стерты в первую очередь.
Важно! Следует перенести на съемный носитель те файлы, которые должны быть сохранены
Далее пользователь определяется с вариантом удаления – с телефона или компьютера. Проводится процесс деинсталляции.
Содержание
- Удаление на iPhone или iPad
- Удаление на компьютере
- Освобождение места от ненужных данных
- Решение проблемы с недостаточностью места
Удаление на iPhone или iPad
Для освобождения места на смартфоне можно использовать сжатие файлов. Если места не хватает, то можно переходить к удалению:
- Зайти в папку «Фото».
- Выбрать снимок, который следует стереть.
- Нажать на значок корзины в правом нижнем углу.
- Кликнуть на кнопку «Delete».

Файлы не будут отображаться на устройстве и в хранилище. Но они остаются в папке «Удаленные недавно» и сохраняются там в течение 30 дней. Пользователь может восстановить их или удалить полностью.
iCloud для Windosws 7, для перехода к статье, нажмите по ссылке
Есть вариант, как стереть сразу все фото. Для этого необходимо найти категорию «Моменты» и нажать на кнопку «Select», выбрать нужные файлы. После чего нажимается кнопка «Delete».
Удаление на компьютере
Сделать это можно через программу «Фото» или официальный сайт хранилища. Второй вариант является действенным и простым способом:
- Зайти на официальный сайт.
- Ввести Apple ID и пароль.
- Найти раздел «Фото» и выбрать нужные объекты.
- Произвести удаление кнопкой «Delete».
Важно! Производя деинсталляцию на компьютере файлы удаляются со всех устройств, захватывая несколько объектов одновременно
Освобождение места от ненужных данных
В облаке хранятся не только мультимедийные файлы, но резервные копии, переписки по электронной почте.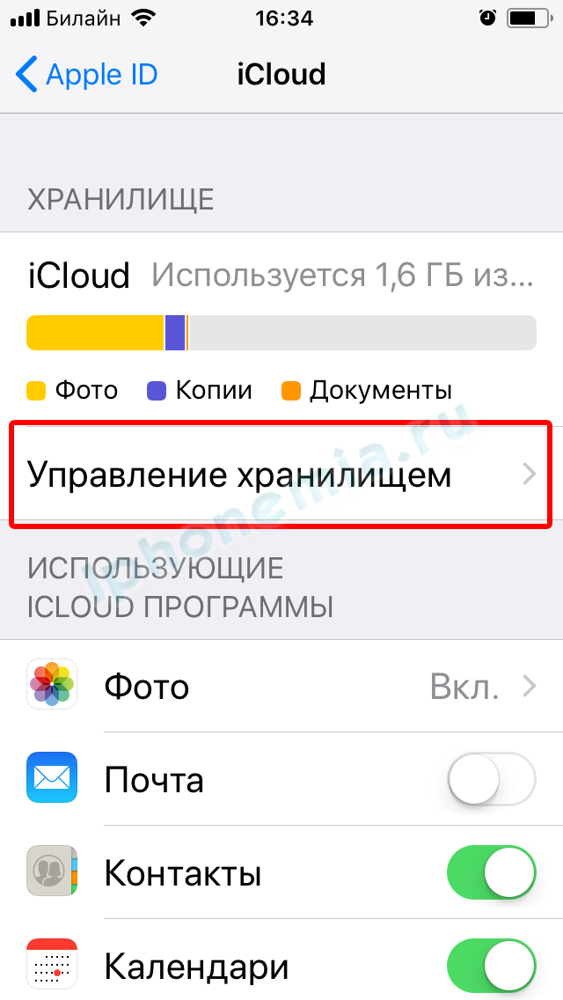 Через некоторое время данные становятся неактуальными, поэтому их необходимо стереть.
Через некоторое время данные становятся неактуальными, поэтому их необходимо стереть.
Инструкция, как удалить данные из iCloud через телефон:
- Перейти в настройки.
- Выбрать папку «Основные» — «Хранилище..».
- Спустится вниз и кликнуть на пункт «Управление». Пользователь увидит подключенные устройства, сколько место занято.
- Выбрать устройство, резервные копии которого можно стереть.
- Нажать на кнопку «Удалить».
- Подтвердить действие при помощи кнопки «Выключить и удалить».
Некоторые программы на смартфоне передают данные в резервную копию. Это также занимает место, поэтому нужно периодически чистить информацию:
- Через настройки устройства зайти в пункт «iCloud».
- Выбрать «Хранилище» два раза.
- Нажать на выбранный девайс.
- Перейти в «Параметры резервных копий».

- Просмотреть список программ, которые отправляют данные и отключить эту функцию.
Переписка через электронную почту не занимает много места, чего нельзя сказать о прикрепленных файлах. Нужные материалы сохраняются, остальные удаляются. Для этого необходимо нажать «Почта», произвести удаление и очистить корзину.
Если почта облака используется с другими почтовыми клиентами, то необходимо:
- На Mac: перейти в «Ящик» и выбрать «Стереть удаленные объекты». Далее выбирается учетная запись iCloud.
- На Windows Microsoft Outlook 2007: нажать две кнопки «Правка» и «Очистить», выбрать Apple ID. Если версия 2010-2016 года, то необходимо удалить переписку и перезагрузить программу.
- На компьютере через любой браузер: необходимо пройти авторизацию на сайте облака.
Решение проблемы с недостаточностью места
Для начала можно отключить iCloud Drive, которое позволяет хранить все данные приложений.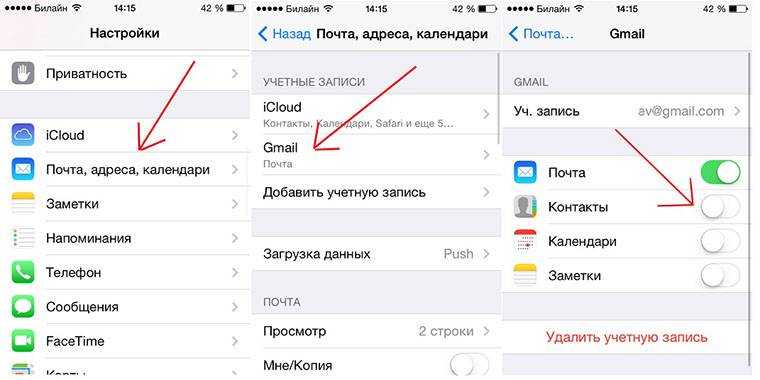 Как это сделать через телефон:
Как это сделать через телефон:
- Зайти в настройки устройства.
- Перейти в «Apple ID», затем выбрать «iCloud».
- Прокрутить страницу до конца и нажать на кнопку для полного отключения.
Есть вариант, которые не предполагает удаления или отключения программ. Пользователь может увеличить объем памяти. Сделать это можно следующим способом:
- Перейти в настройки.
- Выбрать Apple ID и iCloud.
- Нажать на кнопку «Управление хранилищем» и «Сменить план…».
Функция предоставляет на платной основе. Цены начинаются от 0.99$ за 50 Гб
Облачное хранилище для Айфона предоставляет ограниченное бесплатное место для различных данных. Поэтому необходимо постоянно удалять ненужные файлы, которые забивают память.
Как удалить все фото и видео с iPhone
На вашем телефоне не хватает места, потому что на нем полно фотографий? Хотите удалить их, чтобы освободить место для чего-то еще? Или, возможно, вы планируете продать свой iPhone или отдать его и хотите сначала удалить свои фотографии. В любом случае вы должны убедиться, что вы сделали резервные копии своих фотографий, прежде чем что-либо удалять. В этой статье мы покажем вам самый простой способ удалить все фотографии на iPhone за один раз, а также сначала рассмотрим, как их резервировать, будут ли удалять фотографии с вашего телефона и его удаления из iCloud.
Мы также здесь, чтобы помочь, если вы не хотите удалять все свои фотографии. Мы покажем вам, как удалять фотографии, а также как их восстановить, если вы удалите фотографии случайно.
Просто короткое слово об одном из упомянутых выше сценариев: если вы хотите удалить все свои фотографии, потому что вы отдаете свой iPhone кому-то другому, простого удаления фотографий будет недостаточно.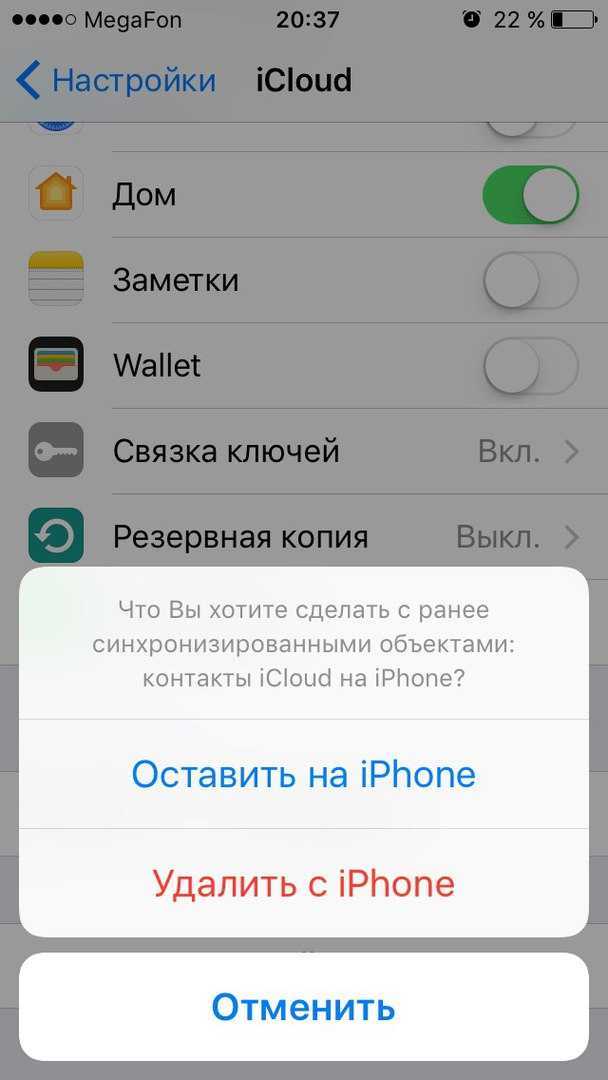 Вы должны выполнить резервное копирование и полностью перезагрузить свой iPhone, восстановив его до заводских настроек. Мы обсуждаем, как это сделать здесь: Как перезагрузить iPhone.
Вы должны выполнить резервное копирование и полностью перезагрузить свой iPhone, восстановив его до заводских настроек. Мы обсуждаем, как это сделать здесь: Как перезагрузить iPhone.
Программы для Windows, мобильные приложения, игры — ВСЁ БЕСПЛАТНО, в нашем закрытом телеграмм канале — Подписывайтесь:)
Стоит также отметить, что если вы хотите массово удалить тысячи фотографий с вашего iPhone, чтобы освободить место на вашем iPhone, вам лучше использовать iCloud Photos для хранения всех ваших фотографий в облаке, так что вы сможете просматривать все свои фотографии на всех своих устройствах Apple, и они будут занимать лишь небольшое количество места на вашем устройстве. Однако, если вы думаете, что синхронизация ваших фотографий в iCloud означает, что вы сможете удалить их с вашего iPhone, вы ошибаетесь! Если вы удалите фотографии, хранящиеся в iCloud, с вашего iPhone, вы фактически удалите их из облака. Так что не надо! Подробнее об этом ниже.
Как удалить фотографию с iPhone
Мы начнем с объяснения, как удалять фотографии, если вы не пытаетесь массово удалить все (мы рассмотрим это позже).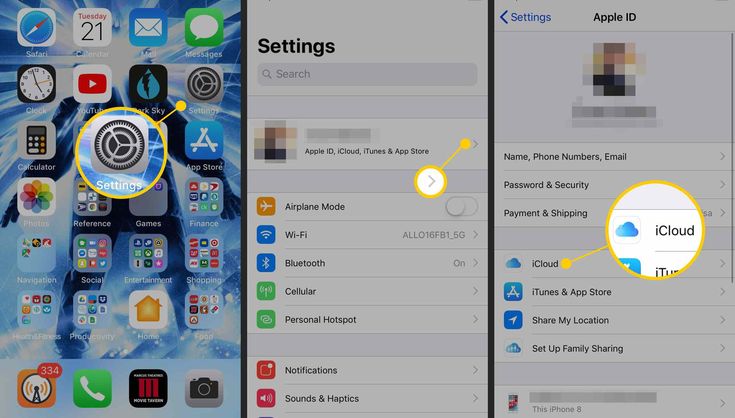
- Откройте приложение «Фотографии» на своем iPhone.
- Найдите фотографию или видео, которое вы хотите удалить. Если он был недавно снят, вы можете найти его, нажав «Альбомы»> «Последние», а затем пролистав фотографии. Кроме того, если это снимок экрана, видео или селфи, вы можете перейти к этому типу мультимедиа, прокрутив вниз до раздела «Типы мультимедиа» в представлении «Альбом».
- Если вы хотите удалить только одну фотографию, вы можете нажать на нее, чтобы выбрать.
- Фото откроется, и вы увидите значок корзины. Нажмите на это, чтобы удалить.
- Нажмите на Удалить фото.
- Это на самом деле не удаляет фотографию. Apple имеет встроенную защиту, так что если вы случайно удалите фотографию, вы можете легко восстановить ее. Если вы хотите быть абсолютно уверенным, что фотография исчезла, вернитесь к просмотру альбома.
- Прокрутите вниз и нажмите Недавно удаленные.
- Это объяснит, что фотографии и видео хранятся в течение 30 дней, после чего они будут удалены без возможности восстановления.
 Если вы хотите продолжить и удалить сейчас, нажмите на фотографию еще раз, чтобы выбрать ее.
Если вы хотите продолжить и удалить сейчас, нажмите на фотографию еще раз, чтобы выбрать ее. - Теперь нажмите «Удалить», чтобы фактически удалить его (или «Восстановить», если хотите его вернуть).
Поскольку Apple на самом деле не удаляет ваши фотографии, вы можете обнаружить, что удаление их на самом деле не экономит место, которое вы себе представляли. Если вы пытаетесь сэкономить место, вам нужно удалить свои фотографии и видео из недавно удаленных.
Как массово удалить фотографии с iPhone
Что делать, если вы хотите удалить более одной фотографии одновременно? К счастью, вам не нужно открывать каждую фотографию отдельно и нажимать на корзину. Вы можете выбрать несколько фотографий и удалить их все сразу.
- Откройте «Фотографии» на своем iPhone и найдите первую фотографию, которую хотите удалить.
- Прежде чем нажать на фотографию, нажмите «Выбрать» в правом верхнем углу.
- Теперь вы можете выбрать столько предметов, сколько захотите.
 Нажмите на фотографии, которые вы хотите удалить.
Нажмите на фотографии, которые вы хотите удалить. - После того, как вы выбрали фотографии, нажмите на значок корзины в правом нижнем углу.
- Подтвердите, что вы хотите удалить фотографии.
Обратите внимание, что если вы используете iCloud Photos, вы увидите предупреждение, что эти фотографии будут удалены из iCloud Photos на всех ваших устройствах. Мы обсудим iCloud Photos более подробно ниже.
Поскольку выше это на самом деле не удалит фотографии, вам придется перейти к недавно удаленным в соответствии с разделом выше, чтобы удалить их навсегда.
Однажды в недавно удаленном, выполните следующие действия, чтобы окончательно удалить фотографии:
- Нажмите на Выбрать.
- Нажмите «Удалить все».
- Нажмите «Удалить фотографии» (будет указано, сколько из них выбрано).
Если у вас есть много фотографий для удаления, вы, возможно, не захотите выбрать тысячи, используя метод выше. В этом случае этот трюк альбома может понравиться.
Этот метод может быть полезен, если вы хотите удалить все изображения определенного типа (снимок экрана, снимок, селфи, живое фото и т. Д.), Которые сгруппированы в альбомы; но также относится к альбомам, которые вы создаете сами. Это не будет работать для всех альбомов, вы не можете сделать это в своем альбоме Recents.
- Перейдите в представление «Альбомы» в «Фото» и найдите альбом, который вы хотите очистить. Например, если вы хотите удалить все свои скриншоты, вы можете открыть альбом скриншотов.
- Нажмите на Выбрать в правом верхнем углу.
- Теперь Select All появится слева. Нажмите на это.
- Предполагая, что вы хотите удалить все в этом альбоме, нажмите на значок корзины.
- Если у вас есть библиотека фотографий iCloud, это объяснит, что вы удалите все фотографии из облака. Нажмите на Удалить, если вы счастливы удалить.
Помните, что вам также необходимо удалить их из папки «Недавно удаленные».
Могу ли я удалить несколько альбомов?
Думаешь, ты сможешь сэкономить время, удалив несколько альбомов за один раз? К сожалению, это невозможно.
Вы можете удалить несколько альбомов за один раз, но вы удаляете только альбом, а не фотографии внутри.
- Открытые фотографии
- Перейдите в «Альбомы», а рядом с «Моими альбомами» нажмите «Просмотреть все», чтобы перейти к просмотру всех своих альбомов.
- Нажмите на Изменить в правом верхнем углу.
- Красные значки появятся на каждом из альбомов, которые вы можете удалить. Просто нажмите на красный кружок, чтобы удалить альбом.
Как мы уже говорили выше, это на самом деле не избавляет от фотографий внутри — оно просто удаляет альбом, фотографии, которые были в нем, останутся на вашем iPhone.
Как удалить все фотографии с iPhone сразу
Что делать, если вы хотите удалить все фотографии на вашем iPhone за один раз. Есть ли способ?
Теперь вы знаете, как удалить одну или несколько фотографий и видео, а также целые альбомы. Но что, если вы хотите удалить все фотографии и видео на вашем iPhone? Это можно сделать с помощью Mac или ПК (и мы покажем, как это показано ниже). Самый простой способ, на наш взгляд, это использовать Google Photos, и мы опишем, как это сделать ниже.
Самый простой способ, на наш взгляд, это использовать Google Photos, и мы опишем, как это сделать ниже.
Удалить все фотографии iPhone с помощью захвата изображения
Прежде чем мы поговорим о Google, Apple предлагает (или сделала) средство для удаления ваших фотографий через ваш Mac.
Захват изображений — это простая, но полезная программа, которая позволяет очень быстро навсегда удалить фотографии с вашего iPhone. Вот как.
Обратите внимание, что перед началом работы этот метод не будет работать, если вы используете iCloud Photo Library. В этом случае кнопка удаления будет недоступна, и вы увидите значок облака рядом с вашим iPhone в разделе «Устройства».
- Подключите ваш iPhone к вашему Mac с помощью USB-кабеля (вам может понадобиться адаптер, если ваш Mac не имеет необходимого порта).
- Откройте Захват изображений на вашем Mac.
- Убедитесь, что ваш iPhone знает, что он может доверять вашему Mac (обычно на вашем iPhone появляется всплывающее окно с просьбой подтвердить, что вы доверяете Mac или на вашем Mac может появиться сообщение о том, что вы должны разблокировать свой iPhone).

- Через некоторое время (в зависимости от того, сколько фотографий на вашем iPhone) вы увидите, что ваши фотографии iPhone появятся в Захват изображения.
- Чтобы удалить их все, нажмите Cmd + A на клавиатуре или выделите их мышью, а затем щелкните маленький красный круглый значок рядом с пунктом «Импортировать в» в нижней части окна. Затем вам будет предложено подтвердить удаление.
Удалить все фотографии iPhone с фотографиями на Mac
Вы также можете использовать приложение «Фотографии» на Mac для удаления изображений с iPhone. Это не так быстро, как с помощью Image Capture, но у вас будет возможность легче восстанавливать изображения, если вы случайно удалите их.
Опять же, это не сработает, если вы используете iCloud Photos, но если вы этого не сделаете, это позволит вам удалить фотографии.
Если вы используете iCloud Photos, одним из преимуществ использования фотографий является то, что вы можете создать умный альбом. Вы можете создать умный альбом для всех фотографий до сегодняшней даты.
- Открытые фотографии.
- Нажмите на файл.
- Новый Умный Альбом.
- Назовите свой Smart Album и установите свои параметры (например, дата съемки до 31.1.2020).
- Ваш альбом будет заполнен в соответствии с заданными вами параметрами (это может занять несколько минут).
- Теперь, когда у вас есть альбом, вы можете перейти на свой iPhone и получить к нему доступ (при условии, что вы синхронизируете фотографии через iCloud), а затем удалить его в соответствии с приведенным выше разделом.
Удалить все фотографии iPhone с Google Фото
Google Фото это еще один вариант. Это обеспечивает неограниченное фото и видео резервное копирование с помощью умной техники сжатия; Вы не заметите снижения качества, но фотографии будут сжаты.
- Для начала загрузите Google Фото из App Store.
- Войдите в свою учетную запись Google и создайте резервную копию своей библиотеки фотографий и видео. В зависимости от размера вашей медиатеки, это может занять некоторое время.

- Но теперь настоящая магия может начаться. Видите ли, в дополнение к предоставлению облачного хранилища для пользователей iOS, Google также предлагает возможность удалять все фотографии и видео с вашего iPhone, которые были заархивированы одним нажатием.
- Для этого откройте приложение Google Photos, коснитесь значка меню в верхнем левом углу экрана и коснитесь Настройки> Управление хранилищем устройств> Свободное место.
- Затем он выполнит поиск в вашей библиотеке фотографий и видео, которые уже были сохранены в Google Фото, и предоставит вам окончательное подтверждение перед удалением элементов. Если вы уверены, что хотите удалить их, нажмите «Удалить» (и дайте Google Photos разрешение на удаление фотографий), и они будут удалены из вашей Фотопленки.
- Последний шаг — зайти в приложение «Фото», получить доступ к папке «Недавно удаленные» и удалить все внутри. Это так просто.
ПК с Windows
Если вы работаете на ПК с Windows, процесс очень прост. Подключите свой iPhone к компьютеру и убедитесь, что вы доверяете / разрешаете компьютеру доступ к вашему iPhone.
Подключите свой iPhone к компьютеру и убедитесь, что вы доверяете / разрешаете компьютеру доступ к вашему iPhone.
После подключения перейдите в папку фотографий DCIM вашего iPhone в проводнике Windows и выберите фотографии, которые вы хотите удалить, или Ctrl + A, чтобы выбрать все. Теперь удалите их, щелкнув правой кнопкой мыши или Shift + Del, чтобы навсегда удалить их с вашего iPhone.
Как сделать резервную копию фотографий перед их удалением
Как мы уже упоминали в начале, перед удалением фотографий вы захотите убедиться, что вы их создали.
У нас есть этот учебник о резервном копировании фотографий на вашем iPhone.
Мы также рекомендуем использовать iCloud Photos для синхронизации ваших фотографий в облаке.
Как вернуть фотографии из недавно удаленных
Мы уже упоминали об этом несколько раз, но на случай, если вы просто случайно удалили что-то, вот как это вернуть обратно.
- Перейдите к Фото> Альбомы> Недавно удаленные.

- Нажмите на фотографию, которую вы хотите вернуть.
- Нажмите Восстановить.
- Подтвердите восстановить фото.
Чтобы восстановить несколько фотографий одновременно, нажмите «Выбрать» на экране «Недавно удаленные», затем нажмите «Восстановить все» или нажмите те, которые хотите вернуть, и нажмите «Восстановить».
Как навсегда удалить фотографии
Если вы хотите полностью удалить фотографию, а не хранить ее в папке «Недавно удаленные» (где она по-прежнему будет занимать место), вам необходимо выполнить следующие действия:
- Перейдите к Фото> Альбомы> Недавно удаленные.
- Нажмите «Выбрать» в верхнем правом углу.
- Выберите изображение снова.
- Нажмите Удалить.
Чтобы удалить каждую фотографию в папке «Недавно удаленные», нажмите «Выбрать», а затем «Удалить все».
Удаление и восстановление фото и видео на iCloud.com
Искать в этом руководстве
Руководство пользователя iCloud
- Добро пожаловать
- Введение в iCloud
- Обзор приложений и функций, использующих iCloud
- О хранилище iCloud
- Как iCloud поддерживает актуальность информации
- Делитесь и сотрудничайте с iCloud
- Обзор iCloud+
- Что вы можете делать с iCloud+ и iCloud Private Relay
- Настроить частную ретрансляцию iCloud
- Что вы можете делать с iCloud+ и функцией «Скрыть мою электронную почту»
- Настройте скрытие моей электронной почты
- Что вы можете делать с iCloud+ и HomeKit Secure Video
- Настройте безопасное видео HomeKit
- Что вы можете делать с iCloud+ и настраиваемым доменом электронной почты
- Настройте собственный домен электронной почты
- Apple ID и iCloud
- Настройте iCloud на своих устройствах
- Обзор настроек учетной записи на iCloud.
 com
com - Изменить свою фотографию
- Изменение часового пояса или региональных форматов iCloud.com
- Просматривайте свои устройства, использующие iCloud
- Запретить приложениям показывать ваше имя
- Обзор настроек учетной записи на iCloud.
- Управляйте своей подпиской iCloud+
- Проверьте свое хранилище iCloud
- Используйте iCloud+ с семьей
- Что вы можете делать с iCloud и Книгами
- Настроить книги
- Что вы можете делать с iCloud и Календарем
- Настроить календарь
- Что вы можете делать с iCloud и контактами
- Настройка контактов
- Введение в программу «Найди меня»
- Настройка функции «Найти меня»
- Удаление устройств и объектов из Find My
- Используйте функцию «Локатор» на каждом устройстве
- Что вы можете делать с iCloud и Home
- Настроить дом
- Что такое резервная копия iCloud?
- Сделайте резервную копию вашего iPhone, iPad или iPod touch
- Просмотр и управление резервными копиями
- Что вы можете делать с iCloud Drive
- Настроить iCloud Drive
- Что вы можете делать с почтой iCloud
- Создайте основной адрес электронной почты @icloud.
 com
com - Настроить почту iCloud
- Что вы можете делать с iCloud и Keynote
- Настроить лейтмотив
- Что вы можете делать с iCloud и сообщениями
- Настроить сообщения
- Что вы можете делать с iCloud и Notes
- Настроить заметки
- Что вы можете делать с iCloud и Numbers
- Настроить номера
- Что вы можете делать с iCloud и Pages
- Настройка страниц
- Что вы можете делать с iCloud Keychain и iCloud Passwords
- Настройте связку ключей iCloud и пароли iCloud
- Что вы можете делать с iCloud и Фото
- Настройка фотографий iCloud
- Настройка общих альбомов
- Что вы можете делать с iCloud и напоминаниями
- Настроить напоминания
- Что вы можете делать с iCloud и Safari
- Настроить Сафари
- Что вы можете делать с iCloud и сторонними приложениями
- Настройте сторонние приложения
- Войдите и используйте iCloud.
 com
com - Используйте Календарь на iCloud.com
- Создать календарь
- Изменение названия или цвета календаря
- Показать календарь дней рождения
- Показать даты китайского лунного календаря
- Изменить часовой пояс
- Настройте представление календаря
- Удалить календарь
- Создать событие
- Добавление, просмотр или удаление вложений
- Пригласить людей на мероприятие
- Ответ на приглашение на мероприятие
- Удалить или скрыть событие
- Переместить событие
- Установить оповещение
- Сообщить о нежелательных приглашениях в календаре
- Восстановите свои календари и события
- Общий доступ к календарю в iCloud
- Поделиться календарем
- Закрыть общий доступ к календарю
- Отслеживание ответов на приглашения
- Отправить приглашения повторно
- Принять приглашение общего календаря
- Получать электронные письма об обновлениях общего календаря
- Получать уведомления о приглашениях
- Обзор контактов на iCloud.
 com
com - Посмотреть контакты
- Создание или изменение контактов
- Создание и управление группами
- Поиск контактов
- Удалить контакты
- Восстановить контакты
- Импорт или экспорт визитных карточек
- Если вы не можете создавать, импортировать, редактировать или удалять контакты
- Обзор контактов на iCloud.
- Добавьте домен, которым владеете
- Купить домен
- Добавить или удалить людей
- Разрешить все входящие сообщения
- Импорт сообщений электронной почты
- Создание и удаление адресов электронной почты
- Прекратить использование домена
- Обзор функции «Найти iPhone» на сайте iCloud.
 com
com - Как войти
- Найдите устройство
- Воспроизведение звука на устройстве
- Использовать режим пропажи
- Стереть устройство
- Удалить устройство
- Обзор функции «Найти iPhone» на сайте iCloud.
- Создание и изменение адресов
- Прекратить использование или повторно активировать адреса
- Обзор iCloud Drive на сайте iCloud.com
- Загружать и скачивать файлы
- Организация файлов и папок
- Переименовывать файлы и папки
- Делитесь файлами и папками
- Добавление или удаление общих файлов и папок
- Удалить общие файлы или папки
- Отправить файлы по электронной почте
- Удалить файлы
- Восстановить удаленные файлы
- Навсегда удалить удаленные файлы
- Основной доклад
- Обзор почты на iCloud.
 com
com - Добавление псевдонимов электронной почты и управление ими
- Используйте собственный домен электронной почты с Mail
- Выберите адрес электронной почты по умолчанию
- Используйте скрыть мою электронную почту в Mail
- Напишите и отправьте электронное письмо
- Ответить или переслать электронное письмо
- Добавить вложение
- Создать подпись электронной почты
- Сохранить и найти адреса электронной почты
- Настроить автоматический ответ
- Читать электронную почту
- Просмотреть все заголовки электронной почты
- Скачать вложения
- Автоматически пересылать электронную почту
- Управлять нежелательной почтой
- Удалить электронную почту
- Организуйте электронную почту с помощью папок
- Поиск, фильтрация и пометка электронной почты
- Настроить правила фильтрации
- Архив электронной почты
- Сделать отправителя VIP
- Распечатать электронное письмо
- Горячие клавиши
- Обзор почты на iCloud.
- Примечания к обзору iCloud.
 com
com - Создание заметок
- Добавить или изменить списки
- Добавить или изменить таблицы
- Организуйте заметки в папках
- Просмотр заметок и заблокированных заметок
- Просмотр или загрузка вложений
- Удалить и восстановить заметки
- Поиск заметок
- Делитесь заметками
- Редактировать общие заметки
- Удалить общие заметки
- Примечания к обзору iCloud.
- Числа
- Страницы
- Обзор фотографий на iCloud.
 com
com - Просмотр ваших фото и видео
- Загружать и скачивать фотографии
- Организация фото и видео
- Добавляйте фото и видео в Избранное
- Удаление и восстановление фотографий и видео
- Делитесь фотографиями и видео
- Обзор фотографий на iCloud.
- Напоминания об обзоре iCloud.com
- Создание и удаление напоминаний
- Добавлять и удалять списки напоминаний
- Переместить напоминание в другой список
- Отметить напоминание как завершенное или незавершенное
- Поиск напоминаний
- Восстановить напоминания
- Поделитесь списком напоминаний
- Ответ на приглашение к общему списку напоминаний
- Оставить общий список напоминаний
- Восстановить файлы и информацию
- Войдите и используйте iCloud.
- Используйте iCloud на своем компьютере с Windows
- Получите дополнительную помощь по iCloud
- Юридические уведомления и подтверждения
- Авторские права
Когда вы удаляете фотографию или видео из Фото на iCloud. com, они также удаляются со всех ваших устройств, на которых включена функция Фото iCloud. Если вы передумаете, у вас есть 30 дней, чтобы восстановить его, прежде чем он будет окончательно удален.
com, они также удаляются со всех ваших устройств, на которых включена функция Фото iCloud. Если вы передумаете, у вас есть 30 дней, чтобы восстановить его, прежде чем он будет окончательно удален.
Удаление фото и видео
В программе «Фото» на iCloud.com выберите фотографии или видео, которые хотите удалить, или дважды щелкните одно фото или видео.
Щелкните , затем щелкните Удалить.
Удаленные фотографии и видео перемещаются в альбом «Недавно удаленные».
Чтобы безвозвратно удалить фотографии или видео до того, как они будут удалены автоматически, перейдите в альбом «Недавно удаленные», выберите элементы, которые хотите удалить, затем нажмите «Удалить [ номер ] элементы».
Восстановление фото и видео
В разделе «Фото» на iCloud.com щелкните альбом «Недавно удаленные» на боковой панели.
Если боковая панель не отображается, нажмите .

Выберите фотографии или видео, которые вы хотите восстановить, затем нажмите «Восстановить».
Узнайте, как использовать «Фото iCloud» на сайте iCloud.com на телефоне или планшете.
См. также Организация фото и видео в альбомах на iCloud.com
Максимальное количество символов: 250
Пожалуйста, не указывайте личную информацию в своем комментарии.
Максимальное количество символов — 250.
Спасибо за отзыв.
Как удалить фотографии из ICloud тремя простыми способами
- Чтобы удалить фотографии из iCloud на синхронизированном iPhone, просто откройте приложение «Фотографии» и удалите их.
- Вы также можете удалить фотографии из iCloud на веб-сайте iCloud.

- Чтобы удалить фотографии из iCloud, но не с iPhone, необходимо отключить синхронизацию фотографий iCloud.
Возможно, вы не часто думаете об iCloud, но его автоматическое резервное копирование самых важных данных делает его невероятно мощным инструментом.
Если этот параметр включен, все фото и видео, снятые на iPhone или iPad, автоматически копируются в iCloud. Следовательно, иногда вам может потребоваться удалить некоторые из этих изображений, чтобы освободить хранилище iCloud.
Есть два способа удалить фотографии из хранилища iCloud.
Как удалить фотографии из iCloudЕсли вы хотите удалить одну фотографию или небольшой набор фотографий, синхронизированных с iCloud, с вашего устройства, вы можете легко сделать это с помощью приложения «Фотографии». Обратите внимание, однако, что это также удалит их с вашего устройства.
Откройте приложение «Фотографии» и найдите фотографию, которую хотите удалить, затем:
- Чтобы удалить одну фотографию , нажмите и удерживайте изображение, пока не появится всплывающее меню, затем нажмите Удалить .

- Чтобы удалить сразу несколько фотографий , коснитесь Выберите в правом верхнем углу экрана, затем коснитесь каждой фотографии, которую хотите удалить. Когда вы закончите, коснитесь значка корзины в правом нижнем углу экрана.
Примечание : этот метод удалит фотографии из iCloud и вашего устройства. Если вы хотите сохранить фотографии на своем устройстве, см. следующий раздел.
Как удалить фотографии из iCloud, но не с iPhoneЧто делать, если вы хотите удалить фотографии из iCloud — только некоторые или все — не удаляя их также с вашего iPhone или iPad?
Если функция «Фото iCloud» включена, вы не можете этого сделать, потому что все остается синхронизированным. Но вы можете удалить фотографии из iCloud, не затрагивая свои устройства, если отключите синхронизацию фотографий iCloud.
Как отключить синхронизацию фотографий iCloud 1.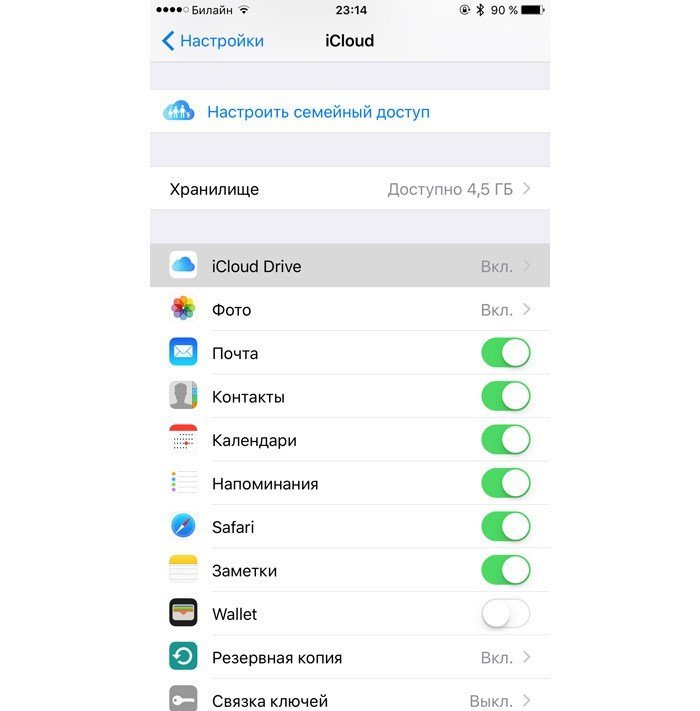 Откройте приложение «Настройки» на одном из ваших устройств.
Откройте приложение «Настройки» на одном из ваших устройств.
2. Прокрутите вниз и нажмите Фотографии .
3. Коснитесь переключателя iCloud Photos , чтобы отключить его — зеленый фон изменится на серый.
Отключите фотографии iCloud. Стефан Ионеску 4. Во всплывающем окне нажмите Удалить с iPhone , если вы хотите удалить копии фотографий с низким разрешением с вашего iPhone — оригиналы останутся в iCloud. Если вы хотите восстановить исходные фотографии на iPhone, нажмите Загрузить фото и видео .
5. Повторите это для любых других устройств iOS, подключенных к этой учетной записи Apple ID. После отключения iCloud Photos каждой из коллекций фотографий на ваших устройствах можно будет управлять отдельно.
Как удалить сразу несколько фотографий из iCloud
1. Откройте iCloud.com в браузере и при необходимости войдите, используя свой Apple ID.
2. Нажмите Фотографии .
3. Удерживайте клавишу Ctrl на ПК или 9Нажмите клавишу 0629 Command на Mac и нажмите на каждую фотографию, которую хотите удалить. Если вы хотите выбрать все фотографии, нажмите Ctrl + A на ПК или Command + A на Mac. Имейте в виду, что вы можете выбрать не более 1000 фотографий за раз.
Если вы хотите выбрать все фотографии, нажмите Ctrl + A на ПК или Command + A на Mac. Имейте в виду, что вы можете выбрать не более 1000 фотографий за раз.
Подсказка : Вы также можете щелкнуть пустое место внутри панели фотографий и перетащить курсор, чтобы выбрать сразу группу фотографий.
4. Щелкните значок корзины в верхней правой части страницы, чтобы удалить фотографии.
Удалите выбранные фотографии, щелкнув значок корзины. Стефан ИонескуДэйв Джонсон
Внештатный писатель
Дэйв Джонсон — журналист, пишущий о потребительских технологиях и о том, как индустрия трансформирует спекулятивный мир научной фантастики в современную реальную жизнь.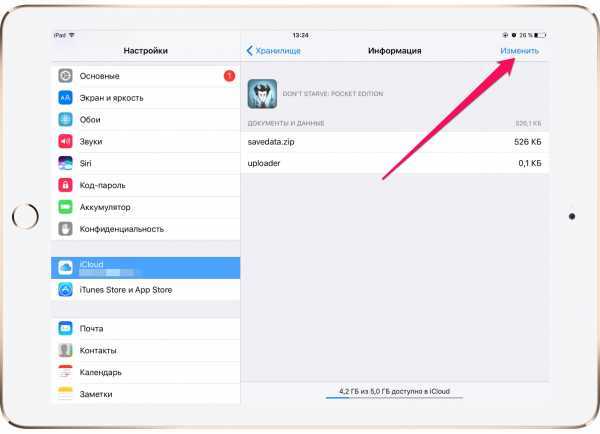 Дэйв вырос в Нью-Джерси, прежде чем поступить в ВВС, чтобы управлять спутниками, преподавать космические операции и планировать космические запуски. Затем он провел восемь лет в качестве руководителя отдела контента в группе Windows в Microsoft. Как фотограф Дэйв фотографировал волков в их естественной среде обитания; он также инструктор по подводному плаванию и соведущий нескольких подкастов. Дэйв является автором более двух десятков книг и участвовал во многих сайтах и публикациях, включая CNET, Forbes, PC World, How To Geek и Insider.
Дэйв вырос в Нью-Джерси, прежде чем поступить в ВВС, чтобы управлять спутниками, преподавать космические операции и планировать космические запуски. Затем он провел восемь лет в качестве руководителя отдела контента в группе Windows в Microsoft. Как фотограф Дэйв фотографировал волков в их естественной среде обитания; он также инструктор по подводному плаванию и соведущий нескольких подкастов. Дэйв является автором более двух десятков книг и участвовал во многих сайтах и публикациях, включая CNET, Forbes, PC World, How To Geek и Insider.
ПодробнееПодробнее
Как навсегда удалить фотографии из iCloud
Ссылки на устройства
- iPhone
- Mac
- Устройство отсутствует?
Благодаря возможности управлять библиотеками изображений цифровая фотография стала еще удобнее, чем когда-либо. Облачное хранилище позволяет безопасно хранить ваши фотографии, позволяя удалять или изменять их в любое время. Как это часто бывает, вы, возможно, сделали больше снимков, чем вам нужно, пытаясь получить идеальный снимок. Или, может быть, вы хотите пополнить свою коллекцию, а некоторые изображения просто не подходят.
Как это часто бывает, вы, возможно, сделали больше снимков, чем вам нужно, пытаясь получить идеальный снимок. Или, может быть, вы хотите пополнить свою коллекцию, а некоторые изображения просто не подходят.
Какими бы ни были ваши причины, мы покажем вам, как удалить ваши фотографии из iCloud. Это руководство предоставляет вам различные методы, которые вы можете использовать, чтобы навсегда избавиться от этих нежелательных изображений.
Как безвозвратно удалить фотографии из резервной копии iCloud
Прежде чем приступить к удалению фотографий, убедитесь, что вы готовы удалить указанные изображения. Вопреки мнению многих людей, iCloud не является резервной копией фотографий на вашем iPhone. Это дубликат вашей фотогалереи. Удаление изображения из одного места также удалит его из другого, если ваш телефон синхронизирован с вашей учетной записью iCloud.
Когда вы удаляете изображение из iCloud, оно попадает в альбом «Недавно удаленные», где остается в течение 30 дней. Если вы не восстановите его в течение этого периода, он будет навсегда удален из вашей учетной записи iCloud. Однако, если вы передумаете и решите, что хотите вернуть свою фотографию, вы можете восстановить ее до истечения 30 дней.
Если вы не восстановите его в течение этого периода, он будет навсегда удален из вашей учетной записи iCloud. Однако, если вы передумаете и решите, что хотите вернуть свою фотографию, вы можете восстановить ее до истечения 30 дней.
Вы можете использовать несколько методов для удаления изображений из облачного хранилища. Давайте посмотрим на них здесь.
Как навсегда удалить фотографии с помощью учетной записи iCloud на Mac
Вы можете удалить свои изображения, зайдя непосредственно в свою учетную запись iCloud. Если ваше устройство Apple синхронизировано с облачным хранилищем, фотография будет удалена из всех мест. Вот как безвозвратно удалить изображения из учетной записи iCloud с помощью устройства Mac.
- Перейдите в свою учетную запись iCloud и войдите в систему, используя свои учетные данные Apple ID.
- Нажмите «Фотографии», а затем нажмите клавишу Command на клавиатуре.
- Коснитесь изображений, которые вы хотите удалить, а затем нажмите значок корзины в правом верхнем углу страницы.

- Нажмите «Удалить», чтобы навсегда избавиться от фотографии.
Выбранные изображения теперь будут удалены из вашей учетной записи iCloud.
Как навсегда удалить фотографии с помощью учетной записи iCloud на iPhone или iPad
Вы можете использовать свой смартфон или планшет для доступа к своей учетной записи iCloud. Если вы хотите удалить некоторые фотографии с этого портативного устройства, выполните действия, описанные здесь.
- В браузере войдите в свою учетную запись iCloud.
- Перейдите к «Фотографии» и нажмите «Выбрать», отображаемую в правом верхнем углу экрана.
- Нажмите на изображения, которые вы хотите удалить.
- Коснитесь значка корзины и подтвердите свои действия, нажав «Удалить» во всплывающем сообщении.
Теперь ненужные изображения будут удалены из вашей учетной записи iCloud.
Как безвозвратно удалить фотографии из iCloud на iPhone или iPad
Для синхронизированных устройств удаление изображений со смартфона или планшета также приведет к удалению фотографии из вашей учетной записи iCloud. Вот как можно удалить фотографии с вашего устройства.
Вот как можно удалить фотографии с вашего устройства.
- Откройте приложение для фотографий на своем устройстве и нажмите и удерживайте изображение, которое хотите удалить.
- Нажмите «Удалить из библиотеки» в появившемся всплывающем меню.
- Чтобы удалить несколько фотографий, нажмите «Выбрать» вверху страницы.
- Коснитесь каждой фотографии, которую хотите удалить.
- Нажмите значок корзины внизу страницы, чтобы удалить выбранные изображения.
Фотографии были удалены с вашего устройства Apple и из вашего облачного хранилища.
Как безвозвратно удалить все фотографии из iCloud на iPhone или iPad
Если вы хотите удалить все фотографии из своей учетной записи iCloud, вы можете сделать это с помощью своего смартфона или планшета. Метод, описанный ниже, покажет вам, как это сделать.
- Откройте приложение «Настройки» и коснитесь имени своего профиля в верхней части экрана.

- Щелкните меню Apple ID и прокрутите до меню iCloud.
- Нажмите «Управление хранилищем», а затем нажмите «Отключить и удалить» в верхней части страницы.
- Нажмите «Удалить фото и видео» во всплывающем сообщении.
Все ваши изображения теперь будут удалены из облачного хранилища.
Как безвозвратно удалить фотографии из iCloud, но не с устройства
Существует способ удалить фотографии из iCloud, не затрагивая изображения, хранящиеся на устройстве Apple. Для этого вам придется отключить функцию синхронизации iCloud. Это метод, который вы должны использовать для этого.
- Откройте приложение «Настройки» и нажмите «Фотографии».
- Прокрутите до iCloud и сдвиньте кнопку в положение ВЫКЛ.
- Сделайте это для всех устройств, синхронизированных с iCloud.
- Откройте браузер и войдите в свою учетную запись iCloud.
- Выберите опцию «Фотографии» и нажмите и удерживайте изображения, которые хотите удалить.

- Щелкните значок корзины и подтвердите, что хотите удалить изображения.
Выбранные фотографии теперь будут удалены из iCloud, но останутся нетронутыми на ваших устройствах.
Как навсегда удалить фотографии с устройства, но не из iCloud
Если вы хотите освободить место на своем устройстве, удалив некоторые фотографии, вы можете сделать это, не прощаясь с фотографиями навсегда, оставив их в безопасности в облачном хранилище. Вот как это сделать.
- Перейдите в приложение «Настройки» и коснитесь своего профиля в верхней части страницы.
- Откройте меню Apple ID и щелкните iCloud.
- Выберите «Фотографии» и прокрутите до «Библиотека фотографий iCloud».
- Переместите переключатель в положение ВЫКЛ, чтобы отключить синхронизацию с iCloud.
- Перейдите в «Системные настройки» и выберите iCloud.
- Нажмите «Фото», затем «Параметры» и снимите флажок «Фото iCloud».

- Перейдите в приложение «Фотографии» и нажмите и удерживайте изображение, которое хотите удалить.
- Нажмите «Удалить» во всплывающем меню и подтвердите свое решение.
Теперь изображение будет удалено с вашего устройства, но ваша фотография iCloud останется нетронутой.
Как удалить фотографии из «Мой фотопоток»
При активации на вашем устройстве приложение «Мой фотопоток» создаст две копии вашей фотографии, что займет довольно много места. Таким образом, удаление фотографий из приложения освободит драгоценное место для хранения.
- Перейдите в «Фотографии» и нажмите «Альбомы».
- Нажмите «Мой фотопоток» и выберите изображения, которые хотите удалить.
- Нажмите значок корзины и нажмите «Удалить фотографии», чтобы завершить процесс.
Теперь ваши изображения удалены из приложения «Мой фотопоток».
Gone Forever
Фотографии — это отличный подарок на память, который позволяет нам пережить лучшие дни нашей жизни.


 com
com
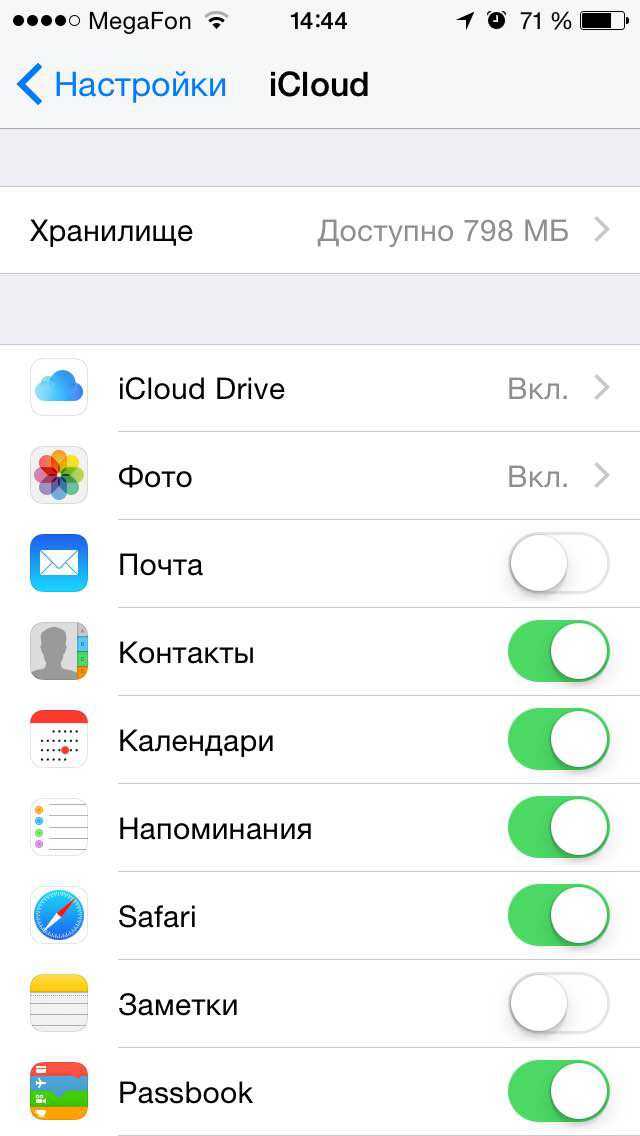
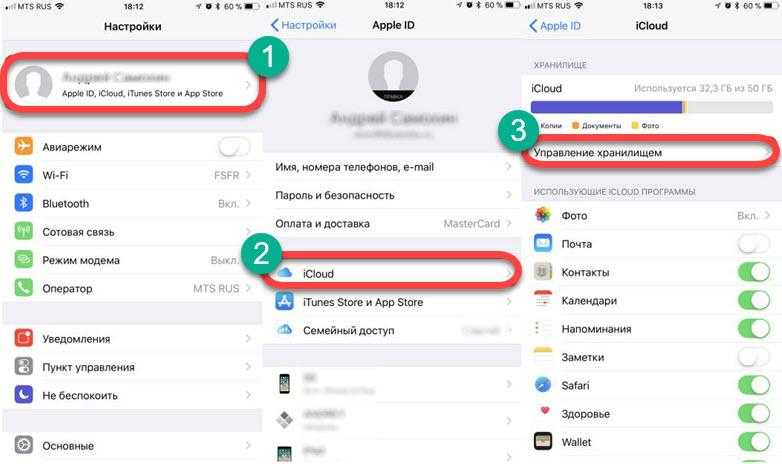 com
com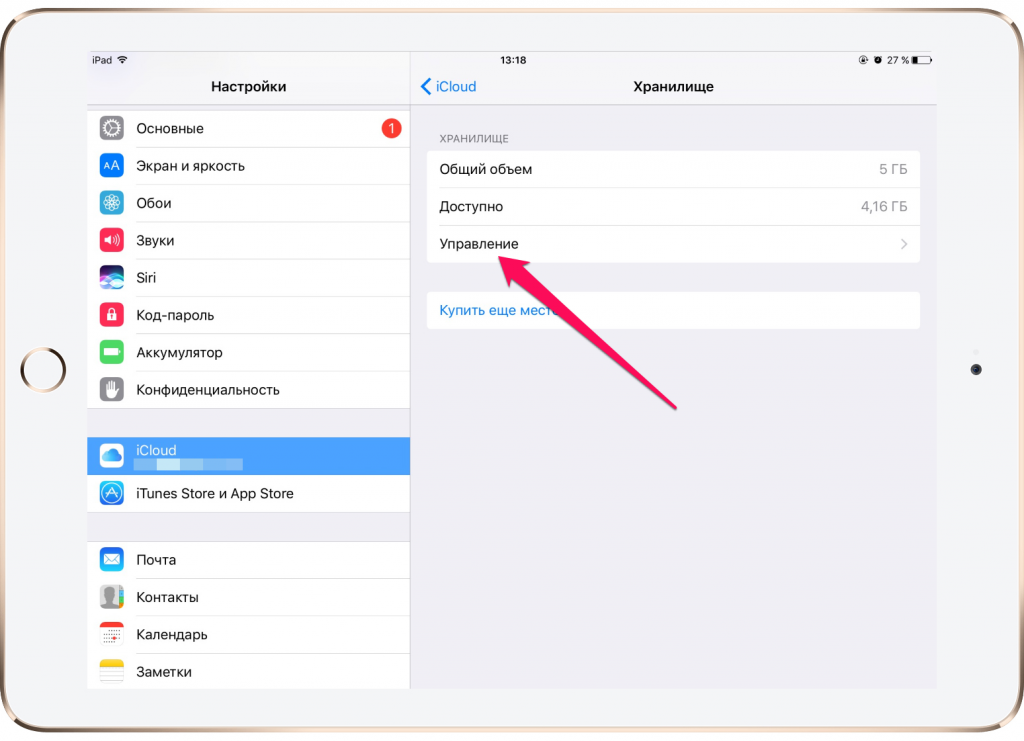 com
com com
com com
com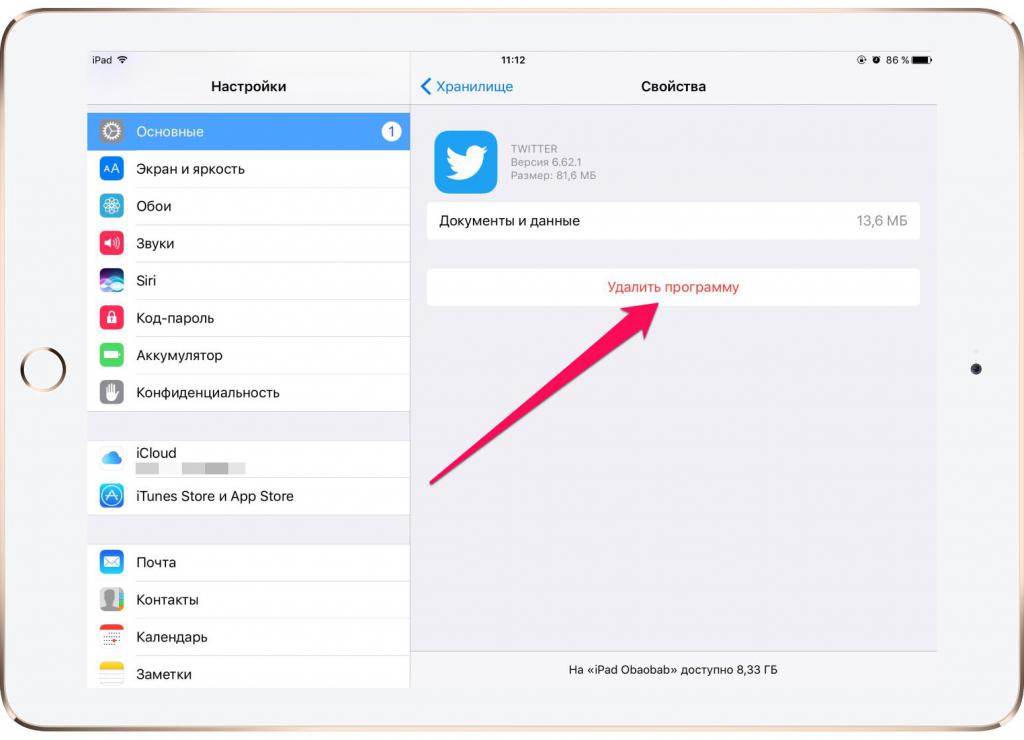 com
com com
com


 Если вы хотите продолжить и удалить сейчас, нажмите на фотографию еще раз, чтобы выбрать ее.
Если вы хотите продолжить и удалить сейчас, нажмите на фотографию еще раз, чтобы выбрать ее. 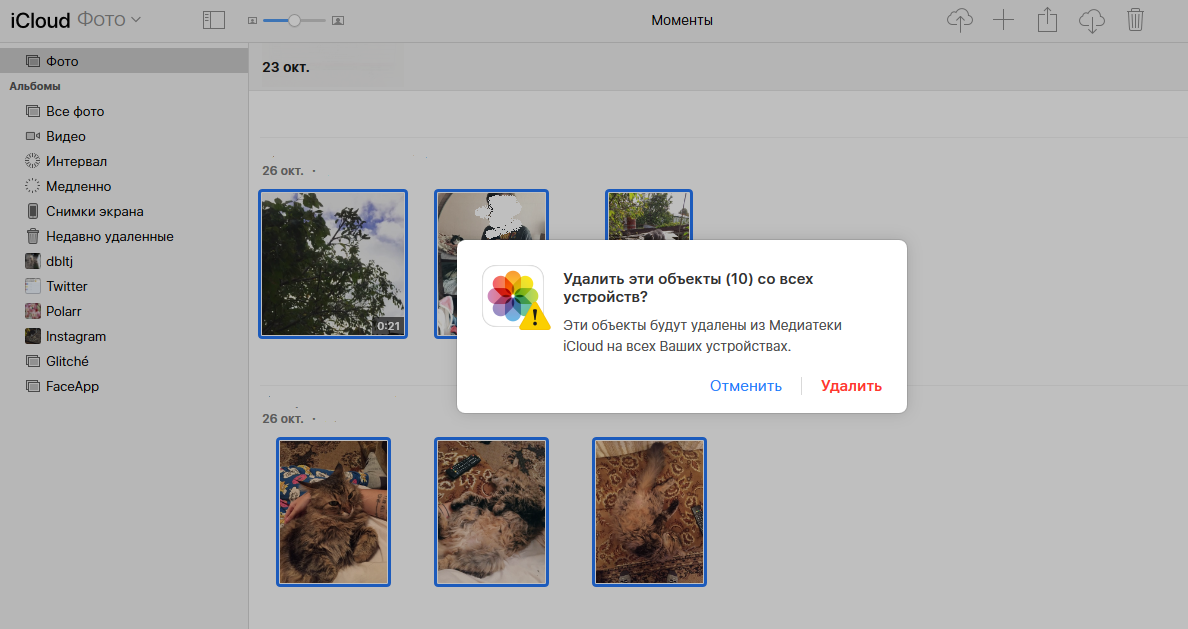 Нажмите на фотографии, которые вы хотите удалить.
Нажмите на фотографии, которые вы хотите удалить.


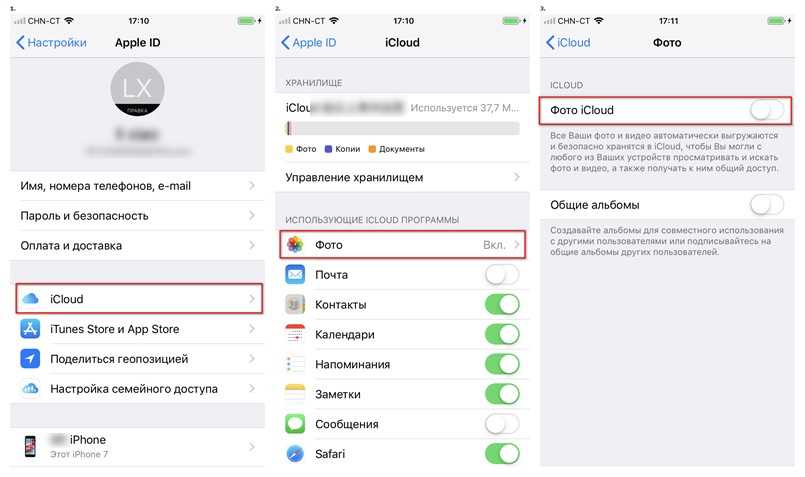 com
com com
com com
com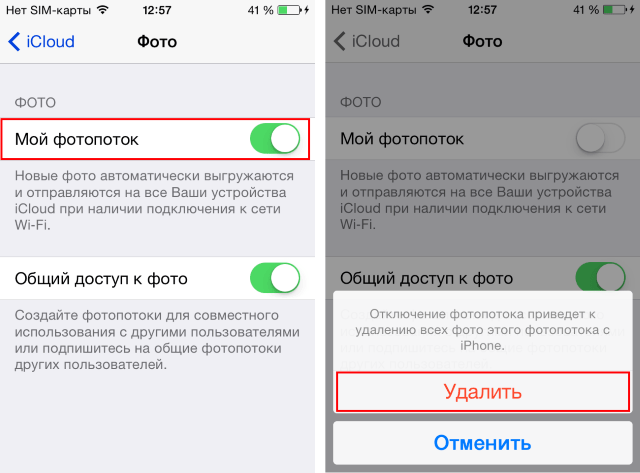 com
com com
com com
com com
com com
com