Как рисовать на фото в андроид
Как рисовать на фото в андроид
Completing the CAPTCHA proves you are a human and gives you temporary access to the web property.
What can I do to prevent this in the future?
If you are on a personal connection, like at home, you can run an anti-virus scan on your device to make sure it is not infected with malware.
If you are at an office or shared network, you can ask the network administrator to run a scan across the network looking for misconfigured or infected devices.
Another way to prevent getting this page in the future is to use Privacy Pass. You may need to download version 2.0 now from the Chrome Web Store.
Cloudflare Ray ID: 6ca4bb6c98f32d73 • Your IP : 88.135.219.175 • Performance & security by Cloudflare
Как рисовать на фотографиях на Android
Соавтор(ы): Nicole Levine, MFA. Николь Левин — автор и редактор, пишущий о технологиях для wikiHow. Имеет более 20 лет опыта в написании технической документации и руководстве командами технической поддержки в крупных компаниях, занимающихся веб-хостингом и разработкой программного обеспечения. Получила магистерскую степень по писательскому мастерству в Портлендском государственном университете и преподает композицию, литературное творчество и создание фэнзинов в различных учебных заведениях.
Получила магистерскую степень по писательскому мастерству в Портлендском государственном университете и преподает композицию, литературное творчество и создание фэнзинов в различных учебных заведениях.
Как рисовать на Андроид – создаём художественные произведения с помощью планшета или смартфона
Вряд ли сегодня кто-то удивится, увидев художественные произведения, созданные без использования традиционных инструментов – красок, кистей и мольбертов. Наряду с ними в нашу жизнь прочно вошли цифровые технологии. Поэтому мы решили рассказать, как рисовать на Андроид планшетах или смартфонах.
В этом материале будут представлены пять программ для рисования, которые, по нашему мнению, достойны вашего внимания.
Autodesk SketchBook
Приложение Autodesk SketchBook – профессиональный инструмент, который, впрочем, с успехом могут использовать как именитые мастера, так и начинающие художники. В арсенале программы простой, интуитивно понятный интерфейс и огромный набор функций, возможность масштабирования до 2500%, что позволяет выполнять даже мельчайшую прорисовку деталей рисунка.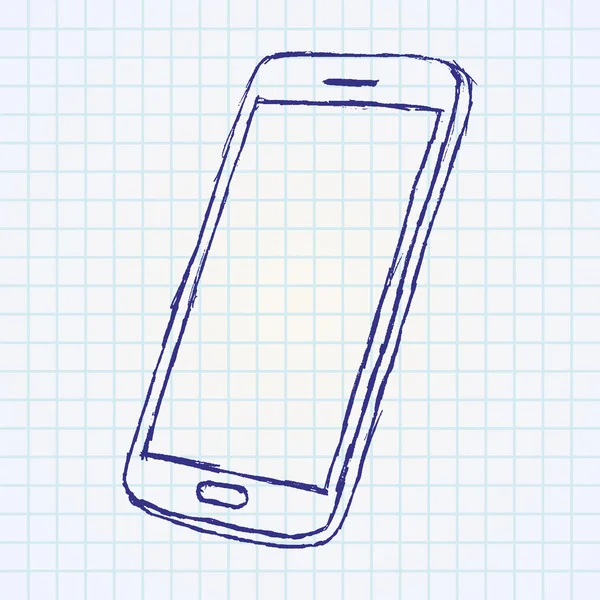
SketchBook существует в двух версиях – бесплатной и платной. Конечно же для профессионалов предпочтительнее второй вариант, поскольку он позволяет в полном объёме использовать весь спектр имеющихся инструментов (например, более сотни разнообразных карандашей, а также кистей, перьев и пр. против десяти бесплатного варианта):
Прямо в приложении, с помощью функции замедленной съёмки можно записать на видео процесс создания своего шедевра. Предлагаю посмотреть такое видео, от просмотра этого действа на самом деле просто невозможно оторваться (ролик на английском языке, но это нисколько не мешает насладиться процессом):
Рисовалка FP sDraw Pro
Ещё одна программа, которая прекрасно подойдёт для создания быстрых эскизов или набросков, а также для настоящих художественных рисунков. Моментальный доступ к ключевым функциям в FP sDraw Pro обеспечивается клавишей громкости, не занимая специальным меню отдельного места на экране мобильного устройства.
В приложении реализован уникальный метод, благодаря которому линии электронного рисунка практически неотличимы от рисунка, сделанного традиционным способом на листе бумаги.
Удобное функциональное меню со множеством настроек и инструментов, возможность сохранять свои работы в автоматическом режиме – безусловные плюсы, выводящие эту рисовалку в число лучших программ для Android.
Посмотрите небольшой видеоролик о работе FP sDraw Pro:
MediBang Paint – карманный арт
MediBang Paint – отличное приложение, которое вполне можно поставить в один ряд с лучшими программами для рисования. Благодаря кроссплатформенности мы имеем возможность, начав рисовать своё творение на одном устройстве, продолжить процесс с любого места на другом (Windows, iOS, Андроид, Mac OS X). Все работы будут сохранены в облаке, и ими можно делиться с другими пользователями. Android-версия включает все функции ПК, предоставляя большое количество разнообразных инструментов, которые будут интересны и художникам, и иллюстраторам, и даже любители комиксов.
Посмотрим небольшую видео зарисовку о MediBang Paint:
Clover Paint
Приложение Clover Paint – первоклассный графический редактор, позволяющий на профессиональном уровне работать с изображениями, начиная от рисования простых предметов и сведения слоёв, до всесторонней детальной обработки картинок. Создавать свои шедевры можно как стилусом, так и пальцами. В Clover Paint огромное количество инструментов. Это и внушительный арсенал кистей всевозможных размеров, и текстур, и масса режимов наложения, и обработка картинки с любым количеством слоёв. Есть возможность импортировать или экспортировать рисунки в различных форматах. А огромный функционал вкупе с продуманным интерфейсом придётся по вкусу не только творческому человеку, начинающему осваивать азы рисования, но и профессиональным художникам или фотографам.
Рисуем мультфильмы на Андроид
Очень интересное приложение RoughAnimator. С его помощью можно сначала создать рисунок, после чего сразу же преобразовать его в анимацию (в отличие от других программ, когда свои рисунки приходится анимировать, импортировав в другие приложения). Программа наделена полным набором функций достаточным для профессиональной работы. В то же время, пользоваться RoughAnimator настолько просто, что создать с его помощью рисованный мультфильм под силу даже новичку.
Программа наделена полным набором функций достаточным для профессиональной работы. В то же время, пользоваться RoughAnimator настолько просто, что создать с его помощью рисованный мультфильм под силу даже новичку.
Из особенностей программы можно отметить некоторые:
- Временная шкала для контроля хронометража.
- Возможность предварительного просмотра и подсветки (как предыдущих, так и последующих кадров).
- Настройка кистей для рисования и частоты кадров.
- Сохранение проектов, возможность импорта и т.д.
Посмотрите, как это работает:
Конечно, представленные программы не единственный софт, с помощью которого можно создавать художественные произведения, ну или хотя бы приблизиться к их созданию. А если у вас появилось такое желание, достаточно просто скачать соответствующее приложение, и вопрос, как рисовать на Android отпадёт сам собой. Удачи!
Как рисовать арты на телефоне Андроид – лучший способ
Сейчас нарисовать красивый рисунок по имеющейся фотографии можно прямо на телефоне. Это так называемый арт, — обработанное в специальной программе изображение, похожее на настоящую картину. Особых знаний и навыков рисования не требуется, потому что весь принцип сводится к обводке контуров фотографии. Мы постараемся подробно рассказать вам, как рисовать арты на телефоне Андроид. Благодаря специальному приложению получится создать картинку, которая практически ничем не отличается от нарисованной вручную.
Это так называемый арт, — обработанное в специальной программе изображение, похожее на настоящую картину. Особых знаний и навыков рисования не требуется, потому что весь принцип сводится к обводке контуров фотографии. Мы постараемся подробно рассказать вам, как рисовать арты на телефоне Андроид. Благодаря специальному приложению получится создать картинку, которая практически ничем не отличается от нарисованной вручную.
Шаг 1: устанавливаем приложение MediBang Paint
Создавать красивый арт мы будем в приложении MediBang Paint. Почему же именно эта программа? А потому что она бесплатная и работает на всех телефонах. Устанавливать программу будем из Play Маркета, поэтому открываем его и в поиске вводим название редактора. Переходим на страницу с приложением и просто нажимаем по кнопке «Установить».
Устанавливаем приложение MediBang Paint
Ожидаем завершения инсталляции и открываем редактор.
Шаг 2: добавляем изображение
Следующим этапом мы добавляем в приложение картинку, из которой нужно получить арт. Для этого нажимаем по значку «Новый холст». Здесь выставляем свой размер рабочей области или оставляем его без изменений, выбрав «Создать».
Для этого нажимаем по значку «Новый холст». Здесь выставляем свой размер рабочей области или оставляем его без изменений, выбрав «Создать».
Создаем новый холст
Теперь переходим в раздел со всеми слоями (иконка выглядит в виде двух квадратов). Далее нажимаем по значку «+» и отмечаем пункт «Выберите изображение, которое нужно добавить». Попадаем в галерею смартфона, откуда загружаем нужную картинку. Редактор позволяет увеличить размер изображения, передвинув ползунок вправо. Завершаем добавление нажатием по кнопке «Задать».
И наконец-то наша картинка находится на холсте.
Шаг 3: обводим изображение
А вот сейчас переходим к самой интересной части – обводке изображения для создания будущего арта. Переходим во вкладку со слоями (как вы помните, на ней изображены два квадрата) и перемещаем слой с нашей картинкой в самый конец. Нажимаем по кнопке «Ввод» возле поля «Непрозрачность».
Нажимаем по кнопке «Ввод»
Здесь выставляем значение непрозрачности примерно в 80-85%. Сохраняем изменения, выбрав «Задать».
Сохраняем изменения, выбрав «Задать».
Выставляем значение непрозрачности
Теперь заходим в меню с палитрой и выбираем инструмент «Ручка». Также выставляем её толщину в 9-12 пикселей. Всё зависит от размера самой картинки и количества деталей. Ну и как вы могли догадаться, остаётся просто обвести все контуры изображения. Опытные пользователи рекомендуют начинать это делать с глаз, а после постепенно переходить к голове и телу.
Выбираем инструмент для рисования
Важно! Обратите внимание, что контур вы обводите именно на пустом слое, а не на слое с исходным изображением. В данном случае загруженная картинка выступает лишь в качестве трафарета.
Шаг 4: добавляем фон и разукрашиваем изображение
Когда весь контур обведён, то можно переходить к разукрашиванию арта. Для этого просто переходим в меню со слоями и возле слоя с картинкой нажимаем по значку глаза. Итоговое изображение должно исчезнуть, а вместо него появиться контур нашего арта. Также необходимо добавить новый слой цвета, нажав по соответствующей кнопке. Именно на данном слое и будут отображаться новые краски.
Также необходимо добавить новый слой цвета, нажав по соответствующей кнопке. Именно на данном слое и будут отображаться новые краски.
Добавляем слой цвета
Разукрашивать картинку можно при помощи стандартных инструментов. Например, карандаша, кисти, акварели и ручки. Для крупных объектов можно использовать заливку. В общем, принцип действия такой же, как и в стандартном Paint на компьютере. Если вы решите загрузить фон, то перейдите в раздел со слоями и нажмите по значку «+». Полученный слой с фоном перемещаем в самый конец, используя стрелки.
В итоге должен получиться цветной арт с фоном. Самое сложное в процессе создания арта – это работа со слоями. Давайте ещё раз повторим, что перед разукрашиванием изображения необходимо создать новый слой цвета, а слой с фоном необходимо перемесить в самый конец. Если часто рисовать арты, то всё будет происходить на автоматизме. Также желательно использовать стилус, чтобы края были максимально ровными.
Шаг 5: сохраняем арт
И вот мы подошли к последнему этапу – сохранению арта. Для этого нажимаем по кнопке «Save». Рисунок автоматически будет сохранен в галерею телефона. Если требуется вручную выбрать формат изображения, то открываем дополнительное меню и нажимаем по пункту «Export png/jpg files». А далее в открывшемся окошке выбираем подходящий тип картинки и кликаем по кнопке «Ок».
Для этого нажимаем по кнопке «Save». Рисунок автоматически будет сохранен в галерею телефона. Если требуется вручную выбрать формат изображения, то открываем дополнительное меню и нажимаем по пункту «Export png/jpg files». А далее в открывшемся окошке выбираем подходящий тип картинки и кликаем по кнопке «Ок».
Арт будет сохранен в галерею в выбранном вами формате.
Вывод
Вот и подошла к концу наша статья, рассказывающая, как рисовать арты на телефоне Андроид. Конечно, приложение имеет ряд других настроек, с которыми вы будете разбираться постепенно. Рассмотреть каждую возможность программы в одной статье просто невозможно. Для наглядности и закрепления навыков можете посмотреть обучающее видео, расположенное чуть ниже. На любые возникшие вопросы мы всегда готовы ответить в комментариях.
5 приложений, чтобы сделать мазки на фото для Инстаграма
Меню
Содержание
- 1 Как мазки на фото украшают ленту
- 2 Как сделать мазки на фото в Инстаграме
- 3 Приложения Андроид, чтобы делать мазки на фото
- 4 Мазки кистями Инстаграм-маски
Чтобы контент привлекал больше людей, пользователи Инстаграма регулярно работают над качеством публикаций, придумывают или находят оригинальные способы монтажа и обработки фото и видео. Поэтому если вы интересуетесь обработкой, наверняка слышали, что сейчас популярно создавать мазки на фотографиях. Так обрабатывают свои изображения многие блогеры.
Поэтому если вы интересуетесь обработкой, наверняка слышали, что сейчас популярно создавать мазки на фотографиях. Так обрабатывают свои изображения многие блогеры.
Если вы хотите узнать, как сделать мазки на снимках в Инстаграме, читайте статью дальше — в ней подробно разберем инструкцию.
Как мазки на фото украшают ленту
В профиль добавляют изображения с мазками, чтобы не только соответствовать тенденциям соцсети, но и исправить неудачную фотографию. Например, если на фото есть непривлекательные детали — их можно заказать кистью и скрыть.
Также можно мазком обработать текст или выделить символ и эмодзи. Вы можете придумать любую подачу.
Чтобы сделать мазок на фото, нужно воспользоваться фотошопом на компьютере. Главное выберите программу, о функционале которой вы знаете — так вы быстро обработаете картинку и не потратите время. Если вы не знакомы с фотошопом вообще, можете посмотреть уроки на YouTube.
К сожалению, качественные уроки по фотошопу в основном выпускают иностранцы. Поэтому они чаще на английском языке. Конечно, можно поискать среди русскоязычного комьюнити достойных учителей. Если же останутся вопросы, поищите текстовые уроки в браузере.
Поэтому они чаще на английском языке. Конечно, можно поискать среди русскоязычного комьюнити достойных учителей. Если же останутся вопросы, поищите текстовые уроки в браузере.
Как сделать мазки на фото в Инстаграме
Если вы не хотите или не можете освоить фотошоп так, чтобы добавить мазок на фото, не беда. Существует много приложений для смартфонов, в которых вы можете быстро обработать картинку.
Функции в таких приложениях просты и понятны — обычно перед работой сама система объясняет, как пользоваться программой. Вы сможете быстро научиться редактировать фотографии для Инстаграм. Вот некоторые популярные приложения с простым функционалом:
- PicsArt. Программа работает на Айфонах и Андроидах.
 Найдите ее в маркетплейсе и скачайте. Потом выберите нужную обработку, которая делает мазки на фото и отредактируйте изображение. Для этого подойдут художественные штрихи. Настройте цвет, размер кисти и установите другие настройки. В конце проведите кистью по фото, чтобы сделать мазки.
Найдите ее в маркетплейсе и скачайте. Потом выберите нужную обработку, которая делает мазки на фото и отредактируйте изображение. Для этого подойдут художественные штрихи. Настройте цвет, размер кисти и установите другие настройки. В конце проведите кистью по фото, чтобы сделать мазки.
- Adobe Sketch. Через приложение вы можете рисовать. Поэтому если вставить фото в редактор, выберите кисть — сможете нанести штрихи на изображение. Если рисунок не нравится, действие можно отменить или стереть один мазок ластиком. После обработки можно сохранить фото не только в JPEG или PNG, но и в PSD. С таким форматом можно работать в Фотошопе или Illustrator.
- Instagram. Если вы собираетесь опубликовать фото в сторизах, можно из обработать через редактор соцсети. Зайдите в раздел и выберите нужные фото или видео. Потом на верхнем панели нажмите на значок линии с точкой. В новом разделе установите размер и цвет для кисти и начинайте наносить мазки.
Приложения Андроид, чтобы делать мазки на фото
Если вам кажется, что вы не можете отрисовать мазки, можно использовать шаблон. Заготовку можно найти через браузер или в программе Canva. Потом через редактор добавить к шаблону фото и надпись и получить готовое изображение с мазками.
Заготовку можно найти через браузер или в программе Canva. Потом через редактор добавить к шаблону фото и надпись и получить готовое изображение с мазками.
Вот некоторые приложения для этого:
- StoryArt. Здесь собрали разные шаблоны — по цвету, формату или расположению деталей. Необязательно оплачивать приложение — в бесплатной версии тоже много вариантов. Достоинство этой программы в том, что можно обработать по шаблону и фотографии, и видеоролики.
- Canva. Как сказали выше, в Canva очень много шаблонов на выбор. Конечно, многие доступны после оплаты тарифа. Но и среди бесплатных есть, что выбрать. Для работы достаточно выбрать шаблон, добавить фото в редактор под мазки и подписать.
Вам будет интересно: 6 идей видеоконтента для Instagram.
Мазки кистями Инстаграм-маски
Если не хотите обрабатывать фото, можно сразу снять себя или объекты вокруг через фильтр с мазками. Разберем популярные маски:
- Мазки от @lena_hudoshina. С помощью маски на вашем лице появятся разные мазки отличных друг от друга оттенков.
 Также маска сглаживает недостатки.
Также маска сглаживает недостатки.
- Мазки @igorlenser. Необычная маска подрисовывает на вашем лице черные линии в стиле американских военных из фильмов.
- Мазки краски от @miniatyurnaya. На ваших глазах появляются бирюзовые мазки, которые делают ваш взгляд более томным.
- Стиль художника можно найти в профиле @viktorianna_venti.
- Маска от @varwarock. Мазки появляются не на вашем лице, а внизу экрана. Поэтому можно скрыть ненужные детали на сториз, если это нужно.
- Патчи от @_.passsko._. На вашем лице появляются аккуратные веснушки и патчи.
- Штрихи от @wine_art_sakh. На изображении появляются яркие штрихи, которые привлекают внимание.
Конечно, вы можете сами создать нужный вам фильтр. Но это отнимет больше времени. Читайте в нашем блоге, как создать маску для Инстаграма. Лучше один раз поработать и создать нужную маску, которая будет подходить вам, чем постоянно искать альтернативы. Тем более с помощью авторского фильтра можно привлечь аудиторию к своему профиль или найти заказчика.
Чтобы продвинуться в Instagram и получить больше внимания от аудитории, используйте если советы. Важную информацию мы транслируем в YouTube или в соцсетях. Подписывайтесь, чтобы не потерять — с нас лучшие способы продвижения и раскрутки профиля в Инстаграме.
Поделиться с друзьями:
Твитнуть
Поделиться
Поделиться
Отправить
Класснуть
Adblock
detector
5 крутых приложений для рисования на Android
Если ваш смартфон поддерживает стилус или под рукой есть планшет с этим аксессуаром, наверняка вы коротаете свободное время по пути на работу, занимаясь рисованием. К слову, заняться им никогда не поздно, а для того, чтобы «набить» руку даже не нужно ходить в художественную школу — вам ее заменят специальные приложения для рисования. Их преимущество в том, что они не только помогают научиться рисовать, но и помогают поддерживать свои навыки в тонусе. Покрас Лампасом вы, наверное, не станете, зато классно проведете время. Рассказываем про приложения для рисования на Андроид.
Рассказываем про приложения для рисования на Андроид.
Хотите скоротать время с пользой или научиться рисовать? Вот вам 5 крутых приложений
❗️ ПОДПИШИСЬ НА НАШ ЯНДЕКС.ДЗЕН, ЧТОБЫ ЧИТАТЬ ЕЩЕ БОЛЬШЕ КРУТЫХ СТАТЕЙ О ТЕХНОЛОГИЯХ ❗️
Содержание
- 1 Рисование и живопись
- 2 How to Draw — Learn step by step
- 3 Sketch AR: начни рисовать с AR
- 4 Sketch a Day
- 5 Dotpict — Easy to Pixel Arts
Рисование и живопись
Крутое приложение с подробным объяснением разных техник живописи
Многие приложения в Google Play имеют весьма неброский неприметный интерфейс, но у них очень крутая начинка. Одно из таких приложений — «Рисование и живопись», в котором собрано множество интересных функций. Смотрите: тут есть и инструкции, и полезная информация для художников с разным опытом. Найдёте статьи, видео, картинки, которые помогут рисовать. Имеется даже встроенный плеер, который можно запустить, если нужно сосредоточиться на работе.
Есть видеоуроки по рисованию маслом, карандашом, а также туториалы для фанатов граффити и аниме. В приложение встроен раздел с биографиями художников и статьи про живопись. К сожалению, имеется встроенная реклама, зато приложение «Рисование и живопись» абсолютно бесплатное.
Приложение для художников
Как увеличить оперативную память на любом телефоне
How to Draw — Learn step by step
How to Draw поможет тем, кто только учится рисовать
Рисование — достаточно сложное и трудоемкое занятие, которое требует терпения. Поэтому пытаться сразу же написать портрет или пейзаж не стоит — начните с чего-то попроще. В этом вам поможет приложение How to Draw: в нем вы сможете создавать простые рисунки, чтобы хорошенько натренироваться. Оно включает в себя картинки с едой, животными, одеждой и прочими простыми вещами. Просто выбирайте то, с чего хотите начать!
Далее рисуйте элемент за элементом, переключаясь с помощью стрелок. В приложении имеется набор инструментов для рисования, а понравившиеся работы можно сохранить на память в отдельной папке. Внизу приложения висит рекламный баннер, который, судя по отзывам в Google Play, не пропадает даже в платной версии. Так что, приложением можно пользоваться бесплатно.
В приложении имеется набор инструментов для рисования, а понравившиеся работы можно сохранить на память в отдельной папке. Внизу приложения висит рекламный баннер, который, судя по отзывам в Google Play, не пропадает даже в платной версии. Так что, приложением можно пользоваться бесплатно.
Научиться рисовать на смартфоне
Sketch AR: начни рисовать с AR
Рисовать с помощью дополненной реальности? Легко!
Пожалуй, самое крутое приложение в нашем обзоре! Идеально подойдет для тех, кто считает, что в дополненной реальности и машинном обучении нет ничего плохого — именно эти фишки помогают делать виртуальный рисунок. Когда он будет готов, может просто спроецировать его на любую поверхность!
Рисовать нужно будет на обычном листке бумаги, а специальные метки помогут делать это ровно, чтобы не портить бумагу. Приложение подойдет даже левшам — достаточно лишь настроить этот пункт. Есть курсы для пользователей с разным уровнем подготовки. К сожалению, приложение платное, но бесплатно им тоже можно пользоваться.
К сожалению, приложение платное, но бесплатно им тоже можно пользоваться.
Рисовать с дополненной реальностью
Крутая фишка камер смартфонов, о которой мы забыли
Sketch a Day
Превратите рисование в привычку с помощью Sketch a day!
Есть множество приложений, которые изо дня в день подкидывают пользователю новое задание. Речь, в первую очередь, о приложениях для тренировок. Но так умеют даже приложения для рисования! В Sketch a Day вам приходит новое упражнение каждый день для того, чтобы вы поддерживали свои навыки в тонусе, а рисование превращалось в привычку. В приложении отображаются не только ваши работы, но и творчество других пользователей.
Там даже есть сообщество: вы можете задавать вопросы или делиться лайфхаками с другими. В отдельном пункте можно прокачивать новые техники рисования, в статья изучать различные способы раскрашивания и даже узнавать терминологию. Рекламы мало, но платная версия пригодится, если будете чатиться с другими пользователями.
Как рисовать каждый день
У нас есть удобный Телеграм-чат, где мы общаемся с читателями. Присоединяйтесь к нам!
Dotpict — Easy to Pixel Arts
Необычную технику рисования заказывали? Тогда качайте DotPict!
Еще один способ провести время с пользой и попробовать что-то новое — это приложение DotPict. В нем есть только пиксельная графика, чтобы рисовать по клеточкам. Рабочая площадь отображается в виде сетки, а каждый квадрат можно заполнить определенным цветом: так вы сможете создавать небольшие пейзажи, необычные портреты или рисовать животных. Если вдруг рисуете на смартфоне, просто увеличивайте нужную область, а затем снова уменьшайте ее для просмотра картинки целиком. На всякий случай, в приложении по умолчанию включено автосохранение, чтобы при зависании не растерять прогресс. Позже готовые рисунки можно скачать или распечатать.
Научиться рисовать пикселями
А еще мы собрали несколько топовых приложений для занятий спортом. О них читайте в нашей статье.
О них читайте в нашей статье.
Как рисовать на iPhone в приложении Photos или Notes
- Вы можете рисовать на своем iPhone в приложении «Фотографии» или «Заметки».
- В приложении «Фотографии» вы можете рисовать поверх существующих фотографий с помощью инструмента «Разметка», который позволяет выбирать разные цвета и стили рисования.
- Вы также можете использовать инструмент «Разметка» для создания новых рисунков в приложении «Заметки».
- Посетите домашнюю страницу Business Insider, чтобы узнать больше .
Без стилуса ваши рисунки на iPhone могут выглядеть не очень хорошо. И, честно говоря, если вы не талантливый художник, вы можете не создавать шедевры, нарисованные на iPhone.
Тем не менее, рисовать на iPhone — одно удовольствие, а созданные вами каракули могут украсить фотографию, очаровать друга или просто творчески развлечь вас.
Приложение «Фото» для iPhone и приложение «Заметки» поставляются со всеми инструментами, необходимыми для создания красочных набросков, и оба позволяют легко делиться своими работами с другими.
Вот как это сделать.
Ознакомьтесь с продуктами, упомянутыми в этой статье:
iPhone Xs (от 999,99 долларов в Best Buy)
Как рисовать на iPhone в приложении «Фотографии»1. Откройте фотографию, которую вы хотите draw и обязательно продублируйте его, если хотите сохранить копию оригинала. (Дублируйте изображение, коснувшись левого нижнего значка со стрелкой, указывающей вверх из поля, а затем проведите пальцем до слова «Дублировать» на нижней панели инструментов).
2. Коснитесь слова «Редактировать» в правом верхнем углу фотографии.
Нажмите кнопку «Изменить» в правом верхнем углу.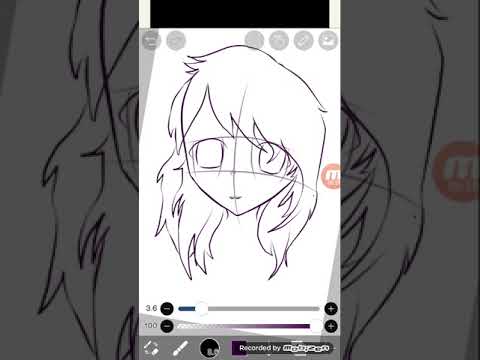 Стивен Джон/Business Insider
Стивен Джон/Business Insider3. Коснитесь круга с тремя точками внизу экрана.
4. Коснитесь значка «Разметка».
Выберите инструмент Разметка. Стивен Джон/Business Insider Теперь вы можете выбирать различные стили рисования, от маркера до ручки, от карандаша до кисти. Вы также можете выбрать цвета, которые хотите использовать для рисования прямо на фотографии.
Когда закончите, коснитесь желтого слова «Готово», затем синего слова «Готово», и фотография будет сохранена с добавленным изображением.
Как рисовать на iPhone в приложении «Заметки»1. Запустите приложение «Заметки».
2. Коснитесь нижнего правого значка карандаша на бумаге.
3. Коснитесь значка кончика пера в круге.
Выберите инструмент «Разметка», чтобы рисовать в «Заметках». Стивен Джон/Business Insider
Стивен Джон/Business Insider4. Выберите тип пера, карандаша или кисти, коснувшись значка «Разметка», выберите цвет и рисуйте.
Рисунок будет сохранен, когда вы коснетесь слова «Заметки», чтобы вернуться в предыдущее меню.
Как легко сканировать документы и QR-коды на iPhone
Как подписать документ на iPhone с помощью инструмента разметки в почтовом приложении
Как очистить историю поиска Safari на iPhone в три разных способа
Как подписывать, комментировать и редактировать PDF-файлы на компьютере Mac с помощью Preview
Стивен Джон
Стивен Джон — независимый писатель, живущий недалеко от Нью-Йорка: 12 лет в Лос-Анджелесе, четыре в Бостоне и первые 18 лет в округе Колумбия. Когда он не пишет и не проводит время с женой и детьми, его иногда можно встретить карабкающимся в горы. Его произведения широко распространены в Интернете, а его книги можно найти на сайте www.stevenjohnbooks.com.
Когда он не пишет и не проводит время с женой и детьми, его иногда можно встретить карабкающимся в горы. Его произведения широко распространены в Интернете, а его книги можно найти на сайте www.stevenjohnbooks.com.
ПодробнееПодробнее
Insider Inc. получает комиссию, когда вы покупаете по нашим ссылкам.
You Doodle — рисуй на фотографиях в App Store
Описание
You Doodle имеет сотни инструментов! Вы можете разметить фотографию, создать мем или любой другой тип проекта, который вы можете себе представить. Вы Doodle делает все это. Рисуйте на фотографиях, добавляйте текст, вставляйте фигуры, работайте со слоями, смешивайте две фотографии, размещайте штампы, наклейки, вырезки с коллажами и рамками, а также многие другие инструменты доступны в You Doodle. Вы даже можете создавать собственные штампы и наклейки прямо в приложении.
Рисовать на фотографиях еще никогда не было так просто. You Doodle работает в iMessage и приложении для фотографий и поддерживает карандаш Apple, а также стилус Adonit и Pogo Connect. Перетаскивание и вставка изображений из других приложений выполняется совсем несложно. Никакое другое приложение не позволяет рисовать на фотографии так легко, как You Doodle.
You Doodle работает в iMessage и приложении для фотографий и поддерживает карандаш Apple, а также стилус Adonit и Pogo Connect. Перетаскивание и вставка изображений из других приложений выполняется совсем несложно. Никакое другое приложение не позволяет рисовать на фотографии так легко, как You Doodle.
You Doodle — это полнофункциональная художественная студия, и вот некоторые из ее функций:
— iOS10+: используйте You Doodle в iMessage, чтобы добавлять стикеры, GIF-файлы, APNG, рисовать на фотографиях, использовать камеру и многое другое! Сохраняйте GIF-файлы из Safari в приложение You Doodle iMessage.
— Поддержка Apple Pencil на iPad Pro
— Резервное копирование и восстановление настроек, документов, наклеек, цветов и т.
 д. между устройствами!
д. между устройствами! — Запишите свой рисунок для воспроизведения в виде видео
— Создавайте слайд-шоу и импортируйте фотографии, видео и GIF-файлы. Экспорт в видео или GIF. Добавьте музыку, загруженную на ваше устройство. Добавьте пользовательский водяной знак с профессиональной версией.
— Отправить в PDF, Instagram, Flickr, Facebook, Sketch Book, Twitter, Tumblr, Dropbox, Weibo, электронную почту, текстовое сообщение, фотопленку, принтер или скопировать в буфер обмена.
– раздельный вид на поддерживаемых устройствах.
– принудительное касание на поддерживаемых устройствах.
– импорт шрифтов из Safari или других поддерживаемых приложений (zip, ttf, otf). из других поддерживаемых приложений
— поддерживает изображения с камеры до 16 мегапикселей (4096×4096), в зависимости от устройства
— Инструмент «Градиент»
— Превратите свое искусство в футболку!
— множество режимов наложения для инструмента «Кисть» и «Заливка»
— добавление текста к фотографиям с множеством цветов, шрифтов, контуров, свечения, 3D, круглого, блеска, масштабирования и вращения
— 3D-вращение (X, Y, Z) для текста и изображения с перспективой (перспектива только на iOS 7+)
— идеальное пиксельное вращение и размещение текста и фотографий
— рисование в реальном времени с ближайшими пользователями You Doodle (только iOS 7+), у всех должна быть одинаковая версия You Doodle
— Рисуйте поверх первой страницы PDF-файлов и документов Office из Dropbox
— Используйте инструмент блендера, чтобы смешивать передний план и фон интересными и забавными способами
— Тонны крутые штампы с поддержкой офлайн после загрузки
— Разместите всю свою фотографию в Instagram (с квадратной обрезкой) и других социальных сетях
— Сотни рамок для фотографий и коллажей
— Более 30 удивительных фильтров и эффектов
— Добавляйте формы, такие как стрелки, чтобы выделить интересные фрагменты на твоих фотографиях
— Ваш личный альбом для зарисовок для сохранения рисунков на устройстве
— Переворачивание, вращение, обрезка и фильтрация фотографий
— Эффект свечения для инструментов рисования
— Генератор легенд для карт и других диаграмм
— Простой генератор таблиц/таблиц
— Маска фон на передний план и отфильтровать фон для некоторых действительно крутых эффектов
— Добавить пользовательские шрифты из папки Dropbox
— Интеграция стилуса Adonit Touch и Pogo connect
Попробуйте You Doodle сегодня, я знаю, вам понравится! Я всего лишь один парень, который делает все, и я прислушиваюсь к отзывам. Пожалуйста, дайте мне знать, что я могу сделать, чтобы улучшить ваш опыт работы с You Doodle.
Пожалуйста, дайте мне знать, что я могу сделать, чтобы улучшить ваш опыт работы с You Doodle.
— Джефф Джонсон
Подпишитесь на Instagram: @you_doodle — https://instagram.com/you_doodle)
Подпишитесь на Twitter @YouDoodleApp
Поставьте лайк на Facebook — https://facebook.com/youdoodle
Электронная почта поддержки — support@ youdoodle.net
Версия 8.0.2
Спасибо за отзыв, больше будет…
— Джефф
Рейтинги и обзоры
24,4 тыс. оценок
Круто во всем!! Пожалуйста, добавьте возможность выделения!
ОБНОВЛЕНИЕот 04.
05.19 ~ Есть ли способ выделить скриншоты статей и т. д.? Если да, то как? Если нет, пожалуйста, добавьте! Я никоим образом не художник, и печать с подсветкой — это то, что было бы очень полезно для меня, и я уверен, что и для других тоже.
Это приложение было легко использовать каждый раз, когда оно мне было нужно! Он делает именно то, что я хочу, и я могу сохранить или поделиться своей работой где угодно! Любить это! У меня есть платная версия, и я настоятельно рекомендую ее всем и каждому! Обновление
: я не художник и использую это приложение только изредка. Обычно, чтобы обрезать изображение или добавить приветствие или что-то еще к изображению. Раньше у меня не было проблем с этими вещами. Я на самом деле всего несколько минут назад обрезал скриншот, и это было легко. Однако недавно, после нескольких попыток добавить на картинку Happy Birthday, мне пришлось сдаться! Я даже пытался напечатать его в рамке. Не знаю, что изменилось, но, наверное, для меня это стало слишком сложным.Кстати, у меня есть платная версия, не знаю, имеет ли это какое-то значение для моей проблемы, просто подумал, что упомяну об этом. Это отличное приложение! Особенно для людей, которые знают, что делают. 🤪
Запутанно, но хорошо
Это отличное приложение, я использовал его все время, за исключением того, что я использовал его для искусства в целом, а не для фильтрации и рисования на фотографиях, я использую его так же, как я использую Microsoft Paint, и это много говорит о том, что это мобильное приложение. Моя единственная проблема. в чем разница между двумя приложениями? Я не могу вспомнить, какое приложение оригинальное, но раньше я использовал оригинальное, и оно выглядело точно так же, как это приложение, теперь у вас есть три одинаковых приложения? Этот другой с радужным фоном и премиум-версией. Я в замешательстве …. но я все равно поставлю тебе 5 звезд.
P.
S. Что-то, на что следует обратить внимание, если вы можете добавить симметричный режим в параметры или что-то в этом роде. Это помогло бы, если бы, когда я рисовал и нуждался в идеальной симметрии, я мог бы просто перейти к параметрам и включить ее, и она отражала бы то, что я пишу на левой стороне бумаги, справа, когда я рисую. (или наоборот) Также, если это будет добавлено, дайте возможность переключаться между вертикальным или горизонтальным зеркалированием. Надеюсь, вы прочтете это и примете это предложение к сведению. Спасибо и продолжайте в том же духе.
Не верьте всем критическим отзывам
Это лучшее и простое в использовании приложение. Люди, которые оставляют плохой отзыв, просто умственно отсталые и не понимают, что делают. Они нуждаются в дополнительной медицинской помощи. Я предполагаю, что они хотят, чтобы это приложение рисовало для них обрезку и вставку, не подчеркивая тот факт, что они должны касаться областей, которые нужно обрезать.
Пример: Я рисовал, и у меня осталась странная шахматная доска. Это потому, что вы удалили передний план фотографии, например, у нее есть слои, фоновый передний план и т. д. Тупым людям нужна книжка-раскраска или мультипликационное видео, которое показывает им, как использовать это простое в использовании приложение. Убедитесь, что они поместили мультфильм в формате Cocomelon.
Это приложение похоже на PowerPoint, но намного лучше! Потому что это намного быстрее и проще редактировать, добавлять фигуры и слова
Разработчик, Digital Ruby, LLC, указал, что политика конфиденциальности приложения может включать обработку данных, как описано ниже. Для получения дополнительной информации см. политику конфиденциальности разработчика.
Данные, используемые для отслеживания вас
Следующие данные могут использоваться для отслеживания вас в приложениях и на веб-сайтах, принадлежащих другим компаниям:
Данные, не связанные с вами
Могут быть собраны следующие данные, но они не связаны с вашей личностью:
- Расположение
- Пользовательский контент
- Идентификаторы
- Диагностика
- Другие данные
Методы обеспечения конфиденциальности могут различаться, например, в зависимости от используемых вами функций или вашего возраста. Узнать больше
Узнать больше
Информация
- Продавец
- Диджитал Руби, ООО
- Размер
- 57,4 МБ
- Категория
- Фото и видео
- Возрастной рейтинг
- 4+
- Авторское право
- © (c) 2012 ООО «Диджитал Руби»
- Цена
- Бесплатно
- Сайт разработчика
- Тех. поддержка
- Политика конфиденциальности
Еще от этого разработчика
Вам также может понравиться
Как рисовать на фото на iPhone
Хотите быстро комментировать фото на iPhone? Вы можете использовать приложение «Фотографии», чтобы сделать это. Это руководство покажет вам, как начать работу.
Это руководство покажет вам, как начать работу.
Вы когда-нибудь мечтали добавить быстрый набросок к фотографии на iPhone? Иногда самый быстрый способ что-то объяснить — это аннотированное изображение.
Хорошей новостью является то, что можно быстро и легко добавить рисунок к любому изображению на вашем iPhone. Всего за несколько нажатий вы можете добавить свой рисунок и сохранить новое изображение.
Продолжайте читать, чтобы узнать, как рисовать на фотографии на iPhone.
Как добавить разметку к фотографии на iPhone
У Apple есть функция под названием Markup , которая позволяет вам добавлять текст или подписи к вашим фотографиям. Это также позволяет вам рисовать на них от руки.
Вот как добавить разметку к фотографии на iPhone:
- Откройте приложение Photos и выберите фотографию, на которой хотите рисовать.
- Нажмите Изменить .
- Коснитесь Разметка значок.

Теперь вы увидите инструменты разметки в нижней части экрана. Давайте посмотрим на различные доступные инструменты.
Как рисовать на фотографии на iPhone с помощью инструмента «Перо»
Инструмент «Перо» позволяет рисовать сплошные линии на фотографии. Вы можете получить к нему доступ через приложение «Фотографии».
Вот как использовать инструмент «Перо» на iPhone:
- Откройте фотографию в Фото и выберите Редактировать .
- Коснитесь Pen Tool , если он еще не выбран.
- Повторное касание позволяет установить толщину и непрозрачность линии.
- Чтобы выбрать другой цвет, коснитесь значка Colors .
- Рисуйте пальцем на фото. Более быстрые штрихи создают более толстые линии.
- Если вы допустили ошибку, коснитесь значка Отменить .
- Если вы хотите создать идеальные фигуры, нарисуйте фигуру одним мазком, но держите палец на экране.
 Как только вы увидите исправленную форму, уберите палец.
Как только вы увидите исправленную форму, уберите палец.
Использование инструмента «Выделение» на iPhone
Инструмент «Выделение» полезен для выделения областей текста так же, как и с помощью настоящего маркера.
Чтобы использовать инструмент выделения на iPhone:
- Откройте фотографию в Фото и нажмите Редактировать .
- Нажмите на инструмент выделения .
- Повторное касание позволяет изменить толщину и прозрачность линии. По умолчанию установлено значение 80%, что хорошо подходит для большинства текстов.
- Чтобы выбрать другой цвет, коснитесь значка Colors .
- Проведите пальцем по тексту или изображению, которое хотите выделить.
- Если вы допустили ошибку, коснитесь значка Отменить .
- Простые фигуры, удерживая палец на экране, превратятся в идеальные линии.

Использование инструмента «Карандаш» на iPhone
Инструмент «Карандаш» очень похож на инструмент «Перо», но создает эффект, похожий на настоящий карандаш.
Чтобы использовать инструмент «Карандаш» на iPhone:
- Откройте фотографию в программе «Фото» и нажмите Изменить .
- Нажмите на инструмент Pencil Tool .
- Повторное касание позволяет изменить толщину и прозрачность линии.
- Чтобы выбрать другой цвет, коснитесь значка цветов .
- Проведите пальцем по тексту или изображению, которое хотите выделить. Более быстрые штрихи более непрозрачны.
- Если вы допустили ошибку, коснитесь Значок отмены .
- Простые фигуры, удерживая палец на экране, преобразуются в обычные фигуры.
Использование инструмента «Ластик» на iPhone
Инструмент «Ластик» — это простой способ удалить части вашего рисунка, если вы не хотите отменять все.
Чтобы использовать ластик на iPhone:
- Откройте изображение в программе «Фото» и нажмите Изменить .
- Нажмите на инструмент Ластик .
- Повторное нажатие позволяет выбрать Пиксельный ластик , который стирает все, что вы рисуете, или Объектный ластик , который стирает целые объекты сразу.
- Проведите пальцем по области или объекту, который хотите стереть.
Использование инструмента «Лассо» на iPhone
Инструмент «Лассо» позволяет выбирать части рисунка, чтобы их можно было перемещать.
Чтобы использовать инструмент лассо на iPhone:
- Откройте изображение в Фото и нажмите Изменить .
- Нажмите на инструмент Lasso .
- Чтобы выбрать объект, проведите пальцем по любой части этого объекта. Вы можете рисовать через несколько объектов, чтобы добавить их все к вашему выбору.
 Вы должны увидеть пунктирные линии, обозначающие границы вашего выбора.
Вы должны увидеть пунктирные линии, обозначающие границы вашего выбора. - Чтобы выбрать область, нарисуйте замкнутое пространство вокруг области, которую вы хотите выделить. Это выберет все в вашем корпусе.
- Перетащите выделение. Когда вы будете довольны, коснитесь любого другого места на изображении, чтобы отменить выбор всего.
Использование линейки на iPhone
Линейка позволяет рисовать прямые линии под нужным углом.
Чтобы использовать линейку на iPhone:
- Откройте изображение и нажмите Редактировать в Фото .
- Нажмите на инструмент линейки .
- Перетащите инструмент, чтобы расположить его. Чтобы изменить угол, поверните его двумя пальцами.
- Как только линейка будет установлена, выберите один из инструментов рисования и проведите пальцем по линейке.
- Когда вы нарисовали линию, снова коснитесь инструмента «Линейка», чтобы удалить ее.

Как сохранить отредактированную фотографию на iPhone
Если вы довольны внесенными в изображение изменениями, вам необходимо сохранить его.
Чтобы сохранить свою работу:
- Нажмите Готово в правом верхнем углу экрана.
- Нажмите Готово в правом нижнем углу экрана, чтобы сохранить изменения.
Теперь ваша фотография будет сохранена вместе с вашим рисунком.
Восстановление отредактированного изображения
Если вы хотите вернуться к исходному изображению:
- Нажмите Изменить в в правом верхнем углу экрана.
- Коснитесь Вернуть в правом нижнем углу экрана.
Ваша фотография восстановлена до исходного состояния.
Получите максимум от своего iPhone
Вам не нужен модный фоторедактор, чтобы редактировать изображения или рисовать на фотографии на iPhone. Вы можете использовать инструменты редактирования, доступные вам в приложении Photos , чтобы выполнить работу.


 Найдите ее в маркетплейсе и скачайте. Потом выберите нужную обработку, которая делает мазки на фото и отредактируйте изображение. Для этого подойдут художественные штрихи. Настройте цвет, размер кисти и установите другие настройки. В конце проведите кистью по фото, чтобы сделать мазки.
Найдите ее в маркетплейсе и скачайте. Потом выберите нужную обработку, которая делает мазки на фото и отредактируйте изображение. Для этого подойдут художественные штрихи. Настройте цвет, размер кисти и установите другие настройки. В конце проведите кистью по фото, чтобы сделать мазки. 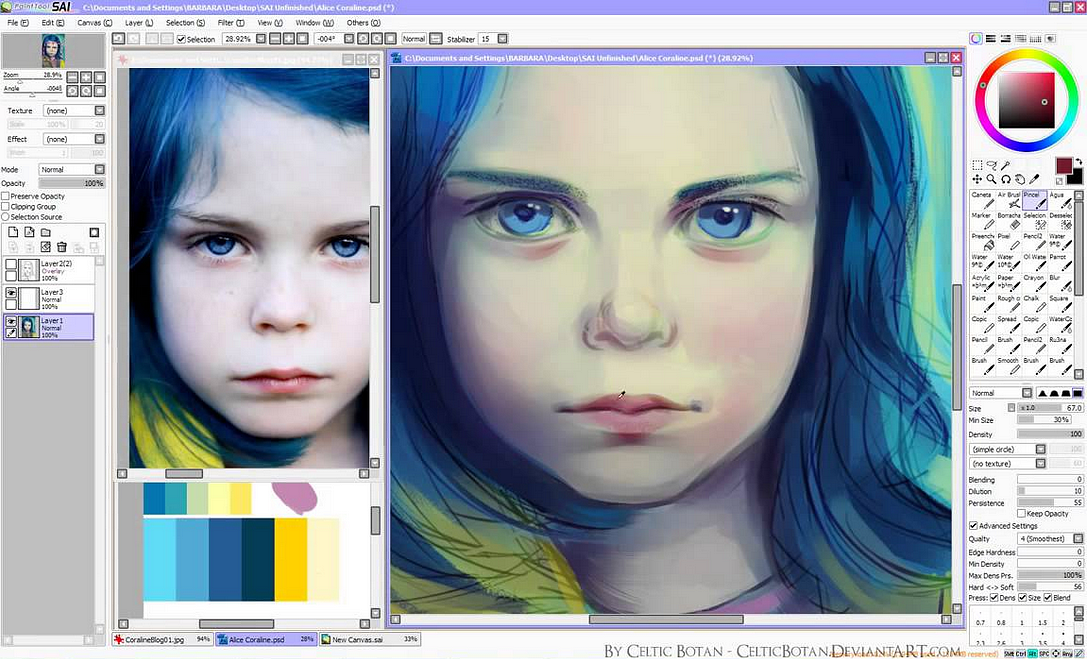 Также маска сглаживает недостатки.
Также маска сглаживает недостатки. 05.19 ~ Есть ли способ выделить скриншоты статей и т. д.? Если да, то как? Если нет, пожалуйста, добавьте! Я никоим образом не художник, и печать с подсветкой — это то, что было бы очень полезно для меня, и я уверен, что и для других тоже.
05.19 ~ Есть ли способ выделить скриншоты статей и т. д.? Если да, то как? Если нет, пожалуйста, добавьте! Я никоим образом не художник, и печать с подсветкой — это то, что было бы очень полезно для меня, и я уверен, что и для других тоже. Кстати, у меня есть платная версия, не знаю, имеет ли это какое-то значение для моей проблемы, просто подумал, что упомяну об этом. Это отличное приложение! Особенно для людей, которые знают, что делают. 🤪
Кстати, у меня есть платная версия, не знаю, имеет ли это какое-то значение для моей проблемы, просто подумал, что упомяну об этом. Это отличное приложение! Особенно для людей, которые знают, что делают. 🤪 S. Что-то, на что следует обратить внимание, если вы можете добавить симметричный режим в параметры или что-то в этом роде. Это помогло бы, если бы, когда я рисовал и нуждался в идеальной симметрии, я мог бы просто перейти к параметрам и включить ее, и она отражала бы то, что я пишу на левой стороне бумаги, справа, когда я рисую. (или наоборот) Также, если это будет добавлено, дайте возможность переключаться между вертикальным или горизонтальным зеркалированием. Надеюсь, вы прочтете это и примете это предложение к сведению. Спасибо и продолжайте в том же духе.
S. Что-то, на что следует обратить внимание, если вы можете добавить симметричный режим в параметры или что-то в этом роде. Это помогло бы, если бы, когда я рисовал и нуждался в идеальной симметрии, я мог бы просто перейти к параметрам и включить ее, и она отражала бы то, что я пишу на левой стороне бумаги, справа, когда я рисую. (или наоборот) Также, если это будет добавлено, дайте возможность переключаться между вертикальным или горизонтальным зеркалированием. Надеюсь, вы прочтете это и примете это предложение к сведению. Спасибо и продолжайте в том же духе. Пример: Я рисовал, и у меня осталась странная шахматная доска. Это потому, что вы удалили передний план фотографии, например, у нее есть слои, фоновый передний план и т. д. Тупым людям нужна книжка-раскраска или мультипликационное видео, которое показывает им, как использовать это простое в использовании приложение. Убедитесь, что они поместили мультфильм в формате Cocomelon.
Пример: Я рисовал, и у меня осталась странная шахматная доска. Это потому, что вы удалили передний план фотографии, например, у нее есть слои, фоновый передний план и т. д. Тупым людям нужна книжка-раскраска или мультипликационное видео, которое показывает им, как использовать это простое в использовании приложение. Убедитесь, что они поместили мультфильм в формате Cocomelon.
 Как только вы увидите исправленную форму, уберите палец.
Как только вы увидите исправленную форму, уберите палец. 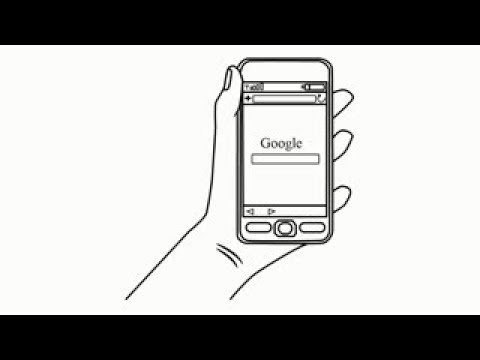
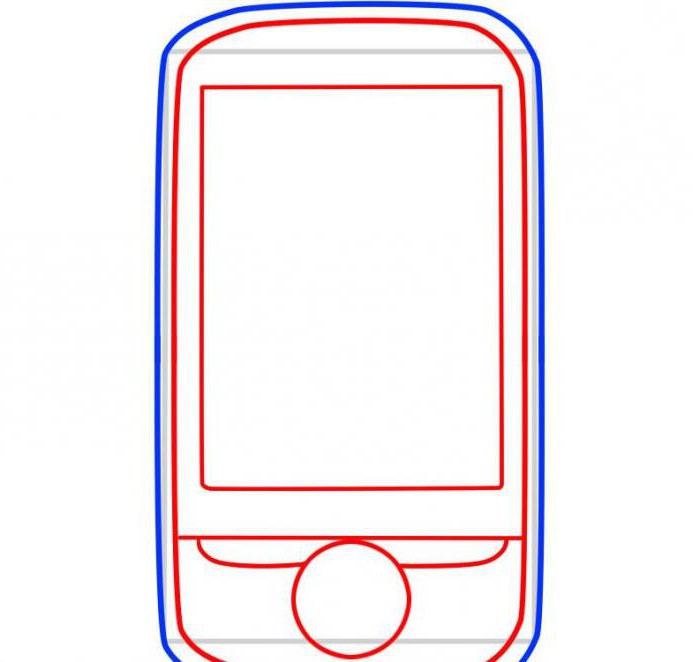 Вы должны увидеть пунктирные линии, обозначающие границы вашего выбора.
Вы должны увидеть пунктирные линии, обозначающие границы вашего выбора. 