Как отключить блокировку экрана на телефоне: способы и рекомендации
Блокировка экрана — это способ защиты мобильных устройств от посторонних лиц. Практически в каждом смартфоне установлен данный инструмент, поэтому любой владелец мобильного аппарата может его применить. Если пропала необходимость в графическом или цифровом ключе, пользователи интересуются, как отключить блокировку экрана на телефоне. В данной статье рассмотрим основные способы деактивации с разной операционной системой. Приступим!
Шифрование памяти
Встроенные алгоритмы обеспечивают надежную защиту персональных файлов от возможного взлома. Отключить блокировку экрана на «Андроиде» не составит труда. Для начала следует открыть меню «Опции» и выбрать пункт «Безопасность». Затем нужно найти раздел «Шифрование» и нажать на кнопку «Расшифровать». На финишном этапе потребуется открыть вкладку «Экран блокировки» и тапнуть на иконку «Нет».
Почему на Samsung не снимается ключ?
В обычном режиме функционирования мобильного устройства пользователю достаточно зайти в меню «Мои настройки» и открыть вкладку «Экран блокировки». В открывшемся окне потребуется нажать на кнопку «Нет» напротив представленных способов защиты (рисунок, фейс-контроль, PIN). Однако есть некоторые факторы, которые могут помешать отключить блокировку экрана. Перечислим основные из них:
- установка сторонних сертификатов;
- использование сети VPN;
- сбой в работе программного обеспечения;
- открытие на гаджете административных прав;
- шифрование встраиваемой или внутренней памяти;
Далее рассмотрим, как отключить блокировку экрана на «Самсунге» в каждом из перечисленных случаев.
Удаление сторонних сертификатов
В процессе загрузки некоторых программ с Play Market и других ресурсов система выдает запрос на установку пароля. PIN-код будет невозможно отключить, пока сертификаты будут работать. Поэтому их потребуется удалить перед тем, как отключить блокировку экрана на «Андроиде». Для этого следует зайти в раздел «Безопасность» и открыть вкладку «Другие параметры».
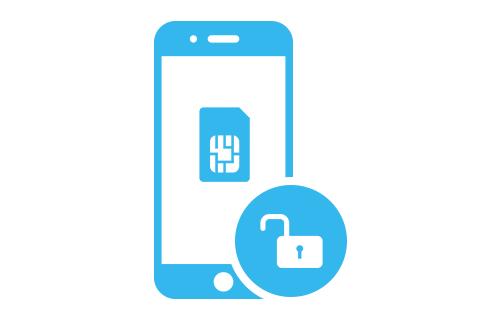
Затем нужно тапнуть по пункту «Удалить учетные данные» и подтвердить процесс очистки. Иногда такая строка находится в неактивном состоянии, что свидетельствует о том, что на смартфоне отсутствуют подобные сертификаты. В таком случае необходимо предпринимать другие действия, которые позволят отключить блокировку экрана.
Снятие защитного VPN
Пользователям будет интересно узнать, что Virtual Private Network представляет собой особую сеть, которая предназначена для обеспечения защищенного доступа к сети Интернет. Активация данной функции позволяет спрятать информацию от сторонних посягательств. Пользователю потребуется поставить графический или цифровой ключ на входной экран для того, чтобы включить VPN. Стандартными способами невозможно убрать такой пароль, поэтому потребуется сначала удалить данную сеть. Рассмотрим, как отключить блокировку экрана на «Андроиде» в этом случае. Для этого необходимо произвести следующие манипуляции:
- зайти в раздел «Подключения»;
- открыть пункт «Другие настройки» и выбрать VPN;
- кликнуть по используемой виртуальной сети;
- зайти в раздел свойства и нажать на кнопку «Удалить».
Успешная деактивация функции позволит разблокировать устройство. В результате смартфон будет работать в обычном режиме.
Сбои в работе операционной системы
Если перечисленные методы не принесли положительного результата, значит, на мобильном устройстве произошел системный сбой. Пользователю потребуется сбросить настройки смартфона к заводским. Такую процедуру можно выполнить с помощью раздела «Архивация и сброс». Следует учитывать, что данная манипуляция приведет к удалению всех настроек и данных на устройстве. Рекомендуется заранее сохранить важную информацию на карте памяти или ПК.
Отключение административных прав
Для определенных приложений необходимы права администратора. Владельцу гаджета потребуется зайти в раздел «Экран блокировки» и тапнуть на пункт «Другие параметры». Затем следует нажать на строку «Администраторы устройств». Система откроет окно, в котором отобразятся используемые программы с системными привилегиями.

Далее потребуется отключить расширенные права рядом с каждым пунктом. Для этого достаточно перетянуть ползунок в положение Off. Бывает так, что на некоторые утилиты невозможно снять права администратора. В таких ситуациях рекомендуется проверить мобильный аппарат на наличие вирусов, а затем повторить попытку удаления.
Сброс через ITunes
Теперь рассмотрим, как отключить блокировку экрана на айфоне с помощью двух программ. Если пользователь не может убрать экран блокировки, следует воспользоваться ПК. Для начала нужно нажать комбинацию клавиш «Выключение » и «Домой». Затем нужно отпустить кнопку «Выключение», но при этом удерживать Home. Распознать данный режим может только ITunes, поэтому внешне состояние телефона не изменится.
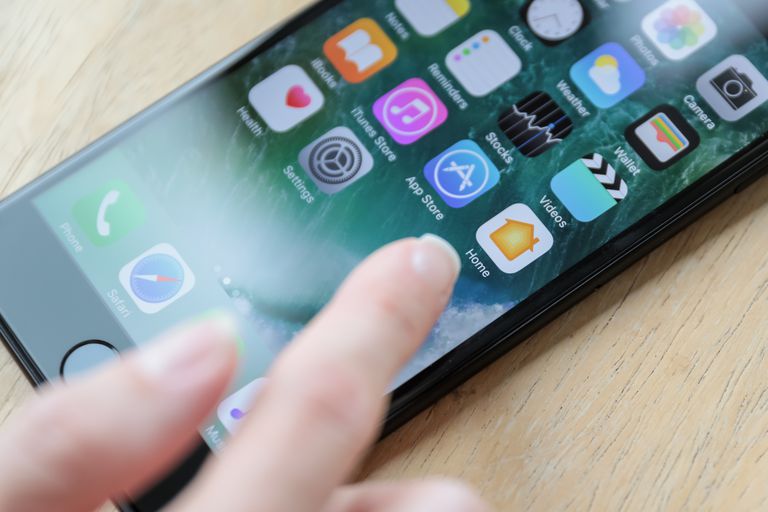
После этого можно подключить смартфон к ПК и открыть программу «Айтюнс». На клавиатуре кликните на клавишу Shift и одновременно нажмите на пункт «Восстановить» в программе. Далее произойдет загрузка обновленной версии операционной системы, а пароль будет автоматически сброшен. Важно знать, что все пользовательские файлы при этом будут удалены. Рекомендуется совершить резервное копирование перед осуществлением данной операции.
Сброс через ICloud
Для этого потребуется подключение к сети Интернет через Wi-Fi. Затем следует взять другое мобильное устройство и зайти на нем на сайт ICloud. Далее нужно пройти процедуру авторизации и открыть раздел «Мои устройства». Стоит убедиться в том, что в контекстном меню напротив значка «Айфон» установлен режим «Онлайн».

Затем нужно кликнуть по названию девайса и нажать на «Стереть айфон». Система потребует ввести пароль Apple ID. Устройство начнет процесс восстановления и перезагрузится. Важно знать о том, что после сброса пароля будет деактивирована функция «Утерянный iPhone».
Автоблокировка на айфоне
Экран является главным энергопотребителем в смартфоне. Выбирая максимальную яркость, пользователь должен знать, что заряда батареи хватит максимум на 6 часов. Данную проблему может решить автоматическая блокировка дисплея. На каждом айфоне есть данная функция, которая отвечает за этот процесс. Пользователю потребуется открыть «Настройки» и нажать на пункт «Экран и яркость». Затем нужно тапнуть по кнопке «Автоблокировка».

Система предложит несколько временных интервалов, по прошествии которых экран будет выключаться. Пользователю следует выбрать пункт «Никогда». В результате экран телефона не будет самостоятельно погасать — только при нажатии на кнопку «Заблокировать».
Краткий вывод
На мобильных устройствах с операционной системой «Андроид» блокировка экрана установлена по умолчанию. Иными словами, при выводе смартфона из спящего режима пользователю потребуется совершить дополнительное действие. Блокировку экрана отключить достаточно просто, поэтому любой пользователь может справиться с этой задачей. В данной статье мы рассмотрели несколько простых методов, которые позволят деактивировать данную функцию.
Лучшие приложения для удаления блокировки экрана Android 5 для обхода пароля Android
 «Как разблокировать телефон Android без пароля? Я использую телефон Samsung Galaxy S8, но забыл новый пароль. Есть ли какое-нибудь хорошее приложение для удаления экрана блокировки Android? »
«Как разблокировать телефон Android без пароля? Я использую телефон Samsung Galaxy S8, но забыл новый пароль. Есть ли какое-нибудь хорошее приложение для удаления экрана блокировки Android? »Блокировка экрана — это основной тип безопасности в смартфоне. Он обеспечивает простой и безопасный способ уединения вашего телефона. Есть также некоторые другие типы ценных бумаг, которые могут использоваться для блокировки телефона, такие как PIN-код, пароль, шаблон, сканер отпечатков пальцев и распознавание лиц и так далее.
Однако иногда все может идти вразрез с планом. С таким количеством паролей, которые нужно запомнить, вполне нормальное условие — забыть пароль, пин-код или шаблон на экране блокировки Android. Что вы должны сделать, чтобы снова войти в свой Android?
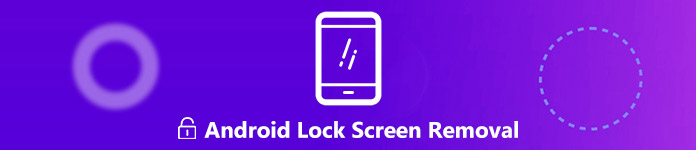 Удаление блокировки экрана Android
Удаление блокировки экрана AndroidК счастью, есть много приложений для удаления экрана блокировки Android, предлагаемых в Интернете. Этот пост составить список 5 лучшие инструменты для удаления блокировки экрана Android, Вы можете положиться на них, чтобы снять блокировку экрана.
NO.1 Удаление блокировки экрана Android — dr.fone — Unlock (Android)
dr.fone — разблокировка (Android) является популярным средством удаления блокировки экрана Android, которое поможет вам с легкостью обойти экран блокировки телефона Android. У него есть возможность удалять типы блокировки экрана типа 4, PIN-код, шаблон, пароль и отпечатки пальцев. Это гарантирует вам, что не будет никакой потери данных в процессе удаления. Он совместим с большинством устройств Android, таких как Samsung, LG, HUAWEI, Sony, Xiaomi и другими. С этим удалением экрана блокировки Android вы можете легко обойти пароль Android, и никаких технических знаний не требуется.
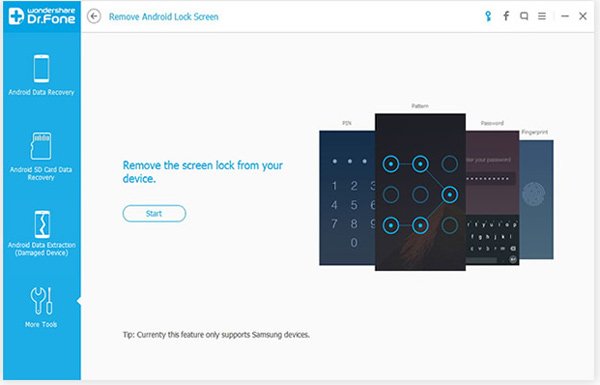
NO.2 Android Блокировка экрана Удаление — сломанный извлечение данных Android
Разбитое извлечение данных с телефона Android это многофункциональный инструмент, который может помочь вам удалить экран блокировки Android. Он не предназначен специально для обхода пароля Android. Вместо этого он в основном используется для устранения различных проблем с Android. Например, он позволяет исправить разбившийся, замороженный или заблокированный телефон Android до нормального состояния. Но он может работать как хороший инструмент для удаления экрана блокировки Android, чтобы помочь вам снять блокировку и войти в ваше устройство Android.
Разбитое извлечение данных с телефона Android
- Снимите блокировку экрана Android (шаблон, отпечаток пальца, PIN-код и пароль).
- Фикс блокировки экрана, повреждения, зависания, сбоя, не отвечающего телефона в нормальное состояние.
- Извлекайте видео, фотографии, музыку, контакты, сообщения и многое другое с забытого паролем устройства Android.
- Поддержка большинства устройств Android, включая Samsung, HTC, LG, HUAWEI, Sony и т. Д.
- Восстановить удаленные данные с телефона Android / SD-карты.
NO.3 Удаление блокировки экрана Android — Android Device Manager
Удаленное управление Android (ADM) — это один из официальных сервисов управления устройствами для пользователей Android. Он разработан Google. Вы можете положиться на него, чтобы управлять своими устройствами Android через учетную запись Google. Он может найти, позвонить, заблокировать и стереть телефон или планшет Android, когда он потерял или потерял место. Android Device Manager предлагает простой способ обеспечить безопасность ваших данных Android. Это может также работать как приложение удаления экрана блокировки Android, чтобы обойти пароль Android.
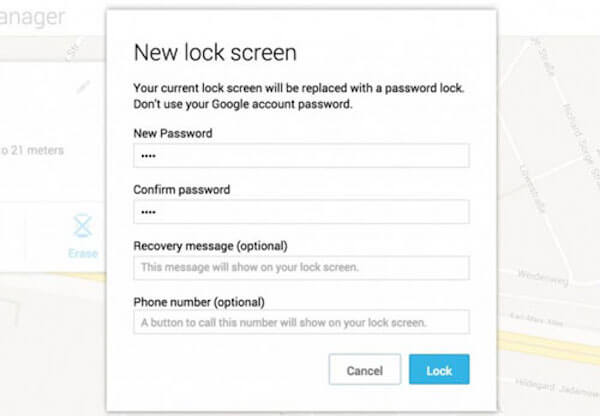
NO.4 Android Блокировка экрана удаления — TunesBro
TunesBro это еще один многофункциональный инструмент Android, который может помочь вам удалить блокировку экрана Android. Когда ваше устройство Android сломано, сенсорный экран не работает или вы забыли пароль, вы легко можете решить проблему. Он может работать как отличное приложение для удаления экрана блокировки Android, чтобы открыть ваш телефон Android. Вам не нужно ставить какой-либо шаблон. Он поддерживает любые популярные устройства Android. Кроме того, это гарантирует вам, что не будет никакого удаления данных.
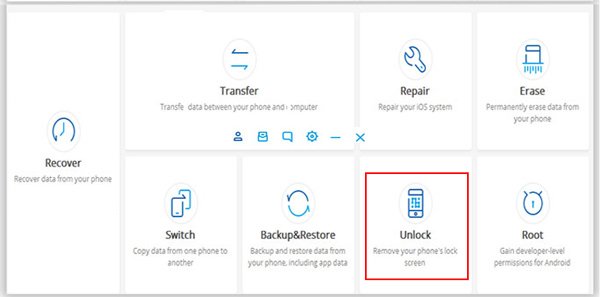
NO.5 Android Блокировка экрана удаления — iSeePassword
Удаление пароля iSeePassword Android У него есть возможность напрямую удалить пароль, шаблон или PIN-код блокировки экрана Android, не стирая никаких данных. Он имеет встроенные алгоритмы, которые могут обойти механизм системного пароля Android. Это приложение для удаления блокировки экрана Android утверждает, что оно никогда не повредит ваше устройство Android. Он поддерживает серии Samsung Galaxy S / Note / Tab, LG G2 / G3 / G4 и другие. До сих пор он совместим только с устройствами Samsung и LG. iSeePassword Android Password Removal хорошо работает на последней версии Android 7.1.
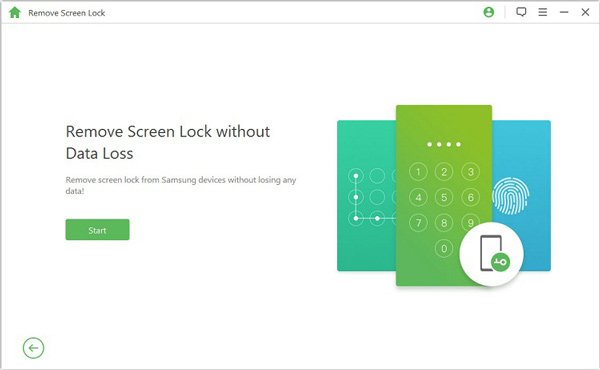
Мы в основном говорили о Удаление экрана блокировки Android в этом посте. Рекомендуется использовать приложения для удаления блокировки экрана Android на 5, чтобы обойти пароль Android, будь то PIN-код, шаблон, пароль или отпечатки пальцев. Если вы ищете хороший инструмент для снятия блокировки экрана, вы можете выбрать один из них. Пожалуйста, сообщите нам и другим читателям в комментарии, если у вас есть какие-либо лучшие рекомендации.
Как убрать блокировку экрана в Windows 7

Практически каждый пользователь выполняет за компьютером определенную работу и хранит файлы, которые желает скрыть от посторонних глаз. Это идеально подойдет офисным работникам и родителям с маленькими детьми. Для ограничения доступа посторонних людей к учетным записям разработчики Windows 7 предложили использовать экран блокировки — несмотря на свою простоту, он выступает достаточно серьезным барьером против несанкционированного доступа.
Но что делать людям, которые являются единственными пользователями конкретного компьютера, и постоянно включающийся экран блокировки во время минимального простоя системы отбирает значительное время? К тому же, он появляется каждый раз при включении компьютера, даже если не установлен пароль, что забирает драгоценное время, за которое пользователь бы уже загрузился.
Отключаем показ экрана блокировки в ОС Windows 7
Существует несколько способов настроить отображение экрана блокировки — они зависят от того, каким образом он был активирован в системе.
Способ 1: отключение заставки в «Персонализации»
Если после определенного времени простоя системы на компьютере включается заставка, а при выходе из нее появляется требование ввести пароль для дальнейшей работы — это ваш случай.
- На пустом месте рабочего стола нажмите правую кнопку мыши, из выпадающего меню выберите пункт «Персонализация».
- В открывшемся окне «Персонализации» в самом низу справа нажмите кнопку «Заставка».
- В окне «Параметры экранной заставки» нас будет интересовать одна галочка под названием «Начинать с экрана входа в систему». Если она активна, то после каждого отключения заставки мы будем видеть экран блокировки пользователя. Ее необходимо снять, зафиксировать действия кнопкой «Применить» и окончательно подтвердить изменения, нажав на «ОК».
- Теперь при выходе из заставки пользователь будет сразу же попадать на рабочий стол. Перезагружать компьютер не нужно, изменения будут применены мгновенно. Учтите, что подобную настройку нужно будет повторить для каждой темы и пользователя отдельно, если их несколько с такими параметрами.

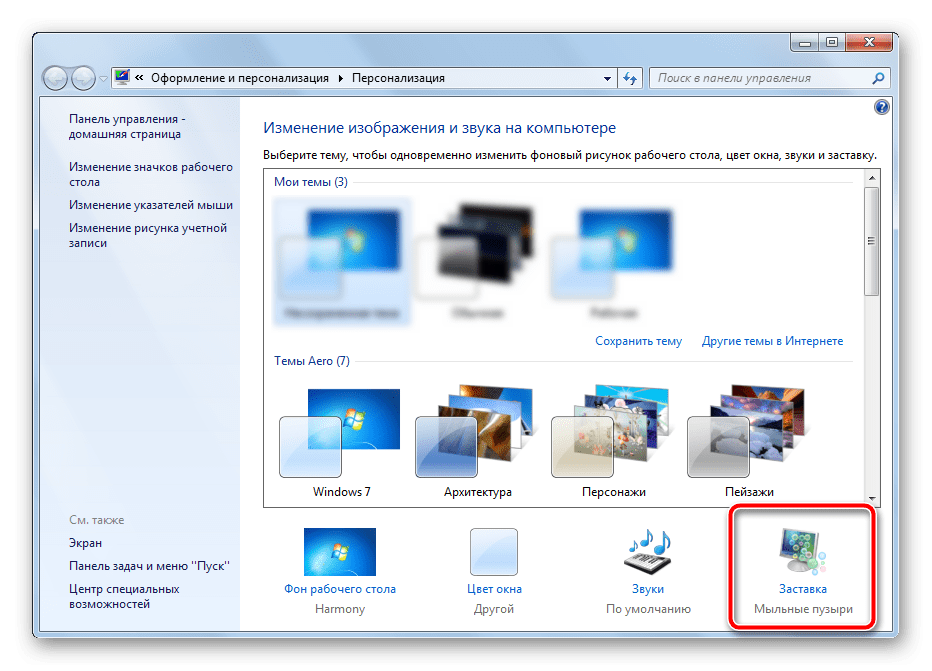

Способ 2: отключение заставки при включении компьютера
Это глобальная настройка, она действительна для всей системы целиком, поэтому настраивается только один раз.
- На клавиатуре нажмите одновременно кнопки «Win» и «R». В строке поиска появившегося окошка введите команду
netplwizи нажмите «Enter». - В открывшемся окне снимаем галочку на пункте «Требовать вводи имени пользователя и пароля» и нажимаем кнопку «Применить».
- В появившемся окошке видим требование ввести пароль текущего пользователя (или любого другого, куда необходим автоматический вход при включении компьютера). Вводим пароль и нажимаем «ОК».
- Во втором окне, оставшемся в фоне, также нажимаем кнопку «ОК».
- Перезагрузите компьютер. Теперь при включении система самостоятельно введет пароль, указанный ранее, загрузка пользователя начнется автоматически


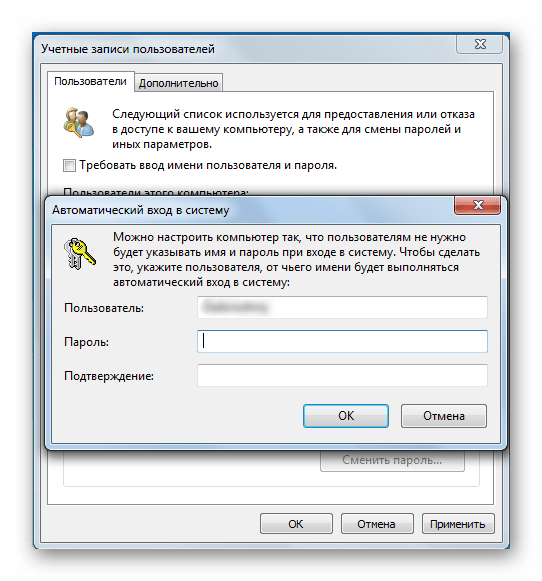
После проделанных операций экран блокировки будет появляться только в двух случаях — при ручной активации сочетанием кнопок «Win»и «L» или через меню Пуск, а также при переходе из интерфейса одного пользователя к другому.
Отключение экрана блокировки идеально подойдет единственным пользователям компьютера, которые желают сэкономить время при включении компьютера и выходе из заставки.
 Мы рады, что смогли помочь Вам в решении проблемы.
Мы рады, что смогли помочь Вам в решении проблемы. Опишите, что у вас не получилось.
Наши специалисты постараются ответить максимально быстро.
Опишите, что у вас не получилось.
Наши специалисты постараются ответить максимально быстро.Помогла ли вам эта статья?
ДА НЕТкак обойти? Как убрать блокировку сайтов навсегда
Если вы пользуетесь услугами сети Интернет (а это определенно так, поскольку иначе прочесть эту статью вы не смогли б), а также живете в РФ, то, вероятно, вы знаете, что такое блокировка сайта. Для вас это выражается в том, что провайдер, ссылаясь на решение Роскомнадзора или еще какого-нибудь административного органа, либо иную «весомую» причину, блокирует доступ к тому или другому сайту. Поэтому, разумеется, зайти на этот ресурс в дальнейшем у вас не получается.
Эту статью мы посвятим обзору данного вопроса. В ней мы рассмотрим причины, по которым могут запрещаться сайты, а также технологии, благодаря которым это можно с легкостью обойти. Вы узнаете, как отключить блокировку сайтов, несмотря на любые попытки провайдера не пустить вас на тот или иной ресурс.
Как мы заходим на сайт?
Итак, для начала, чтобы понять, как работает блокировка сайтов, нужно немного разобраться в том, как мы попадаем на тот или иной ресурс, как вообще устроен интернет и почему кто-то может нас не допускать куда-то. Начнем со связки — DNS, IP и доменное имя.

Итак, вы знаете, что интернет, с помощью которого вы выходите в сеть, предоставляется вашим провайдером. Ежемесячно вы совершаете платежи за пользование его услугами, выбираете тарифы, скорость и так далее. Провайдер, в свою очередь, направляет вас на DNS-сервера, которые обрабатывают ваш запрос при попытке посещения того или иного ресурса. DNS-сервер, в свою очередь, преобразует ваш запрос и перенаправляет вас на IP-адрес, на котором расположен сайт. А доменное имя сайта (например, google.com) — это просто буквенное выражение адреса IP, который так легче воспринимать.
Механизм блокировки
Если хотите знать, что такое блокировка сайтов, как обойти ее, нужно понять, на каком уровне был заблокирован ресурс. Первый уровень — самый легкий — это блокировка по DNS. Убрать ее достаточно просто — воспользуйтесь публичными серверами, которых сейчас полно. Сейчас такие адреса предоставляют Google, Comodo, Norton, DNS Advantage и другие поставщики услуг. Достаточно просто прописать цифры их DNS у себя в настройках компьютера, чтобы пользоваться ими. Поскольку на публичных серверах никаких ограничений нет, зайти на «ВК» или другой сервис вы сможете безо всяких проблем.

Блокировка по доменному имени — это более серьезная проблема, которую можно решить лишь воспользовавшись «зеркалами» сайта. «Зеркало» — это альтернативный адрес ресурса, к которому можно подключаться, если основной домен заблокировал провайдер. Например, если основным является site.com, то зеркало может быть создано на site1.com или на site.net. Как правило, организаторы сайтов указывают альтернативные домены в случае такой необходимости.
Блокировка по IP-адресу ресурса является наиболее сложной. Поэтому мы и будем говорить именно о ней: о том, как обойти блокировку сайтов провайдером в таком случае и что нужно делать для этого.

К сведению: в данной статье мы не рассматриваем так называемую «локальную» блокировку. Речь идет о еще одном пути запрета на посещение сайтов, который создает специальная программа для блокировки сайтов. Такое решение может применяться в офисах, например, с той целью, чтобы сотрудники не тратили рабочее время на социальные сети и игры. Чтобы обойти такой запрет, можно пользоваться теми же инструментами, о которых пойдет речь далее.
Причины, по которым блокируют сайты
Вообще нужно не забыть и о причинах, по которым те или иные интернет-сайты поддаются блокировке. Это нужно, как минимум, чтобы понимать, почему ваш любимый сайт нельзя посетить.
Как уже было указано выше, одной из причин, по которой для вас был заблокирован «ВК», «Youtube» или другой сервис развлекательной тематики — это строгий босс, пытающийся заставить вас работать. Скажем так, это — наиболее простая и незамысловатая причина, стимулирующая вас отвлечься от ненужных развлечений и трудиться на благо вашей компании. Помимо нее, существуют и другие версии того, почему заблокирован тот или иной ресурс.
Некоторых своих пользователей заставляет искать, как обойти блокировку сайтов, «Ростелеком». Это — общенациональный провайдер, который предоставляет телекомуникационные услуги. Как и другие операторы этого рынка, он подчиняется нормативным актам «Роспотребнадзора» — административного органа, который занимается также контролем информации, в том числе и в интернете. Он способен запрещать сайты, которые можно назвать «экстремистскими», «мошенническими» или отнести к другим категориям, означающим, что ресурс находится вне закона. Таким образом, чтобы попасть на него, вам нужно будет знать, как обходить блокировку запрещенных сайтов.

Другой вариант уже исходит от других субъектов блокировки. Например, некоторые сайты, нарушающие авторские права, запрещаются поисковиком Google и другими ресурсами, контролирующими интернет в той или иной мере. Также сайты могут блокироваться и органами правительства других стран, потому что содержат незаконные материалы. К числу последних можно отнести детскую порнографию и зоофилию, ресурсы, пропагандирующие чрезмерное насилие, различные дискриминационные сайты и прочие подобные. С ними, в принципе, борются во многих странах мира, но популярность их от этого не падает.
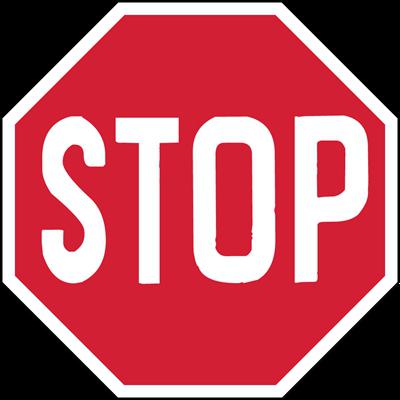
Таким образом, в целом можно сказать, что блокируются ресурсы двух направлений: незаконные (признанные такими административными органами), а также нежелательные к просмотру (например, в рабочее время).
Самые известные заблокированные ресурсы
Из группы первых можно выделить разные нашумевшие проекты. Например, это Wikileaks, на котором публикуются материалы, компрометирующие деятельность спецслужб разных стран. Сайт пытаются блокировать, закрыть, но он продолжает успешно работать.
Еще, говоря о популярных ресурсах, подлежащих блокированию по всему миру, следует отметить ТОР и Silk Road. Первый представляет собой целую систему передачи зашифрованных данных, а второй — это каталог наркотических препаратов, которые можно заказать в любую точку земного шара. Оборот последнего исчисляется в миллиардах, а спецслужбы США давно пытаются пресечь деятельность ресурса. В ТОР же, помимо наркотиков, также распространяют запрещенную порнографию с детьми и животными.
Для некоторых стран есть и свои «запретные плоды». Например, в Китае блокируют Google, а в КНДР — Wikipedia, Facebook и другие крупнейшие сервисы. Все это делают искусственно правительства государств с той целью, чтобы ограничить поток информации, который поступает пользователям из-за рубежа.
Общая картина обхода блокировки
Итак, чтобы было ясно, как убрать блокировку сайтов, рассмотрим общий принцип ее действия и вариантов обхода. Как уже отмечалось, провайдер блокирует либо Ip, либо DNS, либо доменное имя (чаще всего — первое). Блокировка заключается в том, что компьютер пользователя просто не может подсоединиться к компьютеру сайта (то есть серверу, на котором расположен интернет-ресурс). Однако такой запрет на подключение является прямым, то есть, например, мы не можем зайти по адресу google.com. В то же время мы можем перейти на любой другой сервер, с которого уже блокировка на посещение поисковика будет снята. Это значит, что мы обойдем ограниченное подключение и зайдем на Google «в обход». Фактически по такому же принципу работает любая блокировка сайтов. Как обойти ее на практике — читайте дальше. Суть вы, думаем, уловили.
Используем анонимайзеры
Теперь начнем разбирать те инструменты, которые помогут в обходе блокировки интернет-ресурсов более детально. Это и будет ответом на вопрос о том, как обойти блокировку сайтов провайдером. Начнем с анонимайзеров — так называют сервисы, позволяющие скрыть ваш интернет-трафик, зашифровать его. Они же и помогут нам обойти блокировку других сайтов, поскольку трафик, пропущенный через анонимайзер, не может быть отслежен провайдером, а значит — вы сможете спокойно зайти на какой угодно ресурс. Прелесть подобных сервисов в том, что вы сами выбираете, как обойти блокировку сайтов: Chrome-дополнение применять (установить специальный Add-on для браузера), или же просто заходить на странички через сайты-анонимайзеры. Первый вариант, конечно же, удобнее, но со вторым работать гораздо быстрее. Среди наиболее популярных сервисов-анонимайзеров можно выделить: Hidemyass, Anonymouse, ShadowSurf, ProxyWeb, PageWash и другие. Работают они достаточно просто: интерфейс сайта представлен в виде строки, которую нужно заполнить адресом того ресурса, на который вы хотели бы попасть. Позже этот ресурс открывается в окне и, таким образом, обходится запрет вашего провайдера на его посещение (поскольку фактически вы переходите не на запрещенный сайт, а на Hidemyass, Anonymouse и так далее). Схема предельно проста, но эффективна. Более того, использование большинства из указанных сервисов на примитивном уровне бесплатно, из-за чего необходимости вкладывать средства, если хотите знать, как обойти блокировку сайта «Роскомнадзором» например, не нужно.
Proxy как эффективный инструмент обхода
Другой способ обойти запрет на посещение сайта — это прокси-сервера. Из себя proxy-сервер представляет канал, который может переадресовывать пользователя в любое конечное место назначения. По сути, это компьютеры, который расположены где-то в другой стране, через которые вы можете заходить на любой сервис, сайт и так далее. При этом вам будет присвоен IP и не будет страшна блокировка сайтов. Как обойти ее с прокси-сервером? Очень просто — достаточно использовать специальную программу для смены адресов, если у вас их много; или же нужно прописать адрес прокси (URL сервера и его порт) у себя в настройках браузера.
Списки доступных для пользования прокси-серверов можно найти на сайтах Hideme.ru, Freeproxy.ru и другие. Помимо бесплатных списков, есть и такие, доступ к которым открывается за определенную сумму. При этом подобные списки используются, как правило, профессиональными программистами и хакерами. Для домашнего использования вам подойдут, скорее всего, и бесплатные прокси-листы.
VPN — шифруемся «по полной»
Еще одной технологией того, как обойти блокировку сайтов («Ростелеком» это или любой другой оператор — не суть важно), является VPN. Этот инструмент представляет собой «туннель» шифрованного соединения вашего компьютера с конечным сервером. Прелесть его заключается в том, что все данные, которые будут переданы в ходе действия сеанса, будут зашифрованы, а перехватить их технически не сможет никто. Это означает не только полную анонимность всех ваших действий за компьютером, но и безопасность передаваемых данных и, конечно же, вариант того, как обойти блокировку сайта «Одноклассники» (и не только).
Для использования VPN на ваш компьютер нужно будет установить программу-клиент. Также следует учесть, что сервера, через которые будут передаваться ваши данные, не работают бесплатно. За использование технологии VPN нужно платить от 5 долларов в месяц, в зависимости от степени защиты. Ну и, конечно, решением вопроса: «Как обойти блокировку сайтов администратором?» такой подход быть не может, поскольку админ вашей сети, скорее всего, заметит установку программного обеспечения, необходимого для шифрования данных. Зато на домашнем компьютере вы сможете пользоваться полной свободой действий.
Среди наиболее популярных сервисов, которые предоставляют услуги VPN-шифрования данных, следует выделить: Webmastervpn.com, Inferno.name, GeoSurf.com, IbVPN.com, BoxPN.com и другие. Разница между ними заключается в географии расположения серверов, а также стоимости конечных услуг и глубины шифрования передачи данных. Чем больше серверов будет задействовано в схеме работы, тем большей будет вероятность того, что отследить, куда вы переходите на самом деле, будет нереально. Да и заниматься этим, скорее всего, никто не будет.
TOR — забудь о блокировке
Другим, более секретным и сложным по своей сути обеспечением, можно назвать программу TOR. На самом деле, если вы помните, о ней мы уже коротко упоминали в начале статьи, поэтому сейчас опишем принцип действия в деталях.
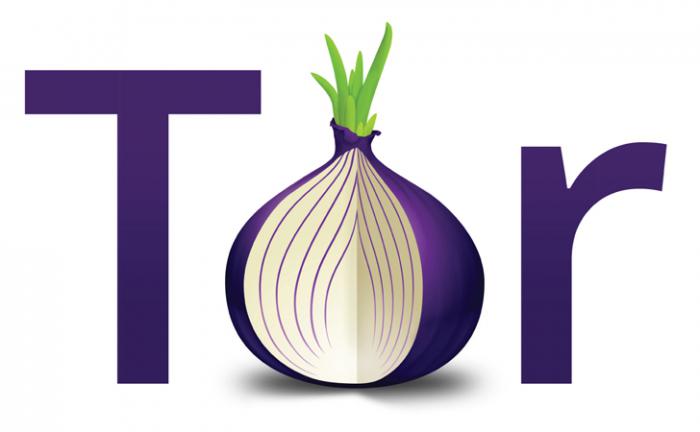
Приложение состоит из множества персональных компьютеров, подключенных в единую сеть. Информация между ними передается по специальным зашифрованным каналам, которые постоянно меняются, из-за чего отследить их невозможно. Кроме того, в системе TOR меняется само количество участников, из-за чего она является настоящей «головной болью» для спецслужб. Неоднократно ее пытались свернуть, заглушить и каким-то иным образом ликвидировать. Однако TOR жива.
Как уже было отмечено, в системе действует целый рынок наркотических препаратов, которые можно заказывать и продавать, используя зашифрованные каналы передачи информации. Кроме того, в TOR есть гигантский каталог порнографии, преимущественно запрещенного характера, размещение которой не допускается в «обычном» интернете на простом хостинге. За счет этого в TOR подключается все большее количество людей, а службы контроля лишь разводят руками. Нам же эта программа может пригодиться в том случае, если мы не знаем, как обойти блокировку сайта «ВКонтакте» и прочих, запрещенных каким-нибудь административным органом. Кроме того, что с программой вам будет доступен любой ресурс из какой угодно страны мира, вы также сможете сохранить анонимность, используя ее. Таким образом, беспокоиться о каком-либо преследовании за нарушение запрета вам не стоит — никто попросту не сможет отследить ваш компьютер.
Немного морали
Как видите, в данной статье мы расписали сразу несколько способов того, что такое блокировка сайтов, как обойти ее и сделать так, чтобы никто вас ни в чем не заподозрил. Возможно, некоторым пользователям описанные инструкции могут показаться чем-то сложным и недоступным, однако это не так. Каждым из указанных в данной статье инструментов может пользоваться тот, кто владеет ПК на базовом уровне. Каких-то особых знаний для того, чтобы программа для блокировки сайтов не позволила вам посетить тот или иной ресурс, как правило, не требуется.
Однако следует понимать, что мы не призываем нарушать установленное законодательство. Все материалы приведены здесь исключительно для ознакомления. Ведь если интернет-сайт был запрещен к посещению и заблокирован вашим провайдером, это значит, что на него заходить не рекомендуется, он содержит материалы, в том числе, которые могут навредить вам. Возникает вопрос: «Нужно ли вам обходить блокировку такого сайта?»

Одно дело, когда блокируется неугодный режиму в государстве информационный ресурс, который вас интересует чисто для ознакомления; и другое, когда пользователи просматривают пиратские фильмы (хоть так делают все), заказывают наркотические средства или распространяют их, покупают оружие или просматривают порнографию. Если говорить о последнем, то подобные запреты, наоборот, защищают некоторых пользователей (например, детей) от подобных материалов, что является явной пользой. И конечно же, в таком случае меры, которые предпринимаются провайдерами по всему миру, можно назвать положительными.
Кроме того, некоторые сервисы можно использовать не только для разблокировки ресурсов, но и для защиты ваших данных, в том числе — персональных, о местонахождении.
Как удалить блокировку с Windows 7 (бесплатный совет, проверен на 100%) — 17 Апреля 2012 — компьютерная скорая помощь
Вот тут довольно часто к нам обращаются с проблемой блокировки операционной системы. В Windows XP — с этим сложнее, но есть простой вариант, не прибегая к переустановке системы все вернуть на свое место и избавиться от злобного баннера, опишем решение этой проблемы в следующем материале, а пока решаем данную задачу в Windows 7, Windows Vista:
Баннер — это приложение, которое внедряется в систему посредством интрнет браузера, почты и прочих передающихся по интернету файлов. Сначала они попадают в кеш файлов, а оттуда проникают уже в оперативную память компьютера и при следующей загрузке операционной системы блокируют ее. Для того чтоб уменьшить риск проникновения этой заразы необходимо по мимо использования хорошей антивирусной программы со встроенным фаерволом блокировать в интернет обозревателях всплывающие окна. В интернет эксплорере это можно сделать так — Сервис — Блокирование всплывающих окон — Параметры — и выставить параметр блокировки на МАКСИМАЛЬНЫЙ.
Что делаем если «блокировщик» проник на компьютер и сделал свое грязное дело? Во-первых загружаем компьютер с дополнительными параметрами загрузки — кнопка «F8», далее выбираем «безопасный режим с поддержкой командной строки», когда винда загрузится, появится посередине экрана окно командной строки, черное такое, непривычное, с мигающим курсором в левом нижнем углу.
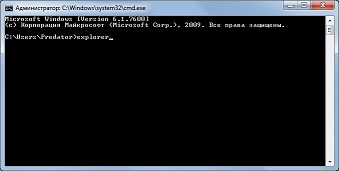
Набираем там следующее: «explorer» и жмем «enter», загружается рабочий стол. Далее…
Заходим в «пуск», выбираем «все программы» — «Служебные» — «Восстановление системы».
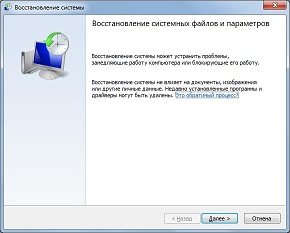
Жмем «далее»…

В окне восстановление системы надо выбрать более раннюю точку восстановления и нажать снова «далее».
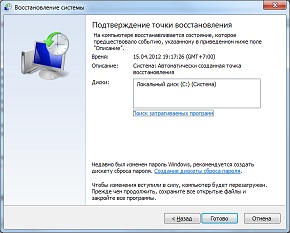
Теперь жмем «готово» и все готово…
В процессе восстановления ваши данные не пострадают, после перезагрузки компьютера все должно встать наместо. И не забудьте сделать то, что мы рекомендовали в начале статьи.
Если же не помогло, вызывайте наших специалистов, они вам помогут. Удачи вам.
Как убрать баннер «Windows заблокирован»
 Наверняка, каждый четвертый пользователь персонального компьютера сталкивался с различным мошенничеством в интернете. Один из видов обмана – это баннер, который блокирует работу Windows и требует отправить СМС на платный номер или требует криптовалюту. По сути это просто вирус.
Наверняка, каждый четвертый пользователь персонального компьютера сталкивался с различным мошенничеством в интернете. Один из видов обмана – это баннер, который блокирует работу Windows и требует отправить СМС на платный номер или требует криптовалюту. По сути это просто вирус.
Чтобы бороться с баннером-вымогателем, нужно понять, что он собой представляет и как проникает в компьютер. Обычно баннер выглядит так:

Но могут быть и другие всевозможные вариации, но суть одна – жулики хотят заработать на вас.
Пути попадания вируса в компьютер
Первый вариант «заражения» — это пиратские приложения, утилиты, игры. Конечно, пользователи интернета привыкли получать большинство желаемого в сети «на халяву», но при загрузке с подозрительных сайтов пиратского ПО, игр, различных активаторов и прочего, мы рискуем заразиться вирусами. В этой ситуации обычно помогает хороший рабочий антивирус.
Windows может быть заблокирован из-за скачанного файла с расширением «.exe». Это не говорит о том, что нужно отказываться от загрузки файлов с таким расширением. Просто помните, что «.exe» может относиться только к играм и программам. Если вы качаете видео, песню, документ или картинку, а в её названии на конце присутствует «.exe», то шанс появления баннера вымогателя резко возрастает до 99.999%!
Есть ещё хитрый ход с, якобы, необходимостью обновления Flash плеера или браузера. Может быть так, что вы будете работать в интернете, переходить со странички на страничку и однажды обнаружите надпись что «ваш Flash плеер устарел, обновитесь пожалуйста». Если вы кликаете на этот баннер, и он вас ведёт не на официальный сайт adobe.com, то это 100% вирус. Поэтому проверяйте, прежде чем кликнуть по кнопку «Обновить». Лучшим вариантом будет игнорирование подобных сообщений вовсе.
И последнее, устаревшие обновления Windows ослабляют защиту системы. Чтобы компьютер был защищенным, старайтесь вовремя устанавливать обновления. Эту функцию можно настроить в на автоматический режим, чтобы не отвлекаться.
Как разблокировать Windows 7/8/10
Один из простых вариантов убрать баннер-вымогатель – это переустановка операционной системы. Помогает 100%, но переустанавливать Windows имеет смысл тогда, когда у вас нет важных данных на диске «С», которые вы не успели сохранить. При переустановке системы, все файлы удалятся с системного диска. Поэтому, если у вас нет желания заново устанавливать программное обеспечение и игры, то вы можете воспользоваться другими способами.
После лечения и успешного запуска системы без баннера вымогателя нужно провести дополнительные действия, иначе вирус может снова всплыть, или просто будут некоторые проблемы в работе системы. Всё это есть в конце статьи. Вся информация проверена лично мной! Итак, начнем!
Kaspersky Rescue Disk + WindowsUnlocker нам поможет!
Будем использовать специально разработанную операционную систему. Вся сложность в том, что на рабочем компьютере нужно скачать образ и записать его на флешку или на компакт-диск (пролистайте статьи, там есть).
Скачать WindowsUnlocker
Когда это будет готово, нужно загрузиться с внешнего носителя. В момент запуска появится небольшое сообщение, типа «Press any key to boot from CD or DVD». Здесь нужно нажать любую кнопку на клавиатуре, иначе запустится заражённый Windows.
При загрузке нажимаем любую кнопку, затем выбираем язык – «Русский», принимаем лицензионное соглашение с помощью кнопки «1» и используем режим запуска – «Графический». После запуска операционной системы Касперского не обращаем внимания на автоматически запустившийся сканер, а идём в меню «Пуск» и запускаем «Терминал»
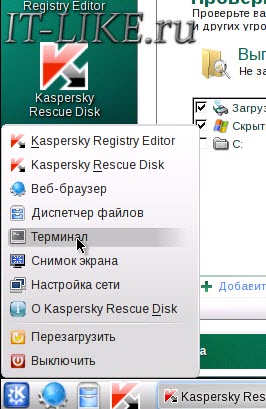
Откроется чёрное окошко, куда пишем команду:
windowsunlocker
Откроется небольшое меню:
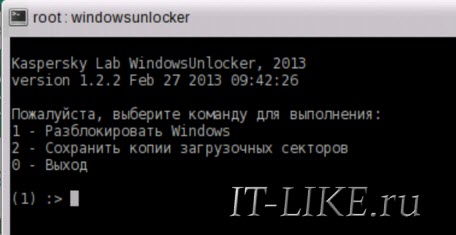
Выбираем «Разблокировать Windows» кнопкой «1». Программа сама всё проверит и исправит. Теперь можно закрыть окно и проверить, уже запущенным сканером, весь компьютер. В окошке ставим галочку на диске с ОС Windows и жмём «Выполнить проверку объектов»
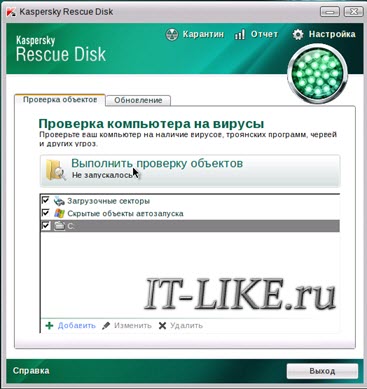
Ждём окончания проверки (может быть долго) и, наконец, перезагружаемся.
Если у вас ноутбук без мышки, а тачпад не заработал, то предлагаю воспользоваться текстовым режимом диска Касперского. В этом случае после запуска операционной системы нужно сначала закрыть открывшееся меню кнопкой «F10», затем ввести в командной строке всё ту же команду: windowsunlocker
Разблокировка в безопасном режиме, без специальных образов
Сегодня вирусы типа Winlocker поумнели и блокируют загрузку Windows в безопасном режиме, поэтому скорей всего у вас ничего не получится, но если образа нет, то пробуйте. Вирусы бывают разные и у всех могут сработать разные способы, но принцип один.
Перезагружаем компьютер. Во время загрузки нужно нажимать клавишу F8, пока не появится меню дополнительных вариантов запуска Windows. Нам нужно с помощью стрелочек «вниз» выбрать из списка пункт, который называется .
Вот сюда мы должны попасть и выбрать нужную строку:

Далее, если всё пойдёт хорошо, то компьютер загрузится, и мы увидим рабочий стол. Отлично! Но это не значит что теперь всё работает. Если не удалить вирус и просто перезагрузиться в нормальном режиме, то банер снова всплывёт!
Лечимся средствами Windows
Нужно восстановить систему до ближайшей точки восстановления, когда баннера блокировщика ещё не было. Внимательно прочитайте статью и сделайте всё что там написано. Под статьёй есть видео.
Если не помогло, то нажимаем кнопки «Win+R» и пишем в окошке команду чтобы открыть редактор реестра:
regedit
Если же вместо рабочего стола запустилась чёрная командная строка, то просто вводим команду «regedit» и жмём «Enter». Нам предстоит проверить некоторые разделы реестра на наличие вирусных программ, или если быть точнее – вредоносного кода. Для начала этой операции зайдите вот по этому пути:
Теперь по порядку проверяем такие значения:
- Shell – здесь обязательно должно быть написано «explorer.exe», других вариантов быть не должно
- Userinit – здесь текст должен быть «C:\Windows\system32\userinit.exe,»
Если ОС установлена на другой диск, отличный от C:, то соответственно и буква там будет другая. Чтобы изменить неправильные значения, нажмите правой кнопкой мыши по строчке, которую нужно отредактировать, и выберите пункт «изменить»:
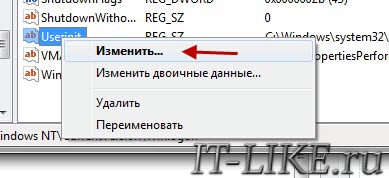
Затем проверяем:
Здесь вообще не должно быть ключей Shell и Userinit, если есть – удаляем их.
Дальше нужно удалить все подозрительные ключи, запускаемые файлы с непонятными именами, типа «skjdghsdkj.exe», в таких ветках реестра:
И ещё обязательно:
Если не уверены, нужно ли удалять ключ, можно просто к параметру вначале дописать единичку «1». Путь окажется с ошибкой, и эта программа просто не запустится. Потом можно будет вернуть как было.
Теперь нужно запустить встроенную утилиту очистки системы, делаем это так же, как запускали редактор реестра «regedit», но пишем:
cleanmgr
Выбираем диск с операционной системой (по умолчанию C:) и после сканирования отмечаем все галочки, кроме «Файлы резервной копии пакета обновления»

И жмём «ОК». Этим действием мы, возможно, отключили автозапуск вируса, а дальше нужно почистить следы его пребывания в системе, а об этом – читайте в конце статьи.
Утилита AVZ
Заключается в том, что в безопасном режиме мы запустим известную антивирусную утилиту AVZ. Кроме поиска вирусов программа имеет просто массу функций исправления системных проблем. Этот способ повторяет действия по заделыванию дыр в системе после работы вируса, т.ч. для ознакомления с ним переходим к следующему пункту.
Исправление проблем после удаления вируса-вымогателя
Поздравляю! Если вы это читаете, значит система запустилась без баннера. Теперь нужно скачать антивирусный сканер и проверить им всю систему. Если вы пользовались спасительным диском Касперского и провели проверку там, то этот пункт можно пропустить.
Ещё может быть одна неприятность, связанная с деятельностью злодея – вирус может зашифровать ваши файлы. И даже после полного его удаления вы просто не сможете воспользоваться своими файлами. Для их дешифрации нужно использовать программы с сайта Касперского: XoristDecryptor и RectorDecryptor. Там же есть и инструкция по использованию.
Но и это ещё не всё, т.к. винлокер скорей всего напакостил в системе, и будут наблюдаться различные глюки и проблемы. Например, не будет запускаться редактор реестра и диспетчер задач. Чтобы полечить систему воспользуемся программой AVZ.
Скачать AVZ
При загрузке с помощью Google Chrome может возникнуть проблема, т.к. этот браузер считает программу вредоносной и не даёт её скачать! Этот вопрос уже поднимался на официальном форуме гугла, и на момент написания статьи всё уже нормально.
Чтобы всё-таки скачать архив с программой, нужно перейти в «Загрузки» и там нажать «Скачать вредоносный файл» 🙂 Да, понимаю, что выглядит это немного глупо, но видимо хром считает, что программа может нанести вред обычному пользователю. И это правда, если тыкать там куда ни попадя! Поэтому строго следуем инструкции!
Распаковываем архив с программой, записываем на внешний носитель и запускаем на заражённом компьютере. Идём в меню , отмечаем галочки как на картинке и выполняем операции:
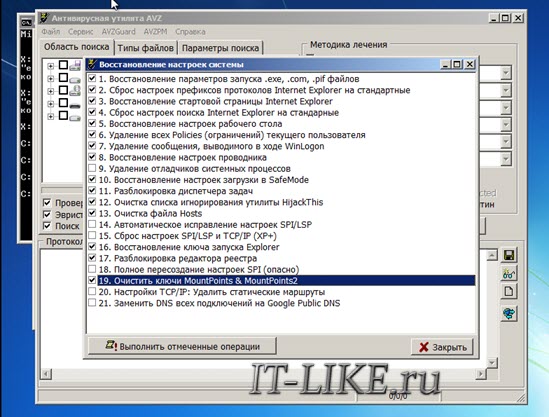
Теперь идём по следующему пути: , далее переходим в и кликаем по кнопке «Пуск». Программа просканирует систему, и затем в появившемся окне выставляем все галочки кроме «Отключение обновления операционной системы в автоматическом режиме» и тех, которые начинаются с фразы «Разрешён автозапуск с…».

Кликаем по кнопке «Исправить отмеченные проблемы». После успешного завершения переходим по: , здесь выставляем все галочки и точно так же нажимаем на кнопку «Исправить отмеченные проблемы».
То же самое делаем и с «Приватностью», но здесь не ставьте галочки, которые отвечают за чистку закладок в браузерах и что вам ещё покажется нужным. Заканчиваем проверку в разделах «Чистка системы» и «Adware/Toolbar/Browser Hijacker Removal».
Под конец закрываем окно, при этом не выходя из AVZ. В программе находим и убираем галочки с тех пунктов, которые помечены черным цветом. Теперь переходим по: и полностью стираем все строки в появившемся окне.
Выше я уже сказал, что этот раздел статьи также является одним из способов лечения Windows от банера-вымогателя. Так вот, в этом случае скачать программу нужно на рабочем компьютере и затем записать на флешку или на диск. Все действия проводим в безопасном режиме. Но есть ещё один вариант запустить AVZ, даже если не работает безопасный режим. Нужно запуститься, из того же меню при загрузке системы, в режиме «Устранение неполадок компьютера»
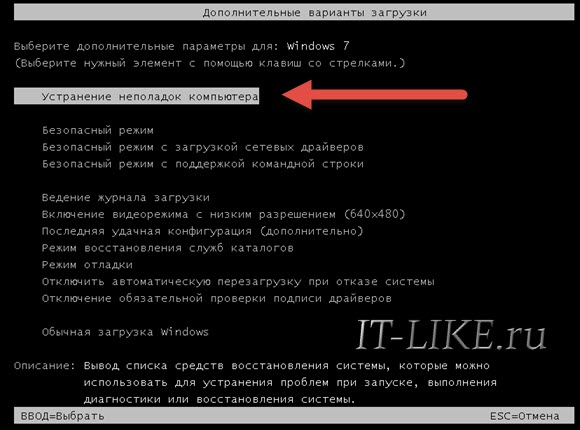
Если оно у вас установлено, то будет отображаться на самом верху меню. Если там нет, то попробуйте запустить Виндовс до момента появления баннера и выключить компьютер из розетки. Затем включите – возможно будет предложен новый режим запуска.
Запуск с установочного диска Windows
Ещё один верный способ – это загрузиться с любого установочного диска Windows 7-10 и выбрать там не «, а . Когда средство устранения неполадок запущено:
- Нужно там выбрать «Командная строка»
- В появившемся чёрном окне пишем: «notepad», т.е. запускаем обычный блокнот. Его мы будем использовать как мини-проводник
- Идём в меню «Файл -> Открыть», тип файлов выбираем «Все файлы»
- Далее находим папку с программой AVZ, кликаем правой кнопкой по запускаемому файлу «avz.exe» и запускаем утилиту с помощью пункта меню «Открыть» (не пункт «Выбрать»!).
Если ничего не помогает
Относится к случаям, когда вы, по каким-то причинам, не можете загрузиться с флешки с записанным образом Касперского или программой AVZ. Вам остаётся только достать из компьютера жёсткий диск и подключить его вторым диском к рабочему компьютеру. Затем загрузиться с НЕЗАРАЖЁННОГО жёсткого диска и просканировать СВОЙ диск сканером Касперского.
Никогда не отправляйте СМС-сообщения, которые требуют мошенники. Каким бы ни был текст, не отправляйте сообщения! Старайтесь избегать подозрительных сайтов и файлов, а вообще почитайте об основах безопасности в интернете. Следуйте инструкции, и тогда ваш компьютер будет в безопасности. И не забывайте про антивирус и регулярное обновление операционной системы!
Вот видео, где всё видно на примере. Плейлист состоит из трёх уроков:
PS: какой способ помог Вам? Напишите об этом в комментариях ниже.

