Как настроить Плей Маркет: регистрация, настройка и как скачивать
Как настроить Плей Маркет, чтоб скачивать приложения для андроида — первая задача после покупки. В этой статье мы подробно разберем процедуру регистрации и покажем как настроить Google Play Market, чтобы скачивать и автоматически обновлять игры или приложения.
При покупке телефона или планшета в магазине вам обязательно предложат помочь (естественно за деньги) зарегистрироваться в Плей Маркете. В этой статье вы узнаете для чего нужен аккаунт в Google и как зарегистрироваться в Плей Маркете самому, не заплатив ни копейки.
- Вы получаете доступ к более 1,5 млн программ для вашего андроид устройства и возможность скачивать приложения для андроида
- Поскольку андроид – это разработка Google, то вы получаете доступ ко многим очень удобным сервисам. Можете узнать про виртуальную флешку на 15 Гб от Google в статье:
Google Диск
Разработчик: Google LLC
- Вы получаете почту Gmail
- Синхронизация закладок, истории на всех устройствах с помощью Google Chrome
- Автоматическая синхронизация контактов – доступ к вашей телефонной книге с любого устройства. Подробнее в статье Как перенести контакты на андроид за 5 минут. В общем, если вы пользуетесь андроид телефоном или планшетом, то без знания, как зарегистрироваться в Плей Маркете (старый: Андроид Маркет), обойтись нельзя.
Если у вас на устройстве не установлен Play Market и вы ищете как его установить, такое часто бывает с китайскими устройствами, то вы можете скачать его по ссылке ниже. Там же вы найдете инструкцию по установке 🙂
Google Play Market
Разработчик: Google LLC
Фактически, это та же регистрация в почте Gmail. Поэтому вы можете зарегистрироваться в Плей Маркете, как на компьютере, так и на самом андроиде. Мы разберем оба варианта.
Как зарегистрироваться в Плей Маркете с компьютера
Подробную видео инструкцию, как зарегистрироваться в плей маркете с компьютера, смотрите в видео ниже. Вам понадобится ссылка gmail.com (скопируйте и вставьте в браузер)
Как зарегистрироваться в Плей Маркете на андроид устройстве (телефоне, планшете)
Найдите значок Play Маркет, он может находиться на рабочем столе либо ищите в меню вашего андроид.
Открывается «Добавить аккаунт Google», нажмите «Новый» (если у вас уже есть почта от Gmail, нажмите «Существующий» и введите свои логин и пароль). На следующей странице введите Имя и Фамилию и нажмите стрелочку вправо.

Придумайте себе логин, он же будет адресом вашей почты. На следующей странице придумайте пароль. Он должен быть надежным, желательно, чтоб присутствовали и буквы и цифры, и нажмите стрелочку вправо.
Для того, чтоб вы могли восстановить свой аккаунт, если забудете пароль, нажмите «Настроить параметры». Здесь введите номер телефона и дополнительный адрес электронной почты (если есть) и нажмите стрелочку вправо.

Далее примите соглашение и введите капчу (цифры или буквы на картинке). В следующем меню вам предлагают подвязать социальную сеть Google+ (аналог ВКонтакте). Эту настройку можно будет сделать позже, поэтому сейчас нажмите кнопку «Не сейчас».
В магазине приложений Плей Маркет есть платные приложения и игры, и если вы планируете скачивать приложения для андроида за деньги, то на следующей странице нажмите «Добавить кредитную карточку», где нужно ввести данные вашей карты. Если же вы решили обходиться бесплатными приложениями (либо скаченными с других ресурсов), то нажимайте «Не сейчас». В любом случае, привязать свою карточку вы сможете в любой момент в настройках Плей Маркета.
В следующем меню вам предлагается настроить синхронизацию некоторых сервисов, когда ваше андроид устройство подключено к интернету: — Синхронизировать Gmail – все письма будут отображаться в вашем андроид устройстве — Синхронизировать Google Медиа — Синхронизировать Google Play Пресса — Синхронизировать Данные приложений — Синхронизировать Диск — Синхронизировать Календарь (дни рождения, запланированные встречи и т.д.) — Синхронизировать Контакты – вы получаете доступ к своим контактам с любого устройства, особенно важно при смене телефона.
Совет: если вы не пользуетесь какими-то из предоставленных сервисов, лучше уберите галочки – будете получать меньше спама. Все эти настройки вы можете поменять позже.
Нажимаем стрелочку вправо и попадаем на главную страничку Play Market, и на этом вопрос: как зарегистрироваться в плей маркете, закрыт, поэтому можем разбирать как настроить Плей Маркет.
В первую очередь нужно настроить обновление приложений, только когда вы находитесь в сети Wi-Fi, что значительно сэкономит ваши средства на мобильный интернет. Это основная проблема людей, которые приобрели андроид устройство и не могут понять, куда деваются деньги со счета. Чтоб такой ситуации не случилось с вами, зайдите в настройки Плей Маркета.
Здесь выбираем «Автообновление приложений» и «Только через Wi-Fi».

Как настроить Wi-Fi на андроиде, какие удобства дает Вай Фай, и как найти ближайшие открытые точки доступа, а также проверить скорость вашего интернета вы можете узнать в статье: Как настроить Wi-Fi на андроиде
Остальные настройки не столь существенны, поэтому перейдем к навигации магазина.
Первая страница – это главная. Здесь — рекомендации Плей Маркета, все приложения выложены в разнобой, поэтому выбирать для себя что-то интересное здесь неудобно.
Если провести по экрану пальцем вправо, то вы увидите список категорий приложений.

Справа от главной страницы находятся «Топ платных», «Топ бесплатных», «Бестселлеры» (как платные, так и бесплатные приложения), «Топ новых платных», «Топ новых бесплатных» и «Набирающие популярность». Естественно, самые интересные страницы – это «Топ бесплатных» и «Топ новых бесплатных» 😉
Если вы собираетесь скачивать приложения для андроида, названия которых знаете, то справа-вверху есть кнопка поиска. Советуем сразу установить себе антивирус. Какой антивирус выбрать, зачем он нужен и какие у него возможности (к примеру, в случае потери телефона, вы можете определить его нахождение с другого устройства, заблокировать, узнать номер телефона при смене сим-карты и многое другое), вы можете узнать в этой статье.
Как скачивать с Плей Маркета на андроид устройстве
При выборе приложения открывается его описание, скриншоты и отзывы, нажмите кнопку «Установить». Перед тем, как скачивать с Плей Маркета, проверяйте запрашиваемые разрешения приложений.
Как скачивать с Плей Маркета удаленно
Также вы можете скачивать с Плей Маркета приложения удаленно (не имея телефона или планшета под рукой). Для этого нужно зайти с любого другого устройства на страницу play.google.com и авторизоваться. Здесь можете выбирать и скачивать приложения для андроида, которые автоматически загрузятся на ваш андроид, если он подключен к интернету.
В общем все. Теперь вы уже знаете как настроить Плей Маркет, как зарегистрироваться в Плей Маркете и как скачивать с Плей Маркета.
Как настроить Плей Маркет: регистрация, настройка и как скачивать
Как настроить Плей Маркет, чтоб скачивать приложения для андроида — первая задача после покупки. В этой статье мы подробно разберем процедуру регистрации и покажем как настроить Google Play Market, чтобы скачивать и автоматически обновлять игры или приложения.
При покупке телефона или планшета в магазине вам обязательно предложат помочь (естественно за деньги) зарегистрироваться в Плей Маркете. В этой статье вы узнаете для чего нужен аккаунт в Google и как зарегистрироваться в Плей Маркете самому, не заплатив ни копейки.
- Вы получаете доступ к более 1,5 млн программ для вашего андроид устройства и возможность скачивать приложения для андроида
- Поскольку андроид – это разработка Google, то вы получаете доступ ко многим очень удобным сервисам. Можете узнать про виртуальную флешку на 15 Гб от Google в статье:
Google Диск
Разработчик: Google LLC
- Синхронизация закладок, истории на всех устройствах с помощью Google Chrome
- Автоматическая синхронизация контактов – доступ к вашей телефонной книге с любого устройства. Подробнее в статье Как перенести контакты на андроид за 5 минут. В общем, если вы пользуетесь андроид телефоном или планшетом, то без знания, как зарегистрироваться в Плей Маркете (старый: Андроид Маркет), обойтись нельзя.
Если у вас на устройстве не установлен Play Market и вы ищете как его установить, такое часто бывает с китайскими устройствами, то вы можете скачать его по ссылке ниже. Там же вы найдете инструкцию по установке 🙂
Google Play Market
Разработчик: Google LLC
Фактически, это та же регистрация в почте Gmail. Поэтому вы можете зарегистрироваться в Плей Маркете, как на компьютере, так и на самом андроиде. Мы разберем оба варианта.
Как зарегистрироваться в Плей Маркете с компьютера
Подробную видео инструкцию, как зарегистрироваться в плей маркете с компьютера, смотрите в видео ниже. Вам понадобится ссылка gmail.com (скопируйте и вставьте в браузер)
Как зарегистрироваться в Плей Маркете на андроид устройстве (телефоне, планшете)
Найдите значок Play Маркет, он может находиться на рабочем столе либо ищите в меню вашего андроид.
Открывается «Добавить аккаунт Google», нажмите «Новый» (если у вас уже есть почта от Gmail, нажмите «Существующий» и введите свои логин и пароль). На следующей странице введите Имя и Фамилию и нажмите стрелочку вправо.

Придумайте себе логин, он же будет адресом вашей почты. На следующей странице придумайте пароль. Он должен быть надежным, желательно, чтоб присутствовали и буквы и цифры, и нажмите стрелочку вправо.
Для того, чтоб вы могли восстановить свой аккаунт, если забудете пароль, нажмите «Настроить параметры». Здесь введите номер телефона и дополнительный адрес электронной почты (если есть) и нажмите стрелочку вправо.

Далее примите соглашение и введите капчу (цифры или буквы на картинке). В следующем меню вам предлагают подвязать социальную сеть Google+ (аналог ВКонтакте). Эту настройку можно будет сделать позже, поэтому сейчас нажмите кнопку «Не сейчас».
В магазине приложений Плей Маркет есть платные приложения и игры, и если вы планируете скачивать приложения для андроида за деньги, то на следующей странице нажмите «Добавить кредитную карточку», где нужно ввести данные вашей карты. Если же вы решили обходиться бесплатными приложениями (либо скаченными с других ресурсов), то нажимайте «Не сейчас». В любом случае, привязать свою карточку вы сможете в любой момент в настройках Плей Маркета.
В следующем меню вам предлагается настроить синхронизацию некоторых сервисов, когда ваше андроид устройство подключено к интернету: — Синхронизировать Gmail – все письма будут отображаться в вашем андроид устройстве — Синхронизировать Google Медиа — Синхронизировать Google Play Пресса — Синхронизировать Данные приложений — Синхронизировать Диск — Синхронизировать Календарь (дни рождения, запланированные встречи и т.д.) — Синхронизировать Контакты – вы получаете доступ к своим контактам с любого устройства, особенно важно при смене телефона.
Совет: если вы не пользуетесь какими-то из предоставленных сервисов, лучше уберите галочки – будете получать меньше спама. Все эти настройки вы можете поменять позже.
Нажимаем стрелочку вправо и попадаем на главную страничку Play Market, и на этом вопрос: как зарегистрироваться в плей маркете, закрыт, поэтому можем разбирать как настроить Плей Маркет.
В первую очередь нужно настроить обновление приложений, только когда вы находитесь в сети Wi-Fi, что значительно сэкономит ваши средства на мобильный интернет. Это основная проблема людей, которые приобрели андроид устройство и не могут понять, куда деваются деньги со счета. Чтоб такой ситуации не случилось с вами, зайдите в настройки Плей Маркета.
Здесь выбираем «Автообновление приложений» и «Только через Wi-Fi».

Как настроить Wi-Fi на андроиде, какие удобства дает Вай Фай, и как найти ближайшие открытые точки доступа, а также проверить скорость вашего интернета вы можете узнать в статье: Как настроить Wi-Fi на андроиде
Остальные настройки не столь существенны, поэтому перейдем к навигации магазина.
Первая страница – это главная. Здесь — рекомендации Плей Маркета, все приложения выложены в разнобой, поэтому выбирать для себя что-то интересное здесь неудобно.
Если провести по экрану пальцем вправо, то вы увидите список категорий приложений.

Справа от главной страницы находятся «Топ платных», «Топ бесплатных», «Бестселлеры» (как платные, так и бесплатные приложения), «Топ новых платных», «Топ новых бесплатных» и «Набирающие популярность». Естественно, самые интересные страницы – это «Топ бесплатных» и «Топ новых бесплатных» 😉
Если вы собираетесь скачивать приложения для андроида, названия которых знаете, то справа-вверху есть кнопка поиска. Советуем сразу установить себе антивирус. Какой антивирус выбрать, зачем он нужен и какие у него возможности (к примеру, в случае потери телефона, вы можете определить его нахождение с другого устройства, заблокировать, узнать номер телефона при смене сим-карты и многое другое), вы можете узнать в этой статье.
Как скачивать с Плей Маркета на андроид устройстве
При выборе приложения открывается его описание, скриншоты и отзывы, нажмите кнопку «Установить». Перед тем, как скачивать с Плей Маркета, проверяйте запрашиваемые разрешения приложений.
Как скачивать с Плей Маркета удаленно
Также вы можете скачивать с Плей Маркета приложения удаленно (не имея телефона или планшета под рукой). Для этого нужно зайти с любого другого устройства на страницу play.google.com и авторизоваться. Здесь можете выбирать и скачивать приложения для андроида, которые автоматически загрузятся на ваш андроид, если он подключен к интернету.
В общем все. Теперь вы уже знаете как настроить Плей Маркет, как зарегистрироваться в Плей Маркете и как скачивать с Плей Маркета.
Как настроить Плей Маркет: регистрация, настройка и как скачивать
Как настроить Плей Маркет, чтоб скачивать приложения для андроида — первая задача после покупки. В этой статье мы подробно разберем процедуру регистрации и покажем как настроить Google Play Market, чтобы скачивать и автоматически обновлять игры или приложения.
При покупке телефона или планшета в магазине вам обязательно предложат помочь (естественно за деньги) зарегистрироваться в Плей Маркете. В этой статье вы узнаете для чего нужен аккаунт в Google и как зарегистрироваться в Плей Маркете самому, не заплатив ни копейки.
- Вы получаете доступ к более 1,5 млн программ для вашего андроид устройства и возможность скачивать приложения для андроида
- Поскольку андроид – это разработка Google, то вы получаете доступ ко многим очень удобным сервисам. Можете узнать про виртуальную флешку на 15 Гб от Google в статье:
Google Диск
Разработчик: Google LLC
- Вы получаете почту Gmail
- Синхронизация закладок, истории на всех устройствах с помощью Google Chrome
- Автоматическая синхронизация контактов – доступ к вашей телефонной книге с любого устройства. Подробнее в статье Как перенести контакты на андроид за 5 минут. В общем, если вы пользуетесь андроид телефоном или планшетом, то без знания, как зарегистрироваться в Плей Маркете (старый: Андроид Маркет), обойтись нельзя.
Если у вас на устройстве не установлен Play Market и вы ищете как его установить, такое часто бывает с китайскими устройствами, то вы можете скачать его по ссылке ниже. Там же вы найдете инструкцию по установке 🙂
Google Play Market
Разработчик: Google LLC
Фактически, это та же регистрация в почте Gmail. Поэтому вы можете зарегистрироваться в Плей Маркете, как на компьютере, так и на самом андроиде. Мы разберем оба варианта.
Как зарегистрироваться в Плей Маркете с компьютера
Подробную видео инструкцию, как зарегистрироваться в плей маркете с компьютера, смотрите в видео ниже. Вам понадобится ссылка gmail.com (скопируйте и вставьте в браузер)
Как зарегистрироваться в Плей Маркете на андроид устройстве (телефоне, планшете)
Найдите значок Play Маркет, он может находиться на рабочем столе либо ищите в меню вашего андроид.
Открывается «Добавить аккаунт Google», нажмите «Новый» (если у вас уже есть почта от Gmail, нажмите «Существующий» и введите свои логин и пароль). На следующей странице введите Имя и Фамилию и нажмите стрелочку вправо.

Придумайте себе логин, он же будет адресом вашей почты. На следующей странице придумайте пароль. Он должен быть надежным, желательно, чтоб присутствовали и буквы и цифры, и нажмите стрелочку вправо.
Для того, чтоб вы могли восстановить свой аккаунт, если забудете пароль, нажмите «Настроить параметры». Здесь введите номер телефона и дополнительный адрес электронной почты (если есть) и нажмите стрелочку вправо.

Далее примите соглашение и введите капчу (цифры или буквы на картинке). В следующем меню вам предлагают подвязать социальную сеть Google+ (аналог ВКонтакте). Эту настройку можно будет сделать позже, поэтому сейчас нажмите кнопку «Не сейчас».
В магазине приложений Плей Маркет есть платные приложения и игры, и если вы планируете скачивать приложения для андроида за деньги, то на следующей странице нажмите «Добавить кредитную карточку», где нужно ввести данные вашей карты. Если же вы решили обходиться бесплатными приложениями (либо скаченными с других ресурсов), то нажимайте «Не сейчас». В любом случае, привязать свою карточку вы сможете в любой момент в настройках Плей Маркета.
В следующем меню вам предлагается настроить синхронизацию некоторых сервисов, когда ваше андроид устройство подключено к интернету: — Синхронизировать Gmail – все письма будут отображаться в вашем андроид устройстве — Синхронизировать Google Медиа — Синхронизировать Google Play Пресса — Синхронизировать Данные приложений — Синхронизировать Диск — Синхронизировать Календарь (дни рождения, запланированные встречи и т.д.) — Синхронизировать Контакты – вы получаете доступ к своим контактам с любого устройства, особенно важно при смене телефона.
Совет: если вы не пользуетесь какими-то из предоставленных сервисов, лучше уберите галочки – будете получать меньше спама. Все эти настройки вы можете поменять позже.
Нажимаем стрелочку вправо и попадаем на главную страничку Play Market, и на этом вопрос: как зарегистрироваться в плей маркете, закрыт, поэтому можем разбирать как настроить Плей Маркет.
В первую очередь нужно настроить обновление приложений, только когда вы находитесь в сети Wi-Fi, что значительно сэкономит ваши средства на мобильный интернет. Это основная проблема людей, которые приобрели андроид устройство и не могут понять, куда деваются деньги со счета. Чтоб такой ситуации не случилось с вами, зайдите в настройки Плей Маркета.
Здесь выбираем «Автообновление приложений» и «Только через Wi-Fi».

Как настроить Wi-Fi на андроиде, какие удобства дает Вай Фай, и как найти ближайшие открытые точки доступа, а также проверить скорость вашего интернета вы можете узнать в статье: Как настроить Wi-Fi на андроиде
Остальные настройки не столь существенны, поэтому перейдем к навигации магазина.
Первая страница – это главная. Здесь — рекомендации Плей Маркета, все приложения выложены в разнобой, поэтому выбирать для себя что-то интересное здесь неудобно.
Если провести по экрану пальцем вправо, то вы увидите список категорий приложений.

Справа от главной страницы находятся «Топ платных», «Топ бесплатных», «Бестселлеры» (как платные, так и бесплатные приложения), «Топ новых платных», «Топ новых бесплатных» и «Набирающие популярность». Естественно, самые интересные страницы – это «Топ бесплатных» и «Топ новых бесплатных» 😉
Если вы собираетесь скачивать приложения для андроида, названия которых знаете, то справа-вверху есть кнопка поиска. Советуем сразу установить себе антивирус. Какой антивирус выбрать, зачем он нужен и какие у него возможности (к примеру, в случае потери телефона, вы можете определить его нахождение с другого устройства, заблокировать, узнать номер телефона при смене сим-карты и многое другое), вы можете узнать в этой статье.
Как скачивать с Плей Маркета на андроид устройстве
При выборе приложения открывается его описание, скриншоты и отзывы, нажмите кнопку «Установить». Перед тем, как скачивать с Плей Маркета, проверяйте запрашиваемые разрешения приложений.
Как скачивать с Плей Маркета удаленно
Также вы можете скачивать с Плей Маркета приложения удаленно (не имея телефона или планшета под рукой). Для этого нужно зайти с любого другого устройства на страницу play.google.com и авторизоваться. Здесь можете выбирать и скачивать приложения для андроида, которые автоматически загрузятся на ваш андроид, если он подключен к интернету.
В общем все. Теперь вы уже знаете как настроить Плей Маркет, как зарегистрироваться в Плей Маркете и как скачивать с Плей Маркета.
Как настроить Плей Маркет

После покупки устройства с операционной системой Android первым делом необходимо загрузить требуемые приложения из Play Market. Поэтому помимо заведения учетной записи в магазине, не помешает разобраться и в его настройках.
Читайте также: Как зарегистрироваться в Плей Маркете
Настраиваем Плей Маркет
Далее рассмотрим основные параметры, которые влияют на работу с приложением.
- Первый пункт, который нужно откорректировать после заведения аккаунта – это «Автообновление приложений». Для этого зайдите в приложение Play Market и нажмите в левом верхнем углу экрана на три полоски, обозначающие кнопку «Меню».
- Прокрутите вниз отобразившийся список и тапните по графе «Настройки».
- Нажмите на строку «Автообновление приложений», тут же появится три варианта на выбор:
- «Никогда» — обновления будут осуществляться только вами;
- «Всегда» — с выходом новой версии приложения обновление будет установлено при любом активном интернет-соединении;
- «Только через WI-FI» — аналогично предыдущему, но только при подключении к беспроводной сети.
Самый экономный — первый вариант, но так можно пропустить важное обновление, без которого определенные приложения будут нестабильно работать, поэтому наиболее оптимальным будет третий.
- Если вы предпочитаете пользоваться лицензионным софтом и готовы заплатить за скачивание, можете указать подходящий способ оплаты, сэкономив таким образом время на ввод номера карты и прочих данных в дальнейшем. Для этого откройте «Меню» в Плей Маркет и перейдите во вкладку «Аккаунт».
- Следом перейдите в пункт «Способы оплаты».
- В следующем окне выберите метод оплаты покупок и введите запрашиваемые сведения.
- Следующий пункт настроек, который обезопасит ваши денежные средства на указанных платежных счетах, доступен при наличии на телефоне или планшете сканера отпечатков пальцев. Перейдите во вкладку «Настройки», поставьте галочку рядом со строкой «Аутентификация по отпечатку пальца».
- В отобразившемся окне введите действующий пароль от учетной записи и нажмите на «OK». Если на гаджете настроена разблокировка экрана по отпечатку пальца, то теперь перед покупкой любого софта Play Market будет требовать подтвердить покупку через сканер.
- Вкладка «Аутентификация при покупке» также отвечает за приобретение приложений. Нажмите на нее, чтобы открыть список вариантов.
- В появившемся окне будут предложены три варианта, когда приложение при совершении покупки будет запрашивать пароль или приложить палец к сканеру. В первом случае идентификация подтверждается при каждой покупке, во втором — раз в тридцать минут, в третьем — приложения приобретаются без ограничений и необходимости ввода данных.
- Если устройством помимо вас пользуются дети, стоит обратить внимание на пункт «Родительский контроль». Для того чтобы перейти к нему, откройте «Настройки» и нажмите на соответствующую строку.
- Переведите ползунок напротив соответствующего пункта в активное положение и придумайте ПИН-код, без которого невозможно будет изменить ограничения на скачивание.
- После этого станут доступны параметры фильтрации софта, фильмов и музыки. В первых двух позициях вы можете выбрать ограничения контента по рейтингу от 3+ до 18+. В музыкальных композициях ставится запрет на песни с ненормативной лексикой.
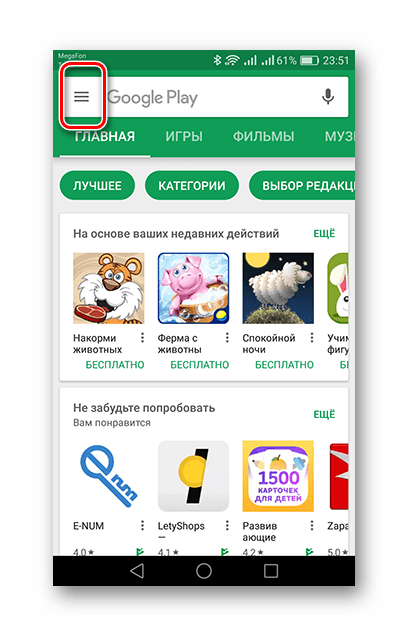
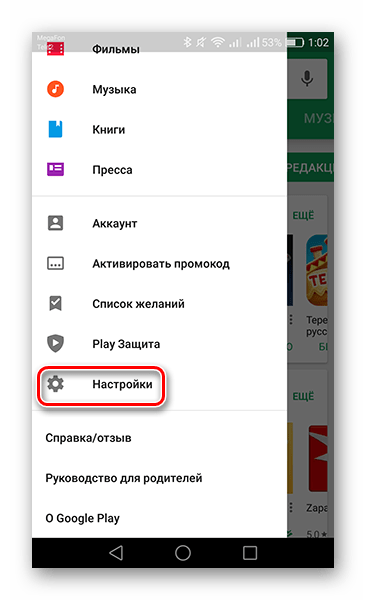

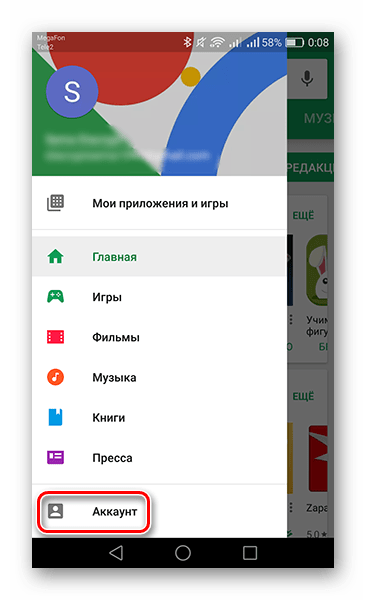



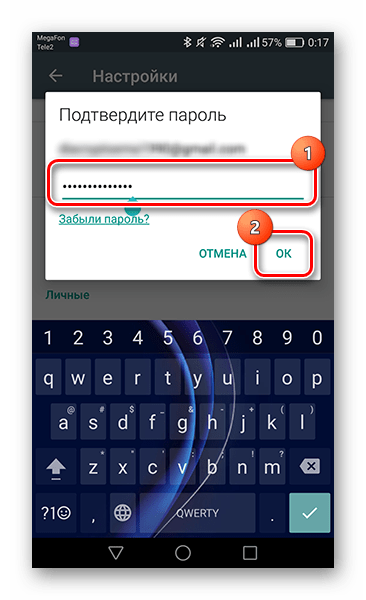
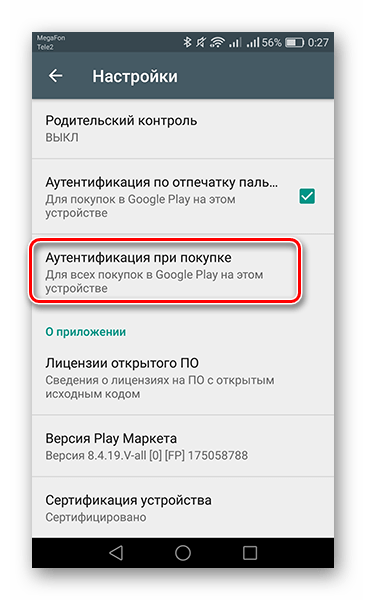
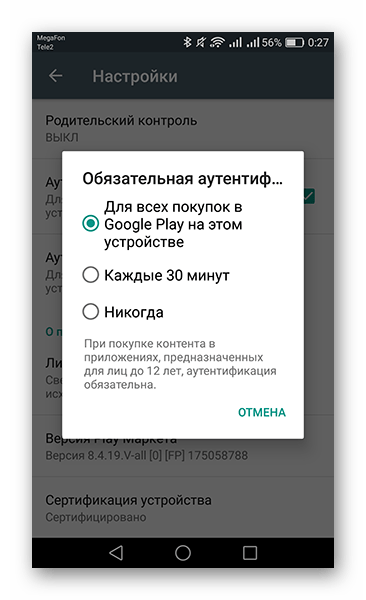



Теперь, настроив Play Market под себя, можно не волноваться за сохранность средств на мобильном и указанном платежном счете. Не забыли разработчики магазина о возможном использовании приложения детьми, добавив функцию родительского контроля. Ознакомившись с нашей статьей, при покупке нового Андроид-устройства вам уже не нужно будет искать помощников для настройки магазина приложений.
 Мы рады, что смогли помочь Вам в решении проблемы.
Мы рады, что смогли помочь Вам в решении проблемы. Опишите, что у вас не получилось.
Наши специалисты постараются ответить максимально быстро.
Опишите, что у вас не получилось.
Наши специалисты постараются ответить максимально быстро.Помогла ли вам эта статья?
ДА НЕТКак настроить Google Play по собственному усмотрению

Первое, что рекомендуется сделать после приобретения планшета или смартфона на Android, это установить и настроить Google Play. Когда приложение будет инсталлировано, в нем потребуется пройти регистрацию и создать аккаунт, если его еще нет. Для чего это необходимо?
- Во-первых, пользователь получает доступ более чем к миллиону приложений для Android-устройств.
- Во-вторых, пользователь сможет пользоваться почтой Gmail и многими другими сервисами Google, в том числе облачным хранилищем.
- Кроме того, приложение автоматически синхронизирует контакты. Доступ к телефонной книге смартфона будет доступен на любом устройстве.
То, как настроить Плей Маркет, зависит от того, для чего пользователю необходим сервис. Приложение рекомендуется обновлять по мере выхода новых версий, что возможно лишь при подключении устройства к интернету. Некоторые пользователи стараются сохранить мобильный трафик и отключают автоматическое обновление, что может привести к некорректной работе некоторых программ, связанных с Google-сервисами. Гораздо удобнее установить в настройках возможность выполнять обновление только при подключении к сети через Wi-Fi.
Пользователь может менять параметры приложения на собственный вкус. К примеру, установить получение уведомлений о наличии обновлений к утилитам, установленным на устройстве. Кроме того, настройки Google Play включают следующие разделы:
- Добавление виджетов. Этот параметр отвечает за помещение иконки приложения на рабочем столе устройства после его инсталляции.

- Установка пароля. Параметр безопасности позволяет защитить Магазин приложений. Особенно это актуально для тех пользователей, у которых к Play Market привязана банковская карта.

- Очищение истории поиска удаляет ненужную информацию из приложения.
- Благодаря настройкам фильтра можно облегчить поиск необходимой утилиты, установив возрастное ограничение или другие параметры.

После того как нужные настройки будут установлены, можно переходить непосредственно к скачиванию игр и приложений, для чего используется поиск. Если же название утилиты неизвестно, то следует воспользоваться рубрикатором. В Google Play утилиты разделены на категории. Также здесь на первой странице находится ТОП платных и бесплатных приложений, где размещены самые популярные среди пользователей программы.
© https://apkandro.su




