Как удалить Avast полностью с Windows 7

 Avast – это один из самых популярных антивирусов. Его особенность заключается в том, что он бесплатен, но при этом предоставляет максимум возможностей и обеспечивает достойный уровень защиты системы. Проблемы с Avast возникают только при попытке его удаления – иногда не получается деинсталлировать программу целиком. В этом материале мы разберём, как удалить Аваст полностью с Виндовс 7 при помощи стандартного метода или с использованием специализированной утилиты.
Avast – это один из самых популярных антивирусов. Его особенность заключается в том, что он бесплатен, но при этом предоставляет максимум возможностей и обеспечивает достойный уровень защиты системы. Проблемы с Avast возникают только при попытке его удаления – иногда не получается деинсталлировать программу целиком. В этом материале мы разберём, как удалить Аваст полностью с Виндовс 7 при помощи стандартного метода или с использованием специализированной утилиты.
Стандартный метод
Для начала расскажем, как можно удалить Avast и все оставленные им «хвосты» при помощи стандартного средства удаления программ.


Чтобы полностью удалить рассматриваемый нами антивирус, нужно следовать представленной ниже инструкции:
- Открыть меню «Пуск», перейти в раздел «Панель управления».
- Выбрать форму отображения «Крупные значки», найти пункт «Установка и удаление…».
- Найти в списке всех инсталлированных приложений Avast, выделить его, кликнуть по кнопке «Удалить/Изменить».
- В открывшемся установщике антивируса нажать на кнопку «Удалить».
- Согласиться со снятием самозащиты.
- Ответить на вопросы анкеты, в которой спрашивается о том, что именно повлияло на решение пользователя об удалении бесплатного антивируса (можно пропустить).
- Следовать указаниям программы, подтверждая все действия.
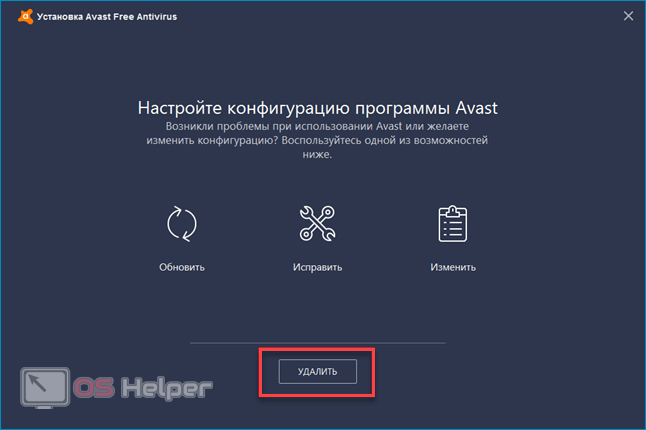
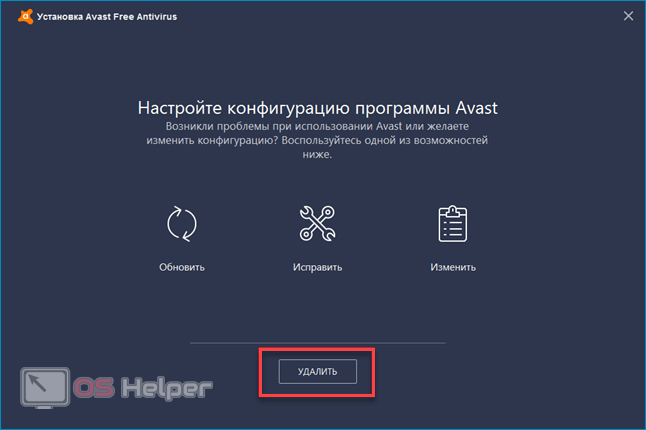
Удаление антивируса – это лишь пол дела. Чтобы очистить все следы его пребывания в системе, нужно почистить реестр:
- Нажимаем комбинацию клавиш Win+R.
- В открывшемся окне «Выполнить» пишем команду «regedit», кликаем по «ОК».
- В редакторе переходим во вкладку «Правка», жмём на «Найти далее».
- Деактивируем пункты с именами и значения параметров, пишем в поисковую строку запрос «Avast».
- Нажимаем на «Найти далее» и поочерёдно удаляем папки, имеющие в названии слово «Avast». Любую операцию нужно подтверждать, поскольку ведётся работа с системным реестром.
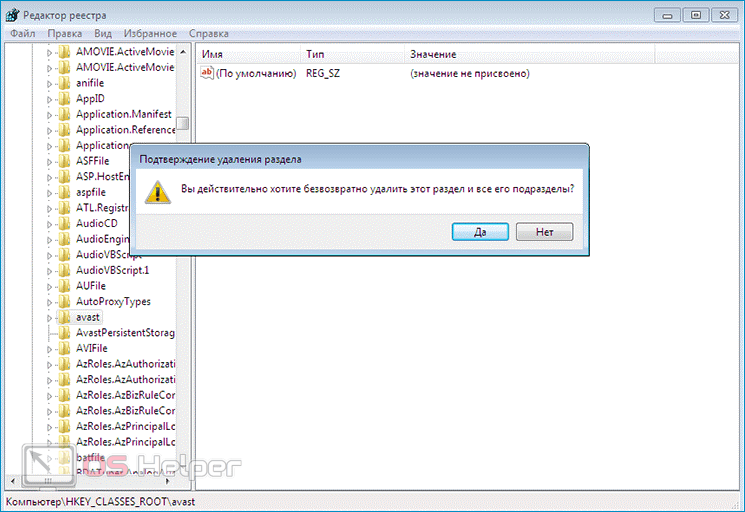
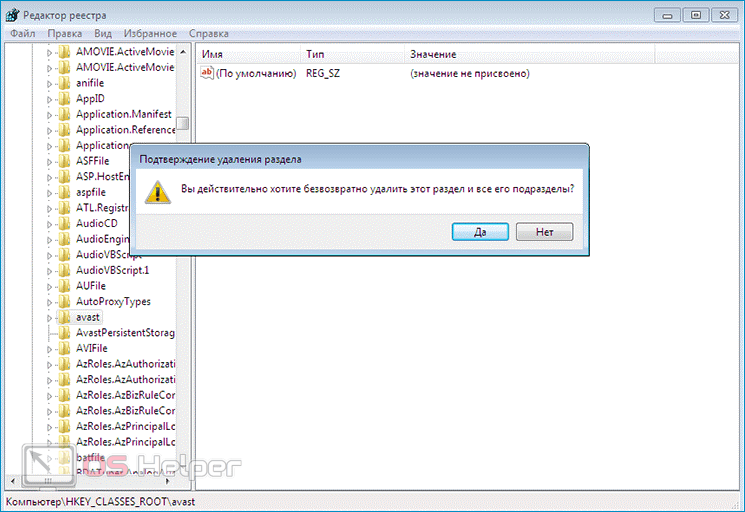
Как только вы очистите реестр от оставшихся записей, можете воспользоваться утилитой CCleaner для устранения ошибок и удаления всех временных файлов, которые были оставлены антивирусом в процессе работы.
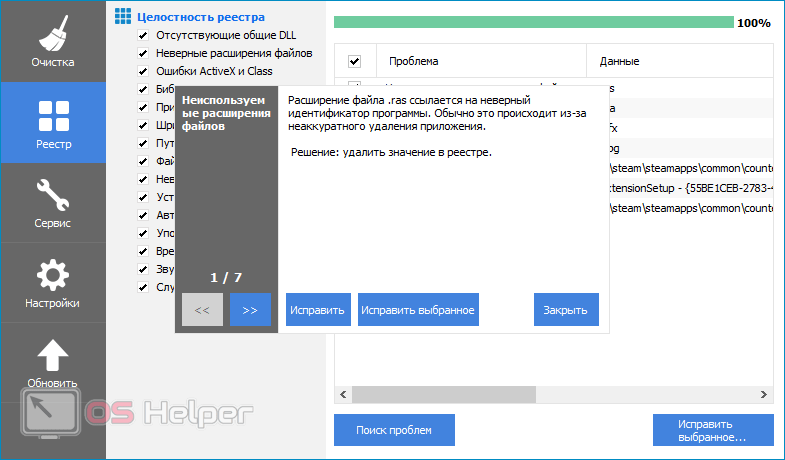
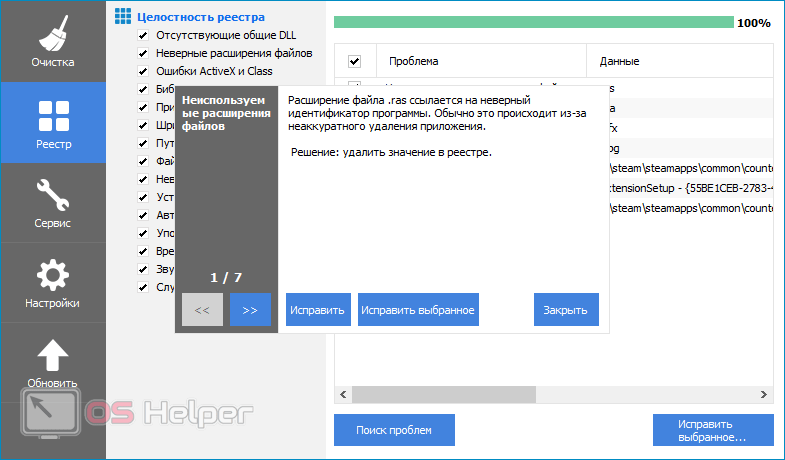
Мнение эксперта
Василий
Руководитель проекта, эксперт по модерированию комментариев. Задать вопросЕсли стандартный деинсталлятор не справился с задачей (например, в ходе процесса возникли необратимые ошибки), то переходите ко второму блоку этой статьи.
Специальная утилита
Компания Avast заранее побеспокоилась об удобстве своих клиентов и разработала фирменную утилиту, при помощи которой можно удалить абсолютно всё, что связано с антивирусом (в том числе и сам «Аваст»). Скорее всего, никаких проблем при выполнении процедуры не возникнет, ошибки будут устранены.


Чтобы воспользоваться приложением, нужно:
- Скачать утилиту с официального сайта разработчика нажатием на «avastclear.exe». Установить в той же последовательности, что и любое другое приложение.
- Ознакомиться с уведомлением, которое появится в окне после открытия утилиты. Программа предложит перейти в «Безопасный режим», чтобы избежать возможных проблем. Нужно нажать на «Нет», если хочется продолжить в стандартном режиме.
- Указать каталог, в который установлен антивирус, если вы инсталлировали его не по стандартному пути. Если установка проводилась автоматически, то утилита сама найдёт и укажет нужный путь.
- Нажать на кнопку «Удалить».
- Перезапустить ПК.
- Повторить пункты инструкции, связанной с очисткой реестра (представлена в предыдущем пункте).
- Очистить диск от временных файлов и мусора при помощи любой удобной утилиты (предлагаем CCleaner).
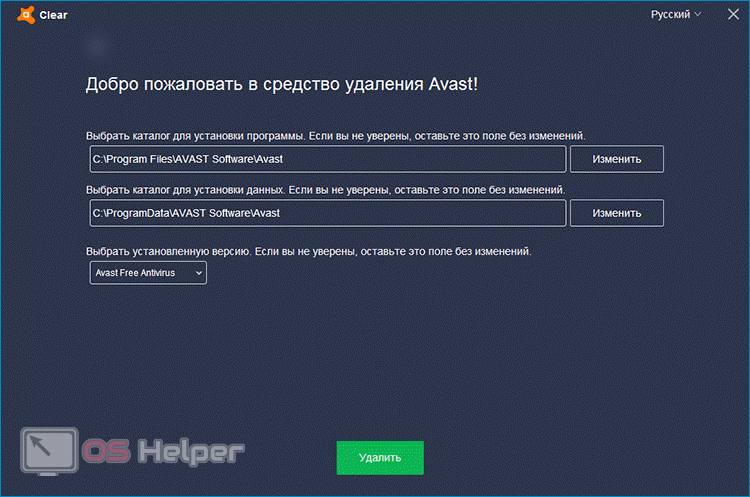
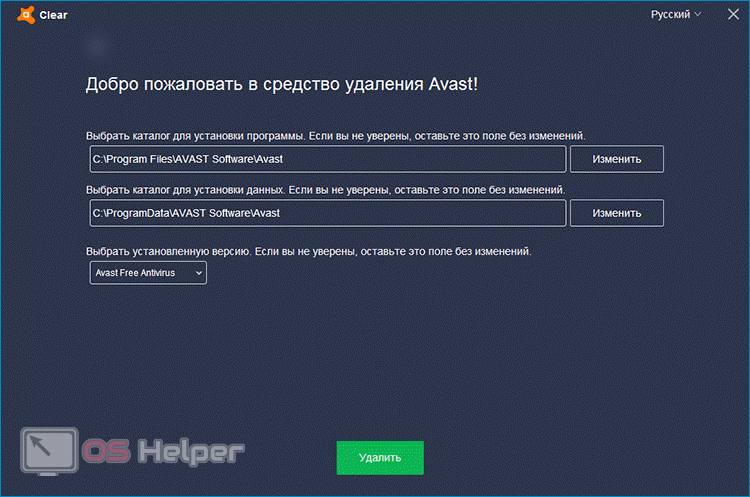
Если всё сделано правильно, то при установке нового антивирусного решения не возникнет никаких проблем и системных конфликтов.
Видеоинструкция
Прикрепляем подробную видеоинструкцию, в которой разобраны методы полного удаления антивируса Avast, а также способы очистки «хвостов», оставленных в результате деятельности программы.
Заключение
Выполнить удаление можно и при помощи сторонних деинсталляторов, однако принцип их работы абсолютно идентичен с принципом функционирования стандартного системного средства. Представленные в статье способы помогут полностью удалить Avast с Windows 7, не оставив при этом никаких временных файлов.
Как удалить Avast полностью с Windows 7
Современный интернет предлагает пользователю огромный выбор различной информации, программ, услуг и предложений. Все их можно поделить на платные и бесплатные.
Среди этого множества пользователь может установить себе на компьютер и программное обеспечение, которое будет бороться с вредоносными программами. Если говорить о платных версиях, то здесь несомненно на слуху известные продукты, как Касперский, Dr.Web, Nod 32 и др. Среди бесплатных антивирусов можно выделить Аваст, AVG, Avira.
Но упоминая о «доброй стороне» таких продуктов, не требующих денег, стоит рассказать и о негативных позициях. Одна из таких сторон в бесплатных антивирусах является снятие с себя ответственности, если компьютер будет заражён вредоносным программным обеспечением и выйдет из строя.
Второй фактор – это неполное удаления всех продуктов антивируса с компьютера. Это действие может привести к тому что пользователь не сможет установить другое антивирусное обеспечение, которое будет утверждать, что, например, именно аваст мешает установки.
Эта статья рассказывает, как правильно удалить антивирусное программное обеспечение в windows 7 на примере бесплатной программы Аваст. Обычная деинсталляция, предлагаемая операционной системой, для этих целей не подходит.
Первый этап – Удаление с помощью Windows 7
Чтобы полностью удалить бесплатный антивирусник Аваст для начала нужно прибегнуть к стандартным методам операционной системы Windows 7. Для этого пользователю необходимо перейти в меню по управлению всеми установленными приложениями компьютера. Чтобы это выполнить нужно нажать кнопку «Пуск», затем в появившемся окне найти раздел «Панель управления» и нажать на него левой кнопкой мыши.
В появившемся окне для быстрого поиска нужно переключить вверху с правой стороны напротив раздела «Просмотр» на пункт «Категория». В изменившемся меню нужно выбрать строчку «Удаление программ».

Если все будет сделано правильно, то пользователь увидит все приложения и утилиты компьютера, установленные в Windows 7. Чтобы удалить Avast нужно найти его из представленного списка, выделить путём нажатия на него левой кнопкой мыши и кликнуть в шапке таблицы на кнопку «Удалить».
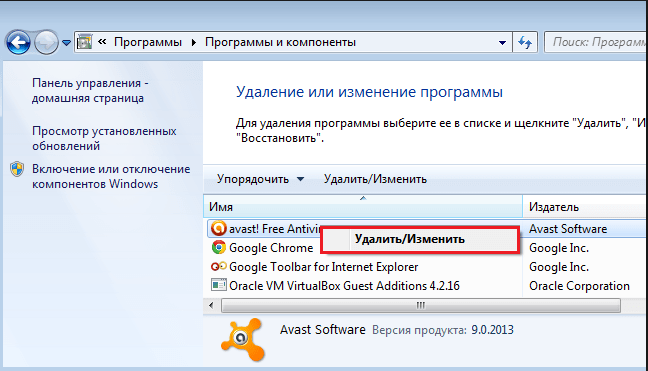
После этих действий запустится утилита очищения антивирусного приложения, которое спросит пользователя о том, что он действительно хочет удалить Аваст. И после подтверждения удалит все компоненты с компьютера. Но, как правило, на девайсе все равно остаются некоторые элементы бывшей защиты. Это записи в реестре Windows 7, системные компоненты и службы. Чтобы их удалить пользователю необходимо воспользоваться следующим методом.
Второй этап – Специальная утилита для деинсталляции программы
Именно этот способ полностью убирает все следы деятельности, записи и компоненты антивирусной программы Avast с компьютера. Как видно из подзаголовка для его осуществления понадобиться специальная утилита, которая рекомендуется для деинсталляции даже самими производителями бесплатной защиты.
Найти её и скачать можно с официального сайта разработчика антивирусного ПО. Эта утилита имеет название Avast Uninstall Utility и предназначена для поиска всех компонентов Avast и полностью деинсталляции их с ПК пользователя. Более детально о ней можно ознакомится на сайте разработчика.
Для ее успешного выполнения потребуется перевод компьютера в безопасный режим. Чтобы это сделать нужно перезагрузить компьютер и дождавшись начала загрузки нажимать клавишу F8 до тех пор, пока на экране не появится контекстное меню. Здесь необходимо выбрать строку «Безопасный режим».
После выполнения всех условий пользователю следует включить утилиту деинсталлирующую программу Avast. После запуска программа предложит выбрать версию продукт, которую следует удалить (Аваст 7/8 и др.). Этот выбор можно сделать в поле «Select product to uninstall». Далее нужно кликнуть кнопку «…», после чего следует показать куда была или установлена программа Аваст. Указав путь утилите необходимо нажать кнопку Unistall.
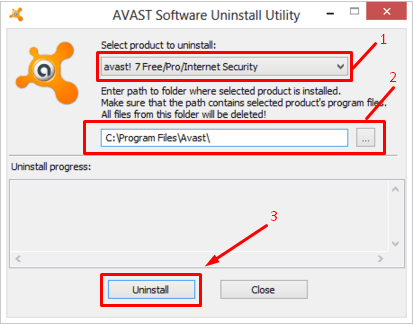
Через несколько минут программа удалит все записи и компоненты с компьютера. Для продолжения работы следует перезагрузить компьютер.
Как удалить Avast Free Antivirus с компьютера Windows 7, 10
Avast Free Antivirus – это неплохой бесплатный антивирус, и если нет возможности установить платное ПО для защиты компьютера, то он может неплохо выручить. Тем не менее, как и в случае с любой другой программой, у пользователя может возникнуть необходимость его удалить. Например, для того чтобы установить другой антивирус.
В этой статье мы рассмотрим сразу два способа, которые можно использовать для удаления антивируса Avast Free Antivirus с компьютера на базе Windows 7 или Windows 10. Также мы расскажем о том, что нужно сделать перед началом процедуры удаления, для того чтобы избежать возможных проблем.
Отключение самозащиты Avast Free Antivirus
У Avast Free Antivirus есть функция самозащиты, которая защищает антивирус от вредоносного программного обеспечения, которое может попытаться удалить антивирус или как-то по-другому помешать его работе. Но, кроме противостояния вирусам данная функция также может создавать проблемы и пользователям. Например, в некоторых случаях самозащита может блокировать удаление антивируса. Поэтому, перед тем как начать удаление Avast Free Antivirus нужно сначала ее отключить.
Для этого запустите Avast Free Antivirus и перейдите в его настройки (кнопка настроек должна быть в нижнем левом углу окна).

Дальше перейдите в раздел «Устранение неисправностей», выключите там функцию самозащиты и сохраните настройки нажатием на кнопку «ОК».

После этого появится окно с просьбой подтвердить отключение самозащиты антивируса. Здесь просто нажмите на кнопку «Да» и приступайте к удалению Avast Free Antivirus.
Удаление Avast Free Antivirus через «Панель управления»
Самый простой способ удалить с компьютера Avast Free Antivirus это воспользоваться стандартной утилитой для удаления программ. Если у вас установлена Windows 7, то вы можете просто открыть меню «Пуск», перейти в «Панель управления» и открыть подраздел «Удаление программы».

Если же вы пользуетесь Windows 10, то вы можете открыть «Панель управления» нажав комбинацию клавиш Windows-R и выполнив команду «control». Также вы можете сразу открыть подраздел «Удаление программ» выполнив команду «appwiz.cpl».

После открытия раздела «Удаление программ» перед вами появится список всех установленных программ. Здесь нужно найти программу Avast Free Antivirus, выделить ее мышкой и нажать на кнопку «Удалить». Если список установленных программ большой, то можно воспользоваться поисковой строкой, которая расположена в верхнем правом углу окна.

В результате перед вами должно появиться окно установщика антивируса Avast. Здесь просто нажимаем на кнопку «Удалить», после чего следуем инструкциям, которые будут появляться на экране. В частности, вас попросят подтвердить удаление антивируса.

Процесс удаления Avast Free Antivirus может занять несколько минут. После завершения появится окно с предложением перезагрузить компьютера.

Соглашаемся и ждем перезагрузки компьютера. На этом удаление антивируса Avast завершено, если все было сделано правильно, то он должен исчезнуть с вашего компьютера.
Удаление Avast Free Antivirus с помощью AvastClear
Более правильный способ удаления Avast Free Antivirus с компьютера – это удаление через специальную утилиту от компании Avast. Данная утилита называется AvastClear и предназначена для полного удаления антивируса Avast Free с компьютера.
Чтобы воспользоваться этим способом вам понадобиться сама программа AvastClear. Скачайте ее с официального сайта Avast.ru и сохраните на свой компьютер.

После этого компьютер нужно загрузить в безопасном режиме. Если вы пользуетесь операционной системой Windows 7, то вы можете просто перезагрузить компьютер и нажать F8 перед началом загрузки Windows. В результате появится меню дополнительных вариантов загрузки Windows 7, в котором можно будет выбрать безопасный режим. Более подробно о запуске безопасного режима в Windows 7 можно почитать в этой статье.

Если же у вас установлена операционная система Windows 10, то здесь все немного сложнее. Откройте командную строку с правами администратора, выполните команду «bcdedit /set {globalsettings} advancedoptions true» и перезагрузите компьютер.

После перезагрузки компьютера появится экран «Параметры загрузки Windows 10», в котором можно будет выбрать безопасный режим. Больше информации о безопасном режиме в Windows 10 можно получить в этой статье.

После того как вы загрузили вашу Windows 7 или Windows 10 в безопасном режиме, можно начинать удаление Avast Free Antivirus. Для этого запустите программу AvastClear, которую вы скачивали ранее, и следуйте появившимся на экране инструкциям. В частности, вам нужно будет выбрать папку, где установлен антивирус, а также его версию. Когда все будет готово нажмите на кнопку «Удалить».

После завершения удаления Avast Free Antivirus программа предложит перезагрузить компьютер. Если у вас Windows 7, то можете сразу перезагружаться.

А в случае Windows 10 нужно сначала отключить экран «Параметры загрузки», через который вы заходили в безопасный режим. Для этого откройте командную строку с правами администратора и выполните «bcdedit /deletevalue {globalsettings} advancedoptions». После этого можно перезагружать компьютер, удаление антивируса Аваст завершено.
Посмотрите также
Как удалить Avast! с компьютера полностью?
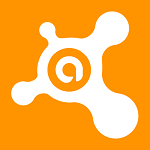
На текущий момент выбор антивирусного ПО настолько широк, что в выборе этом можно запутаться. Каждый день появляются новые программы, которые, как утверждают их разработчики, способны защитить ваш компьютер буквально от любого вредоносного файла. Однако основная аудитория все же предпочитает использовать проверенные временем антивирусы от известных производителей. Но даже они иногда дают сбои при работе. Например, несколько месяцев назад Avast!, о котором пойдет разговор сегодня, при очередном обновлении базы блокировал доступ в интернет, в связи с чем некоторые пользователи даже решили переустановить систему. На самом же деле проблема была ликвидирована в считанные часы, ее пофиксили с помощью очередного обновления, поэтому не было смысла полностью сносить систему, для начала нужно было просто отключить или удалить сам антивирус. Как именно это сделать, вы узнаете из этой статьи. В качестве примера используется Windows 7.
Первый способ
Для того, что бы удалить антивирус «Аваст» с компьютера, можно воспользоваться одним из двух способов. Какой из них больше подходит лично вам, я не знаю, но первый намного проще и удобнее. С него и начнем.
Практически все известные антивирусы встраиваются в систему таким образом, что бы их было невозможно отключить или удалить каким-нибудь вирусом. Пользователю сделать это так же непросто — необходимо делать много лишних движений. Для того, что бы избежать потери времени, производители придумали специальные утилиты, которые с легкостью удаляют собственную продукцию с компьютера. В случае с Avast! такой утилитой является aswClear — небольшая программа, которую можно скачать на официальном сайте (avast.com/uninstall-utility). С других ресурсов ее лучше не загружать, так как сайт может оказаться мошенническим и потребует отправить СМС на короткий номер, что повлечет снятие средств с лицевого счета вашего мобильного телефона.
После того, как утилита будет загружена на компьютер, вам необходимо сохранить ее в доступном месте. Например, создайте папку на рабочем столе и поместите ее внутрь.
Следующий шаг — загрузка системы в безопасном режиме. Более подробно данный процесс я уже описывал ранее, но напомню, что для этого необходимо нажать на клавишу F8 при загрузке системы. Если речь идет о ноутбуке, то безопасный режим может быть вызван иными клавишами. С какими именно, вы можете ознакомиться на этой страничке.
После того, как будет загружен безопасный режим, вы можете найти aswClear на рабочем столе и запустить ее.
Утилита крайне проста в использовании и проблем с ней у вас быть не должно. В верхней части вам необходимо выбрать продукт, который вы хотите удалить (можно даже указать путь к папке с антивирусом). Как правило, система автоматически находит его, поэтому выбирать ничего не нужно. С правой стороны находится кнопка Uninstall, на которую необходимо кликнуть один раз.
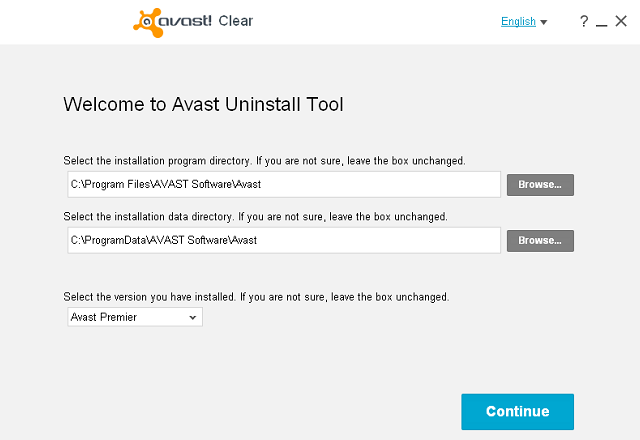
Спустя несколько секунд или минут (зависит от конфигурации вашего ПК) деинсталляция будет завершена, о чем утилита вас уведомит, написав строку Program was successfully removed.
После этого смело закрывайте aswClear нажатием на крестик в правой стороне окна и перезагружайте компьютер в обычном режиме. Больше от вас ничего не требуется.
ВНИМАНИЕ! Программа работает исключительно в безопасном режиме!
Второй способ
Этот способ рассчитан на людей, которые любят хардкор или попросту не имеют возможности скачать утилиту, о которой я написал чуть выше. В этом случае придется поработать руками, хотя ничего сложного даже для пользователя начального уровня здесь нет. Далее я опишу сам процесс и покажу несколько скриншотов, что бы вам было проще.
В нижней правой части вашего экрана находится панель задач. На ней вы можете увидеть значок «Аваста». Кликните по нему два раза левой кнопкой мыши и перед вами откроется панель антивируса. В данном случае скриншоты будут использованы от восьмой версии антивируса, однако никаких отличий от 7-ой или 6-ой версии здесь нет.
Зайдите в раздел «Настройки» — «Устранение неисправностей» — «Включить модуль самозащиты Avast». Снимите галочку с этого пункта и нажмите на кнпоку ОК.
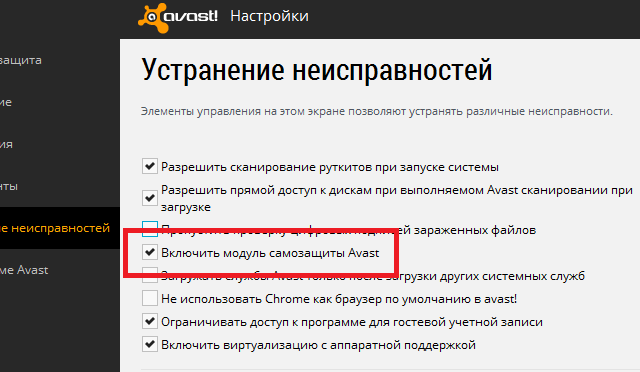
Далее вы должны удалить «Аваст» через панель управления вашей операционной системы Windows. Для этого нажмите кнопку «Пуск» — «Панель управления» — «Программы и компоненты».
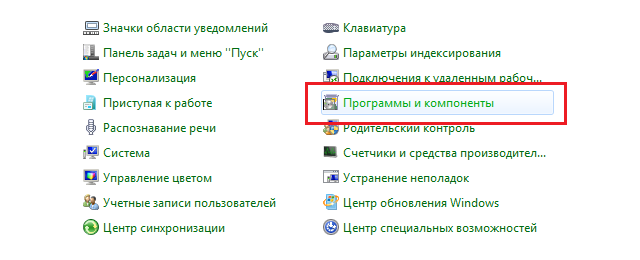
Найдите здесь антивирус, наведите на него курсор мыши, нажмите правую кнопку и выберите пункт «Удалить».

Следуйте рекомендациям системы, пока программа не будет удалена с вашего ПК. Его необходимо будет перезагрузить.
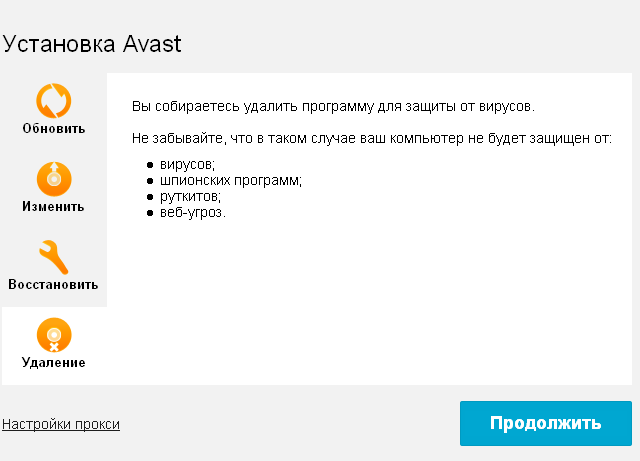
После перезагрузки идем в папку Program Files и удаляем оттуда папку Avast (иногда она называется AVAST Software).
Теперь самое сложное — мы должны будем избавиться от записей в реестре, которые не были удалены вместе с Avast!. Если вы этого не сделать, то не сможете установить на свой компьютер любой другой антивирус — система просто не даст вам этого сделать. Поэтому нам необходимо открыть редактор реестра («Пуск» — «Поиск файлов и программ» — Regedit).
Перед вами открылся редактор. Нажмите сочетание клавиш CTRL+F, выйдет форма поиска. В нее вбейте слово avast и нажмите «Найти». Все найденные папки с этим словом необходимо удалить. Если они не удаляются, тогда придется снова зайти в безопасный режим и сделать это уже там.
Сложно? Поэтому для удаления записей из реестра я рекомендую использовать программу CCleaner, которая в два клика удалит все ненужные «хвосты».
Если у вас появились какие-либо вопросы по статье, задавайте их через комментарии.
Как удалить Аваст полностью с Виндовс 7?
Привет друзья Решили снести Аваст? Наверно он уже достал вас своими глюкам. То у него процесс AvastSvc.exe сильно грузит процессор, то еще какой-то непонятный процесс instup.exe появляется в диспетчере. Конечно такое мало кому понравится. Антивирус должен работать на улучшение компа, защищать его, но ни в коем случае не замедлять.
Сразу скажу, что удалить Аваст с Виндовс 7 не сложно только в том случае, если вы не ковырялись в его папках и вручную не пытались например удалить папку setup, из которой запускался процесс instup.exe.
Если у вас с Авастом какие-то глюки или его нет в меню Все программы, ну или еще какие-то косяки, то попробуйте удалить его при помощи Revo Uninstaller, он многим помог уже!
Я лично ничего против Аваста не имею. Нормальный антивирус, бесплатной версии которого хватит за глаза для дома. Но вот только я одного не пойму. Почему Аваст как и все антивирусы сегодня все больше обретает функциями, которые или бесполезны или ими пользуются максимум 1% из всех пользователей. Такое чувство что идет гонка за функционал. Ну это такое дело. Может я что-то не догоняю
Кстати, вместе с Авастом часто ставится еще одна штука, это Google Toolbar для Internet Explorer, как это убрать я писал тут.
Ну так что я сегодня буду делать? Я покажу как удалить Аваст из Виндовс 7 и как почистить реестр после деинсталляции и удалить мусорные файлы. Если все делать не спеша, то у вас все получится
Итак, сперва открываем меню Пуск и нажимаем там Панель управления (если у вас Виндовс 10 то данный пункт находится в меню, которое вызывается кнопками Win + X):
Теперь среди значков находим Программы и компоненты, ну и запускаем его:
Находим Аваст в списке софта, нажимаем по нему правой кнопкой и выбираем Удалить:
Появится окно Аваста, тут нужно тоже нажать Удалить:
Потом появится сообщение такое, типа обнаружена попытка удалить Аваст, мол это могут сделать вредоносные программы. Нажимаете тут Да:
Начнется процесс деинсталляции:
Ребята, сори, я тут затупил и кое что вам не сказал! Вот видите тут есть такой вопрос как Are you uninstalling AVAST for good or re-installing it? Это вас спрашивается, вы хотите удалить Аваст навсегда или вы хотите удалить его чтобы потом снова установить? Но как видите, я тут ничего не нажимал, как-то затупил я на этом моменте, но Аваст все равно удалился. А вы тут можете нажать uninstalling, ну то есть дать понять, что вы хотите удалить Аваст навсегда, без повторной установки!
В конце удаления нужно нажать на кнопку Restart computer (перезагрузка компа) чтобы завершить процесс деинсталляции Аваста:
После перезагрузки можно уже заметить, что Аваст с компьютера удален.
В принципе основное удаление на этом окончено. Но ведь нужно еще и мусор убрать после Аваста. Или не нужно?
Сперва давайте проверим наличие файлов и папок, которые остались после деинсталляции Аваста. Вот как это сделать. Открываете диск C:\ и ищем все файлы с названием avast, для этого в верхнем правом углу окна будет поле, куда можно ввести слово для поиска. Вот я уже его ввел и в итоге нашел вот сколько хлама от Аваста:
Значит что нужно делать. Я пробовал удалить по простому и можете вы так по пробовать, но я пришел к выводу, что так мы многое что не сможет удалить. На помощь приходит бесплатная утилита Unlocker, которая может удалить то, что удаляться не хочет.
ПРЕДУПРЕЖДЕНИЕ! Смотрите внимательно когда будете удалять, чтобы вы случайно не удалили какой-то важный файл! Ведь тут в результатах собраны ВСЕ ФАЙЛЫ, в имени которых есть слово avast, учтите это при удалении!
Теперь я могу нажать правой кнопкой по всему найденному мусору и там будет в меню пункт Unlocker:
Потом было такое окошко, тут я выбрал что я хочу удалить и нажал ОК:
Дальше появилось такое сообщение, которое означает что для того чтобы удалить все, нужно сделать перезагрузку:
Потом началось удаление того, что можно удалить сейчас:
Ну а потом я сделал перезагрузку и попробовал снова поискать файлы на диске C:\ по слову avast и вот какие результаты:
Это все уже типа ярлыки, но не файлы и не папки. Так что этот способ по очистке Виндовс 7 от остатков Аваста работает
Потом я посмотрел в корзину и увидел что удаление мусора действительно было, ибо там есть папки и файлы с содержанием в имени своем слово avast:
А потом я подумал. Йолки-палки, а может в корзине это просто те файлы, которые были удалены в процессе деинсталляции Аваста? На тестовую машину я снова установил Аваст. Убедился что корзина чистая. Удалил Аваст и корзина осталась чистой. Так что в корзине был на самом деле тот мусор, который мы вручную удалили после удаления Аваста!
Второе что еще нужно, вернее желательно сделать, так это почистить реестр. И примерно таким же способом, только уже без утилиты Unlocker.
Так что поехали. Зажимаем кнопки Win + R, пишем в окошке regedit и нажимаем ОК:
Откроется редактор реестра. Тут делаете вот что. Зажимаете Ctrl + F чтобы открыть окошко поиска, туда пишем avast и нажимаем Найти далее:
Теперь все мусорные ключи и папки будут найдены. По одному, а чтобы продолжить поиск нужно нажать кнопку F3. Не переживайте, вы не удалите ничего нужного, если будете придерживаться одного правила. Удалить только то, что будет выделено. То есть то что редактор реестра укажет как найденное.
Вот у меня сразу была найдена папка 00avast, я нажимаю по ней правой кнопкой и выбираю Удалить:
Потом нажимаю F3 и снова найдена папка, уже просто avast:
Потом еще была папка AvastPersistentStorage, ее тоже нужно удалить. Короче все папки что будут найдены, это все нужно удалить. А что вы думали, это Аваст, программа то немаленькая. С мусорными ключами все также — правой кнопкой и выбираете Удалить:
Также удаляете и все ключи что будут найдены. Нажимаете F3 пока не будет сообщения что мол поиск завершен.
Вот таким способом можно полностью удалить Аваст с Виндовс 7, при этом вы действительно так бы сказать качественно сможете его удалить. Ну да, я согласен, реально немного нудновато. Ну а что делать, я уже писал что программа то немаленькая. Но эти все дополнительные методы очистки можно и пропустить, они необязательны. Но вы то понимаете что без них в системе мусорок то останется
Ну, в общем мое дело было показать, надеюсь что у меня это получилось нормально
Удачи вам в этом деле
На главную! как удалить 14.06.2016Как полностью удалить «Аваст» с «Виндовс 7» или из любой другой системы: три простых метода
Антивирусный пакет «Аваст» у многих пользователей очень часто вызывает нарекания по поводу его некорректной работы с появлением множества ошибок, пропусканием потенциальных угроз или блокированием совершенно безобидных файлов и программ. Далее будет рассмотрено, как полностью удалить «Аваст» с «Виндовс 7» или из любой другой системы. К рассмотрению предлагается три самых простых метода.
Как удалить «Аваст» с компьютера с Windows 7 собственными средствами системы?
Для начала рассмотрим стандартную процедуру деинсталляции. Вопрос с тем, как полностью удалить «Аваст» с «Виндовс 7», сначала решаем, используя для этого встроенные в систему инструменты.
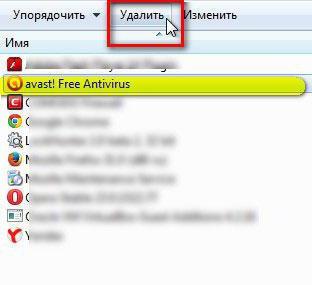
В самом простом случае необходимо использовать раздел программ и компонентов, находящийся в стандартной «Панели управления». Здесь достаточно отметить приложение и нажать кнопку удаления, после чего активируется собственный деинсталлятор антивируса (он является встроенным). По завершении процесса будет предложено перезагрузить систему.
Вроде все просто, но не спешите радоваться. Дело в том, что и встроенный в Windows, и собственный деинсталлятор антивируса таковы, что после стандартной процедуры удаления ПО в системе находится огромное количество остаточного мусора в виде файлов, папок и ключей реестра.

Таким образом, вопрос, как удалить «Аваст» с компьютера полностью, подразумевает еще и ручное вмешательство пользователя. И первым шагом станет вызов редактора реестра (regedit в консоли «Выполнить»). После входа необходимо задать поиск остаточных записей. Для этого используется либо пункт файлового меню, либо быстрое сочетание Ctrl + F. В поле значения нужно указать название антивируса (в нашем случае – avast). Все то, что будет найдено, подлежит удалению (переход от одного результата к другому производится нажатием кнопки «Найти далее» или клавишей F3).
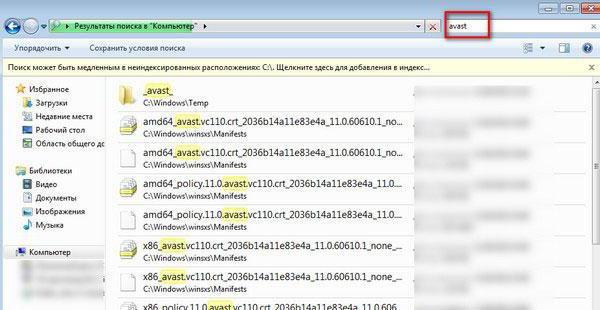
По завершении этих действий проблема того, как полностью удалить «Аваст» с «Виндовс 7», все равно до конца остается нерешенной. Связано это с тем, что физически некоторые файлы и каталоги программы все равно присутствуют на жестком диске. Для их удаления необходимо в «Проводнике» задействовать поисковое поле, ввести название приложения (по типу того, как этого делалось в реестре) и удалить все результаты поиска. После этого перезагрузку желательно произвести снова.
Примечание: иногда перед удалением антивируса бывает необходимо войти в его настройки и в разделе устранения неисправностей деактивировать модуль самозащиты. Если пакет не удаляется в стандартном режиме работы системы, можно произвести аналогичные действия в безопасном режиме (F8 при старте).
Как полностью удалить «Аваст» с компьютера при помощи специализированной утилиты?
Как видим, указанный способ достаточно неудобен, поскольку требуется вмешательство пользователя, а некоторые с тем же реестром предпочитают не шутить, боясь внесения критических изменений, что может вызвать непредсказуемые последствия для системы.
Тут в проблеме с тем, как полностью удалить «Аваст» с «Виндовс 7», на помощь приходит специальная утилита для удаления именно этого антивирусного ПО под названием Avastclear. Она представлена в виде одного-единственного исполняемого EXE-файла, запускать который необходимо от имени админа (сама программа рекомендует использовать безопасный режим).
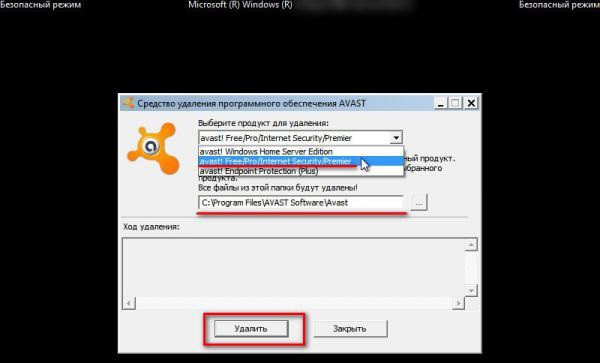
Здесь все просто. После старта приложения в специальном выпадающем списке необходимо выбрать программный продукт, установленный на компьютере, нажать кнопку удаления и дождаться окончания процесса. По завершении, опять же, будет предложено произвести рестарт системы. Как утверждается, антивирус удаляется так, что от него и следа не остается.
Удаление антивируса при помощи программ-деинсталляторов
Наконец, вопрос, как полностью удалить «Аваст» с «Виндовс 7», совершенно просто может быть решен за счет использования узконаправленных утилит-деинсталляторов. Рассмотрим удаление антивируса на примере мощнейшей программы iObit Uninstaller.
Список установленных приложений в программе очень сильно напоминает раздел программ и компонентов Windows, так что запутаться тут сложно. Сначала в списке находим антивирус (можно использовать и поисковую строку), затем нажимаем на кнопку с изображением корзины. После этого активируется встроенный деинсталлятор антивируса.
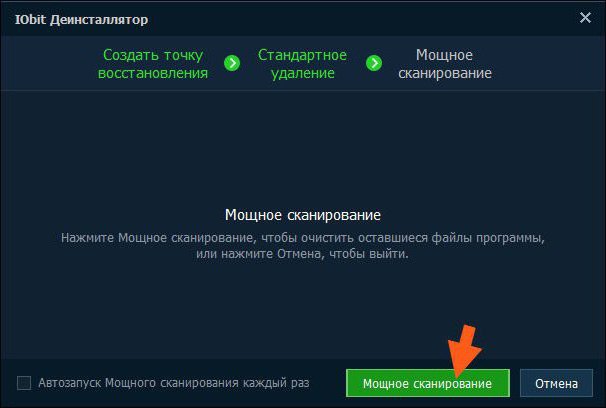
Когда он прекратит свою работу, нужно включить мощное сканирование (этот инструмент приложения iObit Uninstaller может быть настроен на автоматический старт). Вот оно как раз и выявляет все остатки в виде компьютерного мусора (файлы, каталоги, записи реестра). В списке результатов выделяем все, что есть (по умолчанию все объекты будут выделены автоматически), отмечаем флажком строку уничтожения файлов снизу и жмем кнопку «Удалить». По окончании процесса очистки следует произвести рестарт компьютера. Вот теперь можно смело утверждать, что антивирус был удален целиком и полностью.
Что использовать?
Как уже можно было заметить, проблема с тем, как полностью удалить «Аваст» с «Виндовс 7», решается достаточно просто. Думается, использовать ручное удаление – дело абсолютно неблагодарное. Для безоговорочного и полного удаления этого пакета лучше применять либо специально разработанную для этого утилиту, либо деинсталляторы (можно использовать, например, еще Revo Uninstaller, который по принципу работы и интерфейсу очень похож на вышеописанную программу).

