Как почистить ноутбук от ненужных программ и файлов вручную
Автор admin На чтение 4 мин Просмотров 281 Опубликовано
Проблема ограниченных ресурсов железа особенно остро стоит на ноутбуках. Чем меньше стороннего софта, фоновых процессов, временных файлов и подобных факторов, тем выше производительность портативного компьютера. На правильную настройку нужно потратить некоторое время, чтобы потом наслаждаться отсутствием тормозов и зависаний. Сегодня мы поговорим о том, как почистить ноутбук от ненужных программ и файлов вручную. Из стороннего софта мы будем использовать только CCleaner, но обойдемся без автоматизированных утилит, которые могут сделать только хуже.
Содержание
- Очистка штатными средствами
- Проверка папок и файлов на диске
- Удаление неиспользуемых программ
- Настройка автозагрузки
- Использование CCleaner
- Видеоинструкция
- Заключение
Очистка штатными средствами
Сначала избавимся от временных данных на системном разделе жесткого диска. Со временем на нем накапливаются файлы обновлений, которые отнимают существенную часть объема памяти. Избавиться от лишних данных можно штатными средствами Windows:
Со временем на нем накапливаются файлы обновлений, которые отнимают существенную часть объема памяти. Избавиться от лишних данных можно штатными средствами Windows:
- Откройте проводник и через контекстное меню зайдите в свойства системного раздела.
- Во вкладке «Общие» нажмите кнопку «Очистка диска».
- Чтобы открыть полный список файлов для удаления, необходимо кликнуть по «Очистить системные файлы».
- Выберите в списке те пункты, которые занимают больше всего места. Обычно, это обновления Windows, файлы журнала, загрузки, предыдущие установки Windows.
- Для старта очистки нажмите ОК. Длительность процедуры зависит от объема удаляемой информации.
Вы можете вручную удалить часть из этих файлов. Например, утилита позволяет полностью избавиться от файлов в папке «Загрузки». Но вы можете открыть данный раздел через проводник и удалить только те данные, которые вам больше не нужны.
Проверка папок и файлов на диске
Теперь проверим каталоги на жестком диске вручную.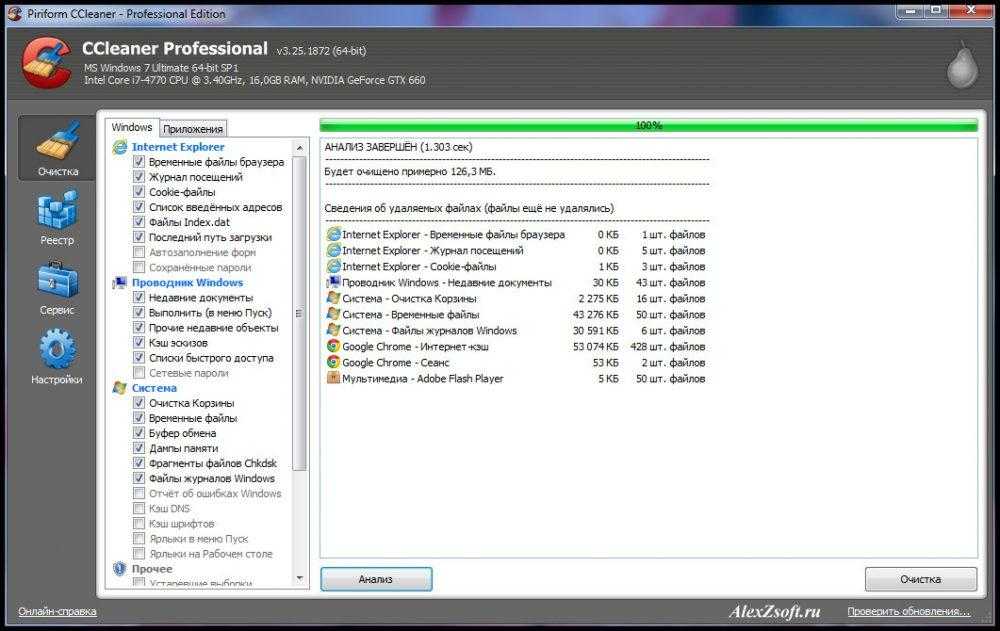 С очисткой системного раздела необходимо быть предельно аккуратным. Не рекомендуется удалять какие-либо файлы из папок Windows, Program Files. В Program Files устанавливаются программы по умолчанию, поэтому избавиться от них можно с помощью средства для деинсталляции.
С очисткой системного раздела необходимо быть предельно аккуратным. Не рекомендуется удалять какие-либо файлы из папок Windows, Program Files. В Program Files устанавливаются программы по умолчанию, поэтому избавиться от них можно с помощью средства для деинсталляции.
Много лишних файлов сохраняются в папке AppData, которая расположена в папке с именем учетной записи. Для отображения включите показ скрытых файлов и папок через верхнее меню. Вы можете просмотреть все внутренние разделы и избавиться от ненужных временных файлов.
После того, как вы вручную избавились от тех или иных файлов, необходимо проверить корзину. В нее не помещаются только слишком объемные папки и файлы. Вам даже необязательно проверять содержимое раздела. Достаточно кликнуть ПКМ и выбрать пункт «Очистить корзину». После этого содержимое папки будет удалено с жесткого диска полностью.
Мнение эксперта
Василий
Руководитель проекта, эксперт по модерированию комментариев.
Задать вопрос
На второстепенных разделах жесткого диска можно удалять любую информацию. Но не стоит торопиться – лучше сделайте резервные копии важных документов!
Но не стоит торопиться – лучше сделайте резервные копии важных документов!
Удаление неиспользуемых программ
Теперь перейдем к деинсталляции лишних программ. Для этого откройте параметры Windows и зайдите в раздел «Приложения». В списке установленных утилит и игр найдите те, которые вам больше не нужны. Выделите программу и нажмите «Удалить». Затем запустится фирменное средство удаления.
Помните, что не стоит удалять все программы подряд. Даже если вы не знаете о назначении софта, лучше почитать о нем в интернете. Например, пакеты Microsoft Visual C++ необходимы для корректной работы многих приложений.
Настройка автозагрузки
Чтобы ноутбук запускался быстрее, необходимо настроить список автозагрузки. Для этого зайдите в «Диспетчер задач» и откройте вкладку «Автозагрузка». Выберите позиции с высоким влиянием на запуск отключите их через контекстное меню.
Использование CCleaner
Напоследок, воспользуемся приложением CCleaner, которое позволяет комплексно избавляться от ненужных файлов. С его помощью вы сможете:
С его помощью вы сможете:
- удалить историю и кэш браузера;
- избавиться от временных файлов;
- исправить ошибки реестра;
- убрать лишний софт из автозагрузки;
- деинсталлировать ненужные программы;
- провести очистку и дефрагментацию диска.
Можно сказать, что CCleaner собирает в себе все средства для очистки компьютера от ненужных данных в рамках одной программы. Пользователь детально настраивает все области очистки, поэтому можно не опасаться самодеятельности утилиты и удаления нужных файлов.
Видеоинструкция
Посмотрите ролик после прочтения статьи, чтобы полностью разобраться в теме и приступить к самостоятельной очистке ноутбука.
Заключение
Мы рассказали вам обо всех способах удаления файлов и программ на Windows. Если вы не хотите доверять стабильность и производительность ноутбука автоматическим программам, то удаляйте лишние файлы вручную или с использованием приложения CCleaner.
Если вы не хотите доверять стабильность и производительность ноутбука автоматическим программам, то удаляйте лишние файлы вручную или с использованием приложения CCleaner.
Как самостоятельно почистить ноутбук от ненужных программ
Если ноутбук используется уже давно, на нем наверняка скопилось немало лишних программ, которые не используются, а место на диске все равно занимают. Некоторые приложения могут даже висеть в автозапуске, уменьшая общую скорость работы. Если ваше устройство стало «задумчивым» или откровенно тормозит на простых задачах, самое время почистить ноутбук от ненужных программ и файлов.
Для этого нам пригодится программа с говорящим названием «Ускоритель Компьютера». Она позволит полностью удалить лишнее ПО, исправить ошибки в реестре, а также выполнить множество других задач для оптимизации Windows.
Шаг 1. Скачиваем Ускоритель Компьютера
Перед началом чистки нужно скачать программу для оптимизации компьютера, а затем установить на ваш ноутбук. Загрузка дистрибутива займет совсем немного времени, и уже через несколько минут вы сможете начать очистку.
Загрузка дистрибутива займет совсем немного времени, и уже через несколько минут вы сможете начать очистку.
Шаг 2. Проводим сканирование
Двойным кликом запустите Ускоритель Компьютера. В стартовом окне программа предложит провести сканирование, чтобы найти всё, что замедляет его работу. Если вы хотите не только почистить Windows на ноутбуке от ненужных программ, но и вернуть быстродействие устройства на прежний уровень, смело кликайте «Сканировать компьютер». Программа отыщет ошибки реестра, лишние файлы и другие проблемные места, после чего предложит исправить все ошибки. Соглашаемся, после чего ждем даем Ускорителю Компьютеру несколько минут, чтобы он смог спокойно устранить ошибки системы.
Шаг 3. Удаляем лишние программы
В верхнем меню кликните на «Инструменты». Здесь представлены функции для поиска дубликатов и больших файлов, а также для удаления программ. Кроме того, на данной странице можно узнать информацию о системе, взглянуть на показатели системного монитора или обратиться в техническую поддержку, если возникнет вопрос о работе с Ускорителем Компьютера.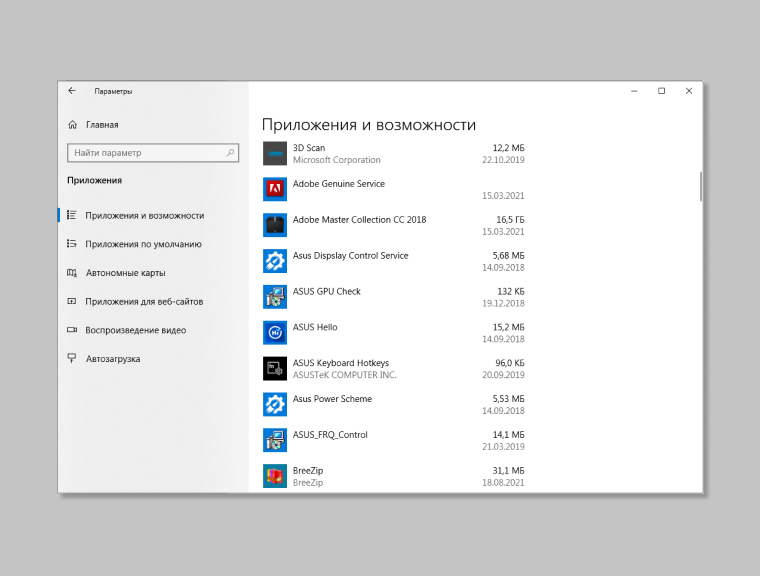
Выбираем пункт «Удаление программ» и оказываемся перед полным списком всего ПО, что установлено на ноутбуке. Выберите программу, которая вам не нужна, и нажмите «Удалить», а затем нажмите «Да» в окне подтверждения. Дождитесь завершения удаления, после чего можно перейти к следующему ненужному приложению.
Шаг 4. Очищаем автозагрузку
Теперь переходим к пункту «Автозагрузка». Некоторые программы могут быть оставаться нужными для использования время от времени, поэтому их стоит убрать хотя бы отсюда. ПО, которое стартует вместе с Windows, замедляет работу ноутбука, и чем больше таких программ, тем сильнее будет тормозить компьютер.
Чтобы отключить автозагрузку для определенной программы, достаточно найти ее в списке и убрать галочку либо нажать кнопку «Отключить» на правой панели. Смело убираем всё, что не должно запускаться одновременно с системой. Если какие-то программы незнакомы и вызывают сомнение, лучше проконсультироваться с более опытными пользователями или поискать в интернете ответ на вопрос, для чего нужно данное ПО.
Шаг 5. Исправляем ошибки реестра
В реестре хранится перечень всех программ, а также системные настройки и многое другое, необходимое для работы Windows. Естественно, что там могут возникать ошибки. К счастью, их можно устранить через пункт меню «Реестр». Перейдите в него, кликните на кнопку «Сканировать», если сканирование не проводилось при запуске, а после завершения поиска нажмите «Исправить», после чего Ускоритель Компьютера устранит все имеющиеся проблемы с записями в реестре.
Шаг 6. Автоматизируем чистку
Перейдите в «Планировщик» и настройте автоматическую оптимизацию Windows. Здесь вы можете установить регулярность проведения чистки диска от ненужных файлов, а также поиск и исправление ошибок реестра. После этого достаточно будет изредка удалять ненужное ПО и корректировать список автозагрузки.
Теперь, зная, как почистить ноутбук от ненужных программ, файлов и ошибок реестра, и сможете поддерживать быстродействие вашего устройства на высоком уровне!
Please enable JavaScript to view the comments powered by Disqus.
Как очистить медленно работающий компьютер: 16 советов экспертов вставить перед( «#quiz_container»),$(‘
‘).insertBefore(«#newsletter_block_main»),ha(!0),b=document.getElementsByClassName(«scrolltomarker»),a=0;a
Скачать статью
Ускорьте свой рабочий стол или ноутбук с помощью этих советов
Скачать статью
- Перезагрузите компьютер |
- Переместите свой компьютер |
- Закрытие ненужных вкладок |
- Отключить расширения браузера |
- Очистить кэш браузера |
- Удаление программ в Windows |
- Удаление программ на Mac |
- Очистка корзины в Windows |
- Очистка корзины на Mac |
- Очистка диска в Windows |
- Очистка диска на Mac |
- Настройка программ открытия и запуска в Windows |
- Настройка программ открытия и запуска на Mac |
- Дефрагментация жесткого диска |
- Переустановите Windows |
- Очистите свой компьютер
Возможно, прошло несколько месяцев (или лет) с тех пор, как вы приобрели свой компьютер.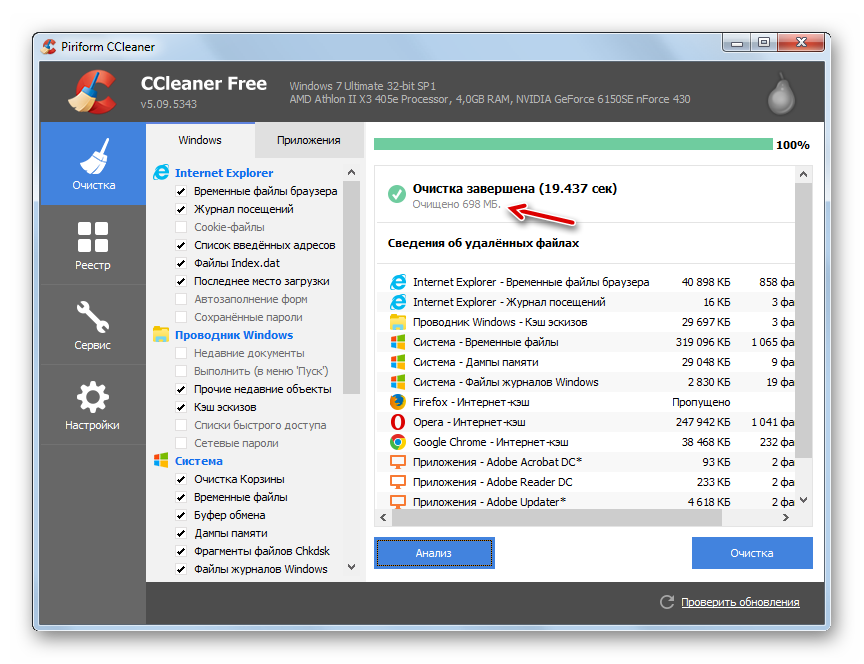 Это начинает ощущаться не так быстро. Есть несколько вещей, которые вы можете попробовать, чтобы заставить его работать быстрее! В этом руководстве wikiHow показано 16 способов очистки медленно работающего компьютера. Мы рассмотрим удаление старых файлов и программ, изменение настроек, физическую очистку вашего устройства и многое другое!
Это начинает ощущаться не так быстро. Есть несколько вещей, которые вы можете попробовать, чтобы заставить его работать быстрее! В этом руководстве wikiHow показано 16 способов очистки медленно работающего компьютера. Мы рассмотрим удаление старых файлов и программ, изменение настроек, физическую очистку вашего устройства и многое другое!
- Охладите компьютер. Перегрев может привести к замедлению работы устройства. Переместите его в хорошо проветриваемое помещение и очистите от пыли.
- Закройте вкладки, расширения, программы и процессы, чтобы освободить больше оперативной памяти и ускорить работу компьютера.
- Очистите диск, чтобы удалить ненужные файлы, замедляющие работу компьютера.
Шаги
Метод 1
1
Выключите компьютер и снова включите его. Перезагрузка компьютера может очистить все процессы, работающие в фоновом режиме, и освободить место в оперативной памяти. Если вы оставите компьютер выключенным на несколько минут, у него также будет шанс остыть.
Чрезмерное тепло может привести к медленной работе компьютера.
Реклама
Метод 2
1
Переместите компьютер для лучшей вентиляции. Если ваш компьютер не находится в хорошо проветриваемом помещении, он может перегреваться, что замедлит его работу. Держите компьютер на открытом пространстве с достаточным пространством со всех сторон для отвода тепла. Если вы используете ноутбук, рассмотрите возможность использования подставки для ноутбука.
Метод 3
1
Закройте неиспользуемые вкладки. Чем больше у вас открытых вкладок, тем больше ресурсов оперативной памяти использует ваш браузер. Закрытие вкладок позволяет открытым приложениям и процессам использовать больше ресурсов и работать быстрее.
Реклама
Метод 4
1
Отключить или удалить расширения браузера.
 Если у вас запущено много расширений для браузера, они могут замедлять работу вашего компьютера в целом. В большинстве браузеров есть функция отключения расширений. Например, вы можете деактивировать Honey, когда не ходите по магазинам.
Если у вас запущено много расширений для браузера, они могут замедлять работу вашего компьютера в целом. В большинстве браузеров есть функция отключения расширений. Например, вы можете деактивировать Honey, когда не ходите по магазинам.
Метод 5
1
Удалите кэш браузера. Здесь ваш браузер хранит информацию о веб-страницах, чтобы он мог быстрее загружать их при повторном посещении. Удаление кеша освобождает это пространство, предоставляя больше места только для веб-сайтов, которые вы будете посещать в будущем. Сначала веб-сайты будут загружаться медленнее, а затем со временем станут быстрее.
Реклама
Метод 6
1
Удаление ненужных программ . Если у вас есть какие-либо приложения или программы, которые вы не хотите оставлять на своем компьютере, их удаление освободит место и поможет вашему компьютеру работать быстрее в целом.
Метод 7
1
Удаление ненужных программ .
 Если у вас есть какие-либо приложения или программы, которые вы не хотите оставлять на своем Mac, их удаление освободит место и поможет вашему компьютеру работать быстрее в целом.
Если у вас есть какие-либо приложения или программы, которые вы не хотите оставлять на своем Mac, их удаление освободит место и поможет вашему компьютеру работать быстрее в целом.
Реклама
Метод 8
1
Откройте корзину. Дважды щелкните значок приложения «Корзина», который выглядит как белая корзина с синим значком переработки. Он должен быть на вашем рабочем столе.
2
Восстановите все элементы, которые вы не хотите удалять. Если вы нашли элемент, который хотите поместить обратно на свой компьютер, дважды щелкните этот элемент, затем щелкните Восстановить в появившемся всплывающем меню.
3
Перейдите на вкладку Управление . Он находится в верхней левой части окна. Панель инструментов появится в верхней части окна.
4
Нажмите Очистить корзину . Вы найдете это в левой части панели инструментов.

5
Нажмите Да при появлении запроса. При этом будут удалены все файлы из корзины.
Реклама
Метод 9
1
Откройте корзину. Щелкните значок корзины в доке вашего Mac. Откроется окно корзины.
2
Восстановите все элементы, которые вы не хотите удалять. Если вы хотите переместить элемент из Корзины обратно на ваш Mac, щелкните и перетащите элемент из окна Корзины на рабочий стол вашего Mac.
3
Нажмите и удерживайте значок корзины. Через секунду появится всплывающее меню.
4
Нажмите Очистить корзину . Во всплывающем меню.
5
Нажмите Очистить корзину при появлении запроса. Это приведет к очистке папки «Корзина».
Реклама
Метод 10
1
Открыть Старт .
 Щелкните логотип Windows в нижнем левом углу экрана.
Щелкните логотип Windows в нижнем левом углу экрана.2
Введите очистка диска . Это приведет к поиску на вашем компьютере программы очистки диска, которая представляет собой утилиту, которая находит и удаляет ненужные файлы на вашем компьютере.
3
Нажмите Очистка диска . Это значок в виде флешки в верхней части меню «Пуск». Очистка диска откроется в отдельном окне.
- Если у вас открыты другие окна, вам нужно щелкнуть мигающий значок очистки диска в нижней части экрана, прежде чем продолжить.
4
Нажмите Очистить системные файлы . Этот параметр находится в левом нижнем углу окна «Очистка диска». Это позволяет очистке диска найти еще больше файлов для удаления.
5
Установите все флажки на странице. Каждый элемент на этой странице можно удалить, чтобы освободить место на вашем компьютере.

- Вам придется прокрутить вниз, чтобы увидеть все доступные поля в главном окне.
6
Щелкните OK . Это внизу окна.
7
Щелкните Удалить файлы при появлении запроса. Очистка диска начнет удаление ненужных файлов с вашего компьютера. Это может занять некоторое время, так что наберитесь терпения.
Реклама
Метод 11
1
Откройте меню Apple . Щелкните логотип Apple в верхнем левом углу экрана. Появится раскрывающееся меню.
2
Нажмите Об этом Mac . Эта опция находится в верхней части раскрывающегося меню. Откроется окно «Об этом Mac».
3
Перейдите на вкладку Хранилище . Этот параметр находится в верхней части окна.
4
Нажмите Управление… .
 Эта кнопка находится в верхней правой части окна. Откроется новое окно с вариантами хранения.
Эта кнопка находится в верхней правой части окна. Откроется новое окно с вариантами хранения.- В зависимости от версии вашего Mac вы можете вместо этого нажать Подробнее… здесь.
5
Нажмите Оптимизировать… . Вы увидите это справа от заголовка «Оптимизировать хранилище». Это побудит ваш Mac избавиться от всех временных или ненужных файлов, а также переместить просмотренные фильмы и телепередачи в iCloud.
Реклама
Метод 12
1
Открыть Старт . Щелкните логотип Windows в нижнем левом углу экрана.
2
Введите в диспетчере задач . Это приведет к поиску на вашем компьютере диспетчера задач, который представляет собой программу, которая может закрывать проблемные программы.
3
Нажмите Диспетчер задач .
 Эта кнопка находится в верхней части меню «Пуск». Откроется приложение «Диспетчер задач».
Эта кнопка находится в верхней части меню «Пуск». Откроется приложение «Диспетчер задач».4
Перейдите на вкладку Процессы . Вы увидите это в верхней левой части окна диспетчера задач.
5
При необходимости закрыть программу. Если вы видите какие-либо приложения с высоким использованием памяти, которые не нужно запускать прямо сейчас, щелкните имя одного приложения, нажмите Завершить задачу в правом нижнем углу окна и повторяйте, пока не закроете все приложения или программу, которую вы хотите закрыть.
- Этот процесс упрощается, если вы щелкнете вкладку Память , чтобы отсортировать программы от наибольшего к наименьшему с точки зрения использования памяти.
6
Перейдите на вкладку Startup . Эта кнопка находится в верхней части окна диспетчера задач.
7
Просмотрите список запускаемых программ.
 Каждая программа из этого списка будет запускаться вместе с вашим компьютером по умолчанию, что может снизить производительность вашего компьютера.
Каждая программа из этого списка будет запускаться вместе с вашим компьютером по умолчанию, что может снизить производительность вашего компьютера.8
Отключить автозапуск программы. Щелкните программу, для которой вы хотите отменить доступ к запуску, затем щелкните Отключить в нижней правой части окна.
- Если кнопка в правом нижнем углу имеет значение Включить вместо этого , программа уже отключена.
- Вы можете повторить этот процесс для любого количества запускаемых программ.
- Когда вы закончите здесь, не стесняйтесь закрывать Диспетчер задач. Ваши настройки будут сохранены.
Реклама
Метод 13
1
Открытый прожектор . Щелкните значок в виде увеличительного стекла в правом верхнем углу экрана.
2
Введите монитор активности .
 При этом на вашем Mac будет выполняться поиск программы Activity Monitor, которая позволяет просматривать программы, занимающие довольно много памяти.
При этом на вашем Mac будет выполняться поиск программы Activity Monitor, которая позволяет просматривать программы, занимающие довольно много памяти.СОВЕТ ЭКСПЕРТА
Гонсало Мартинес
Специалист по ремонту компьютеров и телефонов
Гонсало Мартинес — президент компании CleverTech, занимающейся ремонтом техники в Сан-Хосе, штат Калифорния, основанной в 2014 году. CleverTech LLC специализируется на ремонте продуктов Apple. CleverTech заботится об окружающей среде, перерабатывая алюминий, дисплеи и микрокомпоненты материнских плат, чтобы повторно использовать их для будущего ремонта. В среднем они экономят на 2-3 фунта больше электронных отходов в день, чем средний магазин по ремонту компьютеров.
Гонсало Мартинес
Специалист по ремонту компьютеров и телефоновИспользуйте «Мониторинг активности» для отслеживания запущенных приложений. Гонсало Мартинес, специалист по ремонту Apple, говорит: «Мониторинг активности — это встроенное приложение на вашем Mac, которое показывает все запущенные приложения.
 Если что-то работает в фоновом режиме , о чем вы не знаете, или если ваши веб-браузеры увеличивают скорость обработки, вы можете принудительно закрыть приложения».
Если что-то работает в фоновом режиме , о чем вы не знаете, или если ваши веб-браузеры увеличивают скорость обработки, вы можете принудительно закрыть приложения».3
Дважды щелкните Монитор активности . Этот параметр находится в результатах Spotlight. Откроется Монитор активности.
4
Перейдите на вкладку ЦП . Эта кнопка находится в верхней части окна монитора активности.
5
Выберите программу для выхода. Для этого щелкните программу с большим объемом памяти.
- Убедитесь, что вы не выбрали программу, которую используете в данный момент (например, браузер).
6
Нажмите X . Он находится в верхней левой части окна.
7
Нажмите Выход или Принудительный выход при появлении запроса.
 Нажатие Выход позволит программе попытаться создать резервную копию, если у вас открыта работа, а нажатие Принудительное завершение немедленно закроет рассматриваемую программу. [1]
Икс
Источник исследования
Нажатие Выход позволит программе попытаться создать резервную копию, если у вас открыта работа, а нажатие Принудительное завершение немедленно закроет рассматриваемую программу. [1]
Икс
Источник исследования 8
Откройте меню Apple . Щелкните логотип Apple в верхней левой части экрана. Появится раскрывающееся меню.
9
Щелкните Системные настройки… . В раскрывающемся меню. Откроется окно «Системные настройки».
10
Нажмите Пользователи и группы . Вы найдете эту опцию в окне «Системные настройки».
11
Выберите свое имя. Щелкните свое имя пользователя в левой части окна.
12
Нажмите Элементы входа . Это вкладка в верхней части окна.
13
Отключить автозагрузку программ.
 Снимите флажок любого элемента на этой странице, чтобы отключить элемент при запуске. [2]
Икс
Источник исследования
Снимите флажок любого элемента на этой странице, чтобы отключить элемент при запуске. [2]
Икс
Источник исследования - Возможно, вам придется щелкнуть значок замка в нижнем левом углу страницы и ввести свой пароль, прежде чем вы сможете редактировать это меню.
Реклама
Метод 14
1
Понять, что делает дефрагментация. Дефрагментация жесткого диска необходима только на активно используемых компьютерах с ОС Windows. По мере старения жесткого диска фрагменты данных разбрасываются по нему, что увеличивает время, необходимое для извлечения этих данных. Дефрагментация жесткого диска помещает все «фрагменты» обратно в одну и ту же общую часть жесткого диска.
- Если в вашем компьютере используется твердотельный накопитель (SSD), никогда не выполняйте его дефрагментацию.
- Если жесткий диск вашего компьютера почти заполнен, его дефрагментация может не дать большого эффекта.

2
Открыть Пуск . Щелкните логотип Windows в нижнем левом углу экрана.
3
Введите дефрагментация и оптимизация дисков . Будет выполнен поиск приложения «Дефрагментация диска».
4
Щелкните Дефрагментация и оптимизация дисков . Эта кнопка находится в верхней части меню «Пуск».
5
Выберите жесткий диск. Выберите жесткий диск, который вы хотите оптимизировать. На большинстве ПК имя основного жесткого диска — OS (C:) .
6
Нажмите Оптимизировать . Вы найдете его в правой части окна. Начнется дефрагментация диска.
7
Разрешить запуск дефрагментации диска. Завершение дефрагментации диска вашего компьютера может занять несколько часов, поэтому просто убедитесь, что компьютер подключен к сети и не подвергается внешним прерываниям.

Реклама
Метод 15
1
Используйте «Новый запуск» в Windows. Эта функция переустанавливает и обновляет Windows. Он также имеет возможность сохранить ваши личные данные нетронутыми. Это отличный способ устранить любые потенциальные проблемы с замедлением работы вашего компьютера. [3] Икс Надежный источник Поддержка Майкрософт Техническая поддержка и информация о продуктах от Microsoft. Перейти к источнику
- В Windows 11:
- Откройте меню Настройки и перейдите в раздел Система .
- Выберите Recovery из списка системного меню.
- Нажмите Сбросить ПК и выберите Сохранить мои файлы . Завершите процесс переустановки Windows.
- В Windows 10:
- Откройте меню Настройки и перейдите в раздел Обновление и безопасность .
- Выберите Сбросить этот компьютер > Начать .
 Выберите параметр Сохранить мои файлы . Завершите процесс переустановки Windows.
Выберите параметр Сохранить мои файлы . Завершите процесс переустановки Windows.
- В Windows 11:
Метод 16
1
Физически очистите компьютер. Пыль и мусор в вашем компьютере могут привести к тому, что он будет перегреваться и работать медленнее.
- Если вы пользуетесь ноутбуком, ознакомьтесь с нашим руководством по уходу за ноутбуком. Затем посмотрите, как его почистить.
- Сжатый воздух часто используется для очистки компьютеров.
- Более общее руководство см. в разделе Как очистить компьютер.
Реклама
Поиск
Добавить новый вопрос
Вопрос
Как повысить скорость загрузки?
Вы можете получить лучший интернет-план.
 В зависимости от того, где вы живете, они будут различаться по размеру и цене. Сначала нужно проверить скорость интернета.
В зависимости от того, где вы живете, они будут различаться по размеру и цене. Сначала нужно проверить скорость интернета.Вопрос
Что делать, если мое обновление до Windows 10 остается на 0%
Отключите компьютер от Интернета, перезагрузите компьютер и повторите попытку. Инструмент обновления Windows 10, похоже, имеет проблемы с подключением во время обновления.
Вопрос
Будет ли дефрагментация компьютера удалять файлы?
Нет, не будет. Он перераспределит данные, из которых состоят файлы, в разные части жесткого диска, чтобы сделать его быстрее.
Посмотреть больше ответов
Задать вопрос
Осталось 200 символов
Укажите свой адрес электронной почты, чтобы получить сообщение, когда на этот вопрос будет дан ответ.
Отправить
Реклама
Простые привычки, такие как выключение компьютера через день и зарядка компьютера, значительно улучшат производительность вашего компьютера.
В качестве небольшой благодарности мы хотели бы предложить вам подарочную карту на 30 долларов (действительна на GoNift.com). Используйте его, чтобы опробовать отличные новые продукты и услуги по всей стране, не платя полную цену — вино, доставка еды, одежда и многое другое. Наслаждаться!
Полезный 2 Не полезно 2
Компьютеры постепенно замедляются по мере старения; некоторые замедления работы вашего компьютера могут быть вызваны не чем иным, как пробегом.
В качестве небольшой благодарности мы хотели бы предложить вам подарочную карту на 30 долларов (действительна на GoNift.com). Используйте его, чтобы опробовать отличные новые продукты и услуги по всей стране, не платя полную цену — вино, доставка еды, одежда и многое другое.
 Наслаждаться!
Наслаждаться!Полезный 1 Не полезно 2
Если ваш компьютер по-прежнему работает медленно, ознакомьтесь с нашим руководством по ускорению работы вашего ноутбука.
В качестве небольшой благодарности мы хотели бы предложить вам подарочную карту на 30 долларов (действительна на GoNift.com). Используйте его, чтобы опробовать отличные новые продукты и услуги по всей стране, не платя полную цену — вино, доставка еды, одежда и многое другое. Наслаждаться!
Полезный 0 Не полезно 0
Показать больше советов
Реклама
Никогда не выполняйте дефрагментацию компьютера, если у вас есть твердотельный накопитель. Это потенциально может уничтожить ваши файлы и навсегда замедлить работу диска.
В качестве небольшой благодарности мы хотели бы предложить вам подарочную карту на 30 долларов (действительна на GoNift.
 com). Используйте его, чтобы опробовать отличные новые продукты и услуги по всей стране, не платя полную цену — вино, доставка еды, одежда и многое другое. Наслаждаться!
com). Используйте его, чтобы опробовать отличные новые продукты и услуги по всей стране, не платя полную цену — вино, доставка еды, одежда и многое другое. Наслаждаться!Полезный 4 Не полезно 1
Не рекомендуется одновременно иметь на компьютере более одной антивирусной программы. Поскольку Windows поставляется с предустановленной программой «Защитник Windows», вам не нужно устанавливать антивирусную программу на ПК.
В качестве небольшой благодарности мы хотели бы предложить вам подарочную карту на 30 долларов (действительна на GoNift.com). Используйте его, чтобы опробовать отличные новые продукты и услуги по всей стране, не платя полную цену — вино, доставка еды, одежда и многое другое. Наслаждаться!
Полезный 4 Не полезно 3
Реклама
- ↑ https://www.macworld.com/article/1167116/software/fix-a-slow-mac-with-activity-monitor.html
- ↑ https://macpaw.
 com/how-to/remove-startup-items-in-osx
com/how-to/remove-startup-items-in-osx - ↑ https://support.microsoft.com/en-us/windows/give-your-pc-a-fresh-start-0ef73740-b927-549b-b7c9-e6f2b48d275e
Краткое содержание статьиX
1. Откройте программу очистки диска Windows.
2. Нажмите Очистить системные файлы .
3. Выберите все категории.
4. Нажмите OK .
5. Щелкните Удалить файлы .
6. Удалите ненужные программы.
7. Удалите программы из автозагрузки.
8. Очистите корзину.
Помогло ли вам это резюме?
На других языках
- Печать
- Отправить фанатскую почту авторам
Спасибо всем авторам за создание страницы, которую прочитали 2 343 632 раза.
Другие истории для читателей Скрыть истории читателей
Поделитесь своей историей
Реклама
Как очистить и ускорить работу компьютера (бесплатно!)
Существует множество компаний и программ, обещающих очистить и ускорить работу вашего компьютера, разумеется, по скромной цене.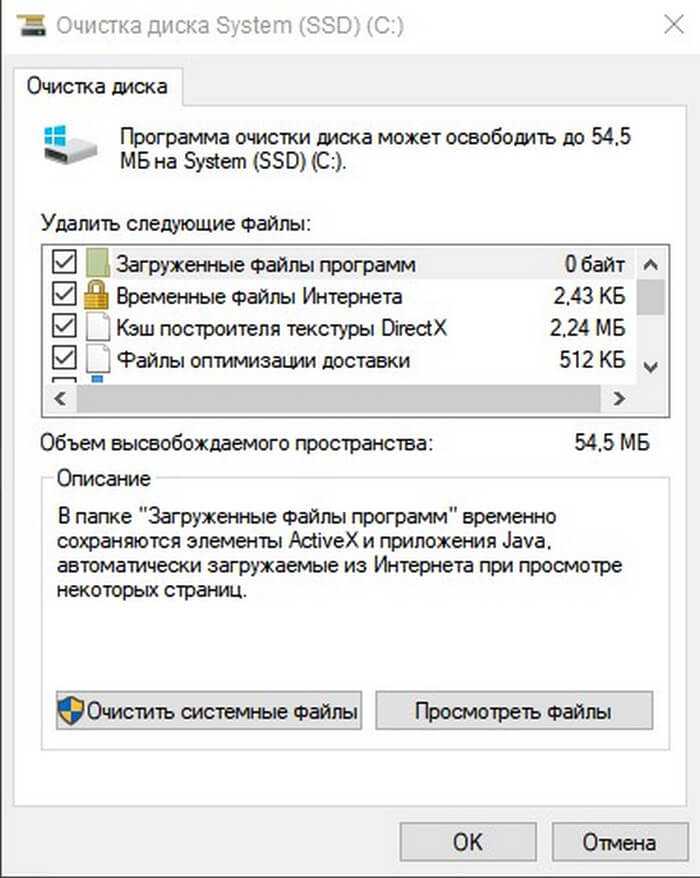 . Многие из этих приложений запустят ваш компьютер через первоначальную «диагностику», которая обычно показывает тысячи ошибок. Обычно это не ошибки вообще, а каждый отдельный экземпляр таких вещей, как временные файлы и файлы cookie (которые в любом случае вряд ли влияют на скорость вашего компьютера). Это тактика запугивания, чтобы заставить вас поверить, что с вашим компьютером что-то серьезно не так, и вы должны заплатить им деньги, чтобы исправить.
. Многие из этих приложений запустят ваш компьютер через первоначальную «диагностику», которая обычно показывает тысячи ошибок. Обычно это не ошибки вообще, а каждый отдельный экземпляр таких вещей, как временные файлы и файлы cookie (которые в любом случае вряд ли влияют на скорость вашего компьютера). Это тактика запугивания, чтобы заставить вас поверить, что с вашим компьютером что-то серьезно не так, и вы должны заплатить им деньги, чтобы исправить.
Хотя эти программы могут делать все, что заявляют, функции, которые они используют для очистки и ускорения вашего компьютера, уже встроены в вашу операционную систему. Зачем выбрасывать деньги на продукты, которые у вас уже есть?
Теперь, когда мы знаем, чего следует избегать, эти шаги проведут вас через тот же процесс, что и платные приложения для очистки/ускорения ПК, бесплатно! И бонусом является то, что каждую утилиту здесь можно настроить на запуск по расписанию, так что вы сэкономите и деньги, и время.
1.
 ОЧИСТКА ДИСКА
ОЧИСТКА ДИСКАЗапустите средство очистки диска, входящее в состав Windows. Это проще всего найти в Windows Vista и более поздних версиях, введя «Очистка диска» в строке поиска меню «Пуск». Для более старых версий Windows в меню «Пуск» выберите «Все программы» -> «Стандартные» -> «Инструменты системы» и выберите «Очистка диска».
Либо просто найдите и щелкните правой кнопкой мыши диск, который вы хотите очистить, в «Моем компьютере», а затем выберите параметр в раскрывающемся меню «Очистка диска». Он ориентирован на освобождение места на вашем жестком диске, но также удалит старые временные файлы и другие бесполезные вещи. Вы даже можете запланировать очистку диска для автоматической очистки компьютера.
2. ОЧИСТИТЕ ИСТОРИЮ БРАУЗЕРА
Несмотря на то, что вы не должны ожидать значительного скачка производительности, регулярная очистка истории браузера или настройка браузера на автоматическое удаление истории при закрытии могут повысить скорость.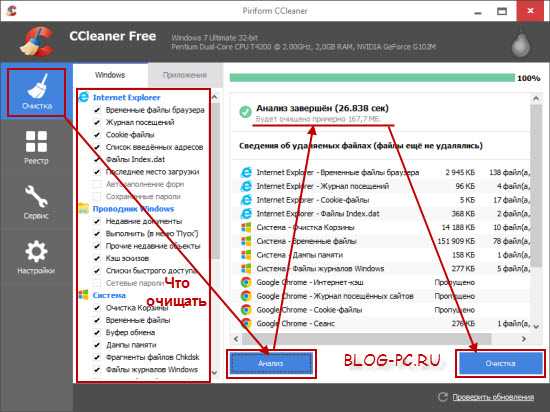
3. ЗАПУСТИТЕ ДЕФРАГМЕНТ ДИСКА (НО НЕ НА ТВЕРДОТЕЛЬНЫХ НАКОПИТЕЛЯХ)
Как указано на веб-сайте Microsoft, «Фрагментация заставляет ваш жесткий диск выполнять дополнительную работу, которая может замедлить работу вашего компьютера. Съемные устройства хранения, такие как флэш-накопители USB, также могут быть фрагментированы. Disk Defragmenter переупорядочивает фрагментированные данные, чтобы ваши диски и накопители могли работать более эффективно». Он ускоряет доступ и время записи за счет консолидации данных, которые естественным образом разбросаны по всему жесткому диску с течением времени, и сокращения расстояния, которое головка должна пройти над пластиной диска.
Твердотельные накопители (SSD) не требуют дефрагментации, поскольку они считывают и записывают данные иначе, чем жесткие диски. В твердотельном накопителе нет движущихся частей, и данные записываются разрозненно по его ячейкам хранения. Нет головы, чтобы сократить время в пути, и, кроме того, ячейки SSD имеют ограниченное количество операций записи, прежде чем они станут подверженными ошибкам или непригодными для использования, поэтому фрагментация на самом деле принесет больше вреда, чем пользы.
Новые версии Windows позволяют сначала проанализировать диск, чтобы увидеть уровень его фрагментации. У всех пользователей есть свои предпочтения, но многие говорят, что будут запускать дефрагментацию диска, если уровень фрагментации выше 10%. Запускайте его слишком часто, и вы не заметите большой разницы.
4. ЗАПУСТИТЕ CCLEANER (ИЛИ ПОХОЖУЮ ПРОГРАММУ)
CCleaner — отличная, надежная утилита, которая очищает области вашего компьютера. Очистка диска может не сработать. Используя эту программу, вы также можете сэкономить время, очистив историю браузера вручную, CCleaner сделает это за вас во всех браузерах, которые вы используете. Его наиболее часто используемая утилита — очиститель реестра, которая удалит неиспользуемые и старые записи реестра, которые могут снижать производительность. Он легкий и может быть настроен на запуск по расписанию, что еще больше упростит вам очистку.
CCleaner можно скачать здесь .
Еще одна замечательная программа «инструментарий» — Advanced SystemCare от Iobit.


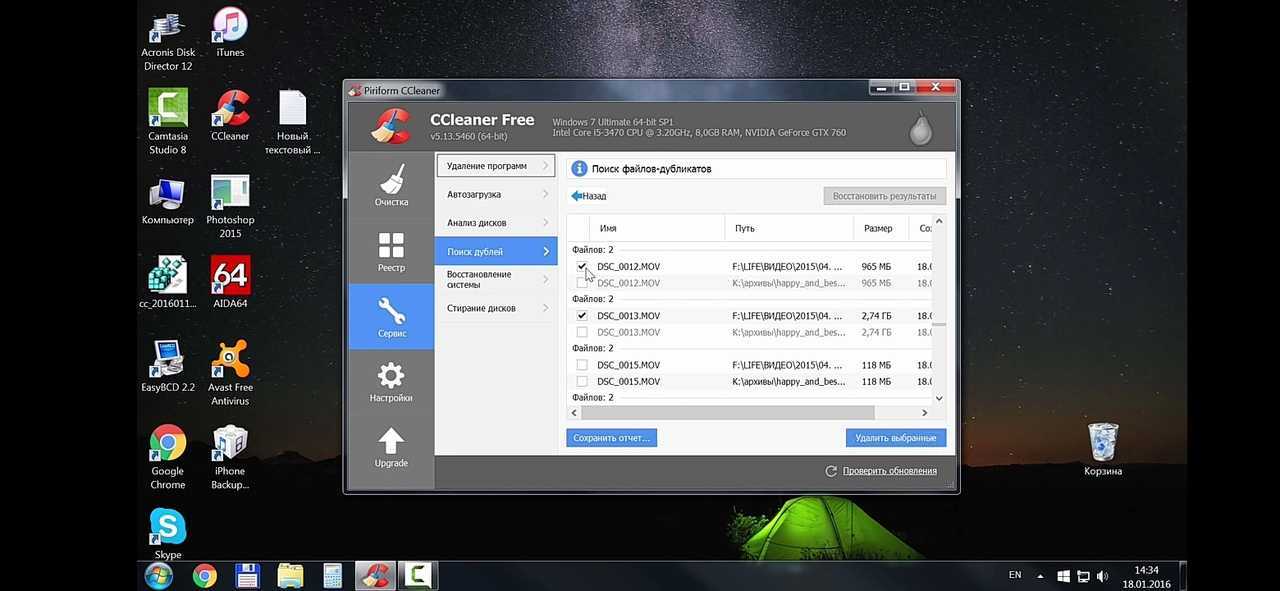
 Если у вас запущено много расширений для браузера, они могут замедлять работу вашего компьютера в целом. В большинстве браузеров есть функция отключения расширений. Например, вы можете деактивировать Honey, когда не ходите по магазинам.
Если у вас запущено много расширений для браузера, они могут замедлять работу вашего компьютера в целом. В большинстве браузеров есть функция отключения расширений. Например, вы можете деактивировать Honey, когда не ходите по магазинам. Если у вас есть какие-либо приложения или программы, которые вы не хотите оставлять на своем Mac, их удаление освободит место и поможет вашему компьютеру работать быстрее в целом.
Если у вас есть какие-либо приложения или программы, которые вы не хотите оставлять на своем Mac, их удаление освободит место и поможет вашему компьютеру работать быстрее в целом.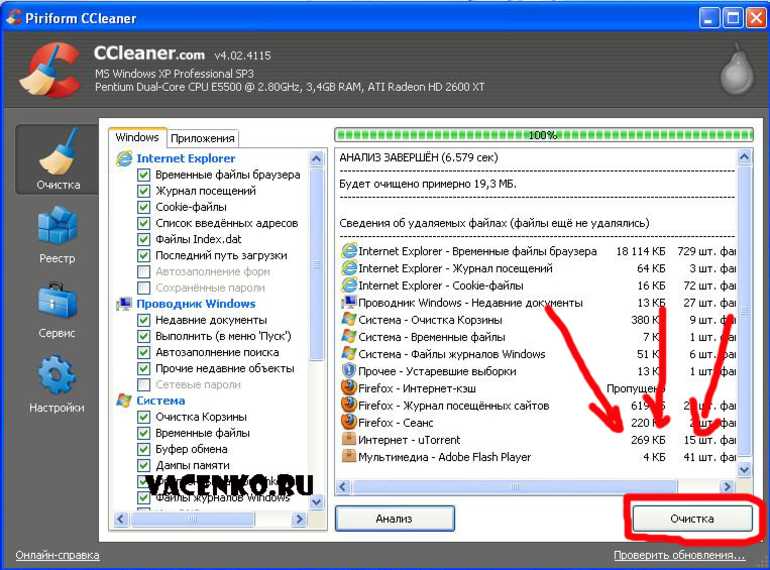
 Щелкните логотип Windows в нижнем левом углу экрана.
Щелкните логотип Windows в нижнем левом углу экрана.
 Эта кнопка находится в верхней правой части окна. Откроется новое окно с вариантами хранения.
Эта кнопка находится в верхней правой части окна. Откроется новое окно с вариантами хранения.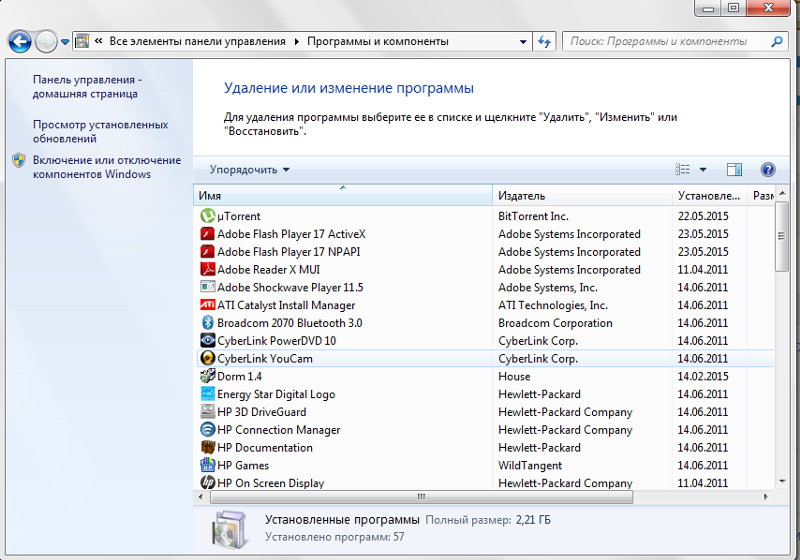 Эта кнопка находится в верхней части меню «Пуск». Откроется приложение «Диспетчер задач».
Эта кнопка находится в верхней части меню «Пуск». Откроется приложение «Диспетчер задач».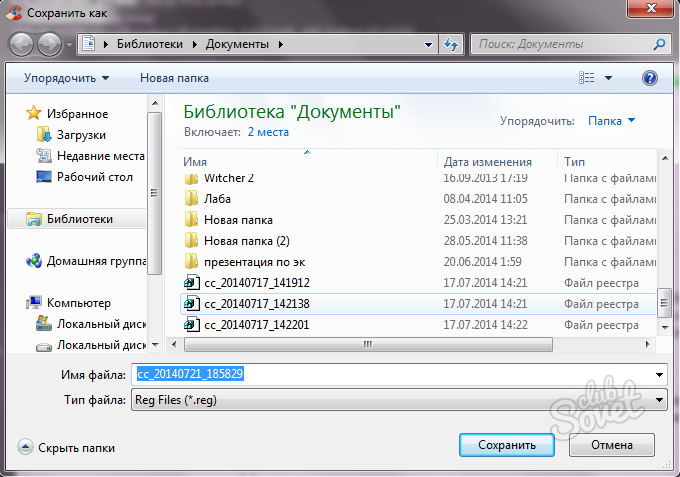 Каждая программа из этого списка будет запускаться вместе с вашим компьютером по умолчанию, что может снизить производительность вашего компьютера.
Каждая программа из этого списка будет запускаться вместе с вашим компьютером по умолчанию, что может снизить производительность вашего компьютера. При этом на вашем Mac будет выполняться поиск программы Activity Monitor, которая позволяет просматривать программы, занимающие довольно много памяти.
При этом на вашем Mac будет выполняться поиск программы Activity Monitor, которая позволяет просматривать программы, занимающие довольно много памяти. Если что-то работает в фоновом режиме , о чем вы не знаете, или если ваши веб-браузеры увеличивают скорость обработки, вы можете принудительно закрыть приложения».
Если что-то работает в фоновом режиме , о чем вы не знаете, или если ваши веб-браузеры увеличивают скорость обработки, вы можете принудительно закрыть приложения». Нажатие Выход позволит программе попытаться создать резервную копию, если у вас открыта работа, а нажатие Принудительное завершение немедленно закроет рассматриваемую программу. [1]
Икс
Источник исследования
Нажатие Выход позволит программе попытаться создать резервную копию, если у вас открыта работа, а нажатие Принудительное завершение немедленно закроет рассматриваемую программу. [1]
Икс
Источник исследования  Снимите флажок любого элемента на этой странице, чтобы отключить элемент при запуске. [2]
Икс
Источник исследования
Снимите флажок любого элемента на этой странице, чтобы отключить элемент при запуске. [2]
Икс
Источник исследования 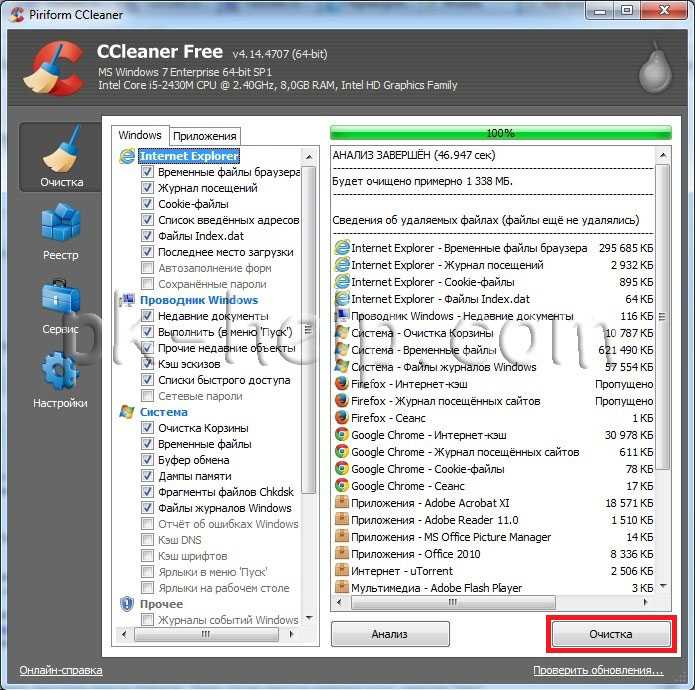
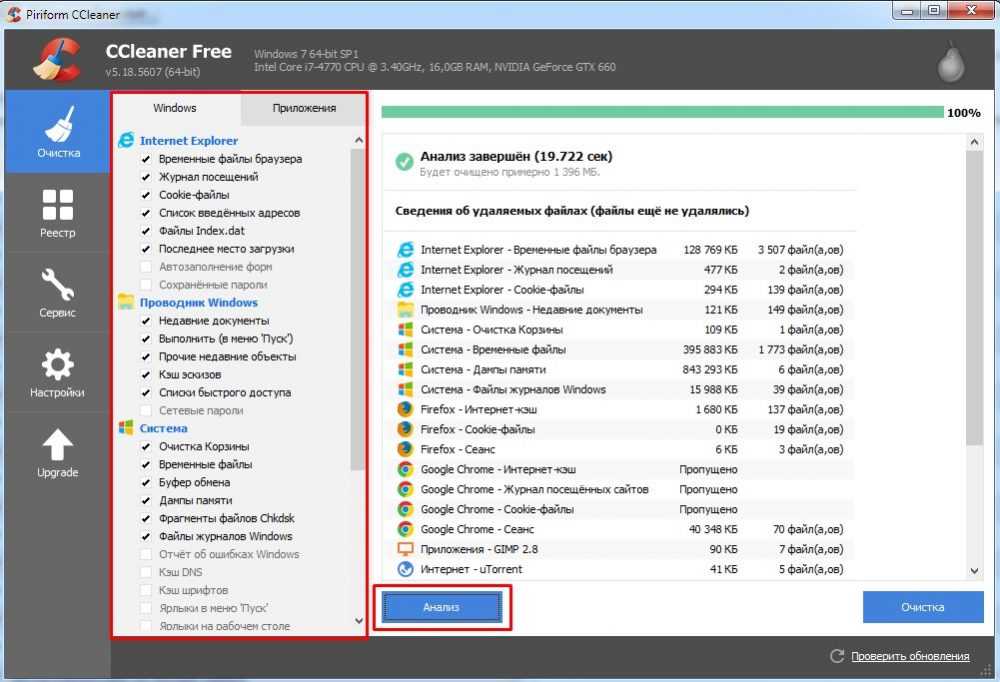
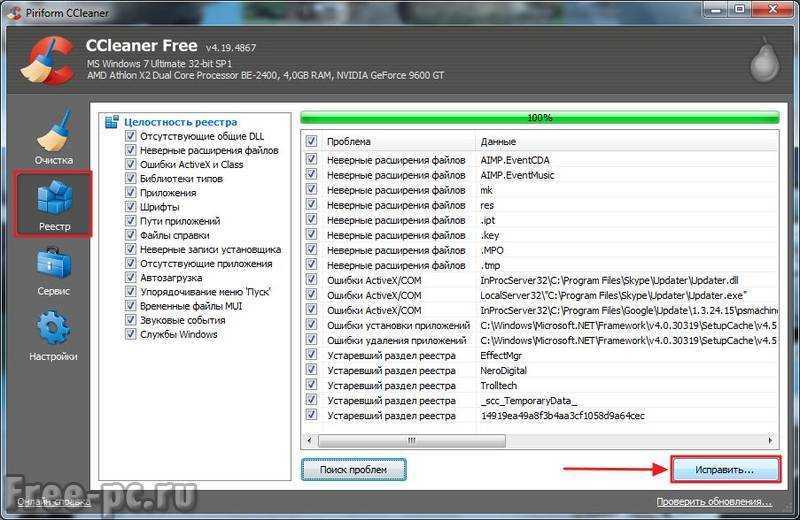 Выберите параметр Сохранить мои файлы . Завершите процесс переустановки Windows.
Выберите параметр Сохранить мои файлы . Завершите процесс переустановки Windows. В зависимости от того, где вы живете, они будут различаться по размеру и цене. Сначала нужно проверить скорость интернета.
В зависимости от того, где вы живете, они будут различаться по размеру и цене. Сначала нужно проверить скорость интернета. Наслаждаться!
Наслаждаться!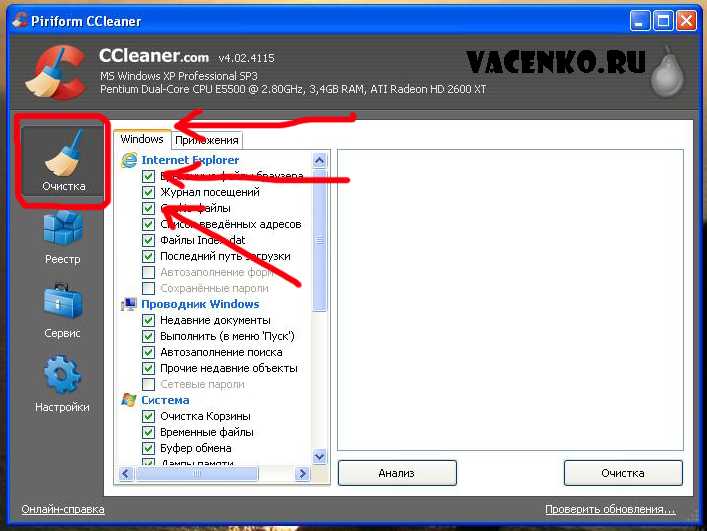 com). Используйте его, чтобы опробовать отличные новые продукты и услуги по всей стране, не платя полную цену — вино, доставка еды, одежда и многое другое. Наслаждаться!
com). Используйте его, чтобы опробовать отличные новые продукты и услуги по всей стране, не платя полную цену — вино, доставка еды, одежда и многое другое. Наслаждаться! com/how-to/remove-startup-items-in-osx
com/how-to/remove-startup-items-in-osx