Как убрать автозапуск программ в Windows 7 при включении компьютера?
Приветствую читателя! В сегодняшнем материале разберем такой момент, как отключение автозапуска программ в операционной системе Windows 7. В ней настройка автоматической загрузки программ имеет привычный и простой вид.

Для чего необходимо отключать программы в автозапуске? Дело в том, что многие программы и службы стартуют вместе с включением компьютера. Одни из них являются неотъемлемой частью работы системы, другие включаются в фоновом режиме. Обнаружить их можно в правом нижнем углу монитора, где расположены часы.
И все бы ничего, но чем больше программ попадают в режим автозагрузки, тем больше уходит времени на запуск системы. Это, в свою очередь, влияет на быстродействие. Со временем компьютер начинает тормозить. Лишние программы можно отключать, или вовсе нужно удалить.
Помните, при отключении программ нужно точно знать, что именно вы хотите убрать. Влияет ли отключаемая программа на работу системы? В противном случае можно отменить службу, без которой система не сможет стабильно работать.
Как отключать автозапуск программ на Windows 7?
Самый комфортный и популярный способ отключения Автозапуска программ в «семерке» – это вход через кнопку «Пуск» в меню «Автозагрузка». Там в папке отображаются установленные программы, которые стартуют вместе с операционной системой.

Если вы там обнаружили ярлыки программ, запуск которых, не столь необходим, то они просто удаляются традиционным способом в корзину. Наоборот — поместили ярлык в эту папку — теперь программа стартует с Windows. На мой взгляд удобно.
Второй вариант – можно вызвать специальную утилиту windows MSConfig. Запускается она через командную строку, можно через меню «Пуск»
Как убрать автозапуск программ на Windows 7 через командную строку?
Вызвать этот настройщик можно следующим образом. Нажимаем кнопку «Пуск» и в строке «поиск» вводим команду msconfig. Сочетание клавиш Win+R вызывает тоже меню «Выполнить»:

Нажимаем клавишу «Enter» и запустится сама утилита, в которой необходимо выбрать вкладку «Автозагрузка»:

В открывшемся окне ставим галочки на все программы, которые по нашему мнению не нужны. После нажимаем ОК. Компьютер предложит перезагрузиться. Выполняем. Всё, программы изъяты из автозагрузки, при этом мы их не удаляем. Можно вернуть на место все при случае.
В одной из статей уже было подробнее рассказано, как ускорить запуск и работу компьютера в том числе с помощью msconfig. Однако данная утилита не совсем наглядна, а потому для управлением автозагрузкой еще дополнительно используется различный сторонний софт.
Программы для управления автозагрузкой
Существует множество самых различных программ. Но здесь мне хотелось бы выделить две. Первая специально предназначена для работы с системой и называется Autoruns. Находим русскую версию и скачиваем. Она не является установочной. Открыв программу увидим следующее окно:
В этом окне необходима вкладка «Все», где показаны именно все программы. Остальные вкладки показывают тоже самое, но по категориям. Убираем галочку с ненужных программ и все. Они отключены.
Как видите, все достаточно просто, подробно и наглядно. Можно отключать ненужное. Вторая программа – бесплатная утилита Ccleaner. Она предназначена не только для чистки реестра, но и для некоторых других операций. При установке программы не торопитесь — вам будут предлагать установить Avast антивирус, который потом бывает трудно удалить. Не забудьте снять галочку!
В частности, войдя в программу и выбрав меню «Сервис», а далее «Автозагрузка», мы попадем во вкладку, где будут перечислены программы, которые стартуют с Windows.

Как видите, все достаточно просто. Можно включать и выключать нужные программы.
Эти простые способы вам обязательно помогут. Удачи!
Автор публикации
0 Комментарии: 1Публикации: 129Регистрация: 02-12-2017Как убрать из автозапуска программы в windows 7?
Как многие могли заметить, при включении компьютера некоторые программы запускаются автоматически. Данный факт имеет двоякое значение. С одной стороны это хорошо, ведь вам не приходится запускать программы вручную, особенно те, которые должны быть включены постоянно, например антивирус или Skype.
Но с другой стороны при включении компьютера могут запускаться программы, для которых нет такой необходимости, к тому же это еще и замедляет загрузку компьютера. Ведь чем больше программ запускаются при включении, тем медленнее идет его загрузка.
В данной статье вы узнаете как отключать автозагрузку программ на примере Windows 7, хотя способ работает на любой версии ОС Windows.
Конфигурация системы — лучший способ отключения автозагрузки программ в Windows
Итак, для отключения автоматической загрузки программ через конфигуратор операционной системы нужно в поиске меню «Пуск» или через окно «Выполнить» набрать служебное слово msconfig.
Запуск msconfig в Windows 7
В результатах поиска нажать на значок msconfig (Конфигурация системы) правой кнопкой мыши и в меню выбрать «Запуск от имени администратора». К слову, так же запускается командная строка.
Откроется окно системного конфигуратора. Нас интересует вкладка «Автозагрузка«.
Здесь вы увидите все программы вашего компьютера или ноутбука, которые загружаются автоматически при загрузке операционной системы.
В Windows 10 для управления автозагрузкой программ есть специальный раздел в диспетчере задач, о чем и будет написано во вкладке автозагрузки в конфигураторе. Также будет приведена ссылка на него.
Для того, чтобы отключить автоматический запуск той или иной программы вам достаточно найти ее в списке вкладки «Автозагрузка» и убрать напротив стоящую галочку.
Отключение автозапуска программ в windows 7
После всех редакций списка автозагрузки программ нажимаете кнопку «Применить» и «Ок» внизу окна.
После этого отмеченные вами программы не будут автоматически загружаться вместе с Windows.
Как отключить автозапуск программ в Windows 7

Автоматизированная работа компьютера в огромной степени экономит время пользователя, избавляя его от ручной работы. При включении компьютера есть возможность задать список программ, которые будут запускаться самостоятельно при каждом включении устройства. Это значительно упрощает взаимодействие с компьютером уже на этапе его включения, позволяет быть в курсе уведомлений этих самых программ.
Однако, на старых и запущенных системах в автозагрузку набивается такое количество программ, что компьютер может включаться невероятно долго. Разгрузить ресурсы устройства, чтобы они использовались на запуск системы, а не программ, поможет отключение автозапуска ненужных записей. Для этих целей существуют как и стороннее программное обеспечение, так и инструменты внутри самой операционной системы.
Отключаем автозапуск второстепенных программ
К этой категории относятся программы, работа с которыми не начинается сразу же после запуска компьютера. В зависимости от назначения устройства и специфики деятельности за ним, в первостепенные программы могут входить социальные программы, антивирусы, фаерволы, браузеры, облачные хранилища и хранилища паролей. Все остальные программы подлежат удалению из автозагрузки, за исключением тех, которые реально необходимы пользователю.
Способ 1: Autoruns
Данная программа является неоспоримым авторитетом в области управления автозагрузкой. Имея невероятно маленький размер и элементарный интерфейс, Autoruns за считанные секунды просканирует абсолютно все доступные ей области и составит подробный список записей, которые отвечают за загрузку конкретных программ и компонентов. Единственный недостаток программы — английский интерфейс, который даже недостатком трудно назвать ввиду простоты пользования.- Скачайте архив с программой, распакуйте его в любое удобное место. Она полностью портативна, не требует установки в систему, то есть, не оставляет лишних следов, и готова к работе с момента распаковки архива. Запустите файлы «Autoruns» или «Autoruns64», в зависимости от разрядности вашей операционной системы.
- Перед нами откроется главное окно программы. Придется подождать несколько секунд пока Autoruns составит подробные списки автозапуска программ во всех закутках системы.
- В верхней части окна располагаются вкладки, где все найденные записи будут представлены по категориям мест запуска. В первой же вкладке, которая открыта по умолчанию, отображен список всех записей одновременно, что может затруднить работу неопытному пользователю. Нас будет интересовать вторая по счету вкладка, которая называется «Logon» — она содержит в себе записи автозапуска тех программ, которые появляются непосредственно при попадании на рабочий стол любого пользователя при включении компьютера.
- Теперь необходимо внимательно просмотреть список, предоставленный в данной вкладке. Галочками отключайте программы, которые вам не нужны сразу же после запуска компьютера. Записи будут практически полностью соответствовать названию самой программы и иметь именно ее значок, поэтому ошибиться будет очень сложно. Не отключайте компоненты и записи, в которых вы не уверены. Желательно именно отключать записи, а не удалять их (удалить же можно, нажав на названии правой кнопкой мыши и выбрав пункт «Delete») — вдруг когда-нибудь пригодятся?
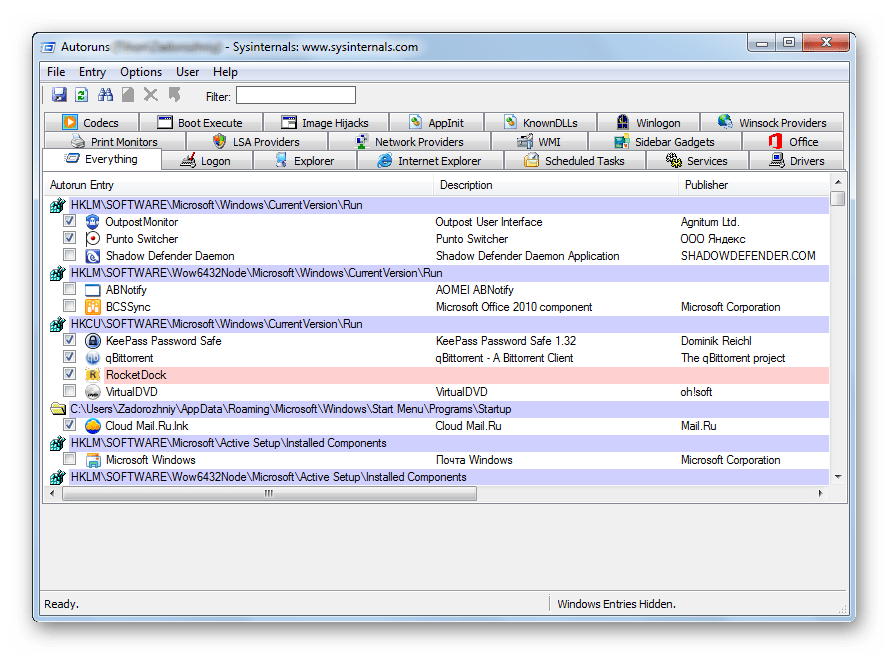


Изменения вступают в силу мгновенно. Тщательно изучите каждую запись, отключите ненужные пункты, после чего перезагрузите компьютер. Скорость его загрузки должна заметно возрасти.
Программа имеет огромное количество вкладок, которые отвечают за все виды автозагрузки различных компонентов. Пользуйтесь этими инструментами с осторожностью, чтобы не отключить загрузку важного компонента. Отключайте только те записи, в которых уверены.
Способ 2: системный вариант
Встроенный инструмент по управлению автозагрузкой тоже весьма эффективен, однако не настолько подробный. Для отключения автозагрузки базовых программ подойдет в полной мере, к тому же, он прост в использовании.
- Нажмите одновременно на клавиатуре кнопки «Win» и «R». Это сочетание запустит маленькое окошко со строкой поиска, куда нужно написать
msconfig, после чего нажать кнопку «ОК». - Откроется инструмент «Конфигурация системы». Нас будет интересовать вкладка «Автозагрузка», на которую нужно нажать один раз. Пользователь увидит похожий интерфейс, как в предыдущем способе. Необходимо снять галочки напротив тех программ, которые нам не нужны в автозагрузке.
- После завершения настройки внизу окна нажмите кнопки «Применить» и «ОК». Изменения вступят в силу мгновенно, перезагрузитесь для визуальной оценки ускорения работы компьютера.

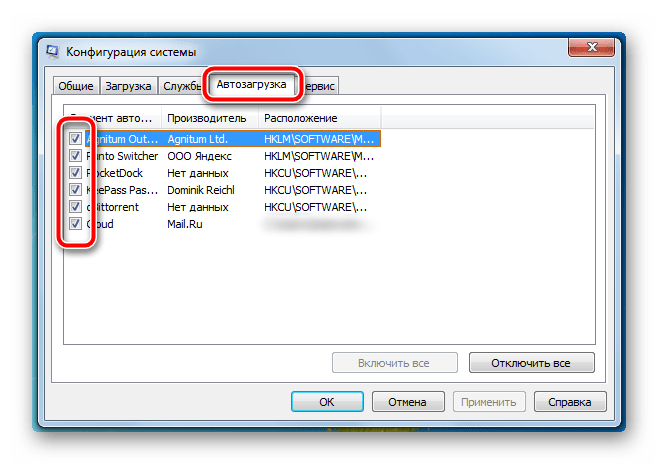
Встроенный в операционную систему инструмент предоставляет только базовый список программ, которые можно отключить. Для более тонкой и подробной настройки необходимо воспользоваться сторонним программным обеспечением, и Autoruns прекрасно с этим справится.
Это также поможет побороть неизвестные рекламные программы, которые пробрались на компьютер невнимательного пользователя. Ни в коем случае не отключайте автозагрузку защитных программ — это значительно пошатнет общую безопасность вашего рабочего пространства.
 Мы рады, что смогли помочь Вам в решении проблемы.
Мы рады, что смогли помочь Вам в решении проблемы. Опишите, что у вас не получилось.
Наши специалисты постараются ответить максимально быстро.
Опишите, что у вас не получилось.
Наши специалисты постараются ответить максимально быстро.Помогла ли вам эта статья?
ДА НЕТКак убрать автозапуск программ Windows 7/10

Операционная система Windows имеет такую функцию как автозагрузка. Ее суть заключается в том, что при запуске системы сразу же включаются определенные программы. Как правило, это элементы, необходимые для нормального функционирования системы и различные утилиты, которые нужны для комфортного пользования компьютером. Но некоторый софт, который мы устанавливаем, сам добавляется в автозагрузку. Из-за этого постоянно приходится наблюдать кучу открывшихся окон после включения компьютера. Чтобы решить данную проблему вам необходимо разобраться, как убрать автозапуск программ Windows.
Зачем удалять программы из автозагрузки
Возникает логичный вопрос, а зачем вообще отменять автозапуск программ, если они не так сильно и мешают? Особенно, если эти программы не открывают надоедливые окна, а работают в фоновом режиме.
Дело в том, что неудобство и необходимость закрывать приложения вручную – это не единственное, чем автозагрузка вредит компьютеру.
Каждая программа, которая находится в автозагрузке, увеличивает время запуска системы. Доходит до того, что на слабых компьютерах полное включение операционки занимает несколько минут.
Это, естественно, не очень приятно и часто может создавать дополнительные трудности. Так что лишние программы из автозагрузки лучше удалить сразу. Часто такая необходимость возникает сразу после покупки ноутбука, в который производитель установил кучу ненужного софта.
Кроме того, всем известно, что каждая программа использует для работы ресурсы компьютера. Лишние программы занимают большой объем оперативной памяти. Так что из-за автоматически загруженных приложений система может начать тормозить.
Зачем программы запускаются автоматически
Далеко не все приложения в автозагрузке лишние. Многие из них добавляются туда потому, что их запуск вместе с системой действительно важен. Это, например, мессенджеры.
Всем, кто хоть сколько-нибудь пользовался скайпом, знают, что он работает все время, пока вы пользуетесь компьютером, если только не отключить его вручную.

Некоторые приложения необходимы для работы определенных сервисов. Это DropBox, SkyDrive, Google Drive и тому подобное. Программы для скачивания файлов, например торрент-клиенты , тоже часто попадают в автозагрузку.
Пожалуй, самые важные приложения, которые запускаются автоматически, это софт, необходимый для контроля компьютерного оборудования. Без них компьютер полноценно работать не будет.
Так что некоторые программы действительно обязаны быть в автозагрузке. Удалять все подряд не стоит.
Как удалить лишние программы из автозагрузки
Популярное программное обеспечение, как правило, предлагает пользователю выбрать, нужно ли запускаться автоматически. Но это касается только официальных проверенных программ, в большем числе.
Их автозапуск можно отменить через внутренние настройки. Но большинство софта, вызывающего мало доверия, выбора пользователю не дает. Такие программы придется удалять другими способами.
Использование Msconfig в Windows 7
Если вы пользуетесь операционной системой Windows 7, вам может помочь утилита под названием Msconfig. Скачивать ее не нужно. Она установлена в системе по умолчанию.
Чтобы запустить данную утилиту, для начала придется открыть строку «Выполнить». Ее легко вызвать сочетанием клавиш Win + R.

Далее в строку нужно ввести «msconfig.exe» и нажать ОК. Перед вами откроется окно с конфигурацией системы. Там вы легко найдете вкладку автозагрузки.
Перейдите в нее и увидите список программ, которые запускаются автоматически вместе с системой. Этот список можно изучить и решить для себя, что стоит отключить.
Происходит это вручную, но есть кнопка «Отключить все». С ее помощью из автозагрузки можно убрать абсолютно все программы. Но мы не рекомендуем этого делать, если вы не понимаете, что делают некоторые позиции в списке.
Использование диспетчера задач в Windows 10
Для пользователей операционной системы Windows 10 все еще проще. Настроить автозагрузку можно прямо в диспетчере задач.
Чтобы его открыть, нужно нажать сочетание клавиш Ctrl + Shift + Esc. Там есть вкладка автозагрузки. Перейдите в нее и также увидите весь список софта установленного для автоматического запуска.

Тут вы можете выбрать программу из списка, нажать на кнопку отключить, и приложение перестанет запускаться после включения компьютера.
Этот список имеет одну особенность. Здесь отображаются все программы в автозагрузке. В отдельной колонке отображается их статус, указывающий на то, включен для них автоматический запуск или нет.
И статус меняется по нажатию кнопки. Так что, если возникла необходимость, автозапуск тут же можно включить обратно.
Какие программы можно убрать без последствий
В первую очередь, нужно избавиться от софта, назначение которого вам известно, но вы им не пользуетесь.
К примеру, торрент клиент вряд ли нужен вам все время. Тут автозагрузку встроили, чтобы больше людей оставалось на раздаче, и ее можно спокойно отключить. То же самое с мессенджерами.
Если вы используете Скайп для разговора раз в неделю, не обязательно, чтобы он запускался каждый день. Любую программу, по необходимости, можно запустить вручную.
В большинстве случаев, программное обеспечение для подключенных внешних устройств тоже не должно обязательно быть включенным все время. Принтер будет работать и без специальных программ, которые съедают уйму оперативной памяти.
Если же назначение той или иной программы вам не известно, лучше поискать информацию о ней в интернете, прежде чем отключать. Иначе можно случайно выключить важный драйвер, без которого что-то не будет работать.
Пользуясь данным руководством, вы сможете контролировать автозагрузку на своем компьютере. Главное, не отключать все подряд, совершенно не думая о том, для чего приложения нужны. Надеемся, что наша инструкция была полезна для вас и помогла решить вашу проблему.
Как убрать программу из автозапуска Windows 7, 8, 10, XP

В настоящее время, каждая установленная программа, так и норовит прописаться в автозагрузке операционной системы, в некоторых случаях, такая функция очень полезна.
Но, когда таких приложений становится много, это очень плохо влияет на общую производительность и вызывает зависания при работе в системе.
Рассмотрим методы отключения ненужных программ при автозагрузке на разных версиях Windows.
Может быть интересно — 11 причин торможения вашего компьютера.
Отключение автозапуска приложений на Windows 7/ XP
Данный способ сработает, как на XP, так и на семерке.
- Выполните комбинацию из кнопок Win+R и в открывшейся консоли введите msconfig.
- Выберите в нём раздел Автозагрузки и снимите отметки с лишних приложений.
- Нажмите клавишу «Ок» и выполните перезагрузку системы.

Перед вами откроется окно Конфигурация системы.


Стоит отметить, перед отключением программ, следует внимательно просмотреть список приложений, находящихся в автозагрузке, некоторые из них связанны с работой важных компонентов системы, таких как: антивирусное ПО, аудио и видео драйверы.
Если вы сомневаетесь в каком либо приложении, прежде чем его отключить, почитайте информацию о нем в интернете.
Также вы можете через меню «Пуск», в разделе «Все программы», найти пункт «Автозагрузка».
Чтобы убрать ненужные приложения, кликните ПКМ и выберите удалить.
Windows 10/ 8/ 8.1
В данных операционных системах, действия немного отличаются.
Раздел «Автозагрузка», находится в диспетчере задач.
Рассмотрим два способа для отключения автозагрузки.
Способ №1
- Снова вызываем окно «Выполнить», комбинацией клавиш Win+R и вводим команду msconfig.
- После подтверждения, перед нами появится окно с конфигурацией системы. Далее, во вкладке «Автозагрузка», нам необходимо нажать на кнопку «Открыть диспетчер задач».
- Кликнув на нужном приложении ПКМ, выбираем «Отключить».


После чего, откроется окно с нужным списком приложений.

Перезагружать компьютер необязательно.
Советуем почитать — Как ускорить Windows 10?
Способ №2
- Выполните комбинацию из кнопок Ctrl+Shift+Esc, чтобы вызвать Диспетчер задач.
- Нажмите на пункт подробнее и перейдите в раздел Автозагрузка.
- Также, как и в первом способе, нажмите правую кнопку мыши на ненужных программах и выберите «Отключить».

Отключение автозапуска на любой операционной системе
Данный способ подразумевает в себе использования стороннего ПО.
Рассмотрим несколько приложений, которые могут убирать приложения из автозагрузки.
CCleaner
- Загрузите приложение с официального сайта и при запуске перейдите в раздел Сервис.
- В нём выберите вкладку Автозагрузка.
- Выбирайте те, которые необходимо убрать и нажимайте «Отключить».
Перед вами откроется список приложений, находящихся в автозагрузке операционной системы.
Auslogics BoostSpeed
Данная программа служит для оптимизации работы вашего персонального компьютера. Чтобы выполнить нужную вам задачу перейдите в раздел Инструменты и выберите Автозапуск. Дальше вам останется лишь снимать отметки с ненужных приложений, а после применить изменения.
Дополнительные способы
Отключите функцию автозагрузки, непосредственно из самого приложения. Рассмотрим на примере программу Skype.
- Вам нужно перейти раздел Инструменты и выбрать пункт Настройки.
- В новом окне снимите отметку с включения скайпа при старте системы и сохраните изменения.
Полезно знать — 5 способов убрать рекламу из скайпа
Аналогично вы можете проделать и с другими нужными вам приложениями.
В данной статье были рассмотрены основные способы отключения приложений из автозагрузки.
Воспользуйтесь тем, который по вашему мнению оказался проще всего.
Если данный материал вам помог, помогите и вы развитию проекта, оценив статью и поделившись ею в соц. сетях.

