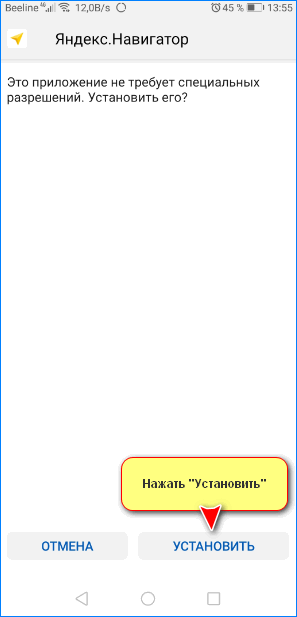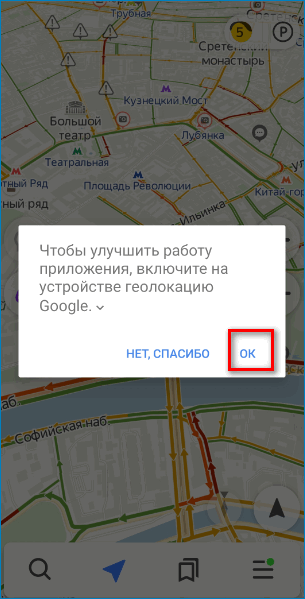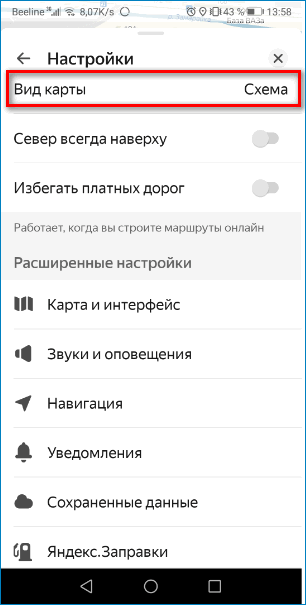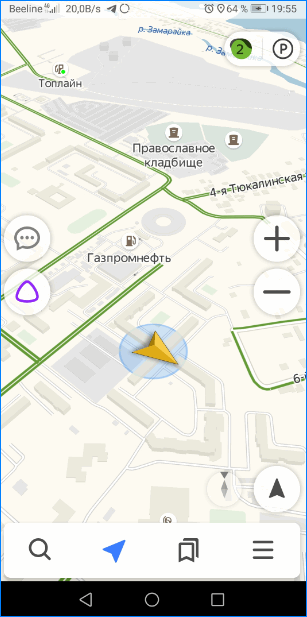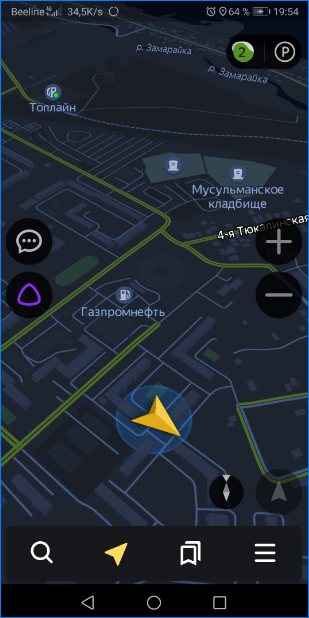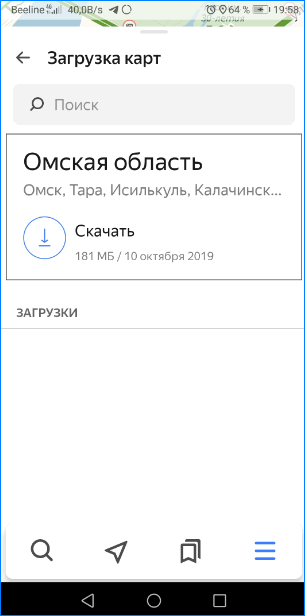Как настроить навигатор в телефоне на Андроиде или айфоне для автомобилей
Если в городских условиях водителю или пешеходу ориентироваться на дороге проще, то в глуши с этим намного сложнее. В таких ситуациях на помощь придёт навигация на мобильном телефоне. Благодаря современным технологиям теперь можно воспользоваться различными программами, что значительно облегчает ориентацию в пространстве. Новичку стоит разобраться подробнее, как настроить навигатор на смартфоне с операционной системой Android и айфоне, чтобы в случае необходимости быстро найти нужное место.
Настройка интерфейса
Первое, что следует упомянуть — это встроенная программа GPS-навигатор, которой часто снабжены мобильные гаджеты на Андроиде. Они, прежде всего, ориентированы на пешеходов и велосипедистов. Для ориентирования на трассе автомобилистов больше подходят GPS-устройства. Большинство телефонов на андроид-системе и айфонов снабжены встроенными GPS-модулями. Поэтому любой мобильник можно превратить в качественный навигатор.
Обычно в ОС мобильного устройства изначально заложена утилита для навигации — наиболее распространены Google Карты. Они довольно удобны в пользовании, но нуждаются в постоянном соединении с интернетом. А Android тем и хорош, что позволяет внедрить любое программное обеспечение в зависимости от потребностей пользователя.
Для настройки интерфейса необходимо включить сам модуль GPS и интернет-соединение, если есть возможность. При наличии интернет-поддержки сигнал к спутникам поступает быстрее. Тем самым информация по местоположению будет достовернее.
Пошаговая инструкция, как настроить навигатор на телефоне, представлена в таблице:
Если на мобильном гаджете отсутствует встроенная программа навигации, то выходом послужит скачивание стороннего приложения. Существует много таких для андроид-систем и iOS. Различаются они по некоторым техническим показателям, например, цели использования (ориентация по городу или загородной местности). В большинстве телефонов налажена поддержка GPS-связи с российскими и американскими спутниками. Если же задействованы другие системы, то нетрудно перенастроить гаджет на определённые спутники.
Все имеющиеся навигационные утилит-приложения условно разделяют на 2 категории:
- работающие по уже составленным картам;
- ориентированные на снимки со спутников.
К последней категории относят Google и «Яндекс. Карты». Дополнительно стоит выделить ещё одно приложение — Navitel.
Это приложение, как и другие, скачивают из Play-маркета. После скачивания и запуска программы она запоминается во внутренней памяти в виде отдельного раздела Navitel Content, который включает ещё одну папку — Maps. Именно в неё загружают навигационные карты.


После включения автоматически происходит взаимодействие со спутниками, и при обнаружении связи хотя бы с одним высвечивается на карте точка нахождения объекта. Чем больше спутников вступило в соединение, тем точнее выдаются координаты. Стоит отметить, что данное приложение платное.
Использование «Яндекс. Карт» на смартфоне
Наиболее распространёнными сейчас являются «Яндекс. Карты», которые поддерживают смартфоны на ОС Android. Это обусловлено обширными функциональными возможностями, расширенным интерфейсом на русском языке и отсутствием рекламы. Ещё один плюс — бесплатность в использовании.
Чтобы начать работать с приложением «Яндекс. Карты», достаточно запуска. После чего программа настраивается самостоятельно.
Эта утилита функционирует как в спутниковом режиме, так и карточном. Для офлайн-пользования можно перекачать на мобильное устройство карту конкретного города, которые есть в бесплатном доступе.


При ориентировании по снимкам, полученным от спутников, человеку предоставляется возможность свободно передвигаться не только по автомобильным дорогам, но и по любой местности. Справа размещены клавиши, отвечающие за масштаб картинки. В этом плане надо быть осторожным, так как многочисленные загрузки одной координаты, но в разном масштабировании могут переполнить память системы. Поэтому необходима регулярная подчистка кеша.
Если подразумевается использование навигатора без доступа к интернету, то заранее загружают все необходимые карты в одном масштабе.
Как установить приложение на гаджет:
- Для установления навигатора на андроиде переходят в магазин и кликают по иконке «Установить». Дожидаются окончания загрузки.


- Для настройки приложения под личное использование входят в «Яндекс. Навигатор» путём нажатия соответствующей иконки на экране смартфона.


- После первого запуска появляются 2 последовательных запроса от программы для получения доступа к геолокации и микрофону. Для чего дают своё согласие.


- Дальше раскрывается карта со значком в виде стрелки, по которой можно узнать своё месторасположение.


- Нажимают на «Меню» в нижнем углу экрана (справа) и переходят в «Настройки». Возникает перечень возможностей, среди которых выбирают те, что существенно влияют на функционал навигатора.


- Во вкладке «Вид карты» можно выделить то, что нужно — стандартный маршрут по улицам и дорогам либо спутниковая координация.


- Чтобы пользоваться навигационной системой в режиме офлайн, необходимо в разделе «Загрузка карт» забить в строке поиска определённый населённый пункт. В выпадающем списке выбирают свой: город, страну, область или провинцию.


- Поменять значок местоположения можно путём перехода во вкладку «Курсор», где есть три возможных варианта.


- Настраивают звук.


- Налаживают работу голосового помощника во вкладке «Диктор», где указывают конкретную озвучку.


- Выбирают язык, на котором будет изъясняться навигатор. Для этого переходят в подраздел с соответствующим названием и нажимают на требуемую позицию. Для возврата в меню жмут на стрелочку в верхнем углу.


- В настройках рекомендуется все 3 активированные опции оставить как есть. Голосовое взаимодействие позволяет общаться с устройством без отрыва от дороги — произносят адрес по маршруту после команды «Слушай Яндекс».


Правила работы с навигатором
После установки и настройки утилиты на смартфоне или айфоне стоит разобраться, как дальше с ней работать. Это несложно, если предварительно ознакомиться с инструкцией.
Сначала загружают карты. В противном случае без wi-fi и мобильного интернета функционировать устройство не будет.
Детальные рекомендации по использованию GPS-навигатора:
- Нажимают на поисковик.


- В обозначившемся окошке указывают категорию, которая соответствует теме конечного пункта назначения. Можно ввести адрес вручную.


- Чтобы запустить гаджет голосом, произносят «Слушай, Яндекс» и ждут появления на экране разрешающей команды «Говорите! » Затем озвучивают адрес и место.


- Как только навигатор найдёт требуемый посыл, на карте появляется информационная иконка, где прописаны два наиболее близких маршрута. Необходимо выбрать один по личному усмотрению.


- Дальше ПО входит в режим езды, а сверху видны соответствующие показатели: скорость передвижения, расстояние до ближайшего поворота, сколько времени осталось до конца поездки. Остаётся только придерживаться напутствий диктора, но учитывать, что это техника, и может ошибаться. Поэтому рекомендуется и самому внимательно следить за дорогой.


Дополнительные функции, которые созданы для удобства:
- Ориентирование на дороге по степени загруженности автотранспортом в определённых местах — способ избегать пробок. Активируют опцию так: справа в верхнем углу нажимают на светофор. Сразу же на карте дороги окрасятся в разные цвета (жёлтый, зелёный, оранжевый, красный), указывающие на интенсивность передвижения по ним автомобилей.


- Для добавления комментария к определённому событию на дороге кликают на иконку в виде треугольника с плюсом.


- Одновременно с комментарием можно установить указатель места, к которому нужно осуществить привязку факта. Это может быть авария, ремонтные работы на определённом участке дороги и любое другое происшествие. Достаточно выделить из списка нужный пункт и нажать «Установить».


- После проделанных манипуляций на экране появится указатель. После нажатия на него высвечивается введённая информация.


- Функция отображения парковочных мест появилась в приложении не так давно. Чтобы её включить, выделяют букву Р, которая располагается в нижнем углу.


На этом работа с основополагающими опциями заканчивается. Далее представлены вспомогательные возможности приложения. Так, если нет постоянного интернет-соединения, но карты загружены либо сохранён в памяти маршрут, есть возможность также перемещаться по мобильному навигатору. Схема аналогичная онлайн-режиму. А чтобы сберечь уже проложенный путь, необходимо кликнуть по кнопке «Мои места» и добавить все необходимые данные.


Теперь остаётся только озвучить команду и указать адрес места, куда направляется пользователь.
Работа с инструментами
Для управления инструментами переходят во вкладку меню «Инструменты», где высвечивается список всех доступных. Это возможно сделать только при наличии интернета.


Во вкладке «Мои поездки» активируют данную функцию путём кликания иконки «Сохранить». После чего навигатор будет запоминать всю ранее полученную информацию по передвижениям. В разделе «Штрафы ГИБДД» можно просмотреть сведения об имеющихся на данный момент штрафных задолженностях водителя. Для этого нажимают на кнопку «Проверить». Здесь же есть возможность мгновенной оплаты.
Вкладка «Помощь на дороге» необходима для обращения в случае технических неполадок или необходимости вызвать эвакуатор. После вхождения в раздел указывают местонахождение транспортного средства, пункт назначения и номер телефона для связи.


Это все важные моменты, которые необходимо узнать, прежде чем начинать пользоваться навигатором на мобильном гаджете. Приемлемой альтернативой «Яндекс. Картам» станут Google Карты. Вместо Navitel можно воспользоваться программой 2 ГИС.
Как включить GPS на телефоне Android
Практически все современные смартфоны оснащаются GPS-чипом. Навигационный модуль присутствует и в большинстве планшетных компьютеров, функционирующих под управлением операционной системы Android. Однако далеко не все пользователи знают о том, что зачастую по умолчанию работа чипа отключена. В результате такие люди удивляются тому, что на фотографиях нет геометок, а сервис Google Now не показывает маршрут до дома. К счастью, включить GPS на планшете и смартфоне можно без каких-либо трудозатрат.
Зачем нужен GPS?
Десятки лет назад GPS-спутники были доступны только военным. Но американцы быстро смекнули, что на навигационных чипах, приложениях и картах можно делать большие деньги. В результате доступ к технологии получили обычные люди — нужно было лишь обзавестись соответствующим устройством. Изначально это были специализированные GPS-навигаторы. А сейчас навигационный модуль серьезно уменьшился в размерах, в связи с чем его можно встроить даже в рядовой смартфон.
GPS сигнал помогает понять, в какой точке земного шара вы сейчас находитесь. Это полезно по нескольким причинам:
- Навигационное приложение поможет не заблудиться в лесу;
- С навигацией можно ориентироваться даже в незнакомом городе;
- Вы легко находите нужный вам адрес;
- Вы спасаетесь от заторов — избегать их помогает сервис «Пробки»;
- Различные приложения показывают вам близлежайшие забегаловки и торговые центры;
- GPS помогает определить скорость передвижения.
Словом, навигационный чип может быть весьма полезен. Но за его использование придется расплатиться. Если вы решили включить GPS на Андроиде, то готовьтесь к более высокому энергопотреблению. Сильнее всего это заметно на старых девайсах, где нет поддержки технологии A-GPS. Также на недорогих и старых смартфонах есть проблема с приемом сигнала GPS. Приблизиться к её решению поможет наша отдельная статья.
Активация GPS
Но довольно лирики… Давайте же выясним, как включить GPS на телефоне под управлением Android. Делается это очень просто:
Шаг 1. Перейдите в меню устройства и тапните по иконке «Настройки».

Шаг 2. Здесь выберите пункт «Местоположение».

Шаг 3. Нажмите на пункт «Режим».

Шаг 4. Выберите режим определения местоположения «По всем источникам» или «По спутникам GPS».

На смартфонах, работающих на более актуальных версиях Android GPS можно включить через панель уведомлений. Для этого достаточно активировать кнопку «GPS» (в зависимости от фирмы производителя может иметь другое название). Сделав долгое нажатие на данный пункт вы сможете перейти в настройки местоположения и изменить другие параметры. Например, включить режим экономии энергии или высокую точность.

Обратите внимание: на смартфонах Samsung и некоторых других названия пунктов могут отличаться. Например, раздел «Местоположение» может иметь название «Геоданные».

На этом включение GPS можно считать завершенным. Как мы и говорили, всё очень просто!
Как установить навигатор на телефон бесплатно (Android)?
Навигатор — это незаменимая утилита для тех, кто часто путешествует и нуждается в верном помощнике для перемещений в пределах города или страны.
Практически на всех современных Android устройствах навигатор от Google установлен по умолчанию. При желании вы можете скачать на смартфон любое другое аналогичное приложение из Play Маркет. Далее мы расскажем, как установить навигатор на Андроид и настроить основные параметры.
Как установить навигатор от Google
Приложение Карты от Google предустановлено практически на всех современных Android смартфонах. Это бесплатный навигатор с помощью которого можно получать информацию о загруженности дорог, создавать списки любимых мест и прокладывать маршруты. Как установить навигатор на смартфон:
Шаг 1. Если приложение отсутствует в списке загруженных по умолчанию, то загрузите его вручную. Для этого запустите Play Маркет и воспользуйтесь поиском по ключевому слову «Карты». На открывшейся странице нажмите «Установить» или «Обновить», чтобы скачать приложение на телефон.

Шаг 2. Запустите навигатор. Чтобы проложить путь в навигаторе тапните на синюю кнопку «В путь». В верхней части страницы укажите точки отправления и прибытия. Здесь же выберите тип транспорта (личный автомобиль, общественный транспорт, пешком).

Шаг 3. Когда вы укажите точки отправления и прибытия, то сможете просмотреть примеры доступных маршрутов на карте. Если вы прокладываете маршрут для личного транспорта, то для вас будет доступна кнопка «Путь и парковка», где вы сможете посмотреть загруженность трафика.

Шаг 4. Если вы прокладываете маршрут для пешеходной прогулки, то сможете просмотреть другие подробности. Для этого нажмите «По шагам». Здесь отобразятся пешеходные переходы и другие безопасные места для пересечения дороги.

Шаг 5. Нажмите на синюю кнопку «В путь», чтобы начать движение по маршруту. Для этого следуйте голосовым рекомендациям навигатора и указаниям на карте.

В целом навигатор от Google может похвастаться проработанными картами городов и высокой точностью построения маршрутов, а главное, может использоваться без регистрации.
Как установить Яндекс Навигатор
Вместо Карты от Google вы можете бесплатно скачать на смартфон или планшет любой другой аналогичный софт. Подробнее о лучших навигаторах для Android читайте в нашей подборке приложений. Далее мы расскажем, как установить и настроить навигатор от Yandex:
Шаг 1. Откройте Play Маркет и найдите через поиск приложение «Яндекс.Навигатор». Нажмите «Установить», чтобы начать загрузку.

Шаг 2. Примите условия лицензионного соглашения и выдайте навигатору доступ к микрофону (для управления голосом), к данным о местоположении Андроид устройства.

Шаг 3. Откроется карта города. Если вы разрешили приложению использовать микрофон для доступа к голосовым командам, то для построения маршрута скажите «Привет, Алиса» и уточните адрес.

Шаг 4. Вы также можете указать пункт назначения вручную. Для этого перейдите на главный экран и нажмите на иконку в виде лупы. Здесь выберите категорию из списка (для быстрого поиска) или введите адрес.

Шаг 5. Нажмите «Поехали», чтобы построить маршрут. Еще раз тапните «Поехали», чтобы начать движение или «Отмена», чтобы выбрать другой пункт назначения.

Практически все популярные навигаторы доступны на русском языке и могут похвастаться высокой точностью построения маршрутов. Но не забывайте, что точность навигатора зависит и от технических характеристик Android-устройства.
Как пользоваться навигацией на смартфоне
Рано или поздно, каждому из нас приходится ездить в незнакомые места, будь-то другой город или какое-то место за его пределами.Чтобы ориентироваться в пространстве, существует множество инструментов, например, компас или карта. Что касается города, обычно люди ориентируются по названиям улиц и номерам домов. В крайнем случае, всегда можно спросить дорогу у прохожих.

Тем не менее, это слишком устаревшие способы ориентации, пользоваться которыми крайне неудобно. Тем более, что существует множество современных технологий, способных облегчить эту задачу.
Прежде всего, следует упомянуть так называемые GPS навигаторы. Данная технология, наиболее надежно помогает ориентироваться в пространстве, и ориентирована она, прежде всего для водителей автомобилей.
Что касается пешеходов или велосипедистов, наиболее удобным инструментом, можно считать мобильные устройства со встроенным GPS навигатором.
Самым распространенным гаджетом, на данный момент, можно считать смартфон на операционной системе Android. Большинство устройств, на данной системе имеют сложные технические характеристики, включая множество модулей и датчиков. Среди прочих, практически каждое устройство имеет встроенный GPS модуль. По сути, любой смартфон можно превратить в GPS Навигатор, пусть и не настолько качественный как полноценное устройство.
к оглавлению ↑Как включить GPS навигацию на смартфоне
Приобретая новое устройство, обычно, в операционной системе, уже имеется встроенное приложение для навигации, впрочем, чаще всего это Google Карты, которые, хоть и удобны в эксплуатации, но требуют от пользователя, постоянного подключения к интернету.
Операционная система Android, тем и хороша, что на ее можно установить любое ПО, по усмотрению пользователя.
Для начала, необходимо включить GPS модуль и по возможности интернет подключение. Доступ к интернету, поможет быстрее подключаться к спутникам и определить примерное месторасположение.
Включается навигация в настройках системы, а именно, в разделе «Местоположение» или «Геолокация», может еще встречаться «Геоданные». Для включения GPS навигации, необходимо поставить переключатель в активное положение, после чего, можно увидеть, какие приложения имеют доступ к навигационным сервисам.


Другой способ, предназначенный для быстрого включения модуля навигации – это открытие шторки, вертикальным свайпом от верхнего края экрана и нажатие на соответствующий значок.

В первом разделе «Режим», можно выбрать точность и скорость позиционирования. Выбирая первый пункт «По GPS, Wi-Fi и мобильным сетям», человек получает максимально быстрое и точное подключение к спутникам, но при этом, следует учесть расход энергии и мобильного трафика.

Наиболее медленной навигацией, является определение местонахождения пользователя, лишь по спутниками GPS.
к оглавлению ↑Выбор и установка стороннего приложения для навигации
Как уже писалось выше, на любой смартфон, будь то iOS или Android, можно установить стороннее приложение. Для навигации в пространстве, существуют десятки, качественных программ. Одни приложения ориентированы для навигации по городу и городским дорогам, другие, для перемещения по межгородским соединениям. Есть и такие, которые помогают специалистам в сложной, геодезической работе.
В качестве навигационных спутников, могут использоваться американские, российские и китайские спутники, впрочем, большинство смартфонов использует именно американскую GPS технологию. Если же в смартфоне реализована поддержка других систем навигации, любой программе, не составит труда, подключится к тем или иным спутникам.
Так или иначе, все навигационные приложения, можно разделить на две категории: те, что работают по заранее составленной карте и те, которые позиционируются по спутниковым снимкам. Самые популярные приложения, работающие со спутниковыми снимками, являются Google Карты и Яндекс Карты. Оба приложения удовлетворяют всем требованиям, и все же, Яндекс Карты более удобное приложение, позволяющее сохранять в памяти весь отображенный ранее маршрут.
В качестве основной программы для перемещения по дорогам, стоит остановить свое внимание на платном приложении Navitel.
Как и любое другое приложение, Navitel скачивается с Play Маркета. После установки и запуска программы, в памяти устройства создается специальный каталог «NavitelContent». Внутри этой папки, расположен другой каталог, под названием «Maps». Именно в эту папку следует загружать новые карты.

После запуска, приложение автоматически запускает поиск спутников. Когда смартфон соединиться хотя бы с одним спутником, приложение отобразит на карте примерное местоположение человека. Чем больше спутников задействовано, тем точнее будет определено местоположение пользователя. Следует напомнить, что приложение Navitel платное, но оно того стоит.
к оглавлению ↑Как пользоваться Яндекс Картами для навигации на смартфоне
В отличие от предыдущего приложения, Яндекс Карты является абсолютно бесплатными. Для начала работы, необходимо просто запустить программу и дождаться, пока программа загрузит выбранный участок.
Яндекс Карты могут работать как в спутниковом режиме, так и в виде карты. Для оффлайн эксплуатации, можно скачать карту родного города. В отличие от многих других навигаторов, карты у данного приложения, абсолютно бесплатны.

В режиме спутниковых снимков, человек может перемещаться не только по дорогам, но и другой местности, например, полю, озеру или лесу.
С правой стороны, располагаются клавиши для масштабирования карты. Следует быть предельно внимательным, ведь одна и та же местность, но с другим масштабом, будет заново загружать локацию. Таким образом, память телефона довольно быстро заполнится.
Разумеется, лучше всего использовать телефон с постоянным подключением к интернету. При этом, созданный кэш, необходимо регулярно очищать.
Если человек желает использовать смартфон без доступа к интернету, кэш спутниковых снимков можно заранее прогрузить, при этом, устанавливая один и тот же масштаб.
Подводя итог, следует отметить, что при желании, Яндекс Карты можно заменить Google Картами, а Navitel, любой другой бесплатной альтернативой, например, 2Gis.
Таким образом, любой смартфон можно превратить в мощное навигационное устройство.
к оглавлению ↑С этим еще читают:
 Как поменять дату и время в Android смартфоне или планшете Кажется, что такое простое действие, как настройка даты и времени на Android, не должно вызывать затруднений. Действительно, для опытных владельцев смартфонов или планшетов это банальная […]
Как поменять дату и время в Android смартфоне или планшете Кажется, что такое простое действие, как настройка даты и времени на Android, не должно вызывать затруднений. Действительно, для опытных владельцев смартфонов или планшетов это банальная […]  Рабочие столы в Android В Android существует несколько рабочих столов, а переключение между ними осуществляется горизонтальным свайпом (пролистыванием) в любую сторону. Рабочих столов может быть от 5 до 7 в […]
Рабочие столы в Android В Android существует несколько рабочих столов, а переключение между ними осуществляется горизонтальным свайпом (пролистыванием) в любую сторону. Рабочих столов может быть от 5 до 7 в […] Как подключиться к WI-FI на смартфоне или планшете
Как подключиться к WI-FI на смартфоне или планшете  Экранная клавиатура Android В мобильных устройствах, работающих на операционной системе Android, для ввода информации используется экранная клавиатура. Те пользователи, которые впервые столкнулись с планшетами и […]
Экранная клавиатура Android В мобильных устройствах, работающих на операционной системе Android, для ввода информации используется экранная клавиатура. Те пользователи, которые впервые столкнулись с планшетами и […] Как устанавливать приложения на Android смартфоны и планшеты Главное отличие смартфона от обыкновенного мобильного телефона заключается в возможности установки разных приложений из огромного многообразия, предоставляемого Google Play. Google Play – […]
Как устанавливать приложения на Android смартфоны и планшеты Главное отличие смартфона от обыкновенного мобильного телефона заключается в возможности установки разных приложений из огромного многообразия, предоставляемого Google Play. Google Play – […]
Как Включить GPS на Андроид — [3 Простых Шага]

GPS – система спутниковой навигации, позволяющая определить местоположение объекта в земной системе координат. GPS может практически в любую погоду определить наиболее точно координаты объекта на планете Земля (кроме полярных областей). Это разработка Минобороны США, но с недавних пор эксплуатируется гражданскими по всему миру. Для использования спутниковой навигации нужен специальный приёмник, который установлен практически во все выпускаемые смартфоны последнего десятилетия. Как включить GPS на Андроид смартфоне, чтобы пользоваться его возможностями, можно почерпнуть из этого мануала.
Как включить GPS на Андроиде
Устройства на операционной системе Android оснащены GPS-приемниками для определения местоположения. Многие программы и системы построены вокруг спутниковой навигации, а смартфон умеет с ними взаимодействовать.
Например, сервисы: Яндекс.Карты, Google Maps, 2GIS и прочие, используют GPS для определения координат смартфона и через собственные алгоритмы указывают местоположение на карте в реальном времени.
Краткая инструкция включения службы определения местоположения
Чтобы функция заработала, ее нужно активировать:
- Откройте одно из приложений, работающее с GPS (например, Google Maps).
- Рядом с картой нажмите на иконку позиционирования и согласитесь с включением «Геолокации».
- После активации нажмите на иконку еще раз, чтобы вы переместились на карте в определившее вас местоположение.

Основы работы службы GPS
После запуска первого спутника земли в пятидесятые, американскими учёными был замечен некий феномен: частота сигнала приема увеличивается при приближении спутника и уменьшается во время отдаления.
То есть, если знать точные координаты своего нахождения на планете Земля, можно вычислить положение и скорость искусственного спутника. Или, наоборот, зная точное расположение спутника на орбите, можно определить точные координаты приёмника, даже во время движения.
Работает система GPS по такому принципу:
- Спутник транслирует сигнал из космического пространства.
- Каждый GPS-приёмник через данный сигнал проводит расчет своего положения по трём координатам в реальном времени.
При этом задействована аппаратура:
- Из космоса – спутники, находящиеся на средней околоземной орбите.
- Главная управляющая – основная станция + дополнительные станции + антенны.
- Пользовательская – приёмники GPS, что состоят на учете гос. институтов и практически миллиард приёмников, встроенных в навигаторы и в смартфоны.
Так как GPS – это сугубо американская разработка, то другие страны не остались в стороне и запустили собственные системы навигации:
- Россия – ГЛОНАСС.
- Страны ЕС – Galileo.
- Китай – Beidou.
- Япония – QZSS.
- Индия – IRNSS.

Смартфоны на Android могут работать с несколькими системами навигаций, поэтому проблем с определением местоположения не будет.
Но современная служба определения местоположения использует не только системы навигации. В перечень входит:
- Геоданные точек доступа Wi-Fi.
- Геоданные хот-спотов
- Вышки сотовой связи.
- Сервисы Google, которые через комплекс систем и датчики смартфона определяют дислокацию устройства «точнее».
Использование этой аппаратуры необходимо для повышения точности вычисления координат. Но работа через данные модули связи регулируется смартфонами Android.
При этом сервисы Google – единственный программный комплекс, использующий в случае нужды даже выключенный GPS. Некоторые производители (например, Samsung, Xiaomi) используют собственные инструменты для скрытого определения местонахождения, аналогично Google. Так что имейте это в виду.
Состояние аккумуляторной батареи при использовании GPS
Используя функцию геолокации, аккумулятор теряет заряд быстрее обычного. К счастью, Android 9 версии позволяет узнать количество использованного заряда приложением, которое использовало GPS. К сожалению, вычисления примерные. Учитываются еще и обращение к модулям Wi-Fi и GSM:

Шаг 1. Проведите с середины экрана вниз пальцем для вызова строки поиска.

Шаг 2. Введите фразу «GPS» и перейдите в соответствующий раздел.

Шаг 3. Активируйте функцию переместив ползунок в состояние «активен».

Шаг 4. Перейдите в приложение, напротив которого написано «Высокий расход заряда батареи».

Шаг 5. Выберите «Сведения энергопотребления». Пролистайте вниз до показателей «Время работы GPS» и «Энергопотребление».

Шаг 6. Если приложение потребляет заряд аккумулятора чрезмерно, можно вернуться в окно «О приложении», выбрать «Права» и отключить «Данные о местоположении».
Универсальные методы включения GPS
В смартфоне можно активировать функцию позиционирования на местности несколькими способами.
Способ № 1. Использование панели быстрого доступа
Самый удобный и простой метод – открытие через панель быстрого доступа:

Шаг 1. Проведите пальцем сверху вниз, что открылась шторка с функциями. Если нужно, опустите панель ниже.

Шаг 2. Одна из кнопок с миниатюрой маркера и будет нужная функция. Называться может по-разному: GPS, место, геопозиция, геолокация и т.д.
В случае отсутствия на панели нажмите на иконку «карандаша» и перейдите в настройки значков.
Далее перетащите нужную функцию на панель, а ненужные спрячьте из панели быстрого запуска.
Способ №2. Использование приложения «Настройки»
Длинный тап по иконке из панели задач переходит в указанный в этом способе раздел. Еще перейти можно так:
- Откройте «Настройки».
- Зайдите в раздел «Безопасность».
- Откройте «Данные о местоположении».
- В самом верху будет доступен ползунок. Переведите его в состояние «активен» для включения географического позиционирования.
Конфиденциальность
Вопрос конфиденциальности всегда волновал тех, кто пользовался функцией GPS. Следят ли за ним. Кто? И если да, то в каких целях?
На первый вопрос, ответ такой: естественно, следят. Сама система GPS позиционируется как отслеживание координат.
Кто следит? Тут лучше пойти от обратного и привести большие звенья цепочки, участвующие в потенциальной слежке:
- Военнослужащие США, так как штаб управления спутниками находится в военной базе Шривер.
- Оператор сотовой связи – слежка по GPS дополняет и без того возможную слежку по GSM модулю.
- Производитель смартфона. Это указано в политике конфиденциальности вашего гаджета.
- Сервисы Google – это указано в политике конфиденциальности владельца этих сервисов и самой операционной системы Android.
- Сторонние приложения – те, что вы установили вручную и которым предоставили доступ к геоданным самостоятельно.
В каких целях? Обычно преследуются чисто коммерческие цели: показ рекламы, подтасовка результатов в поисковой выдаче, улучшение всевозможных сервисов после анализа массивов данных, среди которых и ваша информация.

По заверениям корпораций, данные не персонализируются, и используются только в аналитических целях для извлечения какой-либо собственной выгоды.
Заключение
Современные смартфоны оснащены множеством датчиков и модулей, которые позволяют определять местоположение устройства в общепринятой системе координат. В этой статье вы найдете развернутый ответ на вопрос: как включить GPS на Андроид. Узнаете, как эта система функционирует и какую политику конфиденциальности соблюдают при этом компании, обрабатывающие ваши данные.

Уже много лет я слежу за новинками в области мобильных технологий. Раньше это было моим хобби, но теперь переросло в профессиональный блог, где с радостью делюсь с вами наработанной информацией. Все инструкции, лайфхаки, подборки лучших программ и тарифных планов я проверял лично на себе.
Как пользоваться Яндекс Навигатором на Android устройстве
Как пользоваться Яндекс.Навигатором на Андроиде, чтобы не запутаться в маршрутах? Яндекс.Навигатор – бесплатное приложение, которое имеет богатый функционал, приятный интерфейс на русском языке. У ресурса есть возможность работать онлайн и в офлайн-режиме и использовать дополнительные инструменты в форс-мажоры.
Примечательно полное отсутствие рекламы и то, что для работы абсолютно не нужна инструкция по использованию. Все и так достаточно просто.
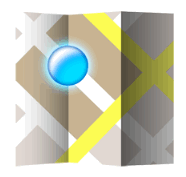
Основные инструменты и функции Яндекс.Навигатора
Навигатор не только поможет доехать до пункта назначения, но и будет верным помощником в пути.
Обратите внимание! Из последних дополнений в навигаторе появилась функция отображения парковки, но она доступна лишь в семи крупных городах России: Москве, Санкт-Петербурге, Нижнем Новгороде, Новосибирске, Казани, Краснодаре и в Екатеринбурге.
В разделе «Мои поездки» сохраняются все совместные с навигатором путешествия и информация о них: время на дорогу, дата, маршрут и средняя скорость движения.
Установка приложения на смартфон
Скачать приложение Яндекс.Навигатор можно на Google Play. Не забывайте, что оно может плохо работать, если мало оперативной памяти на телефоне. Действовать надо так:
- Запускаем установку на телефоне.

- Ждем окончания инсталляции.
- Читаем все появившееся следом описание.
- Постоянно нажимаем «Далее».
- Разрешаем Яндексу доступ к данным местоположения для правильной работы и точного определения точки на карте.
- Включаем геолокацию на телефоне.

Важно. Если Яндекс.Навигатор не определяет местоположение на Android, проверьте, включены ли интернет и геолокация. Если все настройки включены, но все равно не удалось определить место положения, перезагрузите программу.
Базовая настройка приложения на Android
Чтобы подстроить навигатор под себя, зайдите в «Настройки», нажмите кнопку «Меню» справа внизу. Откроется панель настроек.
В самом начале идут настройки, связанные с внешним видом карты. У навигатора есть возможность выбора голоса, внешнего вида и отображения. Рассмотрим только те позиции, что действительно могут повлиять на пользование навигатором:
- Выберите «Вид карты».

- Установите галочку напротив «Схема». Так карта будет отображаться на экране более наглядно.

Важно! Если выбрать режим спутника, навигатор будет загружать изображения, сделанные со спутника, и программа начнет тормозить. Его можно выбрать в ознакомительном режиме. По умолчанию в настройках ночного режима стоит «Авто».
Это означает, что при смене времени суток навигатор будет переходить из дневного режима в ночной автоматически:
- Дневной режим.

- Ночной режим.

Можно оставить эту настройку как есть, а можно установить только дневной режим.
Использование навигатора
Чтобы добраться в точку назначения, нажмите в левом нижнем углу на лупу.
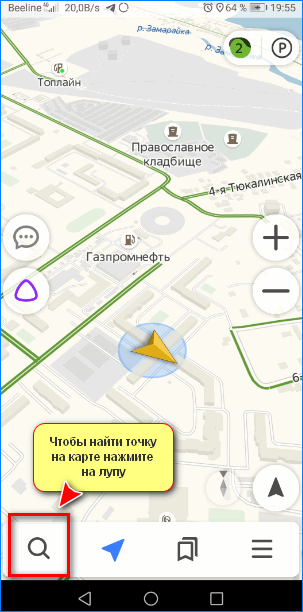
Откроется панель поиска. В текстовое окно введите точку назначения или же воспользуйтесь голосовым помощником. Если ввести только название организации без точного адреса, навигатор предложит несколько вариантов на выбор. Нажимаем на нужный.
Видим карту с выбранной точкой. Нажимаем «Поехали».
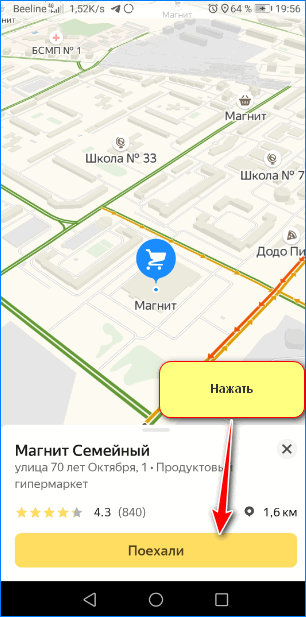
Навигатор нарисует оптимальный маршрут до заданного места, а также покажет примерное время на дорогу с учетом пробок. Иногда предлагается сразу несколько вариантов пути. Чаще всего это происходит, если на дорогах пробки.

Для продолжения движения нужно нажать «Поехали». По мере перемещения пользователя в пространстве желтая стрелочка будет указывать путь и направление.
Вариант 1: пешеходный маршрут
Выбрав нужную точку на карте, отключите в верхнем правом углу значок пробки.
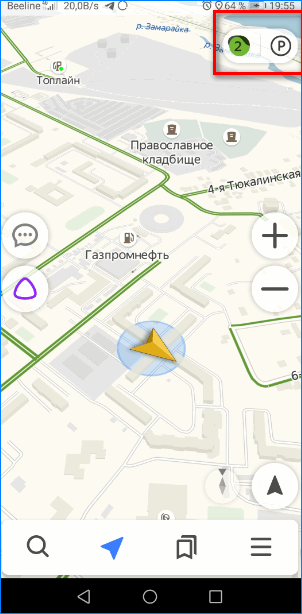
Начните движение. Навигатор покажет наиболее удобный маршрут и будет постоянно подстраиваться под пользователя по мере движения, показывая путь.
Обратите внимание! Если Яндекс.Навигатор не определяет местоположение на Android, проверьте, включены ли интернет и геолокация.
Вариант 2: в автомобиле
В автомобильном режиме навигатора кнопка «Пробки» обязательно должна быть включена, так как ресурс по сети отслеживает состояние на дорогах и прокладывает наиболее удачный маршрут до точки назначения. Пробки, ДТП, непредвиденные ситуации — все это учитывается при расчете пути.
Особенности работы в офлайн-режиме
Если по какой-то причине на телефоне нет интернета, но работает GPS-приемник, навигатор будет работать в офлайн-режиме, практически как онлайн. Но при этом карты местности должны быть загружены заранее.
Если предстоит запланированная поездка в районе, где нет связи и не будет возможности воспользоваться интернетом, скачайте карты заранее:
- Зайдите в меню. Нажмите «Загрузка карт».

- Выберите нужную местность в поиске.
- Нажмите «Скачать».

- Дождитесь загрузки.
После скачивания карты навигатор сможет вести по данной местности без опоры на интернет. Не забудьте нажать кнопку «Мои места», чтобы Яндекс.Навигатор сохранил маршрут.
Системные требования к устройству
По системным требованиям почти все современные устройства поддерживают Яндекс.Навигатор, будь то смартфон или планшет. Единственное ограничение – версия Android не должна быть меньше 4.2+.
Обновление приложения
Если непонятно, почему не работает навигатор, возможно, ему требуется обновление. Чаще всего оно совершается автоматически. В некоторых случаях всплывает диалоговое окно с запросом. Чтобы обновить версию до последней, потребуется подключение к интернету.
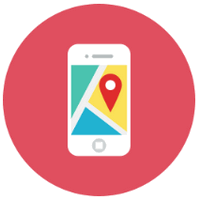
Важно! Если Яндекс.Навигатор на Андроиде перестал работать по непонятной причине, удалите его и установите заново.
Яндекс.Навигатор – очень удобное приложение. Простое использование и понятный интерфейс сделали его применение массовым.
Как пользоваться «Яндекс.Навигатором» на телефоне: инструкция :: SYL.ru
В приведенной ниже статье речь пойдет о том, как пользоваться «Яндекс.Навигатором». Уже из названия программы можно догадаться о ее назначении. Суть функционирования утилиты заключается в определении текущих координат пользователя по сигналам спутников всемирной системы гео-позиционирования (GPS) и вышек-«сот» мобильной сети. Читателю будут представлены инструкции по скачиванию, инсталляции и первичным настройкам приложения-навигатора. Также подробно описан процесс ввода данных для маршрута и следования по нему.
Краткое историческое отступление
Вообще, идея использования прибора, помогающего водителю автомобиля определить свое местоположение, далеко не нова. Первый предшественник современных электронных навигационных устройств появился еще в 1920 году в Великобритании.
Английский вариант имел вид наручных часов. В них вставлялись специальные мини-рулончики с напечатанными картами местности, прокрутка которых осуществлялась вручную.
В 1930 году был представлен механический навигатор для использования в автомобиле. Прогресс не стоял на месте: в новом устройстве прокрутка бумажных карт происходила автоматически. Отдельно надо отметить тот факт, что интенсивность прокрутки напрямую зависела от текущей скорости автомобиля.
Конечно же, ни о каких спутниках в то время речь не шла. Если водитель поворачивал на новую дорогу, ему надо было вручную производить замену одной карты на другую.
Идея об использовании спутниковой навигации для определения местоположения появилась благодаря запуску первого советского спутника в 1957 году. Выяснилось, что можно использовать отраженный от аппарата сигнал для определения координат и скорости объекта.
В 1974 году в США был запущен первый спутник GPS, положивший начало созданию глобальной системы позиционирования.
Общее описание «Яндекс.Навигатора»
«Яндекс.Навигатор» – это бесплатное приложение, значительно упрощающее жизнь автолюбителю, попавшему в незнакомую местность. Чуть ниже будет приведена инструкция, как пользоваться «Яндекс.Навигатором».
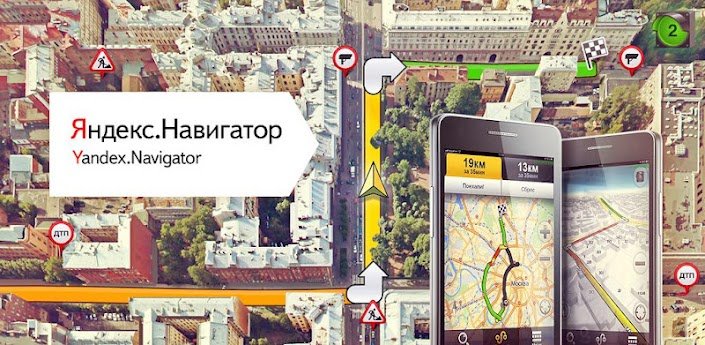
Основные возможности программы следующие:
- Прокладка маршрута от текущей точки до заданного места назначения.
- Голосовые подсказки во время движения.
- Построение наилучшего маршрута между двумя точками на карте.
- Просмотр карты в режиме оффлайн.
- Поиск парковок на стоянках в крупных городах.
- Отображение информации о пробках на пути следования.
- Функция голосового поиска.
Пользовательский интерфейс программы-навигатора прост. Освоить его нетрудно даже неискушенному пользователю.
Системные требования
Перед тем как пользоваться «Яндекс.Навигатором» на телефоне, необходимо выяснить соответствие устройства минимальным системным требованиям. Они достаточно демократичны. Для комфортной работы навигационного приложения достаточно использования мобильного устройства со следующими параметрами:
- Процессор с тактовой частотой от 1000 МГц.
- Дисплей диагональю от 4 дюймов (можно и меньше, но будет трудно что-либо разглядеть).
- Наличие модулей Wi-Fi и GPS.
- Операционная система – Android версии 4 и выше (также есть вариант программы для использования с iOS).
Установка на смартфон с операционной системой Android
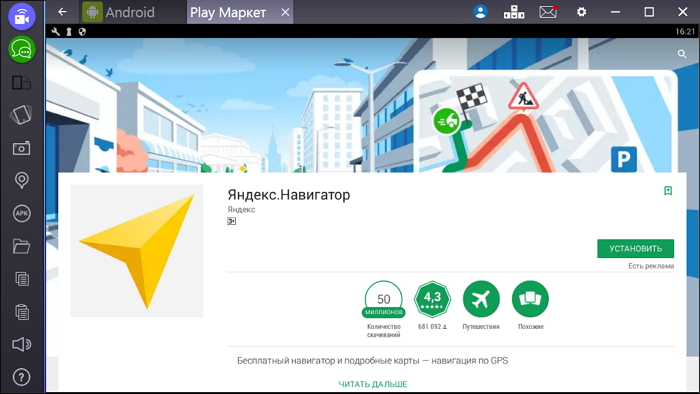
Для того чтобы установить «Яндекс.Навигатор» на смартфон, надо выполнить следующий перечень манипуляций:
- Запустить магазин приложений Google Play Market.
- Написать в строке поиска название программы (в нашем случае – это «Яндекс.Навигатор»).
- Нажать иконку с лупой.
- Тапнуть по кнопке «Установить».
- Подтвердить разрешения для навигационной программы.
- Дождаться окончания процесса инсталляции.
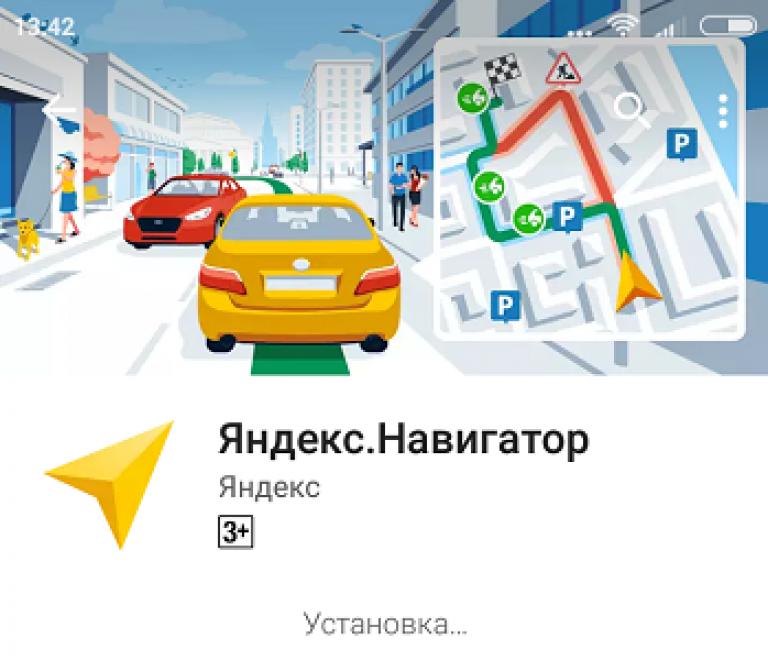
Чтобы начать работу с установленным приложением «Яндекс.Навигатора», надо перейти к домашнему экрану системы Android, найти требуемую иконку и тапнуть по ней для запуска программы.
Прокладка маршрута и другие базовые функции
Так как же пользоваться «Яндекс.Навигатором» на «Андроид»? Ниже приведены краткие инструкции по использованию функционала приложения-навигатора.
Чтобы начать работать с программой и сделать первоначальные настройки, необходимо выполнить следующее:
- Запустить навигационную программу.
- Подождать, пока модуль GPS закончит процедуру определения собственных координат.
- Коснуться нижней части дисплея смартфона.
- Появится строка меню. Для поиска нажать иконку с лупой.
- Задать параметры поиска, найти нужный адрес (или координаты).
- Нажать кнопку «Поехали» для начала движения по заданному маршруту. Чтобы изменить масштаб, достаточно коснуться наэкранных пиктограмм с плюсом или минусом.
- Цвет линии проложенного маршрута может меняться от зеленого до красного, в зависимости от интенсивности пробок по пути следования автомобиля.
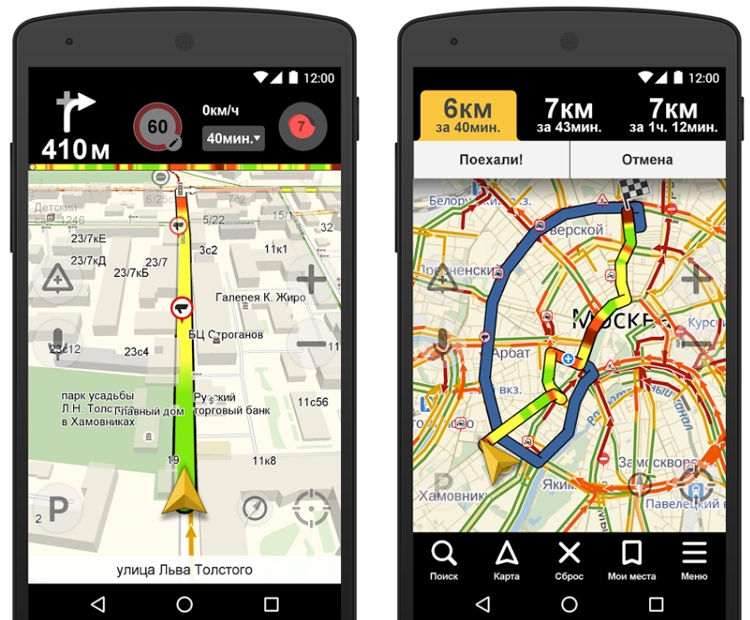
Также в настройках можно выбрать тип отображения карты. Существует три варианта:
- Схема. Отображаются карты, составленные специалистами по картографии. Есть подписи улиц и номера домов. Также помечены различные организации.
- Спутник. В этом случае фоном для карты служит спутниковая фотография местности. Иногда по фотографии проще сориентироваться в незнакомом населенном пункте.
- Народная. К этой категории относятся любительские карты, созданные пользователями сети Интернет. Их использование актуально при отсутствии официальных версий карт по нужному населенному пункту.
Другие настройки навигационного приложения:
- Выбор вида отображения интерфейса (дневной или ночной). Во втором случае экранные цвета инвертируются для лучшего восприятия информации в темноте.
- Выбор голосового сопровождения. Можно выбрать один из трех вариантов: без голоса, женский, мужской.
Использование карт оффлайн
У многих людей, работающих с приложением, возникает вопрос, как пользоваться «Яндекс.Навигатором» без Интернета. Без доступа к сети можно пользоваться картами, скачанными заранее из сети. Чтобы загрузить их на устройство, необходимо сделать следующее:
- Активировать на мобильном устройстве интернет-подключение.
- Запустить приложение «Яндекс.Навигатор».
- Войти в главное меню программы.
- Выбрать пункт «Загрузка карт» — «Поиск по городам».
- Далее потребуется ввести название города и скачать предложенный файл карты.
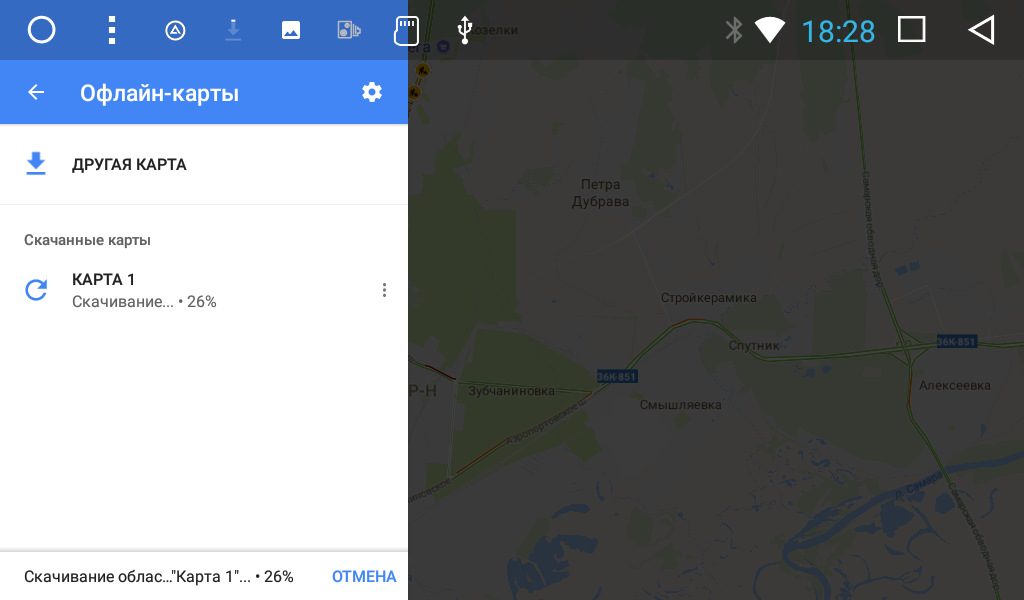
После загрузки карта станет доступной для просмотра даже без подключения к сети.
Функционал, доступный без интернет-подключения
И все-таки надо окончательно внести ясность, можно ли пользоваться «Яндекс.Навигатором» без Интернета. Однозначный ответ на этот вопрос дать сложно. Несмотря на использование сигналов со спутника, позиционирование осуществляется также с участием сети Интернет и точек доступа Wi-Fi. Иначе говоря, без активного подключения к сетям 3G/4G навигационная программа полноценно функционировать не будет.
В такой ситуации пользователю доступен только просмотр загруженных ранее карт определенных населенных пунктов, активная же навигация и ведение по маршруту в оффлайн-режиме недоступны.
Отзывы пользователей о приложении
Вообще, перед тем как пользоваться «Яндекс.Навигатором» на смартфоне, разумно проанализировать отзывы о приложении пользователей сети Интернет. Возможно, некоторые особенности функционирования сделают невозможным применение программы для конкретного человека.
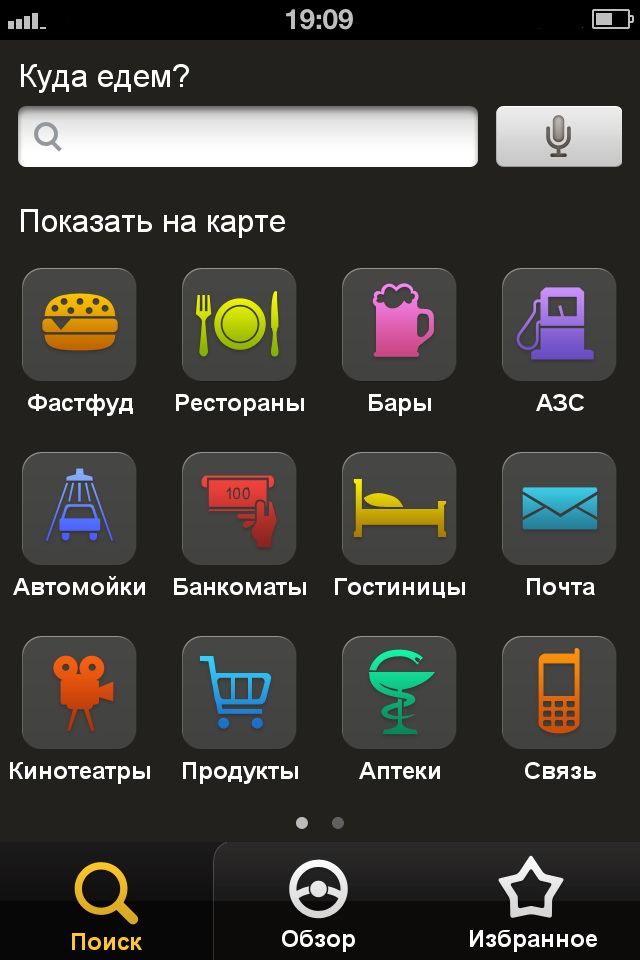
По мнению пользователей, «Яндекс.Навигатор» обладает как достоинствами, так и недостатками. Приведем их списком.
Плюсы приложения:
- бесплатность применения;
- достаточно широкие возможности использования;
- отличная скорость функционирования навигационной программы;
- свободно распространяемые подробные карты, обладающие отличной информативностью;
- более точное позиционирование благодаря использованию модуля Wi-Fi и сигналов вышек сотовой связи;
- онлайн-сервис предупреждения о пробках;
- стабильность работы программы.
Минусы:
- приложение актуально только для использования в странах ближнего зарубежья;
- без постоянного подключения к сети Интернет полноценно не функционирует, можно разве что посмотреть скачанные ранее карты, но нельзя задать маршрут или получить информацию о пробках;
- иногда выдается неверная информация о расстоянии до объекта;
- глюки, возникающие при работе с программой (данный недостаток субъективен, учитывая соотношение количества скачанных экземпляров приложения к числу негативных отзывов в сети).
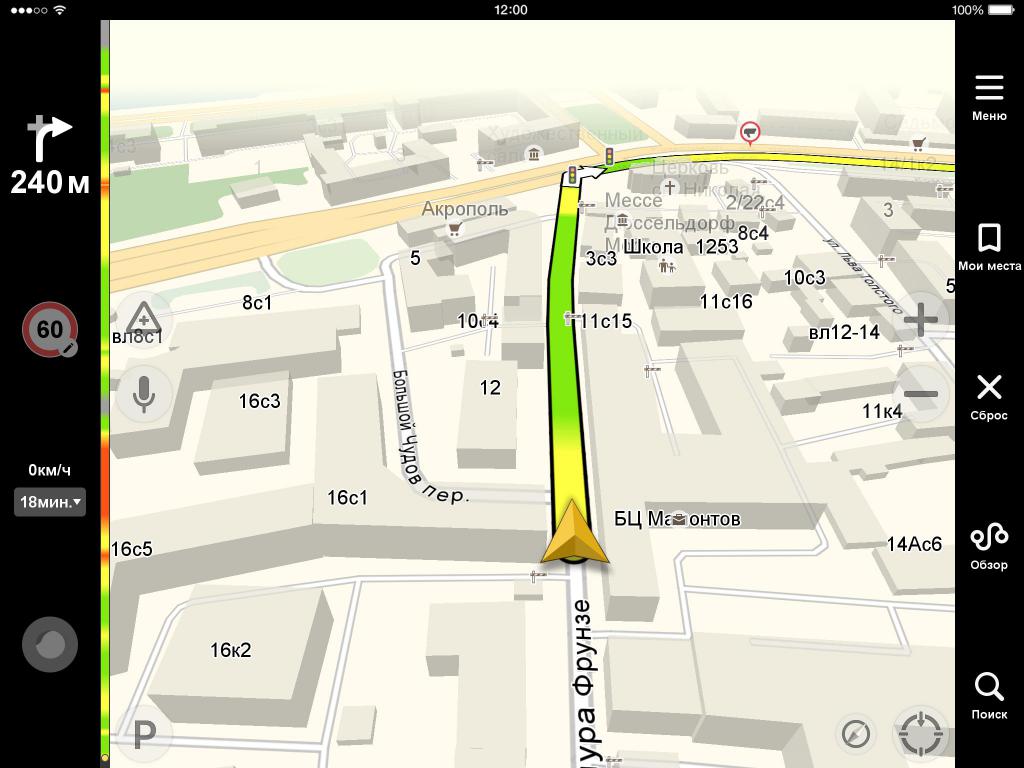
Подводя итог
Думаем, благодаря данному обзору, все желающие смогли получить хотя бы общее представление о возможностях навигационной программы от «Яндекс» и особенностях ее функционирования.
Навигационная программа «Яндекс.Навигатор» оставила противоречивые впечатления от использования. С одной стороны, радует бесплатное распространение, отличный функционал приложения и возможность прокладки маршрута по заданным координатам. Если бы не одно большое но…. Во-первых, при отсутствии активного интернет-подключения приложение превращается в банальный инструмент для просмотра карт населенных пунктов. Во-вторых, полноценно (имеется в виду с прокладкой маршрута и информацией о пробках) программа работает только в некоторых странах ближнего зарубежья. В-третьих, общий функционал сильно не дотягивает до монстров типа Navitel. Но несмотря на эти нюансы, многие юзеры сделали свой выбор в пользу бесплатности и простоты, им интересно знать, как правильно пользоваться «Яндекс.Навигатором». Надеемся, благодаря данному обзору все желающие смогли получить хотя бы общее представление о возможностях навигационной программы от «Яндекс» и особенностях ее использования.
























 Как поменять дату и время в Android смартфоне или планшете Кажется, что такое простое действие, как настройка даты и времени на Android, не должно вызывать затруднений. Действительно, для опытных владельцев смартфонов или планшетов это банальная […]
Как поменять дату и время в Android смартфоне или планшете Кажется, что такое простое действие, как настройка даты и времени на Android, не должно вызывать затруднений. Действительно, для опытных владельцев смартфонов или планшетов это банальная […]  Рабочие столы в Android В Android существует несколько рабочих столов, а переключение между ними осуществляется горизонтальным свайпом (пролистыванием) в любую сторону. Рабочих столов может быть от 5 до 7 в […]
Рабочие столы в Android В Android существует несколько рабочих столов, а переключение между ними осуществляется горизонтальным свайпом (пролистыванием) в любую сторону. Рабочих столов может быть от 5 до 7 в […] Как подключиться к WI-FI на смартфоне или планшете
Как подключиться к WI-FI на смартфоне или планшете  Экранная клавиатура Android В мобильных устройствах, работающих на операционной системе Android, для ввода информации используется экранная клавиатура. Те пользователи, которые впервые столкнулись с планшетами и […]
Экранная клавиатура Android В мобильных устройствах, работающих на операционной системе Android, для ввода информации используется экранная клавиатура. Те пользователи, которые впервые столкнулись с планшетами и […] Как устанавливать приложения на Android смартфоны и планшеты Главное отличие смартфона от обыкновенного мобильного телефона заключается в возможности установки разных приложений из огромного многообразия, предоставляемого Google Play. Google Play – […]
Как устанавливать приложения на Android смартфоны и планшеты Главное отличие смартфона от обыкновенного мобильного телефона заключается в возможности установки разных приложений из огромного многообразия, предоставляемого Google Play. Google Play – […]