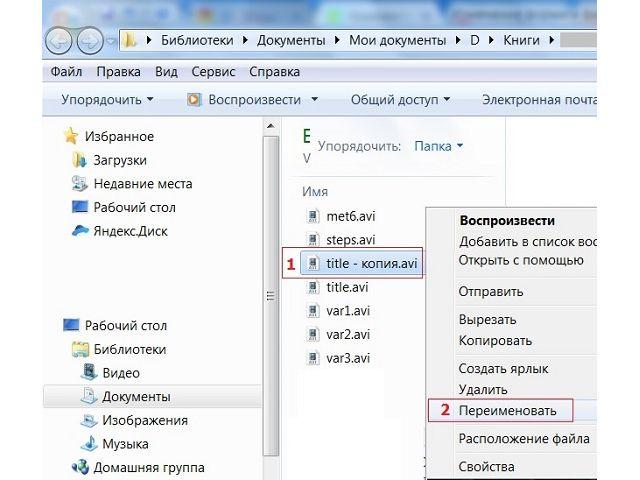Как изменить тип файла в windows за минуту
Добрый день уважаемые читатели сегодня я хочу вам рассказать, как изменить тип файла в windows за минуту, данная тема может считаться продолжением предыдущего поста про ассоциации файлов в windows 10, так как дополняет ее. В моем примере мы рассмотрим такие операционные системы как Windows 7, Windows 8.1 ну и конечно десятку, куда сейчас без нее. Я уверен, что данная информация будет очень полезной для начинающих пользователей компьютера, особенно если ваш компьютер подвергался атаки вируса, поменявший все ассоциации файлов.
Типы форматов файлов
Давайте разбираться для начала, что такое типы форматов файлов. Логично, что каждая программа установленная на вашем компьютере, не важно в какой операционной системе открывает свой файл, и логично, что другие файлы от сторонних программ ей не нужны, так как у них свои открывальщики. Из этого следует, что файлы каким то образом должны отличаться друг от друга, и идентифицироваться себя для конкретного приложения. Долго думать не стали и придумали, что у каждого файла определенной программы будет свой формат или расширение. Расширение это то, что в названии файла идет после знака точка на конце.
Примеры типов форматов файлов
Приведу самые распространенные форматы файлов:
- Звуковые > имеют расширение mp3, wav, flac
- Видео > имеют формат avi, mkv, mpeg и так далее
- Исполняемые > имеют формат exe, msi
- Архивные > формат rar, zip
- Текстовые > doc, docx, txt, pdf и т.д.
Таких категорий очень много, каждая из них содержит свои виды расширений файлов, всех их посмотреть можно в заметке выше про ассоциации, советую прочитать. Бывают случаи, что нужно быстро сменить формат файла, по разным причинам, простой пример у вас есть картинка с расширением png, а на сайте аватарки для загрузки в профиль например могут быть только в jpeg формате, что делать, можно конечно конвертировать его онлайн, но не всегда есть интернет, вот мы и приходим к тому, что должны понять и разобрать как изменить тип файла в windows.
Хочу отметить, что для конвертирования форматов, нужно использовать либо онлайн сервисы либо специализированное ПО, ниже примеры имеют ознакомительный характер
Как изменить тип файла в windows 10
Давайте переходить к практике и разберем как изменить тип файла в windows 10. Предположим у мне нужно изменить расширение txt, в любой операционной системе семейства Microsoft, расширения скрыты и логично, что если нужно, что то поменять штатными средствами, то нужно включить функционал.
Все, что нам нужно это открыть проводник, сделать это можно по иконке папки справа от кнопки пуск.
поменять формат нам поможет нажатие на меню Вид и установка галки Расширения имен файлов.
Обратите внимание, что тут можно включить скрытые файлы Windows 10. Все проверяем, наш файлик txt. Все теперь выбрав его и нажав клавишу F2, можно поменять формат на нужный, стираем txt и заменяем его. Реальный случай когда это может пригодиться, вы в txt пишите какой нибудь скрипт, а потом меняете формат на bat или cmd и он становится скриптом.
Как видите изменение формата файла в Виндоус, не сложнее, чем сказать раз, два и три, но не думайте, что это действует всегда, у вас так не получиться взять mp3 и сделать из него avi, чудес не бывает. Данный метод, полезен например при редактировании файла Hosts в системе, так как он по умолчанию не имеет расширения, а бывают случаи, что при его редактировании пользователю предлагается сохранить его уже в формате txt, который не всегда виден, если не включено отображение.
Как изменить тип файла в windows 8
Давайте дальше разбирать как изменить тип файла в windows 8, данная версия чуть по старее и не так распространена по миру, на мой взгляд ее в свое время зря забраковали, не будь ее не стало бы и десятки, но речь не об это 🙂 . По умолчанию Windows 8.1 не отображает расширения в системе, например у меня есть картинка и мне нужно сменить ее расширение, но его в названии не видно.
Чтобы это поправить, делаем следующее, открываем проводник Windows (любой локальный диск в моем компьютере). У вас будет сверху вот такое удобное меню, в нем вам необходимо перейти во вкладку Вид и поставить вот такую галку, Расширения имен файлов. Это действие позволит операционной системе, включить отображение форматов или как угодно расширений файлов.
Снова взглянем на наш файл и о чудо у него появилась в названии .jpg это и есть его формат.
Теперь, что вам нужно сделать, тут два варианта, первый это правый клик и выбор из контекстного меню пункт переименовать, но вы, то уже продвинутый пользователь, поэтому знаете, что все тоже самое делается, если нажать клавишу F2 на выбранном файлике. Далее у вас появится возможность отредактировать его, стираем старый формат и пишем новый, например png, в окне где у вас спрашивают подтверждение на изменение форматирования жмем Да.
В итоге вы получили, нужное расширение. Как видите, пара кликом мышки. Теперь вы знаете как поменять формат файла в Windows 8.
Мне очень часто люди говорят, что статья вводит в заблуждение, что типа ничего это не работает. Тут хочу отметить, что люди до конца все не прочитали, и видимо не обратили внимание, что я писал, что это работает не всегда и не со всеми форматами, а в других случаях нужно пользоваться для изменения типа файлов специальные сервиса и конвертеры.
Приведу пример из жизни, в государственных учреждениях очень часто стоит, до сих пор Word 2003, и имеет он формат .doc, а в большинстве контор уже стоит MS Office 2013, который по умолчанию имеет тип файлов у Word *.docx, который в 2003 работать не будет, так вот указанный метод выше легко меняет форматы, и вы легко передадите нужный формат для пользователя со старым офисом.
Как изменить тип файла в windows 7
И так в восьмеркой мы с вами разобрались, давайте посмотрим как изменить тип файла в windows 7, тут слегка это находится в другом месте.
Описанный метод для семерки через панель управления, подойдет и для десятки и восьмерки
У меня есть файл архив, у него формат rar, мне нужно изменить расширение файла в windows 7 на zip, это тоже такой архиватор. По умолчанию семерка, так же не отображает форматы, поэтому ей нужно в этом помочь, так сказать слегка подтюнить 🙂 .
У нас с вами два способа, каждый из ниж вам должен открыть оснастку Параметры папок. Первый метод, это открываем Пуск > Панель управления.
В правом верхнем углу в пункте просмотр выбираем крупные значки, после чего ищем иконку Параметры папок, именно ее возможности нам позволят изменить тип файла в windows.
Попасть в меню Параметры папок можно еще вот таким методом, открываем мой компьютер, как видите сверху нет дополнительных кнопок.
Нажимаем волшебную клавишу Alt и в итоге вы откроете скрытое меню. В нем жмете на кнопку Сервис и далее Параметры папок. Сами выбирайте какой метод вам нравится больше.
Переходим на вкладку Вид, где вам необходимо убрать галку Скрыть расширения для зарегистрированных типов файлов. Сняв ее вы получите возможность изменить тип файла в windows.
Все проверяем наш архив, выбираем его жмем F2 или правым кликом переименовать, и ставим нужное расширение.
Ну и на последок покажу вам универсальный метод работающий в любой версии Windows, нажимаем WIN+R и вводим там control /name Microsoft.FolderOptions, остальной список mmc команд, для открытия через меню выполнить смотрите по ссылке слеваИтог
Давайте подведем итог и пробежимся по пунктам, что мы теперь знаем:
- Разобрали, что такое типы форматов файлов
- Рассмотрели способы включения расширений в Windows
- Научились проводить изменение формата файла в Windows 7 по 10
Если есть какие либо вопросы, то жду их в комментариях.
Как изменить тип файла в Windows 7?
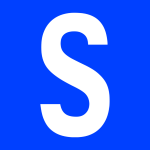
В некоторых случаях возникает необходимость изменить тип файла. Можно ли это сделать в операционной системе Windows 7? Конечно же, можно, правда нужно понимать, что не всегда есть в этом смысл. К примеру, изменение файла mp3 на exe вам вряд ли что-то даст. Другое дело, если вы скачали какой-то файл, тип которого нужно изменить уже на компьютере, чтобы он полноценно работал. Покажем, что надо сделать.
Нажмите на кнопку «Пуск».
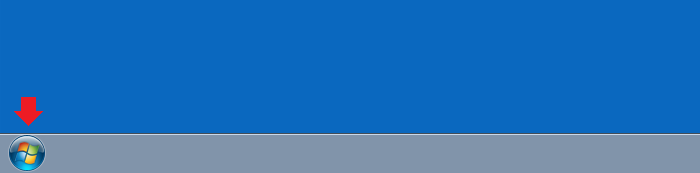
Далее откройте панель управления с помощью одноименного пункта меню.
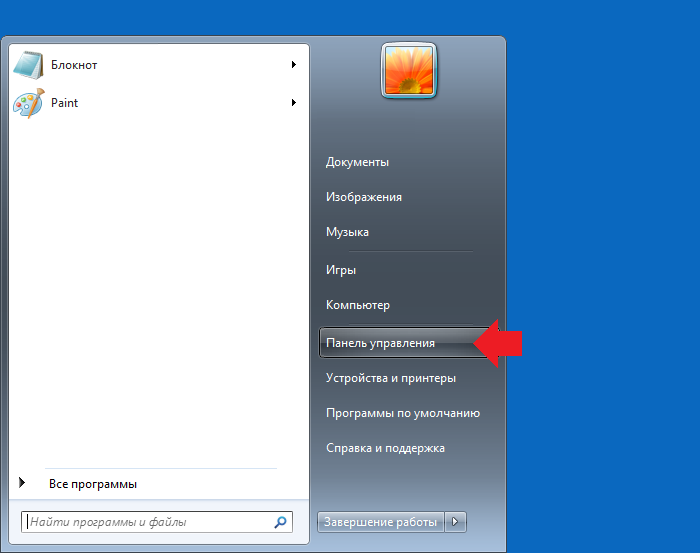
Укажите «Крупные значки», затем нажмите на кнопку «Параметры папок».
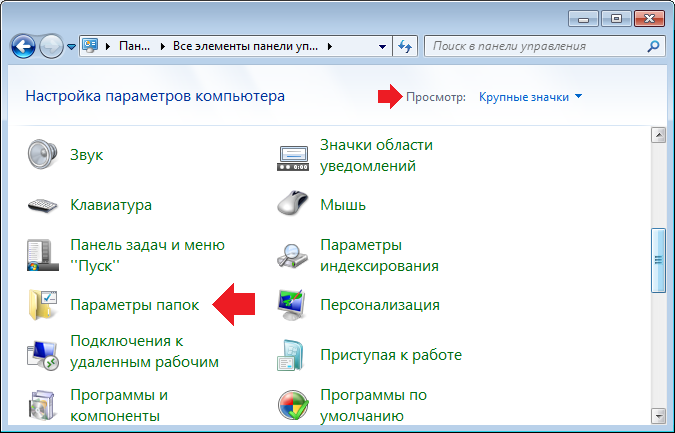
В открывшемся окне выберите вкладку «Вид».
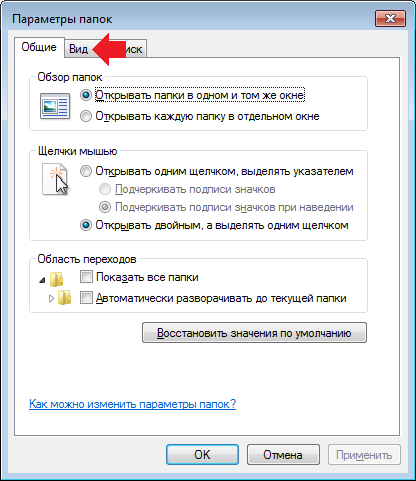
Находите строку «Скрывать расширения для зарегистрированных типов файлов» и снимаете с нее галочку, не забыв при этом нажать на кнопку ОК.
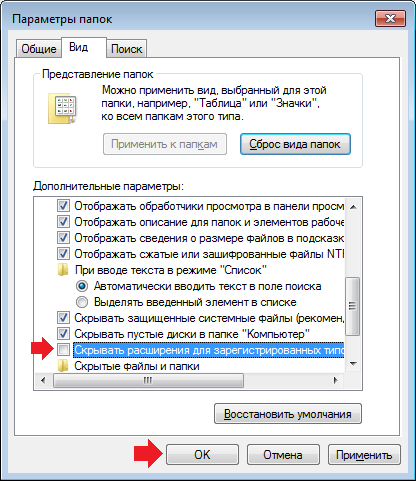
Первая часть процесса окончена. Переходим ко второй. Поскольку мы разрешили системе показ скрытых ранее расширений, теперь можем смело поменять тип файла.
Находим файл на диске, вот он у нас:
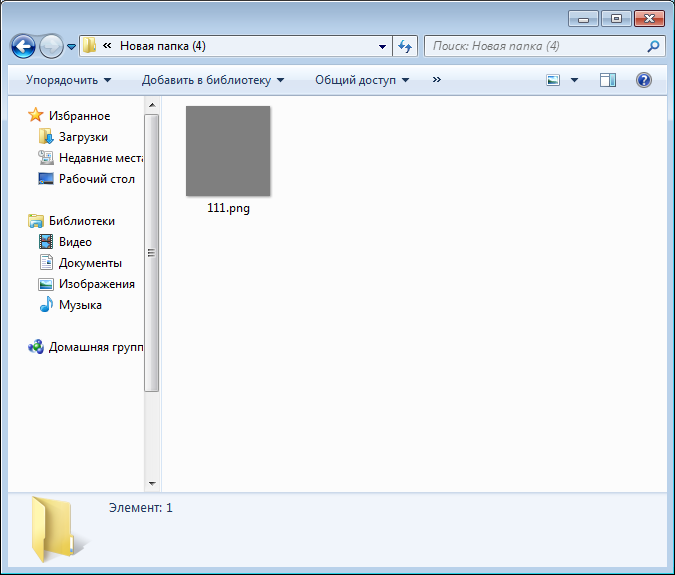
Нажимаем по нему правой клавишей мыши, выбираем «Переименовать» и меняем тип файла (выделено на скриншоте синим).
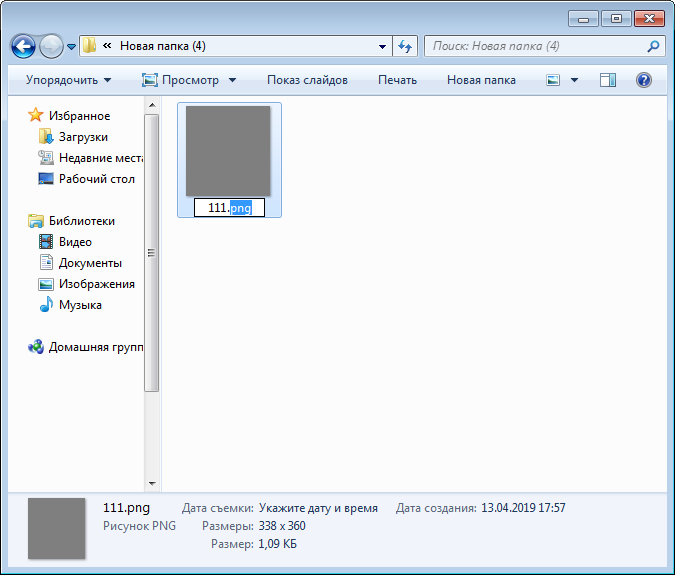
Указываем нужный нам тип файла, например, jpg как в нашем примере.
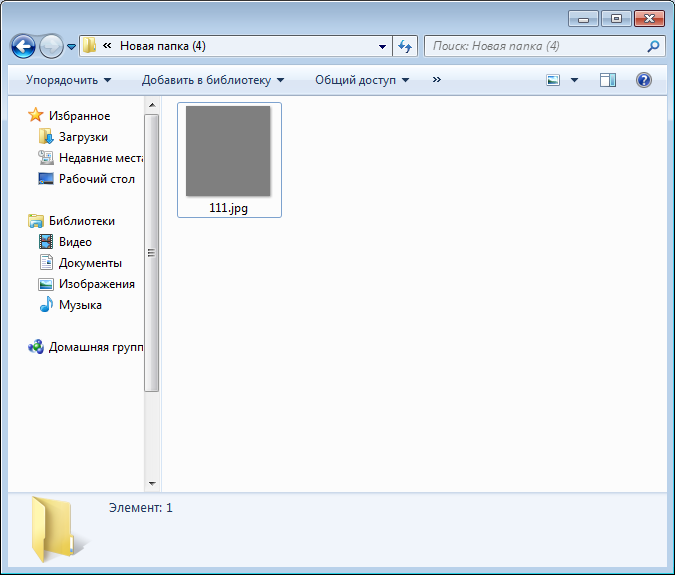
Собственно, на этом все. Теперь можете отключить показ типа файлов через настройки, если в этом есть необходимость.
Способы изменения типа файлов в Windows 7,8,10
Расширения отображают тип архитектуры внутренних данных и их целевое назначение, присутствует практически во всех файлах. Именно используя заданную информацию, выполняется синхронизация с программой, которая способна воспринимать структуру данных. Тип файла находится сразу за его именем или в разделе «Тип», но по умолчанию он скрыт системой.
Так как без корректного расширения работать файл не будет, даже не смотря на правильно составленную информацию в нём, например код, то возникает вопрос — как изменить тип файла в Windows 7 и других версиях. В действительности процедура несложная и выполняется в несколько кликов, только важно определиться со способом преобразования.
Существует 4 основных варианта, которыми можно изменить тип файла:
- С помощью «Переименования»;
- Используя консоль;
- Специальные конверторы;
- Через целевую программу.
Действие является потенциально опасным для файла. Если неверно заменить тип, то элемент не будет открываться программами. Обычно рекомендуется преобразовывать форматы для работы видео, некоторые проигрыватели некорректно обрабатывают файлы. Также применяется при написании кода, так указывается вместо txt, bat или html или внесения правок в реестр.
В самой Windows предусмотрено несколько вариантов для проведения преобразования: первый удобен для единичных файлов, а второй лучше для групп.
Изменение расширения стандартными средствами
Чтобы применять свойство «Переименование» для замены расширения, прежде необходимо настроить правильное отображение имен. Эта процедура несколько отличается в Windows 7 от 8 и выше. Для «семёрки» следует:
- Клик по Пуск и «Панель управления»;
- Найдите плитку «Параметры папок»;
- Перейдите во вкладку «Вид»;
- В конце списка снимите галочку возле «Скрывать расширения…».
Последовательно переходим к вопросу, как изменить тип файла в Windows 10:
- Следуйте в директорию с целевыми файлами;
- Клик по вкладке «Вид»;
- Клик по «Показать и скрыть»;
- Установите выделение возле «Расширения имен файлов».
Теперь процедура становится идентичной для всех Windows. Просто ПКМ по файлу и «Переименовать». Возле имени находится через точку и расширение. Вы можете заменить его на любое, а после сохранить, подтвердив намерения в всплывающем окне.
Когда после замены типа, элемент не поддался обработке, то следует преобразовать его в изначальное положение. Иногда приходится самостоятельно назначать программу-обработчик.
Изменение расширений через консоль
Используя командную строку можно заменить любой тип файла на инородный. Основная изюминка этого варианта в том, что им можно быстро изменить расширения для множества элементов. Конечно, процедура доступна и для одиночного файла, но она менее удобна.
Перед тем, как изменить тип файла в Windows, необходимо перейти в папку с целевыми элементами, затем:
- Shift + ПКМ по свободному пространству;
- Выберите «Открыть окно команд»;
- Внесите код ren *.txt *.php, где .txt – это актуальное расширения файла, а .php – это необходимый тип.
В пределах директории все файлы изменят расширение и станут заданного типа. Для одиночной замены необходимо дополнительно указывать имя элемента.
Специализированные конвертеры
Основной достопримечательностью является то, что приложения не просто изменяют расширение, но перекодируют и данные внутри файлов. То есть, в случае с жесткой ручной заменой можно не получить ожидаемого результата, но если использовать конвертер, всё сработает корректно. Такие приложения больше специализируются на множественных трансформациях данных, но никто не запрещает и одиночное изменение.
На просторах интернета существуют самые различные программы, часто они специализируются в разных сферах. Существуют мультимедийные и текстовые конвертеры. Для видео лучше использовать Any Video Converter, а для текстов AVS Document Converter. Также существуют онлайн сервисы, они чуть менее функциональны, но не требуют установки.
Работают все по одному принципу: через проводник проводите к элементу, указываете требуемый тип и запускаете процедуру.
Единственным нюансом является наличие в данной сфере мошенников. Довольно часто вам бесплатно предоставляется программа для записи видео, аудио или снимков. После выполнения записи вы обнаруживаете, что файл в нестандартном формате и его не открывает плеер. Чтобы изменить расширение на общепринятое, вымогаются деньги. Совет только один, всегда предварительно проверяйте формат записи в тестовом режиме.
Программы-обработчики
Последний способ, как изменить тип файла – это использовать целевую программу. Так, чтобы изменить тип картинки, можно использовать Adobe Photoshop, который корректно запишет её с сохранением должного качества. Для работы в сфере программирования, можно зайти в Notepad ++ и нажать на «Сохранить как». В строке «Тип файла» нужно выбрать необходимый. Здесь присутствуют все популярные языки программирования и их расширения.
Аналогично работают и другие приложения, важным аспектом является необходимость поддержки двух форматов и того, что в текущий момент и необходимого.
Таким же способом можно полностью убрать тип, актуально для файла hosts. Просто установите «All types» и напишите имя, расширение добавлено не будет.
Любой из способов актуален и способен выполнить конвертацию, не накладывая ограничения. Выбор варианта делается на основании удобства и количества файлов.
Если у Вас остались вопросы по теме «Как изменить тип файлов в Windows 7,8,10?», то можете задать их в комментариях
(1 оценок, среднее: 5,00 из 5)Загрузка…
Как изменить формат файла – пошаговая инструкция [2019]
 Загрузка…
Загрузка…Смена формата файла необходима для обеспечения совместимости контента с программным обеспечением устройства. Например, чтобы запустить фильм с расширением «MKV» через плеер, который умеет работать только с «MP4». В статье расскажем, как поменять формат файла с помощью специализированных программ и онлайн-сервисов. Дополнительно опишем процедуру смены расширения через контекстное меню Windows.
Определение формата файла
Под термином «формат» подразумевают информацию, которая используется ПК для открытия заранее обозначенной области данных. Подобные сведения позволяют устройству правильно выбрать программу. Если расширение ранее не использовалось в системе и с ним не связано ПО, то Windows попросит пользователя сделать выбор вручную. Узнать соответствие формата программе можно, выполнив поиск по интернету.


Будет полезным
Расширение – это буквенное выражение формата. Оно состоит из 2-4 символов, которые располагаются после имени файла. В операционной системе их можно скрыть или отобразить, по желанию пользователя. После привязки программы, через которую будет выполняться открытие документа, его значок автоматически изменится.
Таким образом, выяснить формат файла получится путем просмотра символов после точки в названии или по иконке. Например, документ «referat.docx» имеет расширение «DOCX», иконку в виде большой синей буквы «W» и открывается в программе MS Office (или аналогичной).
Как сменить формат файла через программу
При необходимости часто конвертировать документы следует воспользоваться специальной программой, установленной в операционную систему. Выбор софта зависит от исходного типа файла:
- Изображения формата PNG, JPG, BMP, GIF и т.д. конвертируются в любом графическом редакторе и в большинстве программ для просмотра картинок. К первой группе можно отнести Paint, Adobe Photoshop, Picasa. Ко второй: XnView, ACDSee, IrfanView и прочие. Нужное расширение выбирается в момент сохранения картинки – под именем следует раскрыть выпадающий список и выбрать желаемый вариант.
- Музыкальные треки можно преобразовать через Free Audio Converter, Any Audio Converter, Total Audio Converter и другие подобные программы.
- Видеоролики получится переформатировать в Movavi, Wondershare Video Converter, Xilisoft Video Converter.




Обратите внимание
Чтобы не засорять ОС множеством программ для отдельных типов файлов, следует воспользоваться универсальными конвертерами. Утилита под названием Format Factory способна справиться с видео, аудио и фото. Any Video Converter Free, Any Audio Converter и ImBatch выполняют не только преобразование разных типов документов, но также поддерживают пакетную обработку.
Понять, как изменить тип текстового файла в Windows 10 или 7 очень просто, для этого используются те же программы, через которые происходит открытие документов. Так, изменить «DOC» на «PDF», или «XML» на «XPS» получится через MS Office или другой офисный софт. Аналоги приложений также имеются для других операционных систем, в т.ч. мобильных – Android и iOS.
Онлайн-сервисы для конвертации
Чтобы полностью исключить установку стороннего ПО на компьютер, можно воспользоваться онлайн-конвертерами. Для больших файлов потребуется наличие скоростного интернета, иначе загрузка на сервер займет продолжительное время.
В качестве примера приведем следующие сайты:
- convertio.co/ru;
- docspal.com/ru;
- convertonlinefree.com;
- online-convert.com/ru.
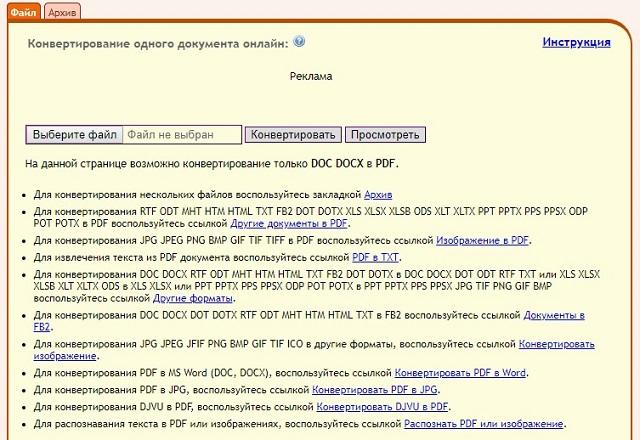
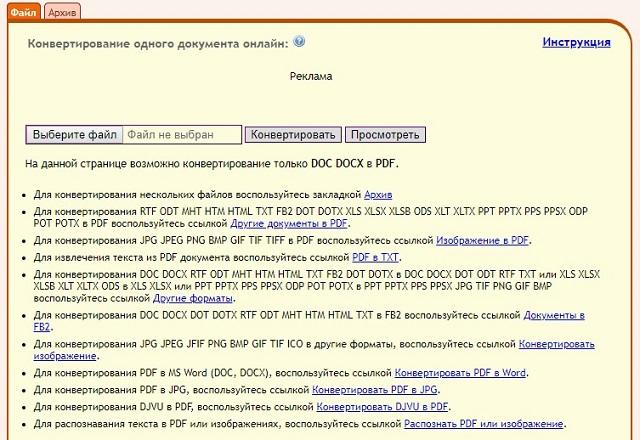
Последовательность работы с онлайн-конвертерами на примере Convertio:
Как изменить расширение файла в Windows 7, 8 и 10

 Загрузка …
Загрузка …Сменить формат документа получится и путем простого переименования расширения в названии файла. Однако такой метод работает только с определенными форматами, например, для преобразования текстового документа (TXT) в исполняемый файл (BAT) или веб-страницу (HTML). Для фото, видео и аудио контента действие не принесет положительного результата – система не сможет выполнить открытие.
Перед реализацией данного варианта следует включить отображение расширения файлов в проводнике. Для Windows 7 инструкция будет следующей:
- Открыть любую папку.
- Нажать на пункт «Упорядочить» в верхнем меню.
- Выбрать «Параметры папок и поиска».
- Перейти на вкладку «Вид».
- Убрать галочку в строке «Скрывать расширения…».
- Применить внесенные правки.


В Windows 8 и 10 процедуру упростили, часто используемая настройка вынесена на панель быстрого доступа:
- Находясь в любой папке проводника, переключиться на вкладку «Вид».
- Найти плитку «Показать или скрыть», нажать на стрелочку, показывающую вниз.
- Отметить галочкой строку «Расширения имен файлов».
- Внесенные изменения будет немедленно применены.


Когда расширения стали видны, расскажем, как переименовать файл в другой формат. Следующая инструкция применима для всех версий Windows:
- Открыть строку переименования файла. Делается двумя способами:
- Дважды нажать на имя документа, с задержкой между кликами в 1 секунду (если быстрее, то произойдет обычное открытие).
- Кликнуть правой кнопкой по файлу, в контекстном меню выбрать «Переименовать».


- Поменять расширение, которое располагается после последней точки в имени. Например, документ «command.txt» можно переименовать в «command.bat». В названии может содержаться несколько точек, однако расширение располагается в самом конце.
- Кликнуть на пустом месте в папке, чтобы применить внесенные правки.
Подведем итоги. Смена большинства форматов файлов выполняется в специализированных программах или том софте, который используется для их открытия. Чтобы избежать установки стороннего ПО на компьютер, можно прибегнуть к услугам онлайн-конвертеров. Непосредственно в папке Windows выполняется изменение расширения лишь отдельных типов файлов, которые обычно используются специалистами и не нужны рядовому пользователю.
Как изменить тип файла в windows 7
Сегодня разберем такой момент, как изменить тип файла в windows 7. У каждого элемента операционной системы есть свое имя и расширение, которое отделяется от названия точкой и состоит из трех символов. Каждый набор символов идентифицирует тип файла. Существует огромное количество разнообразных типов фалов, исполняемых (exe) текстовых (txt, doc), музыкальных (mp3) и множество других.
В windows 7 пользователи сталкиваются с такой проблемой, что не знают как изменить тип файла. По умолчанию эта опция отключена и имеется возможность только задать новое имя. Не стоит расстраиваться, есть несколько простых и незамороченных способов.
Примечание: меняйте расширение тех файлов, с которыми Вы сможете работать после переименования. Нет смысла присваивать исполняемый тип (exe) в место музыкального (mp3).
Стандартные средства windows 7
Для начала Вам необходимо найти окно, которое отвечает за свойства, настройки папок и файлов. Данное действие Вы сможете сделать следующими способами:
- В проводнике (мой компьютер) нажимаем «упорядочить» и выбираем «параметры папок и поиска».
- В меню «пуск» в форме поиска печатаем запрос «параметры папок».
- В меню «пуск» выбираем «панель управления», ищем нужную вкладку.
Перейдите во вкладку «вид». Найдите и снимите галочку с опции «скрывать расширение для зарегистрированных типов файлов». После чего примените изменения и нажмите «ok».
После этого в проводнике расширения будут видны. Теперь можем изменить тип файла в windows 7, воспользовавшись несколькими рекомендациями. Выделите файл и примените одно из следующих действий:
- Нажмите на правую кнопку мышки. Из выпадающего меню выберите команду «переименовать».
- Нажмите клавишу F2.
- В меню «упорядочить» в верхней части проводника выберите пункт «переименовать».
- Нажмите на изменяемый объект левой кнопкой мыши, затем через пару секунд еще раз кликните. Если нажмете слишком быстро, откроется файлик или папка.
Задайте свое расширение и кликните на enter.
Программа total commander
Мощнейшее средство для работы с файлами. Много функций, а самое главное удобство в работе. Уже после установки программы, Вы сможете без проблем сменить расширение. Воспользуетесь рекомендациями выше (пункты 1, 4).
Еще одно важное отличие от проводника, групповое изменение типа файлов. Для этого выделите несколько элементов (зажмите CTRL и кликайте левой кнопкой мыши). Кликните правой кнопкой мыши и выберите «переименовать».
В открывшемся окне увидите стандартный шаблон переименования *.*, где звездочка обозначает любую последовательность символов. Изменяем шаблон, например, *.php таким образом все выделенные файлы будут с расширением php. Вы можете настраивать этот фильтр как угодно, даже по частичному вхождению.
Командная строка (CMD)
Изменять будем с помощью команды rename. Ниже рассмотрим способы ее применения.
С начало запустим командную строку с правами администратора. Для этого нажимаем комбинацию клавиш, значок windows + R и в строке вводим CMD.
Ниже приведен пример изменения одного файла. Введите команду rename, затем путь и параметры изменения.
Rename c:\компьютер\документ.txt *.php
В данном примере переименуется тип с txt на php, а название останется тем же. Заместо * введите любую последовательность символов для смены имени.
Если в имени файла или пути два и более слова разделенные пробелом, Вам необходимо заключить их в кавычки.
Есть возможность изменить сразу несколько файлов. Наберите следующую команду:
Rename c:\компьютер\*.zip *.rar
В текущем каталоге все элементы с расширением zip переименуются в rar, а названия останутся прежними. В случае неправильной конструкции ввода, Вы увидите предупреждение “ошибка в синтаксисе команды”.
Вот Вы и знаете, как изменить тип файла в windows 7, это относится и к 8, XP. Не забывайте о том, что смена расширения, способствует открытию файла другой программой, но не смены его структуры. Из рассмотренных методов самый практичный, использование total commander.
Проводником пользуются все, но в силу ограничения работы с группой файлов, делает его не очень практичным. А с командной строкой не каждый захочет иметь дело.
Посмотрите еще статьи:
Как в Windows 7 изменить тип файла?
class=»eliadunit»>Иногда возникает необходимость изменить тип файла. Правда, установленная на компьютере операционная система не всегда идет пользователю навстречу. Так, в той же Windows XP все легче легкого: для того чтобы поменять расширение файла, нужно просто кликнуть по нему правой кнопкой мыши, после чего переименовать. Как видите, ничего сложного.
В OC Windows 7 функция, которая позволяет менять расширение файла, отключена для удобства пользователя. Таким образом, он может отредактировать имя файла, но не его тип.
Напомним: расширением файла называется часть его имени, отделенная от основного имени точкой. Так, например, файл “Книга.rar” имеет расширение .rar, файл “Отчет.doc” — расширение .doc. Файлы с разными расширениями открываются различными программами.
Но практически любую проблему можно решить. Итак, прежде всего, нужно сделать так, чтобы расширение отображалось в Windows 7. Нажмите “Пуск” и войдите в “Панель управления”. Найдите в общем списке пункт “Параметры папок”.
В открывшемся окошке вам нужно открыть вкладку “Вид” (она вторая по счету) и протянуть бегунок вниз, пока не найдете пункт “Дополнительные параметры”. Здесь вам нужно убрать “галочку” с пункта “Скрывать расширение для зарегистрированных типов файлов” и сохранить изменения, нажав “Применить” и затем “OK”.
class=»eliadunit»>Теперь расширение каждого файла в Windows 7 будет отображаться, и вы сможете изменить тип файла. Как это сделать?
Выберите файл, расширение которого вам нужно поменять. Выделите файл правой кнопкой мыши (еще проще — кликнуть по нем левой кнопкой мыши и нажать F2) и в открывшемся меню выберите команду “Переименовать”.
Теперь вам нужно просто изменить расширение файла (отредактировать то, что написано после точки) и согласиться на изменения.
После этих действий вам удастся изменить тип файла без проблем. Надеемся, эти советы будут вам полезны.
Рекомендуем к просмотру:
Как изменить расширение (формат) файла
Приветствую вас, дорогие читатели! В этой статье я расскажу, как изменить расширение файла, или, что то же самое, формат файла.
Не буду вдаваться в подробности, зачем вам могло понадобиться изменить расширение (формат) файла, ведь раз вы нашли эту статью, значит, вам это надо.
К сожалению, люди часто делают ошибки, пытаясь изменить расширения файлов. Все-таки лучше пользоваться конвертерами, которые все за вас переделают, причем без ошибок.
Ну да ладно! Первым делом я должен простым языком пояснить, что такое формат (расширение) файла.
Что такое расширение (формат) файла?
Расширение (формат) файла — это та часть имени файла, которая отделяется от основного точкой и стоит в самом конце. Обычно она показывает, какого типа этот файл (аудио, видео, картинка, загрузочный файл и т.п.).
Например, файл с названием «Krab.jpg» — картинка, так как она имеет расширение «.jpg», а файл с названием «Pobeg.avi» — видеозапись, так как «.avi» — это формат видео файлов
Надеюсь, суть вы уловили. Ниже я напишу самые популярные расширения и то, какой тип файла они определяют.
- Программы: exe, com;
- Документы (MS Word): doc;
- Таблицы (MS Excel): xls;
- Презентации (MS PowerPoint): ppt;
- Текстовые файлы (Блокнот): txt;
- Веб-страницы: htm, html;
- Windows-справки: hlp;
- Рисунки (фото): bmp, jpg, gif, ico, tif;
- Музыка: mp3;
- Видео: avi, mpeg;
- Архивы: zip, rar.
Ну теперь можно переходить непосредственно к теме статьи, как изменить расширение (формат) файла! Я расскажу как это сделать в трех версиях ОС Windows: Windows XP, Windows 7 и Windows 8.
Как изменить расширение (формат) файла в Windows XP?
Открываем «Пуск» —> «Настройка» —> «Панель управления» —> «Свойства папки».
В открывшемся окне выбираем вкладку «Вид» (в меню сверху). В окошке находим список «Дополнительные параметры» и, прокручивая вниз, находим пункт «Скрывать расширения для зарегистрированных типов файлов». Если галочка на этом пункте стоит, то ее надо снять, как показано на рисунке:
Не забудьте нажать на кнопку «Применить», иначе изменения не сохранятся и придется все проделывать еще раз.
Теперь находим файл, расширение которого мы хотим изменить, выделяем его с помощью одного щелчка левой кнопки мыши, вызываем контекстное меню, щелкая по файлу правой кнопкой мыши и выбираем пункт «Переименовать». У нас выделится как имя файла, так и расширение. Дальше, не меняя имени файла, меняем само расширение на то, которое хотите. Как только сделаете изменения, нажмите Enter, вам выскочит оповещение, прочитайте его и нажмите «ОК». Дальше файл переименуется и расширение изменится.
Дело сделано!
Как изменить расширение (формат) файла в Windows 7?
Открываем «Пуск» —> «Панель управления». В меню «Просмотр» выбираем пункт «Мелкие значки». Дальше находим и щелкаем по «Параметры папок»:
Откроется окно, в меню сверху выбираем вкладку «Вид», в панели «Дополнительные параметры» прокручиваем вниз и находим пункт «Скрывать расширения для зарегистрированных типов файлов». Если на нем стоит галочка, то снимаем ее. Если галочки нет, то ничего не делаем. Дальше жмем «Применить», иначе изменения не сохранятся и придется все проделывать еще раз:
Дальше находим файл, расширение или формат которого надо изменить, выделяем его с помощью одного щелчка по нему левой кнопкой мыши, вызываем контекстное меню, щелкая по нему правой кнопкой мыши, и выбираем пункт «Переименовать».
Дальше у нас выделится та часть имени, которая находится до точки. Она-то нас не интересует, поэтому выделяем и корректируем то, что находится после точки. Дальше жмем Enter и расширение файла будет изменено!
Как изменить расширение (формат) файла в Windows 8?
Здесь, по сути дела, все происходит почти точно так же, как и в Windows 7. Но я распишу все еще раз!
Наводим курсор в нижний левый угол до самого конца, пока его не станет видно. Дальше поднимаем его вверх, но не уводим влево. Откроется меню, в котором надо нажать «Параметры».
Откроется другое меню в том же месте. Там надо выбрать «Панель управления».
Откроется панель управления. В выпадающем списке «Просмотр» выбираем «Мелкие значки». Дальше находим и выбираем «Параметры папок»:
Откроется окно, в котором надо перейти во вкладку «Вид» (через меню сверху). В списке «Дополнительные параметры» находим пункт «Скрывать расширения для зарегистрированных типов файлов» (надо прокрутить его в самый низ с помощью скроллера). Если на нем стоит галочка, то ее надо убрать и нажать кнопку «Применить». Если галочки нет, то ничего не делаем:
Дальше закрываем все окна, которые мы понаоткрывали и находим файл, расширение которого хотим поменять.
Выделяем файл, щелкнув по нему один раз левой кнопкой мыши, дальше щелкаем по нему один раз правой кнопкой мыши и в открывшемся контекстном меню выбираем пункт «Переименовать». Выделяем расширение и меняем его, дальше жмем Enter и все готово!