Как удалить Aваст полностью с Виндовс 7 — 3 рабочих способа
Неопытные пользователи, наверняка, сталкивались с ситуацией, когда при попытке удалить антивирус или при последующей установке нового защитника возникают ошибки. Это связано с тем, что антивирусы обладают функцией защиты от удаления. В частности, перед тем, как удалить Aваст полностью с Виндовс 7 потребуется выполнить кое какие манипуляции. В противном случае антивирус может «не захотеть» удаляться. Об этом мы подробнее расскажем в статье.
Содержание
- Отключение самозащиты
- Удаление через «Панель управления»
- Удаление с помощью утилиты CCleaner
- Удаление с помощью Avastclear
- Заключение
Отключение самозащиты
Как мы уже упомянули, в антивирусе есть некая функция под названием «Самозащита». Она нужна чтобы противостоять сложным вирусам, которые удаляют компоненты защитника и вносят изменения в записи реестра. Данная функция также может сработать некорректно, если вы не отключите самозащиту и попытаетесь удалить Avast, когда в системе бушуют вирусы — возникнет ошибка или антивирус просто не захочет удаляться.
Но ситуацию легко исправить:
- Запустите Аваст через иконку на рабочем столе или системный трей, кликнув по ярлыку правой клавишей мыши.
- В контекстном меню выберите «Открыть интерфейс пользователя Avast».
- Откроется окно антивируса, перейдите здесь меню — кнопка в с тремя горизонтальными полосками в правом верхнем углу.
- В открывшемся контекстном меню выберите «Настройки».
- Далее нам нужна вкладка «Общее» и далее «Устранение неисправностей».
- В центральной части экрана находятся различные опции.
- Нам нужна та, которая отвечает за самозащиту. Снимите с этого пункта галочку и в открывшемся окне предупреждении подтвердите действие.
После того, как вы отключили самозащиту можно удалить антивирусник Аваст на Виндовс 7.
Удаление через «Панель управления»
Антивирус Аваст не имеет встроенного деинсталлятора как большинство программ. Это влечет за собой некоторые сложности по части деинсталляции, но не стоит отчаиваться. Избавится от неправильно работающей или просто надоевшей программы можно через «Панель управления».
Избавится от неправильно работающей или просто надоевшей программы можно через «Панель управления».
- Откройте «Пуск» и выберите здесь «Панель управления».
- Переключите режим просмотра на «Крупные значки» и пройдите в раздел «Программы и компоненты».
- Если режим просмотра у вас стоит «Категория», тогда пройдите по пути «Удаление программы».
- Найдите в списке Avast — выделите его кликом мыши в верхней части экране нажмите на кнопку «Удалить».
- В открывшемся окне выберите что дальше хотите сделать. Здесь есть варианты: «Обновить», «Исправить», «Изменить», нам нужен «Удалить».
При желании вы можете ответить на вопросы, почему вы решили деинсталлировать программу. Эти ответы помогут улучшить программу в следующих обновлениях.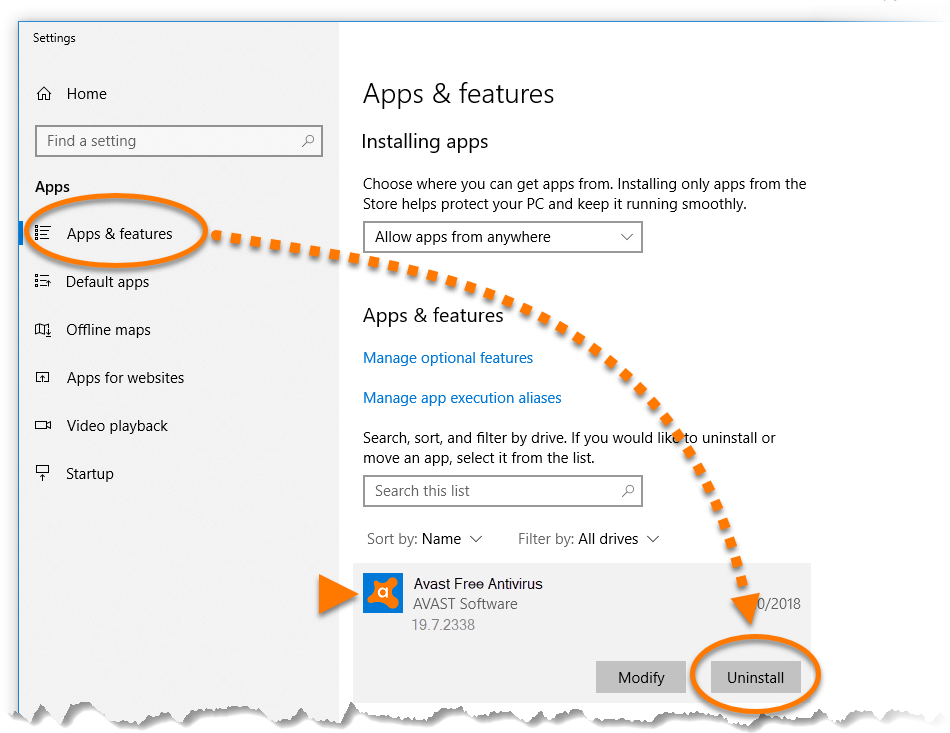
Процедура деинсталляции Аваст немного дольше чем при установке. Придется запастись терпением. И также данный способ сопряжен с такими недостатками, как остаточные файлы в папках пользователя и ключи в реестре. Их нужно удалять вручную или помощью сторонних программ.
Более предпочтительный способ удалить антивирус, это использовать специализированные утилиты. Например CCleaner, о которой мы расскажем в следующей главе.
Удаление с помощью утилиты CCleaner
Утилита CCleaner одна из лучших программ, которая помогает пользователю содержать систему в чистоте. С её помощью можно почистить кеш браузеров, исправить ошибки реестра и также удалить любую программу на ПК. Это только малая часть её возможностей. Скачать утилиту можно на официальном сайте.
Установка достаточно простая, главное выбрать русский язык в мастере установки и далее, когда запуститься основное окно программы можно переходить к удалению Аваста.
- В левой навигационной панели выберите вкладку «Инструменты».

- Далее в следующей вкладке «Удаление программ» найдите Аваст.
- Выделите его кликом мышки и справа нажмите кнопку «Деинсталляция».
- Запустится все то же окно Аваста, где нужно выбрать «Удалить» и следовать подсказкам на экране.
Не нажимайте в CCleaner кнопку «Удалить» перед деинсталляцией, она отвечает за удаление записей в реестре об установке антивируса. По итогу программа остается и возникнут сложности с установкой другого антивируса.
- После удаления переключаемся в CCleaner на вкладку «Реестр».
- Здесь нажмите «Поиск проблем», а по результатам сканирования «Исправить выбранное».
- По желанию вы можете создать файл резервной копии перед удалением ошибочных ключей.
Удаление с помощью Avastclear
Компания Аваст разработала специальную утилиту, единственная задача которой удалить продукты Avast — называется она Avastclear. В отличии от предыдущих способов её можно использовать в случае, если антивирус поврежден и другими способами не удаляется.
В отличии от предыдущих способов её можно использовать в случае, если антивирус поврежден и другими способами не удаляется.
- Скачайте утилиту Avast Clear на специальной странице загрузчике.
- Утилита портативная и не требует установки. Запустите её двойным кликом и открывшемся окне нажмите «Да».
- Компьютер перезапуститься в безопасном режиме. Это необходимо для того чтобы никакие вредоносные скрипты, которые не дают удалить антивирус, не были запущены и не мешали процессу деинсталляции.
- Находясь в безопасном режиме, запустите
Avastclear.exeдля удаления антивируса. - Eсли вы устанавливали Аваст не в папку по умолчанию, а в другую директорию выберите нужную папку и выберите в следующем поле версию, если утилита не может определить, какой именно у вас был установлен Аваст.
- Закончите процедуру удаления.
- Перезагрузите компьютер и очистите его от ошибочных файлов реестра с помощью утилиты CCleaner, как мы описывали в предыдущей главе.

Заключение
Как мы узнали из этой статьи — удалить Аваст совсем несложно. Даже если он поврежден или заражен. На сайте разработчика есть специальная утилита, которая справится с этой задачей, а чтобы не осталось хвостов всегда держите на ПК утилиту CCleaner.
Как удалить Аваст с компьютера полностью. Виндовс 7 и Виндовс 10
Совсем недавно я писал заметку про установку бесплатной версии антивируса Avast Free, однако после тестирования у меня возникли проблемы с деинсталляцией и я решил коротко описать как удалить антивирус Аваст с компьютера полностью и без хвостов в системе.
Ввиду того, что антивирусы тесно интегрируются в систему (и это нормально, работа у них такая) достаточно часто случается ситуация когда штатный деинсталлятор не может справиться со своей задачей или удаляет антивирусное ПО не совсем корректно или не полностью. Все бы ничего, но как правило такие хвосты в системе могут конфликтовать с установленными приложениями или делает невозможным установку другой антивирусной защиты.
Отключение самозащиты
Как мы уже упомянули, в антивирусе есть некая функция под названием «Самозащита». Она нужна чтобы противостоять сложным вирусам, которые удаляют компоненты защитника и вносят изменения в записи реестра. Данная функция также может сработать некорректно, если вы не отключите самозащиту и попытаетесь удалить Avast, когда в системе бушуют вирусы — возникнет ошибка или антивирус просто не захочет удаляться.
Но ситуацию легко исправить:
- Запустите Аваст через иконку на рабочем столе или системный трей, кликнув по ярлыку правой клавишей мыши.
- В контекстном меню выберите «Открыть интерфейс пользователя Avast».
- Откроется окно антивируса, перейдите здесь меню — кнопка в с тремя горизонтальными полосками в правом верхнем углу.
- В открывшемся контекстном меню выберите «Настройки».
- Далее нам нужна вкладка «Общее» и далее «Устранение неисправностей».

- В центральной части экрана находятся различные опции.
- Нам нужна та, которая отвечает за самозащиту. Снимите с этого пункта галочку и в открывшемся окне предупреждении подтвердите действие.
После того, как вы отключили самозащиту можно удалить антивирусник Аваст на Виндовс 7.
Подготовка к процедуре удаления
В независимости от того, какой способ деинсталлирования будет использоваться, первым делом необходимо отключить модуль самозащиты антивируса. Довольно часто, именно он препятствует усилиям пользователя.
- Кликните в трее (нижний правый угол рабочего стола) иконку Аваст.
- Выберите в главном меню пункт «Настройки» (значок в виде шестерёнки).
- В появившемся подменю нажмите «Устранение неисправностей».
- В списке настроек уберите галочку напротив «Включить модуль самозащиты…».
После отключения опции, антивирус предупредит о потенциальной угрозе безопасности ПК. Но не стоит волноваться — в данной ситуации это правильный шаг.
Нажмите «ДА» и подтвердите свои намерения.
Удаление через «Панель управления»
Антивирус Аваст не имеет встроенного деинсталлятора как большинство программ. Это влечет за собой некоторые сложности по части деинсталляции, но не стоит отчаиваться. Избавится от неправильно работающей или просто надоевшей программы можно через «Панель управления».
- Откройте «Пуск» и выберите здесь «Панель управления».
- Переключите режим просмотра на «Крупные значки» и пройдите в раздел «Программы и компоненты».
- Если режим просмотра у вас стоит «Категория», тогда пройдите по пути «Удаление программы».
- Найдите в списке Avast — выделите его кликом мыши в верхней части экране нажмите на кнопку «Удалить».
- В открывшемся окне выберите что дальше хотите сделать. Здесь есть варианты: «Обновить», «Исправить», «Изменить», нам нужен «Удалить».

При желании вы можете ответить на вопросы, почему вы решили деинсталлировать программу. Эти ответы помогут улучшить программу в следующих обновлениях.
Процедура деинсталляции Аваст немного дольше чем при установке. Придется запастись терпением. И также данный способ сопряжен с такими недостатками, как остаточные файлы в папках пользователя и ключи в реестре. Их нужно удалять вручную или помощью сторонних программ.
Более предпочтительный способ удалить антивирус, это использовать специализированные утилиты. Например CCleaner, о которой мы расскажем в следующей главе.
Почему так важно правильное удаление
Удалить любую программу с компьютера, как правило, не составляет труда – «Пуск» / «Панель управления» / «Удалить» – все, готово! Но в случае с антивирусом – нужно вычистить все хвосты и остаточные файлы. Не обязательно, но такие записи в реестре и других отделах системы могут привести к проблемам при установке другого антивирусного продукта, например, при установке Kaspersky.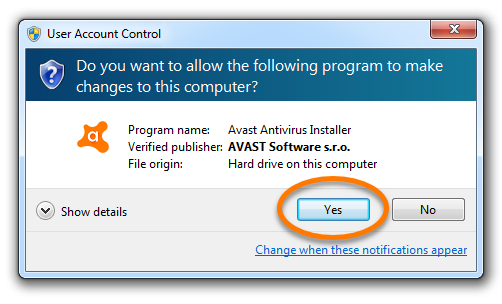 Поэтому важно удалять Avast правильно.
Поэтому важно удалять Avast правильно.
Важно: перед удалением любой программы, в особенности это касается и нашего случая, необходимо создавать контрольную точку восстановления. Это необходимо, если в процессе что-то пойдет не так, можно было бы откатить систему назад к моменту, когда все работало.
Удаление с помощью утилиты CCleaner
Утилита CCleaner одна из лучших программ, которая помогает пользователю содержать систему в чистоте. С её помощью можно почистить кеш браузеров, исправить ошибки реестра и также удалить любую программу на ПК. Это только малая часть её возможностей. Скачать утилиту можно на официальном сайте.
Установка достаточно простая, главное выбрать русский язык в мастере установки и далее, когда запуститься основное окно программы можно переходить к удалению Аваста.
- В левой навигационной панели выберите вкладку «Инструменты».
- Далее в следующей вкладке «Удаление программ» найдите Аваст.
- Выделите его кликом мышки и справа нажмите кнопку «Деинсталляция».

- Запустится все то же окно Аваста, где нужно выбрать «Удалить» и следовать подсказкам на экране.
Не нажимайте в CCleaner кнопку «Удалить» перед деинсталляцией, она отвечает за удаление записей в реестре об установке антивируса. По итогу программа остается и возникнут сложности с установкой другого антивируса.
- После удаления переключаемся в CCleaner на вкладку «Реестр».
- Здесь нажмите «Поиск проблем», а по результатам сканирования «Исправить выбранное».
- По желанию вы можете создать файл резервной копии перед удалением ошибочных ключей.
СПОСОБ №2: деинсталляция антивируса штатными средствами Windows
Этот вариант требует от пользователя большей сноровки и усилий. Но тем не менее, здорово выручает, когда под рукой нет специальных программ для удаления файлов и папок. А также, когда нет возможности скачать утилиту Avastclear и соответственно ей воспользоваться.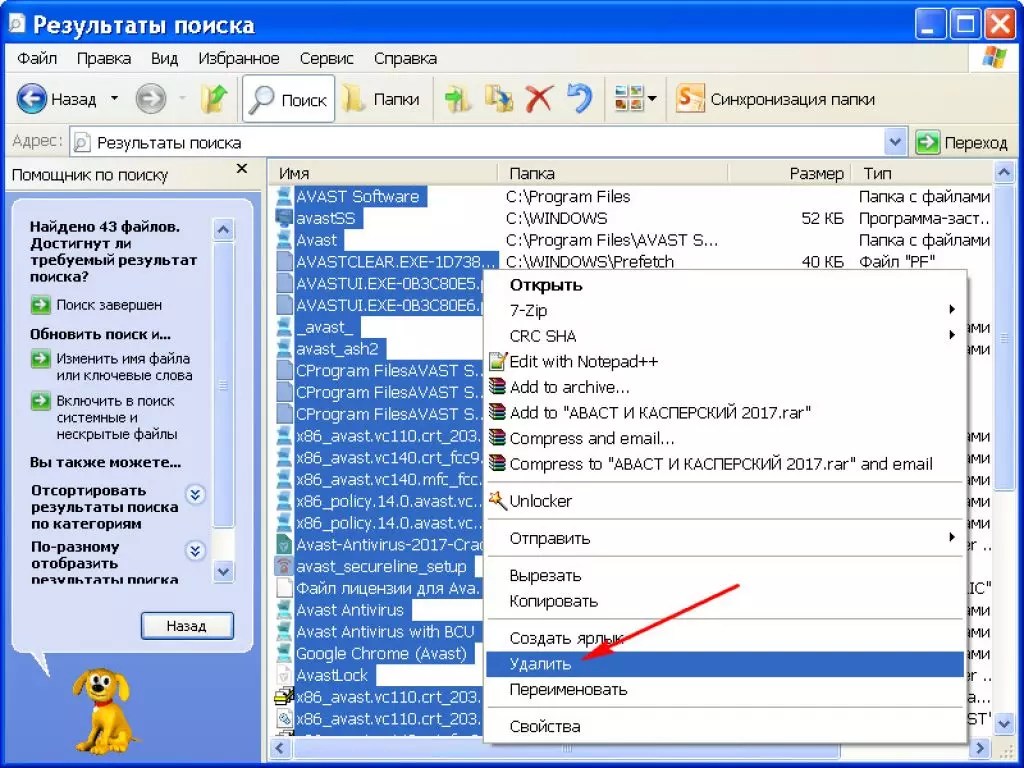
Предупреждение! Если вы никогда не работали с реестром и файловой системой OC, лучше обратитесь за помощью к специалисту по ремонту и настройке ПК. В противном случае, вместо одной проблемы может появиться две или три. А то и вовсе машина потеряет работоспособность.
1. Отключите модуль самозащиты Avast. Зайдите в меню «Пуск» и откройте панель управления.
2. Выберите опцию «Удаление программы».
3. Найдите в появившемся списке программ антивирус, выделите его ПК мышки, а затем нажмите в верхнем меню опцию «Удалить».
4. Снова нажмите «Пуск», наберите в строке «regedit». Кликните появившийся ярлык в списке «Программы» с таким же названием. Это редактор реестра: он поможет убрать с компьютера все оставшиеся после деинсталляции записи и ключи, имеющие отношение к Avast.
5. В подменю редактора «Правка» нажмите «Найти …».
6. Напишите в графе «Найти:» слово «avast» (обязательно латинскими!) и кликните кнопку «Найти далее».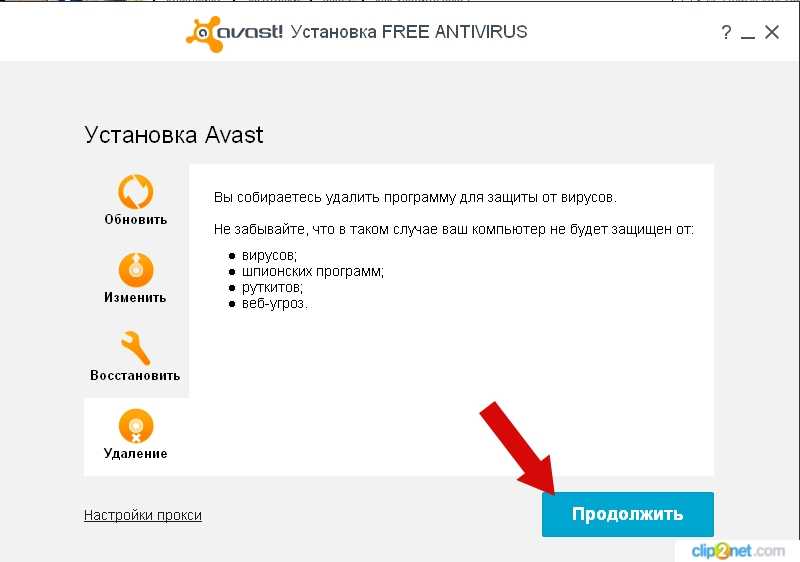
7. Проанализируйте результат поиска и удалите записи, содержащие в своём имени название антивируса (например раздел 00avast).
8. Продолжайте поиск (опция «Правка» >> «Найти далее»). Необходимо полностью удалить все оставшиеся ключи.
Внимание! Если на винчестере ПК хранится установщик антивирусной программы, он также отобразится и в реестре (будет указана директория, где он находится). Оставьте эту запись в редакторе как есть. А для удаления файла лучше воспользуйтесь стандартной функцией Windows из контекстного меню.
9. Откройте проводник OC, в поисковой строке введите «avast», нажмите клавишу «ENTER».
10. Выделите ЛК мышки найденные системой файлы антивируса, откройте меню и кликните «Удалить».
Перезагрузите ПК и наслаждайтесь отсутствием Avast!
Удаление с помощью Avastclear
Компания Аваст разработала специальную утилиту, единственная задача которой удалить продукты Avast — называется она Avastclear. В отличии от предыдущих способов её можно использовать в случае, если антивирус поврежден и другими способами не удаляется.
В отличии от предыдущих способов её можно использовать в случае, если антивирус поврежден и другими способами не удаляется.
- Скачайте утилиту Avast Clear на специальной странице загрузчике.
- Утилита портативная и не требует установки. Запустите её двойным кликом и открывшемся окне нажмите «Да».
- Компьютер перезапуститься в безопасном режиме. Это необходимо для того чтобы никакие вредоносные скрипты, которые не дают удалить антивирус, не были запущены и не мешали процессу деинсталляции.
- Находясь в безопасном режиме, запустите Avastclear.exe для удаления антивируса.
- Eсли вы устанавливали Аваст не в папку по умолчанию, а в другую директорию выберите нужную папку и выберите в следующем поле версию, если утилита не может определить, какой именно у вас был установлен Аваст.
- Закончите процедуру удаления.
- Перезагрузите компьютер и очистите его от ошибочных файлов реестра с помощью утилиты CCleaner, как мы описывали в предыдущей главе.

Инструкция
В первую очередь необходимо отключить самозащиту – это функция, которая защищает сам Аваст от несанкционированного удаления вирусами.
- Откройте защитную программу.
- В правом верхнем углу рабочего окна нажмите на «Меню».
- Далее выберите «Настройки».
- В левой панели в разделе «Общее» выберите последний пункт «Устранение неисправностей».
- Снимите флажок с пункта «Включить самозащиту».
- Появится окно с предупреждением о попытке отключения самозащиты – нажмите «Да».
После чего можно приступать к основному этапу деинсталляции.
Примечание: удаление ярлыка с рабочего стола не удаляет саму программу.
Способ № 1: Системный
Чтобы выполнить процедуру внутренними средствами Windows, произведите следующие шаги:
- Запустите Панель управления.
- Переключитесь на режим просмотра «Категория» и выберите пункт «Удаление программы».

- Найдите в списке наш антивирус, кликните по соответствующей строке ПКМ и выберите опцию удаления.
- Запустится мастер удаления – нажмите в окне «Удалить».
- Подтвердите действие в диалоговом окне с предупреждением.
- Завершите процедуру, а затем перезапустите компьютер.
Аваст удален, но в системе еще осталось много файлов и записей, их также нужно удалить.
- Чтобы открыть редактор реестра нужно запустить утилиту «Выполнить» – для этого нажмите на клавиатуре Win + R.
- Напишите в диалоговом окне слово regedit и нажмите «OK».
- В окне редактора кликните по пункту «Правка».
- Затем в выпадающем контекстном меню выберите «Найти…».
- В окне поиска напишите Avast и нажмите «Найти далее».
- Выполните правый клик мыши на выделенной папке с нужным названием и выберите в контекстном меню пункт «Удалить».

- Так нужно повторить несколько раз, поочередно стирая все папки и разделы, которые содержат такое упоминание.
Затем идет чистка остаточных файлов:
- Откройте папку пользователя – для этого опять запустите утилиту «Выполнить»
- в диалоговом окне напишите %AppData% и нажмите OK.
- В каталогах Local и Roaming удалите папки с названием AVAST Software.
После нужно удалить сам корневой каталог. Если вы устанавливали антивирус в папку по умолчанию, то следуйте инструкции далее:
- Откройте «Этот компьютер» (или «Мой компьютер» для Windows XP и 7)
- Далее, локальный диск С (у вас он может именоваться иначе)
- В разделе Program Files удалите папку с названием AVAST Software.
Если вы устанавливали антивирус в другую директорию, откройте этот раздел и выполните шаги, описанные выше.
Способ № 2: Специальная утилита от разработчика
Разработчики Аваст создали собственную утилиту AvastClear, – единственная функция которой удалять продукты Аваст. Скачать ее можно на официальном сайте по адресу https://www.avast.ru/uninstall-utility. Для ее использования:
- Запустите утилиту AvastClear (она портативная, это означает не требует установки). Делать это предпочтительно в безопасном режиме.
- Дальше выберите каталог, куда была установлена программа, кликнув на кнопку «Изменить» – если вы устанавливали антивирус не по умолчанию, а на другой логический диск. Если ничего не меняли, то оставьте все как есть.
- Выберите версию антивируса.
- Нажмите «Удалить» – подтвердите действие и дождитесь окончания процедуры, после перезагрузите компьютер.
Как удалить Avast антивирус в Windows 10 (3 способа)
- Post author: Admin
- Запись опубликована:18.
 09.2020
09.2020 - Post category: Windows
- Post comments:
Avast Antivirus завоевал репутацию одного из лучших бесплатных антивирусов, доступных в настоящее время. Хотя ведутся споры о том, нужен ли вам антивирус для Windows 10, миллионы пользователей Windows продолжают полагаться на Avast для защиты от вирусов, вредоносных программ и других угроз.
К сожалению, сейчас существуют серьезные проблемы с конфиденциальностью продуктов Avast, поскольку компания продает личные данные бесплатных пользователей Avast, чтобы помочь финансировать продукт. Если вы хотите узнать, как удалить Avast в Windows 10, тогда это руководство для вас.
Прежде чем вы поспешите удалить Avast, вам может быть интересно, безопасно ли использовать Avast (и другое антивирусное программное обеспечение, принадлежащее Avast, например AVG).
Хотя Avast предположил, что прекратит продажу пользовательских данных в рамках своей схемы сбора Jumpshot, факты очевидны. Компания продавала корпоративным клиентам пользовательские данные, собранные в Avast Antivirus. Если для вас это проблематично, то пора рассмотреть альтернативы.
Если для вас это проблематично, то пора рассмотреть альтернативы.
Это делает Avast небезопасным? Не обязательно, но это определенно сомнительная деловая практика. Как подтверждают независимые исследования, продукты Avast хорошо защищают ПК с Windows от вирусов и других угроз, но его прошлые методы сбора данных показывают, что это не лучший вариант, если вы заботитесь о своих личных данных.
Avast не совсем ясно дал понять, что он будет делать дальше, хотя вы можете сами проверить текущую политику конфиденциальности Avast. Если вы хотите, чтобы ваши личные данные были в безопасности, вам лучше удалить Avast и поискать другую защиту.
Для большинства пользователей самый простой способ удалить Avast — это использовать меню настроек Windows и удалить его, как любое другое программное обеспечение. Это должно работать для большинства пользователей. Хотя, если вы хотите удалить Avast полностью, вам может потребоваться использовать один из альтернативных методов ниже.
Для удаления Avast с помощью настроек Windows 10 щелкните правой кнопкой мыши меню «Пуск» и выберите «Параметры».
В окне параметров Windows нажмите «Приложения» > «Приложения и возможности». Будет отображен список установленного программного обеспечения. Вы можете использовать панель поиска или вручную прокрутить, а затем выбрать Avast Antivirus.
Выбрав приложение, нажмите «Удалить» > «Удалить», чтобы начать удаление Avast.
Это запустит деинсталлятор Avast. Щелкните «Удалить», чтобы начать удаление программного обеспечения.
В качестве функции безопасности Avast попросит вас подтвердить, что вы хотите удалить антивирусную защиту. Нажмите «Да» для подтверждения.
Программа удаления Avast начнет удалять все файлы Avast с вашего компьютера. После этого вам нужно будет перезагрузить компьютер.
Обычная программа удаления Avast должна удалить большую часть, файлов Avast с вашего компьютера. Однако возможно, что некоторые файлы и записи реестра останутся. Чтобы удалить его полностью, вам придется использовать утилиту удаления Avast.
Для начала вам необходимо загрузить утилиту удаления Avast. Это отдельная программа, поэтому после ее загрузки дважды щелкните файл, чтобы запустить инструмент удаления.
Утилита Avast Clear просканирует ваш компьютер на предмет существующих установок Avast. После этого утилита спросит вас, хотите ли вы запустить инструмент в безопасном режиме. Чтобы перезагрузиться в безопасном режиме, нажмите кнопку «Да». Если вы нажмете «Нет», утилита запустится в обычном режиме.
Чтобы подтвердить перезагрузку, снова нажмите «Да». Windows автоматически перезагрузится в безопасном режиме. После завершения процесса перезагрузки автоматически запустится утилита удаления Avast. Убедитесь, что в окне утилиты удаления Avast выбраны правильные места установки антивируса, затем нажмите «Удалить», чтобы начать удаление.
Если ваш антивирус по-прежнему работает в безопасном режиме, Avast предупредит вас о попытке его удаления. Разрешите это, нажав «Да» в окне предупреждения.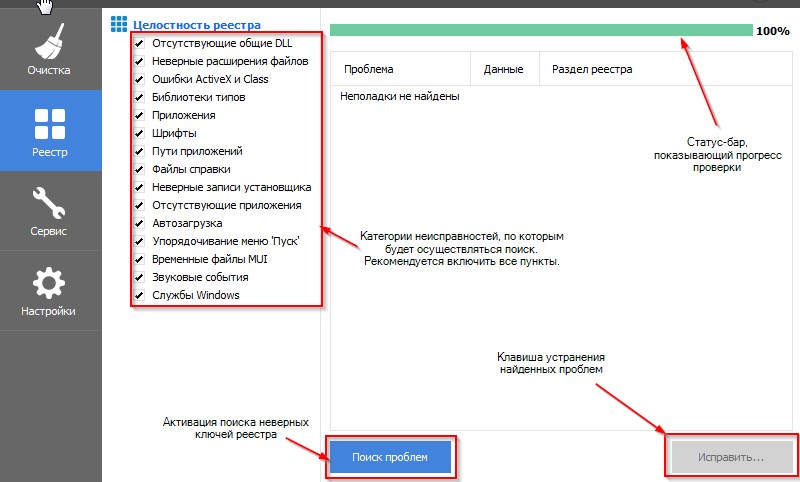
Утилита удаления начнет удаление антивируса Avast, это может занять некоторое время. После завершения процесса вам необходимо перезагрузить компьютер.
Вы также можете удалить программное обеспечение в Windows с помощью таких инструментов, как Revo Uninstaller Free.
Если у вас установлен Revo Uninstaller Free, вы можете удалить Avast, найдя антивирус в главном окне программы. Чтобы удалить его, выберите Avast, затем нажмите кнопку «Удалить».
Для подтверждения нажмите «Продолжить», чтобы начать удаление.
Это действие запустит собственный инструмент удаления Avast. Нажмите «Удалить» в этом окне, чтобы начать удаление. После завершения работы собственной программы удаления Avast, утилита Revo Uninstaller Free снова проверит, какие оставшиеся файлы и записи реестра остались. Для этого нажмите кнопку «Сканировать» в главном окне Revo Uninstaller Free, чтобы начать сканирование.
Revo Uninstaller Free сначала определит, остались ли какие-либо записи в реестре Windows. Выберите их и нажмите «Удалить», чтобы удалить записи, затем нажмите «Далее».
Выберите их и нажмите «Удалить», чтобы удалить записи, затем нажмите «Далее».
Далее появится список оставшихся файлов. Нажмите «Выбрать все», затем нажмите «Удалить», для удаления файлов. Когда закончите, нажмите «Готово».
После завершения этого процесса перезагрузите компьютер, чтобы убедиться, что Avast был полностью удален.
Чистка через Uninstall Tool
Использование стороннего софта позволяет не только убрать сам антивирус, но и удалить папку Аваст, которая иногда не удаляется, как ни пробуй. Хороший вариант – Uninstall Toll и его режим принудительного удаления.
Программа перед выполнением действий запросит подтверждение, поскольку используется прямое уничтожение компонентов ПО. Рекомендуется прибегать к этому варианту, когда штатный деинсталлятор поврежден или в силу иных причин не работает, как следует.
После сканирования ПК программа отобразит как папки, так и записи реестра (полностью ключи и разделы), которые нужно убрать с компьютера, чтобы удалить антивирусник Аваст. Также она покажет, сколько освободится места. При желании можно предварительно сохранить список в виду XML для дальнейшей проверки.
Также она покажет, сколько освободится места. При желании можно предварительно сохранить список в виду XML для дальнейшей проверки.
Затем подтвердите выполнение.
Узнайте также:
- Как удалить с ПК NOD32 на Windows 7, 10;
- Как проверить ПК на наличие вирусов онлайн;
- ТОП-лучших антивирусов для Android.
Стандартный путь удаления Аваст с Виндовс 7, 8, 10
Простейший вариант, как правильно удалить Аваст с компа – использовать системную оснастку управления установленным ПО, которую можно найти в панели управления. В каждой ОС к ней нужно добираться своим способом.
Вот как удалить Avast Free Antivirus с компьютера, где установлена Windows 7:
- Вызовите Панель управления;
- Перейдите к компоненту, отвечающему за удаление;
Лайфхак: В Windows 8.1 и Windows 10 аналогичное действие выполняется в один шаг – через Win-X.
- Выберите программу Avast Software, чтобы показались кнопки – одна отвечает за то, как с компьютера удалить приложение, вторая позволяет Виндовс 7 подкорректировать текущую установку.

Примечание: Инсталлятор просит разрешение администратора, так что если вы используете под Виндовс 10 аккаунт с урезанными правами, то он может сообщить, мол, не могу удалить Аваст. В таком случае зайдите в систему с администраторской учетной записью.
- Чтобы убрать программу Аваст с ПК, нажмите на скромную кнопку в нижней части.
- Если включена самозащита (а по умолчанию для программы Аваст это именно так), то необходимо дать согласие на выполнение операции.
- В то время, как инсталлятор будет вычищать Аваст с ноутбука, можно ответить на несколько вопросов: зачем выполняется удаление антивируса, что повлияло на решение и сколько довелось использовать программу до того, как удалить ее.
- В конце потребуется перезапустить систему.
Стандартный деинсталлятор рекомендуется использовать в первую очередь. Если он не справился – используйте более мощные средства из перечисленных далее вариантов.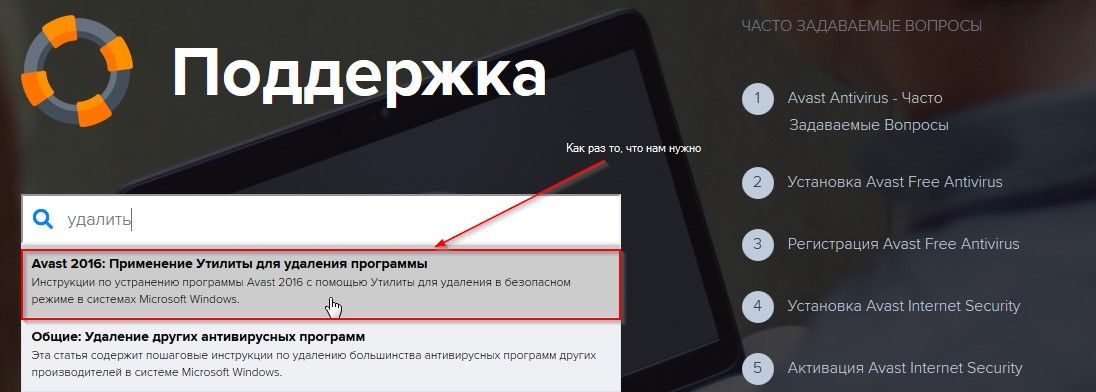
Очистка системы после удаления Аваста
После установки и удаления программ в ПК остаются временные файлы и различный мусор. Рекомендуется после всех манипуляций по удалению различных утилит и программ выполнять комплексную чистку. Сделать это можно с помощью отличной программы CCleaner. Здесь мы не будем подробно останавливаться на процессе очистки. Об этом мы писали вот в этой статье.
Узнаем как полностью удалить «Аваст» с «Виндовс 7» или из любой другой системы: три простых метода
Антивирусный пакет «Аваст» у многих пользователей очень часто вызывает нарекания по поводу его некорректной работы с появлением множества ошибок, пропусканием потенциальных угроз или блокированием совершенно безобидных файлов и программ. Далее будет рассмотрено, как полностью удалить «Аваст» с «Виндовс 7» или из любой другой системы. К рассмотрению предлагается три самых простых метода.
Как удалить «Аваст» с компьютера с Windows 7 собственными средствами системы?
Для начала рассмотрим стандартную процедуру деинсталляции. Вопрос с тем, как полностью удалить «Аваст» с «Виндовс 7», сначала решаем, используя для этого встроенные в систему инструменты.
Вопрос с тем, как полностью удалить «Аваст» с «Виндовс 7», сначала решаем, используя для этого встроенные в систему инструменты.
В самом простом случае необходимо использовать раздел программ и компонентов, находящийся в стандартной «Панели управления». Здесь достаточно отметить приложение и нажать кнопку удаления, после чего активируется собственный деинсталлятор антивируса (он является встроенным). По завершении процесса будет предложено перезагрузить систему.
Вроде все просто, но не спешите радоваться. Дело в том, что и встроенный в Windows, и собственный деинсталлятор антивируса таковы, что после стандартной процедуры удаления ПО в системе находится огромное количество остаточного мусора в виде файлов, папок и ключей реестра.
Таким образом, вопрос, как удалить «Аваст» с компьютера полностью, подразумевает еще и ручное вмешательство пользователя. И первым шагом станет вызов редактора реестра (regedit в консоли «Выполнить»). После входа необходимо задать поиск остаточных записей.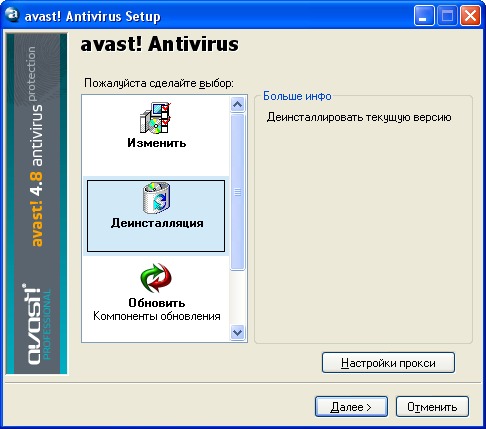 Для этого используется либо пункт файлового меню, либо быстрое сочетание Ctrl + F. В поле значения нужно указать название антивируса (в нашем случае – avast). Все то, что будет найдено, подлежит удалению (переход от одного результата к другому производится нажатием кнопки «Найти далее» или клавишей F3).
Для этого используется либо пункт файлового меню, либо быстрое сочетание Ctrl + F. В поле значения нужно указать название антивируса (в нашем случае – avast). Все то, что будет найдено, подлежит удалению (переход от одного результата к другому производится нажатием кнопки «Найти далее» или клавишей F3).
По завершении этих действий проблема того, как полностью удалить «Аваст» с «Виндовс 7», все равно до конца остается нерешенной. Связано это с тем, что физически некоторые файлы и каталоги программы все равно присутствуют на жестком диске. Для их удаления необходимо в «Проводнике» задействовать поисковое поле, ввести название приложения (по типу того, как этого делалось в реестре) и удалить все результаты поиска. После этого перезагрузку желательно произвести снова.
Примечание: иногда перед удалением антивируса бывает необходимо войти в его настройки и в разделе устранения неисправностей деактивировать модуль самозащиты. Если пакет не удаляется в стандартном режиме работы системы, можно произвести аналогичные действия в безопасном режиме (F8 при старте).
Как полностью удалить «Аваст» с компьютера при помощи специализированной утилиты?
Как видим, указанный способ достаточно неудобен, поскольку требуется вмешательство пользователя, а некоторые с тем же реестром предпочитают не шутить, боясь внесения критических изменений, что может вызвать непредсказуемые последствия для системы.
Тут в проблеме с тем, как полностью удалить «Аваст» с «Виндовс 7», на помощь приходит специальная утилита для удаления именно этого антивирусного ПО под названием Avastclear. Она представлена в виде одного-единственного исполняемого EXE-файла, запускать который необходимо от имени админа (сама программа рекомендует использовать безопасный режим).
Здесь все просто. После старта приложения в специальном выпадающем списке необходимо выбрать программный продукт, установленный на компьютере, нажать кнопку удаления и дождаться окончания процесса. По завершении, опять же, будет предложено произвести рестарт системы. Как утверждается, антивирус удаляется так, что от него и следа не остается.
Удаление антивируса при помощи программ-деинсталляторов
Наконец, вопрос, как полностью удалить «Аваст» с «Виндовс 7», совершенно просто может быть решен за счет использования узконаправленных утилит-деинсталляторов. Рассмотрим удаление антивируса на примере мощнейшей программы iObit Uninstaller.
Список установленных приложений в программе очень сильно напоминает раздел программ и компонентов Windows, так что запутаться тут сложно. Сначала в списке находим антивирус (можно использовать и поисковую строку), затем нажимаем на кнопку с изображением корзины. После этого активируется встроенный деинсталлятор антивируса.
Когда он прекратит свою работу, нужно включить мощное сканирование (этот инструмент приложения iObit Uninstaller может быть настроен на автоматический старт). Вот оно как раз и выявляет все остатки в виде компьютерного мусора (файлы, каталоги, записи реестра). В списке результатов выделяем все, что есть (по умолчанию все объекты будут выделены автоматически), отмечаем флажком строку уничтожения файлов снизу и жмем кнопку «Удалить».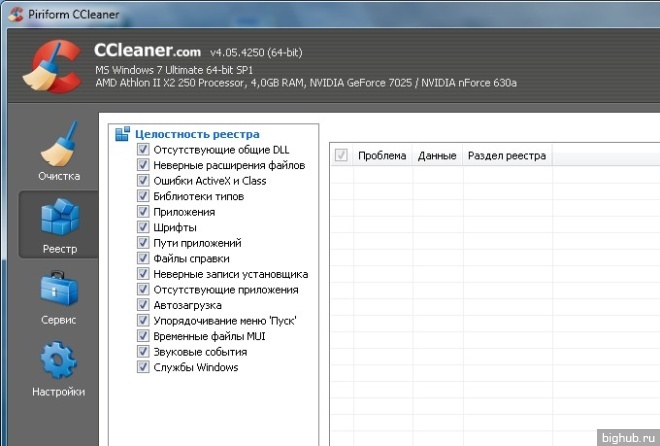 По окончании процесса очистки следует произвести рестарт компьютера. Вот теперь можно смело утверждать, что антивирус был удален целиком и полностью.
По окончании процесса очистки следует произвести рестарт компьютера. Вот теперь можно смело утверждать, что антивирус был удален целиком и полностью.
Что использовать?
Как уже можно было заметить, проблема с тем, как полностью удалить «Аваст» с «Виндовс 7», решается достаточно просто. Думается, использовать ручное удаление – дело абсолютно неблагодарное. Для безоговорочного и полного удаления этого пакета лучше применять либо специально разработанную для этого утилиту, либо деинсталляторы (можно использовать, например, еще Revo Uninstaller, который по принципу работы и интерфейсу очень похож на вышеописанную программу).
Программа для удаления Аваст с Виндовс 10. Утилита для удаления Аvast
Как удалить Avast антивирус в Windows 10 (3 способа)
- Post author: Admin
- Запись опубликована:18.09.2020
- Post category: Windows
- Post comments: 0 комментариев
Avast Antivirus завоевал репутацию одного из лучших бесплатных антивирусов, доступных в настоящее время. Хотя ведутся споры о том, нужен ли вам антивирус для Windows 10, миллионы пользователей Windows продолжают полагаться на Avast для защиты от вирусов, вредоносных программ и других угроз.
Хотя ведутся споры о том, нужен ли вам антивирус для Windows 10, миллионы пользователей Windows продолжают полагаться на Avast для защиты от вирусов, вредоносных программ и других угроз.
К сожалению, сейчас существуют серьезные проблемы с конфиденциальностью продуктов Avast, поскольку компания продает личные данные бесплатных пользователей Avast, чтобы помочь финансировать продукт. Если вы хотите узнать, как удалить Avast в Windows 10, тогда это руководство для вас.
Прежде чем вы поспешите удалить Avast, вам может быть интересно, безопасно ли использовать Avast (и другое антивирусное программное обеспечение, принадлежащее Avast, например AVG).
Хотя Avast предположил, что прекратит продажу пользовательских данных в рамках своей схемы сбора Jumpshot, факты очевидны. Компания продавала корпоративным клиентам пользовательские данные, собранные в Avast Antivirus. Если для вас это проблематично, то пора рассмотреть альтернативы.
Это делает Avast небезопасным? Не обязательно, но это определенно сомнительная деловая практика.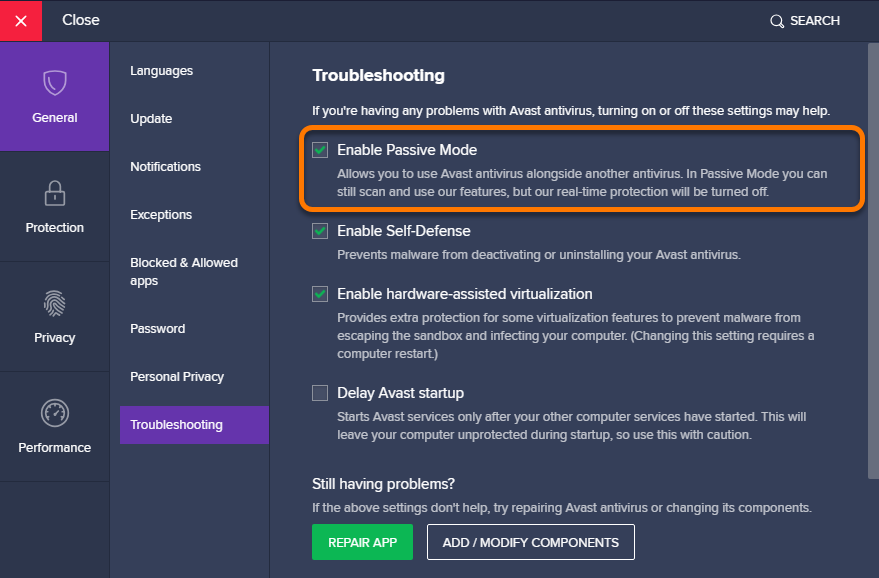 Как подтверждают независимые исследования, продукты Avast хорошо защищают ПК с Windows от вирусов и других угроз, но его прошлые методы сбора данных показывают, что это не лучший вариант, если вы заботитесь о своих личных данных.
Как подтверждают независимые исследования, продукты Avast хорошо защищают ПК с Windows от вирусов и других угроз, но его прошлые методы сбора данных показывают, что это не лучший вариант, если вы заботитесь о своих личных данных.
Avast не совсем ясно дал понять, что он будет делать дальше, хотя вы можете сами проверить текущую политику конфиденциальности Avast. Если вы хотите, чтобы ваши личные данные были в безопасности, вам лучше удалить Avast и поискать другую защиту.
Для большинства пользователей самый простой способ удалить Avast — это использовать меню настроек Windows и удалить его, как любое другое программное обеспечение. Это должно работать для большинства пользователей. Хотя, если вы хотите удалить Avast полностью, вам может потребоваться использовать один из альтернативных методов ниже.
Для удаления Avast с помощью настроек Windows 10 щелкните правой кнопкой мыши меню «Пуск» и выберите «Параметры».
В окне параметров Windows нажмите «Приложения» > «Приложения и возможности». Будет отображен список установленного программного обеспечения. Вы можете использовать панель поиска или вручную прокрутить, а затем выбрать Avast Antivirus.
Будет отображен список установленного программного обеспечения. Вы можете использовать панель поиска или вручную прокрутить, а затем выбрать Avast Antivirus.
Выбрав приложение, нажмите «Удалить» > «Удалить», чтобы начать удаление Avast.
Это запустит деинсталлятор Avast. Щелкните «Удалить», чтобы начать удаление программного обеспечения.
В качестве функции безопасности Avast попросит вас подтвердить, что вы хотите удалить антивирусную защиту. Нажмите «Да» для подтверждения.
Программа удаления Avast начнет удалять все файлы Avast с вашего компьютера. После этого вам нужно будет перезагрузить компьютер.
Обычная программа удаления Avast должна удалить большую часть, файлов Avast с вашего компьютера. Однако возможно, что некоторые файлы и записи реестра останутся. Чтобы удалить его полностью, вам придется использовать утилиту удаления Avast.
Для начала вам необходимо загрузить утилиту удаления Avast. Это отдельная программа, поэтому после ее загрузки дважды щелкните файл, чтобы запустить инструмент удаления.
Утилита Avast Clear просканирует ваш компьютер на предмет существующих установок Avast. После этого утилита спросит вас, хотите ли вы запустить инструмент в безопасном режиме. Чтобы перезагрузиться в безопасном режиме, нажмите кнопку «Да». Если вы нажмете «Нет», утилита запустится в обычном режиме.
Чтобы подтвердить перезагрузку, снова нажмите «Да». Windows автоматически перезагрузится в безопасном режиме. После завершения процесса перезагрузки автоматически запустится утилита удаления Avast. Убедитесь, что в окне утилиты удаления Avast выбраны правильные места установки антивируса, затем нажмите «Удалить», чтобы начать удаление.
Если ваш антивирус по-прежнему работает в безопасном режиме, Avast предупредит вас о попытке его удаления. Разрешите это, нажав «Да» в окне предупреждения.
Утилита удаления начнет удаление антивируса Avast, это может занять некоторое время. После завершения процесса вам необходимо перезагрузить компьютер.
Вы также можете удалить программное обеспечение в Windows с помощью таких инструментов, как Revo Uninstaller Free.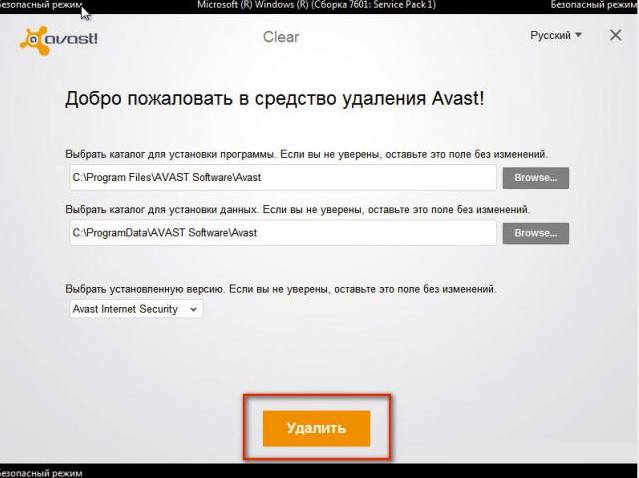
Если у вас установлен Revo Uninstaller Free, вы можете удалить Avast, найдя антивирус в главном окне программы. Чтобы удалить его, выберите Avast, затем нажмите кнопку «Удалить».
Для подтверждения нажмите «Продолжить», чтобы начать удаление.
Это действие запустит собственный инструмент удаления Avast. Нажмите «Удалить» в этом окне, чтобы начать удаление. После завершения работы собственной программы удаления Avast, утилита Revo Uninstaller Free снова проверит, какие оставшиеся файлы и записи реестра остались. Для этого нажмите кнопку «Сканировать» в главном окне Revo Uninstaller Free, чтобы начать сканирование.
Revo Uninstaller Free сначала определит, остались ли какие-либо записи в реестре Windows. Выберите их и нажмите «Удалить», чтобы удалить записи, затем нажмите «Далее».
Далее появится список оставшихся файлов. Нажмите «Выбрать все», затем нажмите «Удалить», для удаления файлов. Когда закончите, нажмите «Готово».
После завершения этого процесса перезагрузите компьютер, чтобы убедиться, что Avast был полностью удален.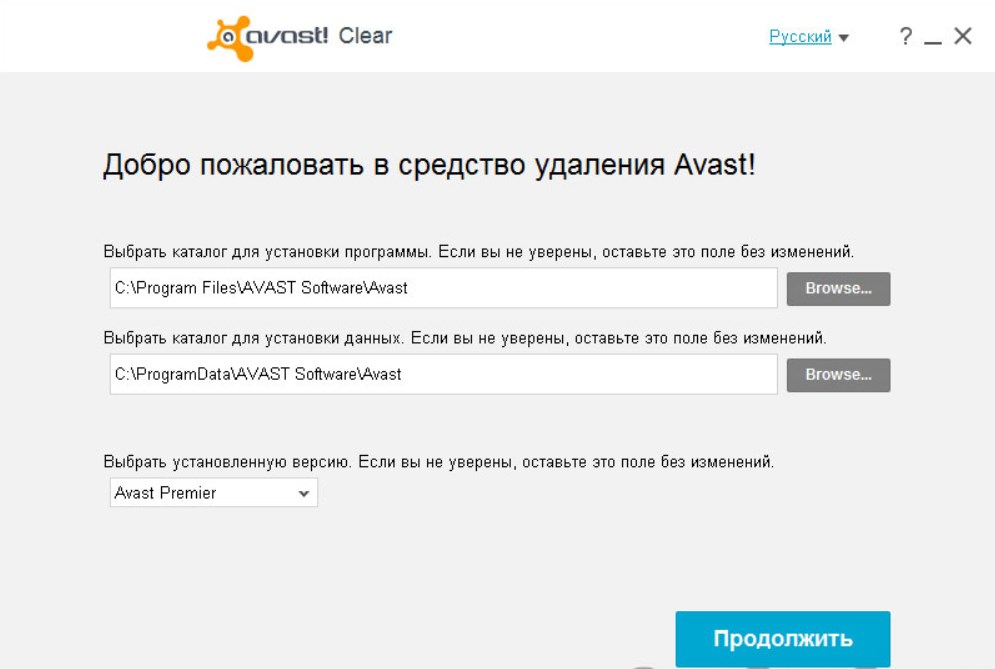
Что необходимо сделать вначале?
Независимо от способа деинсталляции антивируса, первым шагом будет отключение модуля защиты. Это необходимо для того, чтобы ПО не блокировало действия пользователя, например, в процессе удаления. В случае с Avast необходимо выполнить следующие шаги:
- В нижнем правом углу, кликнуть на иконку Аваста.
- В открывшемся меню, выбрать Настройки.
- Далее, на кнопку Устранение неисправностей.
- Также убрать галочку на Включить модуль самозащиты.
Обратите внимание! Отключая опцию, антивирус сообщит о возможной угрозе для ПК пользователя. Нужно подтвердить действие, нажав на кнопку «Да».
Найти ПО можно в конце страницы данной статьи. Чтобы выполнить загрузку нужно:
- Скачать файл exe.
- Дождаться завершения процедуры скачивания.
- Провести запуск От имени администратора и следовать инструкции
Согласиться с Перезагрузкой (безопасный режим).
Принцип действия ПО Avastclear заключается в удалении файлов антивирусной программы, в том числе, расположенных в реестре и драйверах. Использовать утилиту можно в том случае, когда стандартным способом (через Панель управления) удалить Аваст либо другой защитник не удалось. Несомненным преимуществом ПО Авастклиан считается возможность деинсталляции антивируса, даже при отсутствии его в списке программ, а также в момент появления ошибки (в процессе удаления).
Использовать утилиту можно в том случае, когда стандартным способом (через Панель управления) удалить Аваст либо другой защитник не удалось. Несомненным преимуществом ПО Авастклиан считается возможность деинсталляции антивируса, даже при отсутствии его в списке программ, а также в момент появления ошибки (в процессе удаления).
После перезапуска ОС в открывшемся меню выбрать нужный вариант и удалить.
Теперь остается дождаться удаления и повторить перезагрузку системы.
Обратите внимание! Если все действия будут выполнены поэтапно и в нужном порядке, следов антивируса не останется в ОС Windows.
Полное удаление антивируса Avast! специальными программами
Многие пользователи уже имеют на своих компьютерах числящие утилиты, приложения All-in-One для комплексной оптимизации системы либо специализированные дистилляторы.
- Revo Uninstaller
- IoBit Uninstaller
Преимуществом использования таких многофункциональных деинсталляторов является то, что все задачи решается в формате «включил и забыл».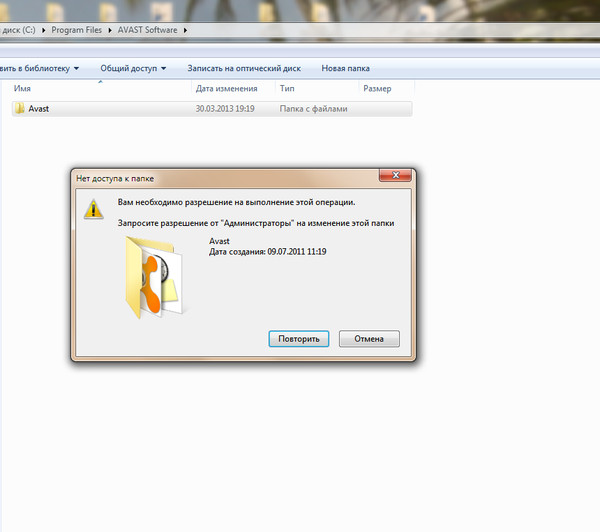 От пользователя не требуются никакие специальные знания. Программные алгоритмы сами находят все, от чего необходимо избавиться и не затрагивают важных системных файлов, не нарушают записей в Реестре.
От пользователя не требуются никакие специальные знания. Программные алгоритмы сами находят все, от чего необходимо избавиться и не затрагивают важных системных файлов, не нарушают записей в Реестре.
Более того, после удаления проблемных приложений типа мощных антивирусов, можно запустить функцию «Ремонт реестра» и все возникшие некорректности в записях будут исправлены.
Указанные в списке утилиты поддерживаются на «Десятке», Виндовс 7 и Виндовс 8.
Алгоритм окончательного и полного удаления Аваст с Windows предельно прост.
- Запустите утилиту-деинсталлятор.
- Найдите в списке пункт Avast.
- Запустите удаление.
Перед началом процесса автоматически создается точка восстановления системы на случай форс-мажора.
После этого программа сама найдет собственный деинсталлятор удаляемого приложения и запустит его. После окончания удаления встроенным деинсталлятором начнется процесс «Глубокого сканирования», в процессе которого весь компьютер исследуется на предмет обнаружения всех остатков антивируса в файлах и реестре.
После окончательного удаления антивируса Аваст любым из описанных способов рекомендуется перезагрузка системы.
Методы полного удаления Аваст из Windows 10
Мы выделили два основных действенных способа деинсталляции упомянутого антивируса – с помощью специализированного стороннего софта и штатными средствами ОС. Оба они весьма эффективны, поэтому можете использовать любой, предварительно ознакомившись с подробной информацией о каждом из них.
В одной из предыдущих статей мы рассказывали о программах, которые специализируются на очистке операционной системы от мусора, с которой и рекомендуем ознакомиться ознакомиться.
Подробнее: 6 лучших решений для полного удаления программ
В случае с удалением Avast хотелось бы выделить одно из таких приложений — Revo Uninstaller. Оно имеет весь необходимый функционал даже в бесплатной версии, к тому же мало «весит» и весьма быстро справляется с поставленными задачами.
Скачать Revo Uninstaller
- Запустите Revo Uninstaller.

- Вы увидите на экране окно с доступными действиями. Нажмите в самом низу кнопку «Удалить».
- Защитный механизм антивируса выведет запрос на подтверждение удаления. Это сделано для того, чтобы вирусы не смогли самостоятельно деинсталлировать приложение. Нажмите «Да» в течение минуты, иначе окно закроется и операция будет отменена.
- Начнется процесс деинсталляции Avast. Дождитесь, пока на экране не появится окно с предложением перезагрузить компьютер. Не делайте этого. Просто нажмите кнопку «Перезагрузить позже».
- Закройте окно программы удаления и перейдите снова в Revo Uninstaller. С этого момента станет активной кнопка «Сканировать». Нажмите ее. Предварительно вы можете выбрать один из трех режимов сканирования – «Безопасный», «Умеренный» и «Продвинутый».
 Отметьте второй пункт.
Отметьте второй пункт.
- Запустится операция поиска оставшихся файлов в реестре. Спустя какое-то время вы увидите их перечень в новом окне. В нем следует нажать кнопку «Выбрать все» для выделения элементов, а затем «Удалить» для их затирания.
- Перед удалением отобразится запрос на подтверждение операции. Нажмите «Да».
- После этого появится похожее окно. На этот раз в нем будут показаны остаточные файлы антивируса на жестком диске. Поступаем так же, как и с файлами реестра – жмем кнопку «Выбрать все», а затем «Удалить».
- На запрос об удалении снова отвечаем «Да».
- В завершении появится окно с информацией о том, что есть еще остаточные файлы в системе. Но они будут стерты в процессе последующего перезапуска системы. Жмем кнопку «OK» для окончания операции.
На этом удаление Avast завершено. Нужно лишь закрыть все открытые окна и перезапустить систему. После очередного входа в Windows от антивируса не останется и следа. Кроме того, компьютер можно попросту выключить и включить снова.
Кроме того, компьютер можно попросту выключить и включить снова.
Если вы не хотите инсталлировать в систему дополнительный софт, для удаления Avast можете использовать штатное средство Windows 10. Оно способно также качественно очистить компьютер от антивируса и его остаточных файлов. Реализуется это следующим образом:
Откройте меню «Пуск» путем нажатия ЛКМ по кнопке с таким же названием. В нем кликните по иконке в виде шестеренки.
В открывшемся окне найдите раздел «Приложения» и зайдите в него.
Автоматически будет выбран нужный подраздел «Приложения и возможности» в левой половине окна. Вам же необходимо прокрутить вниз правую его часть. В самом низу находится список установленного ПО. Найдите среди него антивирус Avast и кликните по его названию. Появится выдвигающееся меню, в котором следует нажать кнопку «Удалить».
Рядом с ним появится еще одно окошечко. В нем снова нажимаем единственную кнопку «Удалить».
Запустится программа удаления, которая очень схожа с ранее описываемой.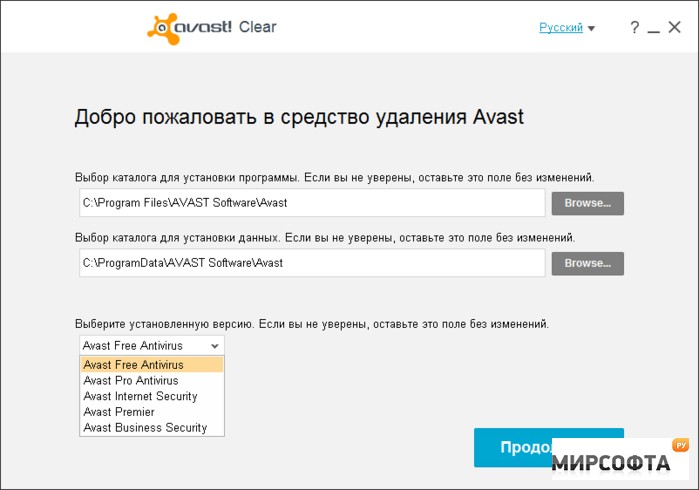 Разница лишь в том, что штатное средство Windows 10 автоматически запускает сценарии, которые удаляют остаточные файлы. В появившемся окне антивируса нажмите кнопку «Удалить».
Разница лишь в том, что штатное средство Windows 10 автоматически запускает сценарии, которые удаляют остаточные файлы. В появившемся окне антивируса нажмите кнопку «Удалить».
Подтверждаем намерение деинсталляции путем нажатия на кнопку «Да».
Далее нужно немного подождать, пока система выполнит полную очистку. В завершении появится сообщение об успешном окончании операции и предложение перезагрузить Windows. Выполняем это, нажав на кнопку «Перезагрузить компьютер».
После повторного запуска системы Avast будет отсутствовать на компьютере/ноутбуке.
Стандартный путь удаления Аваст с Виндовс 7, 8, 10
Простейший вариант, как правильно удалить Аваст с компа – использовать системную оснастку управления установленным ПО, которую можно найти в панели управления. В каждой ОС к ней нужно добираться своим способом.
Вот как удалить Avast Free Antivirus с компьютера, где установлена Windows 7:
- Вызовите Панель управления;
- Перейдите к компоненту, отвечающему за удаление;
Лайфхак: В Windows 8.
1 и Windows 10 аналогичное действие выполняется в один шаг – через Win-X.
Выберите программу Avast Software, чтобы показались кнопки – одна отвечает за то, как с компьютера удалить приложение, вторая позволяет Виндовс 7 подкорректировать текущую установку.
Примечание: Инсталлятор просит разрешение администратора, так что если вы используете под Виндовс 10 аккаунт с урезанными правами, то он может сообщить, мол, не могу удалить Аваст. В таком случае зайдите в систему с администраторской учетной записью.
Чтобы убрать программу Аваст с ПК, нажмите на скромную кнопку в нижней части.
Если включена самозащита (а по умолчанию для программы Аваст это именно так), то необходимо дать согласие на выполнение операции.
В то время, как инсталлятор будет вычищать Аваст с ноутбука, можно ответить на несколько вопросов: зачем выполняется удаление антивируса, что повлияло на решение и сколько довелось использовать программу до того, как удалить ее.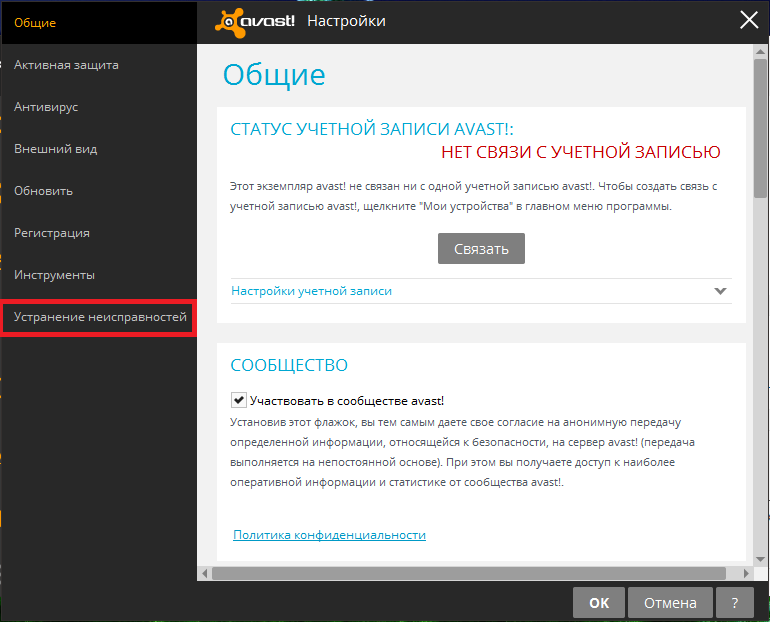
В конце потребуется перезапустить систему.
Стандартный деинсталлятор рекомендуется использовать в первую очередь. Если он не справился – используйте более мощные средства из перечисленных далее вариантов.
При помощи AVASTCLEAR
Другой способ полностью удалить Avast с компьютера – применить утилиту, которую можно скачать с сайта создателей Аваст (она распространяется бесплатно). Обратите внимание, что программа для очистки доступна в двух версиях:
- для современных ПК – https://files.avast.com/iavs9x/avastclear.exe;
- для старых машин, у которых процессор не совместим с SSE2 – http://public.avast.com/supp/kb/avkb10/avastclear10r4.exe.
Если у вас Win 10, то можете смело брать первый вариант, он почти наверняка корректно сработает. Если же ПК старый и возникает вопрос, почему не могу удалить Avast, попробуйте второй.
После запуска, утилита самостоятельно предложит перейти в безопасный режим, как более подходящий для того, чтобы полностью удалить Аваст (работает с Виндовс 8 и другими).
После согласия утилита напомнит о необходимости сохранить результаты работы (если вы параллельно держали открытыми другие программы), чтобы ничего не потерять.
После этого система перезагрузится и автоматически войдет в безопасный режим. Не потребуется даже нажимать какие-либо клавиши с ПК или искать, как в него попасть с w10, чтобы удалить Аваст.
По итогу потребуется еще одна перезагрузка, как и при использовании штатного деинсталлятора.
К сожалению, этот вариант не идеален и тоже оставляет следы.
Подведем итоги
Сегодня мы с вами рассмотрели целых три способа, как удалить Аваст с компьютера. Надеюсь вы для себя сможете выбрать подходящий способ и примените его на практике. В данной инструкции подобраны способы как для новичков, так и более продвинутых пользователей. Все указанные в статье действия проверялись лично и если все будете делать правильно, проблем с удалением у вас не возникнет.
Источники
- https://itznaniya.
 ru/kak-udalit-avast-antivirus-v-windows-10-3-sposoba/
ru/kak-udalit-avast-antivirus-v-windows-10-3-sposoba/ - https://avastclear.ru/
- https://opartnerke.ru/kak-udalit-avast-polnostyu-s-vindows-10-esli-on-ne-udalyaetsya/
- https://lumpics.ru/how-completely-remove-avast-on-windows-10/
- https://virtualniy-mir.ru/kak-polnostyu-udalit-avast-s-windows-7-8-10/
- https://strana-it.ru/kak-udalit-avast/
[свернуть]
инструкция для Windows 7, 8 и 10
Как и все остальные антивирусные программы, Avast не получится полностью удалить с компьютера при помощи обычных инструментов для удаления в Windows. Окончательно стереть все следы Аваста с ПК или ноутбука легче всего при помощи специальных программ. Подойдет как официальная утилита от создателей антивируса, так и софт для деинсталяции ПО и очистки реестра.
Содержание
- Проблемы с удалением
- Отключение самозащиты Avast
- Способ 1: Официальная утилита Avastclear
- Способ 2: Программы Revo Uninstaller и CCleaner
- Способ 3: Штатные средства Windows
Проблемы с удалением
Антивирусы вынуждены защищать сами себя от несанкционированного удаления по ошибке или в результате заражения компьютера. Иначе в случае вирусной или иной атаки на систему могут быть повреждены или удалены важные файлы самого антивируса, и Windows останется без защиты.
Иначе в случае вирусной или иной атаки на систему могут быть повреждены или удалены важные файлы самого антивируса, и Windows останется без защиты.
Система самосохранения Аваста действует по нескольким направлениям:
- Создаются защитные записи в реестре.
- Антивирус «закрепляется» глубоко в файловой системе.
- Используются программные методы защиты, уникальные для каждого антивируса.
- Блокируются некоторые возможности Windows.
К примеру, обычное перетаскивание файлов Avast в корзину не приведет к удалению. Программа посчитает действие враждебным и не позволит его совершить. Не получится стереть некоторые файлы и папки при помощи контекстного меню, появляющегося при нажатии правой кнопкой мыши по чему-либо.
Другие классические способы удаления не приводят к окончательной деинсталяции Аваста, часть ядра антивируса остается на компьютере, захламляя системные разделы Windows. Для грамотного и полного удаления Avast c Windows 7, 8 и 10 нужно действовать по определенному алгоритму.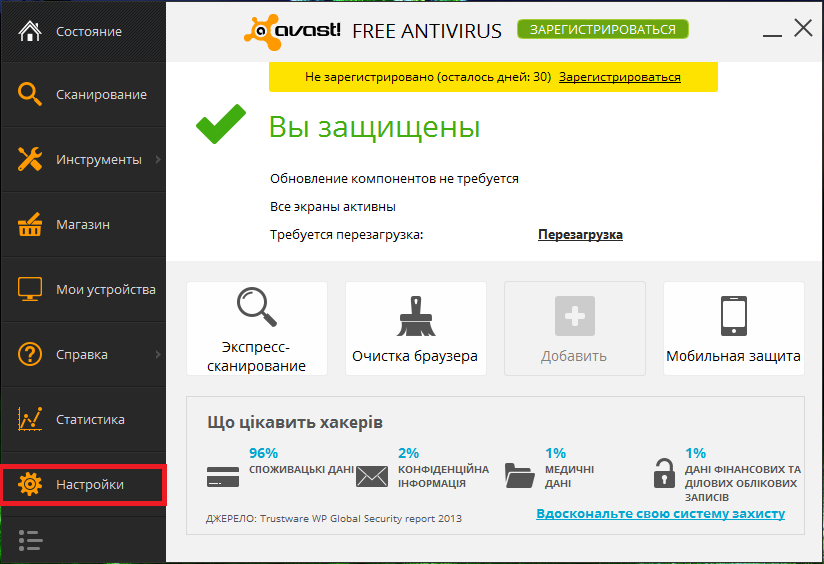
Возможно, Вам будет полезна информация о том, как установить linux mint с флешки на компьютер.
Отключение самозащиты Avast
Первым делом следует отключить систему самозащиты Аваст. Это нужно сделать вне зависимости от того, какой именно способ деинсталяции программы будет использоваться в дальнейшем. Включенная система защиты практически гарантированно не даст спокойно произвести удаление.
Для отключения системы защиты нужно:
- Нажать на иконку антивируса в правом нижнем углу рабочего стола.
- В появившемся окне нажать на пункт «Настройки» (рядом нарисована шестеренка).
- Появится еще одно окно, в котором нужно найти и нажать пункт «Устранение неисправностей».
- В разделе «Устранение неисправностей» снять галочку с пункта «Включить модуль самозащиты avast!».
После этих действий антивирус выдаст предупреждение, что отключение системы защиты не рекомендуется и является потенциальной угрозой для компьютера. Следует нажать «Да», подтвердив свои намерения.
Следует нажать «Да», подтвердив свои намерения.
Способ 1: Официальная утилита Avastclear
Официальная программа от Аваст: утилита по удалению под названием Avastclear. Создана разработчиками антивируса, а потому доверять программе и производимому ей процессу деинсталяции можно полностью. Отдельным преимуществом Avastclear является максимальная простота: разобраться с софтом не составит никакого труда даже неопытным пользователям. Процесс удаления требует от пользователя нескольких простых шагов.
Программа доступна на официальном сайте разработчика. Желательно загружать утилиту именно отсюда, поскольку любой сторонний софт из сомнительных источников несет двойную опасность с момента отключения защиты.
Как удалить Аваст с Виндовс 10 (и других версий) при помощи Avastclear:
- Перейти по ссылке www.avast.ru/uninstall-utility.
- Внизу страницы нажать на ссылку «avastclear.exe».
- Кликнуть правой кнопкой мыши по скачавшейся программе и выбрать пункт «Запуск от имени администратора».

- Для работы программы требуется перезагрузка ПК с запуском Windows в безопасном режиме. Следует нажать «Да», когда программа предложит выполнить перезагрузку. Перезапустить компьютер в безопасном режиме можно самостоятельно.
- После запуска Avastclear в безопасном режиме появится окно с выпадающим меню «Выберите продукт для удаления». В нем присутствуют все продукты от Avast, установленные на данный компьютер. Нужно выбрать имеющийся вариант (к примеру, Avast! free) и нажать кнопку «Удалить». Важно: если установка антивируса выполнялась не по тому пути, который был предложен по умолчанию, то утилита может не найти файлы, и путь к программе придется указать самостоятельно при помощи «проводника».
- После нажатия кнопки «удалить» ход выполнения деинсталяции будет отображаться в окне программы. По окончании процесса утилита предложит еще раз перезагрузить компьютер, нужно нажать «Да» и дождаться перезагрузки.
На этом все — система перезагрузится уже без следа Аваста ни в файлах, ни в реестре, ни где-либо еще. Другими способами деинсталяции лучше пользоваться лишь в случае того, если эта инструкция не помогла, так как полностью удалить антивирус проще всего именно при помощи Avastclear.
Другими способами деинсталяции лучше пользоваться лишь в случае того, если эта инструкция не помогла, так как полностью удалить антивирус проще всего именно при помощи Avastclear.
Способ 2: Программы Revo Uninstaller и CCleaner
Как удалить аваст, если он не удаляется при помощи официальной программы, либо по каким-то причинам нет возможности скачать и запустить утилиту? Для деинсталяции отлично подойдет универсальная программа Revo Uninstaller: софт предлагает широкие возможности для опытных пользователей, но при этом в нем без проблем разберется новичок.
Использование CCleaner в дополнение к Revo Uninstaller не является обязательным шагом, однако CCleaner может отыскать и удалить все лишние записи в реестре, оставшиеся после удаления Avast.
Скачать Revo Uninstaller можно с официального сайта: www.revouninstaller.com/revo_uninstaller_free_download.html.
Бесплатно можно загрузить две версии программы:
- Uninstaller Free.
 Облегченная версия с ограниченным функционалом, распространяемая на бесплатной основе. В связи с урезанными возможностями загружать ее следует лишь в том случае, если ранее уже была использована trial-версия платной сборки.
Облегченная версия с ограниченным функционалом, распространяемая на бесплатной основе. В связи с урезанными возможностями загружать ее следует лишь в том случае, если ранее уже была использована trial-версия платной сборки. - Uninstaller Pro. Программа платная, однако доступен пробный 30-дневный период, до истечения которого Pro-версию можно использовать бесплатно. Именно ее и нужно скачать по зеленой кнопке «Download Free Trial» и установить на свой компьютер.
Обе версии программы совместимы с любыми версиями Windows начиная от XP и заканчивая последними обновлениями Win 10 и серверными версиями. После окончания загрузки и установки можно приступать к процессу удаления.
Процесс удаления Аваста при помощи Revo Uninstaller Pro:
- Запустить Revo, найти в списке программ установленную версию антивируса Avast.
- Навести курсор на иконку с программой и нажать правую кнопку мыши.
- Выбрать пункт «Удалить» среди появившихся вариантов.

- После этого запустится обычная программа для удаления Аваст, следует нажать «Продолжить» и выполнить обычную деинсталяцию программы.
- После окончания процесса выбрать пункт «Перезагрузить позже».
- Вернуться обратно к программе Revo Uninstaller, установить режим сканирования на пункт «Продвинутый» и нажать кнопку «Сканировать».
Процесс сканирования дисков на предмет оставшихся после деинсталяции файлов обычно занимает несколько минут. После этого утилита покажет их список в окне «Найдены оставшиеся файлы и папки». Можно просмотреть найденные файлы вручную либо нажать кнопку «Выбрать все», а затем «Удалить» и «Готово», чтобы стереть остатки Avast с компьютера.
Аналогичные действия следует выполнить с найденными разделами реестра: «Выбрать все» записи и «Удалить» их из системы как ненужные.
Для гарантированной очистки реестра от лишнего мусора следует воспользоваться программой CCleaner, загрузить которую можно бесплатно с официального сайта.
Программа удалит не только остатки и мусор от антивируса Avast, но и сотни других лишних файлов и записей в реестре.
Игнорировать очистку реестра после удаления программ не стоит, особенно если это антивирус. В некоторых случаях из-за этого могут возникнуть проблемы во время повторной установки этого или другого антивирусного ПО.
Способ 3: Штатные средства Windows
Если из-за отсутствия подключения ПК к интернету или по какой-то другой причине нет возможности воспользоваться ни официальной утилитой, ни сторонними программами для удаления ПО, очистить компьютер от антивируса можно попытаться самостоятельно. Зачастую штатных средств Windows достаточно, чтобы удалить Аваст из системы практически полностью.
Предупреждение: вручную чистить реестр и трогать файловую систему следует при наличии хотя бы минимального опыта, в противном случае лучше обратиться за помощью к специалистам. Ошибочные действия в этих разделах могут привести к появлению серьезных проблем, либо компьютер вообще потеряет работоспособность.
Удаление Аваст стандартными средствами Windows:
- Зайти в настройки антивируса, отключить систему самозащиты.
- Зайти в «Пуск» — «Панель управления» — «Удаление программ».
- Найти в списке установленного П. О. Avast , кликнуть по нему правой кнопкой мыши.
- В появившемся сверху меню выбрать пункт «Удалить».
Теперь нужно очистить реестр:
- Нажать «Пуск», ввести «regedit» в поиске по системе.
- Открыть ярлык с таким же названием в разделе «Программы» результатов поиска.
- Должен открыться редактор реестра. В его меню нужно выбрать «Правка», затем «Найти».
- Поиск нужно осуществлять по слову Avast (латинскими буквами), нажав кнопку «Найти далее».
Теперь нужно вручную просмотреть все, что будет находить по заданному ключевому слову и предлагать к удалению редактор. Удалять следует все, что касается антивируса, кроме записей о файле установщика. Если он остался на компьютере, его лучше удалить на следующем шагу обычным функционалом Windows.
Очистка лишних и системных файлов — последний этап:
- Открыть проводник Windows.
- В поисковой строке ввести слово «avast» и нажать клавишу «Enter».
- Удалить все имеющие отношение к антивирусу файлы, которые найдет проводник.
После этого достаточно перезагрузить компьютер: если все сделано правильно, никаких следов от Avast в системе не останется.
Как на виндовс 7 удалить антивирус • Удаляем ошибки, установка ПО, подключение оборудования
Если по каким-либо причинам вы решили удалить антивирус Аваст с компьютера, то следуйте инструкции ниже.
Любую программу сначала рекомендуется удалять стандартными средствами Windows.
Для этого нажмите на Пуск (левым или правым кликом) — Панель управления — Удаление программ. В списке найдите Avast антивирус, выберите и нажмите Удалить.
После успешной очистки система предложит перезагрузить компьютера — сделайте это.
Если способ выше не подошел, то рекомендуется отключить Аваст через Автозагрузку, перезагрузить ПК и удалить опять стандартным «удаляльщиком».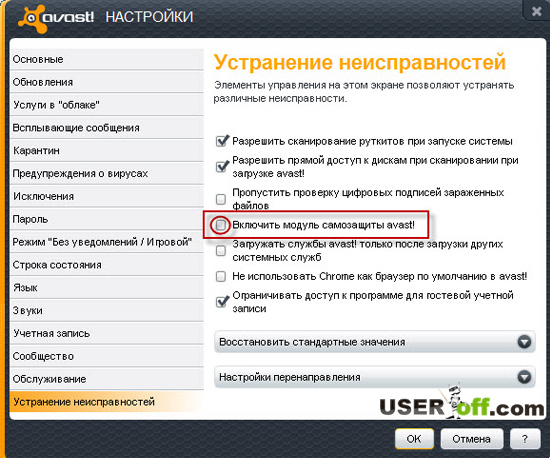
- Отключаем Аваст в автозагрузке. Нажмите Ctrl+Alt+Del и выберите Диспетчер Задач, затем Автозагрузка. Найдите в списке Avast антивирус и снимите галочку.
Если попасть в Автозагрузку описанным способом не получилось, тогда Пуск — Выполнить, введите msconfig и Enter.
Таким простым способом мы решили вопрос как быстро и полностью удалить Аваст с компьютера на Windows.
Современный интернет предлагает пользователю огромный выбор различной информации, программ, услуг и предложений. Все их можно поделить на платные и бесплатные.
Среди этого множества пользователь может установить себе на компьютер и программное обеспечение, которое будет бороться с вредоносными программами. Если говорить о платных версиях, то здесь несомненно на слуху известные продукты, как Касперский, Dr.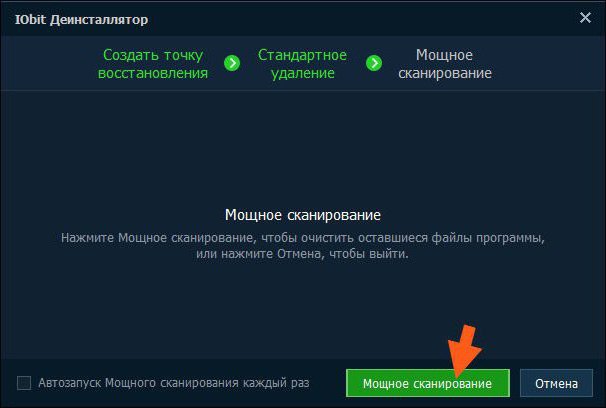 Web, Nod 32 и др. Среди бесплатных антивирусов можно выделить Аваст, AVG, Avira.
Web, Nod 32 и др. Среди бесплатных антивирусов можно выделить Аваст, AVG, Avira.
Но упоминая о «доброй стороне» таких продуктов, не требующих денег, стоит рассказать и о негативных позициях. Одна из таких сторон в бесплатных антивирусах является снятие с себя ответственности, если компьютер будет заражён вредоносным программным обеспечением и выйдет из строя.
Второй фактор – это неполное удаления всех продуктов антивируса с компьютера. Это действие может привести к тому что пользователь не сможет установить другое антивирусное обеспечение, которое будет утверждать, что, например, именно аваст мешает установки.
Эта статья рассказывает, как правильно удалить антивирусное программное обеспечение в windows 7 на примере бесплатной программы Аваст. Обычная деинсталляция, предлагаемая операционной системой, для этих целей не подходит.
Чтобы полностью удалить бесплатный антивирусник Аваст для начала нужно прибегнуть к стандартным методам операционной системы Windows 7. Для этого пользователю необходимо перейти в меню по управлению всеми установленными приложениями компьютера.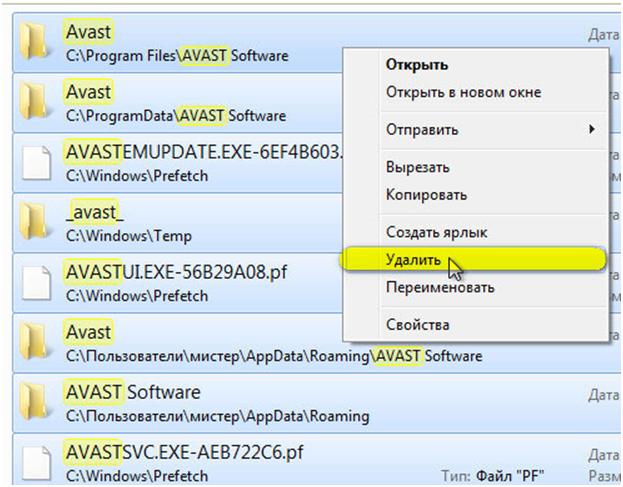 Чтобы это выполнить нужно нажать кнопку «Пуск», затем в появившемся окне найти раздел «Панель управления» и нажать на него левой кнопкой мыши.
Чтобы это выполнить нужно нажать кнопку «Пуск», затем в появившемся окне найти раздел «Панель управления» и нажать на него левой кнопкой мыши.
В появившемся окне для быстрого поиска нужно переключить вверху с правой стороны напротив раздела «Просмотр» на пункт «Категория». В изменившемся меню нужно выбрать строчку «Удаление программ».
Если все будет сделано правильно, то пользователь увидит все приложения и утилиты компьютера, установленные в Windows 7. Чтобы удалить Avast нужно найти его из представленного списка, выделить путём нажатия на него левой кнопкой мыши и кликнуть в шапке таблицы на кнопку «Удалить».
После этих действий запустится утилита удаления антивирусного приложения, которое спросит пользователя о том, что он действительно хочет удалить Аваст. И после подтверждения удалит все компоненты с компьютера. Но, как правило, на девайсе все равно остаются некоторые элементы бывшей защиты. Это записи в реестре Windows 7, системные компоненты и службы. Чтобы их удалить пользователю необходимо воспользоваться следующим методом.
Чтобы их удалить пользователю необходимо воспользоваться следующим методом.
Второй этап – Специальная утилита для деинсталляции программы
Именно этот способ полностью убирает все следы деятельности, записи и компоненты антивирусной программы Avast с компьютера. Как видно из подзаголовка для его осуществления понадобиться специальная утилита, которая рекомендуется для деинсталляции даже самими производителями бесплатной защиты.
[note]
Найти её и скачать можно с официального сайта разработчика антивирусного ПО. Эта утилита имеет название Avast Uninstall Utility и предназначена для поиска всех компонентов Avast и полностью деинсталляции их с ПК пользователя. Более детально о ней можно ознакомится на сайте разработчика.
[/note]
Для ее успешного выполнения потребуется перевод компьютера в безопасный режим. Чтобы это сделать нужно перезагрузить компьютер и дождавшись начала загрузки нажимать клавишу F8 до тех пор, пока на экране не появится контекстное меню. Здесь необходимо выбрать строку «Безопасный режим».
Здесь необходимо выбрать строку «Безопасный режим».
После выполнения всех условий пользователю следует включить утилиту деинсталлирующую программу Avast. После запуска программа предложит выбрать версию продукт, которую следует удалить (Аваст 7/8 и др.). Этот выбор можно сделать в поле «Select product to uninstall». Далее нужно кликнуть кнопку «…», после чего следует показать куда была или установлена программа Аваст. Указав путь утилите необходимо нажать кнопку Unistall.
Через несколько минут программа удалит все записи и компоненты с компьютера. Для продолжения работы следует перезагрузить компьютерю.
Как полностью удалить «Аваст» с «Виндовс 7» или из любой другой системы: три простых метода
Антивирусный пакет «Аваст» у многих пользователей очень часто вызывает нарекания по поводу его некорректной работы с появлением множества ошибок, пропусканием потенциальных угроз или блокированием совершенно безобидных файлов и программ. Далее будет рассмотрено, как полностью удалить «Аваст» с «Виндовс 7» или из любой другой системы.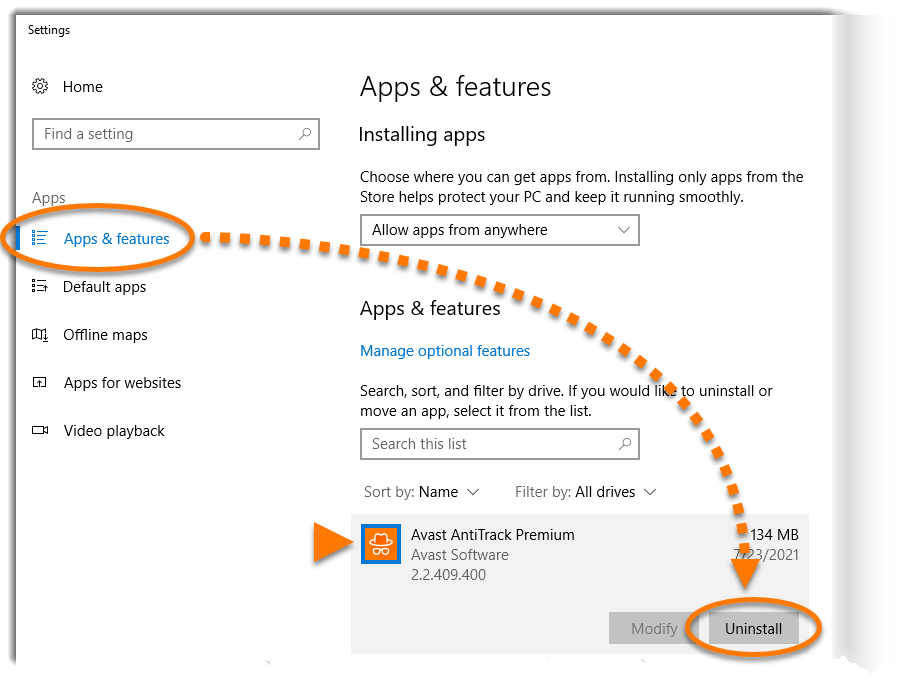 К рассмотрению предлагается три самых простых метода.
К рассмотрению предлагается три самых простых метода.
Как удалить «Аваст» с компьютера с Windows 7 собственными средствами системы?
Для начала рассмотрим стандартную процедуру деинсталляции. Вопрос с тем, как полностью удалить «Аваст» с «Виндовс 7», сначала решаем, используя для этого встроенные в систему инструменты.
В самом простом случае необходимо использовать раздел программ и компонентов, находящийся в стандартной «Панели управления». Здесь достаточно отметить приложение и нажать кнопку удаления, после чего активируется собственный деинсталлятор антивируса (он является встроенным). По завершении процесса будет предложено перезагрузить систему.
Вроде все просто, но не спешите радоваться. Дело в том, что и встроенный в Windows, и собственный деинсталлятор антивируса таковы, что после стандартной процедуры удаления ПО в системе находится огромное количество остаточного мусора в виде файлов, папок и ключей реестра.
Таким образом, вопрос, как удалить «Аваст» с компьютера полностью, подразумевает еще и ручное вмешательство пользователя. И первым шагом станет вызов редактора реестра (regedit в консоли «Выполнить»). После входа необходимо задать поиск остаточных записей. Для этого используется либо пункт файлового меню, либо быстрое сочетание Ctrl + F. В поле значения нужно указать название антивируса (в нашем случае – avast). Все то, что будет найдено, подлежит удалению (переход от одного результата к другому производится нажатием кнопки «Найти далее» или клавишей F3).
И первым шагом станет вызов редактора реестра (regedit в консоли «Выполнить»). После входа необходимо задать поиск остаточных записей. Для этого используется либо пункт файлового меню, либо быстрое сочетание Ctrl + F. В поле значения нужно указать название антивируса (в нашем случае – avast). Все то, что будет найдено, подлежит удалению (переход от одного результата к другому производится нажатием кнопки «Найти далее» или клавишей F3).
По завершении этих действий проблема того, как полностью удалить «Аваст» с «Виндовс 7», все равно до конца остается нерешенной. Связано это с тем, что физически некоторые файлы и каталоги программы все равно присутствуют на жестком диске. Для их удаления необходимо в «Проводнике» задействовать поисковое поле, ввести название приложения (по типу того, как этого делалось в реестре) и удалить все результаты поиска. После этого перезагрузку желательно произвести снова.
Примечание: иногда перед удалением антивируса бывает необходимо войти в его настройки и в разделе устранения неисправностей деактивировать модуль самозащиты. Если пакет не удаляется в стандартном режиме работы системы, можно произвести аналогичные действия в безопасном режиме (F8 при старте).
Если пакет не удаляется в стандартном режиме работы системы, можно произвести аналогичные действия в безопасном режиме (F8 при старте).
Как полностью удалить «Аваст» с компьютера при помощи специализированной утилиты?
Как видим, указанный способ достаточно неудобен, поскольку требуется вмешательство пользователя, а некоторые с тем же реестром предпочитают не шутить, боясь внесения критических изменений, что может вызвать непредсказуемые последствия для системы.
Тут в проблеме с тем, как полностью удалить «Аваст» с «Виндовс 7», на помощь приходит специальная утилита для удаления именно этого антивирусного ПО под названием Avastclear. Она представлена в виде одного-единственного исполняемого EXE-файла, запускать который необходимо от имени админа (сама программа рекомендует использовать безопасный режим).
Здесь все просто. После старта приложения в специальном выпадающем списке необходимо выбрать программный продукт, установленный на компьютере, нажать кнопку удаления и дождаться окончания процесса. По завершении, опять же, будет предложено произвести рестарт системы. Как утверждается, антивирус удаляется так, что от него и следа не остается.
По завершении, опять же, будет предложено произвести рестарт системы. Как утверждается, антивирус удаляется так, что от него и следа не остается.
Удаление антивируса при помощи программ-деинсталляторов
Наконец, вопрос, как полностью удалить «Аваст» с «Виндовс 7», совершенно просто может быть решен за счет использования узконаправленных утилит-деинсталляторов. Рассмотрим удаление антивируса на примере мощнейшей программы iObit Uninstaller.
Список установленных приложений в программе очень сильно напоминает раздел программ и компонентов Windows, так что запутаться тут сложно. Сначала в списке находим антивирус (можно использовать и поисковую строку), затем нажимаем на кнопку с изображением корзины. После этого активируется встроенный деинсталлятор антивируса.
Когда он прекратит свою работу, нужно включить мощное сканирование (этот инструмент приложения iObit Uninstaller может быть настроен на автоматический старт). Вот оно как раз и выявляет все остатки в виде компьютерного мусора (файлы, каталоги, записи реестра). В списке результатов выделяем все, что есть (по умолчанию все объекты будут выделены автоматически), отмечаем флажком строку уничтожения файлов снизу и жмем кнопку «Удалить». По окончании процесса очистки следует произвести рестарт компьютера. Вот теперь можно смело утверждать, что антивирус был удален целиком и полностью.
В списке результатов выделяем все, что есть (по умолчанию все объекты будут выделены автоматически), отмечаем флажком строку уничтожения файлов снизу и жмем кнопку «Удалить». По окончании процесса очистки следует произвести рестарт компьютера. Вот теперь можно смело утверждать, что антивирус был удален целиком и полностью.
Как уже можно было заметить, проблема с тем, как полностью удалить «Аваст» с «Виндовс 7», решается достаточно просто. Думается, использовать ручное удаление – дело абсолютно неблагодарное. Для безоговорочного и полного удаления этого пакета лучше применять либо специально разработанную для этого утилиту, либо деинсталляторы (можно использовать, например, еще Revo Uninstaller, который по принципу работы и интерфейсу очень похож на вышеописанную программу).
Как полностью удалить антивирус Avast из Windows 7? [Отвечено в 2022 г.] — Droidrant
Чтобы полностью удалить Avast, выполните следующие действия. Откройте панель управления, выберите «Установка и удаление программ», затем щелкните значок Avast. Выберите вариант удаления. Нажмите Да для подтверждения. Выберите «Удалить». Через несколько секунд удаление будет завершено. Перезагрузите компьютер, чтобы завершить удаление. После удаления вы должны удалить все файлы и папки, оставленные антивирусом.
Выберите вариант удаления. Нажмите Да для подтверждения. Выберите «Удалить». Через несколько секунд удаление будет завершено. Перезагрузите компьютер, чтобы завершить удаление. После удаления вы должны удалить все файлы и папки, оставленные антивирусом.
После отключения Avast можно попробовать отключить основные щиты. Вы можете снова включить их, нажав кнопку-переключатель. Если вы не уверены, нужен ли вам Avast, вы можете отключить его основные функции и протестировать другую антивирусную программу. Однако, если вам не нравится производительность Avast, вам следует полностью удалить его.
Чтобы удалить Avast из Windows 7 без повреждения системы, используйте Панель управления. Вы найдете раздел для установленного программного обеспечения в Панели управления. Найдите запись Avast Antivirus в списке программ. Нажмите на запись Avast. После того, как вы нажмете на программу, вы увидите окно с просьбой подтвердить удаление. После подтверждения удаления перезагрузите компьютер.
Вопросы по теме / Содержание
- Как полностью удалить Avast Antivirus?
- Как принудительно удалить Avast?
- Как отключить Avast Free Antivirus?
- Как удалить антивирус в Windows 7?
- Является ли Avast вредоносным ПО?
- Замедляет ли Avast работу компьютера?
- Можно ли доверять Avast?
Как полностью удалить Avast Antivirus?
Если на вашем компьютере установлен Avast и вы хотите полностью удалить его, выполните следующие действия. Сначала откройте «Программы и компоненты», чтобы найти программу. Затем выберите «Удалить», чтобы удалить его. Затем выберите параметр, чтобы отключить самозащиту. Затем перезагрузите компьютер, чтобы завершить удаление. Avast больше не будет отображаться в Центре обеспечения безопасности Windows.
После того, как программа была удалена, необходимо сначала отключить все связанные с ней настройки. В противном случае это будет мешать другим действиям на вашем компьютере. Используя меню «Настройки Windows», выберите «Удалить» из списка программ. Если вы обнаружите, что он не удаляется должным образом, вы можете загрузить его и переустановить. Однако есть много других способов удалить его, поэтому сначала выберите тот, который лучше всего подходит для ваших нужд.
Используя меню «Настройки Windows», выберите «Удалить» из списка программ. Если вы обнаружите, что он не удаляется должным образом, вы можете загрузить его и переустановить. Однако есть много других способов удалить его, поэтому сначала выберите тот, который лучше всего подходит для ваших нужд.
После того, как вы удалили все настройки приложения, вы можете перейти в редактор реестра и удалить оставшиеся файлы и программы. Чтобы открыть редактор реестра, введите regedit в строке поиска Windows и перейдите к ComputerHKEY_CURRENT_USERSoftwareAvast Software. Когда вы закончите, перезагрузите компьютер, и Avast больше не должен присутствовать на вашем ПК.
Как принудительно удалить Avast?
Если вы хотите принудительно удалить программу Avast с компьютера под управлением Windows 7, выполните несколько шагов. Сначала откройте панель управления и найдите ее в категории «Приложения». Отсюда вы можете удалить программу. После того, как вы закончите, перезагрузите компьютер. Это удалит Avast и даст вам возможность выбрать другую антивирусную программу. Однако, если вы не хотите удалять программу из Центра безопасности Windows, вы можете удалить ее со своего компьютера вручную.
Это удалит Avast и даст вам возможность выбрать другую антивирусную программу. Однако, если вы не хотите удалять программу из Центра безопасности Windows, вы можете удалить ее со своего компьютера вручную.
Вам также следует перезагрузить компьютер после удаления Avast. Это связано с тем, что антивирусные программы иногда конфликтуют с другими приложениями. Итак, если вы хотите вернуться к безопасности Windows, вам следует удалить Avast. Кроме того, вы можете использовать меню настроек Windows, чтобы выполнить удаление вручную. Затем снова перезагрузите компьютер и выберите параметр «Принудительно удалить Avast из Windows 7».
Как отключить Avast Free Antivirus?
Если вы хотите отключить Avast Free Antivirus в Windows 7, у вас есть много вариантов. Вы можете отключить антивирус, не будучи администратором. Вы можете запустить компьютер в безопасном режиме и выбрать загрузку в безопасном режиме. Вы также можете отключить брандмауэр в панели управления. Чтобы отключить Avast, выполните следующие действия.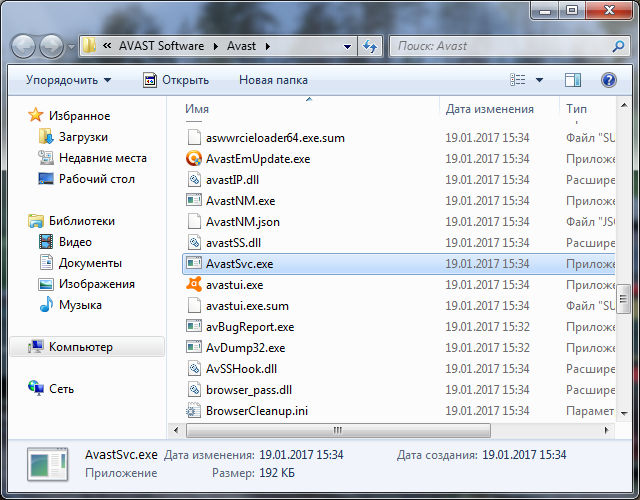 Сначала необходимо сделать резервную копию важных файлов и документов. Отключение антивируса — крайняя мера, и делать это следует только после того, как вы испробовали все остальные способы.
Сначала необходимо сделать резервную копию важных файлов и документов. Отключение антивируса — крайняя мера, и делать это следует только после того, как вы испробовали все остальные способы.
Сначала найдите значок Avast на панели задач. Затем нажмите кнопку «Панель управления». Далее нажмите «Система и безопасность». Выберите параметр «Разрешить программы». Это позволит запускать другие программы. Нажмите «Разрешить программы», чтобы включить другое программное обеспечение. Нажмите Разрешить, чтобы подтвердить изменение. Нажмите OK для подтверждения. Если у вас все еще есть проблемы, переустановите Avast. Если он продолжает блокировать ваш браузер, снова включите его, чтобы включить просмотр.
Как удалить антивирус в Windows 7?
Если вы установили Avast Antivirus на свой компьютер, вы могли заметить, что он изменил способ работы вашей системы. Есть несколько способов удалить его с вашего ПК. Один из самых простых способов — запустить восстановление системы, которое поставляется с операционными системами Windows. Использование функции «Восстановление системы» позволит вам вернуть компьютер в предыдущее состояние, что может быть полезно, если вы установили вирус или другую нежелательную программу. Чтобы использовать этот метод, вы должны сначала создать резервную копию своей личной информации и закрыть все открытые файлы и программы.
Использование функции «Восстановление системы» позволит вам вернуть компьютер в предыдущее состояние, что может быть полезно, если вы установили вирус или другую нежелательную программу. Чтобы использовать этот метод, вы должны сначала создать резервную копию своей личной информации и закрыть все открытые файлы и программы.
Первым шагом в удалении Avast является открытие редактора реестра Windows. Чтобы открыть его, начните с поиска «regedit». Дважды щелкните приложение, а затем перейдите к ComputerHKEY_CURRENT_USERSoftwareAvast Software. Затем вы можете удалить программу и перезагрузить компьютер. Кроме того, вы можете использовать программу удаления стороннего программного обеспечения для завершения процесса.
Является ли Avast вредоносным ПО?
Есть несколько причин для использования хорошей антивирусной программы, и одна из самых важных — это защита компьютера от вирусов. Хотя Avast утверждает, что информация, которую он собирает, не идентифицируется, он действительно собирает информацию о привычках пользователей в Интернете. Компания закрыла свою дочернюю компанию Jumpshot из-за разногласий по поводу сбора данных. Если бы Avast был вредоносной программой, его пользователи были бы очень подвержены риску взлома, поскольку он может собирать подробную информацию о пользователях и продавать эти данные третьим лицам.
Компания закрыла свою дочернюю компанию Jumpshot из-за разногласий по поводу сбора данных. Если бы Avast был вредоносной программой, его пользователи были бы очень подвержены риску взлома, поскольку он может собирать подробную информацию о пользователях и продавать эти данные третьим лицам.
Что такое вредоносное ПО? Вредоносное ПО относится к классу программных взломов, целью которых является повреждение компьютера пользователя. Вредоносное ПО — это программное обеспечение, которое крадет личную информацию, запускает исполняемые файлы и изменяет данные. Avast использует искусственный интеллект и машинное обучение для обнаружения и уничтожения вредоносных программ. Программное обеспечение также защищает пользователей от фишинговых атак, когда хакеры отправляют ссылки на исполняемые файлы в почтовые ящики пользователей. Пользователи нажимают на эти исполняемые ссылки и в конечном итоге заражаются.
Avast замедляет работу вашего компьютера?
Если вам интересно, замедляет ли ваш компьютер антивирус Avast, ответ — да.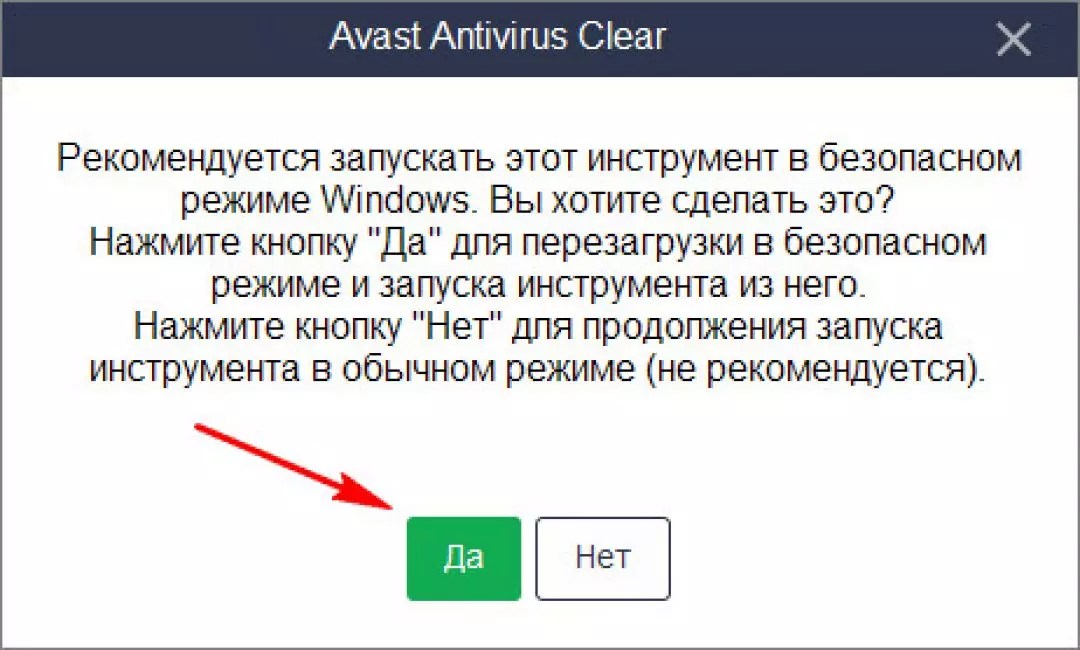 Другие антивирусные программы могут замедлить работу вашего ПК, потому что они несут больше накладных расходов и используют большую часть процессора вашего компьютера. Несмотря на это, вам следует продолжать использовать Avast, потому что он защищает вас от нескольких различных угроз. Avast совместим с различными операционными системами, включая Mac OS X, Windows и Linux. Эта антивирусная программа доступна на 45 языках.
Другие антивирусные программы могут замедлить работу вашего ПК, потому что они несут больше накладных расходов и используют большую часть процессора вашего компьютера. Несмотря на это, вам следует продолжать использовать Avast, потому что он защищает вас от нескольких различных угроз. Avast совместим с различными операционными системами, включая Mac OS X, Windows и Linux. Эта антивирусная программа доступна на 45 языках.
Другой возможной причиной замедления является чрезмерное использование памяти. Оперативная память — это хранилище для вашей операционной системы. Когда вы запускаете Avast, он использует эту память для хранения файлов. Если у вас установлено много программ, это приведет к замедлению работы вашего компьютера. Очистите неиспользуемые данные, и ваш компьютер будет работать быстрее. Это может быть рекламное ПО, ненужные ярлыки и панели инструментов, а также записи в реестре.
Можно ли доверять Avast?
Если вы думаете о покупке антивирусного программного обеспечения, Avast — хороший выбор. Он может предотвратить рекламное ПО, вредоносное ПО и другие угрозы, делая работу в Интернете быстрее и безопаснее. Он также использует технологию предотвращения потери данных (DLP) для обнаружения конфиденциальной информации в документах и PDF-файлах. Обычно DLP используют крупные компании, которые хранят конфиденциальные данные клиентов. С помощью этой технологии компании могут отслеживать, какая информация украдена с их серверов и как ее восстановить.
Он может предотвратить рекламное ПО, вредоносное ПО и другие угрозы, делая работу в Интернете быстрее и безопаснее. Он также использует технологию предотвращения потери данных (DLP) для обнаружения конфиденциальной информации в документах и PDF-файлах. Обычно DLP используют крупные компании, которые хранят конфиденциальные данные клиентов. С помощью этой технологии компании могут отслеживать, какая информация украдена с их серверов и как ее восстановить.
Пользователи бесплатного уровня оценят базовую антивирусную защиту, которую предлагает Avast. Платные подписчики могут воспользоваться дополнительными функциями, такими как шкафчики для паролей и шифрование конфиденциальных файлов. Но в целом эта бесплатная антивирусная программа предлагает отличное сочетание защиты, скорости и удобства. Пользователям понравится безопасность и скорость Avast. Но вам придется решить, хотите ли вы платить за большую безопасность или использовать бесплатное антивирусное программное обеспечение.
Узнайте больше здесь:
1.) Справочный центр Android
2.) Android – Википедия
3.) Версии Android
4.) Руководства по Android
Как удалить Avast из Windows 10
Avast — бесплатный антивирус, обеспечивающий надежную защиту вашего ПК. Он имеет множество встроенных функций. Он защищает ваш компьютер от вредоносных программ, шпионских программ и нескольких вредоносных вирусов. Но он не предлагает никакой защиты высокого уровня от программ-вымогателей. Вы можете перейти на премиум-версию (платную) для обеспечения высокого уровня безопасности. Он доступен не только для Windows, но и для Android, Mac и iOS. Антивирус Avast применим только для Windows 10, Windows 7 и Windows 8.1. Вы можете использовать предыдущие версии Avast для других версий Windows. Эта старая версия Avast не будет иметь новейших функций, но будет иметь новейшие средства защиты от вредоносных программ.
Антивирус Avast лучше, чем другие бесплатные антивирусные программы, потому что он предлагает некоторые уникальные функции, такие как менеджер паролей, атрибут игрового режима или режима фильма, который помогает уменьшить нежелательные прерывания, сканер беспроводной сети Wi-Fi и защиту от программ-вымогателей для предотвращения изменение указанных файлов.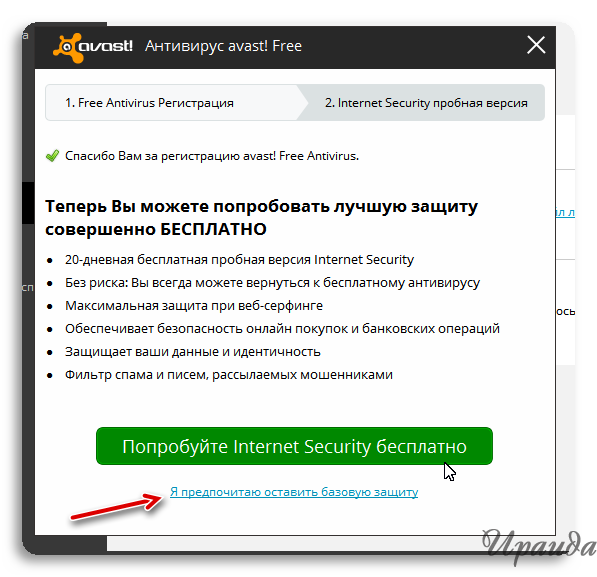 Премиум-версия Avast защищает важные файлы во время атаки программ-вымогателей.
Премиум-версия Avast защищает важные файлы во время атаки программ-вымогателей.
С другой стороны, Avast требует много времени для сканирования вашей системы; таким образом, производительность вашего компьютера замедляется. Avast не гарантирует защиту от фишинговых атак. Вы должны быть очень осторожны в этом, чтобы избежать их. Иногда требуется автоматический запуск при включении системы. Кроме того, у него нет настройки брандмауэра. Иногда вас может раздражать голос Avast, который говорит вам обновить программное обеспечение.
По этим причинам вам может потребоваться удалить Avast и установить новую антивирусную программу. Здесь вы можете узнать, как удалить Avast из Windows 10 и полностью удалить Avast.
Описанные ниже методы также применимы к Windows 8 и Windows 7.
Содержание
- Как полностью удалить Avast из Windows 10
- Способ 1: используйте настройки вашего устройства
- Способ 2: удалите Avast с помощью средства удаления
- Способ 3: использование сторонних приложений
- Метод 4: используйте редактор реестра
Способ 1.
 Используйте настройки вашего устройства
Используйте настройки вашего устройства1. Откройте антивирусную программу Avast на своем компьютере, выполнив поиск. Когда вы откроете его, вы увидите опцию Меню в правом верхнем углу. Нажмите на это.
2. Как только вы нажмете на Меню , вы увидите опцию под названием Настройки .
3. Щелкните Настройки , как показано ниже.
4. Слева от Настройки , выберите значок General .
5. В меню Устранение неполадок снимите флажок Включить самозащиту .
6. После того, как вы снимите флажок, на экране появится подсказка, подтверждающая попытку отключения Avast.
7. Нажмите OK .
8. Выйдите из антивирусной программы Avast.
9. Перейдите в меню Поиск , затем Настройки .
10. Запуск Панель управления и выберите Программы .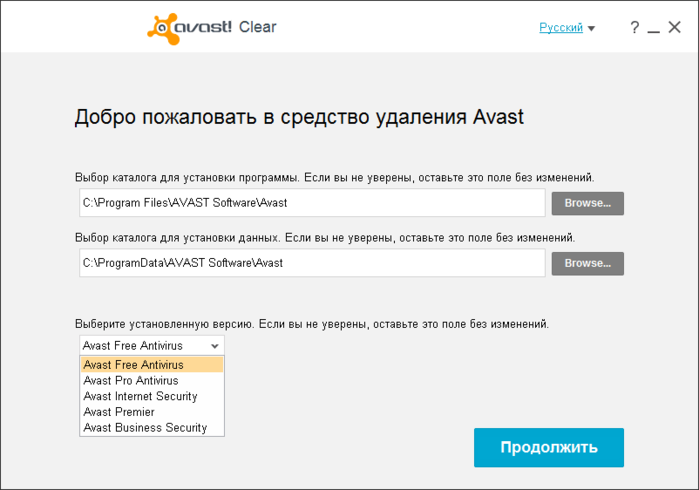
11. Выберите Программы и компоненты .
12. Выберите Avast Free Antivirus и нажмите Удалить .
13. Продолжайте, нажав Да на запрос подтверждения. В зависимости от размера файла Avast время, необходимое для удаления данных приложения, будет соответственно различаться.
14. Перезагрузите систему.
Этот метод поможет навсегда удалить антивирус Avast из вашей системы. Если вы ищете более быстрые способы, некоторые методы описаны ниже.
Способ 2. Удаление Avast с помощью инструмента удаления1. Загрузите расширение avastclear.exe . Вы можете скачать утилиту удаления Avast, перейдя по этой ссылке.
2. Запустите от имени администратора.
3. Запустите систему Windows 10 в безопасном режиме.
4. Войдите в каталог программ и каталог данных. Если вы не знаете точное местоположение, вы можете оставить его без изменений. В этом случае будет установлено местоположение по умолчанию.
В этом случае будет установлено местоположение по умолчанию.
5. Нажмите Удалить .
6. Дождитесь завершения удаления и перезагрузите систему.
Читайте также: Исправление Windows не удается найти ошибку Steam.exe
Способ 3. Использование сторонних приложенийВы можете использовать сторонние приложения для окончательного удаления Avast из системы. Вот несколько демонстраций:
1. Загрузите и установите CCleaner.
2. Запустите CCleaner, затем нажмите Инструменты .
3. На экране отобразится список программ, установленных на компьютере. Вы можете выбрать нужную программу (Avast) и нажать Удалить .
4. Следующим шагом является подтверждение процесса удаления. Как только вы подтвердите приглашение, процесс начнется.
5. Перезагрузите систему после завершения процесса удаления.
6. Перейдите в CCleaner и нажмите Registry .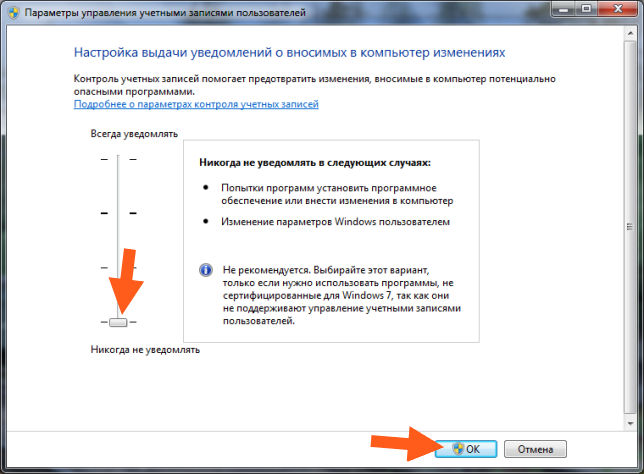 Продолжайте, нажав Сканировать на наличие проблем .
Продолжайте, нажав Сканировать на наличие проблем .
7. После того, как вы нажмете на нее, перейдите к выбранным файлам, нажав Исправить выбранные проблемы… .
8. Убедитесь, что вы не сохраняете файлы резервных копий изменений реестра. В противном случае полностью удалить Avast из вашей системы будет невозможно.
9. Выйдите из CCleaner.
Способ 4. Используйте редактор реестра1. Перейдите в меню Поиск .
2. Введите regedit и нажмите OK .
3. Перейдите к КОМПЬЮТЕР и введите HKEY_CURRENT_USER .
4. Найдите Avast Software , перейдя в поле Software .
5. Вы можете удалить Avast Software , щелкнув по нему правой кнопкой мыши.
6. Перезагрузите систему и проверьте, существует ли она в редакторе реестра.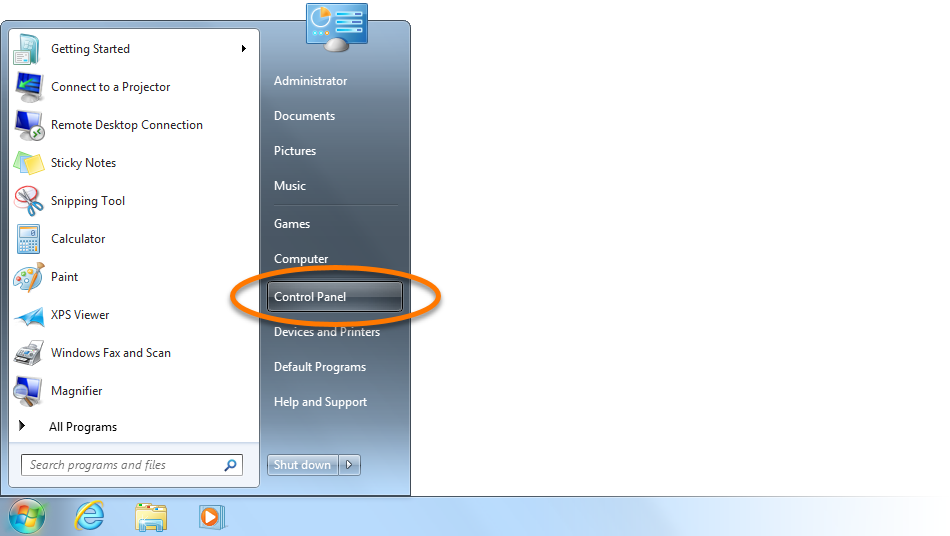
Эти четыре разных метода демонстрируют, как удалить Avast из Windows 10 и как полностью удалить Avast из вашей системы. Помните, что после удаления Avast из вашей системы убедитесь, что вы установили на свой компьютер другую антивирусную программу. Некоторые альтернативные антивирусные программы более надежны, чем Avast. Система без антивирусной программы более подвержена нескольким угрозам, таким как атаки на систему безопасности, атаки программ-вымогателей, атаки вредоносных программ и фишинговые атаки.
Всегда следите за тем, чтобы в вашей системе была установлена надежная антивирусная система в активном состоянии с надлежащим лицензированием. Если у вас есть какие-либо вопросы о том, как полностью удалить Avast из вашей системы, не стесняйтесь задавать их нам в разделе комментариев.
Рекомендуем:
- Что такое вредоносное ПО и для чего оно?
- Исправить неработающую камеру ноутбука в Windows 10
- Как сравнить файлы в двух папках в Windows 10
- Как исправить поврежденные элементы реестра в Windows 10
Мы надеемся, что эта статья была вам полезна, и вы смогли удалить Avast из Windows 10 .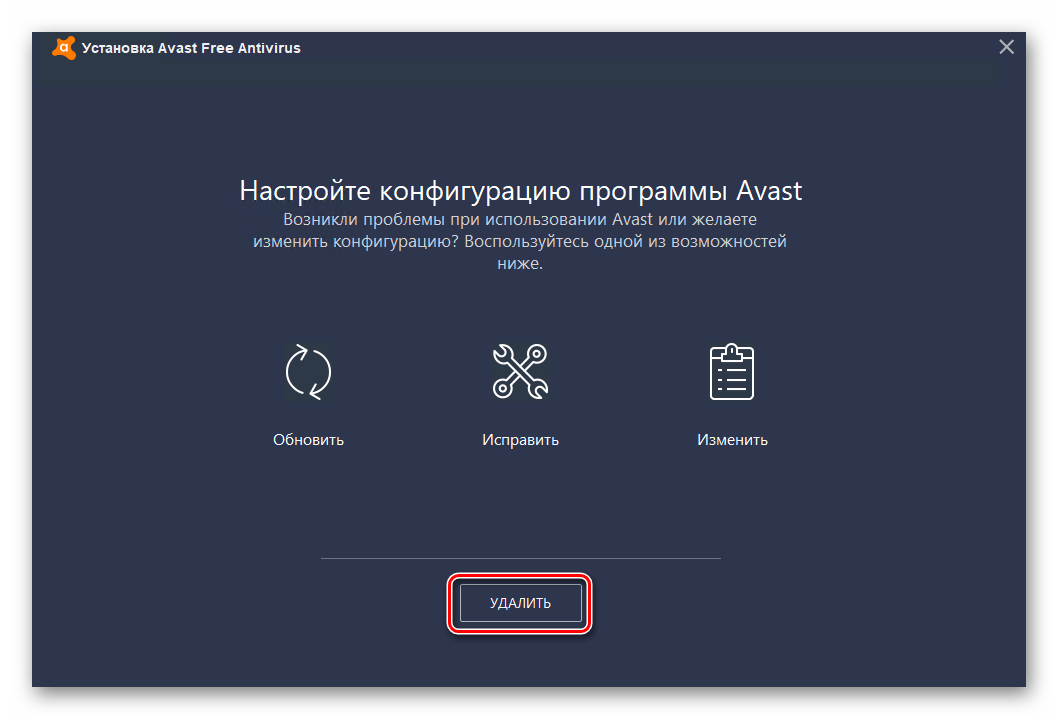 Если у вас все еще есть какие-либо вопросы относительно этой статьи, не стесняйтесь задавать их в разделе комментариев.
Если у вас все еще есть какие-либо вопросы относительно этой статьи, не стесняйтесь задавать их в разделе комментариев.
Обзор Avast для Windows 7
Хотя Microsoft больше не предоставляет техническую поддержку для Windows 7 с января 2020 года, Avast продолжает обновлять свою базу данных угроз для этой операционной системы. Вам не нужно беспокоиться о новых вирусах или вредоносных программах, заражающих ваш компьютер, так как антивирусное решение все еще работает на устаревшей технологии. В нашем обзоре Avast Antivirus для Windows 7 мы рассмотрим, какие функции включены для защиты вашего ПК и личных данных.
- Защита от вредоносных программ в режиме реального времени
69,99 долл. США/м
Функции
Avast Antivirus для Windows 7 слишком щедр, когда речь идет о количестве функций, которые вы получите. Даже бесплатная версия содержит несколько инструментов, которые вы можете использовать для защиты ваших файлов, данных, браузера и компьютера в целом. Самое приятное то, что вы будете продолжать получать последние обновления базы данных вредоносных программ, даже если операционная система этого не делает.
Самое приятное то, что вы будете продолжать получать последние обновления базы данных вредоносных программ, даже если операционная система этого не делает.
Прежде чем мы углубимся в суть этого обзора, мы рассмотрим общие функции, защиту от угроз и доступные возможности сканирования. Эти функции не только защищают от вирусов, но и поддерживают здоровье вашего компьютера. Таким образом, операционная система работает бесперебойно, и вы не будете расстраиваться из-за постоянных задержек или атак.
Общие характеристики
Существует распространенное заблуждение, что антивирусная программа работает только с вирусами. Хотя это может быть верно для других брендов, Avast Windows 7 делает все возможное. В нем есть несколько дополнительных инструментов, которые вы можете использовать, чтобы очистить вашу систему и сделать ее менее уязвимой для сетевых и офлайн-угроз.
Cleanup Premium — один из таких примеров. Он просканирует ваш компьютер, чтобы увидеть, есть ли затяжные проблемы, вызывающие низкую производительность и, возможно, открывающие ворота для вредоносных программ и программ-вымогателей. Avast будет оптимизировать ваше устройство так часто, как это необходимо, чтобы вам было удобнее смотреть фильмы или играть в онлайн-игры.
Avast будет оптимизировать ваше устройство так часто, как это необходимо, чтобы вам было удобнее смотреть фильмы или играть в онлайн-игры.
Защита от угроз
Одним из элементов, которые вам понравятся в функциях Avast в Windows 7, является платформа Core Shield. Есть четыре режима, которые вы можете включать и выключать, позволяя вам решить, какой тип защиты вам нужен. Если вы обнаружите, что один из вариантов вызывает низкую производительность, вы можете отключить его, пока не получите больше оперативной памяти или места для хранения.
Это четыре основных модуля защиты:
- Защита файлов: гарантирует, что ни один из ваших файлов не будет поврежден
- Экран поведения: отслеживает ваши приложения на наличие подозрительного поведения
- Веб-экран: предотвращает атаки на ваш браузер
- Экран почты: блокирует сообщения, содержащие вредоносные вложения Avast Antivirus для Windows 7 показывает свою высокую производительность.
 Существует четыре способа поиска вирусов и вредоносных программ, в зависимости от того, с чем может справиться ваша операционная система. Например, сканирование во время загрузки отслеживает ваш компьютер во время его запуска, но может быть не в состоянии выполнить его, если у вас мало памяти.
Существует четыре способа поиска вирусов и вредоносных программ, в зависимости от того, с чем может справиться ваша операционная система. Например, сканирование во время загрузки отслеживает ваш компьютер во время его запуска, но может быть не в состоянии выполнить его, если у вас мало памяти.Целевое сканирование доступно, если вы хотите проверить только определенные папки или можете запустить полное сканирование. Последний вариант позволяет вам настроить несколько параметров, где вы можете распределить системные ресурсы в зависимости от того, сколько работы Avast может выполнять за раз. Этот инструмент важен для более старых систем, таких как Windows 7.
Производительность и защита
Независимо от того, используете ли вы Windows 7, 8 или 10, вы получите одинаковую защиту и функции. Единственная разница заключается в том, чтобы определить, какие из функций вам нужны больше всего, чтобы это не привело к снижению производительности вашей операционной системы.
 К счастью, Avast Windows 7 не требователен к ресурсам, поэтому вы можете установить большинство инструментов без особых последствий.
К счастью, Avast Windows 7 не требователен к ресурсам, поэтому вы можете установить большинство инструментов без особых последствий.Давайте посмотрим на защиту, которую вы получите с этим антивирусным продуктом.
Защита от вредоносных программ
Вредоносные программы и вирусы являются одними из наиболее распространенных угроз в Интернете. Прошли те времена, когда вам нужно было беспокоиться о USB-инфекциях, хотя они все еще существуют в той или иной форме. Теперь, когда вы просто сидите в Интернете на досуге, любой может отправить вам вредоносный файл, просто нажав на неверную ссылку.
Avast принимает все меры предосторожности, чтобы этого не случилось с вами. Было бы ошибкой думать, что никто не нацелится на ваше устройство с Windows 7, поскольку вы посещаете те же онлайн-страницы, что и пользователь с Windows 10. Прежде чем вредоносное ПО сможет заразить вашу систему, программное обеспечение блокирует его и отправляет вам предупреждение.

Обнаружение программы-вымогателя
Атака программы-вымогателя может иметь разрушительные последствия, если вы не будете к ней готовы. Некоторые поставщики электронной почты, такие как Gmail, автоматически отправляют их в папку со спамом. Однако он не улавливает их все, и вы можете обнаружить, что ваш контент заблокирован, пока вы не заплатите за его выпуск.
В Avast Antivirus для Windows 7 есть защита от программ-вымогателей, которая защищает ваше устройство от кражи ваших файлов, изображений и папок. Если вы увидите сообщение о том, что кто-то захватил ваш контент в заложники, вы получите предупреждение о том, что это ложная информация, а ваши данные в безопасности. Тем не менее, вам нужно включить щит, чтобы он работал.
Обнаружение фишинга
Avast также помогает обнаруживать любые попытки фишинга. Хакеры отлично научились копировать распознанные сервисы, где нужно ввести логин и пароль. Если вы столкнетесь с этим в своем браузере Windows 7, антивирусный продукт предупредит вас об этой вредоносной форме кражи вашей информации.

Обнаружение шпионских программ
На некоторых ноутбуках с Windows 7 установлены веб-камеры, или к вашему рабочему столу может быть подключена внешняя камера. Существуют приложения, которые кажутся подлинными, но служат для слежки за вами во время просмотра онлайн-контента. Хотя они могут получить некоторое удовольствие от этой гнусной деятельности, Avast гарантирует, что вы будете защищены в уединении вашего дома или офиса.
Защита брандмауэра
Еще одна отличная функция Avast Windows 7 — это брандмауэр. Ваша операционная система имеет встроенный брандмауэр, но он мало что может сделать против последних атак. Основная причина связана с тем, что Microsoft больше не предоставляет технические обновления или поддержку. К счастью, этот инструмент содержит новейшие сведения о вирусах и вредоносных программах, что означает, что он предотвратит заражение вашей системы такими угрозами.
Конфиденциальность и безопасность
Насколько вы цените свою конфиденциальность? Некоторые хакеры преуспевают в краже личной информации, чтобы потребовать ваши деньги или продать их тому, кто больше заплатит.
 Большинство вредоносных программ используют известные бренды и сайты для репликации страниц входа, получая ваше имя пользователя и пароль, когда вы вводите их для входа в систему.
Большинство вредоносных программ используют известные бренды и сайты для репликации страниц входа, получая ваше имя пользователя и пароль, когда вы вводите их для входа в систему.Вместо одного решения этой проблемы Avast Antivirus для Windows 7 предлагает несколько вариантов, которые можно выбрать или активировать все сразу. Он делает все возможное, чтобы ваши данные оставались в безопасности, независимо от того, что вы делаете в данный момент. Играете ли вы в онлайн-игры, загружаете файлы или просматриваете фильмы, это гарантирует, что никто не получит данные вашей учетной записи.
Безопасный просмотр
Во-первых, это работа в Интернете с помощью браузера Windows 7. Существуют файлы cookie, которые отслеживают вашу активность, или сайты, которые взламывают ваши настройки и крадут ваши пароли. Avast блокирует эти попытки, отправляя вам предупреждение, чтобы вы знали об этом.
Другая проблема может возникнуть из-за незащищенного общественного или домашнего Wi-Fi.
 Программное обеспечение проверяет наличие уязвимостей в сети, закрывает их и шифрует, чтобы никто не мог получить доступ к вашему устройству.
Программное обеспечение проверяет наличие уязвимостей в сети, закрывает их и шифрует, чтобы никто не мог получить доступ к вашему устройству.SecureLine VPN
Один из доступных вам вариантов — просмотр Интернета через зашифрованный сервер. Avast SecureLine VPN доступен для Windows 7, скрывая ваши действия и блокируя слежку за вами. Вы также сможете просматривать контент, доступный только в других странах.
К сожалению, услуга VPN доступна только для Премиум-членства. Вы также можете оплатить его как отдельную подписку, если вам не нужно полное обновление. В любом случае вы сможете безопасно посещать сайт, и никто не будет следить за каждым вашим движением.
Управление паролями
Когда речь идет о конфиденциальности, пароли имеют первостепенное значение. Когда хакеры получают эту информацию, они могут получить доступ к вашим учетным записям и потребовать ваши средства или личную информацию. Avast Windows 7 скрывает их для вас в хранилище, а вы также можете синхронизировать их на всех ваших устройствах, на которых установлено антивирусное программное обеспечение.

Блокировка рекламы и приложений
Некоторые объявления и приложения могут выглядеть невинно, но это потому, что хакеры разработали их таким образом, чтобы обмануть вас. У Avast есть две функции, помогающие решить эту проблему. Первый блокирует вредоносные маркетинговые кампании в Интернете, а второй предотвращает запуск вредоносных приложений без вашего разрешения.
Как остановить открытие браузера Avast при запуске в Windows 7, 8 и 10?
Антивирусная программа Avast широко используется пользователями Windows, и на самом деле существует защищенный браузер Avast от разработчика антивируса Avast. Однако многие люди, как правило, используют определенные популярные браузеры, такие как Google Chrome, Firefox, Opera, Microsoft Edge и Internet Explorer.
Таким образом, они могут остановить Avast Secure Browser после его автоматической установки без их разрешения.
В других условиях безопасный браузер Avast не будет удален, когда пользователи попытаются избавиться от него с ПК.
 Поэтому в этой статье основное внимание будет уделено тому, как удалить окно запуска браузера Avast при запуске и как удалить этот браузер раз и навсегда из Windows 7, 8 и 10.
Поэтому в этой статье основное внимание будет уделено тому, как удалить окно запуска браузера Avast при запуске и как удалить этот браузер раз и навсегда из Windows 7, 8 и 10.Почему браузер Avast продолжает работать при запуске?
Чаще всего, пока вы используете продукты Avast, такие как антивирусная программа Avast, вполне вероятно, что безопасный браузер Avast будет загружаться автоматически вместе с другими продуктами Avast.
Следовательно, в некоторых случаях некоторые люди могут заметить, что безопасный браузер Avast открывается при запуске в Windows 10, 8, 7, даже если вы не загружали его раньше.
Как и в случае с Avast, сообщалось, что другие программы, особенно сторонние, также предоставляют дочерние программы, когда пользователи загружают один из их продуктов. Таким образом, их продажи или прибыль растут, когда люди скачивают или покупают их программы.
В этой части видно, что Avast Secure Browser открывается при запуске, когда пользователи приобрели или загрузили любые приложения или программы Avast.

Как запретить Avast Secure Browser открываться при запуске?
Однако браузер Avast, запущенный при запуске в Windows 7, 8 и 10, может вызвать различные проблемы с вашим ПК, например 100% использование диска компьютером или зависание или даже синий экран . Учитывая это, целесообразно и рекомендуется отключать Avast при запуске, когда Avast Secure Browser автоматически открывается при загрузке компьютера.
В других случаях, если вы не можете остановить установщик браузера Avast в фоновом режиме и он устанавливается автоматически, вы можете удалить безопасный браузер Avast из Windows 10.
Существует два варианта запрета запуска безопасного просмотра Avast при запуске: временно или полностью.
Если быть точным, если вы хотите временно запретить браузеру Avast открываться при запуске, но оставить этот браузер на своем ПК на случай, если он вам когда-нибудь понадобится, вы можете остановить его при запуске в диспетчере задач.

Хотя, если вы хотите полностью отключить Avast Secure Browser, вы можете удалить его в разделе «Программы и компоненты» в Windows 10, 8, 7. Другими словами, вы также можете научиться исправлять ошибку «Защитный браузер Avast не работает». удалить».
Вариант 1. Запрет запуска Avast Secure Browser при запуске в диспетчере задач
В диспетчере задач Windows пользователи имеют право останавливать запуск программ при запуске. Таким образом, вы также можете попытаться запретить запуск безопасного браузера Avast при запуске. Это предотвратит работу браузера Avast при загрузке.
1. Откройте Диспетчер задач .
2. На вкладке Startup прокрутите вниз, чтобы найти и щелкните правой кнопкой мыши Avast Secure Browser 9от 0114 до Отключить это.
После этого вы можете увидеть, что Avast Secure Browser перестает открываться при запуске. При необходимости вы можете перезагрузить устройство, чтобы проверить, открывается ли эта программа при запуске Windows 10, 8, 7.

Вариант 2. Удалите Avast Secure Browser из пункта «Открытие при запуске» в панели управления
работает полностью, его также можно удалить из системы в панели управления.
Но вы должны знать, что вы не сможете использовать его в следующий раз, когда он вам понадобится, не только при запуске, но и в передний план и задний план. После того, как вы определились, вы можете выполнить следующие шаги, чтобы удалить безопасный браузер Avast из Windows 7, 8 и 10.
1. Откройте Панель управления .
2. Перейдите к Программы > Удаление программы . Вы можете попробовать Просмотр по категориям , чтобы быстрее найти вкладку.
3. В окне «Функции и программы » найдите Avast Secure Browser и щелкните его правой кнопкой мыши, чтобы Удалить .
Как вы можете заметить в диспетчере задач, браузер Avast не будет открываться и запускаться при запуске в Windows 10, 8 и 7, если вы не загрузите его повторно с официального сайта Avast и не настроите его для запуска при запуске Windows.

Короче говоря, согласно отчетам пользователей, можно обнаружить, что некоторые пользователи предпочитают Avast Secure Browser благодаря некоторым его функциям, таким как встроенный VPN, поэтому вы можете оставить этот браузер на компьютере, если вам нужны некоторые из его функций. функциональные возможности.
Тем не менее, как только вы обнаружите, что нет необходимости разрешать его работу при загрузке ПК, вы можете выполнить описанные выше шаги, чтобы запретить Avast Secure Browser открываться при запуске в Windows 7, 8 и 10. Или для некоторых людей, если вы решили полностью избавиться от этого браузера, вы также можете попробовать удалить безопасный браузер Avast из Windows 10, 8 и 7.
Другие статьи:
Как изменить автозагрузку программ в Windows 10, 7
Решено: Avast UI не удалось загрузить Windows 10, 8, 7
90 Как удалить Avast в Windows 90 ?
от Admin
Требуется место на ПК или вы хотите удалить или удалить avast cleanup premium на ПК (Windows 7, 8, 10 и Mac)? а как после этого файлы на диске C: остались? Если приложение работает на ПК, Windows 7, 8 и 10, поэтому вы можете удалить его с помощью панели управления или CMD. Или если это приложение работает на Mac, поэтому вы знаете, как удалить его на MAC. С помощью этой статьи вы сможете удалить все эти файлы даже после удаления avast cleanup premium.
Вам скучно или надоело использовать Avast Cleanup Premium? Теперь хотите запустить это программное обеспечение с вашего ПК (Windows 7, 8, 10 и Mac)? Перед установкой не нужно выполнять никаких условий, поэтому вы можете удалить его, не запутавшись.
Содержание
- 1 Как удалить avast cleanup premium на ПК (Windows 7, 8, 10 и mac)
- 1.1 Метод №1
- 1.2 Метод №2
- 1.3 Метод №3
- 4
- 4 .
- 1.5 Метод №5
- 1.6 Метод №6
- 1.
 7 Метод №7
7 Метод №7 - 1.8 Метод №8
- 1.9 Метод №9
- 2 Как удалить премиум на Macavast?
- 2.1 Метод №1
- 3 Как установить?
- 4 Заключение
- 4.1 Поделись этим:
- 4.2 Вот так:
2 Существуют методы, которые могут адаптировать пользователи если они хотят удалить avast cleanup premium : - 1 Как удалить avast cleanup premium на ПК (Windows 7, 8, 10 и mac)
- Перейдите в Меню «Пуск» , затем щелкните Панель управления .
- В Панели управления в разделе Программы просмотрите список тех, которые установлены на вашем компьютере
- Щелкните правой кнопкой мыши avast cleanup premium, а затем щелкните удалить программу
- Следуйте инструкциям на экране, и вы увидите индикатор выполнения, который поможет вам удалить avast cleanup premium с компьютера.
- Перейдите в папку установки avast cleanup premium.
- Найдите файл с именем uninstall.exe или unins000.exe
- Дважды щелкните файл и следуйте инструкциям на экране.
- Закройте все файлы и программы, которые в данный момент запущены на вашем ПК
- Откройте «Компьютер» с рабочего стола и выберите «Свойства» 9.
 0014
0014 - Откроется системное окно
- С левой стороны нажмите Защита системы
- Откроются свойства системы.
- Затем нажмите на опцию Восстановление системы , и снова откроется новое окно.
- Теперь выберите вариант «другая точка восстановления» и нажмите Далее.
- Вы должны выбрать дату и время из предложенных вариантов; когда вы выбираете дату, драйверы, которые вы установили после выбранной даты, не будут работать.
- Нажмите «Готово», а затем подтвердите « Restore Point » на экране.
- Если вы нажмете «Да» для подтверждения, программа avast cleanup premium будет удалена.
- Если вы не можете удалить avast cleanup premium указанными выше способами.
- Это означает, что в нем есть вредоносное ПО или avast cleanup premium, и для его удаления можно использовать только хороший антивирус.
- Удерживайте Windows + R вместе, а затем выполните команду .
- Когда откроется окно команды, введите Regedit в поле и нажмите OK
- Вам нужно перейти и найти раздел реестра для avast cleanup premium
- В следующем окне вы увидите строку удаления; дважды щелкните по нему, а также скопируйте «Значение данных»
- Снова удерживайте клавиши Windows + R и выполните команду; вставьте данные значения, которые вы только что скопировали, и нажмите OK
- Первым шагом к удалению Avast с ПК является отключение функции самозащиты. Для этого зайдите в «Настройки»;
- Выбрать пункт «Устранение неполадок», затем нажать на подпункт «Включить модуль самозащиты» и ОК.;
- Затем щелкните правой кнопкой мыши меню «Пуск» и выберите «Приложения и компоненты».
- В выпадающем списке программ, имеющихся на компьютере, выберите Avast и нажмите «Удалить».
- После этого программа будет удалена, но в системе останутся ее существенные следы. Поэтому для полной очистки вам потребуется почистить системный реестр.
- Чтобы открыть реестр, нужно нажать комбинацию клавиш WIN+R, в которой нужно написать слово regedit и нажать клавишу ок или энтер.

- Следующим шагом является открытие самого реестра, в котором вы осуществляете окончательное удаление программы с компьютера. Один нюанс — нужно быть бдительным и внимательным и удалять абсолютно все файлы, которые имеют название ненужной вам программы. Найти его компоненты можно с помощью действий: выбрав меню «Правка» — «Найти», либо нажав комбинацию клавиш CTRL+F.
- Откроется окно, в котором для удаления программы нужно ввести ее правильное название латинскими буквами avast и нажать кнопку «Найти далее » или Enter.
- Найденные записи удаляются до тех пор, пока окно поиска не станет пустым. Также вы можете воспользоваться служебной клавишей F3, что значительно упростит поиск и сократит ваши затраты времени на него.
- через стандартное удаление;
- с помощью специальной утилиты;
- с помощью различного программного обеспечения.

- Откройте меню «Пуск» — «Панель управления» и найдите пункт «Программы и Функции»;
- Откроется окно «Удаление или изменение программы», здесь мы увидим упорядоченный по алфавиту список, все установленные программы;
- Среди этого списка найдите «Avast Free Antivirus», выберите его, щелкнув левой кнопкой мыши, и нажмите кнопку «Удалить» в меню вверху;
- Откроется другое окно, теперь стандартный деинсталлятор Avast, в этом окне необходимо нажать на кнопку «Удалить»;
- Процесс удаления прост, пользователю нужно только немного подождать.
- В первую очередь вам необходимо скачать утилиту с официального сайта: Avast.ru
- На главной странице официального сайта необходимо открыть пункт «Поддержка»;
- Загрузится страница «FAQ», чтобы вручную не искать деинсталлятор антивируса пишем «Удалить» в строке поиска
- Загрузится страница с ответом что ничего не найдено, далее в меню бар нажмите на вкладку «Установка», и в появившемся списке выберите «Удалить Avast с помощью утилиты»;
- В этой теме вы просто увидите утилиту удаления Avast, скачайте ее и запустите;
- Утилита предложит загрузиться в безопасном режиме и продолжить работу, соглашаемся с ее требованиями.

- Avast Clean автоматически найдет расположение файлов антивируса и предложит удалить их;
- Вам достаточно нажать на соответствующую кнопку;
- По окончании процедуры удаления соглашается с предложением перезагрузить компьютер, так как в процессе перезагрузки будут удалены некоторые файлы;
Метод № 1
Способ №2
Второй метод включает uninstaller. exe, с помощью которого можно удалить avast cleanup premium. Просто следуйте инструкциям ниже, чтобы выполнить этот шаг:
exe, с помощью которого можно удалить avast cleanup premium. Просто следуйте инструкциям ниже, чтобы выполнить этот шаг:
Метод №3
Третий метод включает восстановление системы. Для тех, кто не знает, System Restore — это утилита, которая помогает пользователю восстановить свою систему до прежнего состояния. Восстановление системы удаляет все те программы, которые мешают работе и производительности компьютера.
Если вы создали точку восстановления системы до установки Avast Cleanup Premium, вы можете использовать это программное обеспечение для восстановления системы и удаления нежелательных программ. Однако, прежде чем сделать это, убедитесь, что вы сохранили все важные данные. Выполните следующие шаги, чтобы узнать больше об этом методе:
Метод №4
Если у вас есть антивирус, вы можете использовать его для удаления avast cleanup premium. В компьютерных приложениях, которые мы загружаем в настоящее время, много вредоносного ПО или программного обеспечения avast cleanup premium. Их стало очень трудно удалить из системы, подобно троянским и шпионским программам.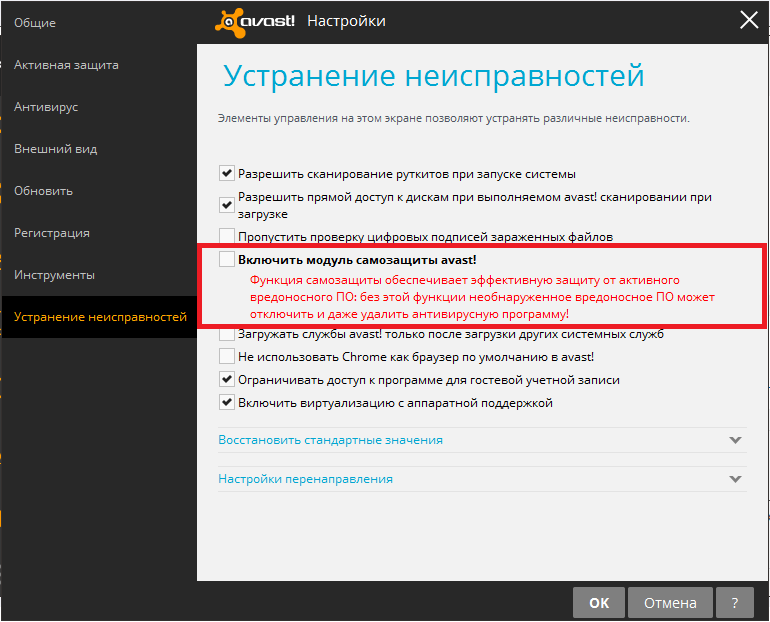
Вы можете загрузить Norton Antivirus или AVG Antivirus, так как это надежное программное обеспечение, которое, несомненно, удалит вредоносное ПО, avast cleanup premium в системе.
Метод №5
Если вы хотите удалить avast cleanup premium, вы можете сделать это с помощью команды, отображаемой в реестре. Реестр — это место, где хранятся все настройки Windows вместе с информацией. Это также включает в себя команду для удаления программного обеспечения или программы.
Вы также можете попробовать этот метод с avast cleanup premium, но это очень рискованный метод. Если вы допустите какую-либо ошибку и удалите неверную информацию, то система, скорее всего, выйдет из строя. Вам будет трудно вернуть его из удаления.
Чтобы выполнить этот метод, выполните шаги, указанные ниже:

Следите за тем, что появляется на экране, а затем удалите avast cleanup premium.
Способ №6
Седьмой способ — удалить avast cleanup premium с помощью стороннего деинсталлятора.
Иногда те, кто не знает языка программирования, не смогут вручную полностью удалить программное обеспечение.
Многие файлы занимают жесткий диск компьютера, поэтому для их удаления лучше всего использовать стороннее программное обеспечение.
Метод №7
Есть несколько кодов, которые пользователи могут ввести в командную строку, и они смогут удалить avast cleanup premium. Например, если они хотят удалить пакет, просто введите.
Например, если они хотят удалить пакет, просто введите.
sudo apt-get remove avast cleanup premium
Если вы хотите удалить avast cleanup premium и его зависимости, введите:
sudo apt-get remove –auto-remove 901 cleanup4
Для тех, кто не знает, некоторые из зависимостей avast cleanup premium: GCC-5, libc6, libgcc1, avast cleanup premium dev и gc++-5.
Метод № 8
Если пользователь хочет удалить файлы конфигурации и данных avast cleanup premium, ему необходимо запустить следующий код в командной строке:
sudo apt-get purge avast cleanup premium
Метод № 9
Это зависит от вас, хотите ли вы удалить данные или хотите удалить данные конфигурации или файлы данных вместе с зависимости, то следующий код, скорее всего, будет работать для вас:
sudo apt-get auto-remove -purge avast cleanup premium
Чтобы удалить avast cleanup premium на Mac, потому что в любое время нам нужно место или только хотите удалить с ПК из-за некоторых вирусов, а также многих проблем, которые необходимы для удаления или удаления с ПК.
Итак, я покажу вам несколько шагов по удалению avast cleanup premium на mac, поэтому следуйте моему этому шагу или методу, если у вас все еще есть путаница, чтобы вы могли связаться с нами для удаления avast cleanup premium на pc или mac.
Для удаления avast cleanup premium на Mac. Как я уже говорил, есть простой способ удалить приложения на Mac. Поскольку на вашем Mac установлены некоторые приложения, и теперь вы хотите успешно удалить или удалить их со своего компьютера и хотите установить некоторые другие приложения на свой Mac, выполните следующие действия, чтобы удалить avast cleanup premium на Mac.
Метод № 1
В методе 1 вам нужно открыть Mac на вашем компьютере, как показано на изображении, следуйте изображениям, чтобы удалить avast cleanup premium на вашем Mac.
На изображении на панели управления вашего Mac есть премиум-приложение avast cleanup, и теперь нам нужно удалить его с нашего Mac, мы удалим это приложение и удалим его из Mac сейчас двойной щелчок по приложению показан на изображении.
Теперь вы дважды щелкнули приложение Mac, чтобы спросить, уверены ли вы, что хотите удалить avast cleanup premium, нажмите кнопку «Удалить», поэтому перейдите в «Корзина Mac», чтобы полностью удалить его с Mac. Показывая на изображении мусорное ведро, нажмите на мусорное ведро и войдите внутрь, там будет avast cleanup premium, который мы должны были удалить раньше, поэтому нам нужно полностью удалить его с Mac.
Не щелкайте правой кнопкой мыши по корзине, чтобы удалить все данные или приложение, которое мы удалили, прежде чем увидеть на изображении. Нажмите «Очистить корзину», и все данные, находящиеся в корзине, будут автоматически удалены.
Теперь мы удалили Avast Cleanup Premium на Mac, так что вы видите, как удалить или удалить любое приложение на Mac, поэтому, если вам это понравилось, поделитесь им один раз. Этот метод не требует от них никакого антивируса или деинсталлятора, который мы должны удалить.
Я описал только простой способ удаления avast cleanup premium на mac. Этот метод используют все больше людей, но некоторые люди считают, что его слишком сложно удалить на Mac, но на этом этапе любой может понять этот простой метод.
Этот метод используют все больше людей, но некоторые люди считают, что его слишком сложно удалить на Mac, но на этом этапе любой может понять этот простой метод.
Как установить?
Те, кто мало что знает о программе avast cleanup premium, могут больше склоняться к ее удалению. Эти avast cleanup premium создают среду, в которой пользователи могут создавать приложения с высоким ускорением на GPU. Если вы хотите установить эту премиум-версию avast cleanup, убедитесь, что ваша система совместима с ней.
Во-первых, убедитесь, что используемая система оснащена графическим процессором с поддержкой avast cleanup Premium, а затем загрузите avast cleanup premium. Установите его, а затем проверьте, правильно ли оно работает в системе. Если он не работает гладко, это может быть связано с тем, что его связь с оборудованием повреждена.
Заключение
Существуют и другие способы удаления Avast Cleanup Premium, а также на ПК или Windows, но они могут быть трудными для тех, у кого нет особых технических знаний. Выполните эти методы, и они обязательно сработают. Эти методы не требуют от пользователя глубоких знаний технической стороны операционной системы. Они могут выполнить простые шаги и удалить avast cleanup premium.
Выполните эти методы, и они обязательно сработают. Эти методы не требуют от пользователя глубоких знаний технической стороны операционной системы. Они могут выполнить простые шаги и удалить avast cleanup premium.
Нравится:
Нравится Загрузка…
Как удалить аваст из реестра windows 7. Как полностью удалить бесплатный антивирус аваст с компьютера. Поиск и удаление следов работы антивируса Аваст, оставшихся после удаления программы
При покупке ноутбука или компьютера пользователь сталкивается с тем, что вместе с новой операционной системой он получает набор программ, установленных на устройстве. Нередко возникают ситуации, когда они доставляют массу неудобств. И есть желание очистить ПК. Сегодня мы поговорим о том, как удалить Avast с компьютера, чтобы в дальнейшем установить более подходящую антивирусную программу.
Avast — антивирус, разработанный создателями «Лаборатории Касперского» для обеспечения целостности и сохранности всех имеющихся данных на компьютере пользователя, а также защиты от вредоносных программ
Такой антивирус автоматически устанавливается вместе с основным ПО в устройства в точках продаж последних, без согласия пользователя. Поэтому, придя домой и поработав какое-то время, человек приходит к выводу, что такая антивирусная программа не соответствует определенным параметрам и пытается ее удалить, но в этой ситуации его ждет ряд трудностей.
Поэтому, придя домой и поработав какое-то время, человек приходит к выводу, что такая антивирусная программа не соответствует определенным параметрам и пытается ее удалить, но в этой ситуации его ждет ряд трудностей.
Как удалить бесплатный антивирус Avast с компьютера
Стоит отметить, что Avast имеет систему самосохранения. Другими словами, разработчики дали ей дополнительную защиту от вирусных атак на целостность ее системы и работу компьютера. Такая функция, безусловно, весьма полезна, так как некоторые вирусы запрограммированы таким образом, что заставляют операционные системы Windows 7/8 и выше «не видеть» вредителей, а также полностью вырубают «Защитников» вирусов. системы, распространяя инфекцию по всему компьютеру.
Поэтому удалить Аваст с компьютера будет не так просто. Все действия пользователя будут расцениваться как вторжение противника. Даже если отправлять содержимое антивируса в Корзину по частям, в дальнейшем они будут выскакивать системными ошибками, при попытке установить любую другую программу. Предлагаем несколько вариантов удаления Avast
Предлагаем несколько вариантов удаления Avast
Как удалить Avast с Windows 10
Перед тем, как приступить к процедуре удаления бесплатного антивируса, стоит определиться, все ли вас устраивает или не устраивает в работе. Если вы решите прекратить использование этой программы, вам нужно будет предпринять следующие шаги:
Как удалить антивирус Аваст с компьютера полностью
Помимо описанного выше способа удаления антивируса из операционной системы, вы также можете воспользоваться помощью сторонних программ. Итак, разработчики выделяют три основных способа удаления программы:
Программа удаления Avast — это специальная программа, разработанная создателями антивируса, для быстрой и грамотной деинсталляции последнего с устройства. Он скачивается с официального сайта компании, либо с любого другого носителя и позволяет удалить антивирус, не оставив следа в ОС.
Как полностью удалить Avast из Windows 8
Для того, чтобы удалить антивирус с компьютера, необходимо сначала скачать утилиту для удаления с официального сайта, затем авторизоваться как администратор.
Важно! Параллельно с этим не запускайте никакие другие программы на выполнение.
Далее, после установки утилиты на свой компьютер, запустите avastclear.exe. После этого, когда утилита запросит у вас разрешение на перезагрузку Windows в безопасном режиме, соглашайтесь и нажимайте клавишу «Да».
Далее откроется окно, в котором нужно будет подтвердить удаление Avast. Не закрывайте это окно, пока процедура удаления не будет завершена в 100% объеме. После этого перезагрузите компьютер.
После этого перезагрузите компьютер.
Как видим ничего сложного в удалении антивируса нет. Однако нужно быть предельно внимательным и осторожным, чтобы не нанести непоправимый вред имеющимся данным и всей ОС в частности.
Чтение 6 мин. Просмотров 571 Опубликовано 30.08.2017
Всем привет. Поскольку антивирус Avast очень популярен среди пользователей из-за своей бесплатности, многие устанавливают его на все свои устройства. Очень часто этот антивирус устанавливается без ведома пользователя, например, в связке с установкой какого-то программного обеспечения. И если установить его совсем не проблема, то со снятием у многих большие трудности. Многие уже сталкивались с проблемой, как удалить Аваст, так как удалить антивирус штатными средствами не всегда просто.
Поэтому в данной инструкции мы рассмотрим все способы полного удаления Avast с вашего компьютера. Кстати, некоторым пользователям будет достаточно того, что он не мешает работе за компьютером.
Используем стандартные средства Windows
Как всем известно, операционная система Windows предлагает пользователям стандартный деинсталлятор, который умеет удалять установленные программы, но не всегда полностью справляется с возложенной на него задачей, и пользователю часто приходится доделывать свою работу вручную.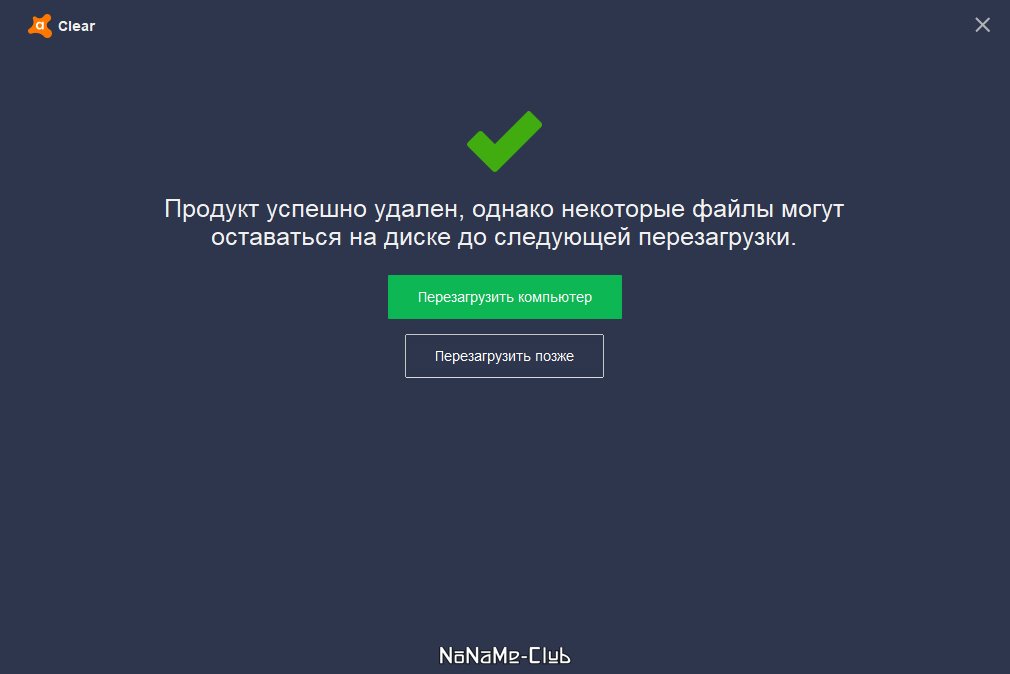 Я также предлагаю вам начать использовать стандартные инструменты и посмотреть, что из этого выйдет.
Я также предлагаю вам начать использовать стандартные инструменты и посмотреть, что из этого выйдет.
Внимание! Этот способ для многих будет достаточно сложным и трудоемким, но как правило он самый правильный и позволяет решить проблему на 100%.
Как удалить Avast вручную
Раз уж мы решили в этот момент идти своим непростым путем то следуем инструкции:
Внимание! В процессе удаления вам будет предложено ответить на вопросы, почему вы удаляете антивирус Avast. Вы можете выбрать один из стандартных ответов или написать свой. Это не обязательно, но поможет разработчикам улучшить программу в будущем.
Вы можете выбрать один из стандартных ответов или написать свой. Это не обязательно, но поможет разработчикам улучшить программу в будущем.
После завершения процесса удаления вам будет предложено перезагрузить компьютер. Соглашаемся, нажав на соответствующую кнопку.
Если вы считаете, что на этом процесс завершен, то хочу вас немного огорчить, чтобы полностью разобраться, как удалить аваст, вам потребуется приложить еще несколько усилий.
Чистим вручную хвосты реестра от записей Avast.
Теперь нам с вами нужно почистить реестр операционной системы от всех хвостов, которые оставил после себя антивирус. Это поможет в будущем избежать проблем при установке других защитников.
Для входа в реестр Windows нажмите комбинацию клавиш «Windows + R» и в открывшемся окне напишите «regedit» и нажмите «ОК».
Запустится редактор реестра Windows. Здесь находятся все записи реестра, позволяющие корректно взаимодействовать с системой различными программами.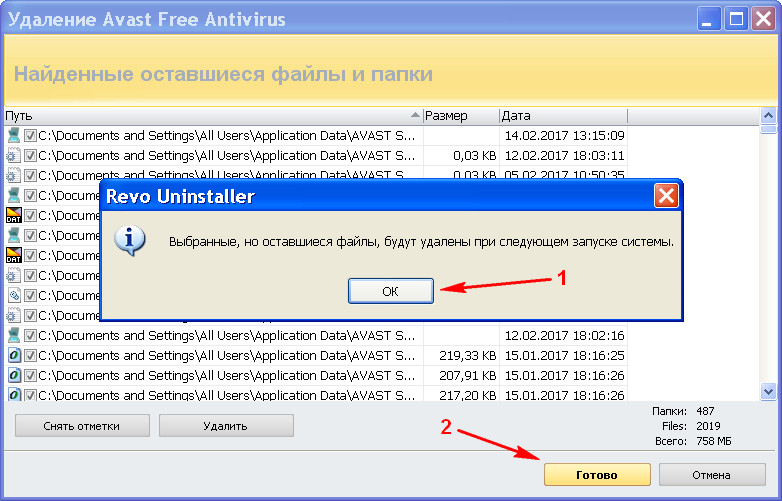
Поскольку в реестре хранится несколько сотен тысяч ключей, воспользуемся поиском, чтобы найти нужный нам ключ. Для этого нажмите комбинацию клавиш «Ctrl+F» в открывшемся окне поиска напишите «Avast» и нажмите «ОК». Начнется процесс поиска ключей по запросу, после его завершения, и вы увидите найденные ключи, подписанные Avast, смело удаляйте их. Для этого щелкните правой кнопкой мыши и в появившемся контекстном меню выберите «Удалить».
Теперь, после удаления всех записей в реестре, могу вас поздравить, вы полностью удалили Avast со своего компьютера.
Удаляем Avast с помощью утилиты от разработчиков.
Многие разработчики антивирусных программ выпускают специальные утилиты, позволяющие полностью удалить их продукты с компьютеров пользователей. Avast не стал исключением и выпустил специальную утилиту, которая облегчит жизнь пользователям их продукта. Благодаря этой утилите перед пользователями не встанет вопрос, как удалить Аваст, так как все действия он проделает автоматически.
Таким образом, выполнив следующие шаги, вы сможете без проблем выполнить свою задачу:
Внимание! Обязательно внимательно следите, чтобы вы зашли на сайт Аваст, а не на сайт мошенников. Часто бывает так, что пользователь по невнимательности может попасть на сайт типа: avastp.com или avasttt.com. С большой долей вероятности это мошеннические сайты, которые попытаются заразить ваш компьютер вирусом.
Как видите, процесс удаления Avast с помощью утилиты от разработчиков полностью автоматизирован и не занимает много времени.
Как удалить Avast с помощью сторонних программ удаления.
Существуют альтернативные способы, позволяющие удалять программы с компьютера. Метод заключается в использовании специальной утилиты, которая не только удалит все программные файлы, но и почистит ключи реестра.
Если вы еще не поняли, как удалить Avast, то смело устанавливайте отличный деинсталлятор под названием Uninstall Tool. Принцип его работы аналогичен работе стандартного инструмента Windows, но включает в себя больше возможностей.
Скачать программу можно на официальном сайте разработчиков.
Загрузите, установите и запустите программу. В главном окне перейдите на вкладку «Деинсталлятор». Откроется список программ, выберите в нем «Avast Free Antivirus», щелкните правой кнопкой мыши и выберите «Удалить».
Начнется процесс удаления антивируса, после его завершения Uninstall Tool уведомит вас о том, что остались еще некоторые файлы, которые также необходимо удалить. Соглашаемся с предложением и ждем, пока программа выполнит все действия.
После этого от предыдущей установки Avast на вашем компьютере не останется и следа.
Подведем итоги.
Сегодня мы рассмотрели целых три способа удаления Avast с компьютера. Надеюсь, вы сможете выбрать для себя подходящий метод и применить его на практике. В данном руководстве методы подобраны как для начинающих, так и для более продвинутых пользователей. Все указанные в статье действия проверены лично и если вы все сделаете правильно, проблем с удалением у вас не возникнет.
В первую очередь нужно учитывать, что ни одно приложение полностью не удаляется с компьютера штатными средствами Windows особенно антивирусом Avast.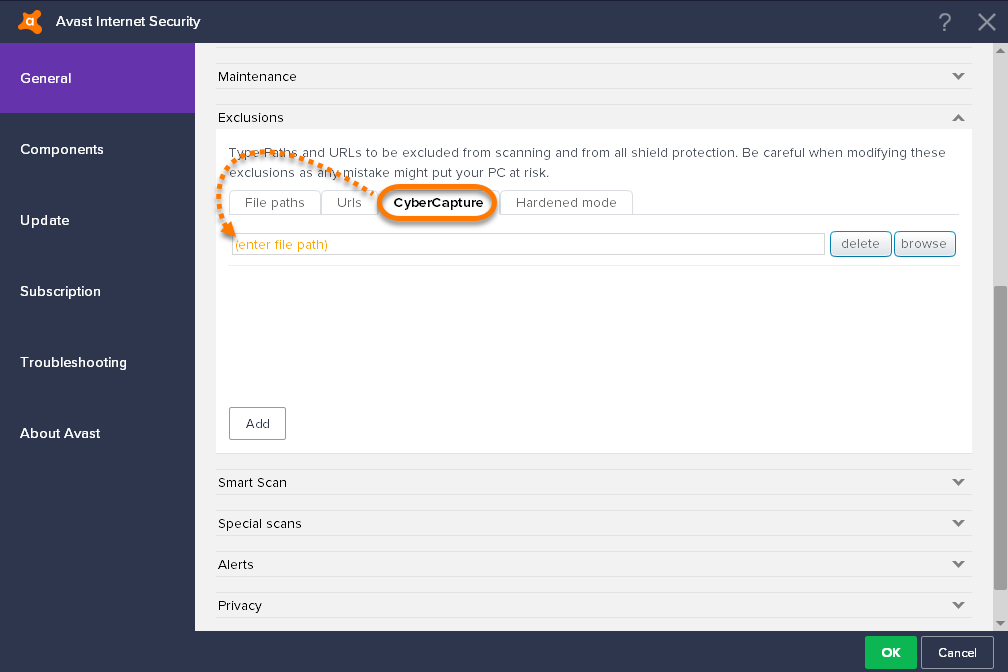 Для управления аппаратными процессами он устанавливает в системные файлы и реестр тысячи своих компонентов, многие из которых остаются даже после очистки самыми мощными платными деинсталляторами.
Для управления аппаратными процессами он устанавливает в системные файлы и реестр тысячи своих компонентов, многие из которых остаются даже после очистки самыми мощными платными деинсталляторами.
Существует три проверенных способа удалить Avast, если он не удаляется. Неважно, какая операционная система у вас установлена Windows 7 или Windows 10, каждая из них полностью стирает все данные без возможности восстановления.
Важно ! Для начала нужно отключить самозащиту антивируса. Для этого откройте настройки приложения и в разделе «Устранение неполадок» снимите флажок «Включить модуль самозащиты Avast» (см. пошаговую инструкцию на скриншотах).
Способ №1. Удаление с помощью Avastclear
Разработчик предоставляет на официальном сайте специальную утилиту для удаления. Его можно скачать по ссылке
Но здесь важно учитывать следующие особенности :
1. Перед загрузкой Avastclear необходимо создать на рабочем столе отдельную папку (например, «деинсталлятор»). Обязательно укажите путь к файлу (C:\Documents and Settings\Administrator\Desktop\uninstaller). Проверьте, что это именно там. В противном случае после удаления Avast вся информация в папке с деинсталлятором будет уничтожена.
Обязательно укажите путь к файлу (C:\Documents and Settings\Administrator\Desktop\uninstaller). Проверьте, что это именно там. В противном случае после удаления Avast вся информация в папке с деинсталлятором будет уничтожена.
2. Вам необходимо открыть утилиту в безопасном режиме Windows 7 или другой ОС. Обычный запуск может привести к повреждению системных файлов. В целях безопасности советуем сделать точку восстановления (Пуск — Все программы — Стандартные — Служебные — Восстановление системы — Создать точку восстановления — Далее — Создать).
Подробную инструкцию по работе с удалением Avast с помощью утилиты смотрите в этом видео:
Способ №2. Удаление с помощью приложения Revo Uninstaller
Любой уважающий себя пользователь должен всегда иметь под рукой это суперполезное расширение. Его можно скачать с официального сайта: www.revouninstaller.com. Дистрибутив платный, но пробная версия действует 30 дней. RUni прекрасно работает на любой операционной системе, в том числе и на Windows 10. Особенность программы в том, что она полностью очищает системные файлы и реестр от удаляемых компонентов ПО, а главное, безопасна.
Особенность программы в том, что она полностью очищает системные файлы и реестр от удаляемых компонентов ПО, а главное, безопасна.
Самостоятельное выключение
1. Отключите компонент самозащиты антивируса. Откройте программу удаления и выберите Avast из списка. Нажмите на кнопку « Удалить ».
2. В проводнике расширений подтвердите действие « удалить ».
3. Выберите команду « Перезагрузить позже ».
4. Установите «Расширенный» режим и запустите « Сканирование ».
5. Отметьте остальные записи в реестре жирным шрифтом и нажмите « Удалить », затем « Далее ».
6. Теперь выберите все оставшиеся файлы и папки на локальном диске, затем нажмите кнопку «Удалить » и дождитесь завершения удаления.
7. Наконец, вам необходимо перезагрузить компьютер.
Совет ! На всякий случай просканируйте реестр на наличие оставшегося мусора с помощью уникального очистителя CCleaner.
Он имеет множество функций для оптимизации вашего компьютера. Бесплатная версия доступна на официальном сайте
Способ №3. Как удалить Avast с компьютера, если он не удален
Этот вариант чем-то похож на процесс удаления антивируса с помощью Revo Uninstaller. Но мы удалим стандартными средствами Windows 7, XP, Vista, 8 или Windows 10. На всех операционных системах последовательность действий одинакова.
Будьте осторожны! Этот метод разработан для опытных пользователей, но это не значит, что он лучший. Первые два способа не менее эффективны.
Рекомендуем использовать в крайнем случае, например, если нет возможности скачать утилиту Avastclear или деинсталлятор Revo Uninstaller. Следуйте всем пунктам нашей инструкции очень внимательно и никакой самодеятельности! В противном случае мы не гарантируем корректную работу системы после удаления Avast.
1. Создайте точку восстановления системы и отключите модуль антивирусной самозащиты, как показано в способе 1.
2. Пройдите по следующему пути: — установка и удаление программ . В списке установленных программ найдите Avast и нажмите « Удалить ». Затем следуйте инструкциям гида.
3. После удаления вернитесь в меню « Start » и перейдите в диспетчер команд « Run ». (без кавычек).
5. В редакторе реестра открыть контекстное меню « Редактировать ‘ и выбрать ‘ Найти …».
6. Вводим в поиск запрос «аваст».
7. Удалите все найденные папки и файлы со словом «avast». Ищите снова и снова, нажимая клавишу F3, пока в реестре не останется ни одного компонента программы.
8. Следующим шагом будет очистка системы. Откройте меню « Start » и выберите раздел « Search ». Указать место исследования локального диска С ».
9. Выбрать область поисковика « Файлы и папки » и ввести в строки слово «avast».
10. Выделить все найденные элементы и удалить. то вы можете воспользоваться отличным приложением Unlocker, которое предназначено для Windows 7, XP и более новых версий, включая последнюю версию Windows 10.
то вы можете воспользоваться отличным приложением Unlocker, которое предназначено для Windows 7, XP и более новых версий, включая последнюю версию Windows 10.
Важно ! компьютер, просканируйте реестр и почистите систему с помощью CCleaner.Если боитесь навредить, то сначала скачайте Play Market для своего компьютера, установите эмулятор и потренируйтесь на виртуальной машине.
Процесс удаления любого антивируса (не только Avast) из операционной системы Windows имеет определенную специфику. Конечно, можно удалить тот или иной антивирусный продукт штатными средствами самой операционной системы, но в некоторых случаях такой способ удаления не совсем подходит, так как полностью не удаляет антивирус и «хвосты» программы оставаться в системе.
Как правило, более чем достаточно традиционного метода удаления с помощью операционной системы или с помощью специально предназначенных для этого программ. Поэтому кратко рассмотрим его здесь.
Для того чтобы удалить антивирус, рассмотрим на примере avast! Free Antivirus, используя штатные возможности Windows, необходимо следовать приведенным ниже инструкциям.
Переходим в «Панель управления Windows», где нас интересует раздел «Программы и компоненты». В зависимости от версии и редакции вашей операционной системы Microsoft Windows Попасть в этот раздел можно несколькими способами.
Для Windows 7 и Vista. Перейдите в меню «Пуск», затем выберите «Панель управления».0005
В панели управления нажмите «Удалить программу», как на скриншоте.
Пользователям Windows 8 и 8.1 для доступа к этому меню достаточно навести указатель мыши в левый нижний угол и щелкнуть правой кнопкой мыши, в открывшемся контекстном меню выбрать «Программы и компоненты».
В списке выберите avast! Бесплатный антивирус и нажмите «Удалить\Изменить».
Появится это окно.
Нажмите «Удалить аваст!».
Перезагружаем компьютер.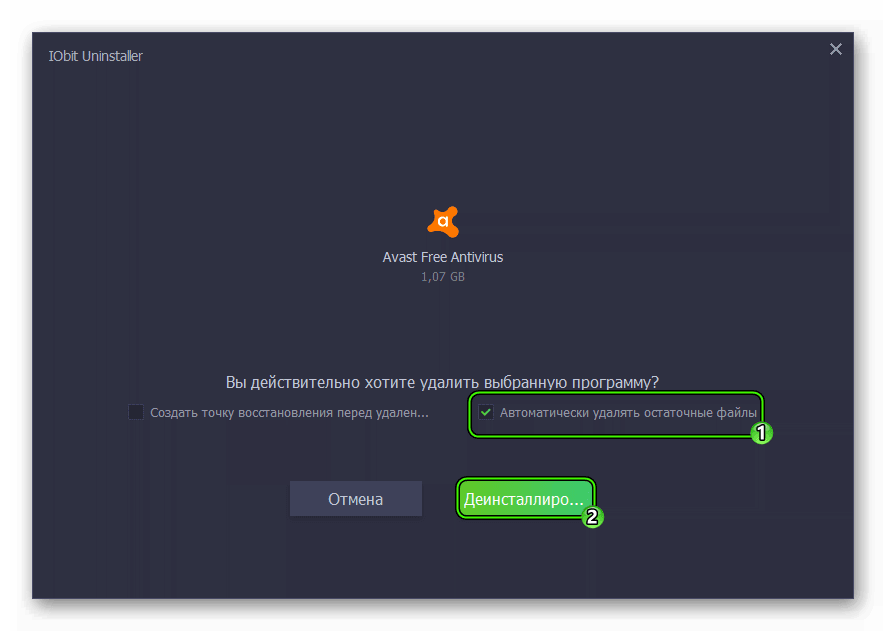
Антивирус Аваст! Бесплатный антивирус удаляется с компьютера, но… не полностью.
При таком удалении в системном реестре Windows все равно остаются следы (записи), которые, например, могут стать препятствием для установки другого антивируса после Avast. В частности, они могут быть восприняты мастером установки (нового защитного антивирусного решения) как копия установленного в системе полноценного антивируса Avast, хотя по факту его уже нет. В результате установка будет прервана (или невозможна) из-за наличия в системе несовместимого ПО.
Удаление «без хвостов» понадобится и в том случае, если вы, например, обновили свой антивирус Аваст до новой версии, и из-за ошибки (бага) в нем перестал работать ваш браузер, или вы не можете зайти в свой любимый сайтах или зайти на свою страницу ВКонтакте или Одноклассниках, или есть другие проблемы. Тогда вам нужно будет переустановить антивирус Аваст или откатиться на старую версию. В этом случае также необходимо будет тщательно удалить антивирус из системы.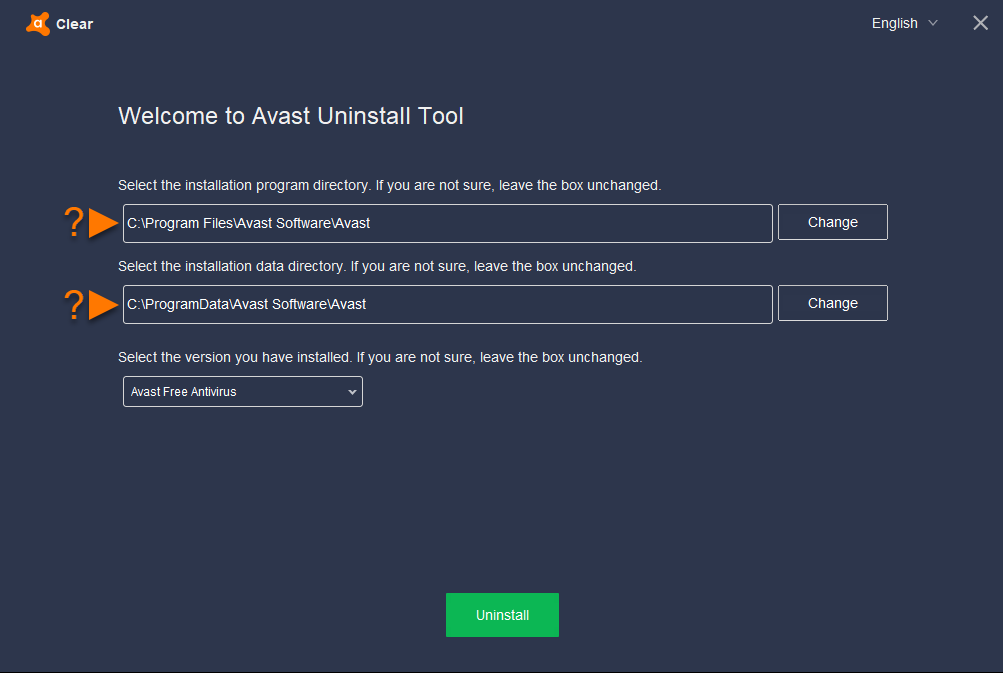
Для полного удаления антивируса Avast необходимо использовать фирменную утилиту от разработчика, которую можно скачать с официального сайта Avast (или просто нажмите здесь).
Перед запуском этой утилиты (avastclear.exe) необходимо перезагрузить операционную систему и перейти в «безопасный режим» (Safe Mode). Для запуска Windows XP, Vista, Windows 7 в безопасном режиме необходимо перезагрузить ПК, затем (до запуска операционной системы) часто нажимаем клавишу — F8, и попадаем в меню «Дополнительные варианты загрузки», где выбираем загрузку в безопасном режиме.Как войти в безопасный режим пользователям Windows 8 и 8.1 можно.
Однако, если вы попытаетесь запустить утилиту удаления avast (avastclear.exe) сразу после загрузки, вы увидите это сообщение, просто нажмите «Да», после чего система автоматически перезагрузится в безопасном режиме.
После перезагрузки автоматически запустится утилита удаления аваст, но если этого не произошло, то запустите ее самостоятельно.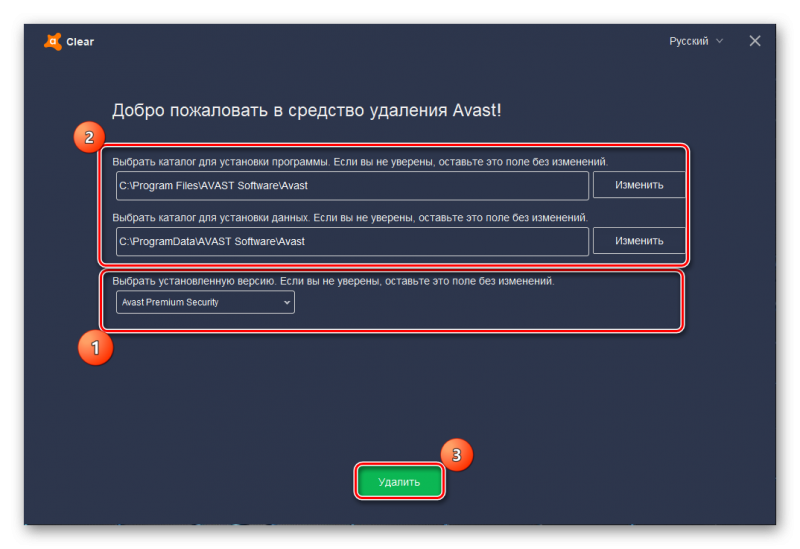 Появится такое же окно, как на скриншоте. Здесь нужно указать программный продукт, который вы хотите удалить, для этого в выпадающем меню (отмечено красной стрелкой на скриншоте) выберите: avast! Бесплатная/Pro/Интернет-безопасность/Premier.
Появится такое же окно, как на скриншоте. Здесь нужно указать программный продукт, который вы хотите удалить, для этого в выпадающем меню (отмечено красной стрелкой на скриншоте) выберите: avast! Бесплатная/Pro/Интернет-безопасность/Premier.
Второй стрелкой отмечена папка (по умолчанию), в которой установлен антивирус Avast. Если при установке антивируса ничего не менялось, то оставляем как есть, иначе надо указать свой путь к папке с программой. Нажмите «Удалить».
Осталось перезагрузить компьютер, после чего все компоненты антивируса Avast будут безвозвратно удалены с жесткого диска компьютера.
Бывают ситуации, когда стандартным способом удалить антивирус Avast невозможно. Это может произойти по разным причинам, например, если файл деинсталлятора поврежден или удален. Но прежде чем обращаться к профессионалам с просьбой: «Помогите, не могу удалить Аваст!», можно попробовать исправить ситуацию самостоятельно. Давайте посмотрим, как это сделать.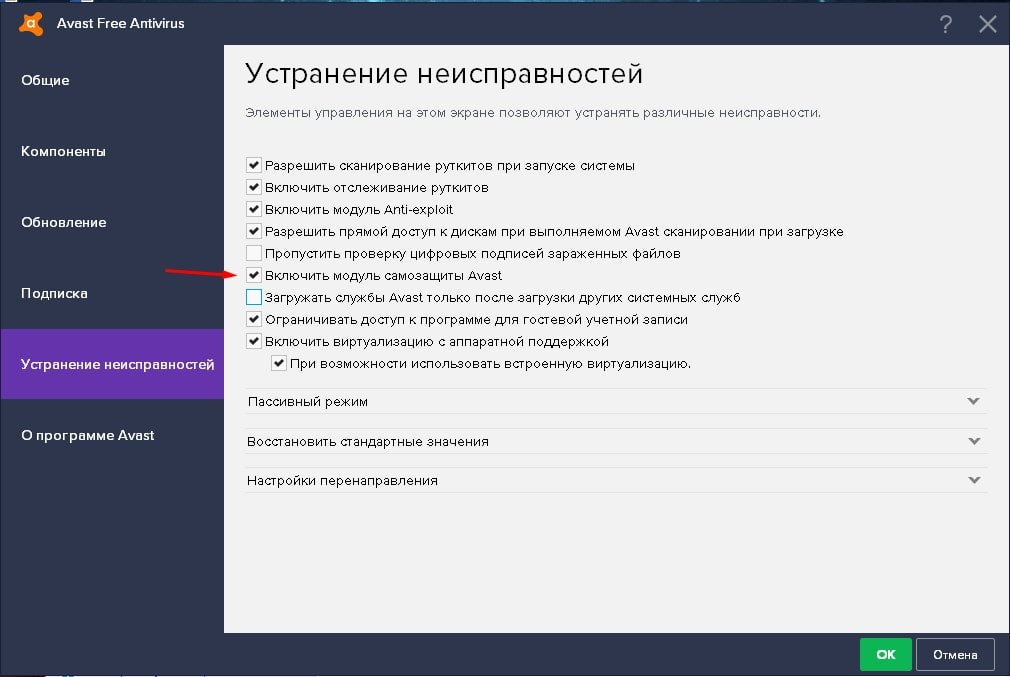





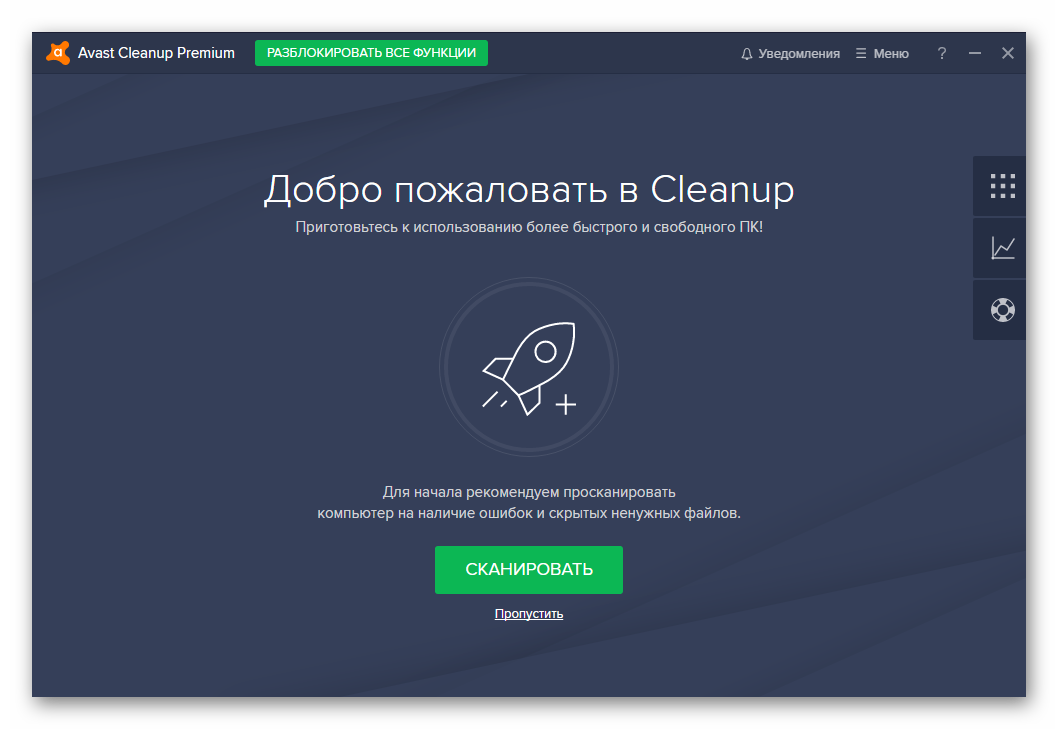


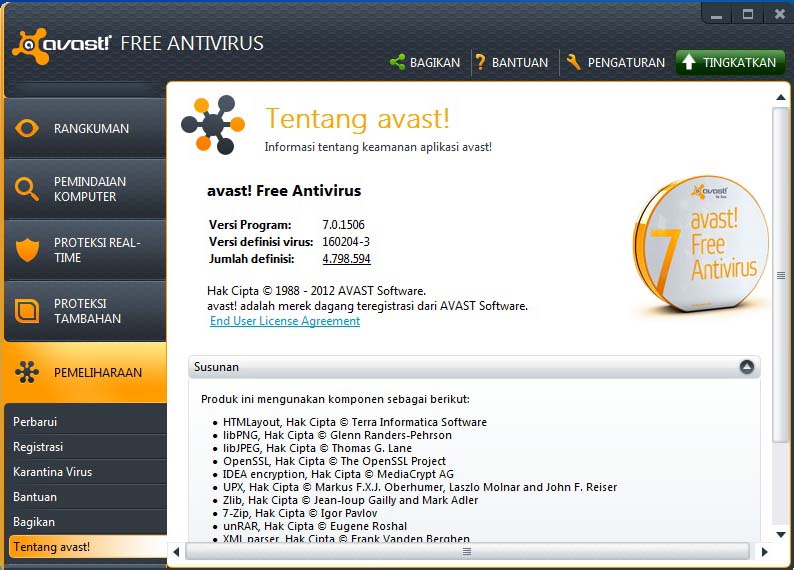
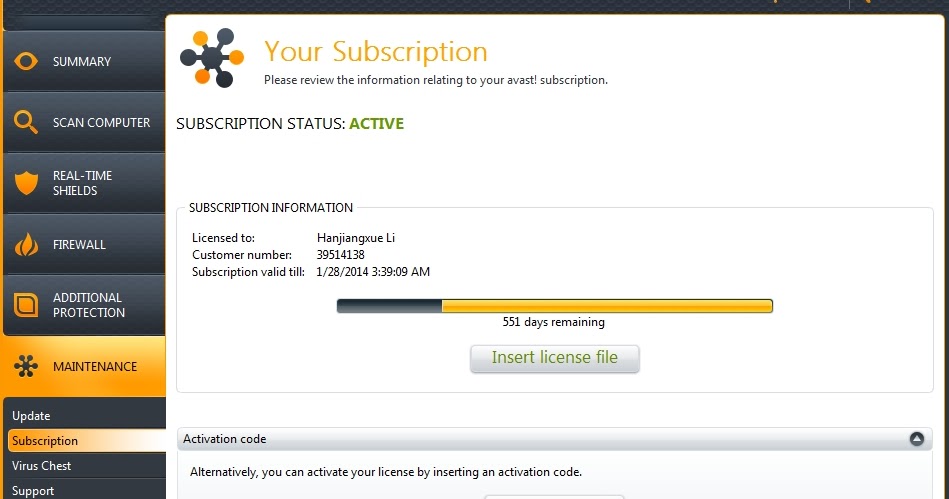
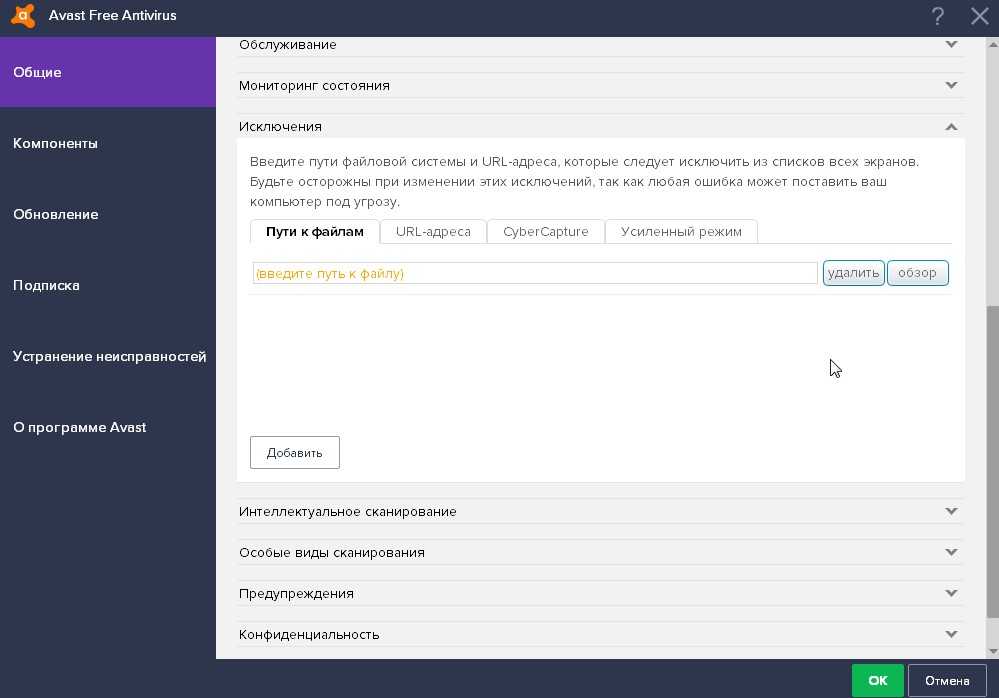
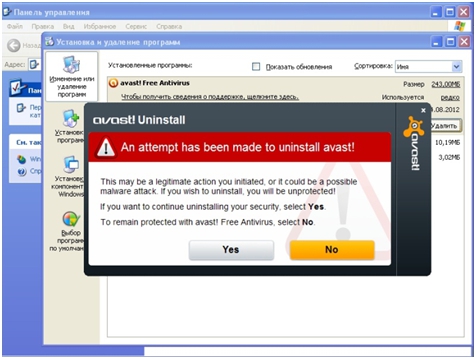 09.2020
09.2020

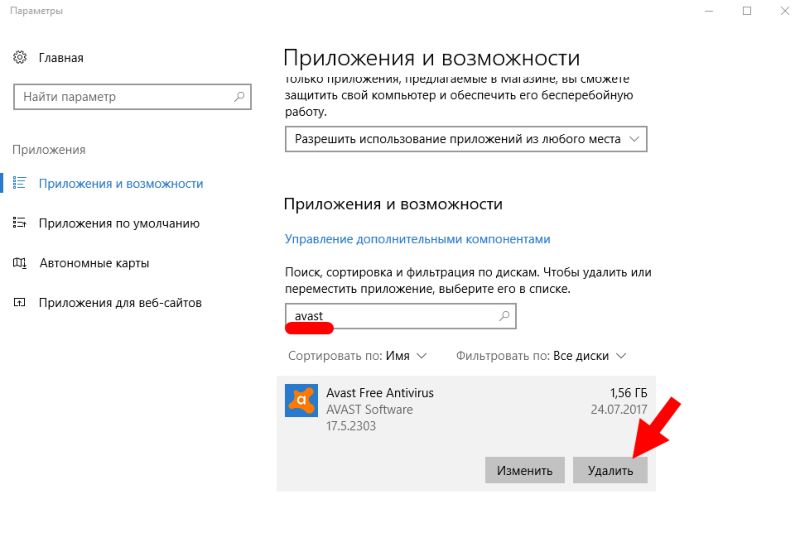 Отметьте второй пункт.
Отметьте второй пункт.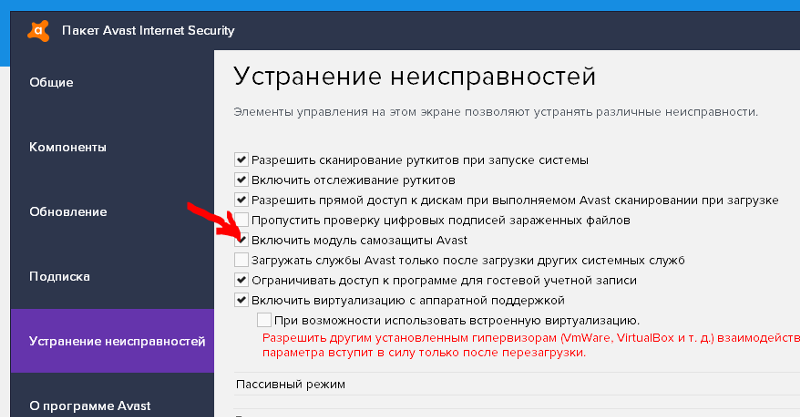 1 и Windows 10 аналогичное действие выполняется в один шаг – через Win-X.
1 и Windows 10 аналогичное действие выполняется в один шаг – через Win-X.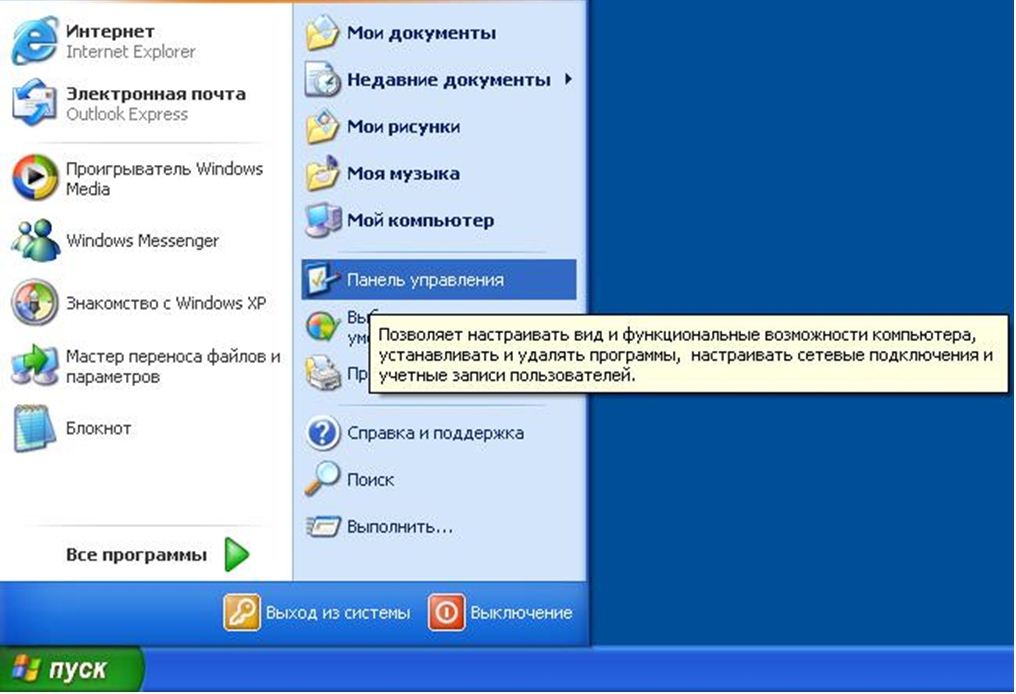 ru/kak-udalit-avast-antivirus-v-windows-10-3-sposoba/
ru/kak-udalit-avast-antivirus-v-windows-10-3-sposoba/
 Облегченная версия с ограниченным функционалом, распространяемая на бесплатной основе. В связи с урезанными возможностями загружать ее следует лишь в том случае, если ранее уже была использована trial-версия платной сборки.
Облегченная версия с ограниченным функционалом, распространяемая на бесплатной основе. В связи с урезанными возможностями загружать ее следует лишь в том случае, если ранее уже была использована trial-версия платной сборки.
 Программа удалит не только остатки и мусор от антивируса Avast, но и сотни других лишних файлов и записей в реестре.
Программа удалит не только остатки и мусор от антивируса Avast, но и сотни других лишних файлов и записей в реестре.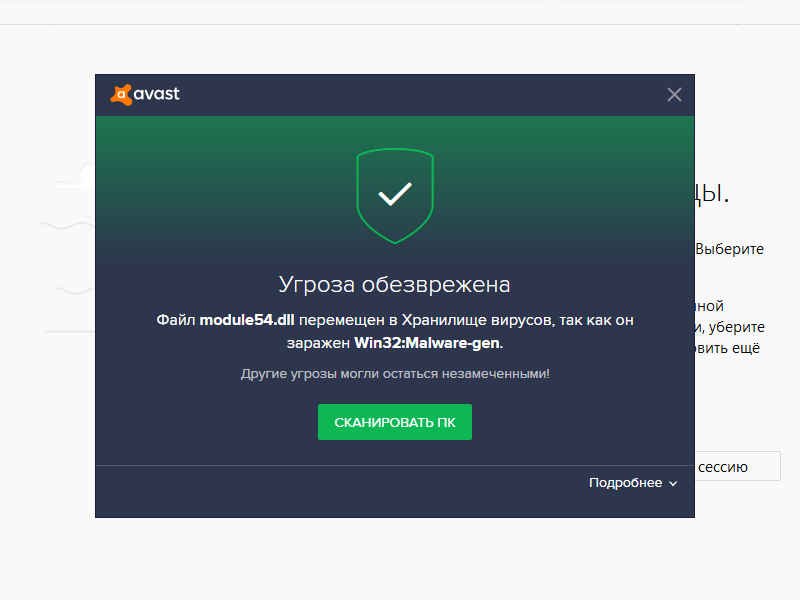
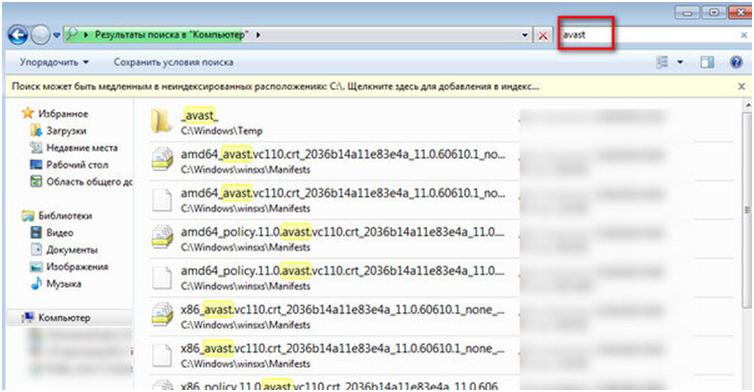 Существует четыре способа поиска вирусов и вредоносных программ, в зависимости от того, с чем может справиться ваша операционная система. Например, сканирование во время загрузки отслеживает ваш компьютер во время его запуска, но может быть не в состоянии выполнить его, если у вас мало памяти.
Существует четыре способа поиска вирусов и вредоносных программ, в зависимости от того, с чем может справиться ваша операционная система. Например, сканирование во время загрузки отслеживает ваш компьютер во время его запуска, но может быть не в состоянии выполнить его, если у вас мало памяти. К счастью, Avast Windows 7 не требователен к ресурсам, поэтому вы можете установить большинство инструментов без особых последствий.
К счастью, Avast Windows 7 не требователен к ресурсам, поэтому вы можете установить большинство инструментов без особых последствий.
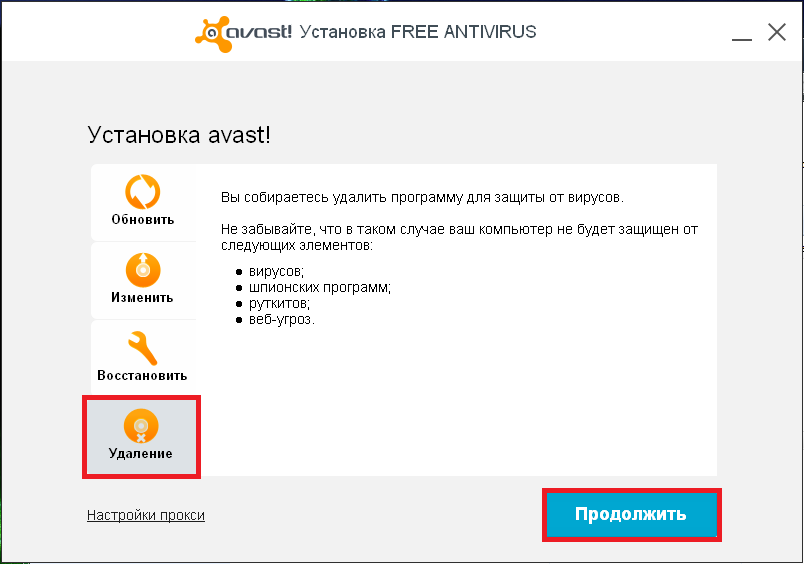
 Большинство вредоносных программ используют известные бренды и сайты для репликации страниц входа, получая ваше имя пользователя и пароль, когда вы вводите их для входа в систему.
Большинство вредоносных программ используют известные бренды и сайты для репликации страниц входа, получая ваше имя пользователя и пароль, когда вы вводите их для входа в систему. Программное обеспечение проверяет наличие уязвимостей в сети, закрывает их и шифрует, чтобы никто не мог получить доступ к вашему устройству.
Программное обеспечение проверяет наличие уязвимостей в сети, закрывает их и шифрует, чтобы никто не мог получить доступ к вашему устройству.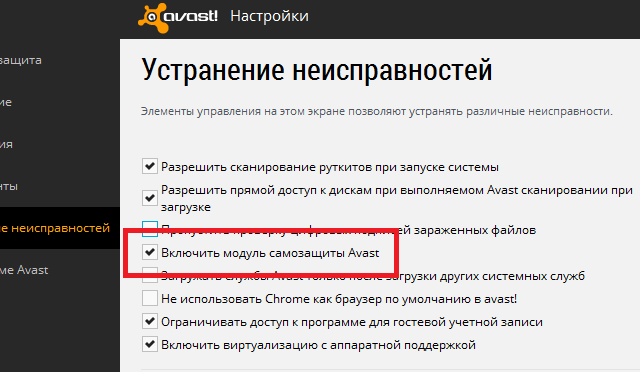
 Поэтому в этой статье основное внимание будет уделено тому, как удалить окно запуска браузера Avast при запуске и как удалить этот браузер раз и навсегда из Windows 7, 8 и 10.
Поэтому в этой статье основное внимание будет уделено тому, как удалить окно запуска браузера Avast при запуске и как удалить этот браузер раз и навсегда из Windows 7, 8 и 10.
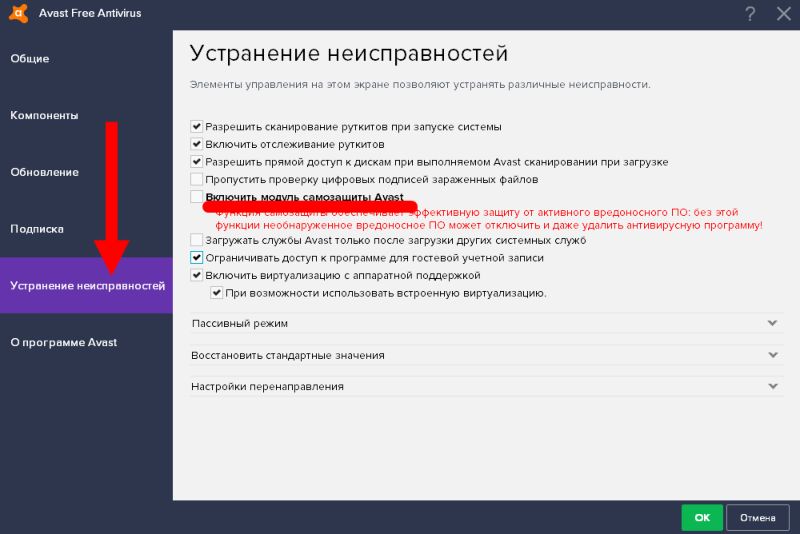


 7 Метод №7
7 Метод №7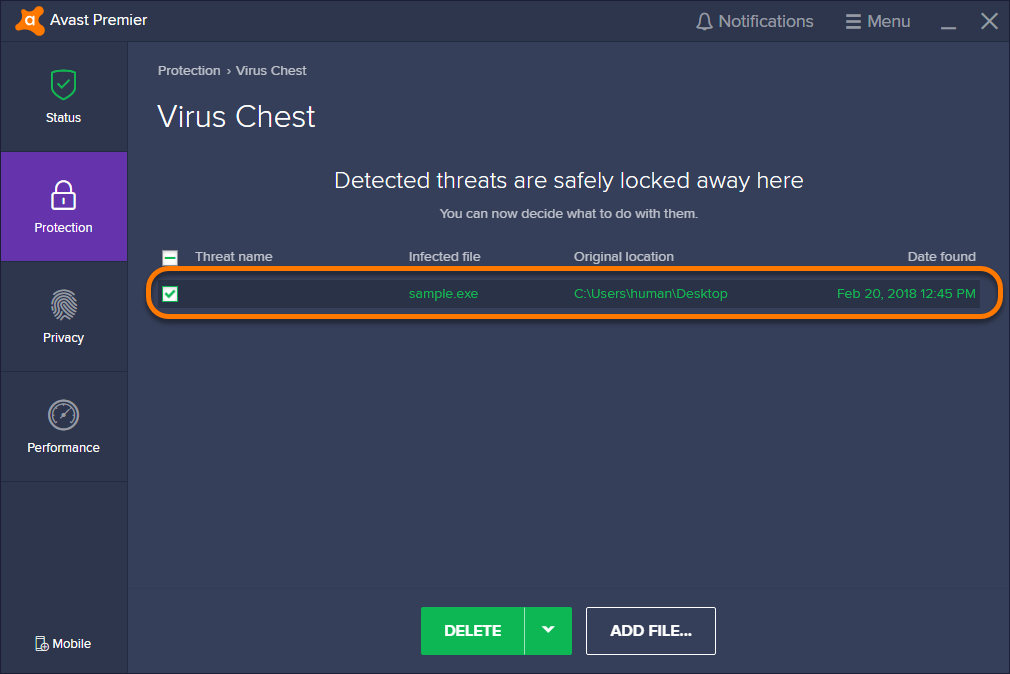 0014
0014
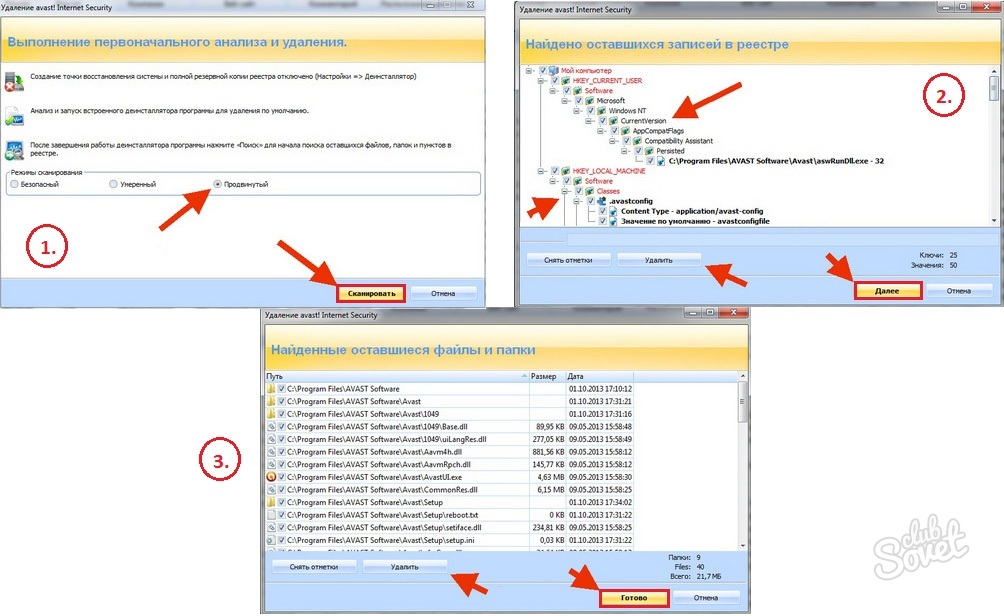

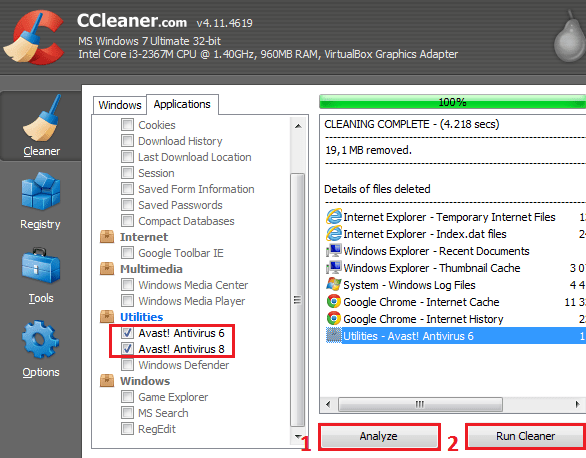 Он имеет множество функций для оптимизации вашего компьютера. Бесплатная версия доступна на официальном сайте
Он имеет множество функций для оптимизации вашего компьютера. Бесплатная версия доступна на официальном сайте