Как просмотреть исходный код веб-страницы в браузере
Веб-страница, которую вы читаете, состоит, среди прочего, из исходного кода. Это информация, которую ваш веб-браузер загружает и преобразует в то, что вы сейчас читаете.
Большинство веб-браузеров предоставляют возможность просматривать исходный код веб-страницы без дополнительного программного обеспечения, независимо от того, на каком устройстве вы находитесь. Некоторые даже предлагают расширенные функциональные возможности и структуру, облегчая просмотр HTML и другого программного кода на странице.
Зачем нужен исходный код
Есть несколько причин, по которым вы можете захотеть увидеть исходный код страницы. Если вы веб-разработчик, возможно, вы захотите увидеть конкретный стиль или реализацию другого программиста. Может быть, вы занимаетесь обслуживанием сайта и пытаетесь выяснить, почему определенная часть веб-страницы отображается или ведет себя не так, как должна.
Вы также можете быть новичком, пытаетесь научиться кодировать свои собственные страницы и ищите примеры из реальной жизни. Конечно, возможно, что вы не попадаете ни в одну из этих категорий и просто хотите просмотреть исходный код из чистого любопытства.
Ниже приведены инструкции по просмотру исходного кода в выбранном вами браузере.
Исходный код страницы в Google Chrome
Настольная версия Chrome предлагает три различных способа просмотра исходного кода страницы, первый и самый простой с использованием следующей комбинации клавиш быстрого доступа: CTRL + U (COMMAND + OPTION + U в macOS).
При нажатии этой комбинации вы откроете новую вкладку браузера с HTML и другим кодом активной страницы. Этот источник имеет цветовую кодировку и структурирован таким образом, чтобы упростить выделение и поиск того, что вы ищете. Вы также можете получить это, введя следующий текст в адресную строку Chrome, добавив выделенную часть слева от URL-адреса веб-страницы, и нажав клавишу Enter: view-source: (например, view-source:https://webznam.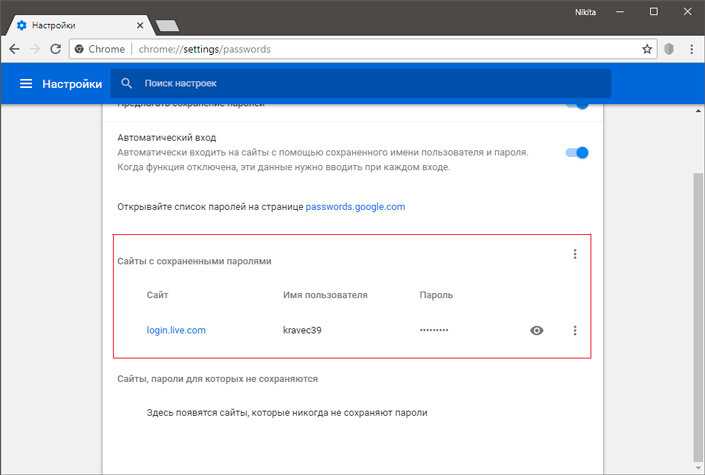 ru).
ru).
Третий метод заключается в использовании инструментов разработчика Chrome, которые позволяют вам глубже погрузиться в код страницы, а также настроить её на лету для целей тестирования и разработки. Интерфейс инструментов разработчика можно открывать и закрывать с помощью сочетания клавиш: CTRL + SHIFT + I (COMMAND + OPTION + I в macOS).
Вы также можете запустить их по следующему пути:
- Выберите кнопку главного меню Chrome, расположенную в верхнем правом углу и представленную тремя вертикально выровненными точками.
- Когда появится раскрывающееся меню, наведите курсор мыши на параметр «Дополнительные инструменты».
- Когда появится подменю, выберите Инструменты разработчика.
Google Chrome на Android
Просмотр источника веб-страницы в Chrome для Android также просто: добавьте следующий текст перед адресом (или URL) – view-source:. HTML и другой код рассматриваемой страницы будет немедленно отображаться в активном окне.
Google Chrome на iOS
Хотя нет собственных методов просмотра исходного кода с помощью Chrome на iPad, iPhone или iPod touch, наиболее простым и эффективным является использование стороннего решения, такого как приложение View Source.
Доступное за $0,99 в App Store, View Source предлагает вам ввести URL-адрес страницы (или скопировать/вставить его из адресной строки Chrome), и всё. Помимо отображения HTML и другого исходного кода, в приложении также есть вкладки, на которых отображаются отдельные ресурсы страницы, объектная модель документа (DOM), а также размер страницы, файлы cookie и другие интересные сведения.
Исходный код страницы в Microsoft Edge
Браузер Edge позволяет просматривать, анализировать и даже манипулировать исходным кодом текущей страницы через интерфейс инструментов разработчика.
Чтобы получить доступ к этому удобному набору инструментов, вы можете использовать одно из этих сочетаний клавиш: F12 или CTRL + U. Если вы предпочитаете мышь, вместо этого нажмите кнопку меню Edge (три точки в верхнем правом углу) и выберите в списке пункт «Средства разработчика F12».
Если вы предпочитаете мышь, вместо этого нажмите кнопку меню Edge (три точки в верхнем правом углу) и выберите в списке пункт «Средства разработчика F12».
После первого запуска инструментов разработчика Edge добавляет в контекстное меню браузера две дополнительные опции (доступные по щелчку правой кнопкой мыши в любом месте веб-страницы): Проверить элемент и Просмотреть источник, последний из которых открывает интерфейс инструментов разработчика с исходным кодом страницы сайта.
Исходный код страницы в Mozilla Firefox
Чтобы просмотреть исходный код страницы в настольной версии Firefox, вы можете нажать CTRL + U (COMMAND + U на macOS) на клавиатуре, чтобы открыть новую вкладку, содержащую HTML и другой код для активной веб-страницы.
При вводе следующего текста в адресную строку Firefox, непосредственно слева от URL-адреса страницы, на текущей вкладке будет отображён исходный код: view-source:
(например, view-source:https://webznam. ru).
ru).Ещё один способ получить доступ к исходному коду страницы – воспользоваться инструментами разработчика Firefox, доступными с помощью следующих шагов.
- Выберите кнопку главного меню, расположенную в верхнем правом углу окна браузера и представленную тремя горизонтальными линиями.
- Когда появится выпадающее меню, нажмите на Веб-разработка.
- Контекстное меню веб-разработчика теперь должно быть видно. Выберите параметр «Исходный код страницы».
Firefox также позволяет вам просматривать исходный код для определенной части страницы, что позволяет легко выявлять проблемы. Для этого сначала выделите интересующую область мышью. Затем щелкните правой кнопкой мыши и выберите Исходный код выделенного фрагмента
Mozilla Firefox на Android
Просмотр исходного кода в Android версии Firefox достижим через использование view-source: в URL-адресе.
Mozilla Firefox на iOS
Рекомендуемый метод просмотра исходного кода веб-страницы на вашем iPad, iPhone или iPod touch – через приложение View Source, доступное в App Store за $0,99. Хотя оно не интегрировано напрямую с Firefox, вы можете легко скопировать и вставить URL-адрес из браузера в приложение, чтобы раскрыть HTML-код и другой код, связанный с рассматриваемой страницей.
Исходный код страницы в Apple Safari
Хотя Safari для iOS по умолчанию не включает возможность просмотра источника страницы, браузер довольно легко интегрируется с приложением View Source, доступным в App Store за 0,99 долл. США.
После установки этого стороннего приложения вернитесь в браузер Safari и нажмите кнопку «Поделиться», расположенную в нижней части экрана и представленную квадратом и стрелкой вверх. Теперь должен быть виден общий лист iOS, перекрывающий нижнюю половину окна Safari. Прокрутите вправо и нажмите кнопку «Просмотр источника».
Теперь должно отображаться структурированное представление с цветовой кодировкой исходного кода активной страницы вместе с другими вкладками, которые позволяют просматривать ресурсы страницы, сценарии и многое другое.
На MacOS
Чтобы просмотреть исходный код страницы в настольной версии Safari, сначала необходимо включить меню «Разработка». Следующие шаги помогут вам активировать это скрытое меню и отобразить исходный HTML-код страницы:
- Выберите Safari в меню браузера, расположенного в верхней части экрана.
- Когда появится раскрывающееся меню, выберите параметр Настройки.
- Настройки Safari теперь должны быть видны. Нажмите на значок «Дополнительно», расположенный в правой части верхнего ряда.
- Внизу раздела «Дополнительно» находится опция «Показать меню разработки» в строке меню, сопровождаемая пустым флажком. Установите этот флажок и закройте окно настроек, щелкнув по красному значку «х» в верхнем левом углу.
- Откройте меню «Разработка», расположенное в верхней части экрана.
- Когда появится раскрывающееся меню, выберите «Показать источник страницы» . Кроме того, можно использовать следующую комбинацию клавиш: COMMAND + OPTION + U.

Исходный код страницы в браузере Opera
Чтобы просмотреть исходный код активной веб-страницы в браузере Opera, используйте следующую комбинацию клавиш: CTRL + U (COMMAND + OPTION + U в macOS). Если вы предпочитаете загружать источник в текущей вкладке, введите следующий текст слева от URL-адреса страницы в адресной строке и нажмите Enter: view-source:
Настольная версия Opera также позволяет просматривать исходный код HTML, CSS и другие элементы с помощью встроенных инструментов разработчика. Чтобы запустить этот интерфейс, который по умолчанию будет отображаться в правой части главного окна браузера, нажмите следующую комбинацию клавиш: CTRL + SHIFT + I (COMMAND + OPTION + I в macOS).
Исходный код в браузере Vivaldi
Существует несколько способов просмотра исходного кода в браузере Vivaldi. Самое простое – это сочетание клавиш CTRL + U, которое представляет код с активной страницы в новой вкладке.
Вы также можете добавить следующий текст в начало URL-адреса страницы, который отображает исходный код на текущей вкладке: view-source:
Другой метод – через интегрированные инструменты разработчика браузера, доступные по сочетанию клавиш CTRL + SHIFT + I или через опцию средств разработчика в меню.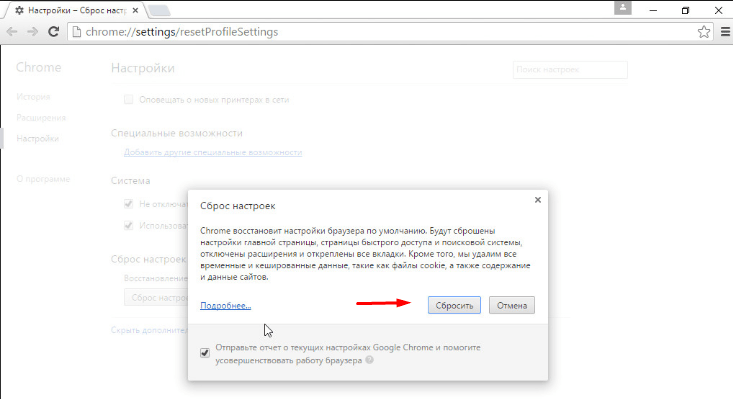
Как в Гугл Хром открыть код страницы и посмотреть исходный код – WindowsTips.Ru. Новости и советы
Активные пользователи Интернета и начинающие веб-разработчики часто спрашивают, как в Гугл Хром открыть код страницы, чтобы посмотреть внутреннюю основу сайта, сделать корректировки или извлечь другую полезную информацию. Ниже рассмотрим, как посмотреть нужные сведения, для чего это необходимо, и как внести изменения.
Как посмотреть код страницы в Хроме
Для начала отметим, что в Гугл Хром существует два способа открыть код — сделать это в новом или в том же окне. Последний метод более удобен, когда необходимо внести правки и провести диагностику на ошибки.
Как открыть код страницы в новом окне Гугл Хром
Для начала рассмотрим, как получить информацию в отдельном окне. Сделайте следующие шаги:
- Перейдите на сайт, который вам наиболее интересен. Помните, что те порталы, что Вы посещаете чаще всего, уже добавлены в Экспресс-панель Гугл Хрома.

- Жмите правой кнопкой мышки в любом месте ресурса.
- Кликните на ссылку Посмотреть код страницы.
Таким способом можно открыть данные и глянуть их в новом окне. Преимущество в том, что информация более наглядна и занимает все окно.
Чтобы открыть исходный код страницы в Google Chrome, можно использовать горячие клавиши. Перейдите на интересующую страничку и жмите на комбинацию CTRL+U. Еще один способ — вставить в адресную строку ссылку view-source:адрес сайта.
Указанные методы универсальны и будут работать не только в Гугл Хром, но и в других веб-проводниках. После входа можно найти нужную информацию путем поиска. Для этого наберите комбинацию Ctrl+F, а после ввести искомое слово или команду.
Просмотр в том же окне Гугл Хром
Теперь рассмотрим, как посмотреть код страницы в Гугл Хроме без перехода на новую вкладку для большей наглядности. Алгоритм действий такой:
- войдите на интересующий сайт;
- кликните в любом месте на правую кнопку мышки;
- выберите ссылку Посмотреть код.

Существует еще один вариант:
- жмите на три точки вверху;
- в разделе дополнительных инструментов войдите в Инструменты разработчика.
С левой стороны остается сайт, а справа приводится его внутренняя составляющая. Здесь предусмотрено несколько разделов. Так, в секции Source можно глянуть на содержимое некоторых файлов, а именно шрифты, скрипты и картинки. В разделе Security приводятся данные по проверке сертификата ресурса. Если перейти во вкладку Audits, можно проверить выложенный на хостинге сайт. Также доступны и другие разделы — Console, Elements и т. д. Поиск в приведенных полях осуществляется таким же образом — с помощью комбинации Ctrl+F.
Зачем он может потребоваться
Выше приведены основные способы, как посмотреть код страницы в Google Chrome, приведены горячие клавиши и рассмотрены иные варианты для входа. Но возникает вопрос — зачем такая информация необходима обычному пользователю. Полученные сведения пригодятся для решения следующих задач:
- Просмотр мета-тегов своего или чужого веб-ресурса в Гугл Хром.
 Человек может открыть код и увидеть данные, по которым продвигается сайт. Это очень удобно для веб-мастеров, планирующих обойти конкурентов.
Человек может открыть код и увидеть данные, по которым продвигается сайт. Это очень удобно для веб-мастеров, планирующих обойти конкурентов. - Просмотр наличия на сайте счетчиков, скриптов или других данных.
- Уточнение параметров элементов — размера, цвета, шрифтов и т. д.
- Поиск пути к фотографиям и другим элементам, которые находятся на странице.
- Изучение ссылок и их копирование. При желании можно сразу открыть нужный код.
- Поиск проблем с кодом и его исправление. Это полезно при оптимизации сайта, изменении стилей, шрифта или исправления ошибок в коде.
Иными словами, с помощью исходника можно открыть подобную информацию по «внутренностям» сайта, увидеть его «скелет», внести изменения (если это требуется) и протестировать их. Чаще всего инструмент разработчиков в Гугл Хром применяется для устранения ошибок. Для этого достаточно открыть код и перейти на вкладку Console. Система показывает элемент страницы в Гугл Хром, который необходимо поменять. Сервис быстро и точно определяет ошибки, что позволяет избежать установки более сложных программ.
Сервис быстро и точно определяет ошибки, что позволяет избежать установки более сложных программ.
Как изменить код страницы в Гугл Хром
С помощью рассматриваемого инструмента можно не только открыть, но и изменить код страницы в Гугл Хром. Для этого откройте нужную страницу и перейдите в режим разработчика по принципу, который рассмотрен выше. Далее можно вносить правки в HTML и CSS, наблюдая за произошедшими изменениями в режиме реального времени. Для удобства можно найти нужный элемент на интернет-сайте, нажать на него, а в отобразившемся с правой стороны окне вносить изменения. Это удобно и наглядно.
Возможные проблемы и пути их решения
Бывают ситуации, когда при входе на сайт через Гугл Хром открыть код страницы не удается, к примеру, этот пункт вообще не активен или при попытке перехода появляется ошибка. Причиной может быть повреждение профиля пользователя или наличие вредоносного ПО на компьютере. Бывают ситуации, когда код не удается открыть из-за блокировки каким-либо расширением.
Для решения задачи создайте новый профиль, удалите вредоносные программы или попробуйте убрать лишние расширения, если они мешают работе нужной опции. Дополнительно нужно очистить кэш и удалить куки файлы.
Также попробуйте сделать такие шаги на Гугл Хром:
- Войдите по пути C:UsersИмя ПользователяAppDataLocalGoogleChromeUser DataDefaultLocal Storage.
- Удалите chrome-devtools_devtools_0.localstorage, а также chrome-devtools_devtools_0.localstorage-journal.
- Выйдите из браузера с помощью Ctrl+Shift+Q войдите в браузер.
Иногда рассмотренная выше ситуация возникает, если на самом сайте такая функция запрещена.
Итоги
Зная, как открыть код страницы в Гугл Хром, можно увидеть нужные данные, внести правки или исправить имеющиеся ошибки на сайте. Если возникают трудности со входом, попробуйте их устранить рассмотренным выше способом.
Как открыть исходный код сайта с компьютера и мобильного телефона
Необходимость заглянуть в исходный код страницы может возникнуть по разным причинам.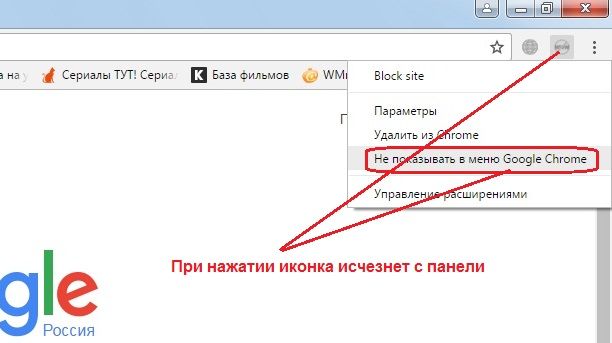 К этой функции часто прибегают SEO-специалисты, дизайнеры, контент-менеджеры. Так, код страницы смотрят, чтобы проверить, корректно ли заполнены метаданные (если на ресурсе не установлен специальный плагин), чтобы определить код конкретного элемента, чтобы понять, почему какая-то часть страницы отображается неправильно и пр. Но, чтобы это выполнить, нужно знать, как именно действовать. Ведь в разных браузерах и на разных типах устройств (десктопе или смартфонах) код страницы выводится по-разному.
К этой функции часто прибегают SEO-специалисты, дизайнеры, контент-менеджеры. Так, код страницы смотрят, чтобы проверить, корректно ли заполнены метаданные (если на ресурсе не установлен специальный плагин), чтобы определить код конкретного элемента, чтобы понять, почему какая-то часть страницы отображается неправильно и пр. Но, чтобы это выполнить, нужно знать, как именно действовать. Ведь в разных браузерах и на разных типах устройств (десктопе или смартфонах) код страницы выводится по-разному.
Просмотреть исходный код страницы можно через любой браузер – эта опция есть у каждого из них. Используйте следующие способы.
Собираетесь открыть код страницы через браузер Google Chrome? Вот 4 варианта, как это сделать:
Находясь на нужной странице, зажмите одновременно Ctrl и U. Для ОС macOS действует другая комбинация.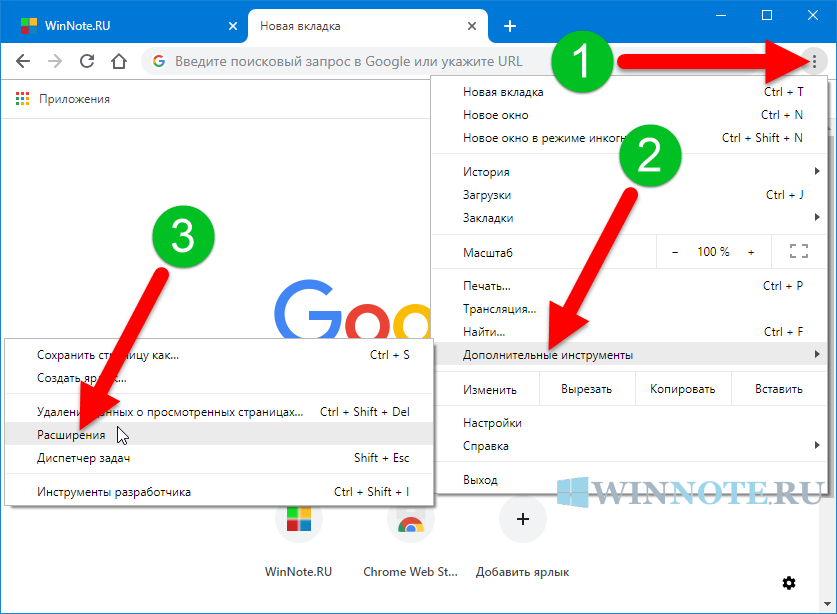 А именно COMMAND+OPTION+U. После того, как вы примените подходящее сочетание горячих клавиш, появится новая вкладка с HTML.Как видите, у источника цветная кодировка и четкая структура, что упрощает поиск нужных элементов. Чтобы найти требующееся значение ещё быстрее, можете задействовать клавиши Crtl+F. Обнаруженный фрагмент будет выделен ярким цветом.
А именно COMMAND+OPTION+U. После того, как вы примените подходящее сочетание горячих клавиш, появится новая вкладка с HTML.Как видите, у источника цветная кодировка и четкая структура, что упрощает поиск нужных элементов. Чтобы найти требующееся значение ещё быстрее, можете задействовать клавиши Crtl+F. Обнаруженный фрагмент будет выделен ярким цветом.
Второй способ просмотреть код страницы – через вызов контекстного меню. Достаточно нажать на правую кнопку мыши, и вы откроете контекстное меню, где вам нужно будет выбрать строку «Просмотр кода страницы».
Открыть исходный код страницы, можно забив в адресную строку «view-source:», а потом УРЛ самой страницы.
Требуется изучить код страницы более детально? Задействуйте инструменты разработчика Google Chrome.
- Для начала войдите в основное меню браузера. Для этого справа вверху найдите иконку, на которой изображены три вертикально расположенные точки.

- Затем выберите раздел «Дополнительные инструменты».
- Отобразится подменю, в котором находится требующийся вам пункт – «Инструменты разработчика».
Этот же путь можно проделать просто нажав на клавиши быстрого доступа Ctrl+Shift+I. Если вы пользуетесь macOS, зажимайте COMMAND+OPTION+I.
Mozilla Firefox- Один из способов открыть исходный код страницы в Mozilla Firefox – вызвать контекстное меню, в котором содержится строчка «Исходный код страницы». Как и в случае с Google Ghrome, страница с кодом появится в отдельной вкладке.
- Можно применить и комбинацию клавиш Ctrl+U.
- Также вы можете действовать через основное меню. У браузера Mozilla Firefox оно представлено тремя вертикальными полосками в правом верхнем углу страницы. Раскрываем список, выбираем «Другие инструменты», а затем – «Исходный код страницы».
- Подойдет и метод прописывания в адресной строке «view-source:»+ УРЛа интересующей страницы.

- Чтобы посмотреть исходный код страницы в этом браузере, вы также можете зажать Ctrl+U.
- Или указать перед УРЛом страницы «view-source:».
- Держа курсор в любом месте страницы, нажмите на правую кнопку мыши. В возникшем окне выберите строчку «Исходный код страницы».
- Раскройте главное меню Opera (нажмите на значок браузера – он находится в самом верху, слева), выберите пункт «Разработка», а потом подпункт – «Исходный текст страницы».
Перечисленные способы можно применять для просмотра кода не только всей страницы, но и кода отдельных элементов. Код элемента можно при необходимости скопировать и использовать в другом месте, а можно исправить.
Единственное «но»– определять местоположение нужного фрагмента приходится в ручном режиме.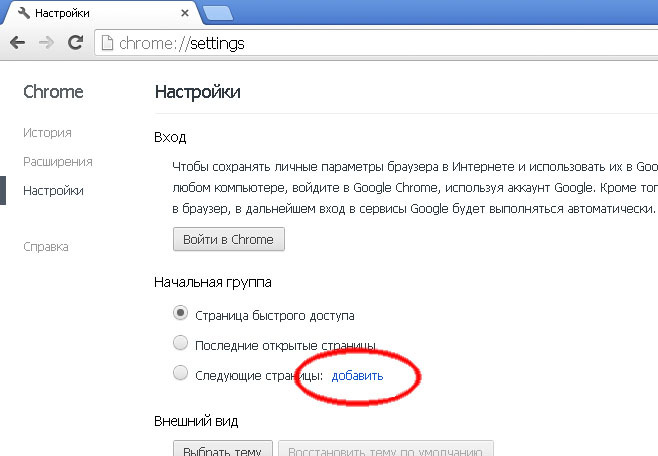 Поэтому крайне полезным оказывается специальный элемент, который мы предлагаем вам рассмотреть ниже.
Поэтому крайне полезным оказывается специальный элемент, который мы предлагаем вам рассмотреть ниже.
Для начала открываем панель с кодом страницы при помощи комбинации клавиш Ctrl+Shift+I. Консоль автоматически появится в правой части экрана. Если вам неудобен такой вариант, вы можете изменить положение панели.
Для этого открываем меню панели и в разделе «Dock Side» выбираем, где будет находиться консоль (можно даже открыть её в отдельном окне).
Нас интересует первая вкладка «Elements», где и отображается код страницы. Код представлен в удобном виде – каждый элемент при необходимости раскрывается. Это позволяет оценить иерархию.
Представим, что мы оставили консоль на её первоначальном месте. Тогда CSS-код выбранного элемента будет отображаться под основной частью.
При желании в CSS-код конкретного элемента можно внести корректировки. Для этого требующий правки параметр выделяют через двойной щелчок мышки. Результат ваших действий будет виден при отображении элементов на странице.
Для этого требующий правки параметр выделяют через двойной щелчок мышки. Результат ваших действий будет виден при отображении элементов на странице.
Чтобы найти нужный элемент в исходном коде, сначала кликаем по значку стрелки в верхнем левом углу панели, а затем уже наводим курсор на интересующий вас элемент, располагающийся на странице. Код элемента отобразится на панели.
Важное отличие мобильных версий браузеров от десктопных – более бедный функционал. Например, на компьютере вы можете использовать инспекторов кода. Для смартфонов эта опция не реализована. Но изучить исходный код страницы всё же можно.
1. Пропишите перед УРЛом параметр «view-source:». Этот способ мы уже опробовали при работе с исходным кодом через десктопную версию браузеров.
2. Вооружитесь специальными приложениями. Например, если у вас Android, вы можете задействовать приложение VT View Source.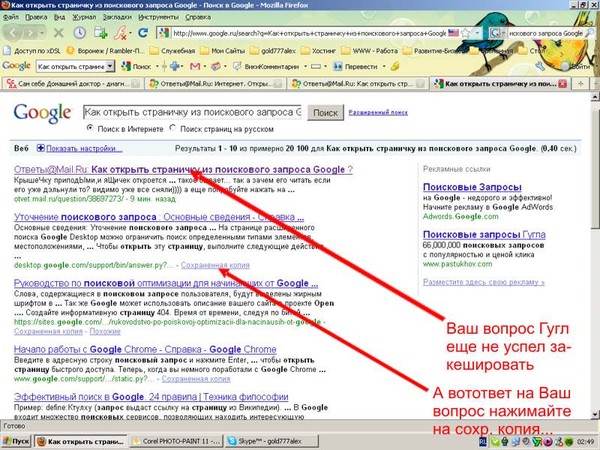
Специальные приложения разработаны, конечно, и для iOS. Например, Web Inspector, View Source, просмоторщик HTML и другие. Достаточно указать в AppStore название одного из этих приложений, и на экране появится целый список схожих по функционалу инструментов.
Ещё больше интересных и полезных статей ищите в специальном разделе на сайте Студии ЯЛ. Там мы регулярно публикуем материалы на разные темы: web-разработка, поисковое продвижение, контекстная реклама, SMM, SERM и др.
Другие материалы на тему:
- Как битые ссылки вредят SEO-продвижению и что сделать, чтобы минимизировать этот ущерб
- Календарь инфоповодов на август 2022 года.
 Часть 1
Часть 1 - Как создать идеальный чекаут в интернет-магазине
Просмотр исходного кода веб-страницы HTML, CSS и JavaSCript в Google Chrome
Учиться весело, а изучение понравившейся веб-страницы в Интернете должно приносить больше удовольствия. Вы когда-нибудь были поражены элементом на веб-странице и хотели узнать, как он был создан? Для этого не нужно искать книги по HTML или CSS !!! Современные браузеры, такие как Chrome, предлагают очень простые и перспективные инструменты для анализа веб-страниц. Это практический навык, очень необходимый для анализа анатомии веб-страницы.
Хотя основная цель этих инструментов — устранение неполадок, их можно также использовать, чтобы понять, как эксперты проектируют свой контент, чтобы вы могли изучить концепции. В этой статье давайте обсудим пошаговую иллюстрацию просмотра исходного кода HTML веб-страницы с помощью веб-браузера Google Chrome.
Просмотр исходного кода веб-страницы HTML, CSS, JavaScript в Google Chrome
В этой статье мы освещаем следующие темы:
- Различные компоненты веб-страницы
- Просмотр исходного кода HTML, встроенного и внутреннего CSS
- Просмотр внешних таблиц стилей на веб-странице
- Ярлык Chrome для просмотра исходного кода страницы
- Использование инструментов разработчика
- Получение мобильного CSS
- Нахождение красивого печатного вида миниатюрного CSS и JavaScript
- Редактирование веб-страницы онлайн
Давайте обсудим каждую тему подробно в следующих разделах.
1. Компоненты веб-страницы
Веб-страница в целом состоит из следующих частей:
- Содержимое страницы — текст, изображения, видео и т. Д., Размеченные с помощью HTML.
- Выравнивание и внешний вид — обычно контролируется с помощью CSS.
- Скрипты — запускают действие на стороне клиента или сервера.
CSS можно использовать на веб-странице тремя разными способами:
- Встроенные стили — влияют на внешний вид отдельного элемента.
- Внутренние стили — затрагивают все элементы на странице.
- Внешние таблицы стилей — затрагивают все элементы на веб-сайте.
Вы можете узнать, как порядок стилей CSS повлияет на внешний вид веб-страницы. Скрипты также можно использовать по-разному, как и CSS. Исходный код веб-страницы содержит все эти компоненты, и вы можете просматривать их по-разному.
2. Просмотр стилей HTML, встроенных и внутренних стилей CSS
Чтобы просмотреть содержимое HTML, встроенные и внутренние стили веб-страницы, откройте веб-страницу в браузере Chrome. Щелкните правой кнопкой мыши в любом месте страницы и выберите «Просмотреть исходный код страницы» вариант, как показано на картинке ниже:
Щелкните правой кнопкой мыши в любом месте страницы и выберите «Просмотреть исходный код страницы» вариант, как показано на картинке ниже:
Заметка: Если вы щелкните правой кнопкой мыши внутри iframe, браузеры отобразят «Просмотреть источник кадра» вариант вместо «Просмотреть исходный код страницы«.
Это откроет новое окно, в котором будет показано размеченное HTML-содержимое и стили каждого элемента, используемого на этой веб-странице. Некоторые сайты покажут вам довольно четкое представление исходного кода, но на большинстве недавних сайтов исходный код будет отображаться без разрывов строк и пробелов. Это уменьшенная и сжатая версия исходного кода, в настоящее время почти все веб-сайты используют этот формат для уменьшения размера и повышения скорости загрузки страницы.
Как вы можете видеть на скриншоте ниже, Chrome показывает весь исходный код в одну строку без разрывов и пробелов.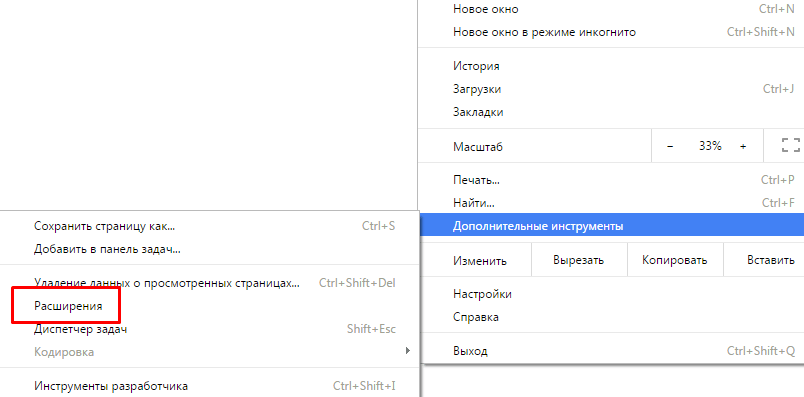
3. Просмотр внешних таблиц стилей
Самый популярный и рекомендуемый способ использования CSS — связать внешние таблицы стилей с содержимым HTML. Чтобы узнать, какие внешние таблицы стилей используются на веб-странице, поищите теги «ссылки» в исходном коде. Щелкните ссылки, заканчивающиеся на «.css», чтобы увидеть все элементы стиля, определенные в таблице стилей.
Ссылки на таблицы стилей в источнике страницыВеб-сайт может использовать внешние таблицы стилей в другом формате. В большинстве случаев файлы CSS заканчиваются номером версии или дополнительным текстом, например «.css? Ver1.3». Иногда уменьшенная версия файла CSS с расширением «.min.css» также может использоваться для быстрой загрузки страницы.
Хотя ссылки в исходном коде отображаются как относительные, при нажатии на них открывается исходная таблица стилей с абсолютным URL-адресом (полный URL-адрес с именем домена).
4. Ярлык Chrome для просмотра исходного кода страницы.
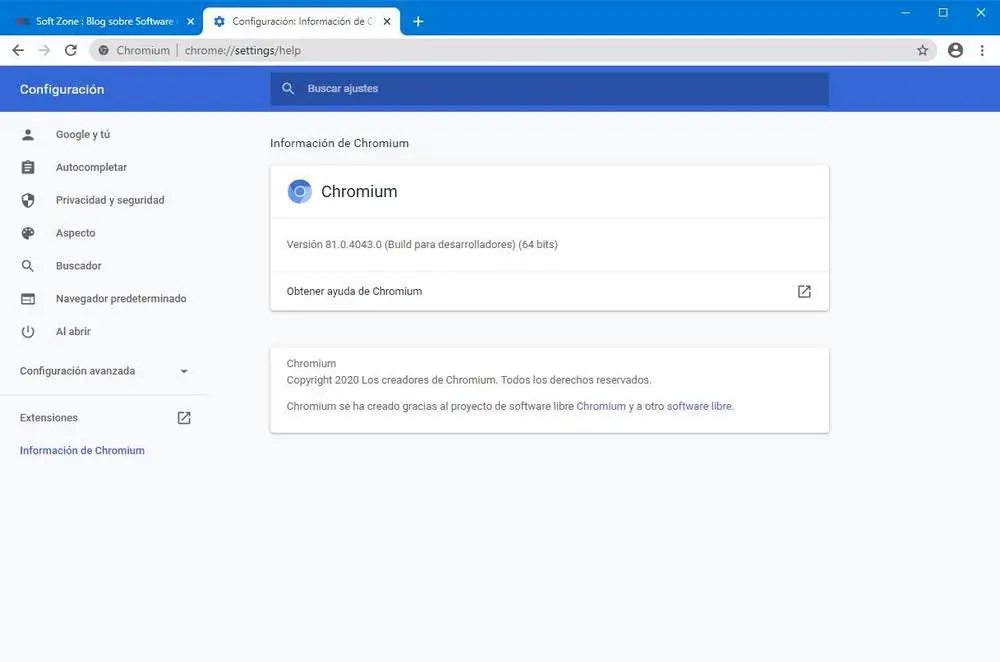
Вы можете просмотреть исходный код любой страницы прямо из адресной строки браузера Chrome, добавив префикс «посмотреть источник:» на любой URL-адрес страницы. Таким образом, вы даже можете просмотреть исходный код защищенных правой кнопкой мыши страниц.
view-source:webpage URL
Введенный URL-адрес будет автоматически перенаправлен для получения контента, если на странице есть правильное перенаправление 301. Например, при вводе «view-source: yoursite.com» можно автоматически перенаправить на «view-source: https: //www.yoursite.com».
5. Просмотр исходного кода с помощью инструментов разработчика
Вышеописанный метод предоставит исходный код HTML / CSS без ссылки на отдельный элемент, присутствующий на веб-странице. С помощью представления исходного кода CSS сложно определить стили, используемые для любого конкретного элемента.
Как и другие браузеры, Google Chrome предлагает инструменты разработчика для доступа к коду CSS, связанному с любым конкретным элементом на веб-странице. Щелкните правой кнопкой мыши любой элемент на веб-странице и выберите «Проверить элемент» или же «Осмотреть», Чтобы открыть консоль разработчика в нижней части веб-страницы, как показано на рисунке ниже. Вы также можете открыть консоль разработчика из пути в меню «Настройки> Дополнительные инструменты> Инструменты разработчика«.
Щелкните правой кнопкой мыши любой элемент на веб-странице и выберите «Проверить элемент» или же «Осмотреть», Чтобы открыть консоль разработчика в нижней части веб-страницы, как показано на рисунке ниже. Вы также можете открыть консоль разработчика из пути в меню «Настройки> Дополнительные инструменты> Инструменты разработчика«.
- Щелкните элемент правой кнопкой мыши и выберите «Осмотреть» вариант.
- Просмотрите HTML и встроенные стили в «Элементы» таб.
- Посмотреть внешние стили под «Стили» раздел.
- Нажми на «Мобильный» значок, чтобы просмотреть сайт на мобильных устройствах и проверить соответствующий исходный HTML / CSS для мобильного контента.
Консоль разделена на две части, в каждой из которых доступны различные вкладки. В левой части отображается HTML-содержимое страницы под «Элементы» вкладка, а правая часть показывает CSS под «Стили» таб. При нажатии на любую ссылку CSS откроется таблица стилей в левой части под «Источники» таб.
При нажатии на любую ссылку CSS откроется таблица стилей в левой части под «Источники» таб.
Чтобы просмотреть CSS-код любого конкретного элемента, выберите «Стрелку» в верхнем левом углу (найдите линзу внизу на платформе Windows) консоли и щелкните любой элемент, который будет выделен при наведении курсора мыши. Это автоматически покажет CSS-код, связанный с выбранным элементом.
6. Просмотр мобильного CSS
Поскольку стили для элементов на настольных компьютерах и мобильных устройствах могут различаться, консоль разработчика предлагает возможность переключать отображение на большинстве популярных устройств, таких как iPhone, iPad, Samsung Galaxy и Google Nexus. После выбора необходимого устройства из раскрывающегося списка отображаются соответствующие коды CSS, доступные на этой странице для этого устройства.
Просмотр мобильного CSS в Chrome- Нажмите кнопку панели инструментов устройства переключения.
- Выберите устройство в раскрывающемся списке или нажмите «редактировать»Возможность добавить собственное устройство, недоступное в списке по умолчанию.
 Вы можете проверить размер выбранного устройства.
Вы можете проверить размер выбранного устройства. - Увеличьте или уменьшите процент, чтобы настроить отображение браузера.
- Нажми на «Повернуть»Для переключения между портретным и альбомным режимами.
- Проверьте предварительный просмотр вашего выбора. Щелкните правой кнопкой мыши элемент, для которого вы хотите просмотреть мобильный источник, и щелкните значок «Осмотреть»Вариант.
- Измените элемент, чтобы просмотреть источник. При наведении указателя мыши на HTML-код соответствующий элемент будет выделен на панели предварительного просмотра браузера.
- Найдите исходный код CSS выбранного элемента. Мобильный CSS должен начинаться с «@СМИПравило. Если нет «@СМИ», Тогда общий CSS будет применяться и на мобильных устройствах.
7. Красивый вид для печати миниатюрных файлов CSS и JavaScript
В настоящее время на веб-сайтах принято использовать уменьшенные версии файлов CSS и JavaScript. Это удалит ненужные комментарии, пробелы, разрывы строк и сделает файл . min.css или .min.js. Также механизм кеширования, используемый на веб-сайте, выполняет аналогичное удаление пространства. Хотя все это сделано для повышения скорости страницы, это делает CSS и скрипты нечитаемыми для тех, кто ищет исходный код страницы. Chrome решает эту проблему, предлагая «Довольно Принт». Нажав на «Довольно Принт»Восстановит уменьшенные файлы до удобочитаемой версии, чтобы вы могли легко ее просмотреть.
min.css или .min.js. Также механизм кеширования, используемый на веб-сайте, выполняет аналогичное удаление пространства. Хотя все это сделано для повышения скорости страницы, это делает CSS и скрипты нечитаемыми для тех, кто ищет исходный код страницы. Chrome решает эту проблему, предлагая «Довольно Принт». Нажав на «Довольно Принт»Восстановит уменьшенные файлы до удобочитаемой версии, чтобы вы могли легко ее просмотреть.
Вот пример того, как минифицированный скрипт выглядит в консоли разработчика. Просмотрите связанную таблицу стилей или скрипт в разделе «Источники”Таб. Нажмите на двойные браслеты {}.
Включить опцию Pretty Print Format в ChromeВы увидите красивый вид сценария для печати, как показано ниже:
Просмотр красивого представления CSS и скриптов для печатиЗаметка: Некоторые веб-страницы не позволяют щелкнуть правой кнопкой мыши, чтобы избежать копирования содержимого, в этом случае вы можете получить доступ к источнику страницы с помощью параметра меню консоли разработчика в Chrome.
8. Изменение в реальном времени и предварительный просмотр изменений в Интернете
Самым большим преимуществом консоли разработчика Chrome является возможность поиграть на странице в реальном времени и предварительно просмотреть изменения прямо в браузере. Вы можете напрямую изменить или добавить стиль CSS в консоли разработчика, чтобы увидеть эффект на действующей странице. Например, вы можете изменить «font-size» элемента «body» и увидеть, как изменение размера шрифта выровнено соответствующим образом. Это очень полезный вариант, который экономит много времени, не влияя на реальный пользовательский интерфейс, в противном случае вам может потребоваться изменение на действующем сайте на итерационной основе, чтобы найти подходящий стиль.
Также палитра цветов — одна из фаворитов веб-разработчиков. Вы можете изменить цвета элементов онлайн и мгновенно просмотреть. Вы можете скопировать цветовые коды RGB или HEX и использовать в своем дизайне как профессионал.
Изменение живых цветов на веб-страницахЩелкните правой кнопкой мыши элемент HTML и отредактируйте его напрямую, используя параметр «Редактировать как HTML», чтобы добавить или удалить контент в Интернете.
Узнайте больше о том, как просмотреть структуру HTTP-ответа в консоли разработчика Chrome.
Заключительные слова
Мы надеемся, что эта статья помогла вам понять, как просматривать исходный код в Chrome. Помните, что просмотр исходного кода — это очень типичное действие, и это может сделать любой пользователь. Но использование консоли разработчика требует от вас много времени на обучение. Также Chrome обновляет функции в каждой версии, что делает процесс обучения непрерывным. Но это должно быть очень интересно и увлекательно для понимания и устранения проблем с концепциями веб-дизайна.
Похожие записи
Прокрутить вверхtoadmin.ru — toAdmin.ru
Хотите создать Femtech-стартап? Вот как
Фемтех-индустрия имеет большой потенциал. Если вы хотите создать фемтех-стартап, чтобы решать проблемы женщин и помогать им вести лучшую жизнь, вы действительно можете создать на этом прибыльный бизнес, способствуя расширению прав…
Pokemon
Исправить ошибку входа в Pokemon GO не удалось
Pokemon — это мобильная игра с дополненной реальностью, представленная для мобильных устройств. Он был выпущен на Android и iOS и является чрезвычайно популярной игрой, выпущенной в 2016 году компанией Niantic…
Он был выпущен на Android и iOS и является чрезвычайно популярной игрой, выпущенной в 2016 году компанией Niantic…
Как переключить электронную почту для родительского контроля в Google
Родительский контроль — это способ Google обеспечить безопасность ваших детей в Интернете. Включив родительский контроль в своей учетной записи Google, вы можете установить ограничения на то, как ваш ребенок будет…
Как напечатать эмодзи «Пожимание плечами» ¯_(ツ)_/¯ за один раз
Смайлики играют жизненно важную роль в проявлении эмоций. Чувства, которые невозможно выразить словами, лучше передать с помощью смайликов. Не так ли? Несмотря на это, они не имеют никакого значения в…
Как удалить учетную запись Bethesda
Bethesda — студия разработки игр, которая делает игры для различных платформ, таких как Xbox, PlayStation, Windows и многих других. Это отмеченная наградами игровая компания, популярная за создание игр в жанре…
Можете ли вы подписаться на кого-то в Instagram без их ведома?
Instagram — это бесплатное программное обеспечение для iPhone и Android, которое позволяет обмениваться фотографиями и видео.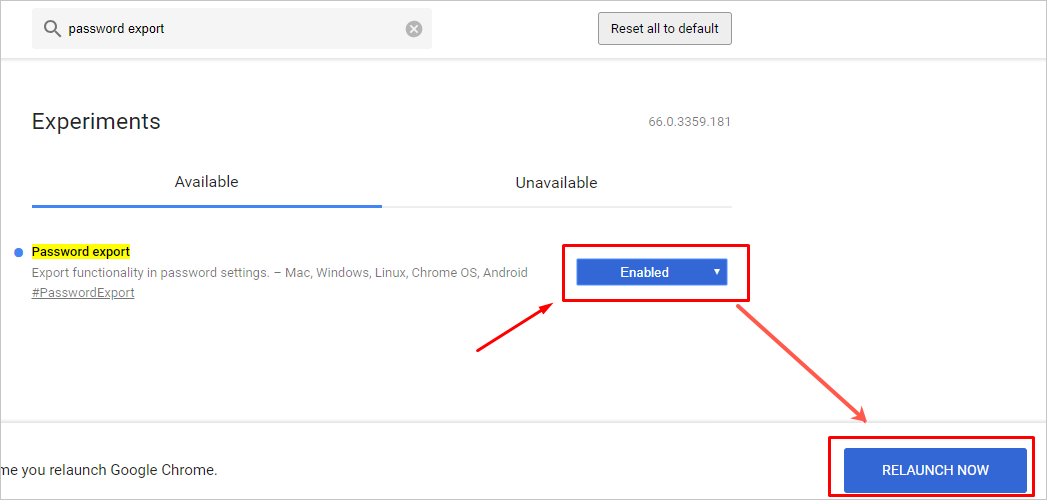 Сегодня вы можете получить доступ к Instagram с помощью веб-браузера на своем компьютере и…
Сегодня вы можете получить доступ к Instagram с помощью веб-браузера на своем компьютере и…
Как найти кого-то на POF по электронной почте
POF или Plenty of Fish — это приложение для знакомств, которое в основном базируется в Канаде и США. Тем не менее, приложение также широко представлено во многих других странах Европы…
Как отключить резервное копирование и синхронизацию сообщений AT&T
AT&T — американская многонациональная телекоммуникационная компания, которая является крупнейшей в мире компанией по прибыли в телекоммуникационном секторе и третьей по величине в США. AT&T предоставляет услуги как онлайн, так и…
Android
14 лучших приложений для записи звонков для Android
Телефоны Android являются одними из самых продаваемых мобильных устройств во всем мире. Они обладают бесчисленными особенностями, которые делают их предпочтительным выбором для клиентов. Одной из таких функций является запись звонков,…
Windows
Как установить Windows 11 на неподдерживаемый ПК: 3 метода
Обновление вашего ПК до последней версии Windows — действительно правильный шаг, чтобы идти в ногу с последними достижениями, но, в отличие от предыдущих версий Windows, Windows 11 немного снобистская. Мне…
Мне…
Какие музыкальные приложения разблокированы в школе?
Умение сочетать форму, гармонию, мелодию, ритм и другие выразительные элементы для создания звука часто называют музыкой. Приложения — это компьютерные программы, которые можно запускать на планшете, смартфоне или мобильном устройстве.…
9 лучших бесплатных обратных адресов электронной почты
Общение по электронной почте — это не только формальный источник, но и обычный способ общения с людьми. Возможно, вы уже привыкли получать несколько писем каждый день. Хотя некоторые из них…
Twitch
9 способов исправить ошибку Twitch #4000
Twitch — одна из самых популярных платформ для прямых трансляций среди геймеров. Вы можете смотреть прямую трансляцию популярных игр. Однако есть также несколько распространенных ошибок, возникающих при просмотре трансляции или…
15 лучших программ для 3D-рендеринга для профессионалов
Программное обеспечение для 3D-рендеринга может помочь архитекторам и профессионалам в области дизайна воплотить в жизнь свои трехмерные модели с помощью реалистичных изображений или видео. Он стал основным методом представления, в…
Он стал основным методом представления, в…
Android Windows
Как использовать KDE Connect для синхронизации телефона Android с ПК с Windows
При ежедневной работе на ПК первое, о чем мы будем думать, — это использовать больше наших телефонов для передачи данных и файлов на компьютер. Эти вещи будут использоваться в наших…
Что такое задержка в сети и как ее улучшить? [2022]
В этом руководстве подробно рассматривается сетевая задержка и исследуются возможные способы ее уменьшения для повышения удобства работы конечных пользователей. В этой всемирной паутине данные перемещаются из одной точки в другую,…
Что такое IP-адрес? А какой у вас IP-адрес?
IP-адреса являются одним из основных строительных блоков Интернета, но могут представлять собой потенциальную угрозу безопасности, если злоумышленник завладеет вашим адресом. Ан айпи адрес это длинная последовательность чисел, присваиваемая каждому устройству,…
Исправить ошибку Sling TV 4 310
Sling TV — популярный потоковый сервис с тысячами каналов для просмотра. Но иногда вы можете столкнуться с проблемами в Sling TV. Одной из таких проблем является проблема с недоступным контентом…
Но иногда вы можете столкнуться с проблемами в Sling TV. Одной из таких проблем является проблема с недоступным контентом…
12 лучших хостингов Drupal для небольших и больших сайтов
Drupal — не так популярен, как WordPress, но он так же способен создать надежный и безопасный веб-сайт для вашего бизнеса. Независимо от того, хотите ли вы публиковать огромное количество контента…
Как настроить быструю загрузку сайтов WordPress в DigitalOcean?
Запускайте сайты WordPress (WP) в DigitalOcean (DO) менее чем за 10 минут. Блогеры-новички или владельцы сайтов часто спрашивают, как ускорить загрузку сайта на виртуальном хостинге, и знают ограничения. И, пережив…
Как посмотреть исходный код страницы — Сollaborator
Если вам нужно проанализировать содержимое страницы в формате HTML, самый простой способ — это открыть её исходный код. С его помощью можно посмотреть метатеги, скопировать часть кода для парсинга, изучить стили оформления страницы, узнать о наличии подключенных счетчиков аналитики, dofollow и nofollow ссылках. Коды страниц доступны для просмотра любому пользователю. Сейчас рассмотрим, как открыть исходный код в разных браузерах.
Коды страниц доступны для просмотра любому пользователю. Сейчас рассмотрим, как открыть исходный код в разных браузерах.
Исходный код страницы отображается как набор HTML-описаний, CSS-стилей и Java-скриптов. Это список команд, которые сервер передает браузеру в ответ на запрос пользователя. Посмотреть код можно практически любой страницы, даже не являясь владельцем сайта, но внести постоянные корректировки в код могут хостинг-провайдер, владелец сайта или администратор.
Как открыть код страницыПерейдите на страницу, которую нужно проанализировать. Для отображения кода используйте сочетание клавиш Ctrl+U. Откроется подробное описание страницы в формате HTML-разметки, тегов и скриптов.
Код страницы включает:
- названия title, description;
- данные микроразметки Schema.org, Open Graph или других словарей;
- данные JavaScript;
- язык отображения контента на странице;
- подключенные счетчиков аналитики, генераторов заявок и других сервисов;
- исходящие ссылки на другие страницы и сайты;
- расположение картинок,
- заголовков и текстовых блоков;
- размеры и тип шрифтов, цвета элементов.

Для детального анализа откройте код страницы вместе с инструментами разработчика. Это можно сделать в любом браузере через настройки или сочетание клавиш Ctrl+Shift+I или F12. Например, в Яндекс.Браузере нужно открыть меню параметров, выбрать дополнительные инструменты и пункт «Инструменты разработчика».
Инструменты для вебмастеров появляются в том же окне рядом с открытой страницей.
При наведении курсора мыши на участке HTML в тексте слева подсветится элемент, который описан этим участком. Для более подробного анализа данных выберите один из разделов в верхней правой части окна:
- Elements → описывает все элементы страницы.
- Console → выявляет возможные и критические ошибки кода.
- Sources → показывает содержимое файлов на странице.
- Network → указывает код ответа сервера, время загрузки страницы и ее размер.
- Security → отображает информацию о сертификате SSL.
- Audits → позволяет провести технический аудит мобильной или десктопной версии страницы.

Дальше рассмотрим, как открыть исходный код страницы в разных браузерах.
Как посмотреть исходный код страницы в разных браузерах Google ChromeЕсть 3 способа как посмотреть исходный код в этом браузере.
1. В меню настроек в правой верхней части экрана выберите «Дополнительные инструменты», затем пункт «Инструменты разработчика».
2. Выбрать соответствующий пункт можно также в контекстном меню правой кнопки мыши.
3. Нажав сочетание клавиш Ctrl+Shift+I или F12.
Mozilla Firefox1. Зайдите в Меню → «Другие инструменты» → «Исходный код страницы».
2. Также можно выбрать пункт из контекстного меню, нажать клавишу F12 или сочетание клавиш Ctrl+U.
OperaВызовите контекстное меню правой клавишей мыши и выберите → «Исходный текст страницы» или «Просмотреть код элемента» (сочетание клавиш Ctrl+U и Ctrl+Shift+I).
Откройте раздел «Разработка» в верхнем меню браузера → «Показать веб-инспектор».
Safari, кстати, ещё отображает коды веб-страниц через смартфон. Зайдите в параметры мобильного браузера и выберите «View Source».
Microsoft EdgeВ Microsoft Edge источник страницы открывается через параметры (три точки) → «Дополнительные средства» → «Средства разработчика» или клавишей F12.
В каждом браузере также доступен просмотр кода элемента: логотипа, картинки, заголовка. Для анализа HTML-разметки отдельного объекта необходимо навести курсор и выбрать в контекстном меню правой кнопки мыши пункт «Исследовать код элемента».
Исходный код страницы открывается в разных браузерах и доступен для просмотра всем пользователям. Чтобы открыть код в отдельном окне, используйте сочетание клавиш Ctrl+U, Ctrl+Shift+I, F12 или выберите соответствующий пункт в параметрах браузера.
Код страницы состоит из элементов HTML, описаний стилей CSS и JavaScript. По этим данным можно изучить разметку страницы, и узнать множество других сведений о странице и её содержании.
Похожие вопросы
- Как проверить склейку доменов
Ольга Горбенко
Практикующий SEO-специалист
Простые методы редактирования веб-страницы
Веб-строительство Техническое обслуживание
20 сентября 2022 г.
Линас Л. и Новиантика Г.
8 минут Чтение
Научиться проверять элементы в браузере полезно, особенно если вы работаете в сфере ИТ. Inspect Element позволяет посетителям получать доступ и временно редактировать исходный код веб-сайта, включая HTML, CSS, JavaScript и файлы изображений.
Помимо краткого управления внешним видом сайта, инструмент Inspect Element позволяет пользователям тестировать скрипты, устранять ошибки и находить метаданные веб-страницы.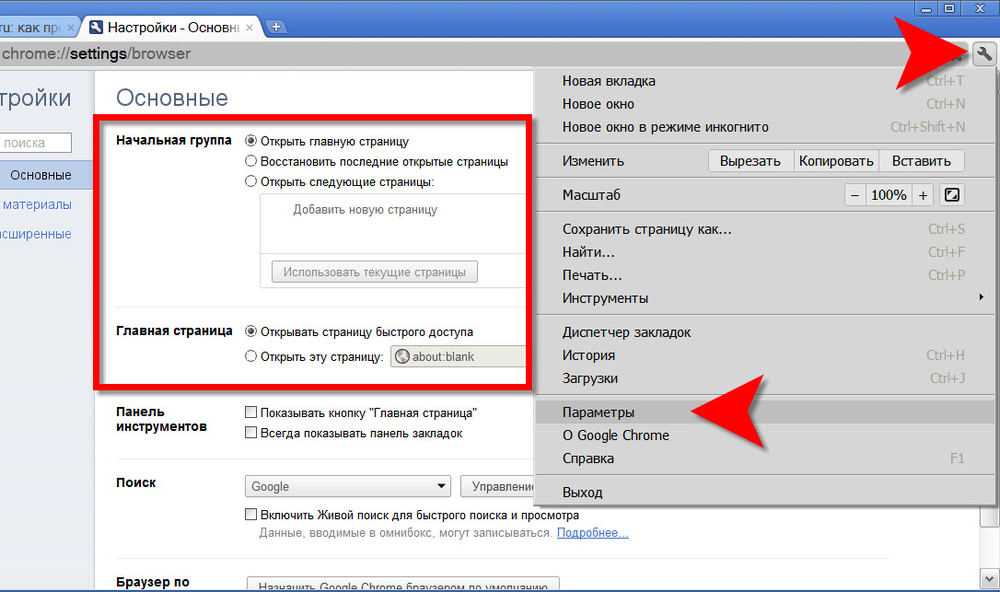
Проверка элемента — это встроенная функция во всех основных браузерах. Эта статья покажет вам, как получить доступ и использовать Inspect Element в Google Chrome, Safari и Mozilla Firefox.
Мы также обсудим его различные варианты использования, в том числе способы изменения элемента страницы, проверки классов CSS и включения режима адаптивного дизайна.
Загрузить контрольный список запуска веб-сайта
Что можно сделать с Inspect Element?
Функция «Проверить элемент» предлагает пользователям множество преимуществ. Вот несколько вещей, которые вы можете сделать с ним:
- Редактирование CSS в реальном времени ‒ позволяет вносить изменения на панели CSS и видеть изменения в режиме реального времени.
- Тестирование макета ‒ позволяет тестировать различные макеты сайта.
- Диагностика отладки ‒ помогает в обслуживании сайта, так как может проверить, содержит ли сайт неработающий код.

- Временное редактирование ‒ позволяет настраивать элементы страницы без внесения постоянных изменений в код.
Зачем вам нужно проверять веб-элементы?
Функция проверки элемента полезна во многих случаях, особенно для:
- веб-разработчиков — вы можете тестировать написанный вами код и взаимодействовать с ним на веб-странице. Вы также можете использовать Inspect Element для поиска ошибок или багов на сайте.
- Авторы контента — функция «Проверить элемент» позволяет исключить конфиденциальную информацию с веб-страницы перед созданием снимка экрана. Управление страницей с помощью Inspect Element выполняется быстрее, чем с помощью программного обеспечения для редактирования фотографий.
- Цифровые маркетологи — позволяет проверить усилия конкурентов по поисковой оптимизации (SEO), метаданные веб-сайта, целевые ключевые слова и статус индекса Google.
- Агенты службы поддержки клиентов — помогают веб-разработчикам в выявлении и устранении ошибок веб-сайта.

- Дизайнеры — помогает изменить дизайн сайта и увидеть изменения перед их реализацией. Инструмент также позволяет предварительно просмотреть внешний вид веб-страницы на настольном компьютере или мобильном устройстве. Это экономит время и делает общение с клиентами более эффективным.
Как проверить элемент с помощью инструментов разработчика Chrome?
Перед изучением инструмента «Проверить элемент» в Google Chrome необходимо ознакомиться с инструментами разработчика. Это панель, которая поставляется с инструментом Inspect Tool и состоит из трех основных частей:
- панель Elements/Document Object Model (DOM) — содержит дерево DOM страницы и обеспечивает доступ к языку гипертекстовой разметки (HTML) исходный код. Он расположен на верхней панели инструментов Chrome Developer Tools.
- Панель CSS — позволяет изменять, добавлять и удалять свойства CSS для изменения правил стиля веб-страницы.
 Он расположен в средней части инструментов разработчика, в разделе стилей .
Он расположен в средней части инструментов разработчика, в разделе стилей . - Консоль — отображает зарегистрированные сообщения и запускает код JavaScript. Он появляется на панели задач инструментов разработчика.
Вот как открыть Inspect Element с помощью Google Chrome:
- Откройте веб-сайт в Google Chrome . Мы будем использовать hostinger.com для этого руководства.
- Нажмите на три вертикальные точки в верхней строке меню Chrome, выберите Дополнительные инструменты , затем выберите Инструменты разработчика .
В качестве альтернативы используйте сочетания клавиш — Ctrl + Shift + I для Windows или Linux и Cmd + Option + I для пользователей macOS.
Или щелкните правой кнопкой мыши веб-страницу и выберите Проверить , чтобы получить доступ к панели Инструменты разработчика .
- Когда в окне браузера появится вкладка Elements , вы можете редактировать исходный код страницы. Измените размер окна инспектора, перетащив его углы для лучшей читаемости.
- По умолчанию панель Elements отображается в правой части окна браузера. Если вы хотите изменить его местоположение или переместить в отдельное окно, нажмите на три вертикальные точки в правом верхнем углу панели и выберите нужный Настройка стороны док-станции .
- Чтобы увидеть, как веб-страница выглядит на мобильных устройствах, щелкните панель инструментов «Переключить устройство» в верхнем левом углу панели. Над предварительным просмотром вы можете изменить переменные, чтобы проверить, как страница работает с другим разрешением экрана или уровнем регулирования пропускной способности.
Pro Tip
Чтобы проверить конкретный элемент, щелкните его правой кнопкой мыши и выберите параметр «Проверить». Откроются инструменты проверки элемента и автоматически выделят исходный код выбранного элемента.
Откроются инструменты проверки элемента и автоматически выделят исходный код выбранного элемента.
Вы можете использовать Inspect Element для изменения, удаления или скрытия содержимого сайта и проверки классов CSS. Мы рекомендуем регулярно очищать кеш браузера, чтобы убедиться, что вы просматриваете исходный вид веб-страницы.
В следующих разделах содержится подробная информация о том, как выполнять общие задачи проверки элемента.
Изменение элемента
Чтобы изменить элемент страницы, необходимо изменить исходный код страницы CSS или HTML. Таким образом, вы можете редактировать текст и его элементы стиля, такие как вес, размер и цвет шрифта.
Панель DOM позволяет легко изменять текст. Вот как это сделать:
- Откройте Google Chrome и перейдите на веб-сайт. В этом примере мы используем hostinger.com .
- Щелкните правой кнопкой мыши в любом месте веб-страницы и выберите Проверить , чтобы открыть Инструменты разработчика .

- После открытия окна Elements используйте инструмент Inspect — значок курсора в левом верхнем углу панели — чтобы выделить элемент исходного кода, который вы хотите изменить.
- Щелкните правой кнопкой мыши код, выделенный в дереве DOM, и выберите Edit as HTML . Либо дважды щелкните текст, который хотите изменить.
- Окно редактора расширится, что позволит вам изменить текст. Текстовые элементы обычно заключаются в кавычки.
- Отмените выбор элемента, чтобы просмотреть изменения.
Изменение стиля веб-элементов включает аналогичные шаги, но вместо этого вы будете использовать панель CSS. В основном мы будем использовать element.style , который содержит различные свойства для выбора и добавления на веб-страницу.
Выполните следующие действия:
- Откройте Google Chrome и получите доступ к веб-сайту.
 В этом примере мы используем hostinger.com .
В этом примере мы используем hostinger.com . - Щелкните правой кнопкой мыши в любом месте веб-сайта и выберите Проверить .
- Используйте инструмент Inspect , чтобы выделить элемент.
- Щелкните свойство element.style в верхней части панели CSS и добавьте нужные объявления стиля в фигурные скобки. В следующем примере мы добавили цвет фона к текстовому блоку:
- Если вы хотите поместить другое объявление стиля, снова выберите свойство element.style . Веб-инспектор добавит еще одну пустую строку для заполнения. Здесь мы добавляем второе свойство для отображения текста курсивом:
- При наведении курсора на свойства CSS на панели рядом с каждой строкой появляется флажок. Снимите этот флажок, чтобы не показывать какие-либо стили. Кроме того, вы можете щелкнуть свойство или значение, чтобы заменить его.
Скрыть или удалить элемент
Инструменты разработчика также позволяют скрывать элементы сайта на веб-страницах. С помощью функции Hide Element панель CSS может создать свойство видимости, чтобы скрыть любой контент сайта, не удаляя его.
С помощью функции Hide Element панель CSS может создать свойство видимости, чтобы скрыть любой контент сайта, не удаляя его.
Следуйте этим инструкциям:
- Откройте Google Chrome и перейдите на веб-сайт. Здесь мы используем hostinger.com .
- Щелкните правой кнопкой мыши любую часть веб-страницы и выберите Проверить .
- Включите функцию Inspect и щелкните элемент, который хотите скрыть.
- Щелкните правой кнопкой мыши код, выделенный в дереве DOM , и выберите Скрыть элемент . Новое свойство видимости появится на панели CSS . Снимите флажок, чтобы отменить изменение.
- Если вместо этого вы хотите удалить элемент HTML, щелкните правой кнопкой мыши выделенный код и выберите Удалить элемент . Обновление страницы восстановит удаленный код.
Pro Tip
Вы можете отменить все изменения, сделанные в инструменте проверки элемента, нажав Ctrl+Z в Windows и Linux или Command+Z в macOS.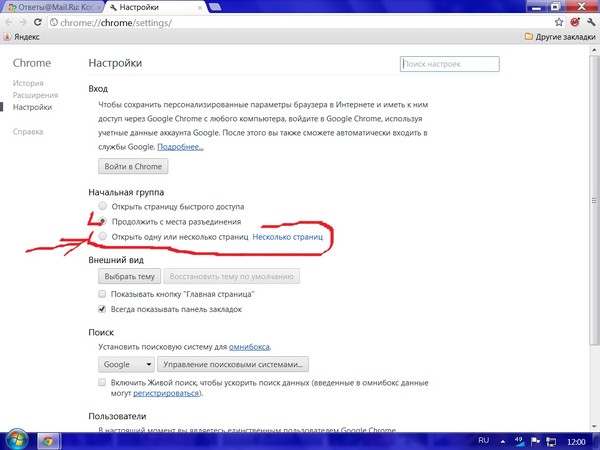
Проверка классов CSS
Проверка элементов страницы — отличный способ проверить код веб-дизайна. Вы также можете скопировать их, чтобы стилизовать разделы вашего сайта с помощью классов CSS.
Вот как это сделать:
- Откройте Google Chrome и получите доступ к веб-сайту. Здесь мы используем hostinger.com .
- Щелкните правой кнопкой мыши в любом месте веб-страницы и выберите Проверить .
- Активируйте инструмент Inspect и наведите курсор на элемент, который хотите проверить. Его основная информация, такая как цвет, шрифт и поля, появится в поле, а на панели DOM будет выделен его исходный код.
- Вы также можете найти определенный стиль CSS, нажав Ctrl+Shift +F в Windows и Linux или Command+Option+F в macOS.
- В нижней части панели появится вкладка поиска. Введите запрос, и инспектор выдаст результаты.

Как проверить элемент в других браузерах
В большинстве браузеров есть функция, аналогичная инструменту Google Chrome Inspect Element. Хотя функции в основном работают одинаково, разные браузеры требуют разных шагов для их запуска.
Проверка элемента в Safari
Прежде чем использовать инструмент проверки элемента в Safari, необходимо включить меню «Разработка» :
- Выберите Safari в строке меню и выберите «Настройки» в меню.
- Выберите Дополнительно и установите флажок рядом с Показать меню «Разработка» в строке меню , чтобы включить проверку элемента.
- После активации функции вы увидите Develop 9В меню добавлена опция 0027.
Вот как использовать Inspect Element в Safari:
- Откройте браузер Safari .
- Щелкните правой кнопкой мыши в любом месте страницы и выберите Inspect Element , или вы можете использовать сочетание клавиш Command+Option+I .

В качестве альтернативы выберите Develop -> Show Web Inspector в строке меню.
Инструмент «Проверить элемент» в Safari по умолчанию отображается в нижней части окна браузера. Чтобы изменить расположение, щелкните значок, чтобы закрепить панель справа или открыть ее в отдельном окне.
Панель Web Inspector состоит из двух столбцов — в первом отображается исходный код HTML, а во втором — CSS. Используйте курсор для навигации по интерфейсу и изучения кода и строк, соответствующих каждому региону.
Можно также проверить страницу напрямую, нажав кнопку инструмента Inspect в верхнем левом углу панели. При перемещении курсора инструмент показывает соответствующий исходный код.
Как и инструмент Google Chrome Inspect Element, Safari позволяет пользователям редактировать, удалять и добавлять элементы веб-страницы.
Вот как изменить часть страницы:
- Открыть Safari .

- Перейти на веб-сайт. В этом примере мы используем hostinger.com .
- Щелкните правой кнопкой мыши код HTML на панели Элементы и наведите указатель мыши на Редактировать .
- Выберите параметр в меню Редактировать .
- Web Inspector предложит вам ввести новый текст и отобразит внесенные вами изменения в режиме реального времени.
Чтобы добавить новый элемент на страницу, выполните следующие действия:
- Открыть Safari .
- Доступ к веб-сайту. В этом случае мы будем использовать hostinger.com .
- Щелкните правой кнопкой мыши строку кода и выберите параметр в меню Добавить . В этом примере мы выбираем Child .
- Укажите элемент. В этом примере мы добавим . Вы можете продолжить писать любой код рядом с ним.

Вот как удалить элемент страницы:
- Открыть Safari .
- Перейти на веб-сайт. В этом примере мы обращаемся к hostinger.com .
- Выберите любой код и нажмите Удалить .
Можно также щелкнуть правой кнопкой мыши строку кода и выбрать Удалить -> Узел .
- Чтобы скрыть элемент нужной веб-страницы, просто щелкните правой кнопкой мыши код, который вы хотите скрыть, и выберите Переключить видимость .
Кроме того, Safari имеет режим адаптивного дизайна , который позволяет просматривать веб-сайт на различных устройствах, таких как настольные компьютеры и мобильные устройства. Вот как его использовать:
- Открыть Safari .
- Доступ к веб-сайту. В этом примере мы используем hostinger.com .
- Выберите параметр Develop в строке меню.

- Выберите Войдите в режим адаптивного дизайна .
- Он покажет доступные параметры устройства и разрешения экрана для предварительного просмотра сайта.
Проверка элемента в Mozilla Firefox
Панель проверки элемента также является встроенной функцией браузера Mozilla Firefox. Вот как его использовать:
- Открыть Mozilla Firefox .
- Перейти на веб-сайт. В этом примере мы используем hostinger.com .
- Щелкните правой кнопкой мыши любую часть страницы и выберите Проверить .
В качестве альтернативы щелкните меню с тремя полосами -> Дополнительные инструменты .
- Выберите Инструменты веб-разработчика .
Вы также можете использовать сочетание клавиш Ctrl+Shift+I для доступа к Inspect Element .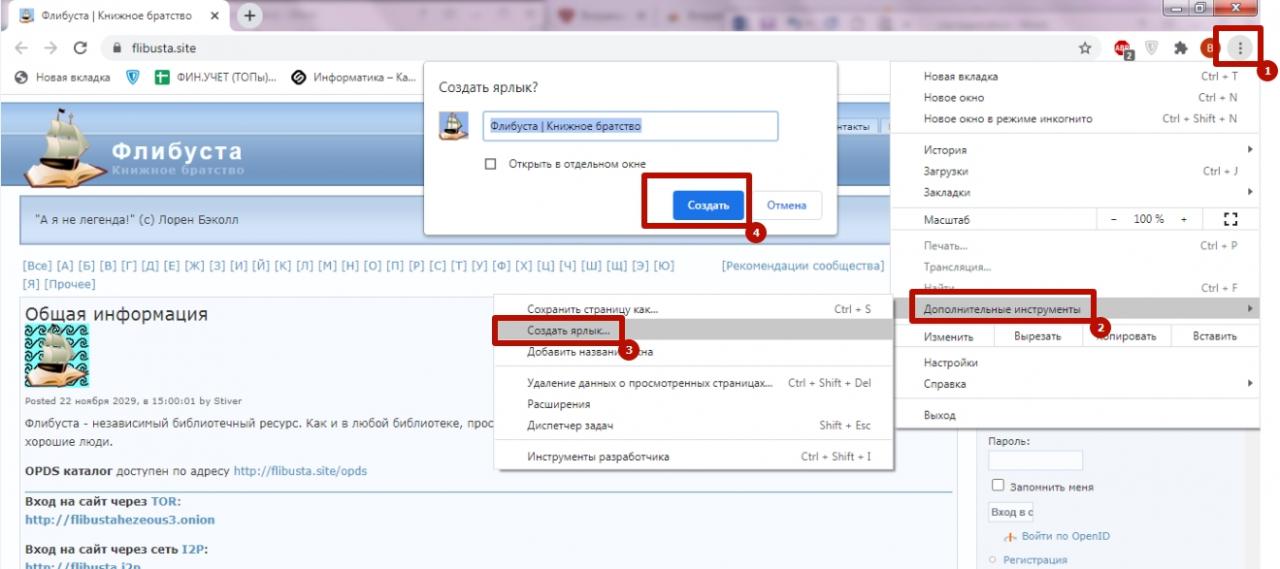
Инспектор Firefox по умолчанию отображается внизу окна. Чтобы изменить его местоположение, щелкните меню из трех точек в правом верхнем углу панели и выберите другой вариант отображения.
Этот инструмент позволяет выбрать конкретный элемент, чтобы найти его код. Щелкните инструмент Inspect в верхнем левом углу панели, чтобы войти в режим выбора.
Панель «Инспектор» в Firefox работает аналогично Chrome и Safari. Исходный код HTML имеет цветовую кодировку: синий — содержимое, желтый — поля, фиолетовый — отступы.
Вот как изменить элемент страницы в Firefox:
- Открыть Mozilla Firefox .
- Доступ к веб-сайту. В этом примере мы используем hostinger.com .
- Щелкните правой кнопкой мыши любую часть веб-страницы и выберите Проверить .
- Дважды щелкните, чтобы изменить текст.

Или щелкните правой кнопкой мыши и выберите Редактировать как HTML , чтобы изменить текст. Поле расширится, чтобы вы могли написать код.
- Чтобы добавить новый текст, выберите Создать новый код .
- Чтобы удалить код, просто дважды щелкните и нажмите Backspace или Удалить .
Чтобы изменить стиль элемента, выполните следующие действия:
- Открыть Mozilla Firefox .
- Перейти на веб-сайт. В этом примере мы используем hostinger.com .
- Откройте панель Inspector и перейдите к Стили фильтров в нижней части.
- Снимите флажок рядом с объявлением CSS, чтобы деактивировать стиль.
- Щелкните раздел, и инструмент предоставит новую строку для добавления нового кода.
Mozilla Firefox также предлагает Режим адаптивного дизайна для предварительного просмотра нескольких предустановленных разрешений экрана.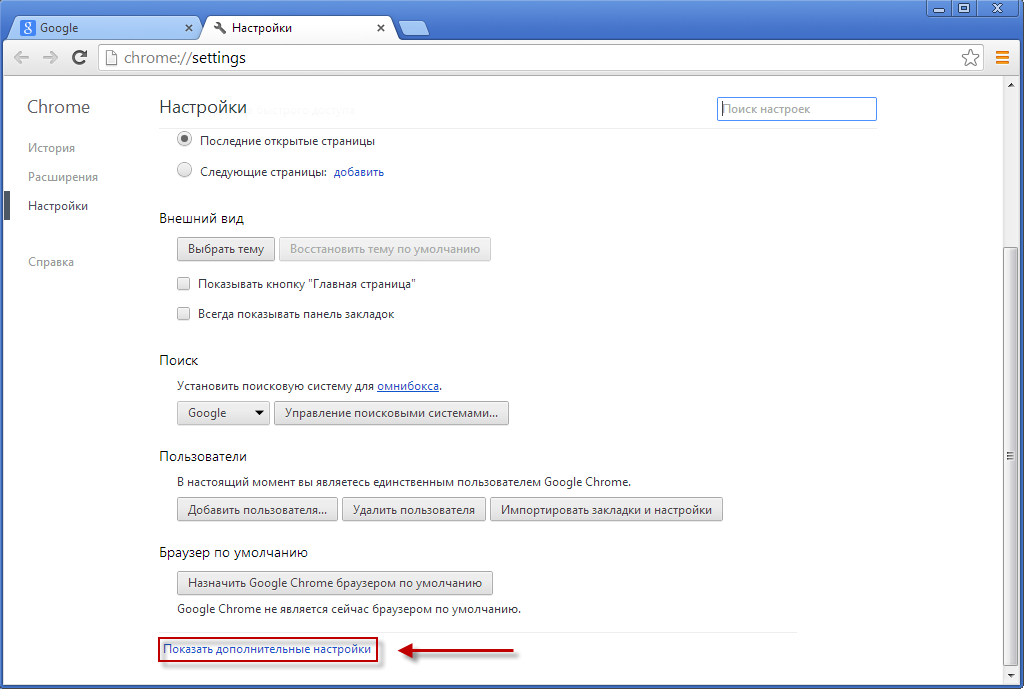 Вот как это сделать:
Вот как это сделать:
- Открыть Mozilla Firefox .
- Доступ к веб-сайту. В этом примере мы открываем hostinger.com .
- Откройте панель Inspector и щелкните значок Responsive Design Mode в правом верхнем углу.
В качестве альтернативы щелкните меню с тремя полосами -> Дополнительные инструменты -> Режим адаптивного дизайна .
- Активация режима позволяет проверить скорость соединения и соотношение пикселей устройства.
Заключение
Функция проверки элемента позволяет пользователям изменять, редактировать или добавлять код на существующую веб-страницу. Это полезно для тестирования дизайна сайта, отладки, исключения конфиденциальной информации из скриншотов, исследования метаданных и поиска скрытых ключевых слов.
В этой статье мы объяснили шаги для доступа к Inspect Element и рассказали о его обычном использовании в трех веб-браузерах — Google Chrome, Safari и Mozilla Firefox.
Мы надеемся, что эта статья помогла вам научиться использовать Inspect Element и некоторые его реализации. Если у вас есть какие-либо вопросы или предложения, сообщите нам об этом в разделе комментариев ниже.
Линас начинал как агент по работе с клиентами, а сейчас является полнофункциональным веб-разработчиком и руководителем технической группы в Hostinger. Он увлечен тем, что предлагает людям первоклассные технические решения, но, несмотря на то, что ему нравится программировать, он втайне мечтает стать рок-звездой.
Другие работы Линаса Л.
Noviantika — автор цифрового контента в Hostinger. Увлеченная веб-хостингом, WordPress и SEO, она стремится поделиться своими знаниями с миром в своих письмах. В свободное время Новиантика любит летать на самолете и открывать новые места.
Подробнее от Noviantika G.
Руководство для начинающих по инструментам разработчика Chrome
Инструменты разработчика Chrome — это комплексный набор инструментов для разработчиков, встроенный непосредственно в браузер Chrome. Эти инструменты позволяют редактировать веб-страницы в режиме реального времени, быстрее диагностировать проблемы и быстрее создавать более качественные веб-сайты.
Эти инструменты позволяют редактировать веб-страницы в режиме реального времени, быстрее диагностировать проблемы и быстрее создавать более качественные веб-сайты.
Даже если вы не разработчик, вы все равно можете использовать инструменты разработчика.
Что такое инструменты разработчика Chrome?
Вот что вы увидите, открыв Инструменты разработчика:
Стандартная веб-страница, но с новым набором инструментов, открытых на панели справа от страницы.
В верхней части окна инструментов разработчика есть три вкладки, а еще шесть можно увидеть, нажав на символ >> рядом с ними.
Вкладки:
- Элементы
- Консоль
- Источник
- Сеть
- Заявка
- Безопасность
- Память
- Производительность
- Аудит
Они не всегда остаются в этом порядке — Chrome перемещает их в зависимости от того, какой из них вы открывали последним.
По умолчанию Инструменты разработчика открываются с открытой вкладкой Элементы.
Элементы показывает HTML, использованный для создания страницы, на которую вы смотрите, вместе с любым встроенным CSS.
Консоль работает с JavaScript. Он дает вам информацию об интерактивных элементах на странице. В консоли вы можете написать JavaScript для взаимодействия с просматриваемой веб-страницей, а также позволяет вам писать сообщения для себя в JavaScript веб-сайтов, которые вы создаете, которые затем отображаются в консоли, чтобы показать, что JS был выполнен. .
На вкладке Источники показано, где хранятся все файлы, которые использовались для создания веб-сайта, и вы можете просмотреть их.
На вкладке Сеть показаны все файлы, которые загружаются по URL-адресу, который вы просматриваете.
Вы получаете водопад и подробные данные обо всех загруженных элементах, включая инициатора и время загрузки этого элемента.
Приложение показывает, что находится в хранилище вашего браузера: встроенные в браузер базы данных, такие как Web SQL, локальное хранилище и многое другое. Это также дает вам детальный контроль над вашими файлами cookie.
Это также дает вам детальный контроль над вашими файлами cookie.
Безопасность предоставляет базовую информацию о безопасности, позволяя просматривать сертификат HTTPS сайта и статус TLS.
Наконец, есть Audits , который автоматически генерирует отчеты о функциональности и структуре сайта, чтобы помочь разработчикам повысить производительность.
Инструменты разработчика обновляются с каждым новым выпуском Chrome. Чтобы убедиться, что они обновлены, перейдите в раздел «Компоненты», введя chrome://components в омнибар, выберите «Восстановление» и проверьте наличие обновлений.
Важно! Вы не можете изменить код на веб-сайте с помощью инструментов разработчика. Для этого вам понадобится доступ к серверной части сайта. Изменяется только код, используемый вашим браузером для отображения веб-сайта. Так что, даже если вы совсем новичок, вы можете делать с инструментами разработчика все, что захотите, без реального риска. Закройте окно, вернитесь на сайт, и все будет как прежде.
Закройте окно, вернитесь на сайт, и все будет как прежде.
Приступим к использованию инструментов разработчика.
Как открыть Инструменты разработчика Chrome
Вы можете открыть Инструменты разработчика с помощью сочетаний клавиш или через меню Chrome.
Сочетания клавиш:
- Mac OS: CMD+Shift+J или CMD+Shift+C
- Linux, Chromebook и Windows: Ctrl+Shift+J
В меню Chrome:
Откройте меню Chrome и выберите «Дополнительные инструменты» > «Инструменты разработчика».
Наконец, вы можете щелкнуть правой кнопкой мыши (Windows) или щелкнуть, удерживая клавишу Ctrl (Mac), что-либо на веб-странице и выбрать «Проверить элемент», чтобы открыть Инструменты разработчика.
Панель инструментов разработчика откроется на любой веб-странице, на которой вы находитесь. Вам нужно открывать их снова для каждого нового окна Chrome, но вы можете перемещаться между веб-страницами, когда они открыты.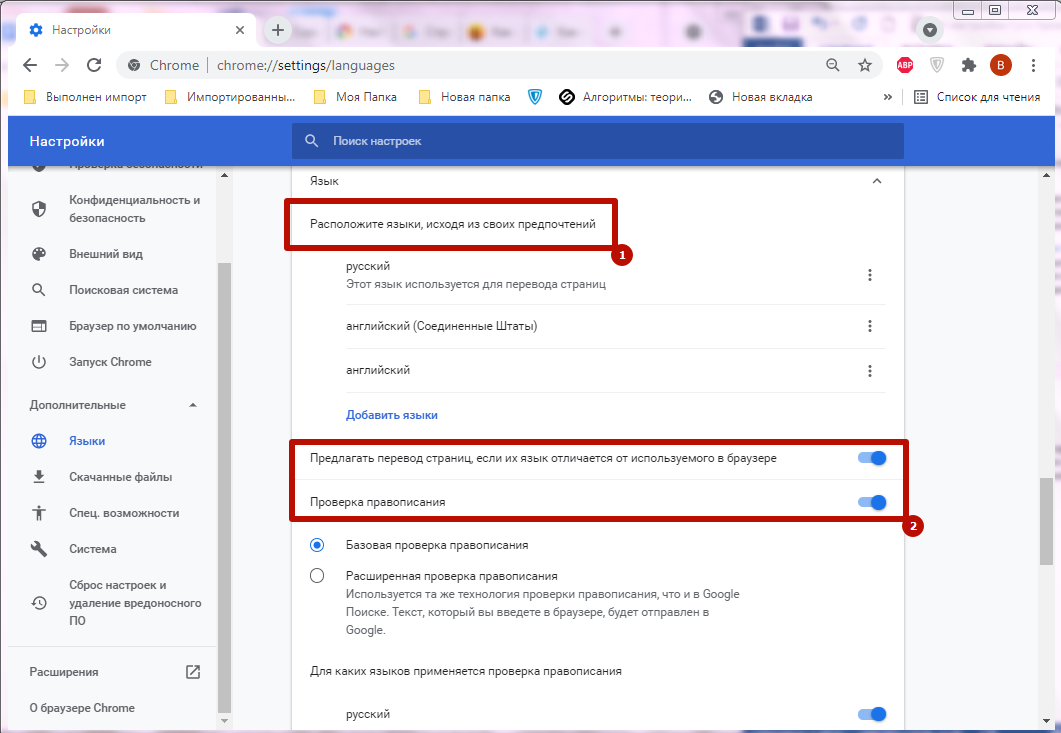
А на мобильном телефоне?
Открытие инструментов разработчика на мобильном телефоне
Вы не можете получить доступ к инструментам разработчика непосредственно на Android. Вместо этого вам нужно будет использовать удаленную отладку. Основной процесс работает следующим образом:
- Подключите ваше устройство Android
- Откройте Инструменты разработчика и выберите «Дополнительные инструменты» > «Удаленные устройства»
- Разрешите удаленный доступ на вашем Android-устройстве
Похоже, на устройствах iOS это вообще невозможно.
5 распространенных способов использования Инструментов разработчика Chrome для начинающих
То, что вы не разработчик, не означает, что Инструменты разработчика вам не подходят. Вот пять способов облегчить себе жизнь с помощью инструментов разработчика.
В большинстве из них используется вкладка «Элементы». Вот краткое руководство по этому вопросу:
В верхней части показан HTML-код сайта.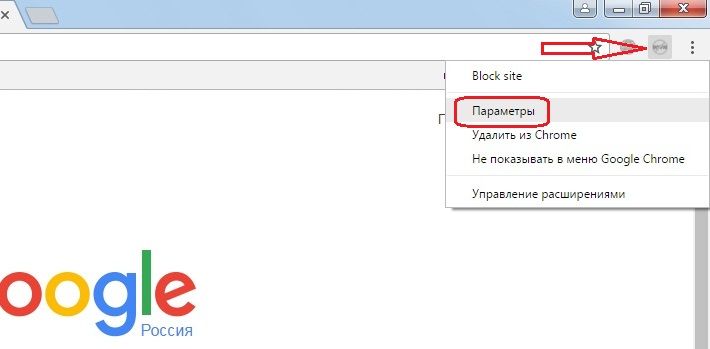
В левом нижнем углу показаны стили CSS, примененные к этой странице.
В правом нижнем углу визуально показан макет CSS, чтобы вы знали, на что смотрите.
1. Проверьте теги страницы
Одним из наиболее важных элементов SEO на странице являются простые теги h2 и h3. Загляните под капот, и вы обнаружите, что многие люди (включая тех, кто должен знать лучше) не понимают этого правильно.
После того, как вы увидели страницы, где h2 был неоптимизированным изображением, или страницы с четырьмя тегами h2, вы начинаете понимать всю серьезность ситуации. Такие инструменты, как Screaming Frog, хороши, но они не всегда точны на 100%. Лучше всего проверить вручную. Это также очень просто.
Откройте страницу, затем откройте Инструменты разработчика. На вкладке «Элементы» нажмите CMD+F или Ctrl-F для поиска и поиска по тегу «h2», чтобы увидеть тег(и) вашей страницы:
2. Редактировать CSS
Инструменты разработчика позволяют изменить CSS страницы прямо в браузере.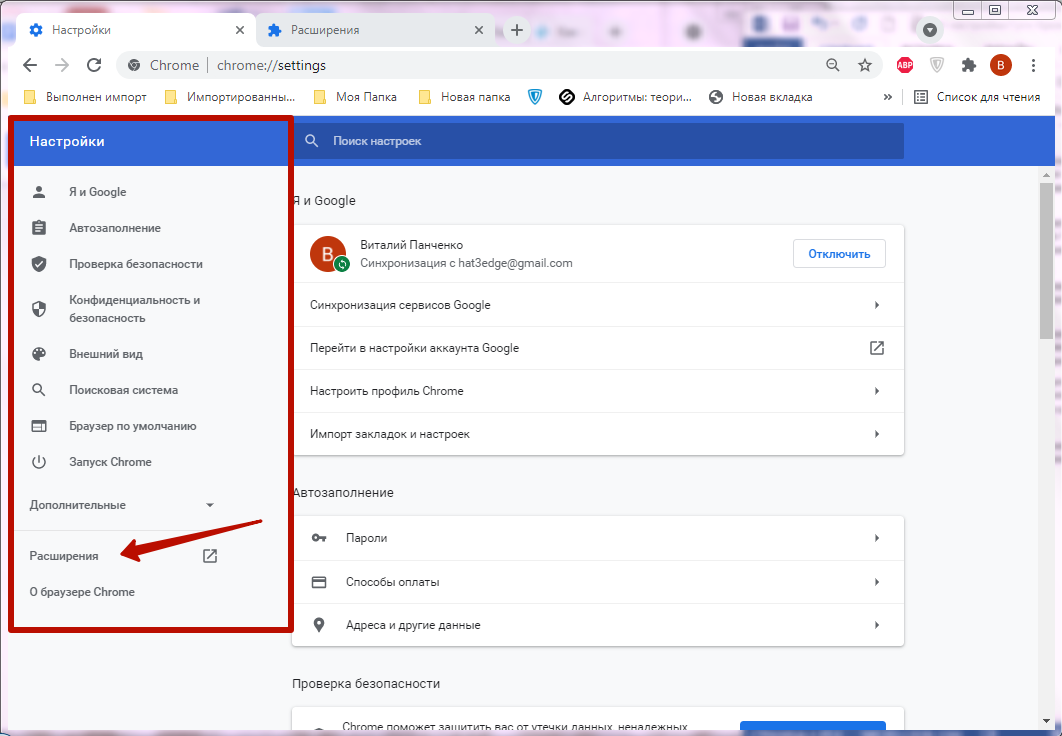 Вы можете пробовать сочетания цветов, шрифты — все, что регулируется CSS. Вам не нужно возиться с таблицей стилей, и вам часто не нужно писать ни единого символа кода.
Вы можете пробовать сочетания цветов, шрифты — все, что регулируется CSS. Вам не нужно возиться с таблицей стилей, и вам часто не нужно писать ни единого символа кода.
Предположим, я хочу увидеть, как будет выглядеть домашняя страница FYI с красным текстом.
Я открываю страницу, затем открываю Инструменты разработчика. Удерживая нажатой клавишу Ctrl, щелкните правой кнопкой мыши элемент, который вы хотите изменить на веб-странице. На вкладке «Элементы» я нахожу цвет элемента в нижней левой панели:
Щелкните поле цвета, и я могу просто щелкнуть другой цвет в палитре цветов Chrome (подробнее об этом позже). Текст сразу меняется.
Наверное оставлю этот черный.
3. Посмотрите, с помощью чего они создали веб-сайт
Когда вы посещаете веб-сайт, не всегда легко увидеть, какая CMS использовалась для его создания. Но вы можете легко узнать это с помощью инструментов разработчика.
Откройте сайт и инструменты разработчика, затем посмотрите в правом верхнем углу панели «Стили» на вкладке «Элементы»:
Щелкните правой кнопкой мыши или щелкните, удерживая клавишу Ctrl, ссылку, которая начинается «style.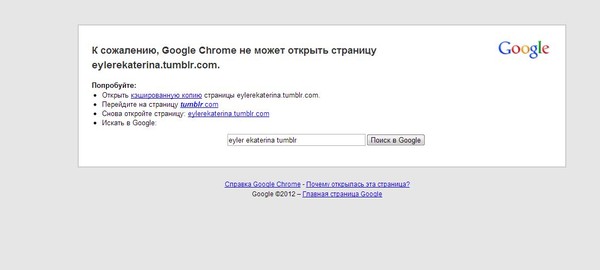 css», и выберите «Копировать ссылку». адрес.» Вставьте ссылку на новую вкладку, и она укажет вам CDN и тему, использованную для создания сайта — в данном случае он создан с использованием Divi на WordPress.
css», и выберите «Копировать ссылку». адрес.» Вставьте ссылку на новую вкладку, и она укажет вам CDN и тему, использованную для создания сайта — в данном случае он создан с использованием Divi на WordPress.
4. Запись на веб-сайт
Если вы работаете над копией новой веб-страницы, вы можете перейти на уже существующую и написать прямо на ней с помощью инструментов разработчика. Поэтому, если макет или размер являются проблемой, вы можете проверить, что ваша копия по-прежнему хорошо выглядит в среде, в которой она будет отображаться.
Вот как.
Откройте инструменты разработчика на веб-странице — это можно сделать с любой веб-страницей.
Открыв вкладку «Элементы», щелкните правой кнопкой мыши фрагмент текста на странице. Вы увидите выделенный соответствующий HTML-код:
Найдите три вертикальные точки слева от HTML-кода для этого элемента, щелкните их и выберите «Редактировать как HTML».
Даже если вы не знаете HTML из DMV, вы все равно можете это сделать: все, что вы ищете, это текст, на который вы нажали, внутри всего кода. Весь HTML имеет цветовую кодировку, а текст черный. Нажмите на нее, и вы можете ввести все, что хотите:
Весь HTML имеет цветовую кодировку, а текст черный. Нажмите на нее, и вы можете ввести все, что хотите:
Нажмите на фон, чтобы выйти из HTML, и ваши изменения отобразятся на самой странице:
Да, раньше все выглядело лучше. Но таким образом вы можете узнать наверняка и адаптировать свою копию именно к макету и дизайну, с которым она будет использоваться.
5. Смотрите на мобильном телефоне
…и в любом другом окне просмотра. Инструменты разработчика позволяют управлять внешним видом области просмотра, используя как предварительно выбранные размеры, так и свободное масштабирование.
Откройте Инструменты разработчика и посмотрите на верхнюю строку меню, где отображаются Элементы, Консоль и Источник. Вы увидите две иконки в крайнем левом углу этой панели; тот, который выглядит как стопка мобильных устройств, — это то, что нам нужно.
Нажмите на нее, и вы увидите, что сайт, на котором вы находитесь, отображается так, как если бы вы были мобильным посетителем:
Это круто, но с помощью этих элементов управления вы можете делать больше. Значок позволяет переключаться между мобильной и настольной версиями сайта. А элементы управления в верхней части экрана позволяют настроить размер области просмотра. Вот как это выглядит на мобильном телефоне с большим экраном:
Значок позволяет переключаться между мобильной и настольной версиями сайта. А элементы управления в верхней части экрана позволяют настроить размер области просмотра. Вот как это выглядит на мобильном телефоне с большим экраном:
Вот как это выглядит на планшете:
Используйте эти элементы управления, чтобы выбрать нужный размер области просмотра:
Используйте это раскрывающееся меню, чтобы увидеть, как сайт выглядит на разных устройствах:
Установите размер области просмотра самостоятельно:
И даже имитируйте различные качества соединения при навигации по сайту:
90 все это и многое другое в строке меню вверху.Что, если вы хотите немного расширить использование инструментов разработчика?
5 расширенных возможностей использования инструментов разработчика Chrome
Мы не будем углубляться в то, как разработчики используют инструменты разработчика — это руководство для начинающих. Но вот некоторые вещи, для которых вы можете использовать Инструменты разработчика, когда почувствуете себя немного увереннее.
Но вот некоторые вещи, для которых вы можете использовать Инструменты разработчика, когда почувствуете себя немного увереннее.
Чтобы настроить параметры инструментов разработчика, управляйте ими в настройках Chrome. Откройте меню Chrome, затем перейдите в «Настройки» или введите chrome://settings/ в омнибар.
Если вы хорошо разбираетесь в инструментах разработчика и эти советы по-прежнему кажутся вам довольно простыми, есть совершенно новый набор инструментов для тестирования, доступный через Chrome Flags. Введите chrome://flags#enable-devtools-experiments в свой омнибар, и вы сможете настроить Инструменты разработчика.
1. Выявление проблем со скоростью загрузки
Скорость загрузки веб-сайта имеет большое значение. Медленные сайты убивают конверсии и количество посетителей, и, поскольку Google знает об этом, он наказывает сайты с медленной загрузкой. Так что, если ваш сайт загружается 14 секунд, это тоже SEO-яд.
Инструменты разработчика расскажут вам многое о том, как и почему ваш сайт загружается медленно.
Откройте свой сайт, затем откройте Инструменты разработчика и перейдите в Сеть. Если вы видите сообщение «Выполнить запрос», перезагрузите страницу.
Теперь вы можете просмотреть список событий и ресурсов и посмотреть, что занимает время для загрузки.
В этом случае имеется 39 запросов и всего 1,2 МБ ресурсов, что мало. Сравните это с этим сайтом:
246 запросов, 4,6 МБ ресурсов. Большая разница, но какая разница для пользователей?
Ответ на этот вопрос находится внизу панели. Найдите последние три числа: Finish, DOMContentLoaded и Load.
DOMContentLoad сообщает вам, сколько времени ушло на загрузку HTML для страницы, прежде всего — CSS, JavaScript и все остальное. там всего 0,29разница в секундах между этими двумя сайтами во времени DOMContentLoad. Не ищите здесь больших отличий.
Load сообщает нам, когда страница полностью загружена; Finish сообщает нам, когда все элементы и код на странице завершены, включая асинхронные операции. Это многое из того, что движется на второй, более медленной странице, показанной здесь. Вы можете взглянуть на таблицу и увидеть массу скриптов для Amazon и других сторонних сайтов.
Это многое из того, что движется на второй, более медленной странице, показанной здесь. Вы можете взглянуть на таблицу и увидеть массу скриптов для Amazon и других сторонних сайтов.
Вы также можете проверить обычные подозреваемые: встроенный CSS, изображения, множество запросов и кучу JS и Flash. Все это проявляется в водопаде наверху.
2. Отлов неработающих плагинов
Почти каждый веб-сайт использует какой-либо сторонний плагин. Будь то код отслеживания от HotJar или Crazy Egg, инструменты форм или всплывающих окон или надстройки для чата, такие как Intercom или Zendesk Chat, они имеют решающее значение для бизнеса, для которого предназначен веб-сайт. Когда что-то идет не так, не всегда легко понять, что это происходит, неважно, как и почему.
Есть простой способ поймать его в Инструментах разработчика.
Откройте сайт, который хотите проверить, откройте Инструменты разработчика и перейдите на вкладку Консоль.
Ошибки будут помечены красным цветом:
Если вы видите страницу, заполненную надписью «BLOCKED_BY_CLIENT», возможно, у вас запущен блокировщик рекламы.
С другой стороны, эта компания неправильно разместила код своего инструмента отслеживания на своем веб-сайте:
Эти ошибки «Uncaught Reference» являются неработающим кодом отслеживания UNBXD. Причина в том, что «где-то есть ссылка на несуществующую переменную. Эта переменная должна быть объявлена или вам нужно убедиться, что она доступна в вашем текущем скрипте или области действия», — говорится в руководстве Mozilla по JavaScript.
Даже если вы понятия не имеете, что это значит, вы знаете, что инструмент не работает. Это жизненно важная информация, которую захотят узнать ваша команда разработчиков, отдел маркетинга и многие другие сотрудники вашей компании.
3. Посмотрите, какие технологии использует сайт
Вы продаете технологии, но не знаете, является ли этот бизнес потенциальным клиентом. Немного технической информации было бы неплохо. Давайте откроем Инструменты разработчика и получим их.
Открыв Инструменты разработчика на вкладке Элементы, найдите тег
в HTML и щелкните его, чтобы развернуть раздел.
Вы увидите все отслеживающие JavaScript для сайта:
Facebook, Диспетчер тегов, Google Analytics… если они используют что-то более специализированное, это также будет отображаться здесь.
4. Logo Grab
Вы создаете презентацию или какой-либо другой контент, и вам нужны логотипы, но вы не можете найти пресс-кит на веб-сайте. Что делать?
Наведите указатель мыши на логотип на главной странице, щелкните правой кнопкой мыши или щелкните, удерживая клавишу Ctrl, и выберите «Проверить». Откроются инструменты разработчика, и код логотипа будет выделен в HTML-коде, отображаемом на вкладке «Элементы». Найдите в коде полный URL-адрес, начинающийся с 9.0026 https:// . Скопируйте и вставьте его в новую вкладку браузера, и вы получите логотип, обычно в виде довольно большого PNG.
Альтернативный вариант — открыть инструменты разработчика и перейти на вкладку «Сеть», а затем найти нужное изображение. Вам не нужно просматривать все элементы на странице вручную. Вы можете фильтровать изображения по типу на этой панели:
Вы можете фильтровать изображения по типу на этой панели:
Когда вы найдете то, что ищете, оно отображается на панели предварительного просмотра рядом с ним.
Щелкните правой кнопкой мыши/Ctrl+щелчок по предварительному просмотру изображения, чтобы получить возможность сохранить изображение, загрузить его или сохранить как URI данных.
Единственный случай, когда это не работает, это когда логотип представляет собой SVG, который фактически был нарисован на странице. Тогда вам нужно будет сделать снимок экрана или поискать изображения в Google.
5. Палитра цветов
Chrome имеет удивительно мощную встроенную палитру цветов. Вы можете получить шестнадцатеричные, RGBA или HSLA цветовые коды для любого элемента веб-сайта, который вы просматриваете, от логотипов до текста и цветов фона.
Откройте Инструменты разработчика и оставайтесь на вкладке Элементы. Посмотрите в нижней части вкладки на вкладке «Стили» элемент CSS с качеством цвета: 9. 0003
0003
Пока все хорошо: вы можете увидеть информацию о цвете для этого элемента.
Нажмите на элемент CSS, и вы откроете полнофункциональную палитру цветов Chrome. Вы должны щелкнуть крошечное поле, которое визуально отображает цвет, а не текст.
Вы увидите это:
Используйте пипетку, чтобы определить цвет любого элемента на странице, затем скопируйте цветовой код hex, RGBA или HSLA снизу.
Код веб-страницы: как просмотреть его на своем сайте
Содержание
Исходный код веб-страницы является наиболее важной основой для профессиональной подготовки веб-сайта. Ваш веб-сайт содержит много контента, такого как изображения и тексты. Код веб-страницы является основной основой, которая лежит в основе этого содержимого. Благодаря коду веб-страницы ваш браузер становится полезным для пользователей. Итак, как основные поисковые системы, такие как Google, используют код веб-страницы? Поисковые системы рассчитывают, где отображать вашу веб-страницу в своем индексе для поискового запроса. Поисковые системы делают это, читая код веб-страницы. Чтобы убедиться, что ваш сайт оптимизирован для SEO, вы должны прочитать код своей веб-страницы. Мы подготовили краткое руководство, которое поможет вам в этом. Перед этим, чтобы сделать ваш сайт лучше с точки зрения SEO, давайте немного подробнее объясним код веб-страницы.
Поисковые системы делают это, читая код веб-страницы. Чтобы убедиться, что ваш сайт оптимизирован для SEO, вы должны прочитать код своей веб-страницы. Мы подготовили краткое руководство, которое поможет вам в этом. Перед этим, чтобы сделать ваш сайт лучше с точки зрения SEO, давайте немного подробнее объясним код веб-страницы.
Что такое код веб-страницы?
Термин веб-разработка охватывает процессы планирования, проектирования и создания веб-сайта. Однако исходные коды веб-страниц являются техническими аспектами этих процессов. Вам не нужно знать, как подготовить исходный код веб-страницы. Однако, чтобы убедиться, что ваш сайт успешен в SEO, вы должны знать, что такое код веб-страницы. Кроме того, вы должны знать, что он делает. Процесс кодирования — это процесс создания веб-сайтов. Этот процесс известен как программирование и создание веб-сайтов. Тогда добро пожаловать в этот фундаментальный процесс, лежащий в основе всех веб-сайтов в Интернете.
Процесс кодирования — это процесс создания веб-сайтов. Этот процесс известен как программирование и создание веб-сайтов. Тогда добро пожаловать в этот фундаментальный процесс, лежащий в основе всех веб-сайтов в Интернете.
Коды сообщают компьютерам и всем мобильным устройствам, как будет выглядеть и вести себя ваш веб-сайт. У вас может быть веб-сайт, созданный инструментом или командой. Оба этих метода создают ваш сайт с помощью кодирования. Если процесс кодирования не будет успешным, ваш проект застрянет. Вот почему вы должны проверить, успешен ли процесс кодирования.
Пользователи получают доступ к вашему веб-сайту через браузеры. Благодаря активной работе кода веб-страницы эти пользователи могут просматривать веб-сайты в разработанном макете. Каждая поисковая система перечисляет наиболее подходящие веб-сайты на странице результатов для каждого поискового запроса, который делает пользователь. Во время этого процесса поисковые системы активно читают код веб-страницы. Большинство поисковых систем позволяют своим пользователям получать доступ к исходному коду всех веб-сайтов.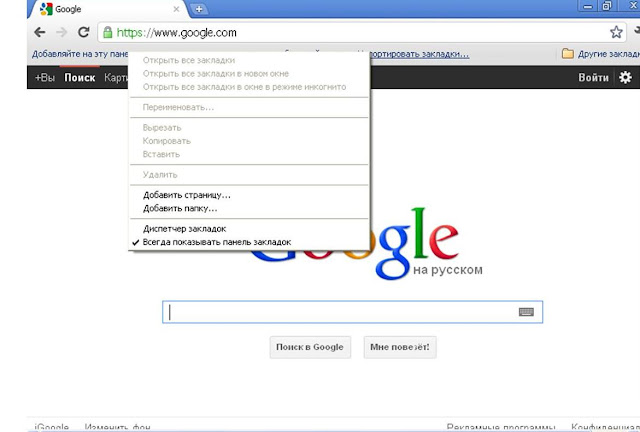 Однако некоторые веб-сайты могут не захотеть, чтобы их исходный код отображался пользователями. В этом случае они отключают функцию просмотра исходного кода веб-сайта. В этом случае пользователи не могут просматривать исходные коды этих веб-сайтов. Итак, зачем пользователям доступ к исходному коду веб-сайтов? Или почему владелец веб-сайта должен просматривать исходный код своего веб-сайта?
Однако некоторые веб-сайты могут не захотеть, чтобы их исходный код отображался пользователями. В этом случае они отключают функцию просмотра исходного кода веб-сайта. В этом случае пользователи не могут просматривать исходные коды этих веб-сайтов. Итак, зачем пользователям доступ к исходному коду веб-сайтов? Или почему владелец веб-сайта должен просматривать исходный код своего веб-сайта?
Зачем вам нужно просматривать исходный код веб-сайта?
Очень важные данные можно получить, прочитав исходный код веб-страницы. Если вы можете просмотреть исходный код веб-страницы, вы можете получить доступ ко всей информации о ней. Важными компонентами веб-страницы, к которым вы можете получить доступ, просмотрев исходный код веб-страницы, являются следующие:
Тег заголовка
Тег заголовка является важным элементом для SEO. Когда пользователь выполняет поиск, поисковые системы ранжируют результаты по указанным тегам заголовков. Если на вашем сайте нет тега title в исходном коде, это большая проблема. В этом случае вашему сайту будет довольно сложно занять место на странице результатов поиска. В этом случае вашему сайту будет довольно сложно занять место на странице результатов поиска. Вы можете понять, есть ли на вашей веб-странице тег заголовка в исходном коде, просмотрев исходный код.
В этом случае вашему сайту будет довольно сложно занять место на странице результатов поиска. В этом случае вашему сайту будет довольно сложно занять место на странице результатов поиска. Вы можете понять, есть ли на вашей веб-странице тег заголовка в исходном коде, просмотрев исходный код.
Мета-описание
Мета-описания расположены под заголовками на странице результатов поисковой системы. Это словосочетания из 160 символов. Другими словами, веб-страницы имеют возможность кратко объяснить себя на страницах результатов благодаря метаописаниям. Вы можете просмотреть данные мета-описания, которые они определили, просмотрев исходный код веб-страницы. Также можно проверить данные мета-описания вашего собственного веб-сайта, просмотрев код веб-страницы.
Ссылки Dofollow и Nofollow
Вы хотите проверить, является ли каждая ссылка на веб-странице dofollow или nofollow? Есть довольно простой способ сделать это. Вы можете узнать, являются ли эти ссылки dofollow или nofollow в исходном коде веб-страницы.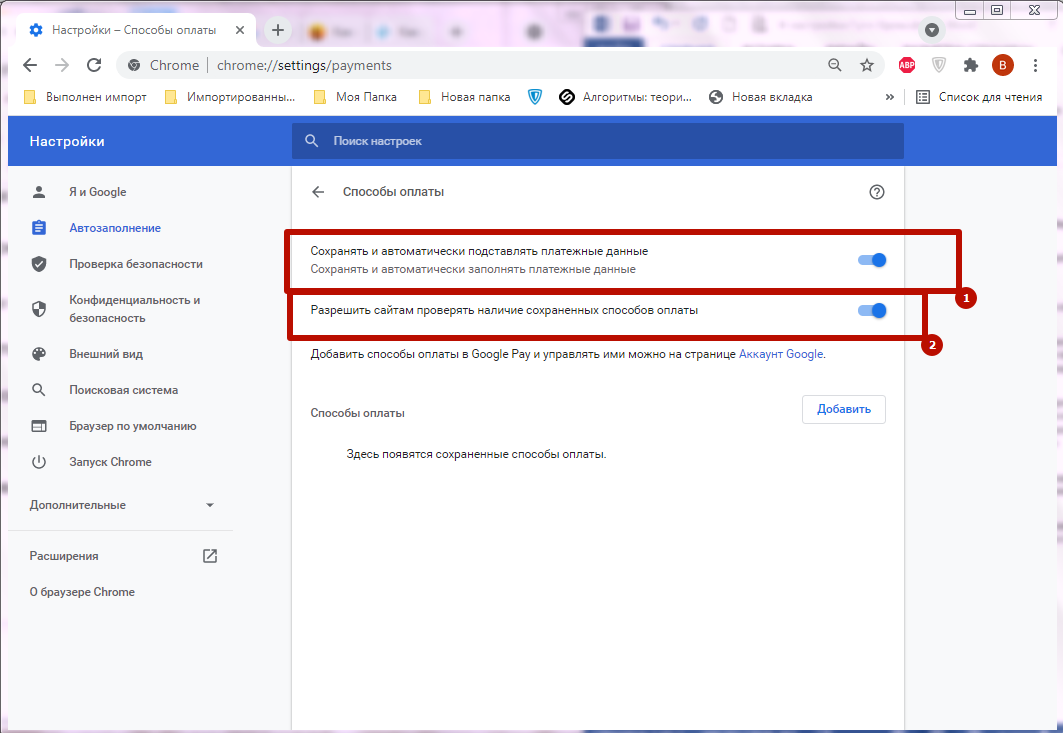 Просмотрев код веб-страницы, вы можете понять, являются ли ссылки на этой веб-странице nofollow или dofollow. Итак, как вы можете понять это? Структуры кода ссылок dofollow на веб-странице следующие:
Просмотрев код веб-страницы, вы можете понять, являются ли ссылки на этой веб-странице nofollow или dofollow. Итак, как вы можете понять это? Структуры кода ссылок dofollow на веб-странице следующие:
Rel = внешний dofollow
Структуры кода nofollow на веб-странице следующие:
Rel = внешний nofollow
Просмотрев структуру кода, вы можете понять, являются ли ссылки на веб-странице dofollow или nofollow. Другие важные детали, которые вы можете изучить, просмотрев исходный код веб-страницы, следующие:
- Вы можете просмотреть код веб-страницы Google Analytics.
- Кроме того, вы можете просмотреть мета-имя веб-страницы.
- Можно просматривать визуальные alt-теги веб-страницы.
- Вы можете просмотреть код Google Adsense веб-страницы.
Как видите, с помощью простого процесса вы можете просматривать все детали как вашего собственного веб-сайта, так и других веб-сайтов. Чтобы получить доступ ко всей этой информации, просто просмотрите исходные коды.
Как просмотреть исходный код
Существуют различные методы и горячие клавиши для просмотра исходного кода на Mac и ПК. Давайте сначала начнем с того, как вы можете просмотреть исходный код веб-страницы на Mac.
Для просмотра исходного кода в браузере Firefox:
Существует два способа просмотра исходного кода в браузере Firefox. Первый из этих способов заключается в следующем. Сначала щелкните правой кнопкой мыши веб-страницу. Затем нажмите на опцию источника страницы в меню. Второй способ просмотра исходного кода в браузере Firefox заключается в следующем. Сначала зайдите в меню инструментов. Затем выберите веб-разработчика в раскрывающемся меню. Теперь вы увидите вариант источника страницы. Вы можете просмотреть исходный код этой страницы, нажав на нее. Сочетание клавиш для просмотра исходного кода в браузере Firefox — Command + U.
Для просмотра исходного кода в браузере Safari:
Сначала щелкните правой кнопкой мыши веб-страницу. Затем нажмите «Показать исходный код страницы».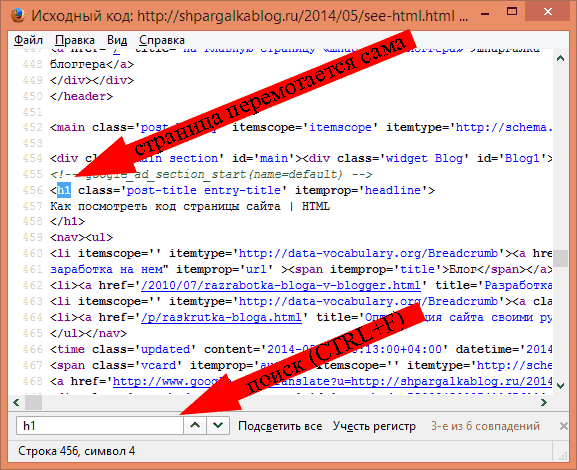 Сочетание клавиш для просмотра исходного кода в браузере Safari: Option + Command + U.
Сочетание клавиш для просмотра исходного кода в браузере Safari: Option + Command + U.
Чтобы просмотреть исходный код в браузере Google Chrome:
ПОСЛЕДНИЕ ПОСТЫ
Ошибка 502 Bad Gateway является довольно распространенной, но раздражающей проблемой для большинства пользователей Интернета. Это один из кодов состояния HTTP, указывающих на наличие …
.В документах Word вы можете вводить различные термины, мысли или данные. Не всегда есть возможность передать нужную информацию словами и…
Google Chrome также имеет два разных метода просмотра исходного кода веб-страницы. Следующий — это первый способ просмотра исходного кода. Во-первых, перейдите к представлению. Затем нажмите «Разработчик». Теперь вы можете увидеть опцию View Source. Вы можете просмотреть исходный код веб-страницы в Google Chrome, нажав на нее. Второй способ достаточно прост. Вам просто нужно щелкнуть правой кнопкой мыши на веб-странице. Затем нажмите «Просмотреть исходный код страницы». Сочетание клавиш для Chrome для просмотра исходного кода — Option + Command + U.
Сочетание клавиш для Chrome для просмотра исходного кода — Option + Command + U.
Теперь мы можем перейти к просмотру исходного кода веб-страницы на ПК. Вы можете просмотреть исходный код веб-страницы на своем ПК, следуя этим инструкциям.
Для просмотра исходного кода в браузере Google Chrome:
Все, что вам нужно сделать, это нажать на три вертикальные точки в правом верхнем углу. Затем нажмите «Инструменты» в раскрывающемся меню. Теперь вы увидите опцию «Просмотр исходного кода». Вы также можете использовать ярлык для просмотра кода в Chrome. Горячая клавиша Google Chrome View Source, или, другими словами, сочетание клавиш исходного кода Chrome — CTRL + U.
Чтобы просмотреть исходный код в Internet Explorer/Edge:
Все, что вам нужно сделать, это просто щелкнуть правой кнопкой мыши на веб-странице. Затем нажмите «Просмотр исходного кода». Ярлык для просмотра исходного кода веб-страницы — CTRL + U.
Чтобы просмотреть исходный код в браузере Opera:
Вы можете щелкнуть правой кнопкой мыши веб-страницу, а затем щелкнуть «Просмотр исходного кода страницы», чтобы просмотреть код веб-страницы. . Ярлык для просмотра исходного кода — CTRL + U.
. Ярлык для просмотра исходного кода — CTRL + U.
Чтобы просмотреть исходный код веб-страницы в браузере Firefox:
Сначала зайдите в меню Firefox. Нажмите на опцию «Веб-разработчик». Затем нажмите на опцию «Источник страницы». Горячая клавиша для просмотра исходного кода веб-страницы также CTRL + U.
Коды веб-страниц, кратко
Основой каждого веб-сайта является кодирование. Вот почему вам нужно кое-что знать об исходном коде вашего сайта, чтобы добиться успеха в SEO. Поэтому в этой статье мы впервые рассказали вам, что такое код веб-страницы. Мы также объяснили, что вы можете просмотреть в коде веб-страницы. Мы также помогли вам понять, как извлечь выгоду из того, что вы просматриваете в коде веб-страницы. Наконец, мы объяснили, как вы можете просмотреть исходный код веб-страницы в каждой поисковой системе.
Как редактировать CSS с помощью инструментов разработчика Google Chrome — Центр поддержки хостинга InMotion
Обновлено 27 октября 2021 г. , Джон-Пол Брионес
, Джон-Пол Брионес
3 минуты, 4 секунды на чтение Инструменты разработчика для помощи в устранении неполадок и развитии вашего веб-сайта. Например, с помощью панели инструментов устройства вы можете легко просматривать веб-сайты так, как они будут отображаться на различных мобильных устройствах. Существуют также инструменты, которые позволяют вам Проверяйте элементы на странице и редактируйте CSS в режиме реального времени , не влияя на работу других посетителей, взаимодействующих с вашим сайтом. Это может быть полезно при разработке и предварительном просмотре изменений CSS на вашем существующем веб-сайте до того, как эти изменения будут реализованы. В этом руководстве вы узнаете, как использовать инструменты разработчика Google Chrome с по проверять элемент , изменять CSS и просматривать изменения CSS в вашем браузере .
Доступ к инструментам разработчика Chrome
Откройте приложение браузера Google Chrome на своем компьютере.

ПРИМЕЧАНИЕ. Если на вашем компьютере нет этого браузера, вам потребуется установить Google Chrome, чтобы использовать входящие в комплект DevTools.
Посетите свой веб-сайт и перейдите на страницу, на которой вы хотите внести изменения.
Чтобы открыть Инструменты разработчика Google, выполните любой из следующих шагов:
- Нажмите F12 ключ.
- Выберите значок Меню , наведите курсор на Дополнительные инструменты и нажмите Инструменты разработчика .
- Нажмите Ctrl + Shift + i для Windows/Linux (или команда + опция + i для Mac).
- Щелкните правой кнопкой мыши элемент на странице вашего веб-сайта и выберите Проверить .
Теперь, когда вы знакомы с доступом к инструментам разработчика Google Chrome , вы сможете проверять элементы CSS, изменять их в реальном времени.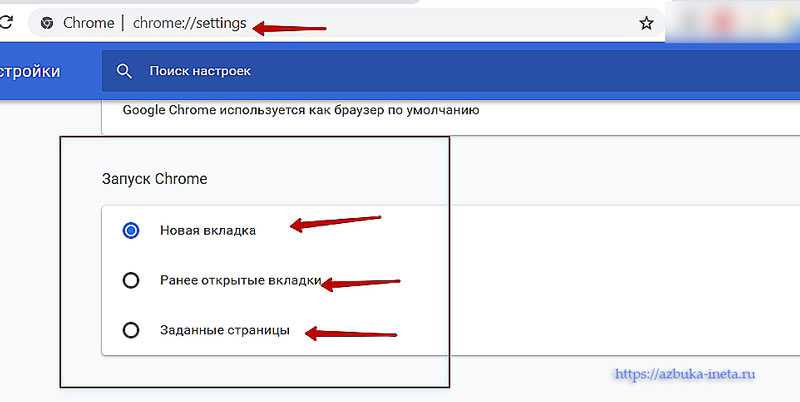
Проверка элемента
Проверка элемента помогает определить код, необходимый для изменения определенного объекта на вашем веб-сайте. Инструменты разработчика Google упрощают этот процесс, отображая и выделяя определенный код, который отображает проверяемый элемент. Выполните любой из приведенных ниже шагов, чтобы узнать, как проверить элемент .
Откройте Инструменты разработчика Google и щелкните значок Select Element в левом верхнем углу.
ВНИМАНИЕ: При наведении курсора на элементы на странице они будут выделяться.
Нажмите на любой объект (текст, заголовок, изображение и т. д.), который вы хотите настроить.
ВНИМАНИЕ: На вкладке Элементы отображается и выделяется HTML для элемента, на который вы нажимаете.
Проверка элемента — это первый шаг к реализации кода, необходимого для изменения объекта, который вы хотите. Однако DevTools также позволяет вам изменять CSS в реальном времени .
Однако DevTools также позволяет вам изменять CSS в реальном времени .
Внесение оперативных изменений в CSS
Google Chrome предоставляет возможность вносить изменения в CSS в реальном времени из консоли DevTools . Это гарантирует, что вы сможете просмотреть изменения самостоятельно, не влияя на внешний вид вашего веб-сайта для других посетителей. Нет необходимости обновлять браузер, чтобы увидеть изменения, они обновляются в режиме реального времени. На самом деле, если вы обновите свой браузер после внесения изменений в Консоль инструментов разработчика , ваши изменения будут потеряны, так как браузер перезагрузит неизмененную версию вашего веб-сайта. Использование Chrome для живого тестирования CSS гарантирует, что фактический код вашего живого веб-сайта останется нетронутым.
Перейдите на страницу своего веб-сайта, для которой вы хотите изменить CSS, и проверьте элемент на странице.

Нажмите на вкладку Вычислено .
ВНИМАНИЕ: Отображается список атрибутов проверяемого элемента.
Наведите указатель мыши на атрибут и щелкните значок стрелки, который появляется рядом с его значением.
ВНИМАНИЕ: Вы перейдете на вкладку Стили , и атрибут выбранного элемента мигнет один раз.
Чтобы изменить атрибут, вы можете просто щелкнуть значение и ввести новое значение, которое вы хотите.
ВНИМАНИЕ: Ваши изменения появятся сразу, нет необходимости обновлять страницу.
Теперь, когда вы знакомы с этим удобным инструментом, который находится в вашем браузере Google Chrome , вы можете раскрыть свои навыки редактирования CSS.
Джон-Пол Брионес Автор контента II
Джон-Пол — инженер-электронщик, который большую часть своей карьеры посвятил ИТ. Он является техническим писателем InMotion с 2013 года.
Он является техническим писателем InMotion с 2013 года.
Еще статьи Джона-Пола
Как открыть исходный код Html в Google Chrome – GPL Freaks
Google Chrome — быстрый и безопасный веб-браузер, который включает в себя такие инструменты, как как проверка орфографии и перевод. В браузере предусмотрена возможность без труда открывать HTML-код всех посещаемых вами страниц, что означает, что вы можете проверять или изменять код через браузер.
В этом уроке мы дадим вам удивительную информацию о том, как открыть исходный код html в Google Chrome. Вы можете выполнить эти шаги и наслаждаться этим. Html — это способ отдавать команды интернет-браузеру. Google Chrome работает как браузер для всех операционных систем, поэтому вы можете использовать его на любом компьютере или ноутбуке. Прочитав эту статью, вы сможете найти решение своей проблемы.
Просмотр исходного кода в Chrome
Так как же просмотреть исходный код веб-сайта? Вот пошаговые инструкции, как это сделать с помощью браузера Google Chrome.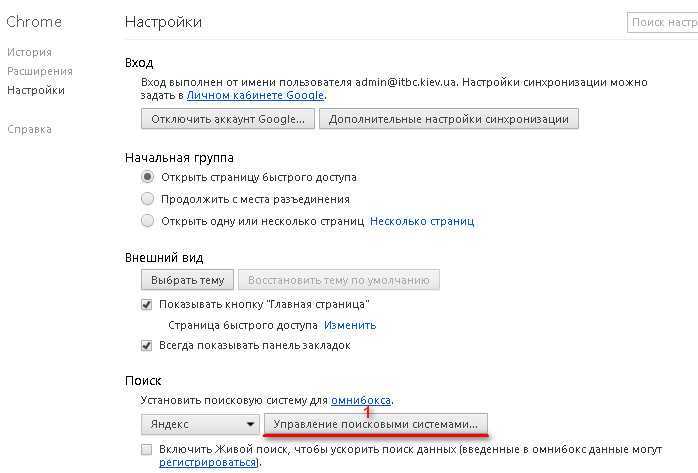
- Откройте веб-браузер Google Chrome (если у вас не установлен Google Chrome, это можно загрузить бесплатно).
- Перейдите на веб-страницу, которую вы хотите изучить .
- Щелкните правой кнопкой мыши страницу и посмотрите на появившееся меню. В этом меню нажмите Просмотреть исходный код страницы .
- Исходный код этой страницы теперь появится в виде новой вкладки в браузере.
- Кроме того, вы также можете использовать сочетания клавиш Ctrl + U на ПК, чтобы открыть окно с отображаемым исходным кодом сайта. На Mac это сочетание Command + Option + U .
Google Chrome
Чтобы просмотреть исходный код веб-страницы в Google Chrome, используйте любой из следующих способов.
Просмотр только исходного кода
Первый способ
Чтобы просмотреть только исходный код, нажмите Ctrl + U на клавиатуре компьютера.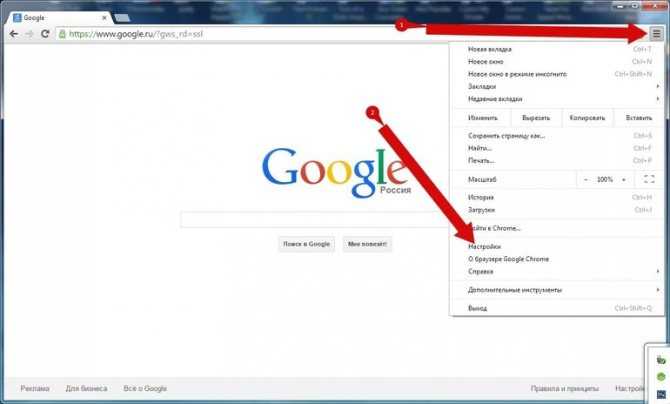
Второй метод
Щелкните правой кнопкой мыши пустую часть веб-страницы и выберите Просмотреть исходный код страницы в появившемся всплывающем меню.
Просмотр исходного кода страницы с элементами
- Откройте Chrome и перейдите на веб-страницу, исходный код которой вы хотите просмотреть.
- Нажмите значок Настройка и управление Google Chrome в правом верхнем углу окна браузера.
- В появившемся раскрывающемся меню выберите Дополнительные инструменты , затем выберите Инструменты разработчика .
- Нажмите вкладку Elements в верхнем левом углу нового раздела, который появляется в нижней части экрана.
Шаги для просмотра исходного кода в Google Chrome
Метод 1 : Просмотр исходного кода страницы
Шаг 1 : Откройте веб-страницу, исходный код которой нужно просмотреть, и
щелкните правой кнопкой мыши
в любом месте2.
Откроется раскрывающееся меню с различными параметрами. Шаг 2 : Нажмите « Просмотреть исходный код страницы» для просмотра исходного кода.
Это откроет исходный код в новой вкладке.
Ярлык : Чтобы просмотреть исходный код страницы, вы можете нажать клавиши « Ctrl + U ».
Метод 2 : Проверить
Шаг 1 : Как и в предыдущем методе, щелкните правой кнопкой мыши в любом месте веб-страницы, чтобы открыть раскрывающееся меню.
Шаг 2 : Выберите Проверьте .
Исходный код будет отображаться на том же экране, что и веб-страница (как показано на рисунке).
Ярлык : откройте веб-страницу и нажмите F12 или « Ctrl + Shift + I », чтобы просмотреть ее.
Вот и все! Теперь вы можете легко просмотреть исходный код любой веб-страницы в Chrome.
Что ж, и « просмотр источника страницы », и « проверка » показывают исходный код веб-страницы. Но есть одно различие между результатом, полученным ими обоими.
Mozilla Firefox
Чтобы просмотреть исходный код веб-страницы в Mozilla Firefox, используйте любой из следующих способов.
Просмотр только исходного кода
Первый способ
Чтобы просмотреть только исходный код, нажмите Ctrl + U на клавиатуре компьютера.
Второй способ
Щелкните правой кнопкой мыши пустую часть веб-страницы и выберите Просмотреть исходный код страницы в появившемся всплывающем меню.
Просмотр исходного кода страницы с элементами
- Откройте Firefox и перейдите на веб-страницу, исходный код которой вы хотите просмотреть.
- Нажмите значок Меню в правом верхнем углу экрана.
- Выберите Web Developer в раскрывающемся меню, затем выберите Toggle Tools в расширенном меню.

- Нажмите вкладку Inspector в верхнем левом углу раздела, который появляется в нижней части экрана.
Использовать инструменты разработчика Chrome
В дополнение к простой возможности Просмотр исходного кода страницы , которую предлагает Google Chrome, вы также можете воспользоваться превосходными инструментами разработчика, чтобы еще глубже изучить сайт. Эти инструменты позволят вам не только увидеть HTML, но и CSS, которые применяются для просмотра элементов в этом HTML-документе.
Чтобы использовать инструменты разработчика Chrome:
- Откройте Google Chrome .
- Перейдите к веб-странице, которую вы хотите изучить .
- Выберите трехточечное меню в правом верхнем углу окна браузера.
- В меню наведите курсор на Дополнительные инструменты и выберите Инструменты разработчика в появившемся меню.

- Откроется окно с исходным кодом HTML в левой части панели и соответствующим CSS-кодом в правой части.
- В качестве альтернативы, если вы щелкнете правой кнопкой мыши элемент на веб-странице и выберите Inspect в появившемся меню, инструменты разработчика Chrome откроются и выделят определенную часть, которую вы выбрали в HTML, с соответствующим CSS, показанным для право. Это очень полезно, если вы хотите узнать больше о конкретной части сайта.
Microsoft Edge
Чтобы просмотреть исходный код веб-страницы в Microsoft Edge, используйте любой из следующих способов.
Просмотр только исходного кода
Первый способ
Чтобы просмотреть только исходный код, нажмите Ctrl + U на клавиатуре компьютера.
Второй способ
Щелкните правой кнопкой мыши пустую часть веб-страницы и выберите Просмотреть исходный код страницы в появившемся всплывающем меню.
Просмотр исходного кода страницы с элементами
- Откройте Microsoft Edge и перейдите на веб-страницу, исходный код которой вы хотите просмотреть.
- Нажмите значок Настройки и другое в правом верхнем углу экрана.
- Наведите указатель мыши на Дополнительные инструменты в раскрывающемся меню и выберите Инструменты разработчика в расширенном меню.
- Нажмите вкладку Elements в верхней части окна, которое появляется в правой части экрана.
Законен ли просмотр исходного кода?
На протяжении многих лет у нас было много новых веб-дизайнеров, которые задавались вопросом, приемлемо ли просматривать исходный код сайта и использовать его для своего обучения и, в конечном счете, для своей работы. Хотя массовое копирование кода сайта и выдача его за свой собственный на веб-сайте, безусловно, неприемлемо, использование этого кода в качестве трамплина для обучения — это то, сколько достижений было сделано в этой отрасли.
Как мы упоминали в начале этой статьи, сегодня вам будет трудно найти работающего веб-профессионала, который не научился чему-то, просмотрев исходный код сайта! Да, просмотр исходного кода сайта является законным. Использование этого кода в качестве ресурса для создания чего-то подобного также безопасно. Принимая код как есть и выдавая его за свою работу, вы начинаете сталкиваться с проблемами.
В конце концов, веб-профессионалы учатся друг у друга и часто улучшают работу, которую они видят и вдохновляются ею, поэтому не стесняйтесь просматривать исходный код сайта и использовать его в качестве учебного пособия.
Заключение
Занимаетесь программированием? Вот простой способ открыть исходный код веб-страницы в Google Chrome.
Элемент проверки: как изменить любую веб-страницу в любом браузере
Как изменить любую веб-страницу в любом браузере
Когда вы просматриваете веб-страницу, вы видите кучу кода, который вы не видите, если не знаете, где искать. Все состоит из кода, от фонового изображения до типографики; от видео до кнопок. Все это работает благодаря сложным инструкциям. Но как вы смотрите на бэк-энд?
Все состоит из кода, от фонового изображения до типографики; от видео до кнопок. Все это работает благодаря сложным инструкциям. Но как вы смотрите на бэк-энд?
Как отогнуть внешний слой, чтобы увидеть код?
Инструмент проверки элемента!
Давайте поговорим о том, как пользоваться инструментом Inspect Element .
Что такое элемент проверки?
Элемент Inspect — это один из инструментов разработчика, встроенных в веб-браузеры Google Chrome, Firefox, Safari и Internet Explorer. Получив доступ к этому инструменту, вы можете фактически просматривать — и даже редактировать — исходный код HTML и CSS, лежащий в основе веб-контента. Затем, когда вы вносите изменения в код, эти изменения отображаются в режиме реального времени в окне вашего браузера. И не беспокойтесь о поломке страницы, пока копаетесь в коде; ваши изменения вступят в силу только на время вашего сеанса и будут видны только на вашем экране. Другими словами, Inspect Element может дать вам своего рода опыт «что, если», не затрагивая других пользователей.
Для среднего посетителя сайта Inspect Element — не более чем любопытство, возможно, стоит отвлечься на несколько минут. Но для разработчиков сайтов, кодеров и тех, кто интересуется изучением программирования, этот инструмент разработчика предлагает ряд преимуществ.
Преимущества Inspect Element
Если вы хотите действительно что-то понять, полезно иметь возможность поэкспериментировать с этим. Inspect Element дает вам возможность поработать с кодом, на котором работает сайт, и узнать, как он работает.
Допустим, вы только начинаете программировать. Вы посещаете веб-страницу и видите, что на сайте есть элемент, который действительно привлекает ваше внимание. Может быть, это то, что вам было интересно включить в страницу, над которой вы работали; может быть, это что-то передовое, о чем вы никогда раньше не задумывались. В любом случае, вам любопытен код. Таким образом, вы используете Inspect Element, чтобы точно увидеть, что происходит.
Или, скажем, вы находитесь в процессе кодирования своей собственной страницы. Inspect Element позволяет просматривать изменения без фактического их внедрения. Это позволяет легко идентифицировать и исправлять поврежденный код. Поскольку элемент проверки дает вам возможность изменить любой текст на странице, вы можете удалить личные данные из общих снимков экрана, не запуская старый фоторедактор.
Inspect Element позволяет просматривать изменения без фактического их внедрения. Это позволяет легко идентифицировать и исправлять поврежденный код. Поскольку элемент проверки дает вам возможность изменить любой текст на странице, вы можете удалить личные данные из общих снимков экрана, не запуская старый фоторедактор.
И, если вы заинтересованы в оптимизации своей страницы для лучшего ранжирования в поисковых системах (ключевой фактор в цифровом маркетинге), использование Inspect Element на страницах конкурентов может дать вам представление о том, на каких ключевых словах они фокусируются. Вы также можете использовать этот инструмент для проверки скорости загрузки вашего сайта.
Это лишь несколько примеров того, для чего вы можете использовать Inspect Element. Но прежде чем вы сможете сделать что-либо из этого, вам сначала нужно узнать, как получить к нему доступ.
Доступ к элементу проверки в разных веб-браузерах
Inspect Element настолько полезен, что включен в качестве инструмента разработчика во все основные настольные веб-браузеры. Вот как получить доступ к Inspect Element в Google Chrome, Firefox, Safari и Internet Explorer.
Вот как получить доступ к Inspect Element в Google Chrome, Firefox, Safari и Internet Explorer.
Google Chrome
Чтобы использовать Inspect Element в Google Chrome, у вас есть несколько вариантов:
- Щелкните правой кнопкой мыши любую область веб-страницы (включая пустые области), а затем выберите Inspect в меню.
- Доступ к меню настроек Google Chrome (три вертикальные точки в правом верхнем углу панели управления окна браузера). В выпадающем меню выберите Дополнительные инструменты , затем Инструменты разработчика .
Firefox
Подобно Google Chrome, Firefox также предоставляет несколько вариантов доступа к Inspect-Element:
- Щелкните правой кнопкой мыши любую область веб-страницы (включая пустые области), а затем выберите Inspect из меню.
- Доступ к меню настроек Firefox. Выберите Инструменты , затем выберите Веб-разработчик и, наконец, выберите Инспектор .

Safari
Safari следует этому примеру, но прежде чем вы сможете использовать Inspect Element, вам необходимо получить доступ к меню настроек Safari . В левом верхнем углу экрана выберите Настройки , а затем установите флажок Показать меню разработки в строке меню . После этого используйте следующие параметры:
- Щелкните правой кнопкой мыши любую область веб-страницы (включая пустые области) и выберите в меню Проверить .
- Войдите в строку меню и нажмите Develop , затем выберите Show Web Inspector в раскрывающемся меню.
Internet Explorer
Internet Explorer также предлагает инструменты разработчика, позволяющие использовать функцию проверки элементов:
- Щелкните правой кнопкой мыши страницу и выберите Проверка элемента во всплывающем меню.
- Откройте панель управления, щелкнув значок шестеренки в правом верхнем углу окна браузера или нажав Alt+X.
 Выберите Инструменты разработчика F12 в выпадающем меню.
Выберите Инструменты разработчика F12 в выпадающем меню.
Сочетания клавиш
Вы также можете пропустить различные меню и вместо этого получить прямой доступ к Inspect Element с помощью сочетаний клавиш. Находясь на любой веб-странице, введите следующие команды клавиатуры:
- Mac: ⌘ + Shift + C
- Windows/Linux: F12 или Ctrl + Shift + C
Учебник: Как изменить текст на веб-сайте
Вы знаете, что такое Inspect Element, какие преимущества он предлагает и как получить к нему доступ в каждом из основных браузеров. Итак, что осталось?
Как насчет простого эксперимента, который вы можете провести прямо сейчас? Используя эту самую веб-страницу, давайте воспользуемся Inspect Element, чтобы поиграть с текстом, который вы видите на экране. В этом примере мы будем использовать Google Chrome.
Начните с выделения части текста. Для этого урока давайте воспользуемся следующим предложением:
Программирование — это круто!
Щелкните правой кнопкой мыши выделенную область.
 Выберите Проверить в раскрывающемся меню.
Выберите Проверить в раскрывающемся меню. Вы увидите новое всплывающее окно в браузере, наложенное на веб-страницу. В этом окне показан код, используемый на странице.
В этом новом окне вы увидите строку кода, выделенную синим цветом. Это код, который приводит предложение в действие и сообщает вашему браузеру, что должно быть сказано в предложении. На самом деле вы должны увидеть предложение «Программирование — это взрыв!» в пределах выделенной области. Дважды щелкните по предложению.
Введите что-нибудь новое. Вы можете ввести все, что хотите, но мы постараемся сделать это просто:
Программирование — это просто кайф!
Нажмите ввод.
Изменения должны обновиться на странице.
Поздравляем, вы только что использовали элемент проверки для изменения текста.
Копать глубже
Изменение предложений и абзацев с помощью элемента проверки — это только начало; с более глубоким пониманием языков программирования вы можете превратить любую веб-страницу во что угодно.
Ярлык : Чтобы просмотреть исходный код страницы, вы можете нажать клавиши « Ctrl + U ».
Ярлык : откройте веб-страницу и нажмите F12 или « Ctrl + Shift + I », чтобы просмотреть ее.




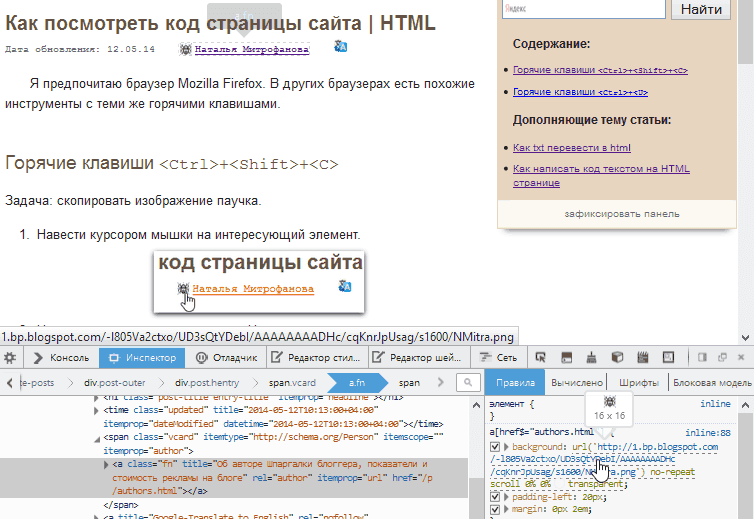
 Все состоит из кода, от фонового изображения до типографики; от видео до кнопок. Все это работает благодаря сложным инструкциям. Но как вы смотрите на бэк-энд?
Все состоит из кода, от фонового изображения до типографики; от видео до кнопок. Все это работает благодаря сложным инструкциям. Но как вы смотрите на бэк-энд?
 Inspect Element позволяет просматривать изменения без фактического их внедрения. Это позволяет легко идентифицировать и исправлять поврежденный код. Поскольку элемент проверки дает вам возможность изменить любой текст на странице, вы можете удалить личные данные из общих снимков экрана, не запуская старый фоторедактор.
Inspect Element позволяет просматривать изменения без фактического их внедрения. Это позволяет легко идентифицировать и исправлять поврежденный код. Поскольку элемент проверки дает вам возможность изменить любой текст на странице, вы можете удалить личные данные из общих снимков экрана, не запуская старый фоторедактор. Вот как получить доступ к Inspect Element в Google Chrome, Firefox, Safari и Internet Explorer.
Вот как получить доступ к Inspect Element в Google Chrome, Firefox, Safari и Internet Explorer.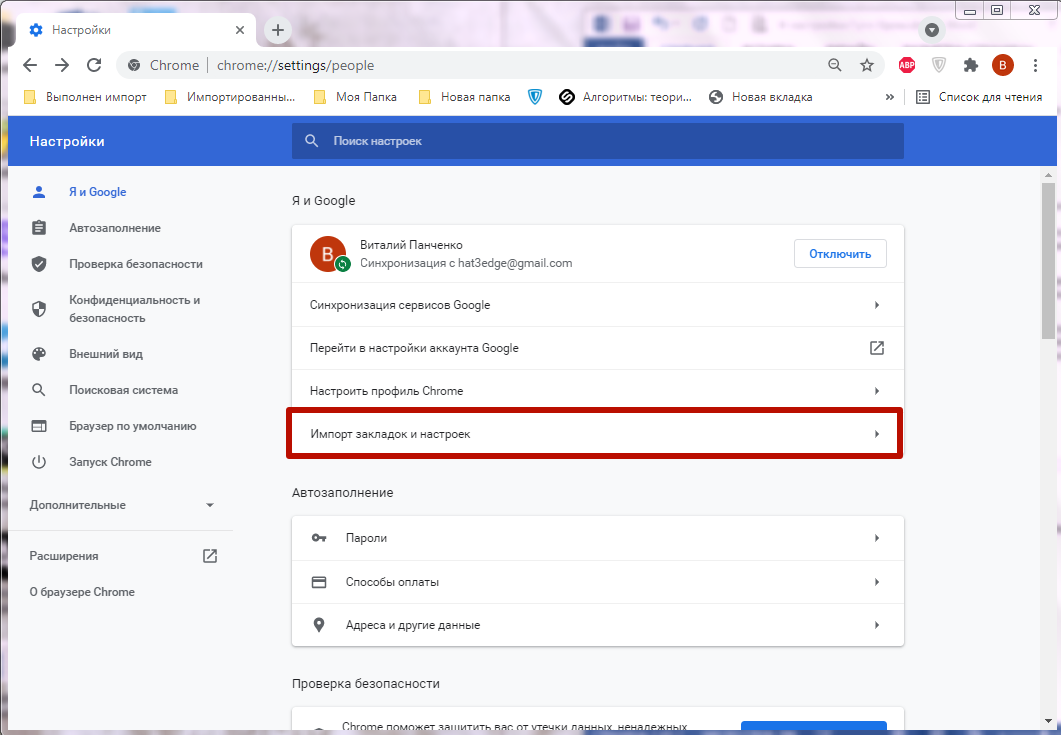
 Выберите Инструменты разработчика F12 в выпадающем меню.
Выберите Инструменты разработчика F12 в выпадающем меню.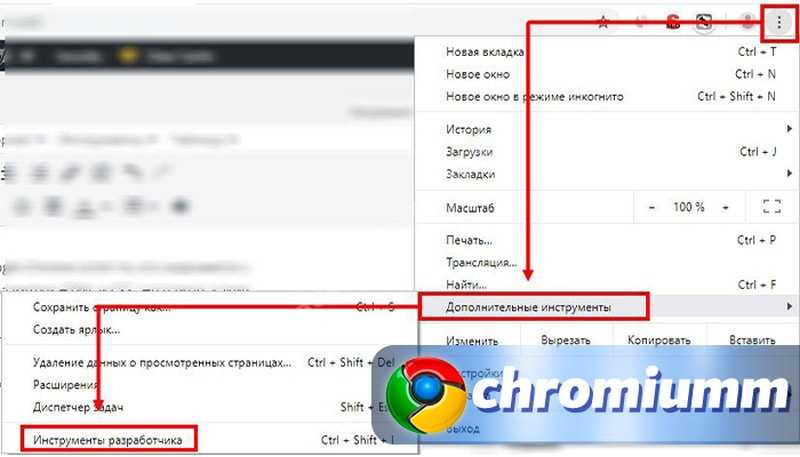





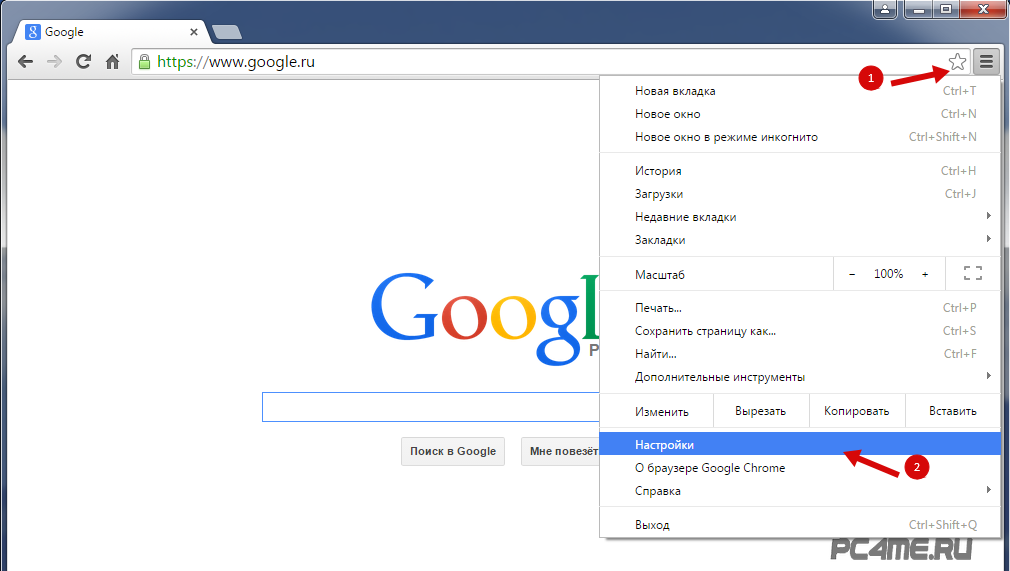 Человек может открыть код и увидеть данные, по которым продвигается сайт. Это очень удобно для веб-мастеров, планирующих обойти конкурентов.
Человек может открыть код и увидеть данные, по которым продвигается сайт. Это очень удобно для веб-мастеров, планирующих обойти конкурентов.
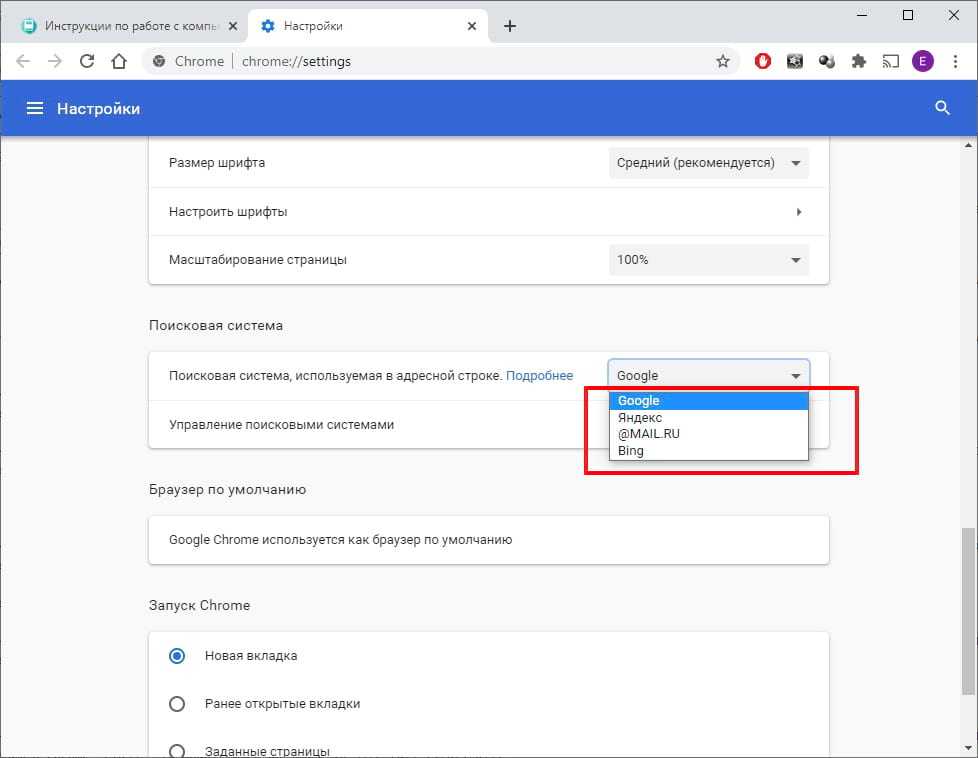
 Часть 1
Часть 1 Вы можете проверить размер выбранного устройства.
Вы можете проверить размер выбранного устройства.

 Код страницы состоит из элементов HTML, описаний стилей CSS и JavaScript. По этим данным можно изучить разметку страницы, и узнать множество других сведений о странице и её содержании.
Код страницы состоит из элементов HTML, описаний стилей CSS и JavaScript. По этим данным можно изучить разметку страницы, и узнать множество других сведений о странице и её содержании.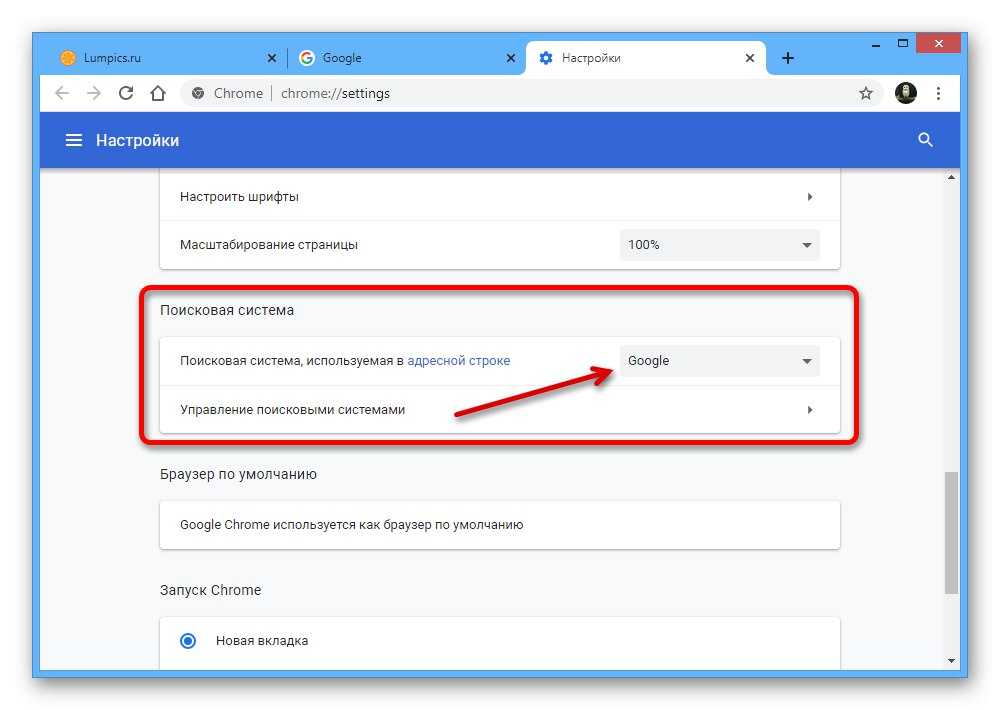
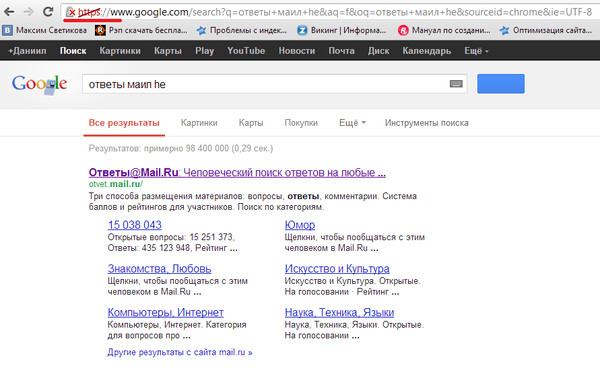
 Он расположен в средней части инструментов разработчика, в разделе стилей .
Он расположен в средней части инструментов разработчика, в разделе стилей .
 В этом примере мы используем hostinger.com .
В этом примере мы используем hostinger.com .
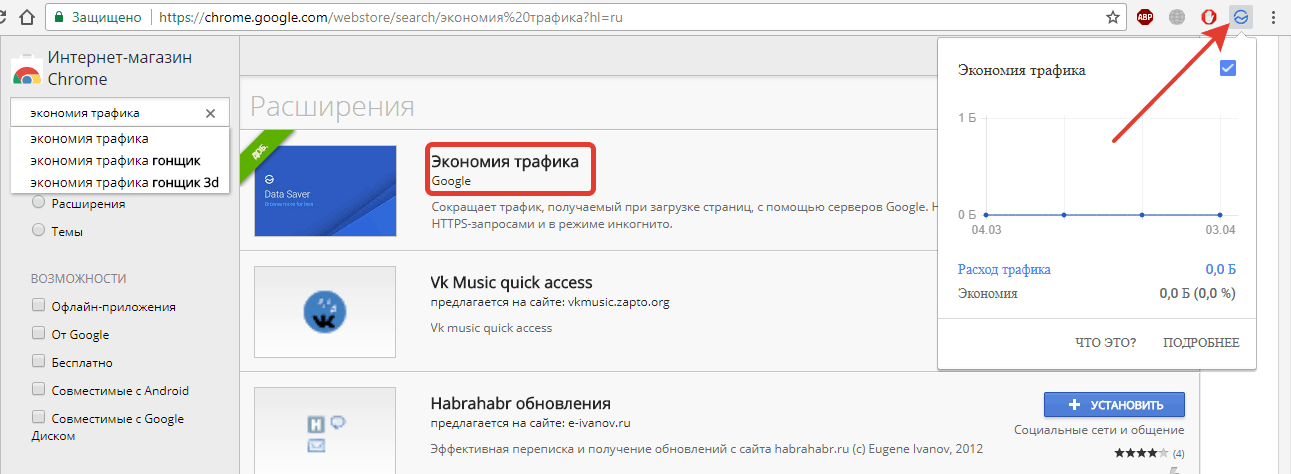

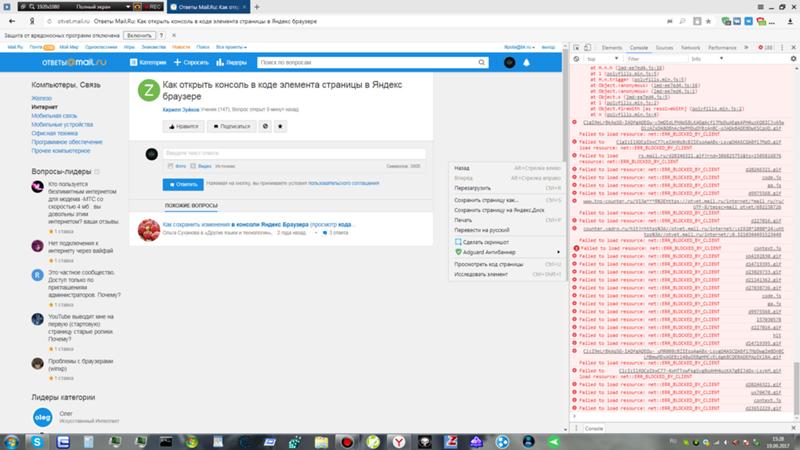




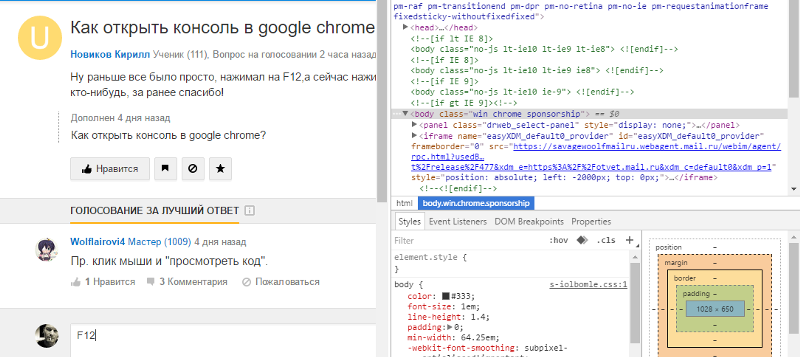
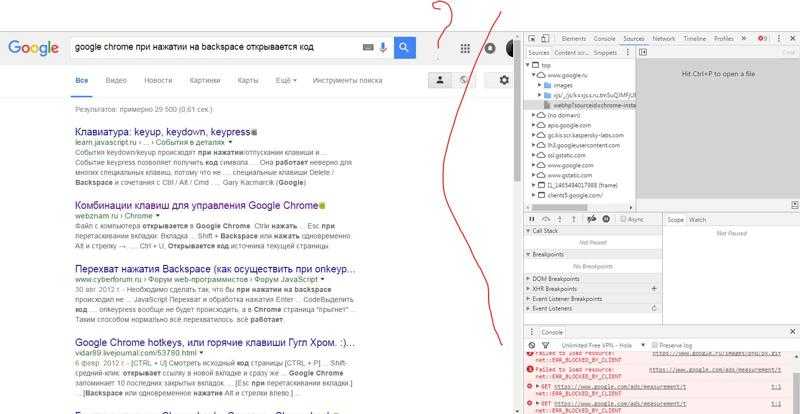 Выберите Проверить в раскрывающемся меню.
Выберите Проверить в раскрывающемся меню.