Не устанавливается google chrome windows xp. Что делать, если Google Chrome не удалость установить. Неполное удаление Хрома
Если вы получили сообщение об ошибке при попытке скачать и установить Google Chrome, воспользуйтесь инструкциями из этой статьи.
Как исправить большинство ошибок при установке
- Проверьте подключение к Интернету. Если оно прерывается, узнайте, как исправить проблемы с подключением .
- Проверьте, соответствует ли устройство системным требованиям .
- Ещё раз скачайте установочный файл с google.com/chrome и заново установите Chrome.
- Если проблему решить не удалось, используйте офлайн-установщик:
Как устранить определенные виды ошибок
Ошибки 4, 7, 12, 13, 31, 35, 57, 102 и 103
Не получается установить Chrome на компьютер? Вероятно, вы видите одну из следующих ошибок:
- Ошибка 4: на компьютере уже установлена более новая версия Chrome.
- Ошибки 7, 12, 13, 35, 57, 102, 103: выполнить установку не удалось по неизвестным причинам.

- Ошибка 31: не удалось повторно установить Chrome.
Воспользуйтесь приведенными ниже советами.
Шаг 1. Проверьте, достаточно ли на компьютере свободного местаЕсли на жестком диске вашего компьютера недостаточно места, вы не сможете установить Chrome.
- Удалите ненужные файлы (временные файлы, кеш браузера, а также программы и документы, которыми вы не пользуетесь).
Внешне отличить Мозиллу и Хром сегодня почти невозможно – модный и ну очень плоский интерфейс типа хочу-быть-мобильным. А кроме скорости, зачем еще устанавливать Гугл Хром? Обычному пользователю вполне достаточно и стандартного Internet Explorer.
Один из ответов состоит в том, что так называемых обычных пользователей становится все меньше, а процент продвинутых юзеров возрастает с каждым днем. Можно спорить на старые желтые замшевые ботинки, что ваша дочь-третьеклассница гораздо уверенное обращается с ноутбуком, чем ее многоопытные родители.
Браузеров должно быть много, хороших и разных
- Opera лучше всего для чтения статей на сайтах – удобная система масштабирования и подгонки текста под ширину экрана.
- Internet Explorer незаменим при определенных конфиденциальных операциях с банками и валютами, электронными и конвертируемыми.
- Mozilla Firefox – это огромный набор инструментов для повышения продуктивности в любом виде деятельности.
- Google Chrome – это прямой доступ ко всем сервисам компании Google на всех устройствах в один клик.
При условии, что у вас на всех ваших компьютерах уже установлен Хром, вы сможете провести всеобщую синхронизацию. И тогда, что у вас в руках в данный момент, не будет иметь значения – вся история посещений, все закладки и привычные персональные настройки мгновенно мигрируют с десктопа на планшет, с планшета на смартфон.
Мобильный Google Chrome
Если у Вас проблемы с мобильным браузером Google Chrome, то не вздумайте пытаться установить браузер со сторонних сервисов или с пиратских сайтов.
Внимание!!! Браузер устанавливаем только с официальных источников:
- Для Android берём браузер в Google Play тут: https://play.google.com/store/apps/details?id=com.android.chrome&pcampaignid=website
- Для iOS в iTunes тут: https://itunes.apple.com/ru/app/chrome/id535886823
Порядок установки браузера Google Chrome для ПК
- Заходите на официальный сайт Google и скачиваете маленькую программку-установщик. Весь процесс загрузки уставщика из интернета занимает доли секунды.
- Теперь нужно кликнуть по файлу установщика и все – процесс пошел. Из сети будет скачиваться весь инсталлятор.
- Браузер имеет довольно-таки большой размер и именно на этом этапе чаще всего и возникают проблемы. Особенно если у вас проблемное интернет-соединение и часто бывают сбои в работе сети.

Ну вот, вы скачали инсталлятор и пытаетесь запустить процесс окончательной установки. Но, программа выдает ошибку. Почему не устанавливается Google Chrome? Скорее всего, в процессе загрузки произошел сбой и файлы инсталлятора загрузились некорректно.
Решение проблемы
Попробуйте начать все с самого начала. Если снова ошибка, вероятны помехи на линии. Не нужно пытаться загружать крупные файлы из интернета в часы пик. Подождите некоторое время, когда интернет станет посвободнее и повторите попытку. Лучше всего интернет работает в три или четыре часа ночи, когда основная масса пользователей крепко спит.
Все равно не устанавливается Google Chrome?
Есть еще одна тонкость установки программы. На некоторых операционных системах может возникнуть необходимость зайти в систему от имени администратора, имеющего права на установку и удаление программ. Если вы вошли в учетную запись гостя – естественно, вы ничего не сможете установить. Перезагрузите ПК и войдите от имени главного администратора системы.
Для операционной системы Windows 7, чтобы запустить процесс установки, необходимо не просто кликнуть по файлу, а сначала открыть контекстное меню (правая кнопка мыши) и выбрать пункт “Запустить от имени администратора”
Установка пошла, но затем приостановилась
Теперь пришло время вспомнить, что браузер, несмотря на свою очень быструю работу, имеет внушительный размер файла – почти что половина гигабайта. Прибавьте к этому свободное пространство, необходимое для оперативного маневра. Вероятной причиной приостановки процесса может оказаться недостаточное количество свободного места на жестком диске компьютера.
Зайдите в Проводник Windows и проверьте заполнение основного системного диска. Для нормальной работы браузера Google Chrome желательно иметь не менее одного гигабайта свободного пространства.
Если вам действительно необходимо или очень уж хочется иметь интернет-обозреватель компании Google на своем компьютере, придется произвести чистку. Чем-то нужно будет пожертвовать.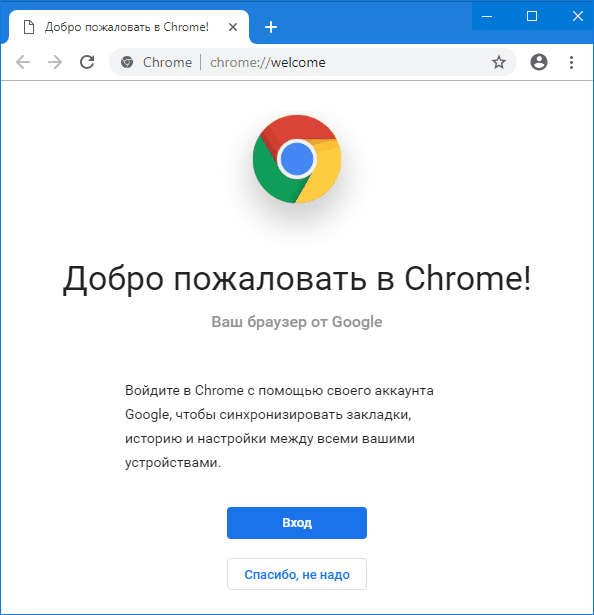
Какие программы можно удалить без ущерба общему комфорту пользования? Рекомендуется установить инновационный деинсталлятрор IoBit Uninstaller. Программа умеет сортировать приложения по множеству параметров и можно будет наглядно увидеть, что действительно абсолютно необходимо, а что можно вырвать с корнем без ущерба для пищеварения.
Теоретически, после всех вышеописанных манипуляций браузер Google Chrome должен устаканиться без проблем.
Все равно не получается?
Остается предположить, что у вас ну очень древний компьютер, да еще и пиратская версия Windows. Просто-напросто современная версия Google Chrome оказалась несовместимой с вашей операционной системой. Что делать?
Найдите более старые версии браузера Google Chrome на одном из авторитетных, надежных софт-порталов. Если при скачиваниях установщика через интернет никак не удается довести процесс до конца, логично использовать готовый файл инсталлятора, взяв его с другого компьютера, например – попросить товарища скачать полный файл установки Google Chrome и отправить вам его по электронной почте архивом.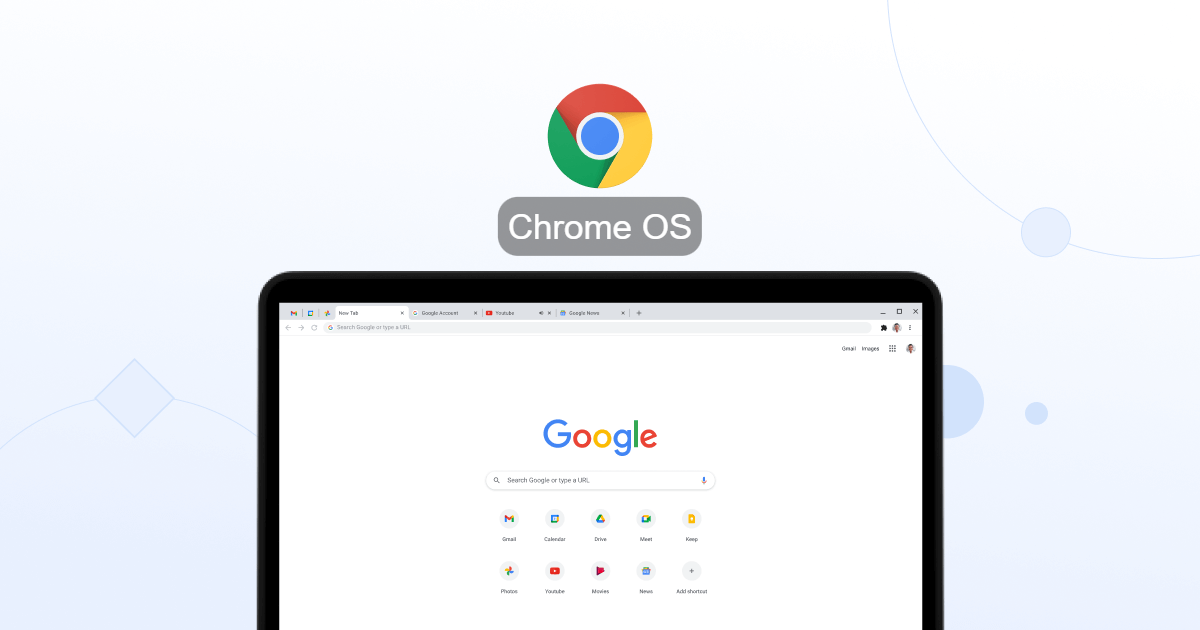
На данный момент этот сайт посещает более 10 000 тысяч посетителей в сутки и среди них, Google Chrome пользуется – 30%, Яндексом – 18%, Firefox – 14%, Opera – 9%, Explorer – 5%.
Как видите, хром используют больше всего и если он почему-то не устанавливается, это многих бесит.
Прежде чем описать причину, почему браузер гугл хром не устанавливается и как эту ее устранить не лишним будет узнать, где он прячется.
Куда устанавливается гугл хром
Если при установке вы ничего не изменяли, то он располагается по следующему пути: C:\Program\Files\Google\Chrome\Application\ chrome.exe.
Также здесь:
C:\Documents and Settings\Александр\Local Settings\Application Data\Google\Chrome\Application\chrome.exe или вообще где захотите (портативная программа — portable)
Это зависит от метода установки. Если скачивать с официального сайта, то вначале вам предложат установить загрузчик хром и уже он скачает все необходимые компоненты (тогда будет происходить автоматическое обновление до последних версий).
Если же скачать программу Google Chrome целиком (в оболочке exe) то установить хром можно, на любом диске («C», «D» и так далее).
Также есть портативные версии (portable — устанавливаются с загрузчика и без него). Такой браузер в системных файлах не прописывается, и установить можно где угодно.
Что делать если не устанавливается гугл хром
Если хром не устанавливается причина чаще всего одна — другие есть, но встречаются редко.
У вас он уже был, но не понравился или отказывался стабильно работать и вы его неправильно удалили.
В браузере Google Chrome нет деинсталлятора, поэтому многие просто удаляют папку, в которую он помещен.
Это не правильно, в реестре остаются хвосты и система считает, что он уже установлен и повторная инсталляция не нужна.
Если это ваш случай, значит нужно почистить реестр. Лучше всего сделать это .
Также можете удалить папку «Chrome» (если программа не помогла) в «Documents and Settings». Правда доступ туда вам будет закрыт.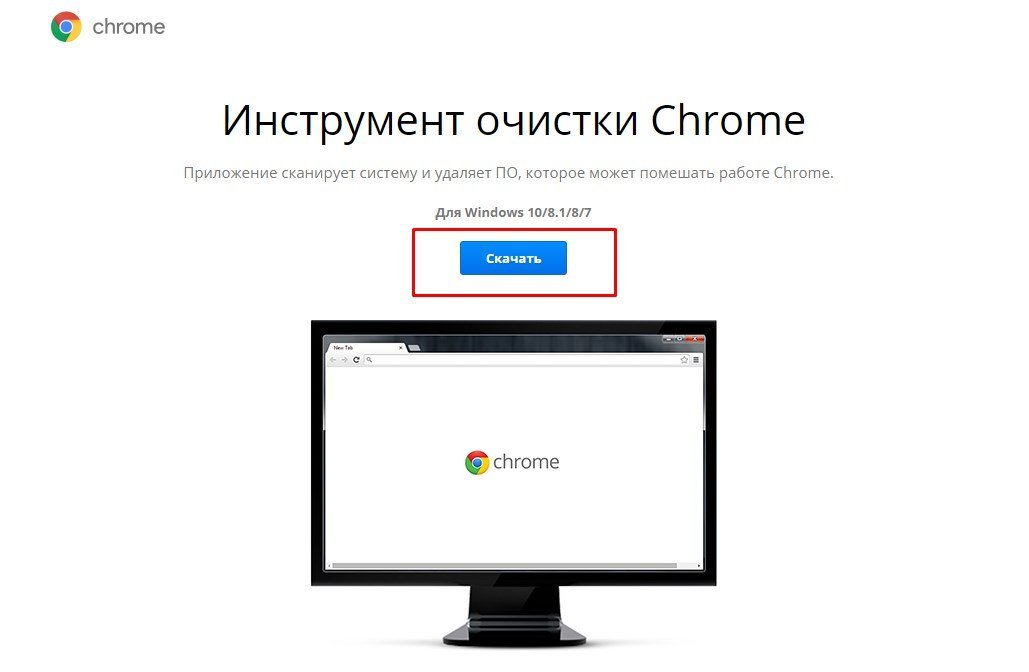
После этого гугл хром должен установиться. Если же почему-то этого не произошло, тогда — без загрузчика.
Вот и все. Не исключено правда, что у вас какой-то особый случай — свой индивидуальный.
Тогда пишите в комментариях и обязательно указывайте всплывающую ошибку (если появится)- разберемся. Успехов.
Warning : Use of undefined constant callback_thumbing_img — assumed «callback_thumbing_img» (this will throw an Error in a future version of PHP) in /var/www/chromeum/data/www/сайт/wp-content/themes/chrome/includes/kama_thumbnail.php on line 337
Почему не скачивается Гугл Хром ? Такой вопрос периодически возникает у многих пользователей, так как такая ситуация случается весьма часто. И нужно знать все о том, как решать проблему, так как она впоследствии может возникнуть не только с браузером.
На самом деле, для такого поведения веб-обозревателя имеется своя причина. Но главная проблема заключается в том, что этих причин может быть довольно много.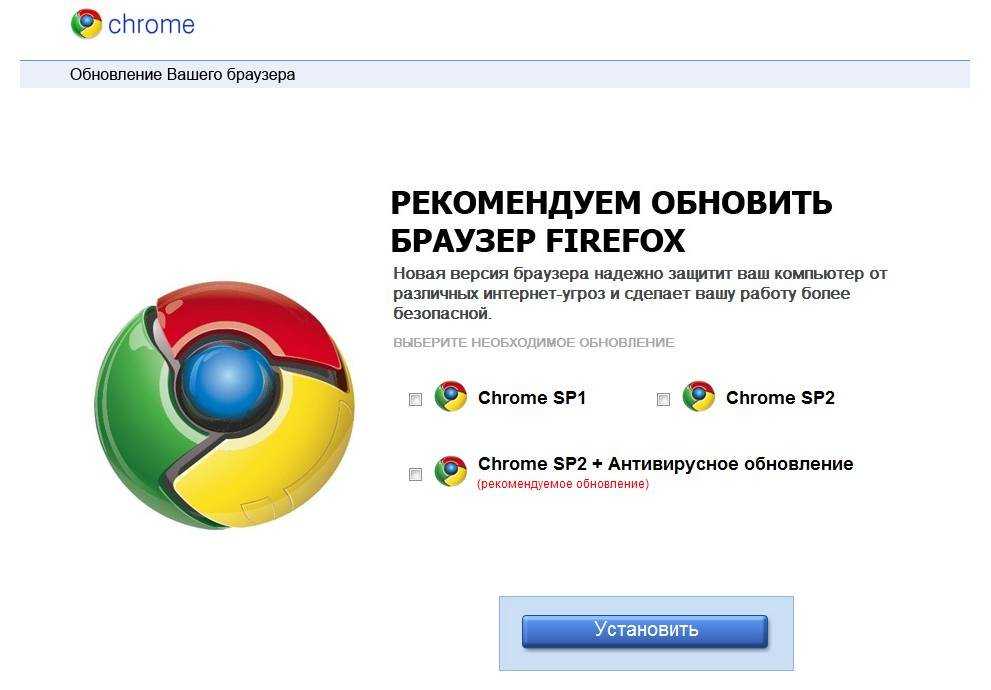 И определить конкретную часто просто невозможно.
И определить конкретную часто просто невозможно.
Вот поэтому пользователям и приходится перебирать все доступные варианты. Только в этом случае можно справиться с проблемой. Тем более, что Google Chrome – весьма капризный браузер в плане установки.
В данном материале мы рассмотрим все возможные причины того, что Гугл Хром не скачивается и не инсталлируется. Какое-нибудь решение обязательно поможет. Однако некоторые из них могут показаться несколько сложными. Но мы начнем с самых простых.
Неполное удаление Хрома
Если у вас на компьютере раньше был установлен этот веб-обозреватель и вы его удалили, а потом решили установить заново, то вполне может быть, что он деинсталлировался не полностью. Что-то осталось в операционной системе.
И это что-то мешает повторной установке браузера. Поэтому нужно удалить все хвосты и только потом приниматься за инсталляцию. Но для этого нужно знать, где располагаются остатки веб-обозревателя. Вот подробная инструкция о том, как найти их и удалить.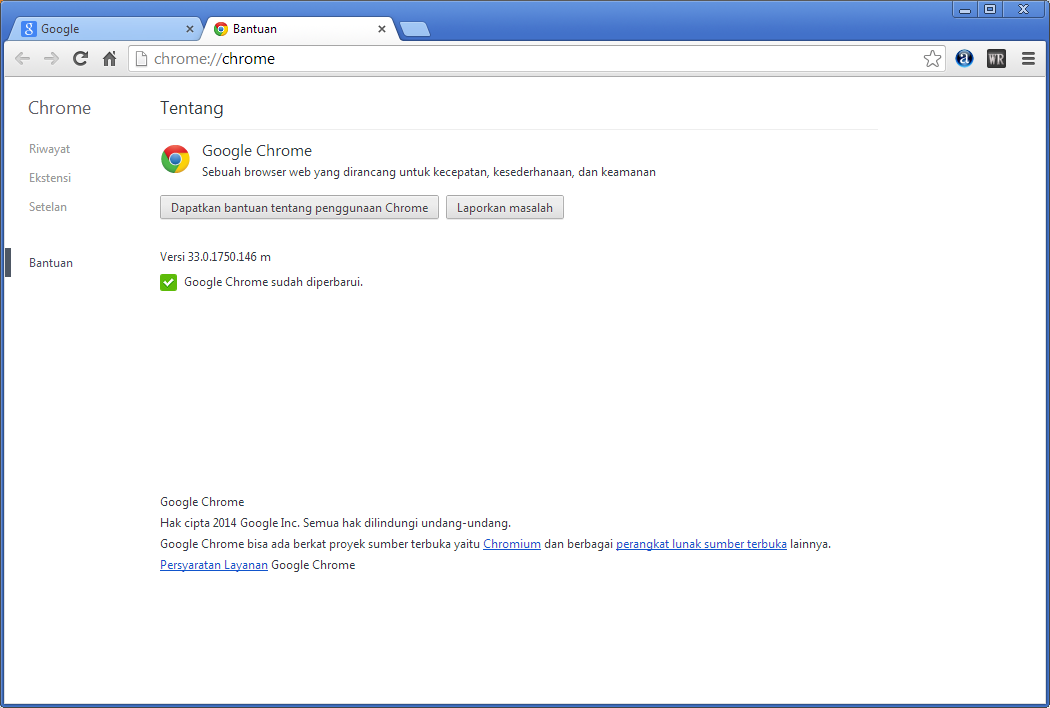
Блокировка антивирусом или файерволом
Часто скачивание и последующая установка Гугл Хром могут блокироваться сторонней антивирусной программой (если она установлена) или Брандмауэром Windows. Такое случается весьма часто и нужно знать, как этому противодействовать.
Сначала мы будем разбираться с брандмауэром. Ковыряться в его настройках и правилах – дело долгое. Поэтому мы просто на время отключим службу, которая отвечает за его работу. Вот подробная инструкция, рассказывающая, как и что делать:
Вот так отключается пресловутый Брандмауэр Windows. После того, как с ним разобрались можно приступать к отключению антивируса. Мы рассмотрим этот процесс на примере Internet Security от компании ESET.
Теперь после отключения всех блокирующих программ можно попробовать заново скачать и инсталлировать веб-обозреватель Гугл Хром. Вполне возможно, что после этого он установится. А если нет, то стоит почитать следующую главу.
Работа вирусов
Очень часто причиной такого поведения веб-обозревателя может являться воздействие различных вредоносных объектов.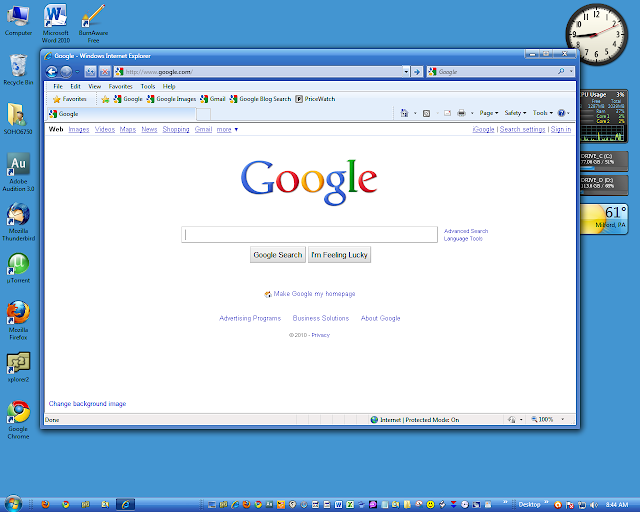 Они могут блокировать все на свете. Не только установку Google Chrome. А раз так, то от них нужно избавляться.
Они могут блокировать все на свете. Не только установку Google Chrome. А раз так, то от них нужно избавляться.
Как и в предыдущем случае, мы будем рассматривать данную процедуру на примере антивируса от компании ESET. Но вы, разумеется, можете использовать любой другой (Kaspersky, Avast и так далее) по своему усмотрению.
Пошаговая инструкция:
Проверка компьютера на наличие вирусов начнется немедленно. Все найденные угрозы будут оперативно удалены. После завершения сканирования обязательно нужно перезапустить машину. Только после рестарта можно приступать к установке Google Chrome. Ранее это делать нельзя, так как применения выполненных изменений не будет.
Заключение
В данном материале мы попытались дать ответ на вопрос о том, почему может не скачиваться Гугл Хром. Теперь же стоит подвести итоги и сделать соответствующие выводы. Для такого поведения веб-обозревателя имеются конкретные причины. Но их слишком много. Выделить основную никак не получается.
Поэтому пользователям приходится перебирать все возможные способы для решения проблемы. Только таким методом перебора можно добиться успеха и исправить ситуацию. Однако проверять компьютер на вирусы требуется регулярно. Иначе последствия могут быть куда более плачевными. В любом случае, один из вышеперечисленных способов поможет.
Многие пользователи уже знакомы с браузером Google Chrome: об этом говорит статистика использования, которая наглядно показывает превосходство данного веб-обозревателя перед другими. И вот вы решили самолично попробовать браузер в действии. Но вот неприятность – браузер не устанавливается на компьютер.
Проблемы при установке браузера могут возникать по самым разнообразным причинам. Ниже мы их постараемся обозначить все.
Причина 1: мешает старая версия
Прежде всего, если вы устанавливаете повторно Google Chrome, то необходимо убедиться, что старая версия была полностью удалена с компьютера.
Если вы уже удалили Chrome, например, стандартным способом, то почистите реестр от ключей, связанных с браузером.
Для этого нажмите сочетание клавиш Win+R и в отобразившемся окне введите «regedit» (без кавычек).
На экране отобразится окно реестра, в котором вам потребуется отобразить строку поиска нажатием сочетания горячих клавиш Ctrl+F . В отобразившейся строке введите поисковой запрос «chrome» .
Очистите все результаты, связанные с названием уставленного прежде браузера. Как только все ключи будут удалены, можно закрыть окно реестра.
Только после того, как Chrome будет полностью удален с компьютера, можно переходить к установке новой версии браузера.
Причина 2: действие вирусов
Зачастую проблемы при установке Google Chrome могут вызывать вирусы. Чтобы подтвердить это обязательно выполните глубокое сканирование системы с помощью установленного на компьютер антивируса или воспользуйтесь лечащей утилитой Dr.Web CureIt.
Если после завершения сканирования будут выявлены вирусы, обязательно вылечите или удалите их, а затем перезагрузите компьютер и попробуйте возобновить процедуру установки Google Chrome.
Причина 3: недостаточное количество свободного пространства на диске
Google Chrome по умолчанию будет всегда устанавливаться на системный диск (как правило, это диск C) без возможности изменить его.
Убедитесь, что на системном диске у вас имеется достаточное количество свободного места. При необходимости, почистите диск, удалив, например, лишние программы или перенеся личные файлы на другой диск.
Причина 4: блокировка установки антивирусом
Обратите внимание, что данный способ необходимо выполнять только в том случае, если вы производили загрузку браузера только с официального сайта разработчика.
Некоторые антивирусы могут блокировать запуск исполнительного файла Chrome, из-за чего вы и не сможете установить браузер на компьютер.
В данной ситуации вам потребуется перейти в меню антивируса и просмотреть, блокирует ли он запуск инсталлятора браузера Google Chrome. Если данная причина подтвердилась, поместите блокируемый файл или приложение в список исключений или на время установки браузера отключите работу антивируса.
Причина 5: неправильная разрядность
Иногда пользователи при загрузке Google Chrome сталкиваются с проблемой, когда система неправильно определяет разрядность вашего компьютера, предлагая загрузить не ту версию браузера, что вам необходима.
Итак, прежде всего вам потребуется знать разрядность вашей операционной системы. Для этого перейдите в меню «Панель управления» , установите режим просмотра «Мелкие значки» , а затем перейдите к разделу «Система» .
В открывшемся окне будет отображена основная информация о вашем компьютере. Около пункта «Тип системы» вы будете видеть разрядность операционной системы. Всего их существует две: 32 и 64.
Если у вас вовсе отсутствует данный пункт, то, вероятно, вы обладатель 32-битной операционной системы.
Теперь отправляемся на . В открывшемся окне сразу под кнопкой скачать будет отображена версия браузера, которая будет загружена на ваш компьютер. Если предложенная разрядность отличается от вашей, еще строкой ниже щелкните по пункту «Скачать Chrome для другой платформы» .
Если предложенная разрядность отличается от вашей, еще строкой ниже щелкните по пункту «Скачать Chrome для другой платформы» .
В открывшемся окне вы сможете выбрать версию Google Chrome с подходящей разрядностью.
Способ 6: для выполнения процедуры установки отсутствуют права администратора
В данном случае решение чрезвычайно простое: щелкните по установочному файлу правой кнопкой мыши и в отобразившемся меню выберите пункт «Запуск от имени администратора» .
Как привило, это основные методы решения проблем с установкой Google Chrome. Если у вас появились вопросы, а также имеется свой способ устранения данной проблемы, поделитесь об этом в комментариях.
новая ОС от Google для установки на любые ПК. Что она умеет и для чего создавалась / Хабр
Корпорация Google умеет делать сюрпризы. То она разрабатывает с нуля «секретный проект», который на поверку оказывается Fuchsia OS, которая недавно пошла в дело.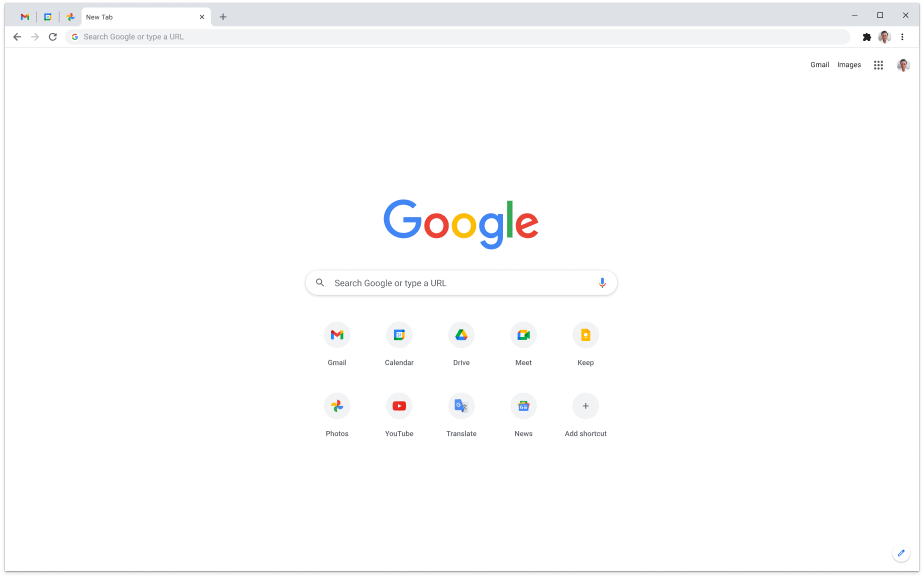 Теперь — представила Chrome OS, только с возможностью установки на практически любые Windows, Mac и Linux совместимые компьютеры и ноутбуки. При этом операционка распространяется бесплатно, да еще и под лицензией Apache 2.0. Но зачем подобная благотворительность коммерческой компании?
Теперь — представила Chrome OS, только с возможностью установки на практически любые Windows, Mac и Linux совместимые компьютеры и ноутбуки. При этом операционка распространяется бесплатно, да еще и под лицензией Apache 2.0. Но зачем подобная благотворительность коммерческой компании?
Позиционирование со стороны Google
Корпорация не так много сообщила о целях создания своей операционной системы. Зато известно, что ее можно бесплатно устанавливать на современные и не очень ПК и ноутбуки. При помощи этой ОС есть возможность буквально дать вторую жизнь морально устаревшей технике. У многих из нас есть ПК и ноутбуки, которые уже не тянут современное ПО, но выкинуть их по какой-то причине жалко. Новая операционная система способна работать на достаточно старых устройствах, которые, судя по всему, не будут тормозить. Конечно, все зависит от выполняемых задач, но все же.
Правда, речь не идет о том, чтобы вернуть к жизни какие-то совсем уж античные девайсы. Они должны соответствовать следующим критериям:
• 64-битный процессор от Intel или AMD.
• 4 гигабайта ОЗУ.
• 16 ГБ свободного места на USB-накопителе.
• Соответственно, поддержка загрузки с USB.
• Доступ к настройкам BIOS/UEFI.
• Интернет-соединение.
Важный момент — система НЕ поддерживает ARM-архитектуру. При этом система получает обновления и исправления со стороны разработчиков — даты выхода их такие же, как и у обычной системы Google Chrome. Поддерживаются Google Assistant, Family Link, Nearby Share.
Отличия от обычной Google Chrome
Их практически нет. Система базируется на Linux, а в качестве пользовательского окружения все так же применяется браузер Chrome. Соответственно, пользователям предлагаются веб-приложения. Правда, при желании в Chrome OS можно запускать Linux-программы, плюс сейчас команда проекта работает над обеспечением совместимости с Windows-приложениями. Ну и плюс в Chrome OS есть поддержка Android-приложений, так что и новая операционная система ее получила.
Правда, с полноценной поддержкой придется подождать, поскольку в ранней версии ОС этих функций пока нет, кроме того, нет и поддержки Google Play — все это обещают добавить позже. Ну и еще один момент — софт для Linux можно запускать посредством виртуальной машины, но вот эта функция доступна как раз не для всех устройств.
Ну и еще один момент — софт для Linux можно запускать посредством виртуальной машины, но вот эта функция доступна как раз не для всех устройств.
Поскольку версия системы, фактически, бета, не гарантируется поддержка 100% периферийных устройств, включая внешние CD-приводы, камеры и т.п. Но разработчики обещают все это вскоре добавить, проблем вроде как быть не должно.
Стоит отметить, что новая ОС разрабатывалась с использованием интеллектуальной собственности компании Neverware. Ее корпорация приобрела два года назад, и основным продуктом купленной компании была как раз облачная ОС, которая называлась Cloudready. Фактически, на ее базе и построена обновленная Google Chrome Flex. Если среди читателей Хабра есть кто-то кто до сих пор работает с Cloudready, то прямо сейчас можно обновиться на Chrome OS Flex.
Дистрибутивы Linux — весьма интересная тема, но у нас есть и другие статьи, оцените — мы рассказываем о:→ Маленьких «малинках» в крупном дата-центре
→ новых SoC от Apple — M1 Pro и M1 Max
→ Создании собственного корпуса для сервера
Установка ОС
Для того, чтобы поставить новую операционную систему на своем устройстве, нужна флешка, как и говорилось выше, с объемом памяти не менее 6 ГБ.
 Для начала требуется провести подготовительную работу. А именно — используя браузер Chrome, загрузить расширение Chromebook Recovery Utility из Chrome Web Store.
Для начала требуется провести подготовительную работу. А именно — используя браузер Chrome, загрузить расширение Chromebook Recovery Utility из Chrome Web Store.Потом требуется выбрать модель своего устройства из выпадающего списка.
Выбрать нужно будет и версию операционной системы. Здесь все просто.
Потом — новый этап, нужно выбрать подключенный накопитель и указать его в качестве реципиента для загрузки образа.
Потом все просто — выбираем в BIOS загрузку с флешки (поддерживается UEFI Secure Boot) и как бы почти все. При следующем включении ПК или ноутбука пойдет установка.
По словам тех, кто успел протестировать ОС, интерфейс не глючит, особых лагов нет, все работает, как и должно.
Если есть учетная запись Google, то после идентификации пользователя система загружает настройки «облачного профиля» и синхронизирует настройки, закладки, политики и все прочее.
Зачем все это
Как и говорилось выше, корпорация практически ничего не говорит по поводу цели создания ОС. Эксперты предполагают, что ларчик открывается просто — Google хочет увеличить рыночную долю своей операционной системы, которая сейчас крайне мала. Так, обычная Chrome OS установлена на 2,6% девайсов, если анализировать глобальный рынок, и на 0,02%, если анализировать рынок РФ.
Несмотря на обилие моделей хромбуков, покупают их не очень охотно ввиду ограниченной функциональности таких устройств. В большинстве случаев они используются в образовательной сфере. Работают с ними и гики, но их тоже не так много. Ну а поскольку рынок недорогих ноутбуков отвоевывает Microsoft, то Google приходится тесниться. Сейчас, возможно, у компании появился шанс начать конкурировать с редмондской корпорацией.
К слову, Google развивает и обычную Chrome OS. В частности, недавно в исходниках была обнаружена поддержка RGB-клавиатур, чего ранее вроде как не было. Среди поддерживаемых моделей называются устройства Vell, Taniks, Ripple. По данным портала 9to5Google, Vell — это игровой Chromebook от Quanta. Taniks — тоже игровой хромбук от LCFC, а Ripple — гибридное устройство с RGB-клавиатурой. Причем два первых устройства получат, насколько известно, Alder Lake.
Среди поддерживаемых моделей называются устройства Vell, Taniks, Ripple. По данным портала 9to5Google, Vell — это игровой Chromebook от Quanta. Taniks — тоже игровой хромбук от LCFC, а Ripple — гибридное устройство с RGB-клавиатурой. Причем два первых устройства получат, насколько известно, Alder Lake.
В общем, на основе всего этого делается вывод, что Google Chrome попробуют продвигать среди геймеров. Вполне может быть, что дело так и обстоит, корпорация Google осуществляет попытки развивать линейку хромбуков не только в сфере бюджетных устройств.
Но оставим геймерские ноутбуки. Если вы уже протестировали Chrome OS Flex — расскажите в комментариях, как все прошло, были ли проблемы, и если да, то удалось ли их решить.
Windows 10 google chrome не устанавливается на windows
Содержание
- Microsoft препятствует установке Chrome и Firefox в Windows 10
- Что делать, если Google Chrome не устанавливается
- Решение
- Код ошибки 0x80070057
- Код ошибки 0xa0430721
- Ошибка 112
- Избавляемся от вирусов
- Заключение
- Устранение ошибок при установке Chrome на Windows
- Почему возникают проблемы с установкой: возможные причины и их решения
- ПК пользователя не соответствует системным требованиям
- Система заражена вирусами: удаление вредоносных файлов
- Нестабильная интернет-связь
- Недостаточно места на ПК
- Неправильно выбрана разрядность установочного пакета
- Неполное удаление старой версии
- Антивирус блокирует работу инсталлятора: отключение на некоторое время
- Останавливаем службу Брандмауэр Windows
- Неправильная работа GoogleCrashHandler.
 exe
exe - Удаляем ключ обновления в реестре
- У Вашего пользователя нет прав на установку программ
- Восстановление: файлов, системы, ОС
- Воспользуйтесь стандартным приложением от Microsoft
- Включен S режим на Windows 10
- Полное удаление Google Chrome
- Виндовс XP
- Windows 7, 8, 10
- Ручное удаление папки с файлами
- Скачивание и установка свежей версии
- Конкретные ошибки
- 0x80072ee2
- 0×80070070
- Ошибка «Не удалось выполнить установку»
- 0×80070057
- 0×80072ее7
- Ошибки 4, 7, 12, 13, 31, 35, 57, 102 и 103
- 0xa0430721
- Ошибки 1603 и 0×00000643
- Не устанавливается Google Chrome. Решение известных проблем
- Причины ошибок установки Google Chrome
- Перебои с интернетом
- Недостаточно места на диске
- Некорректное удаление предыдущей версии
- Антивирусное программное обеспечение
- Недостаточно прав
- Как удалить Google Chrome
- Скачайте Chrome ещё раз
- Альтернативные методы
- Как установить Chrome в офлайн-режиме (для Windows)
- Что делать, если не устанавливается браузер Google Chrome
- Почему не устанавливается Google Chrome?
- Причина 1: мешает старая версия
- Причина 2: действие вирусов
- Причина 3: недостаточное количество свободного пространства на диске
- Причина 4: блокировка установки антивирусом
- Причина 5: неправильная разрядность
- Способ 6: для выполнения процедуры установки отсутствуют права администратора
- Видео
Microsoft препятствует установке Chrome и Firefox в Windows 10
Появляется отдельное окно, которое приостанавливает процесс установки и сообщает, что уже предустановленный в операционную систему браузер Microsoft Edge является более быстрым и безопасным, чем планируемый к установке веб-обозреватель.
На этом экране пользователю доступны две основные опции: открыть Microsoft Edge или все же установить сторонний браузер. Кроме того, в окне расположена ссылка для отключения данного предупреждения в будущем, но она просто ведет на список установленных приложений в системном приложении Параметры.
Хотя данная функция находится на стадии тестирования и доступна только в версиях Windows 10 Insider Preview, существует вероятность, что она может появится уже в предстоящем обновлении функций.
Это уже не первый случай, когда компании Google или Microsoft используют свое выгодное положение на рынке для продвижения собственных продуктов. Корпорация Google рекламирует Chrome в своих сервисах, когда пользователи подключаются к ним из других браузеров. Microsoft показывает оповещения в Windows 10 о том, что Edge является более безопасным и энергоэффективным веб-обозревателем.
Однако, вмешательство в процесс установки стороннего продукта является принципиально новым подходом. Ведь пользователь, который устанавливает сторонний браузер, делает это специально и осознанно. Экран Microsoft утверждает, что Edge является безопаснее и быстрее и по умолчанию выбрана опция открытия Edge, а не продолжения установки стороннего продукта.
Ведь пользователь, который устанавливает сторонний браузер, делает это специально и осознанно. Экран Microsoft утверждает, что Edge является безопаснее и быстрее и по умолчанию выбрана опция открытия Edge, а не продолжения установки стороннего продукта.
Данное окно может привести к росту числа отказов установки Chrome, если опция действительно появится в стабильных версиях Windows 10.
Кроме того, сохраняется также вероятность того, что Microsoft будет продвигать другие свои продукты, когда пользователи попытаются установить, к примеру, сторонний медиаплеер, редактор изображений, текстовый редактор или даже средство захвата скриншотов.
Хотя Microsoft вроде бы планирует реализовать возможность для отключения этих «предупреждений», остается неясно, как это будет выглядеть на деле. Судя по текущей реализации, пользователю принудительно нужно будет отключить данный тип уведомлений, а значит по умолчанию данные рекомендации будут показываться при установке стороннего ПО.
На данный момент новый экран появляется при попытке установки стабильных версий Google Chrome и Mozilla Firefox в инсайдерских сборках Windows 10 (версия 1809).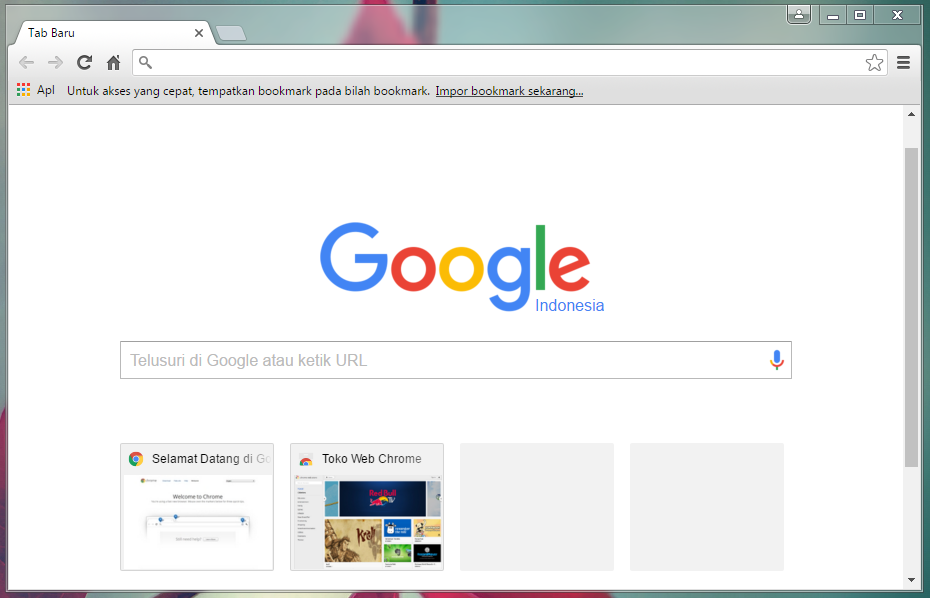 Появится ли новая функция в финальной версии в октябре пока неизвестно.
Появится ли новая функция в финальной версии в октябре пока неизвестно.
Дела у Edge идут не лучшим образом, особенно учитывая, что он является браузером по умолчанию в Windows 10. В 2017 года Microsoft заявила, что аудитория Edge удвоилась, но сторонние аналитические службы фиксируют большое отставание от Chrome, Firefox и даже Internet Explorer.
А как вы относитесь в данному типу уведомлений? Поделитесь пожалуйста в комментариях ниже.
Источник
Что делать, если Google Chrome не устанавливается
Почему у некоторых пользователей не устанавливается Хром? Причины могут быть самыми разными. Все зависит от типа ошибок, которые выдает браузер при попытке установки. И в данном материале мы рассмотрим самые распространенные из них.
Решение
Перед тем, как выполнять какие-то процедуры с браузером и операционной системой нужно сначала проверить стабильность Интернет-соединения. Установщик скачивает нужные файлы из Сети. И ели соединения нет, то могут появляться ошибки.
Также стоит убедиться, что на диске достаточно места. Иначе в процессе установки тоже могут появляться различные неприятные сообщения. Лучше перестраховаться и очистить немного места на системном разделе предварительно.
Если же у вас все работает и места предостаточно, а ошибки все равно сыплются, то это определенно проблемы с операционной системой. И их нужно как-то решать. Сейчас рассмотрим самые распространенные ошибки и расскажем, как от них избавиться.
Код ошибки 0x80070057
Самое распространенное сообщение, которое пользователь видит при неудачной установке – это «Не удалось выполнить установку, код ошибки 0x80070057». Chrome не может себя установить по той простой причине, что в системе остались файлы от старой версии браузера.
Такое случается сплошь и рядом потому, что инструмент «Программы и компоненты» не всегда корректно удаляет приложения. И их останки лежат мертвым грузом в реестре. Сейчас мы будем избавляться от таких вот сюрпризов. Вот инструкция.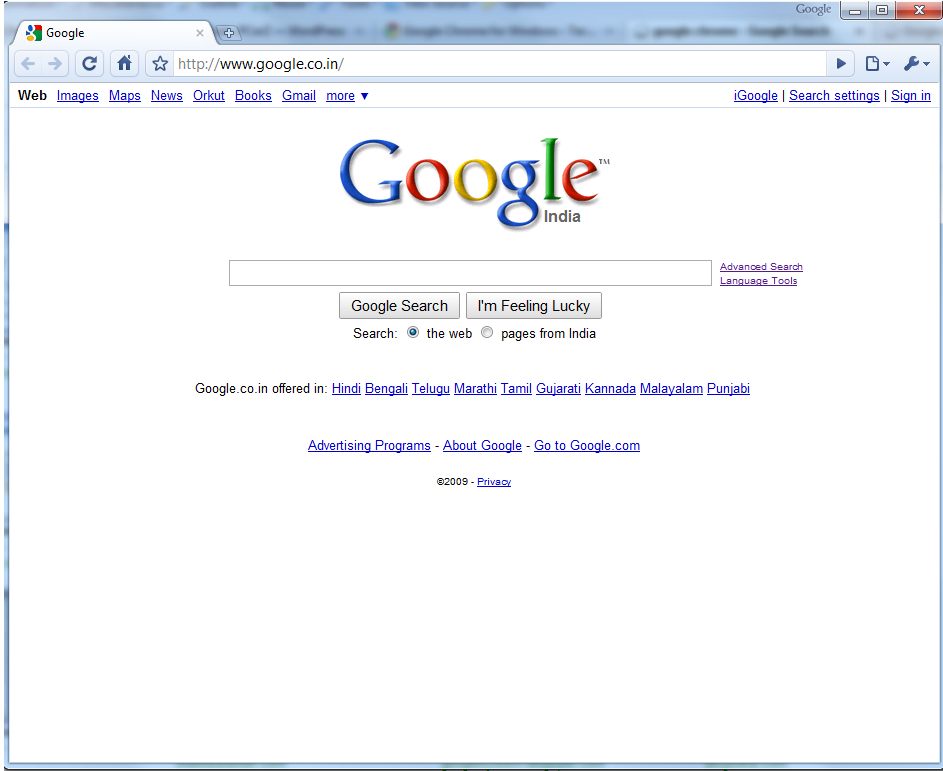
Пробовать заново устанавливать Гугл Хром можно только после рестарта, ибо все изменения будут учтены только при следующей загрузке. Если проблема была только в этом, то установка должна пройти успешно. Если же нет, то стоит прочесть следующую главу.
Код ошибки 0xa0430721
Иногда при установке пользователи получают вот такое сообщение: «Chrome не удалось выполнить установку, код ошибки 0xa0430721». Это значит, что в операционной системе не хватает каких-то файлов, необходимых для установки веб-обозревателя.
И речь идет вовсе не об обновлениях. Просто какие-то системные файлы были повреждены в результате деятельности вредоносного ПО или по какой-либо другой причине. Поэтому их нужно восстановить. Делать это мы будем при помощи командной строки. Вот подробная инструкция:
Начнется анализ файлов системы и их восстановление. Данная процедура займет довольно продолжительное время. По завершении командная строка выдаст соответствующее сообщение. После этого обязательно нужно перезагрузить компьютер и только потом приступать к установке.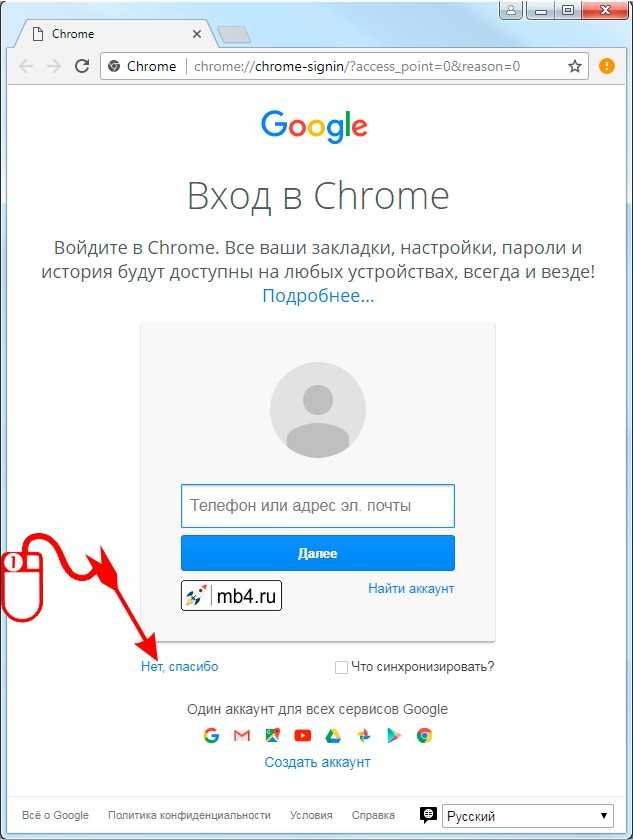
Ошибка 112
Когда перед пользователем появляется «Ошибка установщика 112 Chrome», то это означает, что по какой-то причине инсталлятор не может подключиться к интернету. Однако мы проверили стабильность соединения. В чем же тогда дело?
А дело в том, что установку может блокировать Брандмауэр Windows либо сторонний антивирусный продукт. Для того, чтобы нормально установить браузер придется отключить все эти компоненты. А о том, как это сделать расскажет инструкция. Начнем с брандмауэра.
Как видите, мы не стали долго мучиться с настройками сетевого экрана, а просто отключили всю службу. Так намного проще и быстрее. Теперь отключим стороннее ПО для защиты. Рассмотрим данный процесс на примере ESET Smart Security. Вот алгоритм действий.
Вот теперь вся защита отключена. Можно пробовать устанавливать Google Chrome по стандартному сценарию. Больше ошибок не должно появляться. Не забудьте только после завершения установки вернуть все параметры защиты в исходное состояние.
Избавляемся от вирусов
Если причиной того, что Гугл Хром не устанавливался было повреждение системных файлов, то вполне вероятно, что на компьютере полно вирусов. И если все оставить так, как есть, то скоро появятся более серьезные проблемы. Поэтому от вредоносных объектов лучше избавиться.
Отлично для этих целей подходит продукт от компании ESET под названием Smart Security. Данное приложение способно быстро искать и устранять все угрозы, которые присутствуют в операционной системе. Причем не особо нагружая компьютер. Разумеется, с задачей справится и другой антивирус.
Инструкция по использованию:
Программа сама найдет и уничтожит все возможные угрозы. От пользователя больше ничего не требуется. После поиска вирусов желательно перезагрузить компьютер. Только после этого можно продолжать установку приложений.
Заключение
Теперь стоит подвести итоги и обобщить всю полученную информацию. Выше мы рассмотрели самые частые ошибки, возникающие при установке популярного веб-обозревателя Google Chrome. Как правило, все они связаны с операционной системой, установленной на компьютере.
Как правило, все они связаны с операционной системой, установленной на компьютере.
Все вышеперечисленные способы решения проблем проверены в реальных условиях. Они стопроцентно работают. Только нужно все выполнять в строгом соответствии с инструкцией. И тогда у вас точно все получится.
Источник
Устранение ошибок при установке Chrome на Windows
Чтобы избавиться от проблемы, когда не устанавливается Гугл Хром на Виндовс 7 или 10, сначала нужно выяснить, почему это происходит. А также важно знать, что делать в первую очередь, чтобы еще больше не навредить своему персональному компьютеру или ноутбуку. Об этом и об устранении ошибок 0xa0430721, 0×80070057 и других при установке браузера эта статья.
Если код Вашей ошибки другой, то можете сделать скриншот и выложить его в комментарии, чтобы мы могли подсказать индивидуальное решение проблемы.
Почему возникают проблемы с установкой: возможные причины и их решения
ПК пользователя не соответствует системным требованиям
Одна из вероятных причин неудачи при попытках установить Гугл Хром – несоответствие параметров компьютера требованиям для инсталляции. Если Вы не уверены, что они подходят, лучше проверьте еще раз.
Если Вы не уверены, что они подходят, лучше проверьте еще раз.
Требования частоты процессора и объема памяти:
Система заражена вирусами: удаление вредоносных файлов
Неудачи при инсталляции Google Chrome – веская причина проверить свой компьютер на наличие вирусов и прочего вредоносного ПО. Откройте Ваш антивирус и проведите глубокое сканирование. Если программа обнаружит вирусы, их нужно вылечить или удалить. После этого перезагрузите компьютер, затем попробуйте снова установить приложение.
Если штатный антивирус не установлен, то воспользуйтесь утилитой Cure It или аналогичной от компании «Касперский».
Нестабильная интернет-связь
Недостаточно места на ПК
Неполадка с таким кодом сообщает о недостаточном количестве свободного места на жестком диске. Стоит почистить весь мусор (временные файлы, данные кэша, редко используемые программы), а после этого начать установку браузера заново.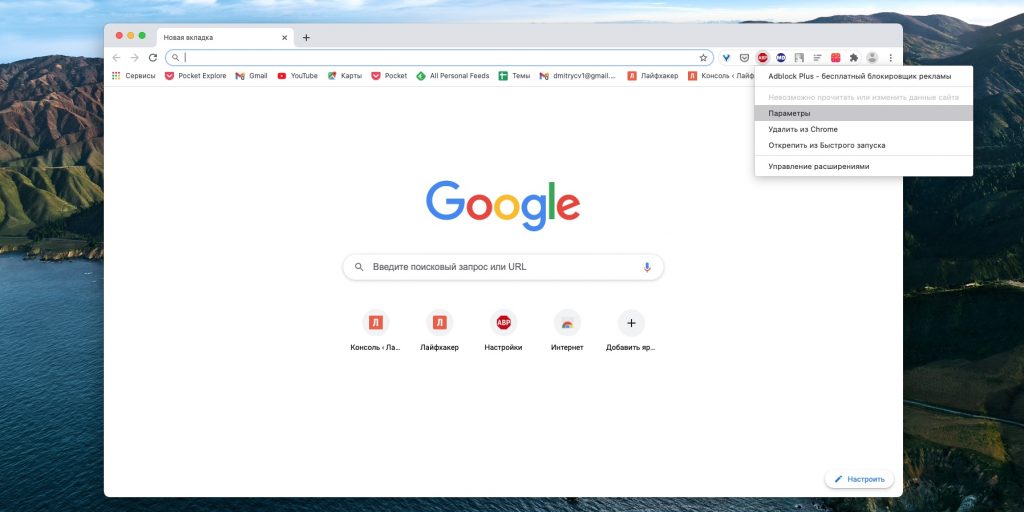 Рекомендуем применить программы Ccleaner и WinDirStat или штатной утилитой Windows.
Рекомендуем применить программы Ccleaner и WinDirStat или штатной утилитой Windows.
Но также можно удалить ненужные программы в панели управления.
Неправильно выбрана разрядность установочного пакета
Разрядность Google Chrome должна соответствовать разрядности системы ПК. Это проверяется просто, нужно:
Неполное удаление старой версии
Возможно прежняя версия браузера была удалена некорректно или не полностью. Обычный деинсталлятор все равно оставляет какие-то сведения в реестре или другой мусор. Чтобы это не мешало инсталляции новой версии приложения, нужно проделать следующее.
Рекомендуем применять программу Ccleaner, которая все сделает быстрее и в автоматическом режиме.
Перезагрузка обязательна для того, чтобы изменения вступили в силу.
Антивирус блокирует работу инсталлятора: отключение на некоторое время
Останавливаем службу Брандмауэр Windows
На время инсталляции Хрома рекомендуется деактивировать сетевой экран системы. Его еще называют «Брандмауэр». Это делается так:
Его еще называют «Брандмауэр». Это делается так:
Неправильная работа GoogleCrashHandler.exe
Проблема может исходить от файла GoogleCrashHandler.exe. Важной роли он не играет, а вот вред причинить способен. Файл связан с системой обновления сервисов Google, но антивирусные программы нередко сканируют его как потенциально опасный. Можно удалить этот файл с ПК.
Удаляем ключ обновления в реестре
Применяем такой алгоритм:
У Вашего пользователя нет прав на установку программ
Восстановление: файлов, системы, ОС
Для процедуры по системным файлам последовательность восстановления такая:
Дальше надо ждать. Когда процедура окончится, появится сообщение. После этого перезагружаете свой ПК и пробуете установить браузер заново.
Другой способ – восстановление системы с контрольной точки:
Чтобы установить последние обновления ОС:
Воспользуйтесь стандартным приложением от Microsoft
Дальше пойдет сканирование и «выяснение» проблем.
В завершение программа предложит возможные варианты решений.
Включен S режим на Windows 10
Мешать установке Хром на Виндовс 10 может включенный S режим, обеспечивающий безопасность компьютера. Проверить, активен ли он, можно через «Панель управления» — «Система». Отключается S режим в параметрах системы во вкладке «Обновление и безопасность».
Полное удаление Google Chrome
Для полного удаления веб-обозревателя следуйте алгоритму.
Виндовс XP
Windows 7, 8, 10
Тут алгоритм идентичный. Единственное отличие – в «Панели управления» выбираете «Установка и удаление программ».
Ручное удаление папки с файлами
Скачивание и установка свежей версии
Конкретные ошибки
0x80072ee2
Когда выскакивает окошко с этой ошибкой, это указывает на плохое соединение с Интернетом.
0×80070070
Недостаточно места на дисках компьютера.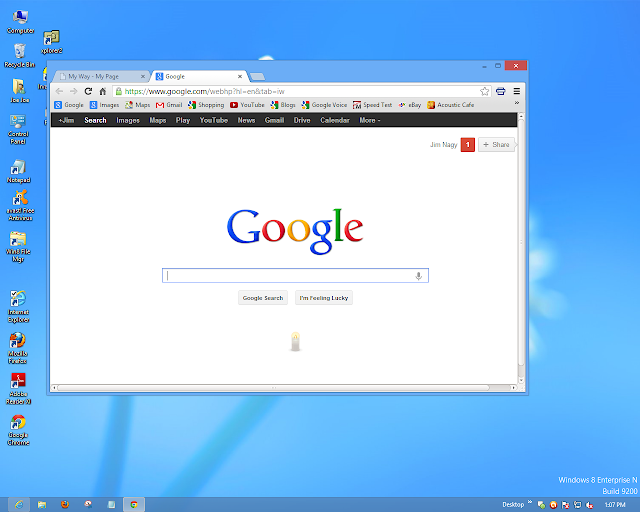 Решение простое — почистить винчестер ПК.
Решение простое — почистить винчестер ПК.
Ошибка «Не удалось выполнить установку»
Если выскакивает такое окно, попробуйте один из двух способов:
0×80070057
Может уточнятся уведомлением «Не удалось выполнить установку, код ошибки». Скорее-всего у Вас не полностью удаленна старая версия браузера. А потому нужно это сделать правильно.
0×80072ее7
У пользователя нет прав на установку. Высока вероятность, что Вы работаете под «учеткой» гостя. Нужно запустить файл инсталляции от имени администратора.
Ошибки 4, 7, 12, 13, 31, 35, 57, 102 и 103
Необходимо удалить ключ обновления в реестре и запустить процесс наново.
0xa0430721
Ошибка с кодом 0ха0430721 свидетельствует об отсутствии каких-то системных файлов в ОС для нормальной установки браузера Гугл Хром. Возможно, они были «атакованы» вирусами или случайно удалены. В первую очередь, речь о expand.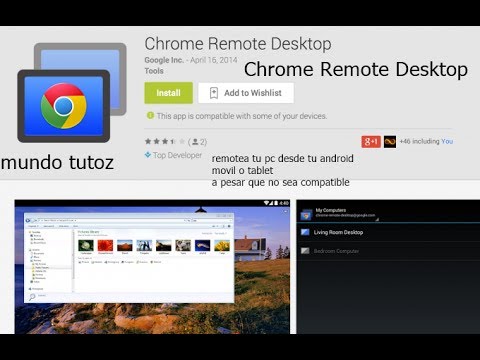 exe. Эти файлы необходимо восстановить, иначе обозреватель не инсталлируется. Рекомендуем применить штатную утилиту «scannow».
exe. Эти файлы необходимо восстановить, иначе обозреватель не инсталлируется. Рекомендуем применить штатную утилиту «scannow».
Ошибки 1603 и 0×00000643
Причин появления неполадок с такими кодами несколько:
Источник
Не устанавливается Google Chrome. Решение известных проблем
Не получается установить Chrome на компьютер? Вероятно, вы видите одну из следующих ошибок:
Воспользуйтесь приведенными ниже советами.
Причины ошибок установки Google Chrome
Причин для ошибок во время установки Google Chrome может быть очень много. Я напишу те, с которыми столкнулся сам.
360b / Shutterstock.com
Как известно, Google Chrome рассчитан на установку по сети, посредством интернета. Поэтому, перед инсталляцией, сначала скачивается небольшой файлик размером 549,6 Кб. После чего он запускает установщик Google Chrome.
У этого метода есть свои преимущества и недостатки. Положительным моментом является автоматическое обновление программы, а недостатком — проблематичность установки если канал интернета нестабилен.
Перебои с интернетом
В случае обрыва соединения, процесс установки придется возобновить с исходной точки. В таком случае инсталлер Google Chrome сообщит вам об ошибке 0x80072ee2.
Недостаточно места на диске
Так я несколько раз пытался скачать инсталлер, но частые сбои интернета не позволяли мне этого сделать.
В очередной попытке установить Google Chrome у меня появилась новая ошибка 0x80070070. Но подробной информацией о значении этой ошибки, инсталлятор Google Chrome почему-то не выдал. Я набрал в поиске этот код ошибки и в результатах поиска обнаружил вот что:
Удалите ненужные файлы (временные файлы, кеш браузера, а также неиспользуемые программы и документы), чтобы освободить место. Затем снова скачайте Chrome по ссылке google.com/chrome и попробуйте установить его ещё раз.
Я проверил сколько места у меня на диске С: оставалось всего несколько мегабайт! Я освободил 1 Гигабайт и повторил попытку установки Google Chrome.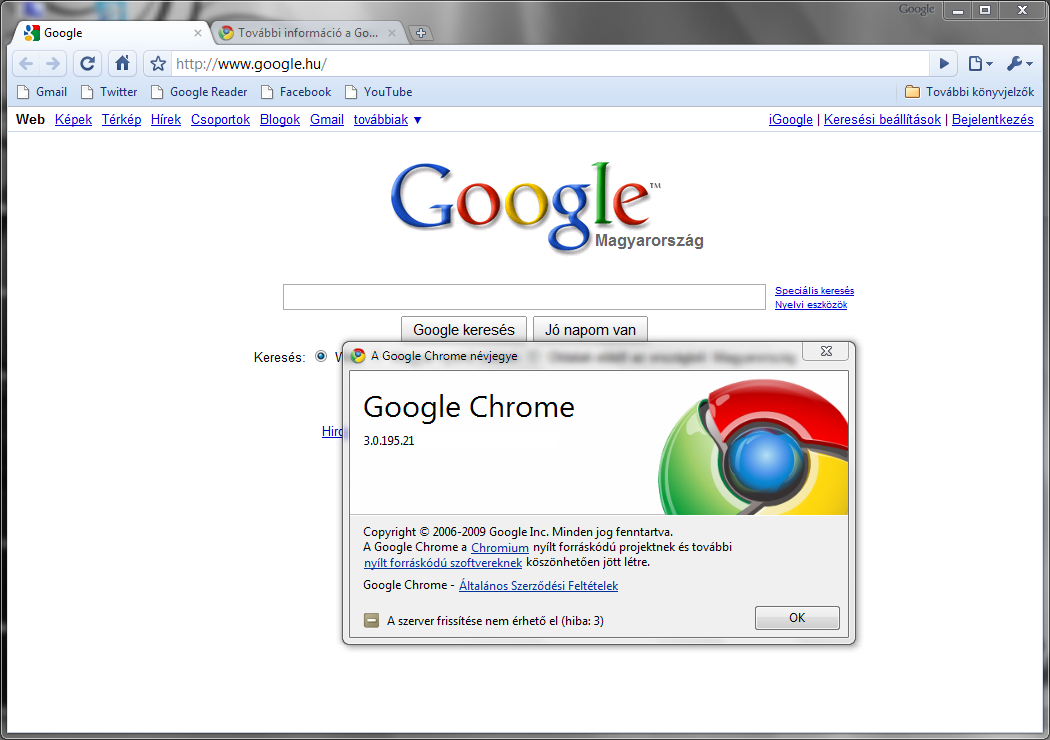 На этот раз установка прошла успешно. И это надо было столько мучаться!
На этот раз установка прошла успешно. И это надо было столько мучаться!
Некорректное удаление предыдущей версии
У Гугл Хрома нет привычного деинсталлятора, поэтому непосредственное удаление папки с программой будет препятствовать повторной установке. Потому что после удаления программы в реестре остаются записи, связанные с Google Chrome. В этом случае вы должны вручную найти и удалить такие записи реестра или воспользоваться замечательной бесплатной программкой CCleaner, которая автоматически удаляет лишний мусор и исправляет ошибки в реестре.
Антивирусное программное обеспечение
Некоторые антивирусные программы могут мешать установке Google Chrome. Чтобы проверить, не связана ли проблема с этим, временно отключите его. Затем снова скачайте Chrome по ссылке google.com/chrome и попробуйте установить его ещё раз. По окончании не забудьте включить антивирусное приложение.
Chrome все равно не устанавливается? Попробуйте обновить антивирусное программное обеспечение.
antb / Shutterstock.com
Недостаточно прав
Ошибка 0х80072ее7 означает, что для установки Гугл Хром необходимо зайти под учеткой администратора (актуально для Windows XP). Для Windows 7 запустить файл надо из контекстного меню (кликнуть правой кнопкой мышки) и выбрать пункт «Запуск от имени администратора».
Как удалить Google Chrome
Чтобы удалить браузер Chrome, следуйте инструкциям ниже.
Windows XP
Windows Vista / Windows 7 / Windows 8
В крайнем случае удалите папки вручную:
Скачайте Chrome ещё раз
Возможно, вы случайно удалили мастер установки — программу, которая помогает обновлять и устанавливать Chrome. Убедитесь, что ваш компьютер отвечает системным требованиям, снова скачайте Chrome по ссылке google.com/chrome и попробуйте установить его ещё раз.
Альтернативные методы
Попробуйте воспользоваться альтернативным (автономным) установочным файлом Google Chrome (для Windows).
Как установить Chrome в офлайн-режиме (для Windows)
Не получается установить Chrome на компьютер Windows? Попробуйте следующее.
Открылась стандартная страница загрузки? Все в порядке – благодаря специальным тегам Гугл знает, какой именно файл нужно скачать. Скачанный файл можно сохранить на другом компьютере.
Источник
Что делать, если не устанавливается браузер Google Chrome
Проблемы при установке браузера могут возникать по самым разнообразным причинам. Ниже мы их постараемся обозначить все.
Почему не устанавливается Google Chrome?
Причина 1: мешает старая версия
Прежде всего, если вы устанавливаете повторно Google Chrome, то необходимо убедиться, что старая версия была полностью удалена с компьютера.
Если вы уже удалили Chrome, например, стандартным способом, то почистите реестр от ключей, связанных с браузером.
Для этого нажмите сочетание клавиш Win+R и в отобразившемся окне введите «regedit» (без кавычек).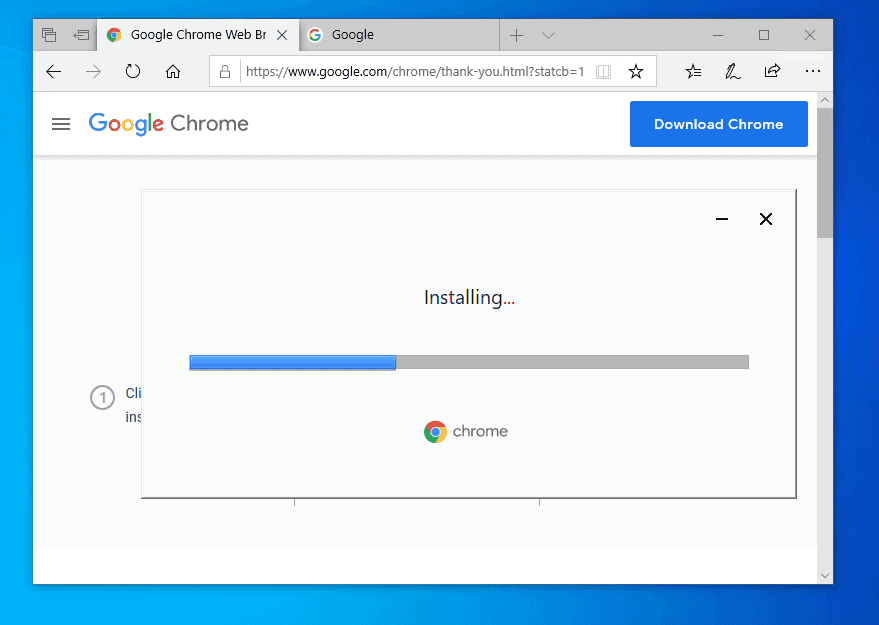
На экране отобразится окно реестра, в котором вам потребуется отобразить строку поиска нажатием сочетания горячих клавиш Ctrl+F. В отобразившейся строке введите поисковой запрос «chrome».
Очистите все результаты, связанные с названием уставленного прежде браузера. Как только все ключи будут удалены, можно закрыть окно реестра.
Только после того, как Chrome будет полностью удален с компьютера, можно переходить к установке новой версии браузера.
Причина 2: действие вирусов
Зачастую проблемы при установке Google Chrome могут вызывать вирусы. Чтобы подтвердить это обязательно выполните глубокое сканирование системы с помощью установленного на компьютер антивируса или воспользуйтесь лечащей утилитой Dr.Web CureIt.
Если после завершения сканирования будут выявлены вирусы, обязательно вылечите или удалите их, а затем перезагрузите компьютер и попробуйте возобновить процедуру установки Google Chrome.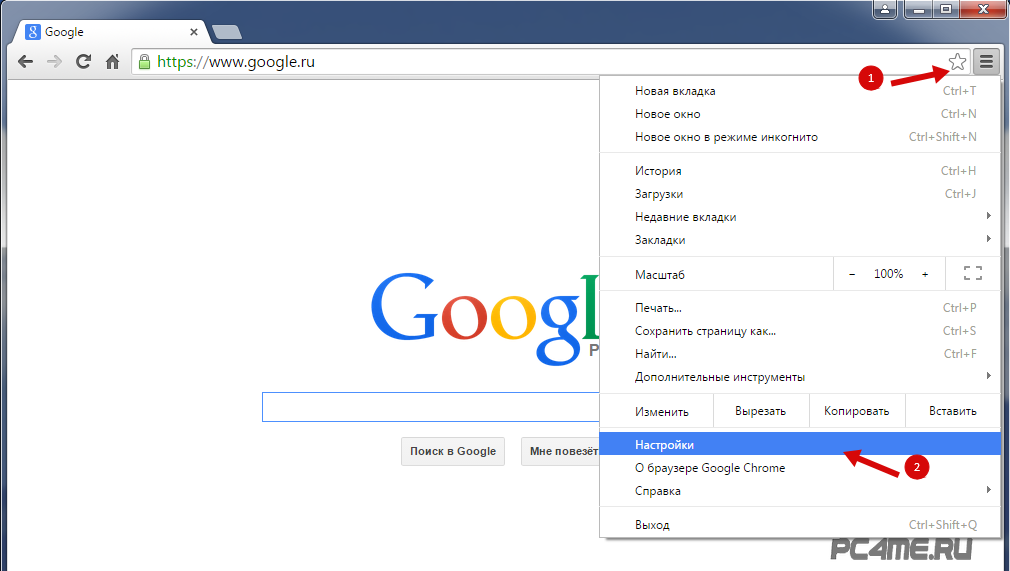
Причина 3: недостаточное количество свободного пространства на диске
Google Chrome по умолчанию будет всегда устанавливаться на системный диск (как правило, это диск C) без возможности изменить его.
Убедитесь, что на системном диске у вас имеется достаточное количество свободного места. При необходимости, почистите диск, удалив, например, лишние программы или перенеся личные файлы на другой диск.
Причина 4: блокировка установки антивирусом
Обратите внимание, что данный способ необходимо выполнять только в том случае, если вы производили загрузку браузера только с официального сайта разработчика.
Некоторые антивирусы могут блокировать запуск исполнительного файла Chrome, из-за чего вы и не сможете установить браузер на компьютер.
В данной ситуации вам потребуется перейти в меню антивируса и просмотреть, блокирует ли он запуск инсталлятора браузера Google Chrome. Если данная причина подтвердилась, поместите блокируемый файл или приложение в список исключений или на время установки браузера отключите работу антивируса.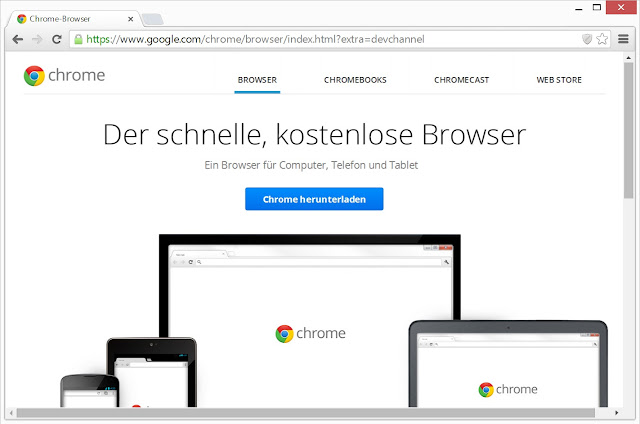
Причина 5: неправильная разрядность
Иногда пользователи при загрузке Google Chrome сталкиваются с проблемой, когда система неправильно определяет разрядность вашего компьютера, предлагая загрузить не ту версию браузера, что вам необходима.
Итак, прежде всего вам потребуется знать разрядность вашей операционной системы. Для этого перейдите в меню «Панель управления», установите режим просмотра «Мелкие значки», а затем перейдите к разделу «Система».
В открывшемся окне будет отображена основная информация о вашем компьютере. Около пункта «Тип системы» вы будете видеть разрядность операционной системы. Всего их существует две: 32 и 64.
Если у вас вовсе отсутствует данный пункт, то, вероятно, вы обладатель 32-битной операционной системы.
Теперь отправляемся на официальную страницу загрузки Google Chrome. В открывшемся окне сразу под кнопкой скачать будет отображена версия браузера, которая будет загружена на ваш компьютер. Если предложенная разрядность отличается от вашей, еще строкой ниже щелкните по пункту «Скачать Chrome для другой платформы».
Если предложенная разрядность отличается от вашей, еще строкой ниже щелкните по пункту «Скачать Chrome для другой платформы».
В открывшемся окне вы сможете выбрать версию Google Chrome с подходящей разрядностью.
Способ 6: для выполнения процедуры установки отсутствуют права администратора
В данном случае решение чрезвычайно простое: щелкните по установочному файлу правой кнопкой мыши и в отобразившемся меню выберите пункт «Запуск от имени администратора».
Как привило, это основные методы решения проблем с установкой Google Chrome. Если у вас появились вопросы, а также имеется свой способ устранения данной проблемы, поделитесь об этом в комментариях.
Источник
Видео
Как Исправить Ошибку при Установке Браузера на Windows 7/8/10/. Chrome Не Устанавливается.
Не скачивается google chrome. Поиск решения проблемы.
💡 Не могу установить Google Chrome заново после удаления
Не открывается Google Chrome или Яндекс браузер на ПК Windows 10
Не устанавливается расширение Google Chrome
🔧НЕ РАБОТАЕТ Google Chrome В Windows 10? РЕШЕНИЕ ПРОБЛЕМЫ 100{1ea6818866866ab3570971acbb21ef3c422ddccd3358046d5498458109fa32e3}
[Решено] Google chrome не открывается.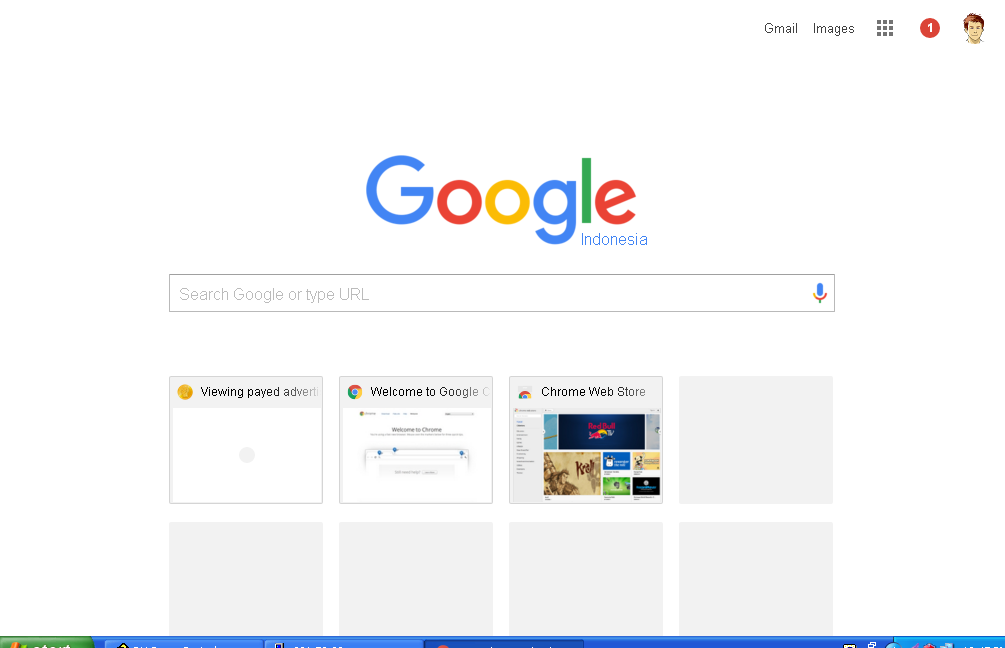 Почему повторно не устанавливается Гугл Хром.
Почему повторно не устанавливается Гугл Хром.
Как скачать Гугл Хром на компьютер и ноутбук для начинающих
✅Как установить браузер google chrome в windows 10
Не запускается гугл хром | Не открывается google chrome
Как установить Google Chrome (Гугл Хром) на компьютер? Инструкция
Google Chrome – один из самых популярных сегодня браузеров, многие пользователи уже оценили массу его достоинств, среди которых быстрая работа, простой интерфейс, качественная защита пользовательских данных, широкий спектр расширений и дополнений, а некоторые только задумываются о том, не перейти ли на использование именно этого браузера. Ну а если вы уже созрели до этого решения, то данная статья для вас – в ней мы расскажем, как установить Google Chrome на компьютер.
Как скачать Гугл Хром?
Прежде, чем устанавливать Гугл Хром, его, конечно, нужно скачать. И многие пользователи на этом шаге совершают ошибку, начиная разыскивать установочный файл браузера на всяких сомнительных торрентах, и в итоге все заканчивается не загрузкой нужной программы, а кучей вирусов и проблем.
Нужно понимать, что скачивание программы с неофициального ресурса – всегда дело рисковое, впрочем, если на официальном ресурсе программа платная, а на неофициальном ее можно скачать бесплатно, то риск в какой-то степени оправдан.
Однако компания Google предоставляет возможность пользоваться своим браузером совершенно бесплатно, а потому нет никакого смысла разыскивать его на неофициальных порталах.
Как скачать Гугл Хром с официальной страницы? Следуйте данной инструкции:
1. Откройте любой установленный у вас браузер – если ПК «нулевый», придется воспользоваться Internet Explorer (Это если у Вас ОС Windows).
2. Зайдите на официальную страницу браузера Google Chrome.
3. Нажмите кнопку «Скачать Chrome» [1] – обратите внимание, при переходе на страницу автоматически определится версия операционной системы на вашем ПК, а это значит, что будет скачан оптимальный установочный файл [2].
[1]
[2]
Если вы хотите скачать Chrome для другой платформы – нажмите кнопку «Скачать Chrome для другой платформы» [3] и выберите нужную [4].
[3]
[4]
4. После нажатия кнопки «Скачать Chrome» вас попросят принять условия предоставления услуг Google Chrome, для чего потребуется просто нажать кнопку «Принять условия и установить», ее нажатие будет означать, что вы согласны с условиями, а также будет служить «сигналом» к скачиванию браузера.
Обратите внимание на два окошка под условиями «Установить Google Chrome в качестве браузера по умолчанию» и «Разрешить автоматическую отправку статистики использования и отчетов о сбоях». Устанавливать в них галочки или нет, решать вам. Если вы установите галочку в первом окошке – это будет означать, что все html-страницы, которые вы будете запускать на своем ПК, по умолчанию откроются с помощью Google Chrome. Это, кстати, очень удобно для пользователей Windows, поскольку у них, как правило, в качестве браузера по умолчанию установлен не очень-то любимый пользователям Internet Explorer.
Это, кстати, очень удобно для пользователей Windows, поскольку у них, как правило, в качестве браузера по умолчанию установлен не очень-то любимый пользователям Internet Explorer.
Что касается второго окошка, если вы поставите в нем галочку, вы позволите Google собирать статистику использования браузера. Нажав на ссылку подробнее [5], вы можете прочесть, какую информацию, Google относит к этой самой статистике [6]. Внимательно изучите ее и решите, готовы ли вы делиться данной информацией с компанией и поставьте соответствующую галочку.
[5]
[6]
5. После того, как начнется скачивание, вас автоматически перебросит на страницу [7], многих пользователей она смущает – они снова видят кнопку «Скачать» и жмут на нее, полагая, что загрузка установочного файла браузера еще не началась. Однако если уделить этой странице пару секунд внимания, можно заметить, что на ней Google рекламирует мобильную версию своего браузера, а скачивание версии для ПК уже началось в фоновом режиме. Так что не надо снова жать скачать, просто дождитесь загрузки файла.
Так что не надо снова жать скачать, просто дождитесь загрузки файла.
[7]
Чтобы открыть папку со скачанным файлом, зайдите в папку «Загрузки» на ПК и просмотрите последние скачанные файлы, вы должны увидеть один файл расширения .exe (ChromeSetup.exe).
Как установить Google Chrome (Гугл Хром) на компьютер?
Ну что ж, мы скачали Гугл Хром, осталось его установить на наш ПК, делается это очень просто:
1. Кликаем дважды левой кнопкой мыши по файлу «ChromeSetup.exe» – начнется сначала загрузка файла.
2. Затем автоматически запустится установка.
3. После завершения установки жмем кнопку «Закрыть».
4. Все! Готово! Можно пользоваться браузером!
Важно! Гугл Хром – браузер отличный, но многие считают, что он довольно требовательный к системе. Знайте, если ваш ПК не обладает нижеуказанными возможностями, браузер, скорее всего, будет работать со сбоями и зависаниями:
Знайте, если ваш ПК не обладает нижеуказанными возможностями, браузер, скорее всего, будет работать со сбоями и зависаниями:
— Windows:
Windows XP Service Pack 2 или более поздняя версия, Windows Vista, Windows 7/ 8 / 10.
Процессор Intel Pentium 4 или старше (требуется поддержка SSE2).
ОЗУ: не менее 512 МБ.
— Мас:
Mac OS X 10.6 или старше.
64-разрядный процессор Intel.
ОЗУ: не менее 512 Мб.
-Linux:
Ubuntu 14.04 (64-разрядная версия) или старше, Debian 8 или старше, openSUSE 13.1 или старше, Fedora Linux 21 или старше.
Процессор Intel Pentium 4 или старше с поддержкой SSE2.
Итоги
Итак, теперь вы знаете, как скачать и как установить Google Chrome (Гугл Хром) на компьютер. Как видите, задача это очень простая и доступная даже начинающему пользователю. Главное! Не лазить по непонятным сторонним ресурсам в поисках загрузочного файла, а сразу заходить на официальный ресурс Google.
Как установить и настроить последнюю версию браузера Google Chrome на компьютер бесплатно
Google Chrome — это самый популярный на данный момент обозреватель. Разные статистические источники утверждают, что 50–70% всех устройств мира, включая смартфоны и планшеты, активно используют браузер от Google. Но мало кто знает о скрытых настройках, которые могут улучшить работу веб-обозревателя.
Содержание
1 Возможности и основные характеристики Google Chrome
2 Загрузка и установка браузера Google Chrome
3 Настройка браузера
3.1 Видео: обзор настроек браузера Google Chrome
4 Скрытые настройки Google Chrome
4.1 Как попасть в скрытые настройки и пользоваться ими
4.2 Какие скрытые настройки помогут улучшить сёрфинг в сети
5 Как импортировать настройки, закладки и пароли
5.
 1 Видео: экспорт и импорт закладок в «Хром»
1 Видео: экспорт и импорт закладок в «Хром»
6 Почему не устанавливается Google
Возможности и основные характеристики Google Chrome
Google Chrome — это полноценная станция для работы в интернете. Браузер полностью оснащён интегрированными инструментами самых разных направленностей.
Программа автономно работает со всеми возможными медиаэлементами через встроенный Flash Player. Он работает и обновляется вне зависимости от системы, а также предоставляет качественную поддержку любых браузерных игр. Кроме того, в браузер с момента установки встроены инструменты для работы с документами Office Online.
Google Chrome — самый популярный браузер как в России, так и в мире
Для обозревателя создана уникальная площадка с возможностью платного и бесплатного интегрирования расширений. Эти утилиты могут быть самой разной направленности: от просмотра погоды и курса валют до proxy-серверов. Браузер основан на открытом коде, поэтому разработчики свободно могут изобретать мини-приложения для ещё большего улучшения работы «Хрома».
Обозреватель от Google обладает наилучшими оценками по стабильности работы и скорости открытия веб-страниц. Веб-навигатор основан на программе Chromium, однако в «Хром» записываются только проверенные временем нововведения. Именно по этой причине Google Chrome является самым популярным веб-обозревателем в мире.
Загрузка и установка браузера Google Chrome
На протяжении нескольких лет разработчики «Хрома» используют технологии веб-установки браузера. То есть пользователь скачивает небольшой файл, запускает его, а программа скачивает все необходимые данные с серверов Google. Этот процесс позволяет экономить трафик корпорации, так как веб-установщик всегда загружает программу последней версии:
- Открываем официальную страницу Google для загрузки браузера. Нажимаем кнопку «Скачать Chrome».
Скачиваем браузер Google Chrome с официального сайта
- Принимаем условия пользования программой.
Принимаем лицензионное соглашение и загружаем веб-установщик
- Запускаем загруженный файл и ожидаем, пока веб-установщик скачает и установит все необходимые файлы обозревателя.

Запускаем файл и ожидаем конца установки Google Chrome
Настройка браузера
Браузер Google Chrome является готовым к использованию продуктом и не нуждается в настройке. Все установки пользователь может изменить лишь для личного удобства, но это никак не повлияет на работоспособность программы или открытие веб-страниц.
Чтобы войти в настройки обозревателя, кликаем мышью на кнопку с тремя вертикально расположенными точками, а в выпавшем списке выбираем «Настройки».
Открываем меню браузера и открываем «Настройки»
Настройки обозревателя условно делятся на:
Видео: обзор настроек браузера Google Chrome
Скрытые настройки Google Chrome
Кроме простых установочных параметров, браузер Google Chrome имеет специальную страницу со скрытыми настройками для опытных пользователей.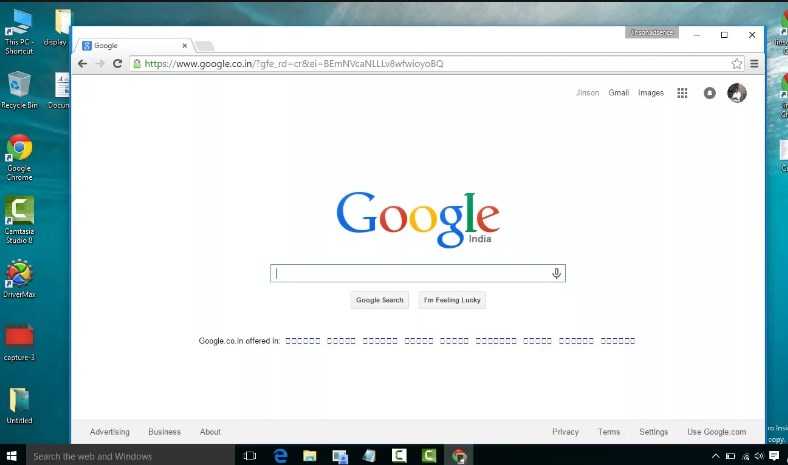 В эту среду невозможно попасть при помощи интерфейса программы: единственная лазейка, которая была оставлена разработчиками, — быстрый переход через адресную строку.
В эту среду невозможно попасть при помощи интерфейса программы: единственная лазейка, которая была оставлена разработчиками, — быстрый переход через адресную строку.
Как попасть в скрытые настройки и пользоваться ими
Для перехода в скрытые установки «Хрома» нужно скопировать в адресную строку ссылку chrome://flags/ и нажать Enter.
Страница chrome://flags/ содержит скрытые настройки браузера
Страница установок представляет собой список с описанием каждого параметра. К сожалению, русского перевода настройки не имеют.
Для изменения необходимого параметра необходимо поставить фильтр напротив установки в необходимое положение. В большинстве случаев вариантов фильтра всего два: Enable и Disable, однако существуют настройки, которые содержат больше вариантов для замены значения.
Необходимо внимательно изучить описание настройки, прежде чем включить, отключить или задать какое-либо значение. При «халатном» использовании сервиса скрытых настроек программа может потерять работоспособность, поэтому я настоятельно рекомендую запоминать первоначальное значение установки, а также проверять, как браузер открывает страницы после каждого внесённого изменения. Эти меры позволят быстро исправить ситуацию в положительную сторону. В крайнем случае вверху страницы есть кнопка Reset all to default, которая позволяет отменить все внесённые вами изменения.
Эти меры позволят быстро исправить ситуацию в положительную сторону. В крайнем случае вверху страницы есть кнопка Reset all to default, которая позволяет отменить все внесённые вами изменения.
Кнопка Reset all to default позволяет сбросить изменения пользователя
Какие скрытые настройки помогут улучшить сёрфинг в сети
В браузере Google Chrome много скрытых настроек, но лишь некоторые можно изменить в угоду улучшения производительности программы или сёрфинга в интернете.
Технология Chrome создана таким образом, что для стабильности её работы каждая отдельная вкладка занимает собственный процесс в оперативной памяти. И если на какой-либо из открытых страниц возникает ошибка, на работу браузера это никак не влияет.
При помощи скрытых настроек можно уменьшить потребление браузером оперативной памяти. Достаточно изменить одну настройку для того, чтобы браузер «гасил» активность вкладок, которые некоторое время не используются. При этом вкладки будут обновляться и работать в штатном режиме, когда пользователь вновь переключит на них своё внимание. Такой подход позволяет экономить ресурсы компьютера, что особо актуально для старых машин.
Такой подход позволяет экономить ресурсы компьютера, что особо актуально для старых машин.
- На странице скрытых настроек в поиске вводим Automatic tab discarding.
- Меняем установку на Enable, нажимаем кнопку Relaunch now или вручную перезапускаем браузер, чтобы параметр вступил в силу.
Установка Automatic tab discarding позволит экономить оперативную память
Кроме того, некоторые установки браузера позволяют быстрее работать на некоторых веб-страницах. Это отчётливо можно заметить, если включить функцию автозаполнения форм. Благодаря этой настройке можно сэкономить время при введении повторяющихся данных. Например, поля логин и пароль и некоторые формы на игровых ресурсах можно заполнять не при помощи цифровой клавиатуры, а одним кликом мышью, если эти данные уже однажды вводились.
Чтобы включить эту установку, находим поле Single-click autofill и задаём ему значение Enable.
Включаем установку Single-click autofill для быстрого заполнения форм на сайтах
На этом удобства не заканчиваются: браузер позволяет просматривать некоторые веб-страницы даже без наличия активного подключения к интернету. Конечно, при условии, что страницу посещали ранее и она не была удалена чисткой кэша.
Конечно, при условии, что страницу посещали ранее и она не была удалена чисткой кэша.
Установка в этом случае называется Show Saved Copy Button, а параметром для её активации является Enable:Primary.
Активируем установку Show Saved Copy Button для возможности просмотра страниц из кэша браузера
Кроме вышеупомянутых настроек, также можно задать новый медиапроигрыватель для браузера. Хотя он и интегрирован в обозреватель, пока что он проходит тестирование.
Прописываем в поиске установку New Media Controls и задаём параметр как Enabled.
Установка New Media Controls позволит активировать новый медиапроигрыватель в браузере
Как импортировать настройки, закладки и пароли
Если до инсталляции в систему «Хрома» вы использовали другой браузер, то в новый обозреватель можно перенести всю рабочую информацию, включая пароли, если они были сохранены:
- В меню браузера наводим курсор на строку «Закладки» и кликаем на «Импортировать закладки и настройки».

Через меню браузера открываем пункт «Импортировать закладки и настройки»
- В открывшемся окне выбираем браузер, из которого будет импортироваться информация, галочками проставляем типы переносимых данных и кликаем кнопку «Импорт».
Выбираем браузер для экспорта и импортируем данные в Chrome
- Операция завершится почти мгновенно и после неё лучше перезапустить обозреватель.
Видео: экспорт и импорт закладок в «Хром»
Почему не устанавливается Google
Существует не так много причин, по которым браузер от Google не сможет установиться. Разработчики программы день и ночь работают над наилучшей совместимостью программы и операционной системы, поэтому грешить на установочный файл не нужно. Исправлять ситуацию необходимо, перебирая возможные варианты:
Google Chrome является отличным браузером с возможностью тонкой настройки.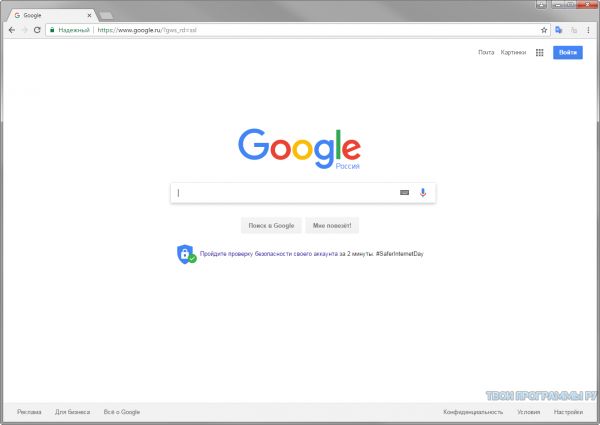 Установка и изменение параметров обозревателя — это простой процесс, который доступен каждому. Достаточно лишь немного «покопаться» в веб-навигаторе, чтобы сделать его работу более стабильной и быстрой.
Установка и изменение параметров обозревателя — это простой процесс, который доступен каждому. Достаточно лишь немного «покопаться» в веб-навигаторе, чтобы сделать его работу более стабильной и быстрой.
- Автор: Алексей Герус
- Распечатать
Здравствуйте! Меня зовут Алексей. Мне 27 лет. По образованию — менеджер и филолог.
Оцените статью:
(0 голосов, среднее: 0 из 5)
Поделитесь с друзьями!
Таким образом, вы можете установить Chrome, когда у вас нет подключения к Интернету.
Чтобы помочь нам всегда иметь последнюю версию, когда мы давай скачаем гугл хром, то, что мы на самом деле загружаем, является загрузчиком. Когда мы запускаем его, он подключается к серверам Google и отвечает за загрузку последней версии браузера и ее установку на наш компьютер. Процесс не очень медленный, но если у нас плохое интернет-соединение или напрямую, если по какой-то причине мы не подключены, он не сможет завершиться должным образом. Иногда это может быть скучно. К счастью, есть альтернатива, которая позволяет нам установить Chrome без подключения к Интернету .
Когда мы запускаем его, он подключается к серверам Google и отвечает за загрузку последней версии браузера и ее установку на наш компьютер. Процесс не очень медленный, но если у нас плохое интернет-соединение или напрямую, если по какой-то причине мы не подключены, он не сможет завершиться должным образом. Иногда это может быть скучно. К счастью, есть альтернатива, которая позволяет нам установить Chrome без подключения к Интернету .
Google предлагает всем пользователям разные типы установки. Вместо подключения к серверам компании для загрузки последней версии он уже содержит последнюю версию установщика. Таким образом, мы сможем загрузить и установить последнюю версию браузера без необходимости подключения к Интернету.
Это полезно, например, когда мы подключены к измеряемой сети, когда мы находимся в месте, где у нас нет Интернета, или если подключение к Интернету слишком медленное и обычный установщик создает нам проблемы. Также полезно оставить все необходимые программы для установки после форматирования и установки Windows.
Преимущества автономного установщика
Все больше и больше программ делают ставку на онлайн-установщики. Однако этот тип установки не всегда является наиболее подходящим, в зависимости от того, как мы будем его использовать. Например, если мы планируем установить браузер на нескольких компьютерах одновременно, гораздо быстрее и проще использовать установщик в автономном режиме, потому что мы избежим потери пропускной способности, загружая браузер снова и снова. Это также относится к предприятиям, где чем меньше подключений к внешнему миру, тем лучше.
Также очень полезно иметь установщик браузера на USB-накопителе. Таким образом, мы сможем установить Chrome на любой компьютер, независимо от подключения к Интернету, что очень полезно, если, например, мы перенастраиваем компьютер или у нас очень медленное ADSL-соединение.
Наконец, не зависимо от серверов Google, вы можете установить Chrome, даже если они не работают.
Как скачать офлайн-установщик Chrome
Google предлагает нам несколько установщиков для вашего браузера. Первый из них, который мы покажем в списке, будет самым распространенным, тем, который нам понадобится больше всего. Однако, если у нас есть особые потребности, в зависимости от конфигурации оборудования, мы также можем прибегнуть к одному из других:
Первый из них, который мы покажем в списке, будет самым распространенным, тем, который нам понадобится больше всего. Однако, если у нас есть особые потребности, в зависимости от конфигурации оборудования, мы также можем прибегнуть к одному из других:
- Google Chrome для 64 бит (рекомендуемые).
- Google Chrome для 32 бит .
- Google Chrome для 64 бит (установить для всех пользователей ПК).
- Google Chrome для 32 бит (установить для всех пользователей ПК).
Скачав нужную версию, мы ее запускаем. Через несколько минут он будет установлен и будет работать нормально. Очевидно, что для загрузки предыдущих установщиков нам потребуется подключение к Интернету. Загрузка занимает около 57 МБ. И мы всегда можем взять его с собой на флешку.
Будут доступны все функции браузера, такие как возможность использовать расширения, синхронизация с Google и даже функция обновления, чтобы на нашем компьютере всегда была установлена последняя версия.
Как обновить Chrome офлайн
После установки Chrome из этого установщика браузер будет полностью функциональным.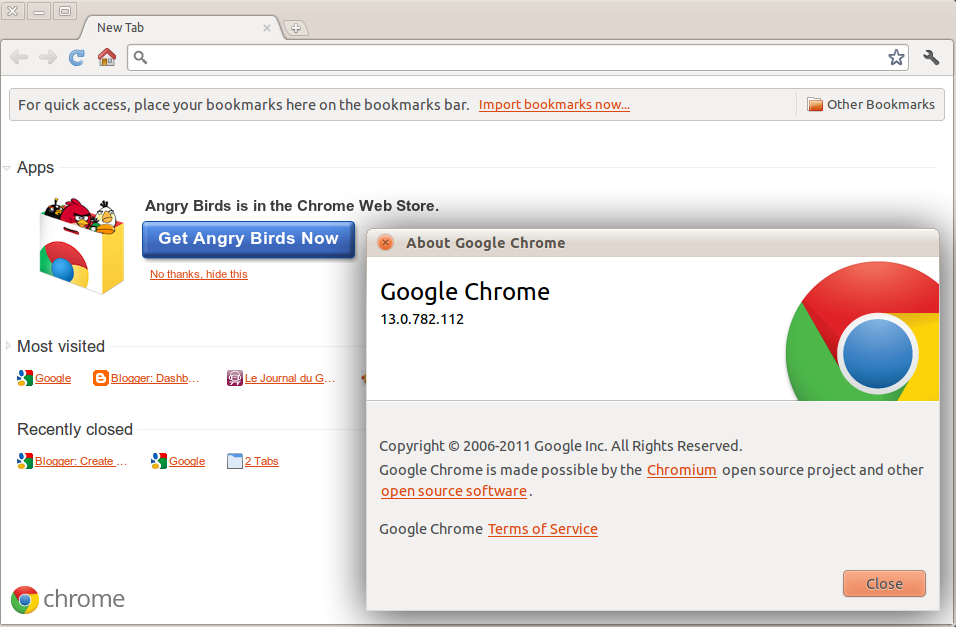 Это означает, что все функции, включая автообновление, будут работать. Однако что мы можем сделать, если мы хотим обновить браузер и у нас нет интернета?
Это означает, что все функции, включая автообновление, будут работать. Однако что мы можем сделать, если мы хотим обновить браузер и у нас нет интернета?
Решение простое. Все, что тебе нужно сделать, это скачайте офлайн-установщик Google Chrome еще раз . При этом мы загрузим последнюю доступную версию этого браузера. При запуске установщика эта новая версия заменит старую, но мы сохраним все наши данные, конфигурации, расширения и профиль.
После обновления Chrome, когда мы снова откроем браузер, он будет уже в последней версии. И для этого нам не понадобилась бы связь.
Могу ли я загрузить этот браузер с других сайтов загрузки?
Помимо основного веб-сайта Google Chrome, есть много других страниц, которые позволяют нам легко загрузить браузер Google. Однако мы не знаем, действительно ли это исходный браузер или его модифицированная версия с расширениями или рекламным ПО, которые могут представлять опасность.
Поэтому мы рекомендуем вам всегда избегайте этого типа загрузки .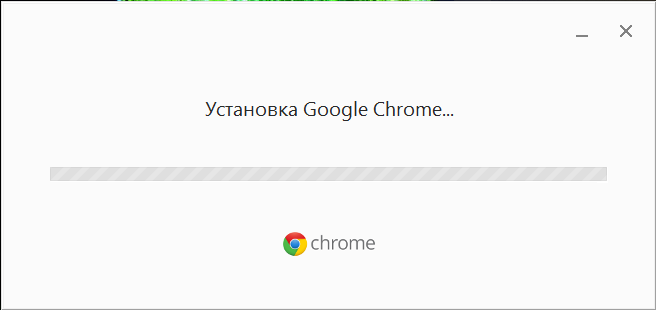 Когда мы собираемся загрузить браузер, как для его установки через загрузчик, так и когда мы собираемся сделать это без Интернета, нам все равно придется загрузить его с официального сайта Google. Таким образом, мы обязательно загрузим подлинную и чистую версию браузера в дополнение к последней на данный момент версии.
Когда мы собираемся загрузить браузер, как для его установки через загрузчик, так и когда мы собираемся сделать это без Интернета, нам все равно придется загрузить его с официального сайта Google. Таким образом, мы обязательно загрузим подлинную и чистую версию браузера в дополнение к последней на данный момент версии.
Таким образом, мы можем безопасно просматривать веб-страницы и в полной мере использовать все преимущества Google Chrome и его экосистемы за пределами Интернета.
Chrome Portable: еще один способ не зависеть от Интернета
В дополнение к официальному автономному установщику, который мы только что видели, есть еще одна альтернатива, немного менее официальная, для загрузки и установки Chrome на наш компьютер без необходимости загружать его программное обеспечение: использование Chrome Portable.
Переносимые программы — это те программы, которые не нужно устанавливать на компьютер. Эти программы обычно поставляются в виде сжатого файла или самораспаковывающегося пакета со всеми его зависимостями. Таким образом, просто распаковав или распаковав программу, мы подготовим ее к использованию, не устанавливая ничего.
Таким образом, просто распаковав или распаковав программу, мы подготовим ее к использованию, не устанавливая ничего.
Конечно, нужно иметь в виду, что у переносимых программ есть определенные ограничения. Особенно если речь идет об обновлении. Нам нужно очень внимательно следить за обновлением этих программ до последней версии вручную, особенно в целях безопасности. В противном случае мы рискуем подвергнуть себя опасности. Мы также должны помнить, что портативные версии Chrome не являются официальными, поэтому мы всегда должны загружать их с проверенных веб-сайтов.
Лучший сайт для скачать Chrome Portable в вся безопасность PortableApps . После загрузки мы извлекаем его, и наш браузер готов к навигации. И мы можем запустить его на собственном ПК или всегда брать с собой на USB-накопитель.
Загрузка Google Chrome: Mac, ПК и iPhone
- Вы можете загрузить Google Chrome на свой Mac, ПК или iPhone.
- Использование Google Chrome с одной и той же учетной записью Google на разных устройствах синхронизирует вашу историю и избранное.

- Google Chrome уже должен быть загружен на телефоны Android и Chromebook.
Google Chrome — один из самых популярных веб-браузеров благодаря его высокой производительности, стабильности, эффективности и первоклассной безопасности. А если вы используете Gmail, Chrome сделает переход от проверки электронной почты к просмотру веб-страниц плавным.
Подсказка . Если у вас загружен Google Chrome, он синхронизирует ваши закладки и историю посещенных страниц на всех ваших устройствах. Это означает, что если вы открыли рецепт на своем ноутбуке, но забыли сохранить его перед походом в продуктовый магазин, вы можете просто открыть Chrome на своем мобильном телефоне, и он будет там в вашей истории.
В отличие от Chromebook и телефонов Android, которые используют операционную систему Google и используют Google Chrome в качестве браузера по умолчанию, большинство других устройств не оснащены Chrome. Поэтому вам придется скачать и установить его самостоятельно.
Поэтому вам придется скачать и установить его самостоятельно.
Вот как начать работу на Mac, ПК и iPhone.
Как загрузить и установить Google Chrome на Mac1. Посетите google.com/chrome/.
2. Оказавшись там, нажмите на синее поле с надписью Скачать Chrome .
Нажмите «Скачать Chrome». Стефан Ионеску3. Chrome начнет загрузку, и все, что вам нужно сделать, это дождаться ее завершения.
4. Вы будете перенаправлены на страницу с надписью «Спасибо за загрузку Chrome!» Если этот параметр включен в вашем текущем браузере, файл Chrome будет загружен автоматически. В противном случае нажмите , чтобы загрузить Chrome вручную .
В противном случае нажмите , чтобы загрузить Chrome вручную .
5. Дважды щелкните файл .dmg после его загрузки. Откроется окно со значком Google Chrome над (или рядом) цифрой 9.0013 Папка приложений — перетащите значок Chrome в папку.
Перетащите значок Chrome в папку «Приложения». Стефан Ионеску6. Перейдите в папку «Приложения» и дважды щелкните Google Chrome.
7. Вам может быть предложено окно с надписью «»Google Chrome» — это приложение, загруженное из Интернета. Вы уверены, что хотите его открыть?» Нажмите Открыть .
8. После нажатия Открыть Google Chrome должен открыться самостоятельно. Обязательно войдите в свою учетную запись Google, чтобы ваш контент мог начать автоматическую синхронизацию между устройствами.
Как загрузить и установить Google Chrome на ПК с Windows 111. Посетите google.com/chrome/.
2. Оказавшись там, щелкните синее поле с надписью «Загрузить Chrome».
3. Найдите только что загруженный файл .exe и откройте его. Когда вас спросят, хотите ли вы, чтобы файл вносил изменения в ваше устройство, выберите Да .
4. Дождитесь загрузки и установки Chrome. Как только это будет сделано, окно браузера Chrome должно открыться автоматически. Обязательно войдите в свою учетную запись Google, чтобы ваш контент мог начать автоматическую синхронизацию между устройствами.
Подсказка: Чтобы упростить запуск Chrome в Windows 11, вы можете добавить его на панель задач. Щелкните правой кнопкой мыши значок Chrome на рабочем столе и выберите Показать дополнительные параметры . Затем нажмите Закрепить на панели задач .
Щелкните правой кнопкой мыши значок Chrome на рабочем столе и выберите Показать дополнительные параметры . Затем нажмите Закрепить на панели задач .
iPhone не поставляется с уже установленным Google Chrome. Выполните следующие шаги, чтобы установить его самостоятельно.
1. Перейдите в App Store и загрузите приложение Google Chrome.
2. Нажмите на круглое поле с надписью Получить . Если вы загрузили приложение ранее, это поле будет заменено символом облака со стрелкой.
Нажмите кнопку «Загрузить», чтобы начать загрузку. Стефан Ионеску 3. Поскольку приложение бесплатное, скорее всего, оно начнет загружаться без необходимости вводить пароль. На некоторых устройствах вам потребуется ввести пароль или подтвердить свой Touch ID.
Поскольку приложение бесплатное, скорее всего, оно начнет загружаться без необходимости вводить пароль. На некоторых устройствах вам потребуется ввести пароль или подтвердить свой Touch ID.
4. После завершения загрузки круглая кнопка или символ облака превратится в кнопку с надписью Открыть .
Нажмите кнопку «Открыть», чтобы запустить Chrome. Стефан Ионеску5. Коснитесь Откройте , и вы будете перенаправлены на страницу с надписью «Добро пожаловать в Chrome».
6. Нажмите Принять и продолжить .
7.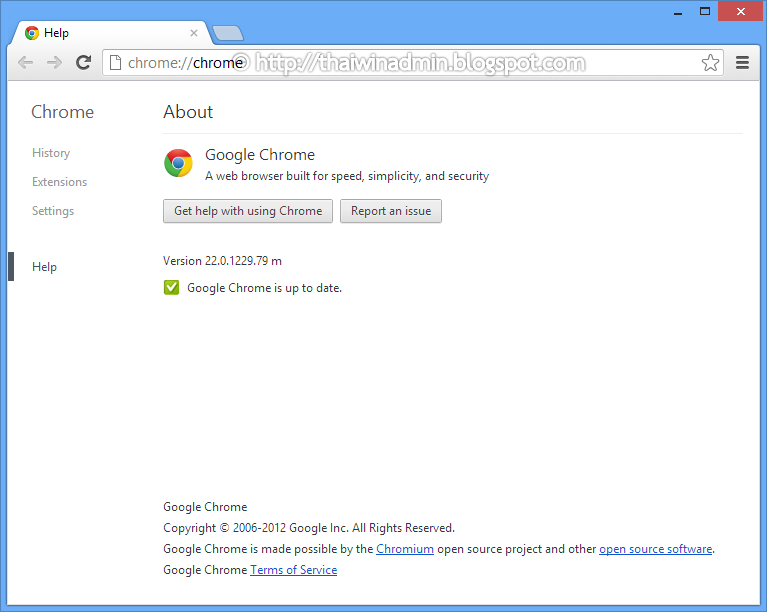 Если у вас уже есть учетная запись Google, вы можете войти в нее здесь. Затем вы будете перенаправлены на страницу, объясняющую службы синхронизации и персонализации Google Chrome. Нажмите Хорошо, понял .
Если у вас уже есть учетная запись Google, вы можете войти в нее здесь. Затем вы будете перенаправлены на страницу, объясняющую службы синхронизации и персонализации Google Chrome. Нажмите Хорошо, понял .
Если вам нравится использовать Chrome, вы можете легко установить его в качестве браузера по умолчанию на Windows или Mac.
Таким образом, вы можете открыть любую ссылку прямо в Chrome, среди прочего, и наслаждаться надежной работой браузера.
Джейми Фридлендер
Джейми Фридлендер — независимый писатель и редактор. Ее работы публиковались в журналах New York Magazine The Cut, Chicago Tribune, Racked и Healthline, а также в других изданиях.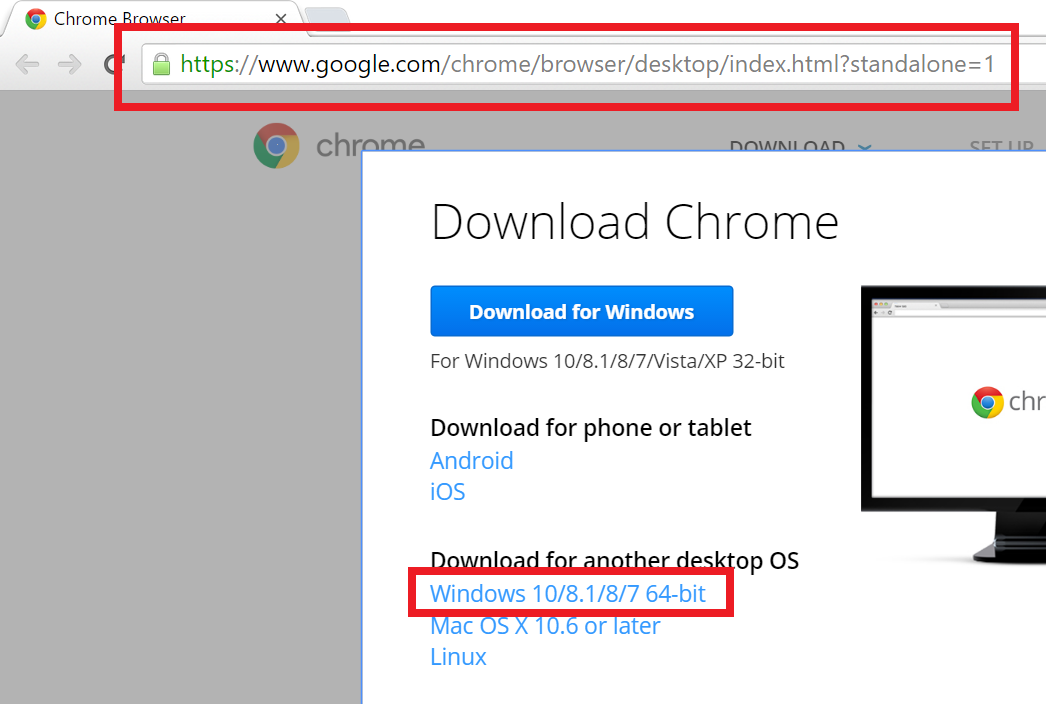 Она имеет степень бакалавра английского языка Нью-Йоркского университета и степень магистра журналистики Северо-Западного университета.
Она имеет степень бакалавра английского языка Нью-Йоркского университета и степень магистра журналистики Северо-Западного университета.
ПодробнееПодробнее
Ошибка установки Google Chrome в Windows 10 (решено)
Google Chrome, пожалуй, самый популярный веб-браузер в последнее время. Он быстрый, надежный и выглядит так, чтобы соответствовать любой современной операционной системе. Однако у некоторых пользователей Windows 10 возникают проблемы с установкой Google Chrome. В этой статье вы можете узнать, как исправить ошибку «Ошибка установки Google Chrome».
Почему вы не можете установить Google Chrome в Windows 10
На вашем компьютере может быть несколько основных проблем, которые мешают вам установить Google Chrome. Некоторые из наиболее распространенных сценариев можно найти в разделе ниже.
- Установка Google Chrome не удалась из-за неуказанных ошибок — В процессе установки может произойти ряд общих ошибок Google Chrome.
 Их можно легко исправить, следуя нашим инструкциям ниже.
Их можно легко исправить, следуя нашим инструкциям ниже. - Код ошибки 0xa043 — одна из самых распространенных ошибок, которые вы можете получить в процессе установки Chrome. Следуя нашим инструкциям ниже, вы можете удалить эту ошибку и приступить к установке Google Chrome.
- Ваш антивирус мешает программе установки — Некоторые антивирусные приложения имеют тенденцию останавливать установку Google Chrome, думая, что это вредоносное программное обеспечение. Вы можете временно отключить антивирус, чтобы проверить, не вызывает ли он сбой установщика.
- Программа установки Google Chrome не открывается. — Если мастер настройки Google Chrome даже не запускается, проблема определенно кроется глубоко в вашем реестре или данных локального приложения. Следуйте нашим инструкциям, чтобы разобраться с этим и установить Google Chrome.
- Конфликт с более ранними версиями — Вы устанавливали Google Chrome в прошлом? Оставшиеся остаточные файлы могут вызывать проблемы с новым экземпляром Chrome, что приводит к сбою процесса установки.

На вашем устройстве могут быть другие проблемы, однако наше руководство направлено на устранение практически любой проблемы, из-за которой Google Chrome не может быть установлен. Если вы считаете, что ваш случай необычайно уникален, мы настоятельно рекомендуем вам обратиться в службу поддержки Google Chrome.
Как исправить ошибку установки Google Chrome в Windows 10
Теперь, когда вы узнали о некоторых распространенных причинах сбоя процесса установки, пришло время заняться устранением неполадок. Мы рекомендуем пройтись по списку и попробовать каждый метод самостоятельно, пока не найдете правильное решение для установки Chrome в Windows 10:
Способ 1. Запустите программу установки от имени администратора
Одна из распространенных проблем, с которой сталкиваются пользователи, — административные разрешения. Это может помешать установщику загрузить и разместить необходимые файлы Chrome на вашем компьютере. Вы можете просто исправить это, запустив установку от имени администратора.
- Войдите в локальную учетную запись с правами администратора. Если у вашего устройства есть специальный администратор, обратитесь к нему за помощью в процессе устранения неполадок.
- Нужна помощь? Ознакомьтесь с нашим руководством Как сделать локального пользователя администратором в Windows 10.
- Крайне важно, чтобы вы загружали браузер только из официального источника. Многие хакеры пытаются воспроизвести официальный веб-сайт Chrome, чтобы заставить вас загрузить мошенническое программное обеспечение или вредоносные программы.
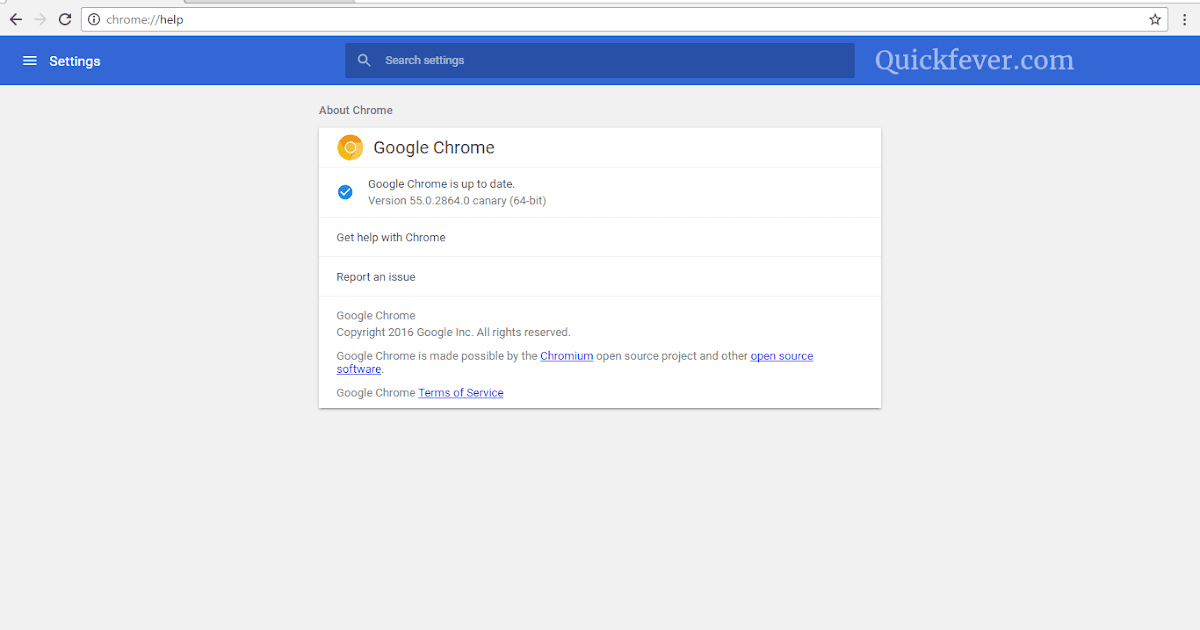
Способ 2. Временно отключите антивирусное программное обеспечение
Известно, что антивирусные приложения вызывают проблемы на компьютерах, мешая вашему интернет-соединению или блокируя работу приложений и служб. Вы можете проверить, не вызывает ли антивирус, который вы используете в данный момент, ошибку «Ошибка установки Google Chrome», временно отключив его.
Обратите внимание, что этот метод не рекомендуется, поскольку использование компьютера без защиты небезопасно.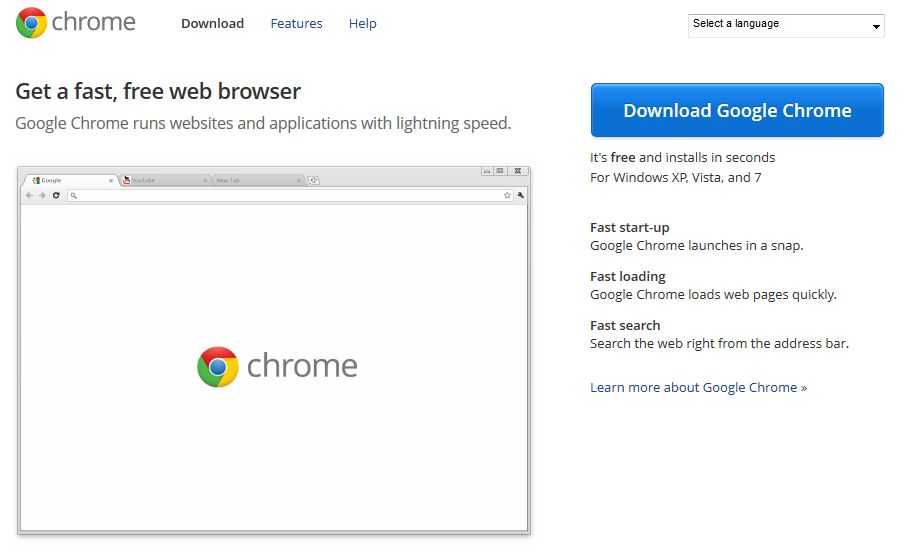 Продолжайте только в том случае, если вы знаете о возможных рисках и имеете резервную копию своей системы, чтобы исправить любой ущерб, который может произойти.
Продолжайте только в том случае, если вы знаете о возможных рисках и имеете резервную копию своей системы, чтобы исправить любой ущерб, который может произойти.
- Щелкните правой кнопкой мыши пустое место на панели задач и выберите Диспетчер задач .
- Если диспетчер задач запущен в компактном режиме, не забудьте развернуть сведения, нажав кнопку « Подробности режима ».
- Переключиться на Запуск Вкладка с использованием меню заголовка, расположенного в верхней части окна.
- Найдите в списке свое антивирусное приложение и выберите его, щелкнув по нему один раз.
- Нажмите кнопку Отключить , которая теперь видна в правом нижнем углу окна. Это отключит запуск приложения при включении устройства.
- Перезагрузите компьютер и попробуйте установить Google Chrome, чтобы проверить, появится ли ошибка снова. Если установка прошла успешно, наиболее вероятным виновником был ваш антивирус.
 Вы можете включить его снова, следуя тому же руководству.
Вы можете включить его снова, следуя тому же руководству.
Способ 3. Удалите папку Google и Google Update Directory
Этот метод будет работать, если на вашем устройстве ранее был установлен Google Chrome. Чтобы убедиться, что остаточные файлы не конфликтуют с новым установщиком, вы должны очистить две папки из ваших локальных данных приложения, прежде чем установщик заработает должным образом.
- Нажмите клавиши Windows и R на клавиатуре, чтобы запустить приложение «Выполнить».
- Введите %localappdata%\Google\ и нажмите кнопку OK . Проводник должен открыться в новом окне уже в нужном месте.
- Проверьте, видите ли вы папку с именем Update . Если да, щелкните его правой кнопкой мыши и выберите Удалить из контекстного меню. Для выполнения этого действия могут потребоваться административные разрешения.

- После удаления папки Update проверьте, сможете ли вы установить Google Chrome. Если установка не удалась или у вас не было папки обновлений, выполните следующие действия.
- Снова нажмите Windows + R на клавиатуре и введите %localappdata% , затем нажмите OK, чтобы попасть туда в проводнике.
- Найдите папку Google и щелкните ее правой кнопкой мыши, затем выберите Удалить из контекстного меню. Опять же, потребуются административные разрешения.
- Попробуйте снова установить Google Chrome.
Способ 4. Удалите ключ Google из реестра
Внесение небольших изменений в реестр может исправить ошибку «Ошибка установки Google Chrome». Прежде чем приступить к описанному ниже методу, убедитесь, что у вас есть резервная копия вашего реестра на случай, если что-то пойдет не так.
- Первое, что нам нужно сделать, это открыть редактор реестра .
 Это можно сделать, одновременно нажав клавиши Windows и R на клавиатуре. Этот ярлык запустит утилиту под названием Run .
Это можно сделать, одновременно нажав клавиши Windows и R на клавиатуре. Этот ярлык запустит утилиту под названием Run .- Введите слово regedit и нажмите кнопку OK . Редактор реестра должен открыться в течение нескольких секунд.
- Вы можете перемещаться по реестру, нажимая значок стрелки рядом с именем папки, которая официально называется Ключ реестра . Используя это, перейдите к следующему ключу: HKEY_CURRENT_USER\Software\Google\Update\ClientState
- Щелкните правой кнопкой мыши папку {4DC8B4CA-1BDA-483e-B5FA-D3C12E15B62D} , затем выберите Удалить из контекстного меню.
- Нажмите Да , чтобы подтвердить удаление ключа реестра.
- После удаления папки проверьте, сможете ли вы установить Google Chrome. Если установка не удалась, выполните следующие шаги.

- В редакторе реестра удалите следующие 3 ключа:
HKEY_CURRENT_USER\Software\Google
HKEY_LOCAL_MACHINE\Software\Google
HKEY_LOCAL_MACHINE\Software\Wow6432Node\Google - После удаления дополнительных ключей попробуйте снова установить Google Chrome, чтобы проверить, сможет ли программа установки продолжить работу.
Способ 5. Запустите средство устранения неполадок при установке и удалении программы
Microsoft известно о проблемах с Windows 10, не позволяющих пользователям устанавливать другое программное обеспечение. Было выпущено официальное средство устранения неполадок, чтобы попытаться решить проблемы, связанные с установкой приложения, что может помочь вам исправить Google Chrome. Загрузите средство устранения неполадок установки и удаления программ Microsoft с веб-сайта Microsoft.
- После завершения загрузки щелкните файл, чтобы запустить его. Для выполнения этого действия вам могут потребоваться права администратора.

- Когда откроется окно, нажмите кнопку Далее , чтобы начать процесс устранения неполадок.
- Средство устранения неполадок начнет анализировать ваш компьютер и искать любые проблемы. При появлении запроса выберите Установка из двух представленных вариантов.
- Если Google Chrome указан на следующем экране, выберите его. В противном случае нажмите на опцию « Not Listed ».
- Если обнаружена проблема, следуйте инструкциям на экране, чтобы устранить ее. После применения исправления проверьте, сможете ли вы установить Google Chrome.
Способ 6. Убедитесь, что фоновая интеллектуальная служба передачи запущена
Фоновая интеллектуальная служба передачи (BITS) может потребоваться для установки некоторых приложений. Если служба отключена вами, другим человеком или каким-либо приложением на вашем устройстве, установка Google Chrome не сможет быть продолжена. Вот как вы можете убедиться, что служба включена.
Вот как вы можете убедиться, что служба включена.
- Одновременно нажмите клавиши Windows и R на клавиатуре. Этот ярлык запустит утилиту под названием Run .
- Введите services.msc и нажмите кнопку OK . Откроется новое окно под названием «Службы», в котором перечислены все текущие службы, присутствующие на вашем компьютере.
- Прокрутите вниз, пока не найдете фоновую интеллектуальную службу передачи . Найдя его, щелкните его правой кнопкой мыши и выберите Properties .
- Сначала установите Тип запуска на Автоматический . Это обеспечит постоянную работу службы на вашем устройстве.
- Далее, если служба была отключена, нажмите кнопку Start , чтобы снова включить ее, затем нажмите OK, чтобы закрыть окно.

- Закройте окно «Службы» и попробуйте снова установить Google Chrome.
Способ 7. Загрузите бета-версию или канареечную версию Chrome
Если обычная версия Google Chrome не запускается, возможно, вам придется выбрать бета-версию или канареечную версию, чтобы иметь возможность просматривать страницы в Chrome.
Обратите внимание, что как бета-версия, так и канареечная версия нестабильны, а это означает, что при использовании программного обеспечения могут возникнуть проблемы. Однако бета-тестирование позволит разработчикам Chrome находить и исправлять ошибки до того, как новые функции появятся в стабильной сборке.
Некоторые пользователи обнаружили, что бета-версия и канареечная версия Chrome успешно установлены благодаря новым исправлениям ошибок и функциям, представленным в сборках.
Заключительные мысли
Если вам нужна дополнительная помощь, не бойтесь обращаться в нашу службу поддержки клиентов, которая работает круглосуточно и без выходных.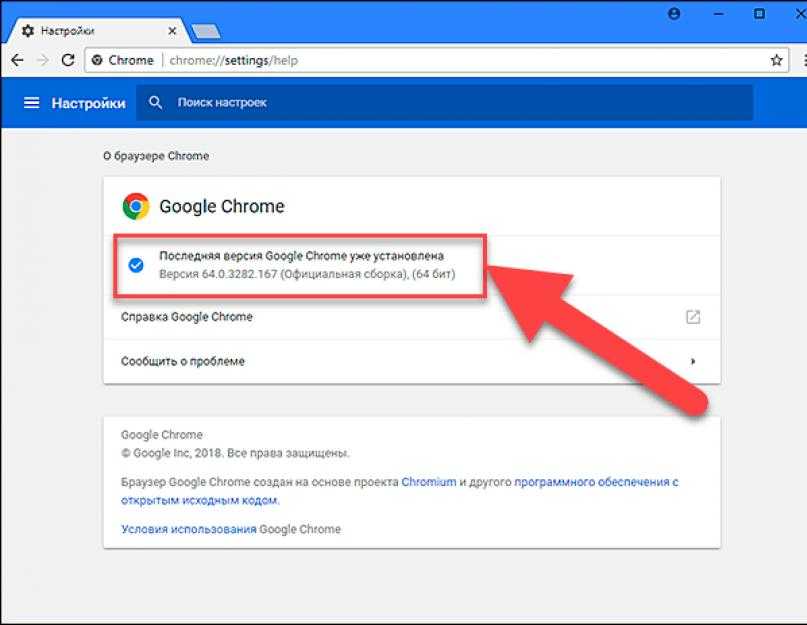 Вернитесь к нам за более информативными статьями, посвященными производительности и современным технологиям!
Вернитесь к нам за более информативными статьями, посвященными производительности и современным технологиям!
Хотите получать информацию об акциях, предложениях и скидках, чтобы покупать нашу продукцию по лучшей цене? Не забудьте подписаться на нашу рассылку, введя свой адрес электронной почты ниже! Получайте последние новости о технологиях по электронной почте и будьте первыми, кто прочитает наши советы, чтобы стать более продуктивным. 9Связанные статьи Продолжает сбой в Windows 10
Загрузка Google Crome для Windows 11 — Chrome Story
Ищете загрузку установочного файла Google Chrome для Windows 11?. На этой странице содержится ценная информация о загрузке, установке и настройке Google Chrome в операционных системах Windows.
СОДЕРЖАНИЕ
1
СОДЕРЖАНИЕ
- Скачать хром для Windows 11
- Установить Chrome для Windows 11
- Make Chrome Defall Browser
- Google Chrome Slow On Windows 110002
- Все работы по умолчанию
- 3
- Google Chrome на Windows 110002
- .
 Windows
Windows - Google Chrome Запускается медленно
- Удалить «данные пользователя»
- Chrome не распознает касания в Windows 11
Чтобы загрузить Google Chrome для Windows 11, перейдите по ссылке google.com/chrome
Google Chrome — самый популярный браузер в мире. У Google есть проект с открытым исходным кодом под названием Chromium, а Chrome — это Chromium + эксклюзивные функции Google, такие как синхронизация, автозаполнение и многое другое.
Загрузить Chrome для Windows 11
Последняя версия Microsoft Windows доступна здесь.
Примечание : Google Chrome больше официально не поддерживается в Windows XP. Я рекомендую перейти на более новую версию Microsoft Windows, чтобы продолжать использовать Chrome и получать все новые функции и обновления безопасности.
Windows 11 — большое обновление для Microsoft (поэтому они пропустили цифру 9, чтобы подчеркнуть суть). Их усилия заключаются в том, чтобы сделать Windows платформой в этом многоэкранном мире и подготовить ее к эпохе Интернета вещей. Существует даже новый веб-браузер по умолчанию под названием Edge (подробнее об этом позже).
Я скачал и установил Windows 11, когда она вышла в виде Tech Preview, и сразу начал использовать Google Chrome. Я завершил установку без каких-либо проблем или ошибок. Сюрпризов пока нет, если не считать незначительных изменений, которые появились в Windows 11.
Будет интересно посмотреть, какие улучшения Google внесет в Chrome, чтобы использовать любую новую функцию, которую Windows 11 предлагает приложениям. Например, будут ли они что-то делать с живыми плитками?
Например, будут ли они что-то делать с живыми плитками?
Вы можете загрузить тот же установщик Windows, доступный на google.com/chrome, для установки Chrome в Windows 11. Я смог заставить Chrome работать на моем ПК с Windows 11 за считанные минуты.
Теперь, когда загрузка веб-браузера Google Chrome завершена, давайте посмотрим, что вы можете делать с вашим новым любимым браузером.
Установка Chrome для Windows 11
Вот шаги по установке Google Chrome на компьютер с Windows 11.
- Перейдите по адресу google.com/chrome и нажмите «Загрузить Chrome».
- Во всплывающем окне нажмите Принять и установить .
- Теперь ваш браузер загрузит программу установки Google Chrome. Нажмите Сохранить , чтобы загрузить и сохранить файл установщика.
- После завершения загрузки дважды щелкните программу установки. Нажмите « Выполнить »
- Если появится запрос на разрешение на установку, нажмите Да .
 Теперь Google Chrome завершит оставшуюся загрузку и установит его.
Теперь Google Chrome завершит оставшуюся загрузку и установит его.
Сделать Chrome браузером по умолчанию
Наше руководство по тому, как сделать Chrome браузером по умолчанию, находится здесь. Это руководство предоставило вам несколько вариантов сделать Chrome браузером по умолчанию. Вот один пример оттуда:
- Перейдите к настройкам в Chrome (щелкните значок настроек или откройте chrome://settings)
- Найдите «Браузер по умолчанию»
- Нажмите «Сделать Chrome браузером по умолчанию»
- Готово.
Google Chrome работает медленно в Windows 11
Вот несколько шагов по устранению неполадок, которые следует предпринять, когда Chrome начинает медленно работать и медленно загружать страницы. Я собрал кучу исправлений здесь. Попробуйте их; Я уверен, что один из них будет работать для вас.
Это руководство разбито на шаги для конкретных операционных систем Windows, Linux, OS X и Chrome OS. Сначала попробуйте выполнить шаги, перечисленные в разделе «Все операционные системы», прежде чем выполнять шаги для конкретной ОС.
Сначала попробуйте выполнить шаги, перечисленные в разделе «Все операционные системы», прежде чем выполнять шаги для конкретной ОС.
Все операционные системы
- Попробуйте окно в режиме инкогнито ( CTRL + SHIFT + N ). Это запускает Chrome без каких-либо расширений, если вы не включили их в режиме инкогнито). Если Google Chrome в этом режиме работает лучше, виноваты расширения. Попробуйте отключить их один за другим и выяснить, какой из них является источником сбоев.
- Перейдите в «Настройки Chrome» > «Дополнительные настройки» > «Конфиденциальность» и снимите флажок «Прогнозировать сетевые действия для повышения скорости загрузки страниц». Кажется, это помогает в некоторых случаях. Попробуйте.
- Попробуйте очистить данные браузера, историю, кеш и т. д. в настройках.
- Найдите «Сбросить настройки браузера». Это вернет профиль Chrome к настройкам по умолчанию.
- В chrome://flags попробуйте сбросить все флаги по умолчанию.
Windows
- Откройте диспетчер задач (Ctrl + Shift + Esc).
 Перейдите на вкладку процессов и найдите что-то похожее на Browser Manager . Если он у вас есть, попробуйте поискать в Google, как его удалить. Перезагрузите компьютер после удаления. Это должно решить проблему для вас.
Перейдите на вкладку процессов и найдите что-то похожее на Browser Manager . Если он у вас есть, попробуйте поискать в Google, как его удалить. Перезагрузите компьютер после удаления. Это должно решить проблему для вас. - Аналогичным образом найдите программу с названием BrowserProtect . Удалите его, перезагрузите компьютер и повторите попытку.
Google Chrome медленно запускается
Если Google Chrome медленно запускается, вот что вы можете попробовать:
- Попробуйте отключить все расширения и посмотрите, загружается ли Chrome быстрее
- Если вы открываете Chrome с помощью много вкладок при запуске, уменьшите их
- Попробуйте (временно) отключить антивирусное программное обеспечение и если оно показывает какие-либо улучшения.
- Проверьте список программного обеспечения, установленного на ПК. Если вы обнаружите какое-либо подозрительное программное обеспечение (Babylon и т. д.
 ), удалите его и перезагрузите компьютер.
), удалите его и перезагрузите компьютер.
Удалить «Данные пользователя»
Это немного сложно, но у пользователя jim38 на справочном форуме Google есть решение, которое может вам помочь. Обязательно сделайте резервную копию своих закладок, как описано здесь.
- Выберите Закладки/Диспетчер закладок/Упорядочить. 2. Экспортируйте свои закладки в HTML-файл — где-нибудь вы сможете его найти. 3. Закройте Chrome. 4. Перейдите в папку C:\Documents and Settings\\Local Settings\Application Data\Google\Chrome\User Data (введите имя пользователя вашего компьютера) 5. Щелкните правой кнопкой мыши папку User Data и переименуйте ее. Я просто добавляю X в конце имени. 6. Перезапустите Chrome, перейдите в «Диспетчер закладок» и импортируйте закладки.
Google Chrome или Microsoft Edge?
Microsoft улучшила свою браузерную игру, выпустив совершенно новый браузер Edge. Браузер оставляет наследие Internet Explorer и создает новый современный браузер с нуля.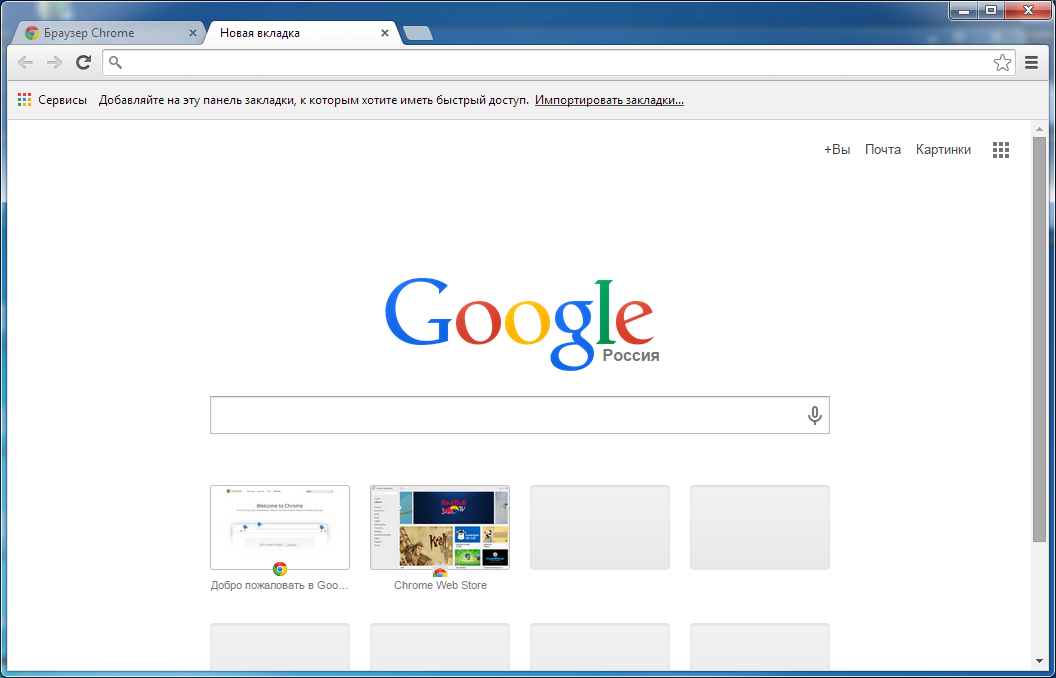 Первые отзывы о браузере Edge были положительными. Отсюда можно смело предположить, что Google ждет жесткая конкуренция на платформе Windows.
Первые отзывы о браузере Edge были положительными. Отсюда можно смело предположить, что Google ждет жесткая конкуренция на платформе Windows.
Люди оценят Edge, когда он будет доступен для Windows 11. Поклонников Internet Explorer все еще много, и Edge станет для них благословением.
Мы по-прежнему будем использовать Edge или IE для загрузки Chrome на наши новые компьютеры с Windows 11 для таких фанатов Chrome, как вы и я. Нам придется подождать и посмотреть, как остальной мир отреагирует на эту новую конкуренцию.
Щелкните по этим ссылкам для скачивания 64- и 32-разрядных версий Google Chrome для Windows 11.
Chrome 64-разрядной версии для Windows 11
Chrome 32-разрядной версии для Windows 11
Примечание. Это официальные ссылки для загрузки напрямую от Google. Вы можете найти дополнительные ссылки для скачивания здесь. Не забудьте загрузить Google Chrome только с веб-сайта Google.
64-разрядная версия Google Chrome теперь доступна для всех пользователей Windows.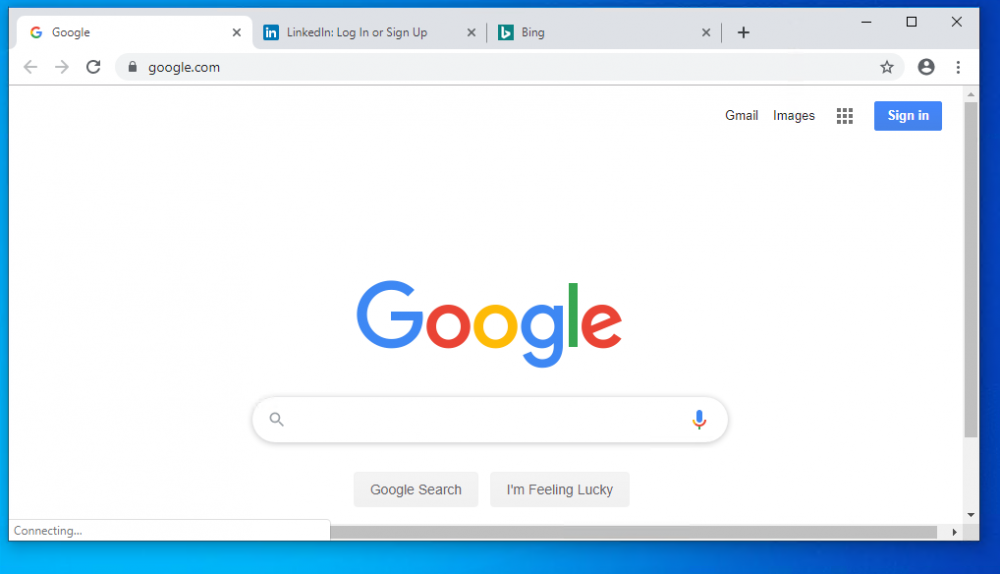 Это отдельный установщик, поэтому конкретная загрузка отличается от обычного установочного файла. Автономный установщик также доступен для пользователей Windows, которые хотят загрузить и установить Google Chrome.
Это отдельный установщик, поэтому конкретная загрузка отличается от обычного установочного файла. Автономный установщик также доступен для пользователей Windows, которые хотят загрузить и установить Google Chrome.
64-разрядная версия Chrome для Windows 11
Скачать ее можно здесь. Затем нажмите Загрузить Chrome для другой платформы и выберите Windows 11/8/7 64-bit. Это должно загрузить 64-битный установщик. Обратите внимание, что это один и тот же установщик для всех поддерживаемых версий Windows.
Вы также можете скачать 64-разрядную версию Chrome Canary для Windows отсюда.
Chrome не распознает касание в Windows 11
Проблемы с сенсорным экраном в Chrome и Windows 11? попробуйте следующее:
- Перейдите на страницу chrome://flags
- Найдите флажок Включить сенсорные события
- Включить сенсорные события
- Перезапустите Chrome.

Как свернуть Google Chrome в Windows 11?
Щелкните значок настроек в правом верхнем углу, чтобы перейти к настройкам. Оттуда нажмите Перезапустите в режиме рабочего стола. Теперь Google Chrome перезапустится в обычном режиме. Это ваш обычный Google Chrome (не в режиме метро). Alt+F — это сочетание клавиш. Я надеюсь, что вы исправили это.
Показать Chrome в окне с изменяемым размером?
Тот же ответ, что и выше. Alt+F — это сочетание клавиш. Либо выберите Перезапустить в режиме рабочего стола в меню Настройки (значок бекона).
Выход из полноэкранного режима Chrome в Windows 11
Снова тот же ответ. Было бы лучше, если бы вы вышли из режима метро. Нажмите Alt + F .
Pinch to Zoom
Pinch to Zoom — одна из наиболее востребованных функций Google Chrome для Windows 8. Эта функция уже добавлена в Google Chrome. Включите флаг Enable Pinch , чтобы проверить это.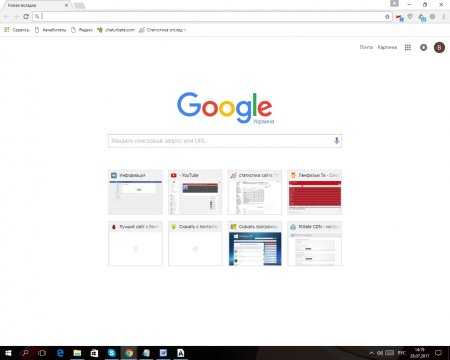
- Откройте chrome://flags/#enable-pinch в Google Chrome.
- В раскрывающемся списке выберите Включить
- Перезапустите Google Chrome
- Попробуйте увеличить масштаб сейчас.
Удаление Chrome из Windows Windows 11
Чтобы быстро перейти к окну удаления программы, нажмите клавишу Windows и введите Удалить в поле поиска. Как только вы дойдете до этого экрана, найдите Google Chrome и нажмите «Удалить» рядом с ним.
Google Chrome для Windows 11 — Скачать
Это тот же браузер Google Chrome, который вы загружаете с google.com/chrome. Загрузка и установка прошли довольно гладко. Я использую Chromesync, поэтому вернуть все, включая расширения и пароли, было легко и просто.
Когда вы начинаете загрузку, Google сначала дает вам небольшой файл, с которого начинается загрузка полного установщика. Этакий менеджер загрузок. Когда загрузка будет завершена, вы можете дважды щелкнуть файл, чтобы начать установку.
Невозможно загрузить Google Chrome в Windows
Вы получаете сообщения об ошибках при загрузке Google Chrome? Например, «Установка не удалась из-за неопределенной ошибки»? Вот несколько шагов по устранению неполадок, которые можно попробовать.
Google Chrome обычно загружает небольшой файл на ваш компьютер, который подключается к серверу и загружает полный файл. Когда вы сталкиваетесь с проблемами при использовании этого традиционного способа загрузки Chrome, в первую очередь стоит попробовать полный автономный установщик.
Этот автономный установщик содержит только один файл и должен решить большинство проблем, связанных с загрузкой и установкой Google Chrome.
9 способов исправить
by Мадалина Динита
Мадалина Динита
Эксперт по Windows и программному обеспечению
Мадалина была фанаткой Windows с тех пор, как она получила в свои руки свой первый компьютер с Windows XP. Она интересуется всеми технологиями, особенно новейшими технологиями… читать дальше
Она интересуется всеми технологиями, особенно новейшими технологиями… читать дальше
Опубликовано
Факт проверен Алекс Сербан
Алекс Сербан
Эксперт по браузерам и сетям
Отойдя от корпоративного стиля работы, Алекс нашел вознаграждение в образе жизни постоянного анализа, координации команды и приставания к своим коллегам. Наличие MCSA Windows Server… читать далее
Раскрытие информации о партнерских программах
Перевести
- Несмотря на свою огромную популярность, Google Chrome не устанавливается в Windows 10 и 11 уже много лет.
- Возможно, вам придется перейти на другой браузер, если вы не можете установить Google Chrome или попробовать некоторые будущие версии Chrome.
- Если вы по-прежнему не можете загрузить Chrome в Windows, вы также можете проверить службы, реестр и антивирус.

- Простая миграция: используйте ассистент Opera для переноса существующих данных, таких как закладки, пароли и т. д.
- Оптимизируйте использование ресурсов: ваша оперативная память используется более эффективно, чем Chrome
- Повышенная конфиденциальность: бесплатный и неограниченный встроенный VPN
- Без рекламы: встроенный блокировщик рекламы ускоряет загрузку страниц и защищает от интеллектуального анализа данных
- Скачать Opera
С момента его появления на рынке в 2008 году многие жаловались на то, что Google Chrome не устанавливает проблемы с Windows 10.
Google Chrome завоевал доверие миллионов пользователей благодаря своей впечатляющей скорости и ресурсам. Эта производительность связана с инициативой Google по улучшению собственного браузера. Но что делать, если вы не можете установить Google Chrome в Windows 10 или 11?
Некоторые пользователи утверждают, что браузер использует слишком много оперативной памяти, но объем памяти, используемый Chrome, не влияет на скорость обработки компьютеров, если вы открываете разумное количество вкладок.
Тем не менее, старые ПК будут затронуты, поэтому мы рекомендуем любой из лучших браузеров для старых и медленных ПК.
Почему я не могу установить Chrome в Windows 10/11?
Было много случаев, когда пользователи сообщали, что не могут загрузить Chrome в Windows 10 и 11. В большинстве случаев это было связано с:
- Проблемы совместимости с антивирусом
- Проблемы с записями реестра
- Выполняется другая установка
Также обратите внимание, что существуют различные варианты этой проблемы установки. Вот наиболее распространенные из них:
Вот наиболее распространенные из них:
- Установка Google Chrome не удалась из-за неопределенной ошибки, код ошибки 0xa043 . Если вы столкнулись с какой-либо из этих проблем, обязательно отключите или удалите антивирус и проверьте, решает ли это проблему.
- Не удается установить Google Chrome — Это может быть связано с вашим реестром, поэтому обязательно удалите записи Chrome и попробуйте установить его снова.
- Установка Chrome не запущена . Это может произойти из-за того, что функция контроля учетных записей пользователей отключена, поэтому обязательно включите ее и проверьте, решает ли это проблему.
- Не удалось запустить установку Google Chrome, она не работает — Возможно, вы сможете решить эту проблему, просто удалив все более ранние версии Chrome с вашего ПК.
Windows 10/11 блокирует Google Chrome?
Как правило, операционная система не препятствует установке Chrome, но некоторые аномалии могут сделать браузер несовместимым с ОС.
Помимо этих редких случаев, Google Chrome и ваша ОС Windows совместимы.
Если вы не можете установить Chrome в Windows 10, вот несколько полезных решений, которые вы можете попробовать.
Быстрый совет:
Вот как мы это видим: зачем терять драгоценное время на решение проблем с Google Chrome и не устанавливать Windows 10, когда можно получить больше, лучше и быстрее?
Если вам нравится Chromium touch, но вы хотите получить больше от своего браузера, Opera — это надежная альтернатива вашему текущему браузеру. Хотя он основан на Chromium, он работает на много миль вокруг Chrome.
Opera
Простая в установке, быстрая и простая в использовании, вот ваш лучший выбор, когда дело доходит до просмотра.
Бесплатно Посетите веб-сайт
Как исправить, что Google Chrome не устанавливается?
1. Используйте средство устранения неполадок при удалении
- Загрузите и запустите программное обеспечение.

- Нажмите Далее , чтобы начать устранение неполадок.
- Выберите Установка , если не удается установить браузер Chrome.
- Проверьте, присутствует ли Google Chrome в этом списке, в противном случае выберите Нет в списке .
- После этапа обработки вы увидите уведомление о решенных проблемах.
- Вы можете нажать Дополнительные параметры , если вам интересны другие функции программы.
- Если вы считаете, что закончили работу, нажмите Закройте средство устранения неполадок .
Это новые ошибки, но их легко исправить благодаря бесплатному программному обеспечению, которое Microsoft предоставила своим пользователям. Вы можете загрузить средство устранения неполадок при установке и удалении с веб-сайта Microsoft.
Если вы не можете загрузить Chrome в Windows 10, запустите эту программу, и система должна позволить вам установить браузер.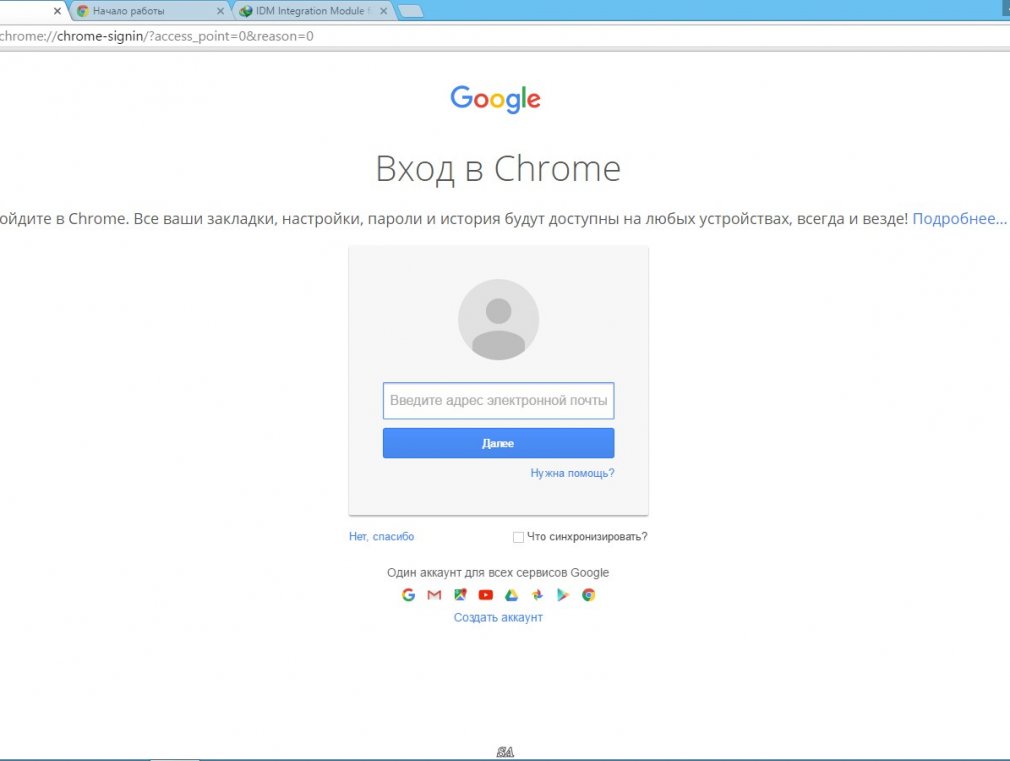 Вы также можете изучить более крутые инструменты для устранения неполадок, чтобы получить более широкий выбор.
Вы также можете изучить более крутые инструменты для устранения неполадок, чтобы получить более широкий выбор.
2. Проверьте свой антивирус
По мнению пользователей, Chrome, не устанавливающийся в Windows 10 и 11, может быть вызван вашим антивирусом. Поэтому мы советуем вам попробовать отключить определенные антивирусные функции и проверить, решает ли это проблему.
Если вы по-прежнему не можете установить Google Chrome в Windows, попробуйте полностью отключить антивирус.
Мы предлагаем вам выбрать лучшего претендента с высокими показателями обнаружения, защитой в режиме реального времени от известных и новых угроз и, очевидно, легкой инфраструктурой, которая не будет мешать компонентам вашей системы.
Для этой цели мы рекомендуем ESET Internet Security.
После того, как ваш новый антивирус будет запущен и запущен, Google Chrome больше не будет устанавливаться в Windows 10 и 11. Это больше не должно быть проблемой.
3. Удалите все предыдущие версии Chrome
- Откройте диалоговое окно «Выполнить» с помощью горячих клавиш Windows + R .

- Введите Панель управления и нажмите Введите .
- Выберите Удаление программы 9вариант 0014.
- Щелкните Google Chrome , затем щелкните параметр Удалить .
- Следуйте указаниям мастера для завершения удаления.
Если вы храните более старые версии Chrome на своем ПК, это может привести к тому, что Google Chrome не установит проблемы с Windows 10 и 11. Таким образом, если вы не можете установить Google Chrome в Windows, обязательно удалите все старые версии Chrome и попробуйте установить его снова.
Совет эксперта: Некоторые проблемы с ПК трудно решить, особенно когда речь идет о поврежденных репозиториях или отсутствующих файлах Windows. Если у вас возникли проблемы с исправлением ошибки, возможно, ваша система частично сломана. Мы рекомендуем установить Restoro, инструмент, который просканирует вашу машину и определит, в чем проблема.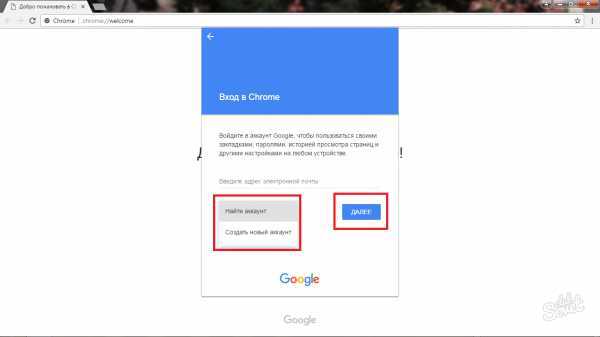
Щелкните здесь, чтобы загрузить и начать восстановление.
Есть несколько способов сделать это, но самый быстрый способ — использовать программу удаления. Это специальное приложение, которое может удалить любую программу с вашего ПК.
Помимо удаления старых версий Chrome, эти инструменты удаляют все файлы и записи реестра, связанные с приложением. Это здорово, так как, скорее всего, из-за этого Chrome не устанавливался в Windows 10 и 11.
Любая лучшая программа для удаления в Windows справится со своей задачей.
Обратите внимание, что пользователи жаловались на то, что установка не удалась из-за того, что выполняется другая установка приложения Google. Следовательно, вы не должны пытаться установить две программы сразу после удаления.
4. Проверьте, запущены ли необходимые службы
- Перейдите к Пуск > Панель управления > Система и безопасность > Администрирование > Службы .
- Открыть Фоновая интеллектуальная служба передачи .
 Откроется окно с настройками и подробностями службы.
Откроется окно с настройками и подробностями службы. - Измените тип Startup на Automatic и убедитесь, что статус службы — Running .
BITS – это системная служба, которая упрощает асинхронную, приоритетную и регулируемую передачу файлов между компьютерами с использованием свободной пропускной способности сети.
Другими словами, эта система позволяет устанавливать различные программы с других устройств и из Интернета.
5. Измените реестр
- Перейдите к Пуск > Выполнить .
- На вкладке Выполнить напишите regedit и нажмите OK .
- В меню редактора реестра выберите
HKEY_CURRENT_USERGoogleUpdateClientState
После удаления папки {4DC8B4CA-1BDA-483e-B5FA-D3C12E15B62D} вы можете закрыть вкладку редактора реестра и попытаться установить браузер еще раз.
Некоторые пользователи рекомендуют полностью удалить все записи реестра Chrome, прежде чем пытаться установить его. Для этого найдите эти ключи в своем реестре и удалите их:
-
HKEY_CURRENT_USERПрограммное обеспечениеGoogle -
HKEY_LOCAL_MACHINEПрограммное обеспечениеGoogle -
HKEY_LOCAL_MACHINESoftwareWow6432NodeGoogle
После удаления этих ключей проверьте, устранена ли проблема с невозможностью установки Chrome в Windows 10.
6. Удалить каталог Google Update
- Нажмите Ключ Windows + R и введите значение ниже:
%LOCALAPPDATA%Google - Теперь нажмите Введите или нажмите OK .
- Вы должны увидеть доступный каталог Update .
 Удалите этот каталог.
Удалите этот каталог.
Если вы не можете загрузить Chrome в Windows 10, вам может помочь удаление каталога обновлений. Однако некоторые пользователи сообщили, что на их ПК нет каталога обновлений. Если это так, вам следует пропустить это решение и попробовать что-то другое.
7. Рассмотрите возможность использования бета-версии или версии Canary Chrome
- Загрузите бета-версию или версию Canary, нажав кнопки Download Chrome Beta или Download Chrome Canary .
- Сохраните загруженный файл и дважды щелкните его, чтобы начать установку.
- Следуйте инструкциям мастера для завершения установки.
Если вы не можете установить Google Chrome в Windows 10, вы можете решить эту проблему, просто переключившись на бета-версию или версию Canary.
Если вы не в курсе, это экспериментальные версии Chrome, которые обычно включают новые функции и исправления ошибок. Поэтому попробуйте установить бета-версию, если Chrome не устанавливается в Windows 10 или 11.
Стоит отметить, что и бета-версия, и Canary могут быть не самыми стабильными версиями, поэтому будьте готовы столкнуться с определенными проблемами в пути.
Эти версии часто рекомендуются, если программа установки Chrome не открывается или если установка Google Chrome завершилась неудачно из-за неустановленной ошибки и не будет установлена после нескольких попыток. Кроме того, это полезно, если вы не можете загрузить Chrome.
8. Используйте автономный установщик
Проблема может быть связана с вашим установочным файлом, если у вас возникли проблемы с установкой Chrome. Как вы знаете, программа установки Chrome загрузит необходимые файлы в процессе установки; однако иногда это может привести к определенным проблемам.
Многие пользователи сообщили, что им удалось обойти проблемы с невозможностью установки Chrome в Windows 10, просто используя автономный установщик.
Не загружает файлы из Интернета; вместо этого все необходимые установочные файлы будут храниться на вашем ПК. Многие пользователи сообщили, что использование автономного установщика решило проблему, поэтому обязательно попробуйте его.
Многие пользователи сообщили, что использование автономного установщика решило проблему, поэтому обязательно попробуйте его.
9. Включите контроль учетных записей
- Нажмите Клавиша Windows + S и введите управление учетными записями пользователей; select t Изменить настройки контроля учетных записей .
- Переместите ползунок в положение по умолчанию и нажмите OK , чтобы сохранить изменения.
Мы тщательно изучили проблему установки. Некоторые из решений также полезны, когда браузер перестает работать.
Рекомендуем начать с простого перезапуска браузера; если это неэффективно, вы можете попробовать полную переустановку браузера.
По словам пользователей, иногда вы не можете загрузить Chrome в Windows 10 и 11, потому что ваш контроль учетных записей отключен. Контроль учетных записей пользователей — это функция безопасности, но, поскольку его уведомления могут быть немного навязчивыми, многие пользователи предпочитают его отключать.
Контроль учетных записей пользователей — это функция безопасности, но, поскольку его уведомления могут быть немного навязчивыми, многие пользователи предпочитают его отключать.
Однако иногда это может помешать установке определенных приложений, и для устранения этой проблемы необходимо снова включить контроль учетных записей. После повторного включения UAC проверьте, не устанавливается ли Google Chrome в Windows 10 и 11.
Как видите, это может быть неприятной ситуацией, но мы надеемся, что вы решите ее, используя некоторые из наших решений.
Была ли эта страница полезной?
Есть 2 комментария
Делиться
Копировать ссылку
Информационный бюллетень
Программное обеспечение сделок Пятничный обзор
Я согласен с Политикой конфиденциальности в отношении моих персональных данных
Получить ChromeOS Flex для ПК или Mac
ChromeOS Flex бесплатен
Начать
USB-накопитель — это все, что вам нужно для работы с ChromeOS Flex на вашем ПК или Mac.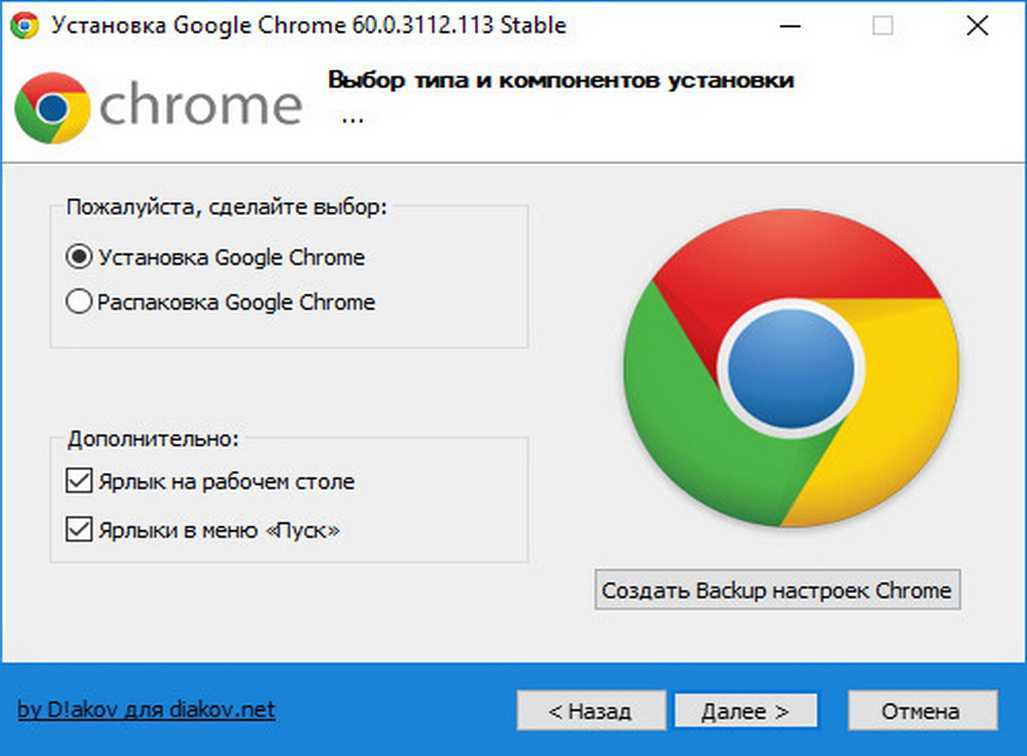 Настройка занимает всего несколько минут, и мы расскажем вам об этом.
Настройка занимает всего несколько минут, и мы расскажем вам об этом.
ШАГ 1
Создайте загрузочный USB-накопитель ChromeOS Flex, чтобы попробовать ChromeOS Flex перед его установкой.
ШАГ 2
Когда будете готовы, установите ChromeOS Flex на свой ПК или Mac, чтобы заменить операционную систему.
ШАГ 3
Разверните ChromeOS Flex на других устройствах в вашей организации с помощью USB-накопителя или сетевого развертывания.
Легко попробуйте современные вычисления с облачным управлением на существующих устройствах.
Сократите электронные отходы и продлите срок службы существующих устройств, установив на них современную ОС.
Разверните облачную ОС на специально созданном оборудовании для специализированных вариантов использования, таких как киоски или цифровые вывески.
Повышенная безопасность
Удаленная очистка или отключение устройств и включение ограничений на вход, чтобы данные оставались в надежных руках.
Управление обновлениями
Выберите постепенное или автоматическое развертывание обновлений с добавленным параметром канала долгосрочной поддержки.
Детальное управление устройствами
Включите единый вход, вход без идентификации и настройте принтеры и сети Wi-Fi.
Отчетность и аналитика
Извлекайте информативные отчеты, включая 7-дневные активные показатели, версии ОС и отчеты о сбоях.
Масштабируемое облачное управление
Удаленное управление устройствами в консоли администратора Google, использование сторонних решений UEM или Chrome Policy API для масштабируемого управления.
Попробуйте ChromeOS Flex бесплатно
Введите свои данные, чтобы получить инструкции по установке и просмотреть сертифицированные устройства для ChromeOS Flex. Заинтересованы в ChromeOS Flex для образования? Нажмите здесь что бы начать.
Хотите установить на личное устройство? Начните здесь.
* Требуется
Пожалуйста, введите имя.
Имя
Пожалуйста, введите фамилию.
Фамилия
Пожалуйста, введите действительный адрес электронной почты.
Электронная почта
Пожалуйста, введите компанию.
Название компании
Пожалуйста, введите должность.
Название
Стабильный
Это необходимо, чтобы помочь нам направить ваш запрос в зависимости от размера компании.
Размер компании *
Стабильный
Это необходимо, чтобы помочь нам направить ваш запрос в соответствии с вашей отраслью.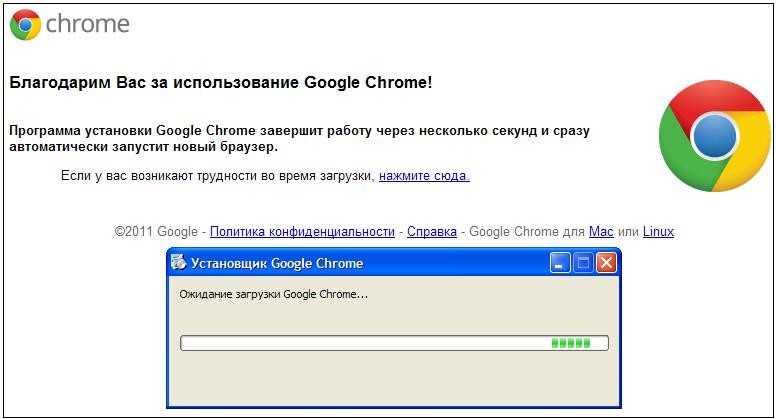
Промышленность *
Стабильный
Выберите страну.
Country *
Phone *
AfghanistanAlbaniaAlgeriaAmerican SamoaAndorraAngolaAnguillaAntigua and BarbudaArgentinaArmeniaArubaAscension IslandAustraliaAustriaAzerbaijanBahamasBahrainBangladeshBarbadosBelarusBelgiumBelizeBeninBermudaBhutanBoliviaBonaire, Sint Eustatius, and SabaBosnia and HerzegovinaBotswanaBrazilBruneiBulgariaBurkina FasoBurundiCambodiaCameroonCanadaCape VerdeCayman IslandsCentral African RepublicChadChileChinaColombiaComoros and MayotteCongoCongo Dem RepCook IslandsCosta RicaCote d’IvoireCroatiaCubaCuraçaoCyprusCzechiaDenmarkDiego GarciaDjiboutiDominicaDominican RepublicEcuadorEgyptEl SalvadorEquatorial GuineaEritreaEstoniaEthiopiaFalkland IslandsFaroe IslandsFijiFinlandFranceFrench GuianaFrench PolynesiaGabonGambiaGeorgiaGermanyGhanaGibraltarGreeceGreenlandGrenadaGuadeloupeGuamGuatemalaGuineaGuinea BissauGuyanaHaitiHondurasHong KongHungaryIcelandIndiaIndonesiaIranIraqIrelandIsraelItalyJamaicaJapanJordanKazakhstanKenyaKiribatiKorea, Nort hKorea, SouthKosovoKuwaitKyrgyzstanLaosLatviaLebanonLesothoLiberiaLibyaLiechtensteinLithuaniaLuxembourgMacaoMacedoniaMadagascarMalawiMalaysiaMaldivesMaliMaltaMarshall IslandsMartiniqueMauritaniaMauritiusMexicoMicronesiaMoldovaMonacoMongoliaMontenegroMontserratMoroccoMozambiqueMyanmarNamibiaNauruNepalNetherlandsNew CaledoniaNew ZealandNicaraguaNigerNigeriaNiueNorfolk IslandNorthern Mariana IslandsNorwayOmanPakistanPalauPalestinePanamaPapua New GuineaParaguayPeruPhilippinesPolandPortugalPuerto RicoQatarReunionRomaniaRussiaRwandaSaint BarthélemySaint HelenaSaint Kitts and NevisSaint LuciaSaint MartinSaint Pierre and MiquelonSaint Vincent GrenadinesSamoaSan MarinoSao Tome and PrincipeSaudi ArabiaSenegalSerbiaSeychellesSierra LeoneSingaporeSint MaartenSlovakiaSloveniaSolomon IslandsSomaliaSouth AfricaSouth SudanSpainSri LankaSudanSurinameSwazilandSwedenSwitzerlandSyriaTaiwanTajikistanTanzaniaThailandTimor-LesteTogoTokelauTongaTrinidad and TobagoTunisiaTurkeyTurkmenistanTurks and CaicosTuval uУгандаУкраинаОбъединенные Арабские ЭмиратыВеликобританияСоединенные ШтатыУругвайУзбекистанВануатуВатиканВенесуэлаВьетнамВиргинские острова, Британские Виргинские острова, СШАУоллис и ФутунаЙеменЗамбияЗимбабве
+1
Требуется.
Введите допустимое значение.
Google может связаться со мной по номеру телефона, указанному для отправленного продукта, решения и вопроса
Да, подпишитесь на рассылку Chrome Enterprise по электронной почте с новостями, обновлениями продуктов, информацией о событиях и многим другим. Я могу отписаться в любой момент.
Отправляя эту форму, я соглашаюсь поделиться своей личной информацией и подтверждаю, что предоставленная мной информация будет регулироваться Политикой конфиденциальности Google.
Вы всего в нескольких шагах от ChromeOS Flex. Ознакомьтесь с руководством по установке, чтобы получить подробные инструкции по настройке ChromeOS Flex на вашем Mac или ПК.
Посмотреть руководство по установке
Как установить Chrome OS Flex на ПК, ноутбуки и MacBook с Windows (2022 г.
 )
)Google анонсировала Chrome OS Flex в феврале 2022 года, чтобы вдохнуть новую жизнь в устаревшие ПК с Windows и старые MacBook. Мы уже написали подробное руководство о том, как установить Chrome OS с поддержкой Play Store на ПК, но оно основано на Project Brunch, и процесс установки доставляет хлопот. Однако теперь, когда Google поддерживает стороннее оборудование, Chrome OS Flex отличается простым процессом установки и более длительным периодом поддержки. Ранее я пробовал бета-версию Chrome OS, и она работала как часы. А теперь со стабильной сборкой Chrome OS Flex все выглядит еще более впечатляюще. Поэтому, если вы хотите узнать, как установить Chrome OS Flex на свои старые MacBoooks, ПК с Linux и ноутбуки с Windows, следуйте нашему подробному руководству ниже.
Как установить Chrome OS Flex (обновлено в июле 2022 г.)
В это руководство мы включили пошаговые инструкции по установке стабильной сборки Chrome OS Flex на ПК и Mac. Наряду с этим мы объяснили, что такое Chrome OS Flex, и рассказали о моем опыте работы с новой ОС Google.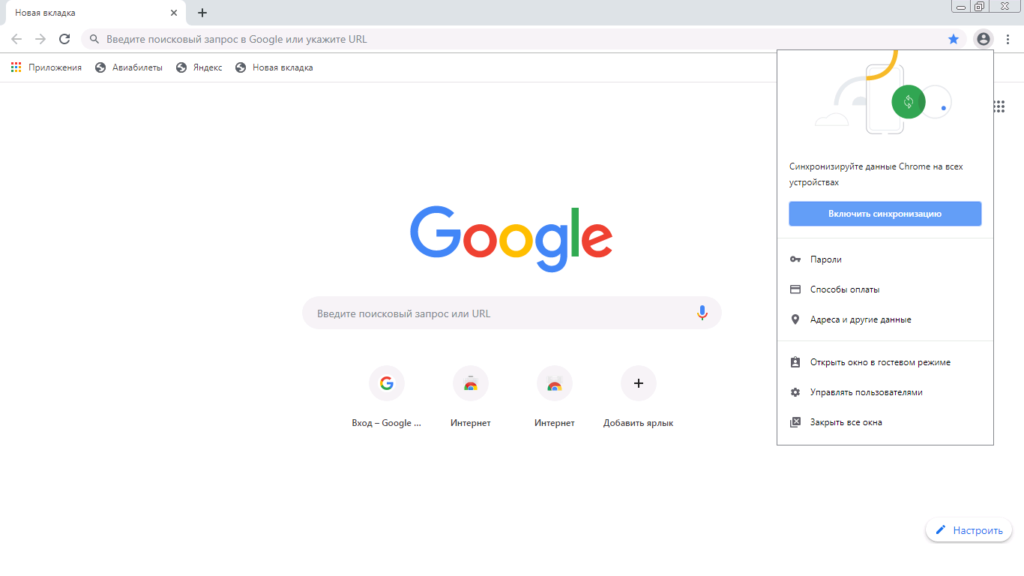 Вы можете развернуть таблицу ниже и узнать обо всех технических особенностях.
Вы можете развернуть таблицу ниже и узнать обо всех технических особенностях.
Содержание
Что такое Google Chrome OS Flex?
Два года назад Google приобрела Neverware, нью-йоркскую компанию, которая занималась разработкой CloudReady. Это позволило пользователям вдохнуть новую жизнь в старые ПК и запустить Chrome OS. CloudReady был построен на базе Chromium OS с открытым исходным кодом.
Компания Google взяла на себя проект в феврале 2022 года и выпустила первую бета-версию Chrome OS Flex (она же CloudReady 2.0) на базе Chrome OS — официальной операционной системы Google для настольных ПК с поддержкой Google Assistant и других сервисов Google . Он также обеспечил полную поддержку Linux, но Google Play Store не появился. И спустя шесть месяцев Google выпустила стабильную сборку Chrome OS Flex с поддержкой более 295 сертифицированных устройств.
Google is , предлагающая Chrome OS Flex для образовательных и корпоративных пользователей бесплатно . Но обычные пользователи также могут установить Chrome OS Flex на свои старые ПК с Windows и MacBook. Цель этого проекта — использовать старое оборудование и обеспечить высокую производительность, почти сравнимую с современными компьютерами. Поскольку Google в настоящее время поддерживает проект для сотен устройств, мы ожидаем большей поддержки со стороны множества различных производителей, включая HP, Apple, Asus и других.
Но обычные пользователи также могут установить Chrome OS Flex на свои старые ПК с Windows и MacBook. Цель этого проекта — использовать старое оборудование и обеспечить высокую производительность, почти сравнимую с современными компьютерами. Поскольку Google в настоящее время поддерживает проект для сотен устройств, мы ожидаем большей поддержки со стороны множества различных производителей, включая HP, Apple, Asus и других.
Требования для установки Chrome OS Flex
1. USB-накопитель емкостью не менее 8 ГБ.
2. ПК с ОС Windows и процессором Intel или AMD x86-64-bit. Процессоры ARM пока не поддерживаются.
3. Не менее 4 ГБ оперативной памяти или больше.
4. Внутренняя память должна быть не менее 16 ГБ.
5. Проверьте, сертифицирован ли ваш компьютер для работы с Chrome OS Flex здесь. Если ваш компьютер есть в списке, все готово. Если вашей модели нет в списке, не беспокойтесь. Вы все еще можете продолжить установку. Chrome OS Flex работает даже на несертифицированных ПК, как мы протестировали ниже, просто некоторые функции могут быть ограничены. Со временем Google добавит в свой сертифицированный список больше компьютеров.
Со временем Google добавит в свой сертифицированный список больше компьютеров.
Flash Chrome OS Flex на USB-накопителе
1. Сначала установите расширение Chromebook Recovery Utility для Chrome, используя ссылку здесь. Это расширение, которое позволит вам установить сборку Chrome OS Flex на USB-накопитель.
2. Затем откройте утилиту восстановления Chromebook и подключите USB-накопитель. После этого нажмите « Начать работу ».
3. На следующей странице нажмите « Выберите модель из списка ».
4. Щелкните раскрывающееся меню «Выбрать производителя» и выберите « Google Chrome OS Flex ». В следующем раскрывающемся меню выберите «Chrome OS Flex». Теперь нажмите «Продолжить».
5. После этого выберите флэш-накопитель USB и нажмите « Продолжить ».
6. Наконец, нажмите « Create now », и утилита восстановления Chromebook создаст загрузочный диск Chrome OS Flex. Весь процесс займет от 10 до 15 минут, в зависимости от скорости вашего интернета.
Весь процесс займет от 10 до 15 минут, в зависимости от скорости вашего интернета.
Установка Chrome OS Flex на ноутбук с Windows или MacBook
1. После завершения процесса прошивки перезагрузите компьютер и нажмите клавишу загрузки . Если вы не знаете ключ загрузки для своего компьютера, проверьте таблицу ниже. Продолжайте нажимать клавишу загрузки, пока не увидите страницу выбора загрузки. Если вы устанавливаете Chrome OS Flex на ПК, изготовленный по индивидуальному заказу, найдите в Интернете загрузочный ключ, соответствующий производителю материнской платы.
2. На странице выбора загрузки выберите USB-накопитель 9.0014 с помощью клавиш со стрелками и нажмите Enter.
3. Теперь появится экран «Добро пожаловать в CloudReady 2.0». Здесь нажмите « Начать ». Теперь следуйте инструкциям на экране и войдите в свою учетную запись Google.
4. Я предлагаю вам сначала изучить Chrome OS Flex , прежде чем устанавливать ее на жесткий диск. Таким образом, вы можете проверить совместимость вашего Wi-Fi, клавиатуры, мыши, Bluetooth, сенсорной панели и других аппаратных устройств.
Таким образом, вы можете проверить совместимость вашего Wi-Fi, клавиатуры, мыши, Bluetooth, сенсорной панели и других аппаратных устройств.
5. Если вы уверены, что хотите установить Chrome OS Flex, откройте панель быстрых настроек в правом нижнем углу и нажмите «9».0013 Выход ».
6. Затем нажмите « Install CloudReady » в левом нижнем углу.
7. Наконец, нажмите « Установить CloudReady 2.0 », а затем снова нажмите «Установить». Обратите внимание, что этот шаг сотрет весь ваш жесткий диск, поэтому обязательно сделайте резервную копию перед выполнением этого действия. После завершения установки выключите компьютер и извлеките USB-накопитель.
8. И все. Chrome OS Flex без проблем загрузит на вашем устройстве. Теперь вы можете включить новую программу запуска Chrome OS в Chrome OS Flex и сделать гораздо больше.
Удаление Chrome OS Flex и переустановка Windows на ПК
Если вы хотите вернуться к Windows и удалить Chrome OS Flex, вы можете легко это сделать. Мы написали подробное руководство о том, как удалить Chrome OS Flex и переустановить Windows 11/10, поэтому следуйте нашему руководству для получения пошаговых инструкций. Вам необходимо создать загрузочный USB-накопитель для Windows и установить его на свой компьютер. Обратите внимание, что после выполнения этого процесса данные, хранящиеся на жестком диске, будут удалены, поэтому заранее сделайте резервную копию.
Мы написали подробное руководство о том, как удалить Chrome OS Flex и переустановить Windows 11/10, поэтому следуйте нашему руководству для получения пошаговых инструкций. Вам необходимо создать загрузочный USB-накопитель для Windows и установить его на свой компьютер. Обратите внимание, что после выполнения этого процесса данные, хранящиеся на жестком диске, будут удалены, поэтому заранее сделайте резервную копию.
Chrome OS Flex на ноутбуке с Windows: первые впечатления
Можно с уверенностью сказать, что Chrome OS Flex довольно производительна по сравнению с Windows 11 или 10. Я регулярно использую Chromebook 8-го поколения i5, и, напротив, производительность с Chrome OS Flex на моем ноутбуке с Windows 6-го поколения находится на другом уровне. Удивительно то, что Google добавил поддержку Google Assistant в Chrome OS Flex, и это здорово. Однако обратите внимание, что приложение для Android не поддерживается , и Google не объявила, что в будущем добавит Play Store в эту сборку.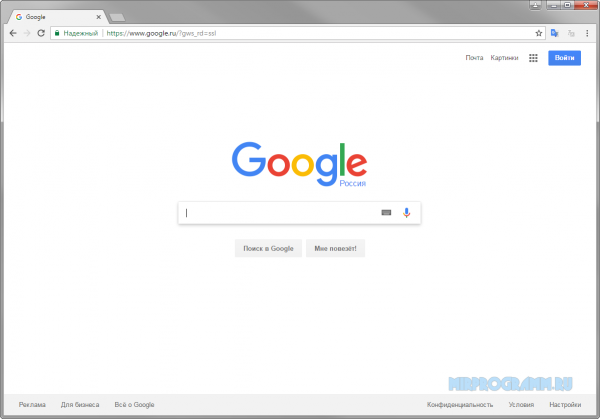
Тем не менее, есть полноценная поддержка Linux , и это само по себе здорово. Вы сможете использовать настольные приложения Linux на своем Chromebook. А с помощью Wine вы даже можете запускать легкие приложения для Windows на своем Chromebook под управлением Chrome OS Flex.
Текущая стабильная сборка Chrome OS Flex основана на Chrome OS 103 , что удивительно. Подводя итог, Chrome OS Flex — отличная альтернатива, если у вас устаревший ПК или MacBook и вам нужно что-то для случайного просмотра и повседневных задач.
Часто задаваемые вопросы
Является ли Chrome OS Flex бесплатной?
Да, Chrome OS Flex можно бесплатно загрузить и установить на ваш старый MacBook, Linux или ПК с Windows. Chrome OS Flex — это , основанный на платформе Chromium OS с открытым исходным кодом и официально выпущенный Google, поэтому он не стоит никаких денег.
Является ли Chrome OS Flex такой же, как Chrome OS?
Chrome OS Flex можно назвать урезанной, облегченной версией Chrome OS. Вы можете использовать браузер Chrome для выполнения всех повседневных задач, устанавливать приложения для Linux и многое другое. По сравнению со стандартной ОС Chrome, она не поддерживает приложения Play Store и Android. Кроме того, мало кто знает, что Chrome OS Flex и стандартная установка имеют разные раскладки клавиатуры. Поэтому некоторые распространенные сочетания клавиш Chrome OS могут не работать в Chrome OS Flex.
Вы можете использовать браузер Chrome для выполнения всех повседневных задач, устанавливать приложения для Linux и многое другое. По сравнению со стандартной ОС Chrome, она не поддерживает приложения Play Store и Android. Кроме того, мало кто знает, что Chrome OS Flex и стандартная установка имеют разные раскладки клавиатуры. Поэтому некоторые распространенные сочетания клавиш Chrome OS могут не работать в Chrome OS Flex.
Безопасна ли Chrome OS Flex?
Да, Chrome OS Flex официально выпущена Google, и ее можно безопасно устанавливать на любой компьютер Chromebook, MacBook или Windows. Процесс установки Chrome OS Flex также прост, и вы получаете облегченную ОС, ориентированную на браузер Chrome, со всеми прибамбасами.
Может ли Chrome OS Flex работать с 1 ГБ/2 ГБ ОЗУ?
Согласно официальным требованиям Google, для установки Chrome OS Flex на вашем старом ПК требуется не менее 4 ГБ ОЗУ. Таким образом, установка может столкнуться с проблемами и сделать ваши компьютеры с 1 ГБ или 2 ГБ ОЗУ бесполезными, поэтому мы не рекомендуем этого делать.
Поддерживает ли Chrome OS Flex приложения для Android?
Нет, Chrome OS Flex не поддерживает приложения для Android. Однако, если вы хотите, вы можете включить полноценную поддержку Linux и установить Linux, а также приложения Windows на свой компьютер с Chrome OS Flex. Но будьте осторожны с приложениями и программным обеспечением, которые вы устанавливаете после перехода на эту облегченную сборку Chrome OS.
Будете ли вы устанавливать Chrome OS Flex на свой ПК или ноутбук?
Итак, это было наше руководство по установке Chrome OS Flex на устаревшие ПК и ноутбуки с Windows. Хотя я не тестировал Chrome OS Flex на Apple MacBook, будьте уверены, шаги установки аналогичны, так что вы можете попробовать. Кроме того, я попытался выполнить двойную загрузку Chrome OS Flex одновременно с Windows 11, но в настоящее время у загрузчика есть некоторые проблемы. Когда он заработает должным образом, мы обязательно сообщим вам об этом.



 exe
exe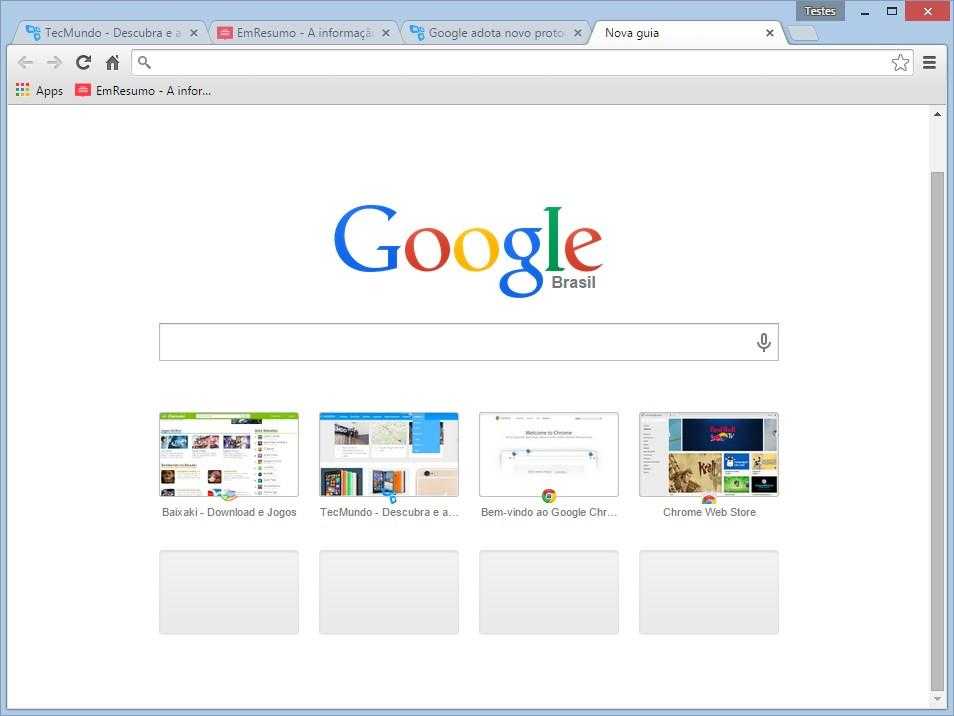 В завершение программа предложит возможные варианты решений.
В завершение программа предложит возможные варианты решений.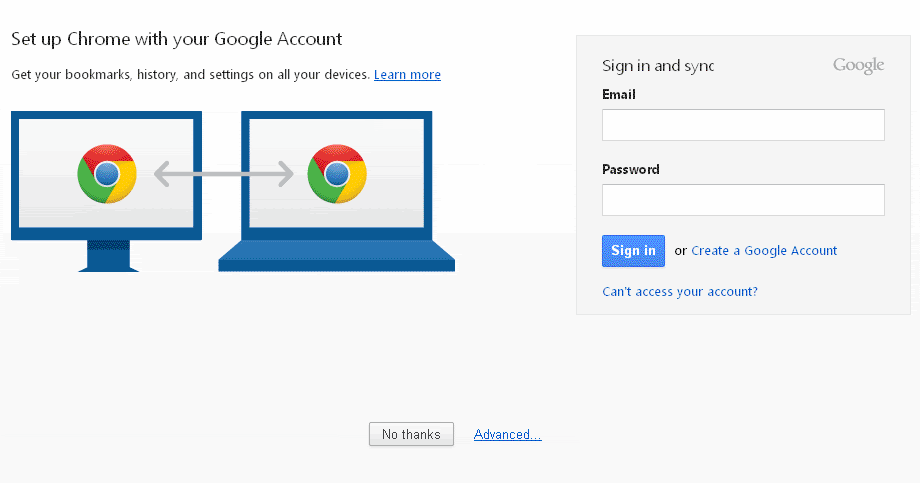 1 Видео: экспорт и импорт закладок в «Хром»
1 Видео: экспорт и импорт закладок в «Хром»


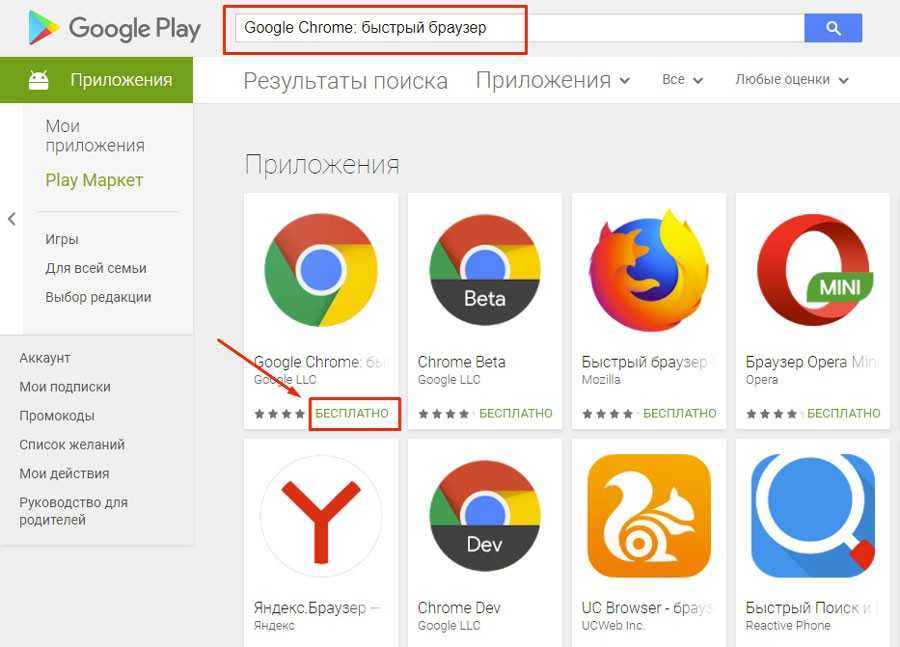 Их можно легко исправить, следуя нашим инструкциям ниже.
Их можно легко исправить, следуя нашим инструкциям ниже.
 Вы можете включить его снова, следуя тому же руководству.
Вы можете включить его снова, следуя тому же руководству.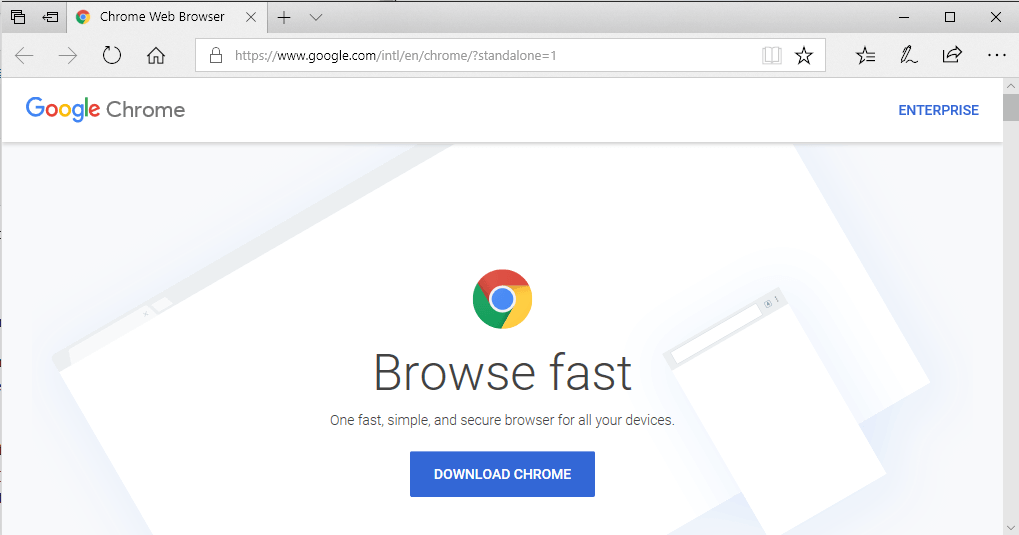
 Это можно сделать, одновременно нажав клавиши Windows и R на клавиатуре. Этот ярлык запустит утилиту под названием Run .
Это можно сделать, одновременно нажав клавиши Windows и R на клавиатуре. Этот ярлык запустит утилиту под названием Run .
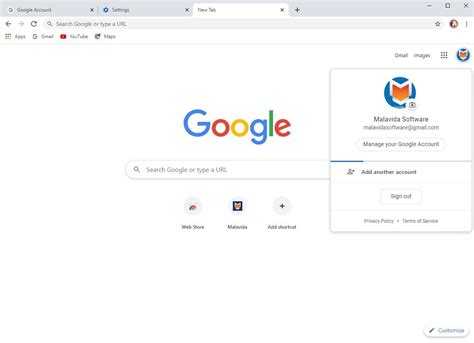
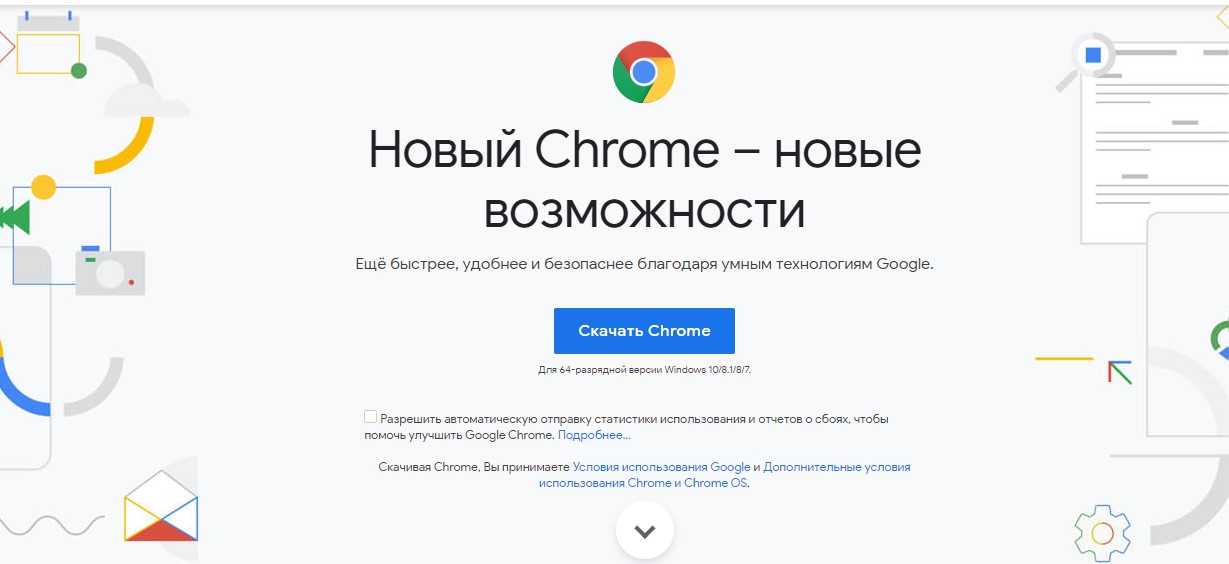
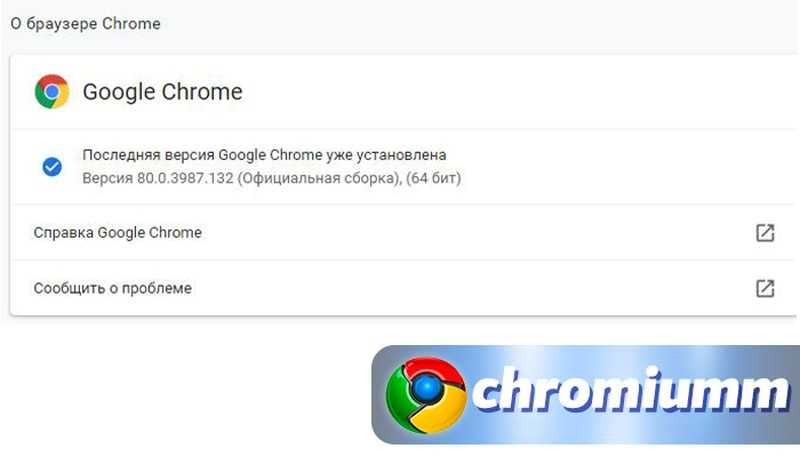 Windows
Windows Теперь Google Chrome завершит оставшуюся загрузку и установит его.
Теперь Google Chrome завершит оставшуюся загрузку и установит его. Перейдите на вкладку процессов и найдите что-то похожее на Browser Manager . Если он у вас есть, попробуйте поискать в Google, как его удалить. Перезагрузите компьютер после удаления. Это должно решить проблему для вас.
Перейдите на вкладку процессов и найдите что-то похожее на Browser Manager . Если он у вас есть, попробуйте поискать в Google, как его удалить. Перезагрузите компьютер после удаления. Это должно решить проблему для вас. ), удалите его и перезагрузите компьютер.
), удалите его и перезагрузите компьютер.
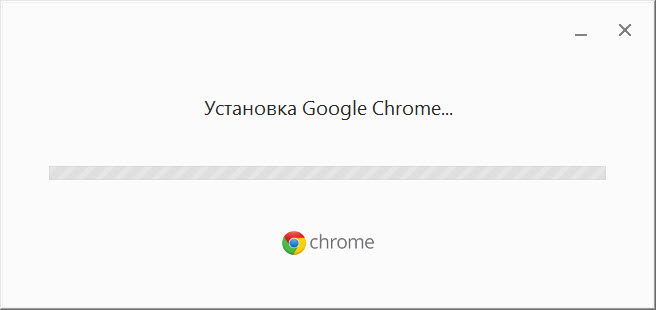

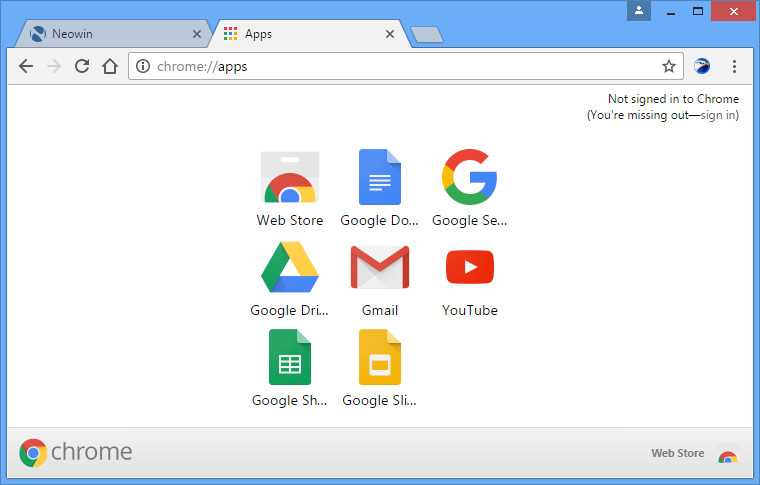
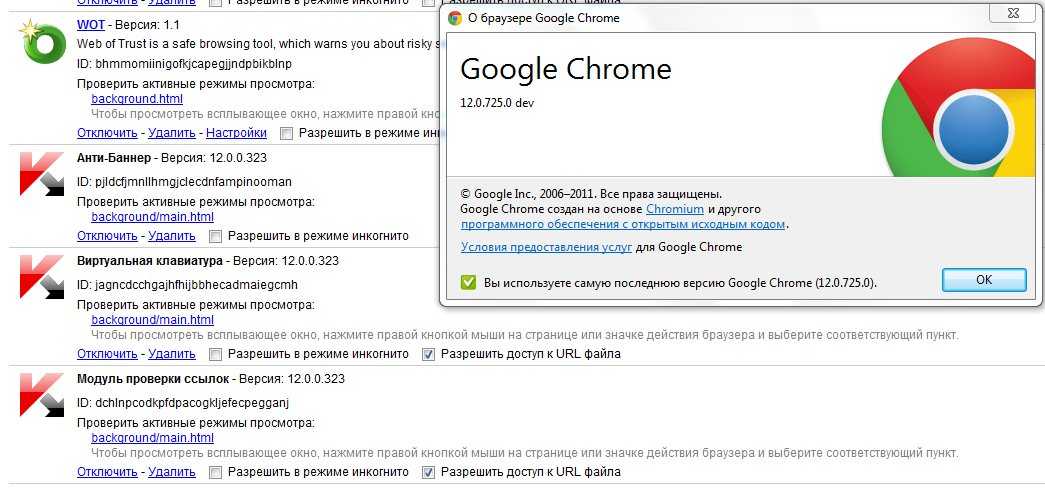 Откроется окно с настройками и подробностями службы.
Откроется окно с настройками и подробностями службы.  Удалите этот каталог.
Удалите этот каталог.