Онлайн сервис. Фото редактор. Авто улучшить качество.
Онлайн сервис. Фото редактор. Авто улучшить качество.Авторский сайт ТехСтоп Екб Ру
Стандарт лучшей рекламы … Проверить полномочия … Статичное размещение … Нравится — смотрите, иначе — листайте дальше … Никаких проблем …
# … mvideo.ru, Кондиционеры и климатические системы.
а также с тепловой единицей мощности от 7000 BTU до 24000 BTU, инверторные, лучшие модели, напольные, с тепловым насосом … Сплит-системы, мобильные кондиционеры и климатическая техника для дома …
# … eldorado.ru, Аксессуары для гаджетов, техники и жизни, интернет-магазин N1 в России, где всегда дешево.
# … ya.cc, Детские аксессуары для детей, магазин, кружки, товары, мода, вещи и игрушки.
Детские аксессуары, купить для детей. Для велосипеда. Для волос. Для детского сада и выпускного. Игрушки. Для коляски. Для праздника. Спортивные. Для комнаты. Детфор. Цена. Для самокатов. Для кроватки и автокресла. Украшения. Косметика. Для мебели. Для кукол и кухни. Ламода. Для дачи. C фото. Detmir. Школьные принадлежности. Список. Лучшее. Машинки. Подарки. Игровой набор. Канцелярский сет. Карнавал. Комплекты. Для ванной. Что купить первокласснику. Чехол для бутылочки. Шапка для плавания.
Для комнаты. Детфор. Цена. Для самокатов. Для кроватки и автокресла. Украшения. Косметика. Для мебели. Для кукол и кухни. Ламода. Для дачи. C фото. Detmir. Школьные принадлежности. Список. Лучшее. Машинки. Подарки. Игровой набор. Канцелярский сет. Карнавал. Комплекты. Для ванной. Что купить первокласснику. Чехол для бутылочки. Шапка для плавания.
Официальный сайт, интернет магазин товаров — работает для вас, умея ценить ваши покупки и эмоции … Очень нужно каждому свое … Мото товары … Бижутерия … Обувь для девушек … Встраиваемая техника … Робототехника комплектующие аксессуары …
Предисловие … Если бы меня сейчас спросили : какие три главных особенности сервиса улучшения качества фотографии онлайн ? … То, я бы сказал — 5 … Пять главных качеств : Легко … Быстро … Просто … Качественно … И без моего вмешательства …
Как и у всех, в моей жизни встречаются ситуации, которые бы хотелось запечатлеть, как фото, на память, но под рукой — только дешевая камера на мобильном телефоне .
Как сделать фото более четким онлайн на компьютере ? … Предлагаю рассмотреть варианты, как улучшить фото и онлайн увеличение качества … Как и многие рядовые граждане, я не обладаю навыками фотошопа, технологиями ретуширования и знаниями работы реставратора … С таким багажом единственный путь улучшить качество — использовать онлайн редактор фото … Попробую заняться этим сейчас и покажу, какие результаты можно получить при онлайн обработке фотографий с целью улучшения их качества …
Оригинал :
Оригинальное фото с камеры мобильника, плохого качества, которое нужно исправить : весна 2018, в огороде — которое я собрался запостить в Instagram … Это — достаточно лояльный сервис к качеству снимков и вообще — не такой строгий, как другие социальные сети … Более домашняя / душевная обстановка, с возможностью выразить свое мнение и поделиться с друзьями .
Большинство комментариев относятся ко времени первого выпуска статьи в 2018 году … Повторный тест 2020 года выявил значительные улучшения в плане онлайн обработки и нормализации качества плохих фотографий …
Enhance Photo.
# … enhance.pho.to, Мгновенное улучшение фото онлайн.
… Хотите исправить все дефекты фотографии одним махом ? … Просто загрузите фото, и получите улучшенный снимок через несколько секунд ! … Сервис улучшает цвета и насыщенность, устраняет цифровой шум, повышает резкость …
Первый сервис онлайн обработки фотографий в списке поисковика — ну, так тому и быть … Результат автоматической обработки меня не удовлетворил и я перешел в режим ручной обработки и за несколько десятков секунд добился того качества, которое я бы посчитал приемлемым для убогой камеры мобильника . .. То есть / вручную / я добился 2-х кратного улучшения качества картинки тремя / четырьмя основными настройками изображения … Эту фотогргафию, исправленную своими руками — вы увидите немного ниже …
.. То есть / вручную / я добился 2-х кратного улучшения качества картинки тремя / четырьмя основными настройками изображения … Эту фотогргафию, исправленную своими руками — вы увидите немного ниже …
К сожалению оригинал 2018 года я не сохранил … Поэтому, спустя 2 года — сделал новый скриншот, чтобы было понятно, как работает автокоррекция изображений в этом сервисе онлайн редактирования — сейчас … За это время алгоритмы обработки — могли быть изменены … Ну и вообще, сами понимаете, первый блин всегда — комом ))) … Зато — появилась уникальная возможность протестировать — произошли ли улучшения сервисов в обработке качества фото онлайн за прошедшие 2 года ? …
Пример авто обработки, онлайн фоторедактор, фото обрезать, онлайн фотошоп :
2018 enhance.pho.to (фото не сохранилось) …
2020 :
enhance.pho.to — сервис редактор фото улучшить качество онлайн.
Imgonline.
# … imgonline.com.ua, Сайт для качественной обработки фотографий.
… и картинок онлайн … Здесь можно без повторного пересжатия изображения редактировать теги, узнать подробную информацию или полностью удалить включая и другие метаданные, встроенные в изображение, повернуть на любой угол 90 градусов, сделать обычную картинку — прогрессивной … Все изменения будут сделаны без потери качества … При сильной необходимости можно сжать файл указав уровень сжатия или желаемый размер … Поддерживается конвертирование из RAW в JPEG …
Я не стал создавать себе дальнейших проблем, доверяя качеству автообработки сервисов и в целях экономии времени — просто нажимаю кнопку автоулучшение качества — не беспокоясь за результат, что будет — то будет … Результат : немного улучшено резкости, но в целом кадр недосвечен — если можно так сказать для цифровой картинки …
Пример авто улучшения, онлайн бесплатно фотографии, рамки эффекты :
2018 imgonline.com.ua — сервис редактор фото улучшить качество онлайн.
2020 imgonline. com.ua — сервис редактор фото улучшить качество онлайн.
com.ua — сервис редактор фото улучшить качество онлайн.
Croper.
# … croper.ru, Кропер — это фотошоп онлайн.
… В нашем онлайн фоторедакторе вы можете обрезать фото, изменить размер, повернуть, склеить … Вам доступны онлайн фотоэффекты, фоторамки … Вы можете сделать аватарку из своей фотографии … Обработка фотографий с кропером бесплатна и не требует установки программы на ваш компьютер … Это фотошоп онлайн, без установки программы на компьютер … Можно обрезать фото, изменить размер, повернуть, склеить …
А — улучшить ? … А, вот, с этим — небольшие неувязочки … Автообработка не только оставила кадр блеклым, но и немного размазала резкость оригинала, сгладив общий фон и убрав морщины … Хороший сервис — с его помощью любая бабушка будет выглядеть моложе 30-летней девочки …
По результатам теста 2020 — автоуровни работают ужасно, следует выбирать : Автообработка — нормализация …
Пример авто улучшить, редактор фото, онлайн редактор, редактор фото необычный :
2018 croper. ru — сервис редактор фото улучшить качество онлайн.
ru — сервис редактор фото улучшить качество онлайн.
2020 croper.ru — сервис редактор фото улучшить качество онлайн.
Lets Enhance.
# … letsenhance.io, Бесплатное повышение качества фотографий.
… и онлайн обновление … Попробуйте нейронные сети, чтобы увеличить разрешение и качество сейчас ! … Ускоренные турбонаддувные пересчеты 4х, удаление артефактов JPEG, сохранение качества, бесплатно и в одно касание … Артефакты JPEG — это всякие ненужные служебные записи, которые цифровые графические редакторы впихивают в код изображения : путь к файлу, название программы, параметры съемки, место и время съемки, вплоть до координат GPS и другой личной информации …
Сохранение качества — это тоже, хорошо, а вот — как с улучшением ? … Ну, если честно, то — первое, что бросается в глаза — это рамка с овальными краями … Ну, а больше особых отличий — я разглядеть не могу …
По результатам теста 2020 — стало все очень сложно … Требуется регистрация .
Пример авто обработки, фоторедактор бесплатный онлайн, автокоррекция фото, ретушь фото онлайн :
2018 letsenhance.io — сервис редактор фото улучшить качество онлайн.
2020 letsenhance.io — сервис редактор фото улучшить качество онлайн.
Fan Studio.
[ 410 fanstudio.ru ] … Редактор фотографий, обработка, фоторедактор Fan Studio … Онлайн фото редактор : первый бесплатный, хранения фото на сервере, автоматическое преобразование в любой формат, уникальная автоматическая обработка картинок, устранение шумов, эффекта красных глаз, оттенки, балансировка цвета и тени, контроль четкости, резкость, контраст .
В общем много чего, решение — однозначно надо пробовать … Что получилось ? … Если приглядеться — то немного улучшена резкость и цветопередача …
Пример авто улучшения, онлайн редактор, бесплатный фоторедактор, сделать фото онлайн :
2018 fanstudio.ru — сервис редактор фото улучшить качество онлайн.
2020 — сайт недоступен …
Исправить онлайн фото редактор сделать результат улучшение качества.
Как же улучшить фото избражение онлайн ? … А в общем и целом — я не мог выразить общее состояние от использования онлайн сервисов фото улучшения — одними приличными словами … Кто-то может сказать — не надо совать в такие сервисы фотографии плохого качества … Встречный вопрос — а зачем тогда нужны онлайн сервисы улучшения качества фото — если оно и так хорошее ? … Собственно, в этом и их предназначение — делать из г**** — конфетку … Моей задачей даже не стоит вопрос, сказать — кто лучше / кто хуже … Моя цель —
 ..
..Скажу даже более — любой сможет сделать подобный редактор, если немного напряжет голову и найдет достаточно свободного времени, чтобы использовать новейшие разработки HTML5, CSS и -webkit-filter (а, также, Canvas, jQuery, SVG и прочие интернет web технологии) — специально предназначенные для манипуляциями над изображениями …
Голые примеры …
# … html5-demos.appspot.com, Фотоэффект CSS фильтров.
… Как работает CSS фильтр для изображения ? … Как работает фотоэффект CSS фильтров ? …
# … propra.nl, Тестирование webkit filter.
… Игровая площадка для веб-фильтров CSS … Онлайн манипуляции с изображением … Тестирование -webkit-filter веб-фильтров CSS …
# … css.yoksel.ru, Свойство Background blend mode.
…
Статьи про CSS … Что делает это новое свойство управления отображением изображения и какие возможности оно нам дает ? … Свойство Background-blend-mode CSS управления отображением изображения . ..
..
Везде можно покрутить ручки и увидеть, как простыми движениями можно полностью и неузнаваемо изменять оригинальное изображение … Главных, тут, вопроса — два : …
1) как правильно крутить ручки и какие изменения последуют / как проявятся ? …
2) как автоматизировать этот процесс так, чтобы на выходе получалось максимальное качество картинки / изображения …
В общем, в таких расстроенных чувствах — выпил две кружки кофе, которые мне не помогли, и засел за тестирование последнего в списке сервиса, определившись, что в случае неудачи я использую кадр из первого инструмента редактирования фотографий, которое исправил вручную … Неужели — никак нельзя автоматически исправить качество фото онлайн ? …
Можно, и этому есть следующее подтверждение : лучший фоторедактор Pixlr Express — необычный фоторедактор бесплатный онлайн …
Pixlr Express.
# … pixlr.com, Онлайн редактор изображений и фото.
…
Pixlr Express .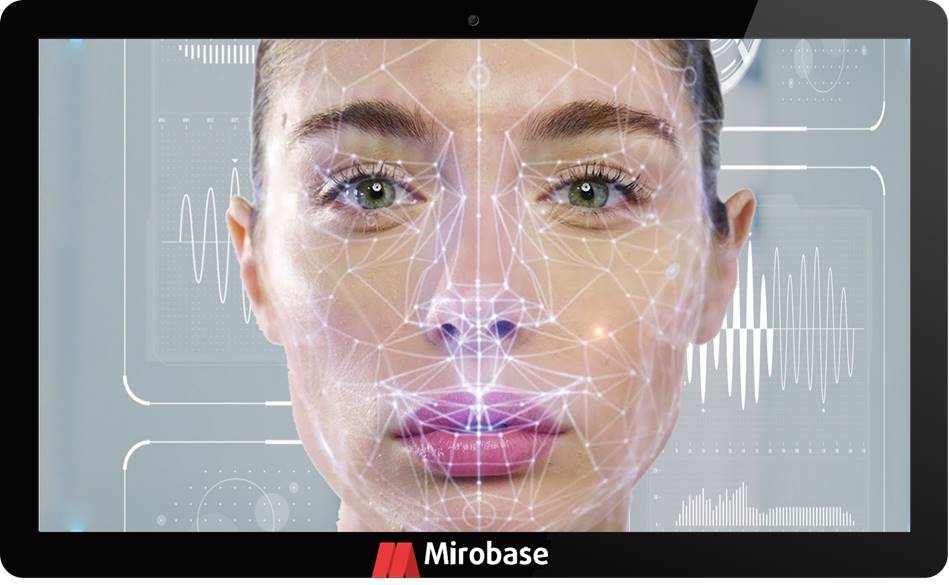 .. Сделайте каждую минуту красивой с нашим семейством программ для редактирования фотографий … Векторный редактор, шрифты, графика … PIXLR Editor — редактор в браузере : слои, цвет, преобразование объектов и многое другое … PIXLR Express — быстрое исправление изображения / фото или личные творческие эффекты, оверлеи и рамки …
.. Сделайте каждую минуту красивой с нашим семейством программ для редактирования фотографий … Векторный редактор, шрифты, графика … PIXLR Editor — редактор в браузере : слои, цвет, преобразование объектов и многое другое … PIXLR Express — быстрое исправление изображения / фото или личные творческие эффекты, оверлеи и рамки …
Ну, конечно выбираем Экспресс / быстрое исправление … Что это ? … Да это же просто картина ! … PIXLR редактор выжал из скудного исходника все, что можно, и сделал в результате — все, как нужно, как и было задумано … Как, будто — это не я там стоял ( и видел все своими глазами ), а — он … Не это ли называется — высший пилотаж ? … Земля — черная, трава — рыжая, деревья — резкие / детальные … Уж не знаю, с помощью каких технологий он это делает — но делает он это — великолепно …
По результатам теста 2020 … После того, как в интернете отменили использование технологии Flash — сервис PIXLR закрыл экспресс версию, оставив два типа редакторов : для пользователей PIXLR-X и профессионалов PIXLR-E . .. Выбираем первый (для юзеров), слева иконка Adjust (регулировка, настройка) — Auto Fix (авто исправление) … Цвета стали — чуть мягче и убрали рамку … В остальном — без изменений (или они — более глубокие, чем видно на первый взгляд) …
.. Выбираем первый (для юзеров), слева иконка Adjust (регулировка, настройка) — Auto Fix (авто исправление) … Цвета стали — чуть мягче и убрали рамку … В остальном — без изменений (или они — более глубокие, чем видно на первый взгляд) …
Пример авто улучшить, редактор фотографий, необычный фоторедактор, фото онлайн эффекты :
2018 pixlr.com express — сервис редактор фото улучшить качество онлайн.
2020 pixlr.com editor — сервис редактор фото улучшить качество онлайн.
Давайте сравним фото, исправленное мной вручную (в онлайн фото редакторе Enhance Photo) и автоматическое исправление в PIXLR редакторе картинок и изображений … Без сомнения … Если я оцениваю свою работу на 3 с плюсом ( лучше на 4 с минусом ), то работа онлайн редактора PIXLR — это твердое 5+! …
Мой результат :
Эти исправления качества фото я сделал вручную, своими руками, онлайн.
Это всего лишь — пример, как улучшить фото — своими руками … Эти исправления качества фотографии — я сделал вручную, за несколько десятков секунд . .. Но, онлайн редактор PIXLR — все равно делает качество картинки фото — быстрее и лучше ))) …
.. Но, онлайн редактор PIXLR — все равно делает качество картинки фото — быстрее и лучше ))) …
В сервисе Instagram тоже используется онлайн редактор качества снимков, и до сегодняшнего дня я не знал какой … Хотите узнать ? … Даже не гадайте — это фоторедактор PIXLR, собственной персоной … Ну, а какой еще сервис улучшить качество фотографии онлайн и бесплатно, должен был выбрать Instagram — если все результаты у вас перед глазами ? … Так, что теперь вы можете твердо знать — если у вас есть фотография с плохим качеством, то это — вообще не проблема, в наше время, можно попытаться все исправить …
Основной текст статьи : ноябрь, 2018 …
Тест 2020 года выявил значительный скачок качества в онлайн обработке цифровых фотографий в фоторедакторах, представленных в интернете … Выбор, как всегда — остается за посетителями …
Отредактировано : ноябрь, 2020 …
Отредактировано : апрель, 2021 …
Отредактировано : июнь, 2021 …
Смотреть список всех страниц, раздел domibyt . ..
..
techstop-ekb.ru QR Code Link, ссылка, сканировать и прочитать куар код кюар онлайн на русском …
Ссылки на самые популярные страницы интернет сайта, случайные и бесплатные прямые ссылки онлайн …
Р-354 прогноз погоды дорогой на трассе по мар … Погода в городе Екатеринбург, Каменск-Уральский, Шадринск, Каргаполье, Курган по Р 354, ме …
Успешный прием сигналов ИСЗ в диапазоне 2 мет … Прием orbiter завершился почти успешно. Satellite сигналы на частоте 144 — 146 МГц. Прогре …
Нагрузка на двигатель. Как влияет ЭБУ. … Load. Параметр. Впрыск. Дроссель. Воздух. Количество. Давление. Оценка. Система. Температу …
Калькулятор хода поршня в двигателе, по окруж … Калькулятор мотора, двигателя. Ход поршня по окружности демпфера и повороту коленвала. Tim …
Любительская проверка объявители torrent trac … Любительская полу-ручная проверка ответов report connector protocol — адрес ; протокол ; д …
краткое содержание, кратчайшие рассказы . ..
..
# … altegrosky.ru, Морской VSAT интернет.
… Современная технология спутниковой связи, на морском и речном транспорте, для организации широкополосного канала передачи данных и обмена информацией между судами и берегом … До 10 Мбит/с по тарифам, в десятки раз ниже традиционных спутниковых систем Inmarsat FBB и Iridium … VSAT-системы на базе широкополосных спутниковых каналов открывают новые возможности построения инфраструктуры связи и позволяют внедрять современные решения в области оперативного управления, безопасности и улучшения условий пребывания экипажа … Интернет … IP телефония … Сотовая связь … Спутниковое ТВ … Системы контроля и мониторинга, диагностика, видеонаблюдение, M2M … Цифровая экосистема телеметрии и служебной информации … Навигация и прокладка маршрута … Корпоративный офис … Аудио / Видео конференц связь … Метеосводки …
лента новостей, будете знать …
# … skyandtelescope.com, Как визуально наблюдать МКС.
… всю ночь напролет? … Смотреть международную космическую станцию всю ночь … Иногда наступает период времени, когда наблюдатели за небом в Северном полушарии могут наблюдать до пяти проходов МКС за одну ночь … Благодаря крутому наклону своей орбиты — это гарантирует, что почти каждый человек на Земле имеет шанс увидеть МКС … Сезоны просмотра ISS являются циклическими, каждый из которых длится несколько недель … Каждый год в течение нескольких недель после летнего солнцестояния в любом полушарии орбита космической станции и дневной / ночной терминатор Земли почти совпадают … В течение нескольких дней и ночей Солнце никогда не заходит на МКС, подобно полярному дню … В северном полушарии сезон наступает с мая по июль (конец мая, начало июня, середина июля) ; в южном полушарии — в период с ноября по январь …
краткие новости, знать и помнить все …
# … e1.ru, Как правильно собирать валежник в лесу.
…
За неправильный сбор хвороста — грозит штраф и даже колония . .. Как оказалось, не всякую деревяшку можно подбирать с лесной земли … Ни в коем случае не берите в лес на заготовку дров — топор и пилу … Никогда не поднимайте с земли — стволы и сучья со следами спила или ветки со свежими зелеными листьями, даже после урагана — пока они не сгниют и не потеряют природо / охранную ценность … Уведомить лестничество и проконсультироваться на предмет предпочтительных мест для сбора падали, где давно не производилась свежая вырубка …
.. Как оказалось, не всякую деревяшку можно подбирать с лесной земли … Ни в коем случае не берите в лес на заготовку дров — топор и пилу … Никогда не поднимайте с земли — стволы и сучья со следами спила или ветки со свежими зелеными листьями, даже после урагана — пока они не сгниют и не потеряют природо / охранную ценность … Уведомить лестничество и проконсультироваться на предмет предпочтительных мест для сбора падали, где давно не производилась свежая вырубка …
главная страница … быстрый поиск … в России и мире … карта сайта … как почистить кеш …
Быстро и просто вкусно, а в целом — относительно аскетично. © 2022 ТехСтоп Екатеринбург.
С 2016++ техническая остановка, с вами и для вас, бесплатно и доступно …
Политика конфиденциальности Cookie
Улучшение качества фотографии онлайн. Ищете программу для улучшения фото
Часто мы сталкиваемся с ситуацией, когда необходимо повысить качество фотографии, ведь не всегда есть возможность сделать новое, лучшее фото. О, том как улучшить качество фото, мы поговорим в этой статье.
О, том как улучшить качество фото, мы поговорим в этой статье.
Главное, что нам потребуется — хороший редактор фотографий на русском языке. Программа Домашняя Фотостудия — удобный и универсальный графический редактор. Вы сможете всего за несколько минут и без лишних усилий исправить недостатки, а также повысить общее качество фотографии. Давайте подробно разберем, как улучшить качество фотографии на компьютере.
Установка программы Домашняя Фотостудия
Загрузите дистрибутив с официального сайта и запустите его. Следуйте подсказкам мастера установки, это займет всего несколько минут.
Запустите программу и добавьте фото для редактирования. Встроенный проводник поможет быстро просмотреть папки с фото на вашем компьютере и выбрать желаемую фотографию.
Первичное редактирование фотографии
В первую очередь для создания качественного фото нужно устранить недостатки. Функция «Устранение дефектов» поможет убрать эффект красных глаз, лишние шумы на фото, в один клик исправить слишком темное или слишком светлое фото, отрегулировать цветовой баланс или добавить четкости.
Как улучшить качество фото? Нам поможет настройка яркости, контраста и цветового баланса. Уже эти базовые функции зачастую позволяют вдохнуть новую жизнь в неудачную фотографию.
Целесообразно применить коррекцию света. Например, затемнить или осветлить отдельные участки фотографии, которые портят общее впечатление. Это легко сделать с помощью специального модуля коррекции освещения.
Завален горизонт? Не беда! Домашняя Фотостудия позволит быстро устранить проблему. Для этого нужно всего лишь правильно указать линию горизонта, и программа автоматически выровняет фотографию.
Функция кадрирования поможет обрезать лишние части фото. Вы можете использовать пресеты, например квадрат, золотое сечение и другие, либо вручную указать границы фотографии.
Требуется быстро обработать множество однотипных фотографий? Программу поддерживает пакетную обработку — экономьте время, редактируя несколько фото за один раз.
Применение эффектов
Хотите, чтобы ваши фото производили впечатление на зрителей? Посмотрим, как улучшить качество фотографии с помощью встроенного каталога эффектов. К вашему выбору предлагается обширный список разнообразных эффектов. Он варьируется от базовых, таких как яркость и контрастность, баланс белого, отражение и поворот, до сложных составных. Например, природные эффекты — снег, дождь, молнии. Фото можно стилизовать под старинную фотографию, рисунок карандашом, книжную иллюстрацию. А как вам идея сделать вашу фотографию в виде старинного свитка?
К вашему выбору предлагается обширный список разнообразных эффектов. Он варьируется от базовых, таких как яркость и контрастность, баланс белого, отражение и поворот, до сложных составных. Например, природные эффекты — снег, дождь, молнии. Фото можно стилизовать под старинную фотографию, рисунок карандашом, книжную иллюстрацию. А как вам идея сделать вашу фотографию в виде старинного свитка?
Выбор оформления для фото
Стильно оформленная фотография станет отличным подарком. Используйте оригинальные рамки или трехмерный контур, настраивая глубину и ширину. Маски позволяют обработать различные части фотографии, используя самые причудливые фигуры.
Вы можете создать открытку с вашей фотографией. Обширный каталог шаблонов позволит вам выбрать нечто, подходящее именно вам — праздничные, детские, тематические.
Сохранение обработанной фотографии
Программа поддерживает быстрый экспорт — нужно всего лишь выбрать желаемый формат и имя файла. Оптимизация JPEG позволит значительно уменьшить размер фото, не теряя в качестве, что, например, актуально для загрузки множества фотографий в интернет.
Прямо из программы вы можете распечатать созданные фото. Мастер печати поможет выбрать тип бумаги, точно расположить фото, указать количество копий, добавить поля и отступы. Фото можно повернуть любым удобным способом, а функция предпросмотра сразу же покажет результат.
Подведем итоги. Домашняя Фотостудия — мощная и универсальная программа для обработки фотографий. Удобный и наглядный интерфейс на русском языке позволяет быстро освоить все функции утилиты. Качественную обработку можно сделать буквально за десять минут, и фото готово к печати или загрузке в интернет. Используйте удобный софт и получайте удовольствие от работы!
Скачать редактор фотографий можно с официального сайта homestudio.su.
Улучшить качество фотографии можно и с помощью Фотошопа. Универсальной методики здесь нет и все зависит от качества исходного изображения и требований предъявляемых для его улучшения. Наиболее типичные случаи улучшения качества рассмотрены в следующем видеоролике.
Необходимость в улучшении качества фотографии может возникнуть в различных ситуациях.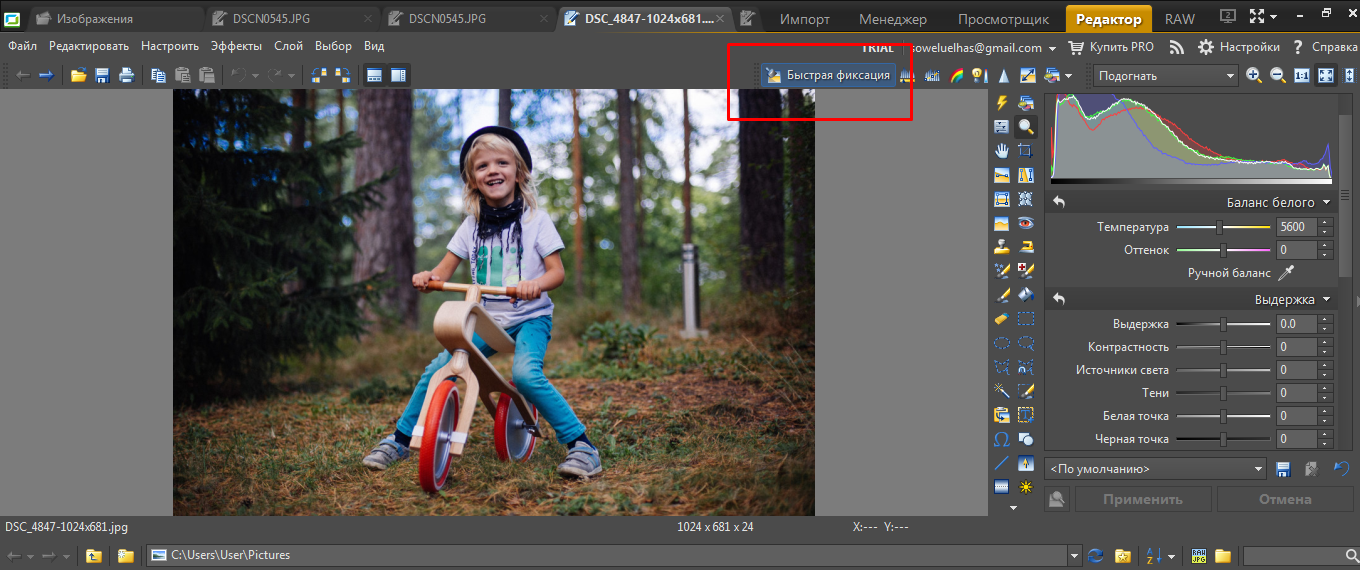 Если под этим подразумевается увеличение изображения раза в 2-3 с сохранением его качества, то спешим огорчить – подобное действие невозможно, программе придется дорисовать пиксели на основе фотографии. А дальнейшая обработка – занятие непростое. Поэтому мы сосредоточимся на несложных функциях Adobe Photoshop, с помощью которых попытаемся немного улучшить качество фото.
Если под этим подразумевается увеличение изображения раза в 2-3 с сохранением его качества, то спешим огорчить – подобное действие невозможно, программе придется дорисовать пиксели на основе фотографии. А дальнейшая обработка – занятие непростое. Поэтому мы сосредоточимся на несложных функциях Adobe Photoshop, с помощью которых попытаемся немного улучшить качество фото.
 Теперь необходимо сделать следующее: после нажатия на пипетку ищем на фотографии самую белую местность и кликаем по ней. Фотография немного изменится.
Но это еще не все. Продолжаем вносить изменения: берем верхнюю пипетку, которая указывает на установку черного цвета.
Далее алгоритм один и тот же, но лишь с небольшой поправкой: так же щелкаем по фото, но уже на самую темную местность.
С этой опцией закончили, теперь фотография выглядит чуть лучше. Но недостаточно, поэтому продолжаем улучшать изображение с помощью резкости. Данный параметр может значительно повысить «качество» картинки, если отрегулировать его правильно. В верхней панели Adobe Photoshop находим вкладку «Фильтр» – «Усиление резкости» и выбираем «Умная резкость».
Берем ползунки параметров «Эффект» и «Радиус» и настраиваем самостоятельно, следя за изменением качества изображения. Когда посчитаете, что параметры выставлены правильно, и картинка стала визуально четче, сохраняем результат нажатием кнопки «Ок». Для каждой фотографии нужно производить настройку индивидуально, определить которую может лишь сам пользователь.
Теперь необходимо сделать следующее: после нажатия на пипетку ищем на фотографии самую белую местность и кликаем по ней. Фотография немного изменится.
Но это еще не все. Продолжаем вносить изменения: берем верхнюю пипетку, которая указывает на установку черного цвета.
Далее алгоритм один и тот же, но лишь с небольшой поправкой: так же щелкаем по фото, но уже на самую темную местность.
С этой опцией закончили, теперь фотография выглядит чуть лучше. Но недостаточно, поэтому продолжаем улучшать изображение с помощью резкости. Данный параметр может значительно повысить «качество» картинки, если отрегулировать его правильно. В верхней панели Adobe Photoshop находим вкладку «Фильтр» – «Усиление резкости» и выбираем «Умная резкость».
Берем ползунки параметров «Эффект» и «Радиус» и настраиваем самостоятельно, следя за изменением качества изображения. Когда посчитаете, что параметры выставлены правильно, и картинка стала визуально четче, сохраняем результат нажатием кнопки «Ок». Для каждой фотографии нужно производить настройку индивидуально, определить которую может лишь сам пользователь.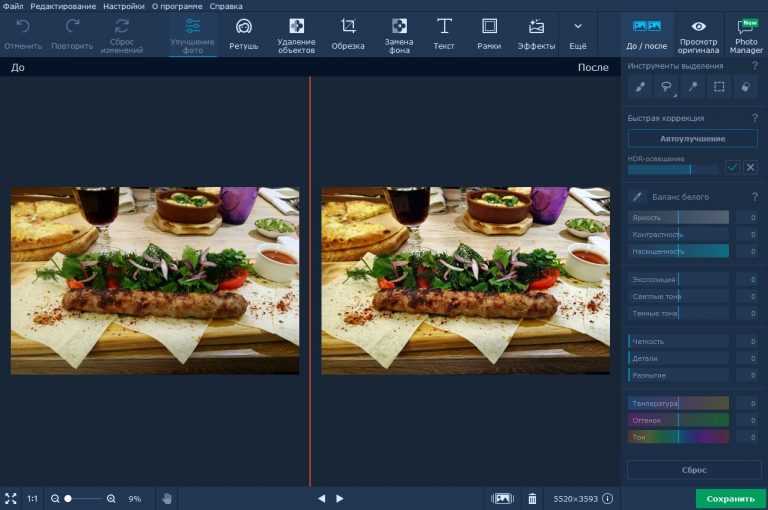 В нашем случае результат следующий.
Данная опция завершена. Можно продолжить и попробовать улучшить полученную картинку, поэкспериментировав со слоями изображения. Для этого находим пункт «Слои» в правой колонке Adobe Photoshop. После нажатия на него откроется небольшое окно, где находится единственный слой нашей фотографии (Фон). Щелкаем по ней правой кнопкой мыши и в меню выбираем «Создать дубликат слоя».
В нашем случае результат следующий.
Данная опция завершена. Можно продолжить и попробовать улучшить полученную картинку, поэкспериментировав со слоями изображения. Для этого находим пункт «Слои» в правой колонке Adobe Photoshop. После нажатия на него откроется небольшое окно, где находится единственный слой нашей фотографии (Фон). Щелкаем по ней правой кнопкой мыши и в меню выбираем «Создать дубликат слоя».Сколько интересного таит в себе мир фотографий. Фотография это, по сути, окно взгляд в прошлое, возможность сохранить мгновение, способность мысленно перенестись в мир за кадром и ощутить то настроение, цвета и даже запахи, которые несет в себе фото композиция. Конечно, мир намного краше, чем его может представить даже самая продвинутая фототехника. Фотоаппарат передает только математическую часть той идеи, концепции, которую задумал фотограф, а фотография объединяет задумку и реализацию в художественный фотоснимок.
Для получения максимально ощутимого эстетического результата от цифровой фотографии одного только воображения и способностей фотокамеры недостаточно. Цифровая фотография удобна тем, что в отличии от аналогового фото легко подвергается улучшению качества в одной из программ по обработке и ретуши фотографий, например, в самой известной программе Adobe Photoshop.
Цифровая фотография удобна тем, что в отличии от аналогового фото легко подвергается улучшению качества в одной из программ по обработке и ретуши фотографий, например, в самой известной программе Adobe Photoshop.
Итак. Надо улучшить качество фотографии, обработав средствами программы «Фотошоп». Фотография снята сразу после захода солнца и получилась более затемненной, несмотря на то, что в реальности света было еще полно, но для передачи контрастности не хватило, при этом блики только зашедшего солнца еще остались в отражении на воде, это надо будет не забыть подчеркнуть.
Яркость и контрастность. Для начала повысим яркость фотографии, пройдя по вкладке . Добавим яркости +32 единицы, ну и немного поднимем контрастность на +9 единичек.
Баланс цветов. Теперь поработаем с цветами изображение — регулировки — баланс цветов . Для придания большего световой насыщенности фотографии надо добавить больше желтого цвета и убрать излишки синего в средних тонах. В принципе здесь можно просто покрутить ручки в любые стороны, в предварительном просмотре все изменения будут сразу видны и остановиться на самом приемлемом желаемом варианте. В данном случае остановимся на варианте при следующих настройках средних тонов: +30 +17 -36. В темных добавим только красного +5. В светлых оставим все без изменения. Не забудем оставить галочку в поле сохранить яркость цвета .
В принципе здесь можно просто покрутить ручки в любые стороны, в предварительном просмотре все изменения будут сразу видны и остановиться на самом приемлемом желаемом варианте. В данном случае остановимся на варианте при следующих настройках средних тонов: +30 +17 -36. В темных добавим только красного +5. В светлых оставим все без изменения. Не забудем оставить галочку в поле сохранить яркость цвета .
Резкость. Теперь улучшим цвета и резкость фотографии. Так как теперь видим более насыщенные цвета можно еще раз зайти в изображение — регулировки — яркость/контраст и добавить яркости +20 и усилить контрастность +26. Следующим шагом нужно будет немного изменить интенсивность света, т.к. на фотографии есть два участка слишком яркое небо и довольно темные цвета в нижней части изображения. Изображение — регулировки — подобрать цвет где поставим уровень интенсивности на 131 и чуть поднимем яркости на 107. Конечно, все достигается методом проб, поэтому пробуйте крутить ручки в разные стороны, при этом стараясь сильно не увлекаться и стараться видеть изображение максимально в естественных оттенках, за исключением «кислотно-щелочных» экспериментов с цветом.
Художественная обработка. А теперь можно добавить фотографии художественной обработки для большего придания эффекта фото. Чтобы главный кадр, а это девушка у перил, был в центре внимания, надо немножко сфокусировать изображение на основном кадре. Визуально разделим фотографию на основные объекты и второстепенные. Если разделить визуальную черту по диагонали от правого верхнего угла к левому нижнему, то увидим, что основные объекты располагаются правой нижней части фотографии по диагонали это девушка — центр всего кадра, перила, тротуар на переднем плане и немного блики на воде. Все остальное в левой части фотографии и в углу, а также весь задний план остаются за ключевым кадром, как второстепенные детали. Соответственно, для придания выразительности фотографии смажем фон на втором плане и усилим резкость ключевых деталей первого плана. Для этого нам понадобятся инструмент выделения Лассо , инструмент смазывания Пятно и парочка хороших фильтров во вкладке Фильтры .
Инструментом Лассо аккуратно выделяем верхнюю диагональную часть фотографии. Далее заходим в фильтр — смазывание — смазывание Гаусса и ставим небольшое смазывание радиус 0.8 пикселей. Верхняя диагональная часть теперь смазана, как бы осталась за фокусом. Переходим к нижней правой и основной части кадра. Выбираем выделение — инвертировать выделение и теперь можно работать с правой соседней областью. Сделаем лучше резкость выделенной области фотографии. Выбираем фильтр — другие — заказной и не изменяя значений (по центру в поле 5, остальные поля -1, масштаб 1) подтверждаем действие, изображение в выделенной области становится значительно четче. Теперь чтобы границы двух областей небыли такими явными возьмем инструмент Размывание и с небольшой установкой силы в 8% пройдем по границы соединения двух областей.
Все, фотография готова! С помощью инструментов обработки фото нам удалось не только улучшить качество фотографии, но и усилить визуальное ощущение фотографии, сфокусировав главные элементы изображения в центре восприятия кадра.![]()
После фотоснимка почти любую фотографию можно улучшить, как правильней сказать, доработать в фотошопе, исправив тона, цветовой баланс, кадрировать фотографию, подрезав для лучшего восприятия картины, подправить резкость и размытие фона за кадром или напротив, изменить фото до неузнаваемости. С экспериментами в фото обработке надо быть осторожным, «не перегибать палку», чтобы не лишить фото своей художественной сути. Зачастую достаточным будет просто чуть улучшить фотографию, подчеркнув на фото несколько нюансов сюжета, таким образом задав общее настроение восприятия картины. Но чтобы мы не сделали с изображением и его красками, неизменным достоинством в фотографии останется сюжет.
В данной статье мы будем рассматривать вопрос о том, как улучшить качество фотографии. Все действия будут происходить в программе Adobe Photoshop. От вас требуются только внимание и понимание описанных методов. Рекомендуется использовать последнюю версию этого графического редактора. На данный момент компания Adobe выпустила Photoshop CS6. Использовать последнюю версию программы желательно, но не обязательно.
Использовать последнюю версию программы желательно, но не обязательно.
Подготовка
Наверняка у каждого человека бывали случаи, когда снимки не оправдывали ожидания. Например, неправильная цветокоррекция или рябь, которая портит весь кадр. Но фотография уже сделана, и вернуть ситуацию уже не получится. Как улучшить качество фотографии? И именно в такие моменты приходит на помощь программа Photoshop. Функционал этого позволяет устранить некоторые дефекты, которые появляются в результате несовершенства фотоаппаратов. Далее вы узнаете о том, как улучшить качество фотографии с использованием простого набора средства программы Фотошоп.
Устранение ряби
У вас есть сотовый телефон с фотокамерой? Вы довольны качеством изображения снимков? Если да, то можете пропустить данный абзац. Конечно, сейчас существуют смартфоны, которые имеют разрешение камеры в 50 мегапикселей, но все-таки у большинства людей в наличии имеются только обычные телефоны. Данный дефект в некоторых источниках называется шумом.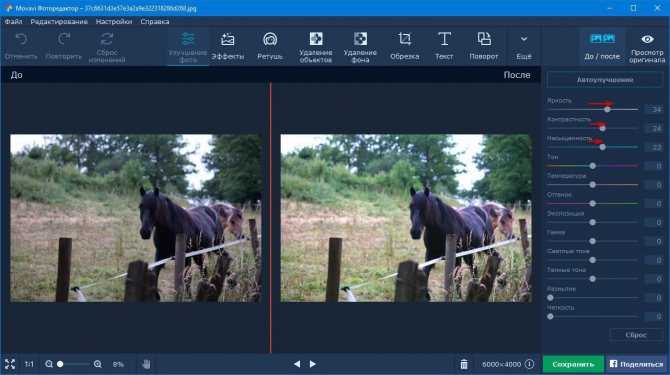 Но независимо от того, как он именуется, нам его нужно устранить. В этом нам помогут фильтры. А именно эффект «размытия». Данный фильтр всегда имеется в стандартном наборе программы Фотошоп. В этой категории имеется множество видов «размытия». Использовать их необходимо в зависимости от ситуации. Выставляйте разумные значения, не превышая разумные грани. Иначе от этого весь снимок начнет «размываться». Пробуйте с самого первого фильтра и продолжайте проводить эксперименты. И тогда вы точно достигнете своей цели. Такая обработка фото (photoshop-средства к вашим услугам как в старых, так и в новой версии графического редактора) помогает восстановить «плохой» снимок, сделанный на камеру с маленьким разрешением.
Но независимо от того, как он именуется, нам его нужно устранить. В этом нам помогут фильтры. А именно эффект «размытия». Данный фильтр всегда имеется в стандартном наборе программы Фотошоп. В этой категории имеется множество видов «размытия». Использовать их необходимо в зависимости от ситуации. Выставляйте разумные значения, не превышая разумные грани. Иначе от этого весь снимок начнет «размываться». Пробуйте с самого первого фильтра и продолжайте проводить эксперименты. И тогда вы точно достигнете своей цели. Такая обработка фото (photoshop-средства к вашим услугам как в старых, так и в новой версии графического редактора) помогает восстановить «плохой» снимок, сделанный на камеру с маленьким разрешением.
Настройка цвета
Даже если снимок сделан при помощи современной фотокамеры, очень часто фотография имеет неправильный баланс цветов. Автоматическая настройка на данный момент несовершенна. Поэтому иногда лучше вводить настройки цвета вручную. Но если снимок уже сделан, как всегда, исправить ошибки помогает программа Фотошоп. В таких ситуациях нам нужно произвести цветокоррекцию. Лучше всего это делать при помощи корректирующих слоев, например, в режиме «уровни» или «кривые». Либо можно использовать «быстрые» средства, нажав Ctrl + L (уровни) или Ctrl + U (цветовой тон/насыщенность).
В таких ситуациях нам нужно произвести цветокоррекцию. Лучше всего это делать при помощи корректирующих слоев, например, в режиме «уровни» или «кривые». Либо можно использовать «быстрые» средства, нажав Ctrl + L (уровни) или Ctrl + U (цветовой тон/насыщенность).
Дополнительные сведения
Photoshop — это не только программа для улучшения качества фотографии, но и замечательная платформа для воплощения своих замыслов. Поэтому не стоит ограничивать свою практику только обработкой снимков. Но если вы желаете производить только этот процесс, то Фотошоп охотно вам предоставит все необходимые средства.
Заключение
Вопрос о том, как улучшить качество фотографии, требует более объемного и информативного описания. Данная статья лишь поверхностно ознакомила вас с этим процессом. Экспериментируйте и используйте больше средств для достижения желаемого результата. Надеюсь, вы поняли, как улучшить качество фотографии с использованием простых средств и методов.
- Устранение шумов
Чтобы повысить качество изображения, иногда достаточно просто избавиться от пиксельных шумов. Фоторедактор быстро определит дефектные участки и заменит их на подходящие по цвету пиксели. Перейдите во вкладку Устранение шумов и выберите один из готовых шаблонов для разных типов освещения. Вы также можете изменить параметры шаблона вручную: кликните по шаблону, который хотите откорректировать, и нажмите Настройки .
Кликните на кнопку Сброс , чтобы вернуться к предустановленным настройкам режима. Кнопка Сохранить режим поможет запомнить ваши изменения, и вы без труда сможете применить полюбившиеся параметры при последующей фотокоррекции.
- Автоулучшение
При помощи инструментов на вкладке Улучшение фото вы сможете автоматически скорректировать контрастность и яркость цветов на фотографии, а также настроить отдельные параметры вручную. Чтобы автоматически улучшить изображение, нажмите кнопку Автоулучшение . Таким образом вы мгновенно сделаете картинку более сочной и насыщенной.
Таким образом вы мгновенно сделаете картинку более сочной и насыщенной.
- Баланс белого
При неправильной настройке баланса белого искажается цветопередача фотографий: появляются лишние желтые, синие или зеленые оттенки. Movavi Фоторедактор позволяет легко вернуть естественные цвета фотографии с помощью автоматической регулировки баланса белого. Откройте вкладку Улучшение фото и воспользуйтесь инструментом Пипетка , чтобы выбрать на фотографии белый или ближайший к белому участок. Снимок сразу же приобретет натуральную цветовую гамму.
- Ручная коррекция
Для детальной настройки отдельных параметров изображения передвигайте бегунки во вкладке Улучшение фото влево или вправо либо выставьте нужные значения показателей в полях ввода, находящихся справа от каждой шкалы. Например, с помощью параметра Температура вы сможете придать изображению теплый или холодный оттенок. Увеличение Контрастности повысит разницу между самыми светлыми и самыми темными пикселями фотографии, тогда как повышение Четкости поможет превратить размытые линии и контуры в более резкие. Параметр Детали добавит четкость мелким деталям на изображении.
Параметр Детали добавит четкость мелким деталям на изображении.
Как улучшить качество картинки в html
В нашей жизни иногда бывают моменты, когда следует что-то быстро снять на камеру. Выхватываем телефон, фотографируем, но фото получается смазанным, тёмным, а ситуация исчерпала себя. Что же делать в таком случае?
Улучшение качества фото онлайн
Онлайн-сервисы, которые могут сделать почти всё что угодно, не остались в стороне и здесь. Огромное количество сайтов как зарубежных, так и российских помогут исправить в спешке сделанное фото. Все пять онлайн-сервисов, рассматриваемых в статье, обладают большим количеством функций и очень удобны, даже легки в обращении с ними.
Способ 1: Canva
Веб-сервис для создания дизайнов, публикаций, презентаций и иных творческих проектов любой сложности, помимо огромной библиотеки шаблонов различной тематики, содержит в своем арсенале многофункциональный графический редактор, с помощью которого вполне можно улучшить качество фото. Алгоритм действий следующий:
Алгоритм действий следующий:
- Воспользуйтесь представленной выше ссылкой для открытия главной страницы сайта, после чего кликните по расположенным в «шапке» кнопкам «Войти» или «Зарегистрироваться».
Обратите внимание! Рекомендации из следующих четырех пунктов инструкции можно выполнять как все вместе, так и по отдельности или комбинируя между собой лишь некоторые из них. Действуйте исключительно на собственное усмотрение, руководствуясь тем, какого результата требуется достичь.
Измените ставшие доступными параметры изображения, такие как «Яркость», «Контраст», «Насыщенность» и другие. Особое внимание рекомендуем обратить на «Наглядность» — повышение этого показателя сделает фото более детализированным.
По нашему мнению, таковым является набор «Photogenic», вы же можете выбрать любой другой (например, «Code Art»).
Примечание: Если тот или иной набор эффектов ранее не использовался, сначала потребуется его «Подключить».
Для получения доступа ко всем эффектам определенной категории воспользуйтесь ссылкой «Показать все», затем выделите нужный,
Примечание: Любой из указанных далее шаблонных объектов можно редактировать на свое усмотрение. Для быстрой навигации между ними в рамках каждой из категорий предусмотрен поиск и сортировка.
- «Шаблоны» — огромный набор макетов для создания разного рода проектов: публикаций в социальных сетях, презентаций, таблиц и много другого;
Если результат вас устраивает, нажмите по кнопке «Скачать» на верхней панели, а затем по аналогичному ей элементу в нижней части открывшегося меню для подтверждения действия.
По необходимости вы можете изменить формат изображения, но лучше оставить предлагаемый по умолчанию PNG, так как он обеспечивает более высокое качество.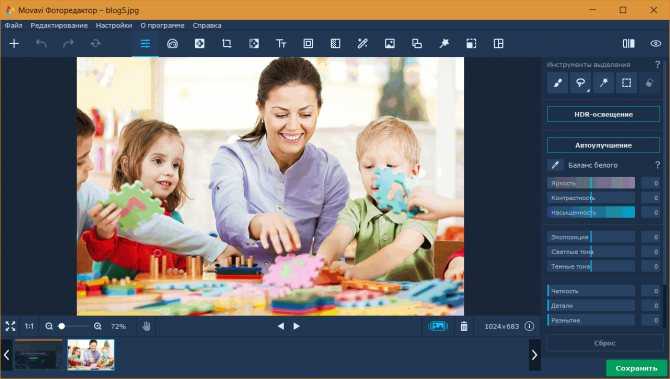 Если же графический файл потребуется распечатать, подойдет вариант «PDF-файл для печати».
Если же графический файл потребуется распечатать, подойдет вариант «PDF-файл для печати».
Правильно используя доступные в рамках встроенного в веб-сервис Canva графического редактора инструменты, эффекты и фильтры, можно в значительной степени улучшить качество фото.
Способ 2: FanStudio
Данный сервис имеет наибольшее количество функций по улучшению фотографии, чем его аналоги. Удобный и интуитивный интерфейс сможет помочь любому пользователю в решении проблемы быстро и эффективно, а функция предпросмотра измененного изображения онлайн не может не радовать.
Чтобы улучшить качество фото на FunStudio, выполните несколько простых действий:
- Загрузите ваше изображение с компьютера, кликнув по кнопке «Загрузить для обработки» и дождитесь окончания операции.
Способ 3: Croper
Данный онлайн-сервис в отличие от предыдущего имеет более минималистичный дизайн и более скромен в функциях, но на его работе это никак не сказывается. Сайт отлично справляется с задачей улучшить качество фотографии с помощью различных эффектов максимально удобно и быстро.
Сайт отлично справляется с задачей улучшить качество фотографии с помощью различных эффектов максимально удобно и быстро.
Для обработки фото на Croper необходимо сделать следующее:
- Загрузите ваше фото на сайт, которое следует обработать, нажав на кнопку «Выбрать файл», а после кликните по кнопке «Загрузить».
Способ 4: EnhancePho.To
В отличие от двух предыдущих онлайн-сервисов сайт EnhancePho.To имеет довольно стандартные функции по улучшению изображений. Его большим плюсом является как простота в работе, так и быстрота обработки, что очень важно для пользователя. Доступен просмотр изменения изображения онлайн и сравнение с оригинальным изображением, что однозначно является плюсом.
Выполните следующие действия, чтобы улучшить фотографию в данном онлайн-сервисе:
- Загрузите изображения со своего компьютера на сервер сайта, нажав на кнопку «С диска» на верхней панели прямо над редактором, или же воспользуйтесь любым другим способом, предоставляемым сайтом.

Способ 5: IMGOnline
Онлайн-сервис IMGOnline уже является завсегдатаем статей об изменении изображений. Сайт отлично справляется с любой поставленной задачей и единственным его минусом можно отметить только интерфейс, который немного недружелюбен к пользователю и требует привыкания, но в остальном, ресурс заслуживает похвалы.
Чтобы воспользоваться редактором IMGOnline и улучшить фотографию, выполните следующие действия:
- Для начала следует выбрать вид улучшения, которое хочет провести пользователь, а их список предоставлен в виде ссылок.
- Для регулировки яркости и контраста требуется ввести значение в выделенную форму от 1 до 100.
Онлайн-сервисы с каждым разом всё больше и больше удивляют своими возможностями. Почти каждый сайт в нашем списке в чём-то хорош, а в чём-то имеет свои недостатки. Главное здесь то, что они все справляются с поставленной задачей быстро, чётко и без лишних действий от пользователя, и этим фактом нельзя пренебрегать и отрицать его.
Мы рады, что смогли помочь Вам в решении проблемы.
Помимо этой статьи, на сайте еще 12567 инструкций.
Добавьте сайт Lumpics.ru в закладки (CTRL+D) и мы точно еще пригодимся вам.
Отблагодарите автора, поделитесь статьей в социальных сетях.
Опишите, что у вас не получилось. Наши специалисты постараются ответить максимально быстро.
Выберите улучшение, нажав на ссылку с его названием, после этого будет показана страница, где нужно указать фото для обработки, а также изменить дополнительные настройки для достижения наилучшего результата.
Авто контраст
Автоматическое добавление контрастности изображению
Осветлить фото
Осветление тёмной фотографии
Ретуширование фотографии
Автоматическое ретуширование портретной фотографии с регулировкой интенсивности
Авто обогащение
Автоматическое повышение детализации фотографии
Автоматический цветовой баланс
Автоматическое улучшение цветового баланса фотографии с ручной гамма-коррекцией
Ручной цветовой баланс
Изменение или коррекция цветового баланса фотографии
Температура цвета
Регулировка температуры цвета или баланса белого
Авто уровни
Пример авто уровней, оригинальная и автоматически обработанная фотография
Автоматическая гамма-коррекция
Пример автоматической гамма-коррекции
Ручное изменение яркости и контрастности
Brightness — яркость, Contrast — контраст
Насыщенность цвета, светимость и тон
Изменение насыщенности цвета, светимости и тона, аналог «Hue Saturation Luminance» в Фотошопе
Повернуть фото на любой угол
Поворот изображения на 45, 90, 180 градусов или на любой другой угол, с учётом и коррекцией встроенной exif-информации
Добавить резкости
Сделать картинку «чёткой», регулируемое добавление резкости и нарезная маска онлайн
Увеличить фотографию
Продвинутый алгоритм увеличения изображения в 2, 4, 8 и 16 раз
Улучшить отсканированный текст
Автоматическое улучшение отсканированного или сфотографированного текста с опциональной возможностью сразу исправить лёгкий перекос страницы, добавить резкость и контрастность тексту
Shadow/Highlight
Тени и свет онлайн, осветление тёмных участков и затемнение светлых с коррекцией насыщенности цветов и контрастности средних тонов, почти как в Фотошопе
Шумопонижение
Автоматическое понижение шума на фотографии
Устранить JPEG артефакты
Устранение jpeg артефактов, пикселизации и лёгких шумов после сильного сжатия
alt=»Пример сильно сжатой jpg картинки с видимой пикселизацией и артефактами» width=»300″ height=»199″ /> alt=»Фото после удаления jpeg артефактов и пикселизации» width=»300″ height=»199″ />
Нормализация
Автоматическое добавление контраста, насыщенности цветов и лёгкое осветление фотографии
Улучшить подводное фото
Коррекция фотографии, сделанной под водой в море
Негатив в позитив
Качественное преобразование негатива плёночной или обычной фотографии в позитив онлайн
19. 03.2019
03.2019
Есть несколько способов сохранить высокое разрешение во время съемки. Первый – выбрать подходящие настройки. В темном помещении или в пасмурный день на матрицу фотоаппарата попадает мало света, поэтому снимки получаются размытыми. Вспышка делает снимок ярче, но часто дает посредственный результат. Картинные галереи и музеи запрещают использовать профессиональное оборудование, потому что некоторые пигменты выцветают под воздействием световых вспышек.
При недостаточном освещении повышайте светочувствительность (ISO). Чтобы на фотографиях не появился цветовой шум, используйте светосильные объективы со значением диафрагмы f/1,2–1,8. Чем больше значение диафрагмы, тем меньшая выдержка нужна для экспонирования.
Если вы снимаете с длинной выдержкой, обязательно используйте штатив. В магазинах с фототехникой продаются объемные штативы 150см в высоту, но есть и компактные, до 50см, которые помещаются в рюкзак.
В солнечный день надевайте светофильтры на объектив. Если оборудования нет, а снимки получаются засвеченными, закройте солнце ладонью или козырьком кепки. Теперь на фото не будет белых пятен и слишком светлых участков.
Если оборудования нет, а снимки получаются засвеченными, закройте солнце ладонью или козырьком кепки. Теперь на фото не будет белых пятен и слишком светлых участков.
Начинающие фотографы уделяют большое внимание композиции и забывают про настройки, из-за этого снимки получаются темными, зернистыми, размытыми и тусклыми. Кроме того, чтобы выставить подходящие параметры и выбрать оборудование, важно использовать программы для обработки фотографий. Профессиональные фотографы работают в Photoshop. Большинство инструментов – слои, маски, фильтры – новичку не пригодятся и могут запутать. Фоторедактор Movavi разработан для непрофессиональных пользователей: в программе можно изменить цветовую гамму, удалить зернистость, убрать лишние объекты и отретушировать селфи. Перед началом работы программа предложит пройти обучение: так пользователь увидит, где находятся основные инструменты и кнопки.
Подробно о том, как улучшить качество изображения, написано на сайте Movavi: https://www. movavi.ru/support/how-to/photo-enhancer.html. В статье кратко перечислены основные способы.
movavi.ru/support/how-to/photo-enhancer.html. В статье кратко перечислены основные способы.
Для исправления каждого дефекта изображения – зернистости, пересвета, повышенной контрастности – используйте разные инструменты.
Запустите Фоторедактор, выберите Открыть файл и загрузите снимок с компьютера.
Автоулучшение
Самый простой способ улучшить фотографию – применить Автоулучшение на вкладке Улучшение фото. Программа изменит яркость, контрастность и насыщенность автоматически, но если результат вам не понравится – скорректируйте настройки вручную.
Передвигайте ползунок на панели инструментов, чтобы добавить теплые или холодные тона, повысить четкость деталей, выделить тени. Нажмите на Просмотр оригинала или До/После, чтобы сравнить результат с исходным изображением.
Устранение зернистости
Иногда достаточно убрать шумы, чтобы повысить качество изображения. На вкладке Устранение шумов шесть режимов для разных типов съемки: ночью, в темном помещении, при слабом искусственном свете. Первый режим Освещенное помещение лучше использовать для фотографий с небольшим шумом, последний – для ночных съемок, когда на изображениях появляется высокая зернистость.
Первый режим Освещенное помещение лучше использовать для фотографий с небольшим шумом, последний – для ночных съемок, когда на изображениях появляется высокая зернистость.
Если после обработки снимок выглядит неестественным, отрегулируйте интенсивность пресета ползунком или нажмите на значок шестеренки рядом с превью режима. В настройках вы скорректируете четкость и интенсивность, добавите или уменьшите шум.
Баланс белого
Цветопередача нарушается, если неправильно настроить баланс белого. Из-за этого на фотографиях появляются синие, зеленые и желтые оттенки. Чтобы светлые предметы выглядели естественно, наведите инструмент Пипетка на белый участок. Программа восстановит цветовую гамму автоматически.
Ручная коррекция
Самый долгий способ обработки, но в ручном режиме вы по очереди отрегулируете настройки и отследите изменения.
Перейдите на вкладку Улучшение фото. Меняйте параметры бегунками или задавайте числовые значения. Чтобы добавить холодные или теплые оттенки, двигайте ползунок на слайдере Температура. Повышайте Четкость, чтобы размытые контуры стали резкими. Если фотография сделана в условиях недостаточного освещения или, наоборот, получилась засвеченной, отрегулируйте Экспозицию.
Чтобы добавить холодные или теплые оттенки, двигайте ползунок на слайдере Температура. Повышайте Четкость, чтобы размытые контуры стали резкими. Если фотография сделана в условиях недостаточного освещения или, наоборот, получилась засвеченной, отрегулируйте Экспозицию.
После того, как отрегулируете параметры изображения, нажмите Сохранить. Выберите качество, формат (JPEG, PNG, BMP и другие) и папку для сохранения.
Комбинируйте настройки: добавляйте размытие, уменьшайте зернистость и повышайте четкость деталей. Если хотите восстановить старые выцветшие снимки с заломами и царапинами, перейдите в раздел Реставрация, где программа автоматически уберет пыль, трещины и шумы.
Фотографии, бесспорно, являются неотъемлемой частью нашей жизни, позволяют запечатлеть и сохранить моменты. Просматривая их, вспоминаешь, ощущаешь настроение, дух, цвета, переживания, ту радость, либо грусть, что присутствовала в тот день. Полнота чувств от просмотра снимков зависит от того, как они выглядят.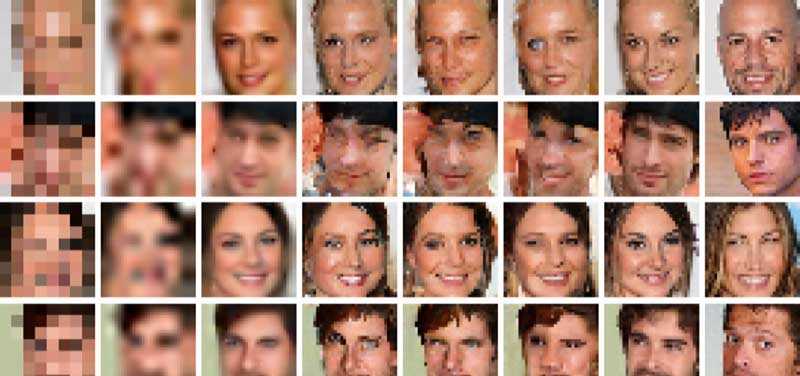 Прочитав эту статью, вы научитесь создавать действительно качественные фотографии, обрабатывать их, а также узнаете о программах, применяющихся для этого.
Прочитав эту статью, вы научитесь создавать действительно качественные фотографии, обрабатывать их, а также узнаете о программах, применяющихся для этого.
Улучшение изображения при помощи Abobe Photoshop
Photoshop – растровый, кроссплатформенный графический редактор, являющийся популярнейшим в области средств для редактирования растровых изображений. В интернете часто можно услышать термин “отфотошопить”, название которого произошло от известного редактора и обозначает редактирование или обработку фотографий при помощи Photoshop (сегодня это слово не обязательно связанно конкретно с этой программой).
Рассмотрим, как улучшить качество фотографии в Photoshop. Для этого программа должна быть установлена на вашем компьютере под управлением платформы Windows, либо Mac OS. Photoshop можно установить и на мобильное устройство, только будет использоваться упрощённое издание “Touch”, но возможностей и функционала для обработки предоставляется достаточно.
На момент написания статьи, последнее вышедшее обновление редактора – CS6, которое привнесло много изменений, новых функций и фильтров для улучшения качества фотографий, для пользователей утилиты. Как сделать изображение красивее, некоторые распространённые способы обработки:
Как сделать изображение красивее, некоторые распространённые способы обработки:
- Выполните коррекцию яркости и контрастности для загруженного фото, если оно получилось затемнённым, например по причине съёмок после захода солнца. Эти оба параметра хорошо работают в паре, необходимо постараться создать гармонию. Чтобы открыть эти настройки, перейдите в раздел “Яркость/контрастность” на панели “коррекция” со значком солнца.
- Умная резкость. Попробуйте изменять значение резкости на фотографии, чтобы повысить различимость деталей на ней. В этом фильтре имеется несколько параметров для настройки и пару готовых предустановленных наборов. Примените этот эффект, для того, чтобы сосредоточить и выделить главные детали в кадре, выделив важную область. Настраиваемый эффект расположен в разделе “Фильтр” -> “Усиление резкости”.
- Совершите удаление шумов с фото, если вы обнаружили посторонние разноцветные пиксели (их ещё называют “артефактами”), которые не должны присутствовать на фотографии.
 Откройте вкладку “Фильтр”, раздел “Шум”, затем “Уменьшить шум”. Экспериментируйте со степенью интенсивности работы фильтра, повышая и понижая этот параметр. Если присутствуют пятнистые шумы, воспользуйтесь опцией “Удалить артефакт JPEG”.
Откройте вкладку “Фильтр”, раздел “Шум”, затем “Уменьшить шум”. Экспериментируйте со степенью интенсивности работы фильтра, повышая и понижая этот параметр. Если присутствуют пятнистые шумы, воспользуйтесь опцией “Удалить артефакт JPEG”. - Установите баланс цветов, воспользовавшись цветокоррекцией, настроив тона и насыщенность, цвет. Этот метод может использоваться для придания картинке реалистичных цветов, либо осветления. Изменяйте параметры, пока не увидите, что фотография стала выглядеть лучше, живее, красивее. Список корректирующих слоёв находится в окне слоёв, снизу, под иконкой наполовину закрашенного кружка.
- Используйте кадрирование, чтобы скрыть мелкие дефекты и лишние детали на фото. С помощью этого метода вы можете сделать акцент на объекте, приблизить его, обрезав лишнее. Как повысить качество композиции этим способом, вы поймёте, активировав инструмент “Рамка”. Изменяйте края кадра так, чтобы на фото остались лишь ключевые объекты, на которых должно быть сосредоточено всё внимание при просмотре картины.

- Попробуйте добавить виньетирование к изображению. Виньетка заметно затемняет и уменьшает насыщенность по краям, в результате получается фотография с фокусом на центре и размытием по краям. Эффект красивый и очень популярный, а сама виньетка легко подвергается редактированию, смене цвета, уровня размытия и снижению контрастности.
Способов нанесения такого спецэффекта существует достаточно много, всё зависит от вашей фантазии. Простой алгоритм, как сделать его на фотографии: сначала нужно открыть изображение, создать новый слой (можно используя комбинацию клавиш Ctrl + Shift + N), выбрать инструмент выделения в форме эллипса (кнопка M на клавиатуре). Затем щёлкаем по нему правой кнопкой мыши (по иконке инструмента) и задаём в окошке параметр размытия 50-80px (значение зависит от размера изображения, чем больше, тем выше нужно установить параметр). Выделяем эллипс, затем инвертируем выделение (то, что было выделено ранее, становится невыделенным, и наоборот), нажав Ctrl + Shift + I. После этих операций должна появиться рамочка, её нужно залить чёрным цветом и спецэффект будет готов.
После этих операций должна появиться рамочка, её нужно залить чёрным цветом и спецэффект будет готов.
Далее в статье будет рассмотрено, как улучшить качество изображения с помощью альтернативных редакторов, которые не требуют загрузки и которые так же предоставляют инструменты для обработки фотографий, как и Photoshop.
Обработка фотографий с помощью онлайн редакторов
Для того чтобы использовать продукт Abobe Photoshop, необходимо приобретать подписку с ежемесячной, либо разовой предоплатой на год. Также предоставляется бесплатная пробная версия на 7 дней, а после истечения пробного периода нужно будет оплачивать дальнейшую работу с программой. Но для того, чтобы провести простую обработку фотографии, нанести фильтры, спецэффекты и отредактировать её, не обязательно использовать Photoshop.
В интернете существует большое множество онлайн-сервисов, таких как Fanstudio, IMGonline, EnchancePho to, и других, способных бесплатно улучшить фото, созданное в плохом качестве. Рассмотрим некоторые из них, а также разберём элементы интерфейса и возможности, предлагаемые редактором.
Рассмотрим некоторые из них, а также разберём элементы интерфейса и возможности, предлагаемые редактором.
Croper
Редактор Croper позиционирует себя как онлайн-редактор. Хотя данный фоторедактор не предоставляет таких возможностей, как профессиональный Adobe Photoshop, но всё же позволяет обработать изображение в несколько щелчков мыши.
Перед началом работы загрузим фотографию, выбрав в разделе “Файлы” – пункт “Загрузить с диска”. Выберите на компьютере необходимые для редактирования фотографии, затем щёлкните “Открыть”. Загруженные файлы отображаются в левой части интерфейса, в выдвигаемой при наведении мышью, панелькой со списком.
Весь функционал для работы с изображением предоставлен в разделе “Операции” в верхней части сайта. Попробуйте воспользоваться автообработкой, выбрав и применив пункт “Нормализация”, “Автоуровни” либо “Удаление шумов”.
Также сервис предлагает список спецэффектов с возможностью регулировки уровня нанесения в процентах. Дополнительно к фотографии можно добавить декоративную тематическую рамку (либо простую цветную).
Дополнительно к фотографии можно добавить декоративную тематическую рамку (либо простую цветную).
IMGonline
Онлайн-редактор, способный поднять качество фотографии, которое на взгляд пользователя могло бы выглядеть ещё живее и красивее. Инструментов для работы с изображением на сайте множество. Список автоматических улучшений и средств для ручной коррекции дефектов фотографии расположен в разделе “Улучшить”.
Рассмотрим, как улучшить качество фото, используя этот сервис. Для этого перейдите в раздел улучшений и попробуйте добавить к фотографии автоматическую настройку уровней, выбрав пункт “Автоуровни”. Загрузите изображение, которое обязательно должно иметь формат .JPEG (другие сайт не поддерживает), после чего нажмите “ОК” и дождитесь результатов обработки. Длительность процесса зависит от размера файла и обычно занимает всего несколько секунд. Готовое изображение можно просмотреть, либо сохранить к себе на устройство.
Теперь к изображению можно добавить улучшение “изменение насыщенности, светимости и цветового тона”.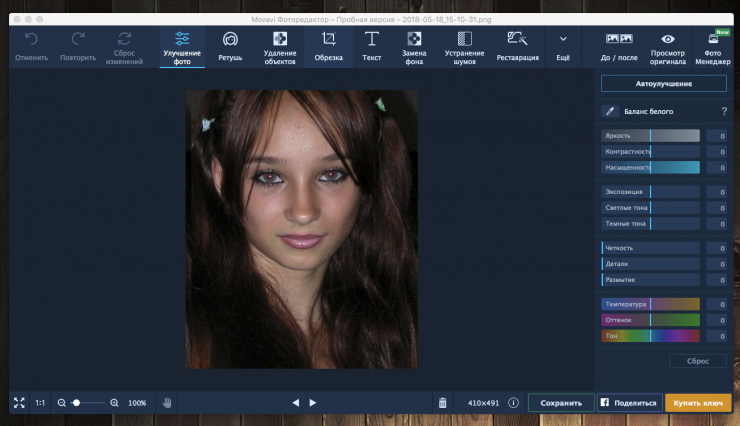 Перейдите в эту категорию, ознакомьтесь с примерами использования, с тем, как будет выглядеть роза, к которой применён эффект. Меняйте значения, пользуясь представленным сайтом спектральным графиком. Если установить параметр насыщенности “-100”, то фотография превратится в чёрно-белую.
Перейдите в эту категорию, ознакомьтесь с примерами использования, с тем, как будет выглядеть роза, к которой применён эффект. Меняйте значения, пользуясь представленным сайтом спектральным графиком. Если установить параметр насыщенности “-100”, то фотография превратится в чёрно-белую.
Надеемся, после прочтения статьи вы разобрались, как можно обрабатывать фотографии, чтобы они выглядели лучше, а также узнали о некоторых методах, применяемых для этого. Оставьте свой отзыв или пожелание данному порталу, чтобы мы могли улучшить качество материалов.
| |||||||||||||||||||||||||||||||||||||||||||||||||||||||||||||||||||||||||||||||||||||||||||||||||||||||||||||||||||||||||||||||||||||||||||||||||||||||||||||||||||||||||||||||||||||||||||||||||||||||||||||||||||||||||||||||||||||||||||||||||||||||||||||||||||||||||||||||||||||||||||||||||||||||||||||||||||||||||||||||||||||||||||||||||||||||||||||||||||||||||||||||||||||||||||||||||||||||||||||||||||||||||||||||||||||||||||||||||||||||||||||||||||||||||||||||||||||||||||||||||||||||||||||||||||||||||||||||||||||||||||||||||||||||||||||||||||||||||||||||||||||||||||||||||||||||||||||||||||||||
Программы для улучшения качества фото: ТОП 10 приложений
Даже фотографии, сделанные на гаджет с высоким разрешением, нуждаются в ретуши. Где-то требуется добавить свет, а где-то наоборот приглушить тон. Для решения таких задач потребуется программа для улучшения качества фото.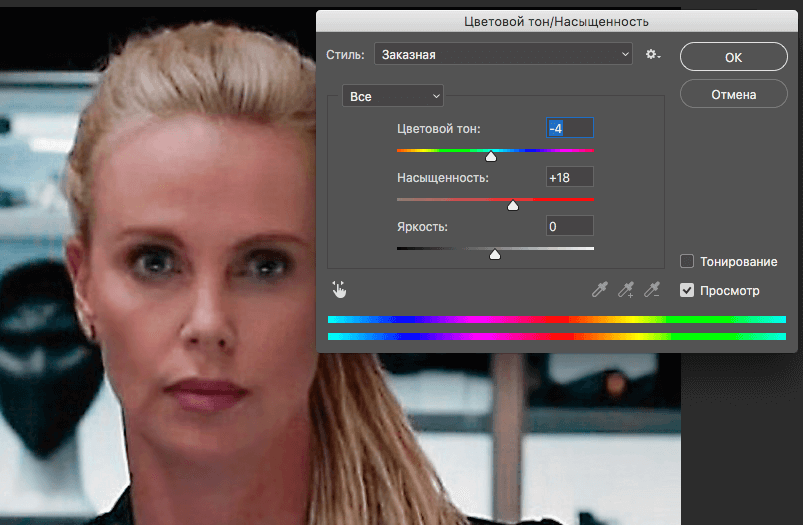 При этом бесплатные программы справляются с поставленными задачами не хуже платных аналогов.
При этом бесплатные программы справляются с поставленными задачами не хуже платных аналогов.
- Paint.Net
- GIMP
- PhotoScape
- Pixia
- RAWTherapee
- Windows Live Photo Gallery
- PerfectPhotos
- Fotor
- LINE Camera
- Retrica
Paint.Net
https://www.getpaint.net
Многофункциональная бесплатная программа улучшения качества фотографий. Набор инструментов для работы над фотографиями шире, чем у Paint, но не такой большой как у программ уровня GIMP. Программа имеет простой и понятный интерфейс. При открытии программы отразится окно с набором инструментов с такими возможностями как:
- Обвести произвольную область на фотографии;
- Можно выделять области одного цвета;
- Поворот изображения под нужным углом;\
- Изменение размера;
- Возможность отображать зеркальное изображение;
- Есть функция работы со слоями;
- Менять насыщенность цветовых оттенков;
- Возможно изменение яркости и контраста картинки;
Графический редактор позволяет обрабатывать изображения с помощью 30 различных эффектов: размытие или искажение картинки, изменение стилей рисования.
Плюсы:
- Распространяется бесплатно.
- Простое меню панели инструментов удобно в использовании новичкам.
- Выходят регулярные обновления.
- Расширенный функционал по сравнению с Paint.
Минусы:
- Не подходит для профессионального редактирования фотографий.
- Некоторые функции требуют установки дополнительных плагинов.
GIMP
https://softforphoto.ru/gimp/
Программа адаптирована для работы на ОС Linux, UNIX, Mac, Windows. Графический редактор умеет выполнять ретушь фотографий, совмещать и создавать изображения. Есть возможность пакетной обработки цифровых изображений и публикации.
Доступна функция изменения формата изображения одного на другой. Программа умеет работать со слоями. С помощью установки дополнительных расширений можно значительно расширить возможности редактора.
Плюсы:
- Программа бесплатная.

- Под программу создано множество дополнительных плагинов.
- Разработчики постоянно работают над расширением возможностей программы.
PhotoScape
http://www.photoscape.org/ps/main/index.php
Широкий функционал бесплатной программы позволяет без труда просматривать и улучшать фотографии, дает возможность пакетной обработки изображений. С помощью PhotoScape можно создавать коллажи и анимированные картинки в формате gif.
Программа обладает удобным и приятным русифицированным интерфейсом и обладает широким набором инструментов при помощи которого можно:
- Перелистывать фото прямо в окне программы;
- Наложить на фотографию одну из более 200 рамок;
- Автоматически отрегулировать яркость, контрастность и резкость;
- Наложить любые эффекты;
- Делить изображение на фрагменты;\
- Наложить на фотографию геометрическую фигуру или изображение;\
- Создать коллаж при пакетной обработке изображений;
- Для печати фотографий, можно на одном листе разместить неограниченное количество.

С помощью специальной утилиты есть возможность отправки обработанных фотографий на печать.
Плюсы:
- Богатый функционал.
- Удобная панель инструментов.
- Сохраняет исходные фотографии.
- Распространяется бесплатно.
Pixia
https://softforphoto.ru/pixia/
У графического редактора имеются дополнительные возможности работы с изображениями по сравнению с аналогичными программами. С помощью инструментов можно устанавливать маски, работать со слоями, настраивать кисти или применять свои.
На официальном сайте редактора можно скачать дополнительные плагины для расширения функциональных возможностей обработки фотографий. С помощью них можно интегрировать фильтры Photoshop или сторонние, поэтому программа понравится и новичкам, и профессионалам. Программа имеет версию на русском языке.
Плюсы:
- Удобные и простые инструменты для редактирования фотографий и создания изображений.

- Может работать с масками и слоями.
- Есть поддержка графических планшетов Wacom.
- Может обрабатывать файлы в формате PSD.
- Имеет библиотеку графических картинок.
- Доступно подключение дополнительных плагинов.
- Высокая скорость обработки фотографий.
- Бесплатная лицензия.
RAWTherapee
https://softforphoto.ru/rawtherapee/
Программа предназначена для редактирования цифровых фотографий. В настройках есть возможность поменять язык интерфейса на русский. Хотя программа обладает большими возможностями, новичку будет сложно самостоятельно разобраться во всех настройках, которые представляет графический редактор.
Большинство функций имеют названия понятные узкому кругу профессионалов. Чтобы разобраться, как редактировать изображение и применять различные фильтры, новичку придется перебирать их вручную. Но результат того стоит. После редактирования фотографий с помощью RAWTherapee, вы получите настоящее произведение искусства.
Плюсы:
- Широкий выбор профессиональных инструментов для обработки фотографий.
- Интегрированный менеджер фото.
- Все изменения тут же отображаются на фото.
- Есть рейтинг фотографий.
- Можно скачать бесплатно.
- Лучшее решение для профессиональных фотографов..
Windows Live Photo Gallery
https://www.besplatnoprogrammy.ru/windows-live-photo-gallery
С помощью данного приложения можно легко загружать фотографии с камеры или мобильного телефона в Photo Gallery и редактировать их, а также сортировать и упорядочивать. А интеграция со специализированными сервисами дает возможность сразу размещать готовые альбомы в сетях Flickr, Facebook, YouTube.
Программа для улучшения качества фотографии имеет мощные инструменты, которые позволяют ретушировать фотографии по одной или применяя инструменты сразу ко всей группе изображений. Приложение обладает функцией распознавания лиц и позволяет присваивать теги каждому файлу, поэтому облегчает поиск нужного изображения.
Плюсы:
- Приложение бесплатное.
- Интерфейс на русском языке.
- Отдельную фотографию для редактирования можно открывать в своем окне.
PerfectPhotos
http://www.perfectphotos.ru
С помощью специальных фильтров программа для улучшения фото может корректировать цвет и оттенок фотографии. Есть возможность обрезать изображение и менять размер. Редактирование фотографий при помощи фильтров позволяет вносить изменения одним нажатием клавиши.
Все настройки фильтров можно выставлять по необходимости. Изображения можно обрабатывать по одному или редактировать группу фотографий целиком. Готовые снимки через FTP протокол можно отправлять в интернет.
Плюсы:
- Не требуется установка.
- Простой и понятный интерфейс.
- Русифицированная версия устанавливается автоматически.
- Все изменения производятся в один клик.
- Бесплатная.

Fotor
https://softforphoto.ru/fotor/
Программа для улучшения фото с простым набором инструментов позволяет обрабатывать изображения в автоматическом режиме. Для этого из списка необходимо выбрать параметр, при котором производилась съемка: дождь, солнце, ночь и графический редактор сам внесет улучшения в исходную фотографию.
Так же в программе предусмотрено добавление к изображению рамки и более 60 различных эффектов. Можно выставлять глубину и степень размытия, менять угол наклона, размер фотографии. В отдельном окне можно просмотреть предварительный результат внесенных изменений. Также программа по улучшению качества фотографий позволяет составлять из изображений коллажи.
Плюсы:
- Понятный интерфейс.
- Автоулучшение.
- Возможность предварительного просмотра.
- Пакетная обработка изображений.
- Не требуется скачивать программу, редактировать фотографии можно online.

Минусы:
- Не подойдет для профессионального редактирования фотографий.
- Не очень большой набор функций.
LINE Camera
Программа по улучшению качества фото на Андроид. С помощью специальных фильтров и эффектов можно обработать фотографию и выгрузить результат в социальные сети. Приложение содержит 100 различных фильтров и 800 прикольных стикеров. Можно украсить фотографию рамкой или надписью.
Плюсы:
- Простое управление.
- Большое количество спецэффектов.
- Выгрузка готовой фотографии в социальные сети.
Минусы:
- Можно лишь сгладить дефекты или погрешности. Кардинально улучшить фотографию не получиться.
- На фото среднего качества не всегда распознает лицо.
Retrica
Приложение для Андроид понравиться любителям делать селфи. Приложение позволяет выставлять различные фильтры во время съемки. Есть возможность добавить таймер создания снимка. На полученной фотографии можно отредактировать яркость, контрастность, обрезать изображение.
Есть возможность добавить таймер создания снимка. На полученной фотографии можно отредактировать яркость, контрастность, обрезать изображение.
Плюсы:
- Приложение бесплатное.
- Имеет более 80 различных фильтров.
- Позволяет одним касание отправить снимок в социальную сеть.
- Имеет понятный интерфейс.
Минусы:
- Некоторые фильтры доступны за дополнительную плату.
- Часто всплывает реклама.
Надеемся, что данный краткий обзор поможет выбрать хороший графический редактор, который поможет вам сделать ваши фотографии красивыми и неподражаемыми.
В комментариях вы можете рассказать каким фоторедактором пользуетесь вы и почему свой выбор вы остановили именно на нем.
Если понравилась статья, поделитесь с друзьями.
Как улучшить качество фото онлайн, сервис Mass-images.pro Блог Ивана Кунпана
Оглавление:
- Почему нужно улучшать качество фото
- Сервис Mass-images.
 pro, что он может делать и его возможности
pro, что он может делать и его возможности - Как улучшить качество фото онлайн, повышаем резкость фотографии
- Как улучшить качество фото онлайн, изменяем яркость, контрастность и насыщенность
- Эффекты на сервисе Mass-images.pro
- Редактор, как улучшить качество фотографий, что в нем можно делать
- Как сохранять на компьютер отредактированные фотографии
- Заключение
Как улучшить качество фото онлайн? В данном вопросе будет помогать сервис Mass-images.pro. Он бесплатный, на нем не нужно регистрироваться. С помощью сервиса вы обработаете любую фотографию одним кликом мыши.
Почему нужно улучшать качество фотоЗдравствуйте, друзья! Качество фотографий не всегда бывает высоким, после их создания фотоаппаратом или телефоном. Дело в том, что при создании снимков могут возникнуть уменьшение резкости фото, яркости фото и других параметров при их неправильной настройке.
Дело в том, что при создании снимков могут возникнуть уменьшение резкости фото, яркости фото и других параметров при их неправильной настройке.
Поэтому и возникает необходимость улучшения фото. Вы можете использовать различные программы для повышения качества фотографий, например, Фотошоп. Но данная программа платная, не каждый пользователь сможет его купить. Кроме того, работа в Фотошоп требует больше времени на обработку фото.
В Интернете есть сервисы, которые имеют те же инструменты, что и Фотошоп. Один из них Mass-images.pro. Во время работы с этим сервисом, вам не нужно устанавливать ПО на компьютер. Достаточно открыть его в браузере.
Далее рассмотрим, Mass-images.pro. Разберем вопрос, как улучшить качество фото онлайн при помощи этого сервиса.
к оглавлению ↑
Сервис Mass-images.pro, что он может делать и его возможностиПеред началом работы с сервисом Mass-images.pro, покажем основные возможности ресурса:
- Фоторедактор.
 На сервисе есть редактор для создания и обработки фотографий. Он напоминает работу Фотошопа онлайн.
На сервисе есть редактор для создания и обработки фотографий. Он напоминает работу Фотошопа онлайн. - Пакетная обработка. В данном разделе улучшают качество различных картинок. Используют эффекты для фотографий и не только.
- Генератор мемов. Сервис имеет шаблоны для создания различных мемов. Также вы можете загрузить картинку с компьютера и создать мем. В статье мы писали, «что такое мемы в Интернете».
- Бесплатное скачивание картинок. Достаточно нажать кнопку «Скачать», чтобы загрузить изображение на компьютер.
- Техподдержка сервиса. Если у вас возникнут вопросы по сервису, вы можете написать в поддержку ресурса – «[email protected]».
- На выбор представлен широкий спектр иностранных языков, в том числе, и русский.
- Создание личного кабинета по желанию.
Данные возможности сервиса можно считать основными.
к оглавлению ↑
Как улучшить качество фото онлайн, повышаем резкость фотографииИтак, как улучшить качество фото онлайн? Сначала откроем сервис Mass-images. pro в любом браузере. Далее нажимаем раздел «Пакетная обработка» (скрин 1).
pro в любом браузере. Далее нажимаем раздел «Пакетная обработка» (скрин 1).
Затем, жмите кнопку «Выбрать файл» и добавляем фотографию с компьютера (скрин 2).
Фотографии размером меньше 10 Мегабайт загрузятся на сервис быстрее.
Обращаем внимание на панель с эффектами, которая расположена внизу сервиса. Наводим на нее курсор мыши и прокручиваем колесиком вправо, чтобы найти эффект «Резкость» (скрин 3).
После нажатия по эффекту откроется окно, где вы можете установить параметры резкости. К примеру: Радиус резкости ставим 19, сила 8 (скрин 4).
Далее вы заметите, как загруженная фотография будет отличаться от исходного фото.
к оглавлению ↑
Как улучшить качество фото онлайн, изменяем яркость, контрастность и насыщенностьДля изменения яркости фото, контрастности и насыщенности, так же применяем эффекты. Находите в панели эффектов «Яркость» и нажимаете по ней (скрин 5).
Далее проводите ползунок влево или вправо, чтобы уменьшить или увеличить яркость фотографии.
Настройка контраста на сервисе работает аналогичным образом, как и яркость (скрин 6).
Эффект насыщенности находится рядом с контрастом. Достаточно на него кликнуть и поменяете диапазон насыщенности.
к оглавлению ↑
Эффекты на сервисе Mass-images.proРесурс Mass-images.pro имеет много эффектов для обработки фото:
- Авто-улучшение. После применения данного эффекта вы сможете улучшить фото автоматически.
- Изменить фон. С помощью этой функции можно изменить прозрачность фона, цвет, размытие и другое.
- Наложить кар-ку – это значит, накладывание изображения на фото.
- Зеркалирование. Меняет картинку на горизонтальное или вертикальное положение с зеркальным отображением.
- Поворот. Поворачивает изображение на 90, 180 и 200 градусов.
- Скручивание. Искажает фото путем скручивания.

- Текст. Этот эффект добавляет тексты, изменяет размер шрифта, типы шрифтов.
- Рамка. Вы можете выбрать красивую рамку для фото.
- Обрезать. Повышает и уменьшает высоту, вместе с тем интенсивность изображения.
И другие эффекты:
- живопись;
- постеризация фото;
- слепок;
- волны;
- яркость, насыщенность, контрастность;
- пикселизация;
- размытие;
- градиент, резкость;
- смещение;
- демотиватор;
- карандаш;
- снег;
- параметры;
- добавить шум.
Как видите, эффектов у сервиса много. Даже есть те, которых нет в Фотошопе.
к оглавлению ↑
Редактор, как улучшить качество фотографий, что в нем можно делатьИспользование редактора на сервисе, даст вам возможность отредактировать фото. Для этого перейдите в «Фоторедактор» (скрин 7).
Далее загрузите в него фотографию или создайте новую. Для примера нарисуем, что-нибудь карандашом. Видно, что эта функция успешно работает. Также вы можете использовать другие инструменты в левой части сервиса. К примеру, заливка, выделение, текст, волшебная палочка и другое. Достаточно на них нажать и применить на фото, чтобы улучшить или редактировать изображение.
Для примера нарисуем, что-нибудь карандашом. Видно, что эта функция успешно работает. Также вы можете использовать другие инструменты в левой части сервиса. К примеру, заливка, выделение, текст, волшебная палочка и другое. Достаточно на них нажать и применить на фото, чтобы улучшить или редактировать изображение.
к оглавлению ↑
Как сохранять на компьютер отредактированные фотографииЧтобы сохранить фото на компьютер, нажмите внизу фотографии кнопку «Скачать» (скрин 8).
В некоторых браузерах можете выбрать место для сохранения фото или просто загрузить на рабочий стол компьютера. Картинка загружается в формате Jpg.
Через редактор фото скачивается по-другому. Нажимаете кнопку «Файл» далее «Save as» и сохраняете изображение на компьютер.
к оглавлению ↑
ЗаключениеВ статье мы выяснили, как улучшить качество фото онлайн с помощью сервиса Mass-images. pro. Он простой в использовании, с ним разберется любой человек. Вы можете обрабатывать на сервисе, как одну фотографию, так и целый пакет фотографий бесплатно. Полученные изображения можно использовать как для себя лично, так и для заработка через Интернет.
pro. Он простой в использовании, с ним разберется любой человек. Вы можете обрабатывать на сервисе, как одну фотографию, так и целый пакет фотографий бесплатно. Полученные изображения можно использовать как для себя лично, так и для заработка через Интернет.
Спасибо за внимание!
С уважением, Иван Кунпан.
Просмотров: 399
AI Image Enhancer | Улучшите цвет и качество фотографий онлайн бесплатно!
ИИ-улучшитель изображения | Улучшите цвет и качество фотографий онлайн бесплатно!После
До
AI Enhancer, для улучшения цвета изображения
AI Enhancer улучшает цвет, контрастность и качество изображения. 100% бесплатно.
Выберите изображения
или перетащите
JPG или PNG. Максимальный размер 5 МБ или 1200*1200
Безопасность, простота, легкость
Лучшее качество. Изучите все наши инструменты искусственного интеллекта для улучшения и масштабирования ваших фотографий. Универсальные наборы инструментов искусственного интеллекта для увеличения разрешения изображения с помощью технологии интеллектуального улучшения.
После
До
AI Enlarger
Увеличение и повышение масштаба изображения без потери качества. Поддержка увеличения на 200%, 400% и 800%.
После
До
AI Upscaler
Индивидуальный и оптимизированный алгоритм масштабирования для более быстрого масштабирования изображений в пакетном режиме.
После
До
AI Anime Upscaler
Наш AI Anime16K, масштабирование аниме и мультфильмов до 16k. Лучший альтернативный инструмент для Waifu2x.
После
До
AI Enhancer
С помощью ИИ улучшайте и настраивайте цвета и световой баланс ваших изображений без каких-либо навыков. Совершенно бесплатно!
После
До
AI Sharpener
Размытие изображения с помощью передовой и быстрой технологии AI. Делайте размытые изображения более резкими, сохраняя при этом качество.
После
До
AI Ретушь лица
Ретушь и исправление размытого лица. Улучшите волосы, глаза, губы и кожу одним щелчком мыши.
Улучшите волосы, глаза, губы и кожу одним щелчком мыши.
После
До
AI Background Remover
Автоматическое удаление фона с изображения. Всего 0,03 доллара США за изображение. Поддержка пакетного процесса.
После
До
AI Denoiser
Благодаря технологии шумоподавления AI вы можете избавиться от шума на фотографиях, сделанных цифровой камерой.
AI Cartoonizer
Бесплатный инструмент искусственного интеллекта, который преобразует ваш портрет и фотографию лица в мультяшный онлайн. Пора обновить свой мультяшный профиль.
После
До
AI Photo Colorizer
Автоматически добавляйте цвет к своим черно-белым фотографиям. 100% бесплатный и неограниченный доступ. Верните старые фотографии к жизни.
После
До
Magic Eraser
Бесплатный инструмент Magic Eraser, мгновенно удаляющий нежелательные объекты и водяные знаки. Работает на AI inpainting.
Powered by AI Enhancement Model
Улучшите фотографию, чтобы улучшить цвет.

Основанный на алгоритме AI, AI Image Enhancer использует методы повышения контрастности для оптимизации цвета фотографии. С помощью AI Image Enhancer вы можете улучшить контраст и цвет фотографии. Независимо от того, обрабатываете ли вы человеческое лицо, пейзаж или любую фотографию.
Мы обучаем нашу нейронную сеть SRCNN тысячам фотографий с высоким разрешением и позволяем нашей системе искусственного интеллекта улучшать качество фотографий всего одним щелчком мыши.
Экономьте время на улучшении фотографий.
Улучшите свою фотографию одним щелчком мыши и сделайте ее совершенно другой. В AI Image Enhancer есть все, что вам может понадобиться для улучшения фотографии и получения идеального цветового баланса. Даже если вы новичок в фотографии, используйте нашу программу для улучшения фотографий, как профессионал!
Enhance is Easy
Исправьте тусклые цвета и улучшите освещение, контрастность с помощью AI Image Enhancer. Нет необходимости настраивать HUE, Saturation, Color Balance, перемещая ползунки редактирования в PhotoShop, просто загрузите и позвольте AI-роботу сделать все остальное!
После
До
Улучшение фото с помощью HDR AI
Используя нашу новую технологию HDR AI, вы можете создать потрясающий эффект HDR на своих фотографиях. Не нужно объединять или объединять фотографии с различными настройками экспозиции, чтобы создать окончательную фотографию HDR, теперь вы можете загрузить одно изображение и преобразовать его в фотографию с расширенным динамическим диапазоном за несколько секунд.
Не нужно объединять или объединять фотографии с различными настройками экспозиции, чтобы создать окончательную фотографию HDR, теперь вы можете загрузить одно изображение и преобразовать его в фотографию с расширенным динамическим диапазоном за несколько секунд.
Anime16K
До
Чрезвычайно гибкий
Более мощные инструменты редактирования до использования технологии искусственного интеллекта наши серверы ИИ.
Мощные Finetunes
Мы предоставляем полный набор опций, с помощью которых вы можете настроить яркость, контрастность, насыщенность, экспозицию, температуру, гамму, четкость и виньетирование перед загрузкой.
Потрясающие фильтры
Используя встроенные предустановки фильтров, вы можете применить их, чтобы улучшить изображение перед масштабированием или улучшением с помощью ИИ.
Добавить аннотации
Получайте больше удовольствия от своих фотографий. Теперь вы можете добавлять на изображения маркер, текст, линию, стрелку, прямоугольник и эллипс.
Защита конфиденциальности путем редактирования
Вы можете отредактировать изображение перед загрузкой и защитить свою конфиденциальность, если это необходимо. Это просто и требуется всего несколько нажатий.
Добавление рамок для фотографий
Вы можете добавлять рамки к фотографиям и делать их выдающимися. Вы можете редактировать рамки, выбирая и настраивая цвет, размер и вставку.
Истории наших клиентов
Узнайте отзывы пользователей, которые используют наш онлайн-улучшитель изображений для мгновенного исправления пиксельных, размытых и некачественных фотографий.
AI Image Enlarger обещает, что его технология масштабирования дает высококачественные результаты, сохраняющие качество исходного изображения. AI Image Enlarger улучшает качество изображений, которые вы увеличиваете. Качество вывода, безусловно, улучшается при использовании сервиса;
Martin Brinkmann
Владелец Ghacks
AI Image Enlarger позволяет масштабировать изображения до 800% и улучшать фотографии без потери качества, что особенно полезно для фотографов и графических дизайнеров.
Ева Уильямс
Редактор Fixthephoto
Замечательный онлайн-инструмент AI Image Enlarger. Увеличивайте изображения без потери качества на основе их структуры SRCNN и оптимизированного оборудования. Сверх быстрый.
Nancystinson
Product Hunter
Проще говоря, детализирует крошечную часть изображения в высоком разрешении, так что да.; это хороший проект
Laurent Amaechi Jude
ProductHunt User
Впечатлен созданием обоев с высоким разрешением для моего компьютера с Windows. Я зарегистрировал бесплатную учетную запись, и результаты потрясающие
Rick Streeter
ProductHunt User
Масштабируйте и улучшайте свои маленькие изображения/фотографии низкого разрешения проще, чем когда-либо! С помощью программного обеспечения AI Image Enlarger вы можете легко масштабировать и улучшать свои маленькие и LD изображения.
Ник Х.
Редактор Filehorse
Imglarger, в основном известный как AI Image Enlarger, является лучшим онлайн-инструментом на основе ИИ (искусственного интеллекта), который помогает масштабировать изображения без потери их качества.
САРМАД НАДИМ
Редактор Trenstorys
AI Image Enlarger предназначен для устранения проблем, которые мешают другим подобным инструментам, таких как размытое фото, медленные и неэффективные алгоритмы, ограниченная поддержка и т. д. Это не зависит от платформы — вместо этого вы можете использовать его в Windows, Mac, iOS и Android.
Christian
Accuratereviews
AI Image Enlarger может масштабировать и улучшать изображения небольшого размера (не более 3,5 МБ для файла .exe и менее 1 МБ для файла .dmg). Кроме того, это ограничивает тип изображений, которые вы можете обрабатывать.
HemantS
thewindowsclub
Это лучшее приложение, которое я когда-либо устанавливал. Я использую это приложение, чтобы увеличить размер изображения, которое я использую для своих татуировок. Я, кстати, тату-мастер.
Nina Lehner
Пользователь из GooglePlay
Я пробовал несколько разных приложений для увеличения изображений, но ни одно из них не сравнится с этим. Я рад, что наткнулся на него. Он выполняет замечательную работу по сохранению качества исходного изображения. Я настоятельно рекомендую людям скачать его.
Я рад, что наткнулся на него. Он выполняет замечательную работу по сохранению качества исходного изображения. Я настоятельно рекомендую людям скачать его.
Берри Бергер
Пользователь из GooglePlay
Одно из моих наиболее часто используемых приложений. Я использовал его на большом количестве фотографий. Фантастические результаты на большинстве из них. Я очень рекомендую это.
Брина и папа
Пользователь из AppStore
Это приложение позволяет мне увеличивать размер моих изображений. Это позволяет увеличивать фотографии без ущерба для их качества. Если вы ищете аналогичный опыт, загрузите приложение.
Mckeown Balfe
Пользователь из AppStore
Мы лучше. Вот почему…
Читайте наши высококачественные статьи в блогах и тематические исследования. Узнайте больше о советах по улучшению и масштабированию фотографий. Все статьи -> .
Как улучшить изображение
Некоторые люди не зря говорят, что картинка стоит тысячи слов. Когда дело доходит до создания бренда, изображения — отличный способ…
Когда дело доходит до создания бренда, изображения — отличный способ…
5 Основные характеристики инструментов для улучшения изображений
Роль профессионально отредактированных изображений важна для любого бизнеса с точки зрения маркетинга в сегодняшних беспощадных условиях…
Начните бесплатную пробную версию и получите 8 бесплатных кредитов. Выберите план позже
Начните сейчас
Прочтите ответы на часто задаваемые вопросы
Пообщайтесь с нами, используя LiveChatБесплатное средство для улучшения фотографий: Сделайте размытое изображение четким в Интернете
Бесплатное средство для улучшения фотографий: Сделайте размытое изображение четким в Интернете | PicWishПеретащите изображение куда угодно (по одному файлу за раз)
Сделайте размытое изображение четким за считанные секунды. Улучшение легко в PicWish Photo Enhancer.
Загрузить изображение
или бросьте изображение
Скачать для ПК
Загрузить приложение
Пакетная партия 100 изображений
после
перед
Как увеличить изображение в Picwish Photo Enhancer.
 желаемое изображение из собственной фототеки
желаемое изображение из собственной фототекиEnhance
Автоматически делает размытую картину чистки с Picwish AI
Подробнее
. Программа PicWish Photo Enhancer, обученная для сверхчетких результатов, помогает мгновенно улучшить фотографии с низким разрешением. Улучшите изображение, увеличив количество пикселей в два или четыре раза, чтобы получить блестящий результат.
После
До
Мгновенно сделать размытое изображение четким
Изображение выглядит размытым? Не беспокоиться. Усовершенствованный искусственный интеллект PicWish отлично подходит для повышения разрешения любой фотографии, будь то портрет, продукт или графика. Превратите пикселизированное изображение в совершенство высокой четкости в мгновение ока.
После
До
Улучшите изображение для личных и деловых нужд
Не позволяйте низкому разрешению испортить вашу фотографию. Масштабируйте и улучшайте изображение, чтобы оно соответствовало современным стандартам качества изображения с более высоким разрешением. Создайте наилучшее качество изображений кампании, которые были напечатаны или размещены на веб-сайте.
Создайте наилучшее качество изображений кампании, которые были напечатаны или размещены на веб-сайте.
После
До
Более 100 000 пользователей по всему миру используют PicWish
Продавцы электронной коммерции, влиятельные лица, разработчики и образовательные агентства используют PicWish для повышения своей производительности.
Раньше я просто передал работу по удалению фона фотографии кому-то на Upwork, так как я не хочу тратить слишком много времени на эту задачу, а PicWish делает всю работу за меня сейчас.
Джилл Рэнсом
Консультант по маркетингу
GIMP и Photoshop подойдут, если вам нужно делать только одну или две фотографии в день, но сделать 500 фотографий таким образом непросто. Программное обеспечение PicWish хорошо с этим справляется.
Sandram
Etsy Merchant
Я играл с PicWish, и он работает очень хорошо и очень быстро. Сила ИИ, без сомнения.
Джо Катизон
Владелец Poshmark
Этот инструмент искусственного интеллекта может гораздо лучше работать за считанные секунды, и вам нужно лишь внести небольшие корректировки, когда это необходимо.
Peters
Agency in Media Production
Удаление фона иногда может быть очень сложной задачей. Я провел параллельное сравнение Photoshop и PicWish, и должен сказать, что PicWish был лучше!
Йонас
Графический дизайнер
Обычно я увеличиваю фотографии в деловых целях. Иногда клиенты выдают не самые лучшие картинки, с которыми нужно работать, и PicWish действительно очень помогает. Это помогает увеличить количество сообщений моего клиента в социальных сетях для повышения качества и повышения доверия.
Dalvinder
Sales Professional
Я пробовал несколько инструментов для удаления ненужных объектов с изображения, но каждый раз, когда я пытаюсь, края не четкие, удаленный объект кажется размытым, а фотография совсем не выглядит реальной. PicWish решает эти проблемы, потому что это лучший из немногих инструментов, которые я использовал.
Frank Cich
Publisher
У меня есть куча фотографий для нашего нового веб-сайта, которые требуют удаления фона и обрезки, и нам часто приходится создавать графику веб-сайта на ноутбуках, на которых нет программного обеспечения для редактирования фотографий, и тут приходит PicWish.
Джей Кристобель
Владелец бизнеса
Это распространенная проблема, что фотографии обрезаются слишком агрессивно, но результаты PicWish просто фантастические. PicWish легко доступен через веб-браузер, что иногда проще, чем открывать огромную программу. Это позволяет мне быть более продуктивным, быстро выполняя задачу по удалению фона.
Sarah P
Пользователь в розничной торговле
Поскольку PicWish предоставляет веб-версию, которая делает его готовым к использованию продуктом, мы можем увеличивать или сжимать изображение и делиться им с другими ресурсами для работы в любом месте и в любое время.
Эди
Технический сотрудник
※ Пользователи и соавторы отображаются только для справки.
Публикации|Повысьте резкость изображения и сделайте больше
Эффективное повышение бесплатного изображения, которое вы должны знать
Необходимый бесплатный изображение улучшить изображение с помощью PicWish?
Начать сейчас
Нажмите ниже, чтобы установить
Общайтесь с нами на базе LiveChatЭтот веб-сайт использует файлы cookie, которые необходимы для работы этого веб-сайта и его основных функций.
 Другие файлы cookie будут размещаться только с вашего согласия. Для получения более подробной информации посетите нашу Политику использования файлов cookie.
Другие файлы cookie будут размещаться только с вашего согласия. Для получения более подробной информации посетите нашу Политику использования файлов cookie.Отклонить Принять все файлы cookie
Photo Enhancer Online — бесплатный инструмент для улучшения изображений
Масштабируйте изображения с помощью бесплатного фотоусилителя Pixelied. Увеличивайте их размеры, не снижая их качества, всего за несколько кликов.
Или перетащите сюда свое изображение
Как улучшить изображение за 4 шага
Вам не нужно сложное программное обеспечение для увеличения изображений. С помощью усилителя качества изображения Pixelied вы можете увеличить размеры изображения прямо в браузере, выполнив 4 простых шага.
Шаг 1
Загрузите фотографию или перетащите ее в фотоувеличитель в формате JPG или PNG.
Шаг 2
Настройте свое изображение и сделайте его выделяющимся с помощью наших бесплатных инструментов для редактирования изображений.

Шаг 3
Чтобы улучшить изображение, нажмите кнопку «Загрузить» и выберите параметры 2x, 3x, 4x или 5x.
Шаг 4
Загрузите улучшенное изображение в нескольких форматах файлов с высоким разрешением, таких как JPG, PNG или SVG.
Бесплатный набор инструментов для простых и красивых изображений
Pixelied — это быстрое и простое решение, если вы ищете онлайн-улучшитель изображения. Если вы хотите улучшить качество и контрастность изображения, чтобы опубликовать его в социальных сетях, или хотите уточнить его детали для цифрового проекта, наш редактор изображений поможет вам легко достичь своей цели.
Повышение разрешения изображения без потери качества
Продемонстрируйте свое творческое видение с помощью изображений с высоким разрешением. Увеличивайте размеры ваших фотографий без потери качества.
Бесплатный усилитель качества изображения от Pixelied автоматически увеличивает количество пикселей на фотографии, чтобы при изменении разрешения она не теряла деталей.

Превратите изображения низкого качества в четкие изображения высокого разрешения
Улучшите внешний вид ваших изображений. Превратите любое изображение с низким разрешением во что-то запоминающееся.
С Pixelied легко улучшить качество изображения. Сделайте свои фотографии более четкими с помощью наших инструментов редактирования на основе искусственного интеллекта.
Повышение качества фотографий для социальных сетей, Интернета и печати
Улучшите качество ваших изображений. Превратите любую фотографию с низким разрешением в нечто, чем можно поделиться в Интернете или распечатать с помощью Pixelied.
Наш редактор изображений поможет вам создавать большие высококачественные изображения, идеально подходящие для создания веб-сайтов, социальных сетей или печати в несколько кликов.

Дополнительные фильтры и эффекты для изображений всегда под рукой
Создавайте привлекательные визуальные дизайны. Улучшите качество фотографии и настройте ее до совершенства.
С помощью бесплатных инструментов редактирования Pixelied вы можете добавлять подписи, рамки, специальные эффекты и фильтры для создания запоминающихся изображений.
Повышение качества фотографий с дополнительными настройками
Кадрирование
Направьте внимание зрителей на объект изображения. Обрежьте изображение, чтобы не отвлекаться.
Размытие
Скрытие важных деталей на виду. Размойте изображение, чтобы скрыть лица, товарные знаки и многое другое.
Изменить размер
Измените размеры фотографии. С легкостью изменяйте размер изображения до определенных размеров.

Перевернуть
Продемонстрируйте свою фотографию с новой точки зрения. Переверните его, чтобы развлечь свою аудиторию.
Повернуть
Исправить выравнивание фотографии. Поверните его так, чтобы он смотрел в правильном направлении.
Непрозрачность
Отрегулируйте детали изображения. Измените его непрозрачность, чтобы сделать их более заметными.
Больше, чем просто инструмент для улучшения качества изображения
Pixelied — это больше, чем просто средство для улучшения качества фотографий. Наш бесплатный редактор изображений помогает владельцам бизнеса и онлайн-профессионалам создавать уникальные дизайны с нуля или по готовым шаблонам. Инструмент улучшения изображения — это лишь один из многих инструментов редактирования, имеющихся в вашем распоряжении. С Pixelied вы можете настроить свою фотографию, используя специальные эффекты, подписи, фильтры и многое другое.

Другие инструменты:
Что говорят наши пользователи
Pixelied на вес золота. Когда вы найдете такой редкий ресурс, как этот, вы сразу же спросите себя: «Как я жил без него?» Избегать Pixelied означает избегать экономии времени и эффективности. И все это без ущерба для качества дизайна? Рассчитывайте на меня!
Кайл Кортрайт
Основатель Logo Wave
Я никогда не думал, что создавать свои собственные логотипы и дизайны будет так просто. Тот факт, что я могу создавать такие потрясающие дизайны самостоятельно, — это то, что мне очень нравится в Pixelied.
Элла Лусеро
Основатель Quaries
У меня была возможность использовать шаблоны Pixelied для публикаций моей компании в Linkedin и Facebook. Я должен честно сказать, что был впечатлен, а я не из тех, кого легко впечатлить! Расширенные функции редактирования и настройки экономят время, и, что самое приятное, они действительно просты в использовании.

Дэйв Саттон
Генеральный директор TopRight Transformational Marketing
Pixelied на вес золота. Когда вы найдете такой редкий ресурс, как этот, вы сразу же спросите себя: «Как я жил без него?» Избегать Pixelied означает избегать экономии времени и эффективности. И все это без ущерба для качества дизайна? Рассчитывайте на меня!
Кайл Кортрайт
Основатель Logo Wave
Я никогда не думал, что создавать свои собственные логотипы и дизайны будет так просто. Тот факт, что я могу создавать такие потрясающие дизайны самостоятельно, — это то, что мне очень нравится в Pixelied.
Элла Лусеро
Основатель Quaries
У меня была возможность использовать шаблоны Pixelied для публикаций моей компании в Linkedin и Facebook. Я должен честно сказать, что был впечатлен, а я не из тех, кого легко впечатлить! Расширенные функции редактирования и настройки экономят время, и, что самое приятное, они действительно просты в использовании.

Дэйв Саттон
Генеральный директор TopRight Transformational Marketing
Pixelied на вес золота. Когда вы найдете такой редкий ресурс, как этот, вы сразу же спросите себя: «Как я жил без него?» Избегать Pixelied означает избегать экономии времени и эффективности. И все это без ущерба для качества дизайна? Рассчитывайте на меня!
Кайл Кортрайт
Основатель Logo Wave
Часто задаваемые вопросы
Как улучшить качество фотографии?
Чтобы улучшить качество фотографий, загрузите изображение или перетащите его в редактор. Затем нажмите кнопку загрузки, расположенную в правом верхнем углу редактора. Выберите параметры 2x, 3x, 4x или 5x, чтобы увеличить изображение. После этого загрузите изображение в нескольких форматах файлов.
Как улучшить изображение без потери качества?
Перетащите изображение в редактор, чтобы увеличить его размеры без потери качества.
 Нажмите на кнопку загрузки, расположенную в правом верхнем углу редактора. Улучшите изображение, выбрав параметры размера (2x, 3x, 4x или 5x). После выбора загрузите изображение в нескольких форматах с высоким разрешением.
Нажмите на кнопку загрузки, расположенную в правом верхнем углу редактора. Улучшите изображение, выбрав параметры размера (2x, 3x, 4x или 5x). После выбора загрузите изображение в нескольких форматах с высоким разрешением.Какой онлайн-инструмент для улучшения качества фотографий самый лучший?
Pixelied — лучшее онлайн-приложение для улучшения изображения без Photoshop или специального программного обеспечения. Это приложение может улучшить качество ваших фотографий.
Удобен ли инструмент для улучшения изображения?
Pixelied — это бесплатный онлайн-инструмент для улучшения изображений, который прост в использовании и не требует технических навыков работы со сложными программами, такими как Photoshop или Gimp.
Могу ли я добавить к своему изображению текст, логотип, значки и другие элементы?
Да, вы можете полностью настроить изображение, добавив текст, значки, фотографии, элементы, иллюстрации, макеты и многое другое.

Можно ли использовать загруженные изображения в коммерческих целях?
Да, загруженные изображения можно использовать в личных и коммерческих целях без указания авторства.
Средство улучшения качества изображения и средство повышения качества изображения: получение изображений с более высоким разрешением
Мощный ИИ для увеличения разрешения изображения без потери качества
Загрузить изображение
или перетащите сюда файл
CTRL+V, чтобы вставить изображение или URLНет изображения?
Попробуйте один из следующих вариантов:Загрузить мобильное приложение
Посмотреть все подробно
Увеличивайте и улучшайте изображения, чтобы сделать их четче, четче и чище.

AI Super Enlargement
Повышение разрешения и детализации изображения, масштабирование на 200 % с помощью AI.
Средство повышения резкости изображений с искусственным интеллектом
Размытие изображения с помощью передовой и быстрой технологии искусственного интеллекта. Делайте размытые фотографии более резкими, сохраняя при этом качество.
AI Image Denoiser
Мощная технология шумоподавления AI позволяет избавиться от шума на фотографиях, сделанных телефоном или цифровой камерой.
AI Portrait Enhancer
Ретушь и устранение размытия лица. Увеличьте волосы, глаза, губы и кожу. Получите идеальные портреты с лучшей техникой улучшения лица AI.
AI Night Scene
Исправление шумных и недоэкспонированных ночных фотографий одним щелчком мыши.

AI Восстановление старых фотографий и шумоподавление
Удаление шумов со старых фотографий, чтобы без особых усилий вернуть их к жизни.
Создавайте мельчайшие детали для всех
Мгновенно исправляйте пиксельные, размытые и некачественные фотографии с помощью онлайн-улучшителя изображений для печати, социальных сетей
, маркетинговых кампаний, презентаций и многого другого.Для фотографа
Некоторые моменты невозможно обновить. Это мощная программа для восстановления фотографий и масштабирования изображений. От масляной живописи до цифрового искусства, от портретов до пейзажей — все может быть больше и лучше.
Для создания мультфильмов/аниме
Высококачественное аниме-изображение или 3D-рендеринг кадра до 4K. Получите более высокое разрешение изображения мультфильма/аниме и лучшую детализацию, сэкономив время и ресурсы.

Для интернет-магазинов
Данные показывают, что более качественные фотографии приносят больше продаж. Улучшите свой имидж, чтобы привлечь внимание, обойти конкурентов и повлиять на коэффициент конверсии.
Для недвижимости
Получите яркие и насыщенные фотографии недвижимости с высоким разрешением, чтобы показать свое предложение в отличном качестве и с четкими деталями. Увеличьте интерес и увеличьте свои продажи.
Для графики приложений/веб-сайтов
Легко улучшайте изображения низкого качества, чтобы сэкономить время для выполнения более творческих задач. Все, начиная от логотипов и заканчивая изображениями продуктов, можно обновить.
Для публикации в социальных сетях
Улучшайте детализацию фотографий при публикации в социальных сетях на Facebook, Instagram, Twitter и т. д. Восстанавливайте сжатые файлы изображений, используемые для иллюстраций, фотографий или плакатов.

Для фотопечати
Изображения с более высоким разрешением обеспечивают превосходные результаты печати вместо пиксельной печати. Увеличьте изображение для печати, презентации или на других устройствах.
Часто задаваемые вопросы о том, как размыть изображение?
Инструменты для удаления и вырезания AI
Удаление нежелательных объектов
Волшебное удаление нежелательных людей, объектов, царапин, пятен на коже и других дефектов.
Ваш браузер в данный момент не поддерживает воспроизведение видео, попробуйте другой!
Ваш браузер в данный момент не поддерживает воспроизведение видео, попробуйте другой!Удалить фон из видео
Нет зеленого экрана, нет выбора пикселей, выбора цветов, масок рисования или путей перемещения, 100% автоматическое удаление фона видео.

Удалить фон с фотографии
Великолепное качество выреза с потрясающими деталями по краям, удаление фона очень просто.
Face Cutout
Сегментация лица и волос для людей (детей и взрослых) и домашних животных (кошек, собак и т. д.) с мелкими деталями на уровне волос.
Узнайте больше AI
Photo Enhancer
Улучшайте разрешение, качество и детализацию фотографий онлайн на 100 % автоматически.
Photo Colorizer
Превратите черно-белые старые семейные фотографии в цвет за считанные секунды.
Ваш браузер в данный момент не поддерживает воспроизведение видео, попробуйте другой!
Photo Animer
Превратите фотографию в движущееся видео и оживите портрет.
Коррекция цвета
Сбалансируйте цвета изображения, получите хорошую экспозицию, добейтесь идеального контраста и выделения деталей в тенях и светах.

Мультяшное селфи
Превратите свой портрет в мультяшное селфи с различными стилями: 3D-мультфильм, 2D-аниме.
Средство для создания фотографий на паспорт
Создайте собственное профессиональное средство для создания фотографий на паспорт/визу/удостоверение личности подходящего размера.
Размытие фона
Начните создавать потрясающие фотографии с великолепным размытием фона, как в цифровой зеркальной камере.
Ваш браузер в данный момент не поддерживает воспроизведение видео, попробуйте другой!
Устройство записи экрана и веб-камеры
Создайте идеальное видео, включив в него рабочий стол и/или веб-камеру. Удаление, замена или размытие фона видео с веб-камеры в режиме реального времени.
Free Images Search Engine
Система обратного поиска изображений с сотнями миллионов библиотек изображений, включая pixabay, pexels, unslpash, tenor GIF и т.
 д.
д.Редактор фотографий | Бесплатное редактирование изображений онлайн
Фоторедактор | Бесплатное редактирование изображений онлайн — PhotoKit.comPhotoKit
Онлайн-редактор фотографий на основе искусственного интеллекта, удобный и простой в использовании. В настоящее время обработано 7045449картинки.
Искусственный интеллект
Мы используем алгоритмы искусственного интеллекта и самообучение с огромными объемами данных, чтобы научить наш инструмент работать на вас!
Высокое качество
hide,amp-accordion-item381.toggleVisibility,amp-accordion-item481.hide,amp-accordion-item581.hide»> Лучшая ценаКроссплатформенность
Защита конфиденциальности
Удалить фон изображения.
PhotoKit имеет более богатые типы распознавания переднего плана и более мелкие детали краев. Один клик автоматически удалит 100% фона за 5 секунд.
Вырез
НАЧАТЬ РЕДАКТИРОВАНИЕВолшебно удаляйте объекты с изображений!
Умная кисть PhotoKit проста в использовании и позволяет достичь уровня профессионального дизайнера одним щелчком мыши. Он может быстро восстанавливать старые фотографии, удалять водяные знаки, удалять морщины и дефекты кожи, а также удалять ненужные объекты.

Краска
НАЧАТЬ РЕДАКТИРОВАНИЕУлучшите качество изображения, сделайте изображение более четким!
Улучшите качество изображения, обогатите объем информации, усильте интерпретацию и распознавание изображения, а также сделайте изображение более четким. Его можно использовать для улучшения качества изображения изображений веб-сайтов, изображений мобильных фотоальбомов и видео с перекачкой кадров.
Ясность
НАЧАТЬ РЕДАКТИРОВАНИЕЧто делать, если фотография передержана или недодержана?
Восстановление экспозиции с помощью PhotoKit позволяет добиться наилучшего эффекта соотношения яркости объекта на изображении, управляя экспозицией одним щелчком мыши. Это можно понимать как управление экспозицией, чтобы можно было точно воспроизвести слой, качество и цвет объекта.
Воздействие
НАЧАТЬ РЕДАКТИРОВАНИЕКакой инструмент редактирования изображений в PhotoKit лучше всего подходит?
Мой новый любимый онлайн-редактор фотографий
PhotoKit меня приятно удивил.
 Я использовал много различных онлайн-редакторов фотографий, но этот имеет лучший, интуитивно понятный и очень функциональный интерфейс. Он также имеет широкий спектр фильтров, которые являются фантастическими и простыми в использовании.
Я использовал много различных онлайн-редакторов фотографий, но этот имеет лучший, интуитивно понятный и очень функциональный интерфейс. Он также имеет широкий спектр фильтров, которые являются фантастическими и простыми в использовании.— Терпение, цифровой маркетинг
Отличный фоторедактор, который работает
Отличный инструмент! Сначала я купил его для удаления фона с фотографий, но, наконец, это настоящий небольшой полный набор инструментов для выполнения множества простых задач на изображениях. для удаления фона качество отличное.
Екатерина, Mockplus
Отлично подходит для начинающих в области редактирования фотографий
Мне нравится, как вы можете масштабировать изображения и сжимать их, а также добавлять к ним новые фильтры одним щелчком мыши! Вы также можете сохранить их все за считанные секунды одним щелчком мыши — это так просто в использовании и делает все безболезненно.
 Фотокит лучший! — Читать далее
Фотокит лучший! — Читать далееЕва Уильямс, журналист fixthephoto.com
Наши инструменты для обработки изображений.
PhotoKit интегрирован с мощным онлайн-редактором фотографий. Онлайн-редактор фотографий Photokit содержит множество замечательных функций, которые помогут вам улучшить ваши фотографии. Всего несколькими щелчками мыши вы можете улучшать фотографии, ретушировать портреты, удалять фон, применять эффекты, создавать фотоколлажи, а также с легкостью обрезать, изменять размер, поворачивать и применять базовые правки. Полезные пакетные обработки изображений (форматы png, jpg, gif, bmp, tiff и RAW). Пакетная обработка или обработка нескольких изображений одновременно. Массовое изменение размера изображений, обрезка, сжатие, конвертер, вырезание, водяной знак, фильтр, переименование и загрузка.
Cutout
Inpaint
Smooth
Clarity
Exposure
Balance
Correction
Effects
Palette
Style
Filter
Sketch
Cartoon
Vectorization
Draw
Dodge
Затемнение
Обесцвечивание
Размытие
Мозаика
Ластик
Волшебный ластик
Раскраска
Фон
Text
Shapes
Stickers
Resize
Crop
Clipping
Transform
Focus
Warp
Corners
Frame
Collage
Stitching
Merge
Blending
10 лучших фотоулучшителей в 2022 году
Несмотря на то, что большинство людей думают, что процесс фотосъемки требует, чтобы вы просто наводили и снимали, верно как раз обратное.
 Большинство фотографий, независимо от камеры, на которую они были сняты, должны быть отредактированы, чтобы выявить их истинные цвета. Программы для улучшения фотографий предоставляют инструменты, необходимые для улучшения фотографий, но приобретение навыков редактирования фотографий требует практики в течение длительного периода времени.
Большинство фотографий, независимо от камеры, на которую они были сняты, должны быть отредактированы, чтобы выявить их истинные цвета. Программы для улучшения фотографий предоставляют инструменты, необходимые для улучшения фотографий, но приобретение навыков редактирования фотографий требует практики в течение длительного периода времени.Что делает хороший фото Enhancer?
Существует так много различных программ для редактирования фотографий, которые позволяют фотографам улучшать фотографии в 2022 году, что сделать выбор подходящей еще сложнее. Первым критерием выбора фотоулучшителя должна быть цель, для которой вы собираетесь использовать свою фотографию, поскольку, если вы не собираетесь печатать свои фотографии, такая функция, как режим CMYK, становится гораздо менее важной.
Количество поддерживаемых форматов файлов, инструменты для настройки цветов, тонов, контраста, резкости или четкости — все это очень важно, но хороший фотоулучшитель должен быть прост в использовании, прежде чем что-либо еще, поэтому его пользователям не придется тратить много времени впустую.
 времени, пытаясь понять, как выполнять основные задачи редактирования фотографий.
времени, пытаясь понять, как выполнять основные задачи редактирования фотографий.После улучшения фотографий, если вы хотите сделать красивое слайд-шоу из этих улучшенных фотографий, вы можете попробовать наш еще один новый продукт Fotophire Slideshow Maker. Это может превратить ваши улучшенные фотографии в красивое слайд-шоу. Чтобы вы могли сохранить свои добрые воспоминания навсегда.
Топ-10 лучших фотоулучшителей 2022 года
Цифровые изображения можно редактировать с помощью различных инструментов, доступных в Интернете, на вашем смартфоне или на вашем Mac и ПК, и в этой статье мы познакомим вас с некоторыми из лучших вариантов, которые вы можете использовать на каждом из этих устройств.
Раздел 1: Онлайн-улучшитель фотографий
1. Будь фанки
На первый взгляд трудно заметить разницу между BeFunky и продаваемым программным обеспечением для редактирования фотографий для настольного компьютера, поскольку этот онлайн-редактор фотографий предоставляет почти все инструменты, которые вам когда-либо понадобятся для улучшения ваших фотографий.
 Вы также можете использовать функцию автоматического улучшения, чтобы быстро сделать цвета на фотографии более яркими. Однако для использования опции Enhance DLX, которая позволяет улучшить фотографию одним щелчком мыши, а также ряда других функций требуется создать учетную запись и перейти на платную версию этого онлайн-улучшителя фотографий.
Вы также можете использовать функцию автоматического улучшения, чтобы быстро сделать цвета на фотографии более яркими. Однако для использования опции Enhance DLX, которая позволяет улучшить фотографию одним щелчком мыши, а также ряда других функций требуется создать учетную запись и перейти на платную версию этого онлайн-улучшителя фотографий.2. Улучшить фото
Время является ценным ресурсом в нашем обществе, и у большинства людей нет достаточно времени, чтобы настроить каждое значение на своих фотографиях вручную. Enhance Photo — замечательный инструмент, который автоматизирует процесс улучшения фотографий и позволяет пользователям загружать фотографии со своих жестких дисков, учетных записей Facebook или импортировать фотографии, хранящиеся в Интернете. После того, как фотография будет улучшена, вы можете установить флажки, чтобы добавить или удалить такие эффекты, как Deblur, Adjust Saturation или Color Temperature. Кнопки «Результат» и «Источник» также доступны, если вы хотите увидеть разницу между исходным и отредактированным изображением перед сохранением улучшенной фотографии.

3. Фотор
Этот онлайн-инструмент для редактирования фотографий является одним из лучших онлайн-фоторедакторов, доступных в Интернете, поскольку он содержит почти все параметры редактирования фотографий, которые вы ожидаете найти в профессиональной программе редактирования фотографий. Функция Fotor 1-Tap Enhance позволяет улучшить фотографию одним щелчком мыши и применить все улучшения, которые обычно используются для усиления цветов на цифровом изображении. Вы можете использовать Fotor бесплатно, но если вы хотите иметь доступ ко всем функциям редактирования фотографий, предлагаемым этим онлайн-редактором, вам придется приобрести план для профессиональной версии.
4. Ипикский
Есть всего несколько онлайн-улучшителей фотографий, более мощных, чем Ipiccy, но ни один из них не является бесплатным и таким простым в использовании. Хорошо организованный и элегантно оформленный интерфейс позволяет найти все функции за несколько секунд. Улучшить фотографию с помощью Ipiccy легко, так как он предлагает множество эффектов, которые позволяют вам манипулировать вашей фотографией по своему усмотрению.
 Кроме того, такие инструменты, как Color Boost или Equalize Image, можно использовать для улучшения фотографий без особых усилий. Этот онлайн-улучшитель не предоставляет ни одной функции улучшения фотографий, и по этой причине его пользователи должны экспериментировать с различными вариантами, чтобы получить наилучшие результаты.
Кроме того, такие инструменты, как Color Boost или Equalize Image, можно использовать для улучшения фотографий без особых усилий. Этот онлайн-улучшитель не предоставляет ни одной функции улучшения фотографий, и по этой причине его пользователи должны экспериментировать с различными вариантами, чтобы получить наилучшие результаты.Раздел 2: Лучшие приложения для улучшения фотографий для устройств Android и iOS
1. Улучшение: бесплатный фоторедактор
Это приложение понравится фотографам iPhone, которые хотят убедиться, что каждая фотография, которую они размещают в социальных сетях, имеет успех. Приложение Enhance позволяет обрезать фотографии различными способами, а его функции редактирования фотографий позволяют применять фильтры, добавлять текст или создавать рамки для изображений. Если вы не знаете, каким изображением хотите поделиться, вы можете использовать это приложение для просмотра огромной коллекции стоковых фотографий. Чтобы сделать вещи еще лучше, приложение Enhance позволяет планировать публикации и решать, когда лучше всего публиковать изображение.

2. Photo Enhance HDR Editor
Количество опций, предоставляемых этим приложением для телефонов Android, впечатляет, и оно гарантирует, что его пользователи смогут профессионально улучшать свои фотографии. Photo Enhance HDR Editor создает изображения с высокой детализацией и, как и большинство фоторедакторов HDR, способен творить чудеса в более темных областях изображений. Приложение можно загрузить бесплатно, но вам необходимо перейти на Pro-версию приложения, чтобы сохранять фотографии в высоком разрешении. Делиться фотографиями в социальных сетях или сохранять их на SD-карту — это быстрый и простой процесс, благодаря которому это приложение станет незаменимой частью фотооборудования вашего телефона Android.
3. Фоторедактор Pro
Вам не нужно быть опытным фотографом, чтобы создавать красивые фотографии, потому что приложения для телефонов Android, такие как Photo Edit Pro, позволяют придать вашим фотографиям профессиональный вид, даже если вы только открываете для себя мир фотографии.
 Это приложение предлагает множество функций улучшения фотографий одним нажатием, которые позволяют мгновенно улучшать ваши фотографии, а также предоставляет множество инструментов, необходимых для улучшения цвета на ваших фотографиях. Если вы не хотите играть со значениями насыщенности, контрастности или температуры, вы можете просто применить фотофильтр, который сделает цвета на фотографии более яркими.
Это приложение предлагает множество функций улучшения фотографий одним нажатием, которые позволяют мгновенно улучшать ваши фотографии, а также предоставляет множество инструментов, необходимых для улучшения цвета на ваших фотографиях. Если вы не хотите играть со значениями насыщенности, контрастности или температуры, вы можете просто применить фотофильтр, который сделает цвета на фотографии более яркими.Раздел 3: Лучшие фоторедакторы для ПК и Mac
1. Фотофир
Программное обеспечение Wondershare для редактирования фотографий позволит вам весело провести время, изучая различные способы улучшения ваших фотографий. Библиотека фильтров содержит более двухсот фотоэффектов, позволяющих повысить качество изображений за считанные секунды. Меню настроек Fotophire позволяет пользователям улучшать фотографии на профессиональном уровне, а, кроме того, инструменты «Кривая тона» и «Цветовой баланс» позволяют полностью контролировать процесс цветокоррекции. Любители фотографии и опытные профессионалы могут одинаково эффективно использовать Fotophire для улучшения своих фотографий, что делает этот фотоулучшитель для ПК и Mac идеальным выбором для всех, кто хочет выразить свое творчество через фотографию.



 Откройте вкладку “Фильтр”, раздел “Шум”, затем “Уменьшить шум”. Экспериментируйте со степенью интенсивности работы фильтра, повышая и понижая этот параметр. Если присутствуют пятнистые шумы, воспользуйтесь опцией “Удалить артефакт JPEG”.
Откройте вкладку “Фильтр”, раздел “Шум”, затем “Уменьшить шум”. Экспериментируйте со степенью интенсивности работы фильтра, повышая и понижая этот параметр. Если присутствуют пятнистые шумы, воспользуйтесь опцией “Удалить артефакт JPEG”.
 После этих операций должна появиться рамочка, её нужно залить чёрным цветом и спецэффект будет готов.
После этих операций должна появиться рамочка, её нужно залить чёрным цветом и спецэффект будет готов. Если по каким-то причинам у вас не получается настроить ImBatch для ваших задач, мы можем помочь! Просто свяжитесь с нами и опишите вашу задачу в деталях. Если есть возможность — приложите пример оригинальной картинки и обработанной, это поможет нам адаптировать изменения для пакетной обработки. Нашей программе под силу практически любая задача массовой обработки фотографий. Просим заметить, что консультационные услуги мы оказываем на платной основе.
Если по каким-то причинам у вас не получается настроить ImBatch для ваших задач, мы можем помочь! Просто свяжитесь с нами и опишите вашу задачу в деталях. Если есть возможность — приложите пример оригинальной картинки и обработанной, это поможет нам адаптировать изменения для пакетной обработки. Нашей программе под силу практически любая задача массовой обработки фотографий. Просим заметить, что консультационные услуги мы оказываем на платной основе. ImBatch — настоящий «швейцарский нож» среди программ пакетной обработки фотографий!
ImBatch — настоящий «швейцарский нож» среди программ пакетной обработки фотографий! Также Вы можете применить сглаживание для результирующего изображения и выбрать цвет для фона.
Также Вы можете применить сглаживание для результирующего изображения и выбрать цвет для фона.
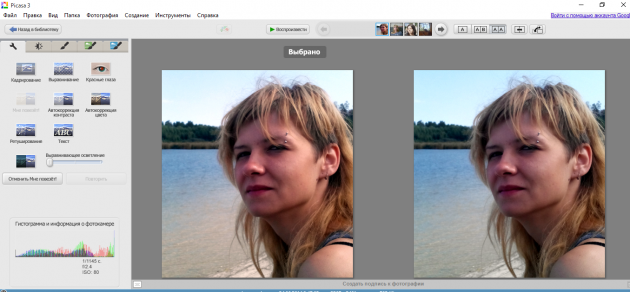
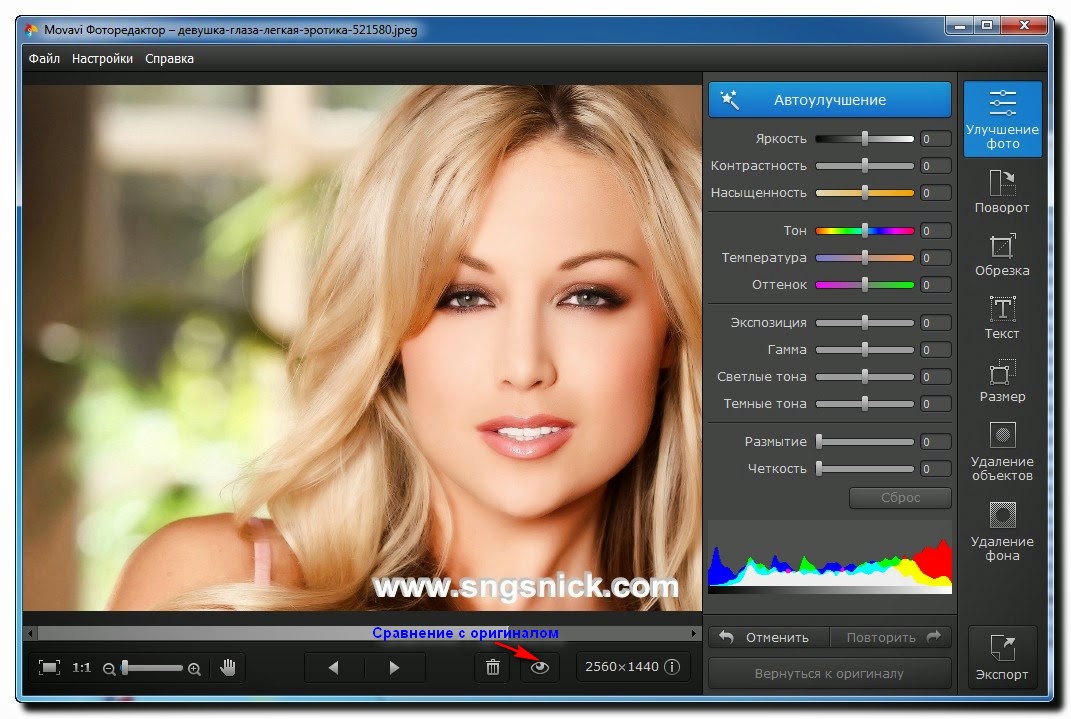 Вы можете настроить радиус, смещение по горизонтали и вертикали и цвет тени.
Вы можете настроить радиус, смещение по горизонтали и вертикали и цвет тени.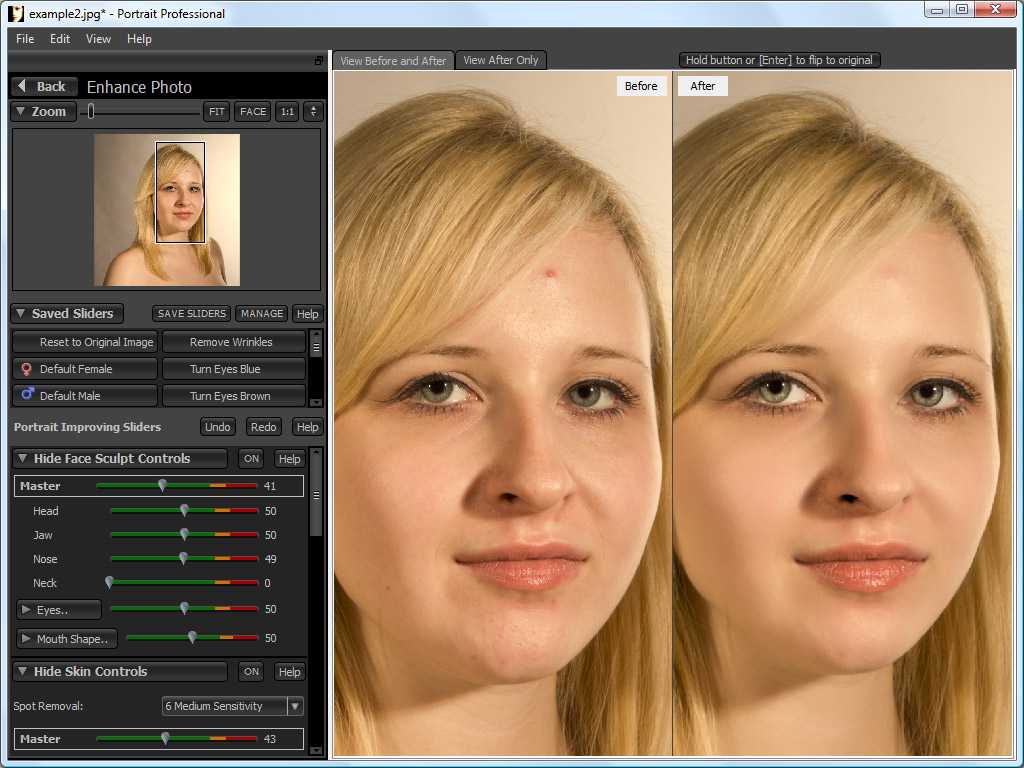



 Можно задавать как силу смещения, так и угол.
Можно задавать как силу смещения, так и угол.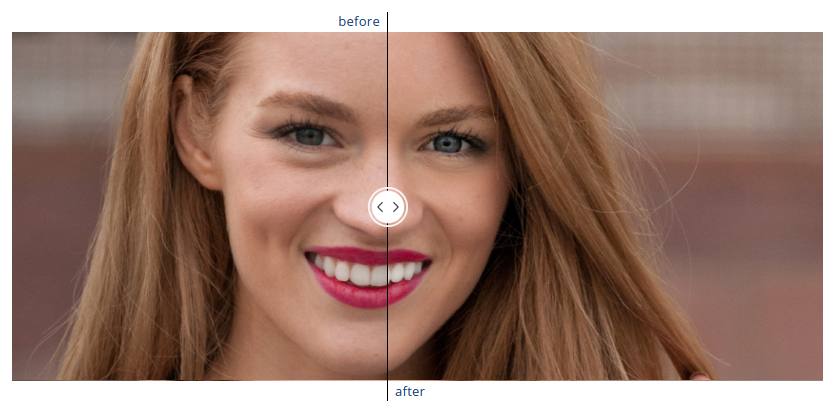


 Соседние части должны иметь общие куски для определения их местоположения в реузльтирующем изображении.
Соседние части должны иметь общие куски для определения их местоположения в реузльтирующем изображении..jpg) Эта операция очень эффективна против шума на изображениях.
Эта операция очень эффективна против шума на изображениях.
 Когда Вы добавляете новое задание или удаляете старое, изменяете параметры задания или порядок следования заданий, либо активируете или деактивируете задания, окно предварительного просмотра автоматически обновляется.
Когда Вы добавляете новое задание или удаляете старое, изменяете параметры задания или порядок следования заданий, либо активируете или деактивируете задания, окно предварительного просмотра автоматически обновляется.






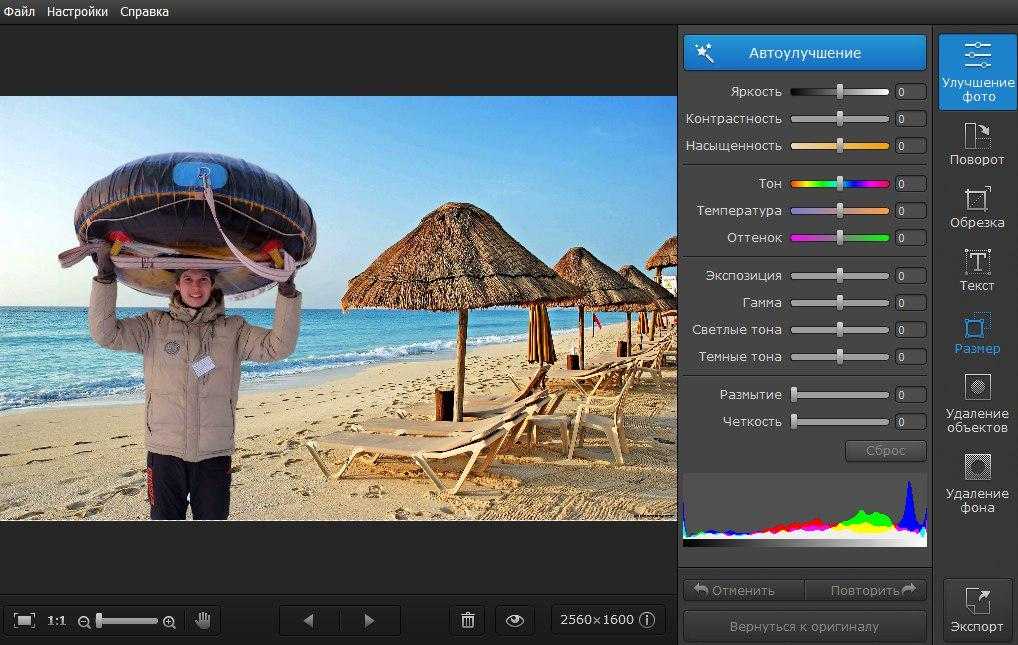 pro, что он может делать и его возможности
pro, что он может делать и его возможности На сервисе есть редактор для создания и обработки фотографий. Он напоминает работу Фотошопа онлайн.
На сервисе есть редактор для создания и обработки фотографий. Он напоминает работу Фотошопа онлайн.