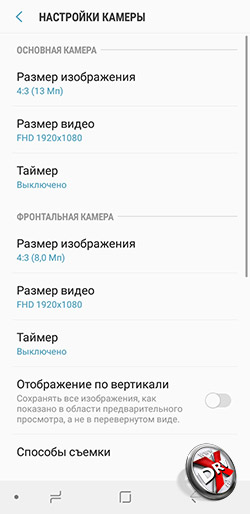5 настроек камеры Самсунг, о которых должен знать каждый
Функция Камеры — одна из самых главных фишек современных смартфонов, тут даже спорить нечего. Каждый раз, когда человек собирается приобрести себе новое устройство, обращает внимание на его фото и видеовозможности. Причем совсем неважно, много вы снимаете или нет, рано или поздно такая необходимость появится у каждого. Одному приспичит сделать сканы документов по работе, второму запостить парочку фото в социальных сетях, третьему снять что-нибудь на видео. Так как смартфоны Самсунг являются одними из топовых устройств на рынке, мы просто не можем обойти их стороной. Посему рассказываем вам о 5 крутых фишках родного приложения Камера и делимся нюансами их настройки.
Рассказываем вам о пяти крутых функциях приложения Камера на Samsung.
ПОДПИСЫВАЙТЕСЬ НА НАС В ЯНДЕКС.ДЗЕН!
Сразу же хочется оговориться, что в этой статье мы не будем рассказывать вам о том, как установить Google Камеру на смартфоны Samsung и упоминать другие сторонние приложения для съемки фото и видео. Все-таки мне кажется, что это прерогатива профессионалов. Мы же пробежимся по верхам и настроим камеру на Самсунге так, чтобы кадры получались чуть-чуть лучше, а процесс съемки не приносил вам лишней головной боли.
Все-таки мне кажется, что это прерогатива профессионалов. Мы же пробежимся по верхам и настроим камеру на Самсунге так, чтобы кадры получались чуть-чуть лучше, а процесс съемки не приносил вам лишней головной боли.
Содержание
- 1 Как улучшить камеру на Самсунге
- 2 Сканирование QR-кода на Cамсунге
- 3 Не хватает памяти на телефоне Samsung
- 4 Как включить стабилизацию на Самсунге
- 5 Как включить следящий автофокус Samsung
Как улучшить камеру на Самсунге
Одна из главных фишек камеры на Самсунге — оптимизация кадра. С ее помощью ваш смартфон анализирует объекты внутри изображения, задает для них все необходимые настройки цвета, и снимок получается на порядок четче.
Суть вот в чем: как только телефон найдет что-то знакомое, в приложении Камера появится специальный значок, который будет свидетельствовать об автоматическом улучшении кадра.
Плюс, в Самсунгах есть отдельная настройка Лучший снимок. Она нужна для того, чтобы не завалить горизонт. Во время съемки смартфон добавит на экран горизонтальную линию, на которую вы будете ориентироваться при спуске затвора.
Она нужна для того, чтобы не завалить горизонт. Во время съемки смартфон добавит на экран горизонтальную линию, на которую вы будете ориентироваться при спуске затвора.
Чтобы включить оптимизацию кадра, следуйте простой инструкции:
- Откройте приложение Камера на своем Самсунге.
- Далее нажмите на иконку шестеренки в левом верхнем углу.
- Включите тумблер напротив пункта Оптимизация кадра.
Обязательно включите эту настройку на своем смартфоне.
Учтите, что далеко не все смартфоны Samsung поддерживают Оптимизацию кадра. Функция доступна начиная с Galaxy S9, Galaxy Note 9 и большинство моделей серии A, начиная с 2019 года. Насчет остальных моделей сказать не ручаюсь.
Сканирование QR-кода на Cамсунге
Многие, наверное, знают, что все смартфоны с Android 10 и выше поддерживают автоматическое считывание QR-кода. Теперь вам не нужно скачивать сторонние приложения типа QR-Scanner, достаточно лишь навести камеру телефона на QR-код и получить готовую ссылку.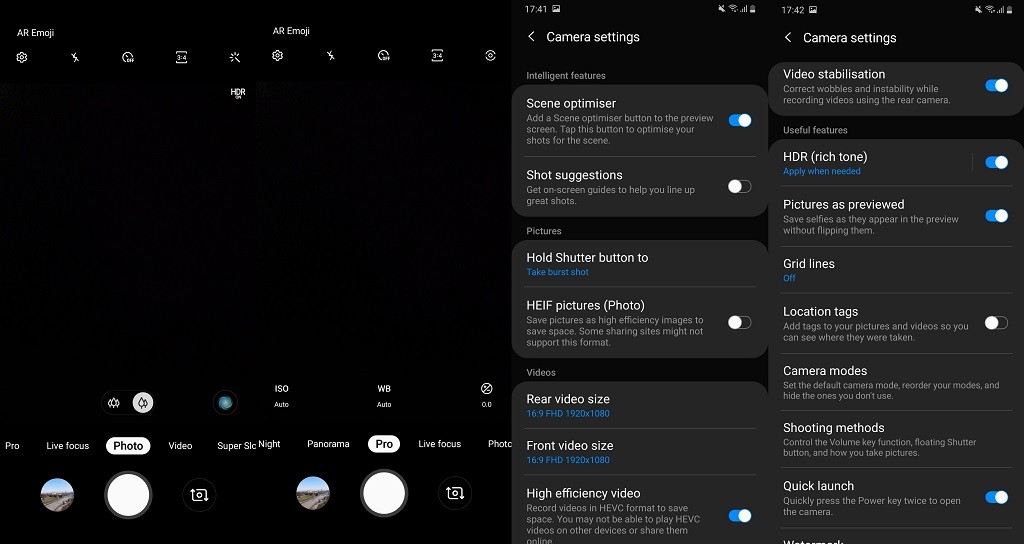
При этом некоторые пользователи сообщают, что эта функция на их Самсунге не работает. Предлагаю активировать считывание QR-кодов в Настройках и раз и навсегда забыть об этой проблеме:
- Откройте приложение Камера на своем Самсунге.
- Далее нажмите на иконку шестеренки в левом верхнем углу.
- Включить тумблер напротив Сканирование QR-кода.
Умоляю, прекратите скачивать приложения для считывания QR-кодов!
Не хватает памяти на телефоне Samsung
Одна из самых крутых функций современных смартфонов — сохранение фото в HEIF. Изображения в этом формате весят гораздо меньше чем в привычном JPEG, за счет чего можно всерьез сэкономить пространство на своем смартфоне. Они ничем не уступают привычному JPEG, за исключением одного нюанса, который легко нивелируется настройками в галерее.
Хотите уменьшить размер фото и видео на Самсунге? Рассказываем, как быстро это сделать:
- Откройте приложение Камера на своем Самсунге.

- Далее нажмите на иконку шестеренки в левом верхнем углу.
- Перейдите в раздел Форматы снимков и кликнете по пункту Снимки с высокоэфф. кодированием.
Экономьте пространство с помощью формата HEIF.
Обратите внимание, прямо в этом меню настроек Samsung вас предупреждает, что некоторые веб-сайты и приложения не поддерживают это формат. В 2022 году таких программ минимум, а если и встречаются, вы всегда можете перевести HEIF в JPEG при отправке:
- Откройте Галерею на своем Samsung.
- Нажмите на три точки в правом верхнем углу, перейдите в Настройки.
- В параметрах галереи найдите пункт Конвертировать HEIF при отправке.
Вот так можно быстро конвертировать все фото в JPEG прямо в Галерее.
Готово, теперь при отправке любого изображения все фотографии в автоматическом режиме будут переводиться в JPEG. В итоге и костылей никаких, и место на смартфоне освободилось.
❗️ПОДПИСЫВАЙСЯ НА КАНАЛ СУНДУК АЛИБАБЫ. ТАМ ТОЛЬКО САМЫЕ ЛУЧШИЕ ТОВАРЫ С АЛИЭКСПРЕСС❗️
Как включить стабилизацию на Самсунге
Большинство современных смартфонов имеют функцию стабилизации кадра. Она нужна за тем, чтобы снизить тряску изображения, когда вы передвигаетесь с камерой в процессе съемки видео.
Она нужна за тем, чтобы снизить тряску изображения, когда вы передвигаетесь с камерой в процессе съемки видео.
Стабилизация бывает оптическая и цифровая. Первая работает за счет перемещения самой матрицы на небольшое расстояние, за счет чего и удается добиться эффекта гашения вибраций при съемке. Цифровая стабилизация обычно устанавливается в смартфонах подешевле и работает исключительно благодаря программным алгоритмам. О том, какая из них установлена в вашем смартфоне, можете посмотреть в характеристиках вашего устройства.
Чтобы активировать стабилизацию на смартфонах Самсунг, вам необходимо:
- Открыть Настройки вашего смартфона Самсунг.
- Пролистать меню и перейти в раздел Камера.
- Активировать тумблер напротив пункта Стабилизация видео.
Стабилизация видео помогает сделать ролики более-менее сносными.
Как включить следящий автофокус Samsung
Один из главных советов, которые можно дать начинающему мобильному фотографу — разобраться с автофокусом на смартфоне. Чтобы кадры получались чуточку лучше, вам достаточно во время съемки нажать на объект, который вы хотите сфотографировать. И здесь есть одна маленькая проблемка.
Чтобы кадры получались чуточку лучше, вам достаточно во время съемки нажать на объект, который вы хотите сфотографировать. И здесь есть одна маленькая проблемка.
Как только вы наводите на объект фотографии и слегка дергаете рукой, фокус теряется. Чтобы этого избежать, инженеры Самсунг разработали специальную фишку, благодаря которой смартфон будет следить за объектом, и вам не придется нажимать на экран по несколько раз.
Чтобы включить следящий автофокус на Самсунге, следуйте инструкции:
- Откройте приложение Камеры.
- Далее нажмите на иконку шестеренки в левом углу.
- Найдите раздел Общие, включите тумблер напротив пункта Следящий автофокус.
Следящий автофокус активировать обязательно.
Какой бюджетный Самсунг купить в 2022 году.
Друзья, скажите, каким приложением Камеры пользуетесь вы? Скачиваете себе Google Camera или предпочитаете не париться и пользуетесь тем, что есть? Буду ждать обратной связи в нашем Телеграм-чате или в комментариях ниже.
Как настроить камеру на телефоне Самсунг: простая инструкция
Современная камера смартфона
Камера современного гаджета обладает большим количеством настроек и позволяет создавать качественные фото и видео в различных условиях освещенности. Оптика таких устройств изготавливается лучшими мировыми производителями линз, а большой выбор режимов дает сравнительно неплохие возможности макро- и микросъемки.
С их помощью можно предварительно обрабатывать полученную картинку встроенными редакторами и сразу после съемки выкладывать в социальные сети. Обработка осуществляется программными средствами, которые быстро совершенствуются. Например, последние модели оснащаются режимом HDR+, снимки в котором характеризуются детализированными тонами.
Камеру мобильного телефона можно применять для удаленного видеонаблюдения, считывания QR-кодов, создания фотокопий документов. Без нее многие приложения невозможно использовать, не говоря уже об играх.
Однако пользователей часто ожидает разочарование, когда они замечают, что ухудшилось качество фото. Среди причин можно назвать следующие:
- заводской брак;
- неправильные настройки;
- ошибки в программе.
С браком проблема решается в мастерской, а вот с настройками нужно разбираться самостоятельно.
Что такое фронтальная камера и зачем она нужна?
Существует два вида фотокамер: основная и фронтальная. Фронтальной называют камеру, которая расположена на передней панели гаджета. Обычно передняя камера немного уступает по качеству основной, допустим, если разрешение основной будет 8 Мп, то фронтальная, скорее всего, будет около 5 Мп.
Передняя камера предназначена для совершения видеозвонков, то есть во время общения через «Скайп», или подобных ему программ, собеседники видят друг друга при помощи этих камер. Поэтому перед тем, как включить фронтальную камеру, хорошо бы привести себя в порядок.
В последнее время стало очень популярно делать селфи. Для тех, кто не знает – это автопортрет, то есть после того как включили фронтальную камеру, делаются снимки себя любимого.
Для тех, кто не знает – это автопортрет, то есть после того как включили фронтальную камеру, делаются снимки себя любимого.
Держите объектив в чистоте
Первое, что необходимо сделать перед созданием очередного фотошедевра — это протереть объектив камеры тряпочкой, зачастую на нем остаются отпечатки пальцев или какой-нибудь мусор из кармана. Чистый объектив однозначно сделает ваше фото более четким, резким и насыщенным.
Как настроить камеру на телефоне: Глобальные параметры
Существующие настройки «Камеры» можно условно поделить на две категории. В первую входят параметры, которые глобально влияют на итоговый результат. Они находятся в специальном разделе, доступ к которому предоставляется после нажатия на иконку «Настройки» (в самом приложении, конечно же). Ко второй категории можно отнести параметры самой съемки — выдержку, ISO, баланс белого и прочее. Для начала давайте разберёмся с тем, что вас ждёт в меню под названием «Настройки»:
- Размер изображения — от этого параметра зависит то, из какого количества пикселей будет состоять снимок.
 Также этот пункт может называться «разрешением фотографии». Смело выбирайте максимально доступный вариант.
Также этот пункт может называться «разрешением фотографии». Смело выбирайте максимально доступный вариант. - Размер видео — или его разрешение. Аналогично, выбирайте самый высокий параметр (4K, Full HD или, в крайнем случае, HD). Заметим, что при самом высоком разрешении могут оказаться недоступны некоторые режимы съемки — например, высокоскоростное видео.
- Частота видео — определяет то, с какой скоростью оно будет писаться. Чем выше параметр — тем более плавной получится картинка. Оптимальный выбор — 50 или 60 кадров/с. Но у дешевых смартфонов для столь скоростной съемки не хватает мощности процессора, в таком случае придется обойтись меньшим параметром.
- Обзор изображений — если вы активируете этот переключатель, то после нажатия на кнопку спуска затвора вы увидите итоговое изображение. Они будет показываться несколько секунд. Если переключатель не активен, то вы сможете моментально сделать следующий кадр, а фотография тут же отправится в «Галерею».

- Таймер — или же автоспуск. После нажатия на кнопку спуска проходит выбранное вами количество секунд, после чего делается кадр.
- Сетка — её отображение позволяет выровнять линию горизонта. На итоговой фотографии сетки, конечно же, не будет.
- Качество фотографии — от этого параметра зависит то, насколько сильно будет сжиматься снимок. Выберите «Максимальное качество» — тогда вы получите лучший результат. Остальные параметры могут привести к некоторой замыленности изображения.
- Геотеги — от этого переключателя зависит то, будут ли вноситься в теги фотографии географические координаты места съемки.
- Место хранения — выберите «SD-карта», если таковая присутствует в вашем устройстве.
- Подавление мерцания – люминесцентные лампы в разных странах мерцают с разной частотой. Данная настройка позволяет подавить эффект мерцания, но при этом вам нужно выбрать конкретную частоту – 50 или 60 Гц.
- Управление голосом — данный пункт имеется не в каждом смартфоне.
 Эта функция заключается в съемке при помощи голосовой команды.
Эта функция заключается в съемке при помощи голосовой команды. - Клавиша громкости — определяет то, какие действия во время съемки возлагаются на соответствующую кнопку. Например, она может стать дополнительной кнопкой затвора. Или же её нажатие начнёт видеосъемку.
- Управление жестами — ещё один способ съемки, реализованный в некоторых смартфонах. Например, таймер автоспуска может запустить поднятая рука или улыбка.
- Оптическая стабилизация — включается на некоторых девайсах. Она позволяет сделать выдержку более длинной без повышения риска смазывания кадра. Но лучше всего действие стабилизатора заметно при видеосъемке.
Таковы основные параметры, содержащиеся в соответствующем разделе стандартного приложения «Камера». Понимание и правильное применение тех или иных настроек поможет вам решить вопрос, как настроить камеру на телефоне. Но в некоторых смартфонах присутствуют дополнительные настройки — здесь всё зависит от фантазии производителя и его умений.
Настройка для съемки
Заходите в приложение, что обозначено специальной иконкой. Выбирайте настройки определенного режима. Есть несколько вариантов. Речь пойдет об авто, бесконечности и макро. Если это первый случай, то он подойдет для создания уникальных кадров, когда времени на изменение параметров ручным способом нет. Есть еще и вариант бесконечность, что позволяет учиться фотографировать объекты на дальнем расстоянии. А вот для фотосъемки максимально приближенных объектов, выбирать стоит Макро.
Сам же режим фотографирования стоит выбирать ввиду места проведения фотосъемки. Это может быть снежная равнина, пляж, пейзаж и пр. Не исключено, что это время суток, к примеру, вы выбираете, когда делается фото – ночь или же день.
Размер фотоснимков представлен в пикселях. Размер является стандартным 640х480, что позволяет делать фото в отличном качестве. Он обозначается VGA. Качество снимка нужно определять в виду размеров файла для осуществления сохранения. Также выбирается и цветовой эффект.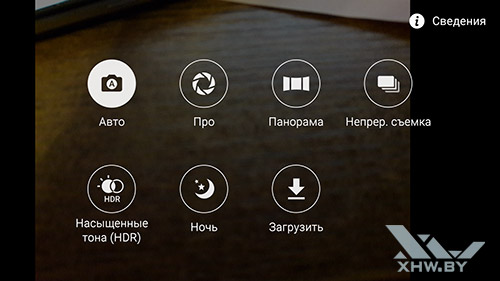 Может быть сепия, негатив, монохромный режим и пр.
Может быть сепия, негатив, монохромный режим и пр.
Опция экспозиции не менее важна. За ее счет можно определить число световых лучей, что проходят через линзу. Если увеличить экспозиции на линзу, то будет попадать больше света. Снимки получатся светлые и яркие.
Дабы улучшить качество снимков, есть опция «Баланс белого». За ее счет удается получить возможность корректировки цвета в виду от варианта освещения. Это может быть лампа накаливания или же дневного света, солнечной или же пасмурной погода, естественного освещения. Есть и автоматическая регулировка баланса света.
Можно установить и опцию записи местоположения, где было сделано фото. Осуществляется оно за счет использования GPS. Но вполне вероятно, что вы захотите убрать данную функцию.
Присутствует также возможность настройки режима вспышки. Если вы не знаете, в какой момент ее нужно применять, стоит установить режим «Авто» и тогда прибор включит функцию, если это будет нужно.
Немаловажно заметить и опцию стабилизации изображения. Эта опция позволит не просто испортить снимок при смещении телефона при неровном дыхании или же дрожании рук при съемке.
Эта опция позволит не просто испортить снимок при смещении телефона при неровном дыхании или же дрожании рук при съемке.
Цифровое масштабирование позволяет увеличить масштаб с 1 до 2х.
Нужно заметить, что все опции регулируются по отдельности. Есть возможность отследить результаты на дисплее. Кнопка «Назад» будет служить в целях выхода из раздела.
Далее разберем эти параметры подробнее.
Режим серийной съемки по-новому
На старых iPhone удерживание кнопки спуска затвора позволяет осуществлять серийную съемку. На iPhone 11 и iPhone 11 Pro это работает иначе.
Коснувшись кнопки спуска затвора просто сразу же проведите не вправо, а влево для активации режима серийной съемки. Такой режим делает несколько снимков в быстрой последовательности, а затем позволяет выбрать лучший из множества.
Осуществление съемки в RAW на современном смартфоне
Для начала стоит разобраться, что собой представляет данный формат. RAW дает возможность снять информацию в первозданном виде. Т.е. вы сможете получить на выходе нетронутые картинки, что можно будет отредактировать в программах специального вида, как полагается. Следовательно, важные фото лучше сделать в нем. Они позволяют исправлять неточные параметры, что указаны при съемке.
Т.е. вы сможете получить на выходе нетронутые картинки, что можно будет отредактировать в программах специального вида, как полагается. Следовательно, важные фото лучше сделать в нем. Они позволяют исправлять неточные параметры, что указаны при съемке.
Конечно же, данные кадры занимают больше места, а потому применять RAW формат стоит только для тех кадров, что являются важными. Увеличение объема памяти возможно с помощью карт памяти. Выбирайте и покупайте карту памяти для смартфона. Сделать это можно в любом салоне, где продаются современные мобильные устройства.
Важно отметить, что для съемки действительно качественных фотоснимков важно иметь не просто аппарат, но и руки, умения того, кто осуществляет фото. Поэтому, если возможность купить устройство отсутствует с крутыми характеристиками камеры, то можно научиться настраивать вручную. Мобильный аппарат порадует вас хорошими фото.
Захват фото вне кадра
Когда вы делаете снимок с помощью телеобъектива или широкоугольной камеры на iPhone 11 Pro или широкоугольным объективом на iPhone 11, можно задействовать интересную функцию. Она с помощью одного из других объективов автоматически захватывает и то, что находится за рамкой видоискателя. Это очень полезно в случае случайной обрезки чего-то нужного.
Она с помощью одного из других объективов автоматически захватывает и то, что находится за рамкой видоискателя. Это очень полезно в случае случайной обрезки чего-то нужного.
Эту функцию можно включить в разделе «Камера» приложения «Настройки» и воспользоваться ею при редактировании изображения в приложении «Фото».
Любая фотография, ограниченная прямоугольными рамками, фактически имеет бОльшую площадь. Это можно использовать при изменении кадрирования снимка.
Эту функцию можно считать нишевой, тем не менее она может пригодиться для групповых снимков, пейзажных изображений, архитектурных фотографий и других ситуаций, в которых может потребоваться изменить обрезку изображения уже после съемки.
С другой стороны, функцию «Захват фото вне кадра» скорее всего пользователь и не захочет оставлять постоянно включенной. Дело в том, что эта фича, будучи активной, отключает другую полезную возможность – Deep Fusion.
Режим «Еда»
В этом режиме главный объект выделяется за счет размытия фоновой, т. е. несущественной, части снимка.
е. несущественной, части снимка.
Алгоритм действий:
- Войти в список режимов, где выбрать «Еще», затем в открывшемся перечне — пункт «Еда».
- Коснуться экрана и перетянуть появившуюся рамку, означающую границу области фокусировки на нужную часть кадра. Размер рамки можно изменять стандартным способом – потянув за край.
- Касание значка
даст возможность пользоваться регулировками цветового тона. - Сделать снимок.
Ночной режим
Возможность запретить использование вспышки, несмотря на недостаточную освещенность объекта. При наличии возможности зафиксировать устройство, используя, например, штатив, можно получить яркие и насыщенные фотографии.
- В перечне режимов выбрать «Еще», а затем — «Ночь».
- Нажать и не отпускать до окончания процесса фотографирования кнопку
Ручные настройки
Как правильно настроить камеру на телефоне? Конечно, все зависит от индивидуальных потребностей. Но большинство пользователей рекомендуют использовать ручные настройки.
В зависимости от версии операционной системы, вам будут доступны определенные режимы и варианты съемки. Среди режимов можно найти «Вручную».
Внизу экрана появляется строка, в которой можно регулировать ряд параметров. Например, тут можно настраивать ISO. Этот параметр отвечает за светочувствительность. Есть у него несколько показателей, а также автоматический режим работы. Параметр лучше всего регулировать в случае плохой освещенности, в другой ситуации подойдет его автоматическая настройка.
Тут же можно выбрать выдержку. Этот параметр задерживает открытую диафрагму на указанное время. Чем дольше это будет происходить, тем больше света попадет на матрицу. Нужно следить за пересветкой. С выдержкой обычно занимаются во время ночной или вечерней съемки.
Экспозиция отображения иконкой с плюсом и минусом. Параметр помогает отрегулировать светлость или темноту кадра. Баланс белого позволяет настраивать холодный или теплый оттенок снимка. Тут же можно отрегулировать насыщенность, контрастность картинки.
Некоторые считают, что лучше всего применять HDR в вопросе о том, как хорошо настроить камеру на телефоне. Эта функция с одной стороны действительно может сделать красивый снимок, а с другой — не всегда применима. HDR создает несколько кадров с разной экспозицией, а после объединяет все в одно фото, которое лишено затемненных или засвеченных областей. Функция лучше всего подходит для пейзажной съемки.
Баланс белого
Это параметр, который помогает правильно настроить передачу цветного изображения при разных источниках освещения. Ведь правильно подобранные значения обеспечивают точную передачу цветов. В некоторых телефонах есть заранее заготовленные варианты ББ — “авто”, “дневной”, “теплый”, “холодный” и “облачный”. К тому же если эти варианты вам не подходят их можно настроить вручную.
Фокус
Фокусировка отвечает за смену расстояния от камеры до объекта фотографии. Также от него зависит четкость и контрастность снимка. Изменяя этот параметр, вы можете сфокусировать камеру на близком или дальнем объекте.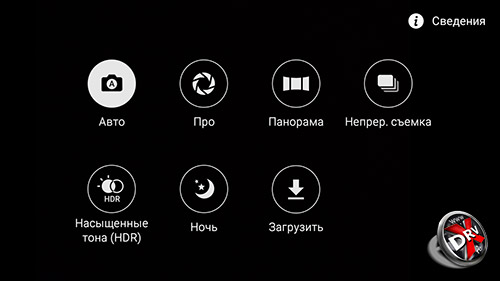
Выдержка
Выдержка – это количество времени, на которое открывается затвор камеры для захвата света. Чем длиннее выдержка, тем больше света попадает на матрицу, что в результате дает более светлый кадр. Длительность выдержки измеряется в секундах. Для современных камер минимальное значение составляет 1/1000 секунд. А вот максимальное значение устанавливают разработчики программного обеспечения. В большинстве телефонов этот показатель составляет 1/32 секунды.
Таким образом если вы хотите сфотографировать какой-нибудь объект в движении, то следует ставить минимальное значение выдержки. Если же вы хотите заснять объект, который мало освещен, то следует использовать более длинную выдержку. Однако стоит учитывать, что при выдержке 1/15 секунд и более, стоит фиксировать смартфон, например, с помощью штатива, иначе теряется четкость кадра.
Выдержка – воздействие света на матрицу камеры
Параметр принято измерять в долях секунды. К примеру, это 1/60, 1/500 и пр. Данные выдержки являются короткими. Т.е. на мы 1 секунду поделили на указанное число времени и выбрали только 1 часть, которая не является большой. При фотографировании на смартфон, если используется короткая выдержка, все объекты будут заморожены в камере. Данный вариант является идеальным для осуществления съемки важнейших спортивных моментов, фиксирования капель дождя или же мяча, что был подброшен в воздух.
Данные выдержки являются короткими. Т.е. на мы 1 секунду поделили на указанное число времени и выбрали только 1 часть, которая не является большой. При фотографировании на смартфон, если используется короткая выдержка, все объекты будут заморожены в камере. Данный вариант является идеальным для осуществления съемки важнейших спортивных моментов, фиксирования капель дождя или же мяча, что был подброшен в воздух.
Очень эффектно получатся и фото, где прыгает человек. Но помните, что чем короче будет выставлена выдержка, тем больше света необходимо, чтобы снять качественный кадр. По этой причине стоит увеличить 2 иных параметра. Более того, присутствует и природная освещенность, которая должна быть более, чем достаточной. Короткие выдержки лучше применять в солнечный день или же, если вы работаете в студии.
Но учтите, что выдержка может быть измерена в секундах. К примеру, камеры смартфонов могут иметь настройки 4, 15, 30 секунд. Такие длинные выдержки применяют для съемки малоподвижных объектов при условии недостаточного освещения. Вы сможете снимать звезды, пейзажи ночью и даже водную гладь. На длинной выдержке стоит минимизировать значения ISO и диафрагмы. Помните, что если вы держите смартфон при длинных выдержках, то сделать качественный снимок не получится. Картинка будет размытая и достаточно сильно.
Вы сможете снимать звезды, пейзажи ночью и даже водную гладь. На длинной выдержке стоит минимизировать значения ISO и диафрагмы. Помните, что если вы держите смартфон при длинных выдержках, то сделать качественный снимок не получится. Картинка будет размытая и достаточно сильно.
Тут же обозначим, что многие фотографы применяют эффект смаза в своих целях, чтобы подчеркнуть скорость движения на снимке. Но для простых кадров все же стоит применять портативный штатив. Т.е. можно сделать небольшой вывод, но очень полезный, который заключается в том, что если стоит задача снять скоротечный процесс, то лучше выдержку на смартфоне поставить покороче. Насколько короче будет зависеть от натурального освещения.
Лучше выбирать смартфоны, что имеют оптическую стабилизацию, в таком случае изображение будет максимально четким.
Настройка диафрагмы
Под данным понятием стоит понимать размер отверстия, через которое проходит свет. Он и оказывается в матрице. Измерение данной величины обозначается буквой «f». Чем выше параметр, тем меньше выставлен он. Т.е. вы сможете получить отверстие. Что касается средних показателей обычных смартфонов, то тут значение варьируется 1,9-2,2. Обратите внимание, что если в фотоаппаратах диафрагма настраивается руками, увеличивая или же уменьшая затвор камеры, то в случае со смартфонами изменение величины диафрагмы будет происходить на программном уровне.
Чем выше параметр, тем меньше выставлен он. Т.е. вы сможете получить отверстие. Что касается средних показателей обычных смартфонов, то тут значение варьируется 1,9-2,2. Обратите внимание, что если в фотоаппаратах диафрагма настраивается руками, увеличивая или же уменьшая затвор камеры, то в случае со смартфонами изменение величины диафрагмы будет происходить на программном уровне.
Чем меньше диафрагма, тем больше нужно выставлять другие параметры камеры. А если она выставлена на полную мощь смартфона, это дает возможность сделать ISO меньше, когда выдержка будет короче. Величина открытия диафрагмы будет влиять на глубину резкости.
Светочувствительность
Светочувствительность или ISO – это параметр определяющий яркость фотографии вне зависимости от количества света, который падает на матрицу. Увеличение этого значения может компенсировать короткую выдержку, но необходимо помнить, что при высоком ISO увеличивается и количество цветного шума.
Настройка фронтальной камеры
Используйте различные расширения и программы, которые оптимизируют работу фронтальной камеры. Обязательно обращайте внимание на ее технические характеристики при выборе смартфона. Не забывайте про изменение яркости и резкости для каждого конкретного ракурса.
Обязательно обращайте внимание на ее технические характеристики при выборе смартфона. Не забывайте про изменение яркости и резкости для каждого конкретного ракурса.
Способ сделать селфи с помощью жестов.
1. Включаем камеру для съёмки.
2. Включаем режим съёмки «селфи» активировав камеру на лицевой стороне смартфона.
Переключить активную камеру с основной на фронтальную (селфи) нажав на кнопку селфи.
3. После этого нажимаем на кнопку «Настройки камеры» в виде «Шестерёнки» в верхней части экрана.
Нажать на кнопку «Настройки камеры».
4. Далее открываем подраздел «Способы съёмки».
Нажать на подраздел «Способы съёмки».
5. Теперь включаем переключатель пункта «Показ ладони».
Включить переключатель пункта «Показ ладони».
Вид Настроек камеры с активированным режимом «Показ ладони».
6. Сама съёмка происходит автоматически после того, когда Вы «жестом» обозначите начало съёмки селфи. Для этого нужно камере смартфона показать свою раскрытую ладонь. Искусственный Интеллект (ИИ) смартфон «распознает» вашу ладонь и после этого на экране появится значок в виде кружка и начнётся 3-х секундный отсчёт до автоматической съёмки кадра.
По истечении 3-х секунд камера сделает снимок.
Всё, снимок осуществлён без нажатия кнопки «Пуск».
Способ сделать селфи произнесением ключевых слов.
Настройка этого способа очень похожа на первый случай. Только для его осуществления в подразделе «Способы съёмки» Настроек камеры нужно включить уже другой пункт – пункт «Управление голосом».
После этого для автоматической съёмки кадра Искусственный Интеллект (ИИ) телефона будет ждать от Вас произнесения специальной голосовой команды: «Сфотографировать», «Снять», «Улыбнитесь» или «Снимаю».
А для начала записи видео – команду «Запись видео».
Для того чтобы настроить камеру на съёмку без рук при произнесении ключевых слов, нужно в подразделе «Способы съёмки» включить переключатель пункта «Управление голосом».
Включить переключатель пункта «Управление голосом».
Вид Настроек камеры с активированным режимом «Управление голосом».
И как только вы во время съемки произнесёте одно из ключевых слов, например «Снимаю», камера телефона сфотографирует Вас автоматически на селфи камеру.
Применение такого способа очень сильно облегчает процесс съёмки, так как теперь уже ненужно тянуться рукой до заветной кнопки «Пуск», достаточно навести камеру на красивый ракурс и произнести ключевое слово «Снять».
Очень удобно.
- без рук
- Искусственный Интеллект
- камера
- команда голосом
- показ ладони
- селфи
- съёмка
- управление голосом
Настройка режима видео
Режим видеосъемки включает все категории настроек, что указаны были выше.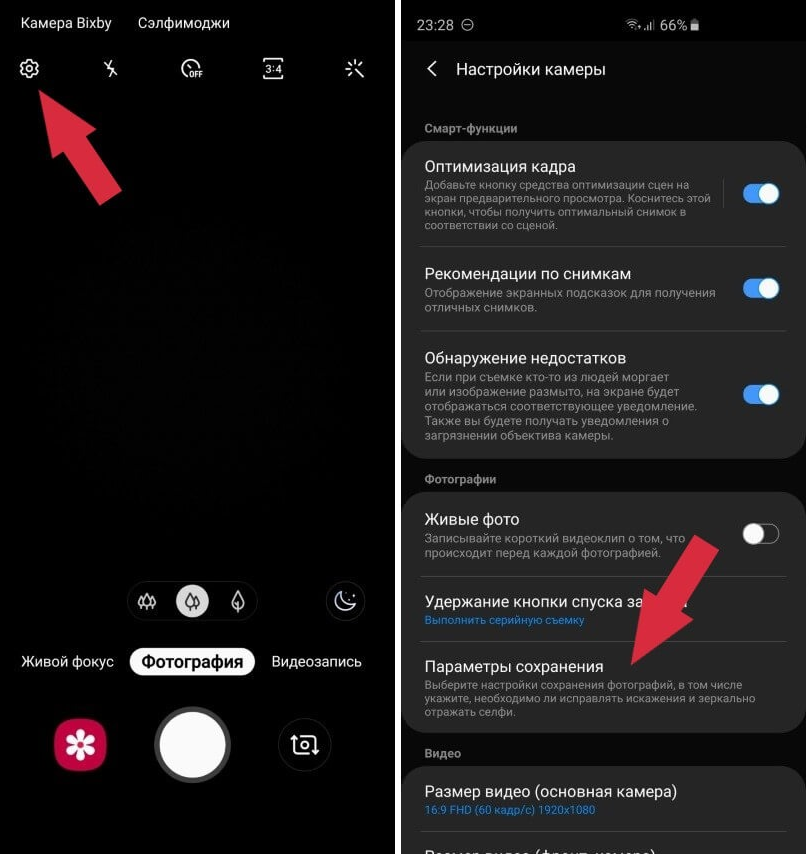 Есть еще и дополнительные действия, которые позволяют настроить обе камеры. Речь идет об основной и фронтальной. Также можно установить продолжительность видеосъемки и выбрать освещенность, настроить цветовые эффекты.
Есть еще и дополнительные действия, которые позволяют настроить обе камеры. Речь идет об основной и фронтальной. Также можно установить продолжительность видеосъемки и выбрать освещенность, настроить цветовые эффекты.
Не исключением является возможность регулировки разрешения видео и его качества. Это может быть высокое, низкое. Также есть варианты для видеохостинга Ютубе или же отправки MMS.
Видео с высоким разрешением
Переход на запись видео с повышенным разрешением — видео 8К — осуществляется следующим образом:
- Нажать кнопку
- Выполнить видеозапись.
Замедленная съемка
Запись в этом режиме производится с целью последующего просмотра замедленно.
Проведение:
- В списке режимов выбрать «Еще», затем «Замедленная съемка».
- Для начала записи прикоснуться к кнопке
- Для остановки записи нажать
- Притронуться к картинке предпросмотра.
- Выбрать пункт «Воспроизвести замедл. видео».
Super Slow-Motion — новый прорыв
Оценивать новые технологии всегда сложно: в сравнении с отработанными в прошлом идеями находится масса недочетов. Тем не менее, Super Slow-Motion оставляет приятное впечатление доработанной технологии, подходящей для любительских и профессиональных задач.
Тем не менее, Super Slow-Motion оставляет приятное впечатление доработанной технологии, подходящей для любительских и профессиональных задач.
Новый режим записи позволяет отказаться от полупрофессиональной аппаратуры для съемки спецэффектов, спортивных событий или важных моментов жизни – любых динамичных сцен, которые хочется запечатлеть по кадру.
Именно 960 кадров в секунду нужно видеокамере, чтобы успеть сохранить разорванную ленту на финише, запечатлеть момент подсечки крупной рыбы, успеть за движениями животных в дикой природе.
Привычных 240 кадров хватает только для обычных человеческих движений, достаточно медленных по сравнению с описываемыми событиями.
При недостатке освещения пользоваться Super Slow-Motion на Galaxy S9+ становится сложнее, но штатив и автоматический режим съемки дают возможность снимать отличные замедленные видеоролики.
Подытоживая, можно уверенно говорить о том, что режим Super Slow-mo не просто удачный эксперимент, но и рабочий инструмент.
А если комбинировать его с другими возможностями Samsung Galaxy S9+, особенно при видеосъемке, станет понятно, что перед нами настоящая находка для профессионального фотохудожника и видеоблогера.
Любитель и новичок тоже справятся и смогут использовать камеру нового Galaxy на всю катушку. Нужно только навести и выбрать, что хочется снять — фото или видео. Все остальное сделает Samsung и продвинутые автоматические режимы съемки.
Динамическая фокусировка фото и видео
Режим используется для дополнительного выделения объекта съемки, что производится с помощью размывания заднего плана. При этом используется несколько вариантов:
- размытие;
- большой круг;
- вращение;
- масштабирование;
- цветовая точка.
Выполнение динамической фокусировки:
- Выбрать «Еще», затем — «Живой фокус» («Видео с жив. фок.»).
- Касание значка дает возможность выбрать предпочтительный вариант. Интенсивность эффекта можно отрегулировать с помощью ползунка.

- После появления на экране надписи «Готово» сделать снимок или записать видео.
Гиперлапс
Режим предназначен для записи медленно протекающих процессов. В результате появляется возможность, например, проследить за процессом заката солнца или его восходом. Функция осуществляется путем записи видео с уменьшенной частой кадров и последующем его просмотре на обычной скорости.
Проведение:
- В списке режимов выбрать «Еще», затем — «Гиперлапс».
- Для выбора частоты записи коснуться значка
При выборе значения АВТО, запись будет производиться в соответствии со сменой сюжета.
Источники
- https://androidguid.ru/instrukcii/uluchshaem-rabotu-kamery-android.html
- https://FB.ru/article/414470/kak-vklyuchit-frontalnuyu-kameru-na-android-i-ios-gadjetah
- https://appbrowser.ru/sovetyi-po-nastroyke-kameryi-na-android/
- https://SmartBobr.ru/poleznosti/kak-nastroit-kameru-na-telefone/
- https://tarifam.ru/kak-nastroit-kameru-na-telefone/
- https://FlackGames.
 ru/obzory/kak-vklyuchit-frontalnuyu-kameru.html
ru/obzory/kak-vklyuchit-frontalnuyu-kameru.html - https://gadget-bit.ru/kamera-samsung-s20-nastroyka/
- https://FB.ru/article/419325/kak-nastroit-kameru-na-telefone-instruktsiya-po-rabote-sovetyi-i-rekomendatsii
- https://mi-xx.ru/gajdy/chto-takoe-ruchnoj-rezhim-v-kamerah-smartfona.html
- https://luchiy-brayzer.ru/prilozheniya-dlya-mobilnyh-ustrojstv/kak-sdelat-selfi-na-smartfone-sovety-i-rekomendatsii/
- https://s-helpers.ru/kak-snyat-selfi-bez-ruk-na-smartfone-samsung/
- https://www.iphones.ru/iNotes/kak-s-pomoshchyu-Samsung-S9-snyat-matricu-slo-motion-novogo-pokoleniya-06-29-2018
[свернуть]
Как настроить камеру на Samsung Galaxy A32 4G
Рейтинг телефона:
- 1
- 2
- 3
- 4
- 5
(3.19 — 31 голосов)
Смартфон Samsung Galaxy A32 4G приобретается не только ради общения с близкими людьми и коллегами, но и для мобильной фотографии. Устройство оснащено неплохой фотокамерой, позволяющей запечатлеть важные моменты из жизни. И, чтобы получить качественные снимки, нужно правильно настроить камеру на Samsung Galaxy A32 4G.
Устройство оснащено неплохой фотокамерой, позволяющей запечатлеть важные моменты из жизни. И, чтобы получить качественные снимки, нужно правильно настроить камеру на Samsung Galaxy A32 4G.
Для мобильной съемки фото и видео на любом смартфоне Андроид, включая Samsung Galaxy A32 4G, используется стандартное приложение «Камера». Его иконка располагается на главном экране, а после нажатия на нее вы попадете в интерфейс управления фотокамерой.
Стандартный режим камеры
После запуска приложения вы попадаете в режим автоматической съемки. Он может называться «Авто» или «Фото». Этот режим предназначен для создания снимков с оптимальным балансом всех настроек, чтобы у них была хорошая четкость и цветопередача. Создание фотографии происходит нажатием круглой кнопки затвора.
Как правило, камера Samsung Galaxy A32 4G сама хорошо фокусируется на объекте съемки. Но, если фокус оставляет желать лучшего, вы можете принудительно сфокусироваться на нужном объекте, тапнув по экрану смартфона.
В верхней части экрана будут отображаться дополнительные опции, которые могут пригодиться в процессе съемки. В частности, вы можете активировать HDR для более точной цветопередачи слишком светлых и темных участков кадра, применить эффекты искусственного интеллекта (AI) или, например, включить вспышку.
Чтобы приблизить картинку, можно воспользоваться функцией зума. Сделайте движение пальцами от центра экрана к его краям, после чего в интерфейсе отобразится удобная шкала, позволяющая регулировать степень приближения.
Переключение на фронталку
Вы можете снимать не только на основную камеру, но и на фронтальную. Для переключения на лицевой объектив нужно нажать кнопку в виде кружка со стрелками, которая находится справа от кнопки затвора. Здесь вы также сможете настроить фронтальную камеру для оптимальной съемки, выбрав дополнительные эффекты или активировав AI.
Переключение между режимами
Камера Samsung Galaxy A32 4G помогает снимать не только фото, но и видео. Для переключения между режимами съемки используйте меню, расположенное над кнопкой затвора. Здесь представлены основные режимы, количество которых напрямую зависит от версии прошивки вашего телефона.
Для переключения между режимами съемки используйте меню, расположенное над кнопкой затвора. Здесь представлены основные режимы, количество которых напрямую зависит от версии прошивки вашего телефона.
Так, вы можете перейти в режим «Ночь», чтобы в вечернее время суток фотографии получались более светлыми, или в режим «Портрет» для создания снимков с эффектом размытия заднего фона (боке). Тапнув по вкладке «Видео», вы попадете в окно видеосъемки. Для начала записи просто нажмите красную кнопку «Rec».
Слева вы можете увидеть раздел «Профи», где собраны опции для ручной настройки для фото. Здесь пользователь сам настраивает такие параметры, как баланс белого, фокусировка изображения, ISO и другие.
Переключение между объективами
Если ваша версия Samsung Galaxy A32 4G оснащена несколькими камерами, то вы можете переключаться не только между задним и лицевым объективами. Так, для переключения на широкоугольный модуль нужно тапнуть по кружку со значением 0.6X.
Если же вам потребуется включить режим макросъемки, то придется залезть в дополнительное меню, которое вызывается нажатием кнопки в виде трех полосок.
Здесь вас будет ждать режим «Макро» и другие параметры вроде активации линии горизонта или сетки. Кроме того, в данном окне представлена кнопка перехода в режим настроек.
Настройки
В настройках вы можете включить или выключить отображение водяного знака, отрегулировать качество изображения и задать горячие клавиши для быстрой съемки.
Этот раздел очень большой, поэтому не поленитесь его внимательно изучить, чтобы сделать фото и видео, снятые на Samsung Galaxy A32 4G, максимально привлекательными.
Поделитесь страницей с друзьями:
Если все вышеперечисленные советы не помогли, то читайте также:
Как прошить Samsung Galaxy A32 4G
Как получить root-права для Samsung Galaxy A32 4G
Как сделать сброс до заводских настроек (hard reset) для Samsung Galaxy A32 4G
Как разблокировать Samsung Galaxy A32 4G
Как перезагрузить Samsung Galaxy A32 4G
Что делать, если Samsung Galaxy A32 4G не включается
Что делать, если Samsung Galaxy A32 4G не заряжается
Что делать, если компьютер не видит Samsung Galaxy A32 4G через USB
Как сделать скриншот на Samsung Galaxy A32 4G
Как сделать сброс FRP на Samsung Galaxy A32 4G
Как обновить Samsung Galaxy A32 4G
Как записать разговор на Samsung Galaxy A32 4G
Как подключить Samsung Galaxy A32 4G к телевизору
Как почистить кэш на Samsung Galaxy A32 4G
Как сделать резервную копию Samsung Galaxy A32 4G
Как отключить рекламу на Samsung Galaxy A32 4G
Как очистить память на Samsung Galaxy A32 4G
Как увеличить шрифт на Samsung Galaxy A32 4G
Как раздать интернет с телефона Samsung Galaxy A32 4G
Как перенести данные на Samsung Galaxy A32 4G
Как разблокировать загрузчик на Samsung Galaxy A32 4G
Как восстановить фото на Samsung Galaxy A32 4G
Как сделать запись экрана на Samsung Galaxy A32 4G
Где находится черный список в телефоне Samsung Galaxy A32 4G
Как настроить отпечаток пальца на Samsung Galaxy A32 4G
Как заблокировать номер на Samsung Galaxy A32 4G
Как включить автоповорот экрана на Samsung Galaxy A32 4G
Как поставить будильник на Samsung Galaxy A32 4G
Как изменить мелодию звонка на Samsung Galaxy A32 4G
Как включить процент заряда батареи на Samsung Galaxy A32 4G
Как отключить уведомления на Samsung Galaxy A32 4G
Как отключить Гугл ассистент на Samsung Galaxy A32 4G
Как отключить блокировку экрана на Samsung Galaxy A32 4G
Как удалить приложение на Samsung Galaxy A32 4G
Как восстановить контакты на Samsung Galaxy A32 4G
Где находится корзина в Samsung Galaxy A32 4G
Как установить WhatsApp на Samsung Galaxy A32 4G
Как установить фото на контакт в Samsung Galaxy A32 4G
Как сканировать QR-код на Samsung Galaxy A32 4G
Как подключить Samsung Galaxy A32 4G к компьютеру
Как установить SD-карту на Samsung Galaxy A32 4G
Как обновить Плей Маркет на Samsung Galaxy A32 4G
Как установить Google Camera на Samsung Galaxy A32 4G
Как включить отладку по USB на Samsung Galaxy A32 4G
Как выключить Samsung Galaxy A32 4G
Как правильно заряжать Samsung Galaxy A32 4G
Как найти потерянный Samsung Galaxy A32 4G
Как поставить пароль на Samsung Galaxy A32 4G
Как включить 5G на Samsung Galaxy A32 4G
Как включить VPN на Samsung Galaxy A32 4G
Как установить приложение на Samsung Galaxy A32 4G
Как вставить СИМ-карту в Samsung Galaxy A32 4G
Как включить и настроить NFC на Samsung Galaxy A32 4G
Как установить время на Samsung Galaxy A32 4G
Как подключить наушники к Samsung Galaxy A32 4G
Как очистить историю браузера на Samsung Galaxy A32 4G
Как разобрать Samsung Galaxy A32 4G
Как скрыть приложение на Samsung Galaxy A32 4G
Как скачать видео c YouTube на Samsung Galaxy A32 4G
Как разблокировать контакт на Samsung Galaxy A32 4G
Как включить вспышку (фонарик) на Samsung Galaxy A32 4G
Как настроить камеру на других моделях телефонов
Huawei Mate Xs 2
ASUS MeMO Pad HD 7 White (ME173X-1A015A)
Samsung Galaxy J7 Duo
Xiaomi Redmi Note 5
Как настроить камеру на Samsung Galaxy A03
Рейтинг телефона:
- 1
- 2
- 3
- 4
- 5
(5 — 1 голос)
Смартфон Samsung Galaxy A03 приобретается не только ради общения с близкими людьми и коллегами, но и для мобильной фотографии. Устройство оснащено неплохой фотокамерой, позволяющей запечатлеть важные моменты из жизни. И, чтобы получить качественные снимки, нужно правильно настроить камеру на Samsung Galaxy A03.
Устройство оснащено неплохой фотокамерой, позволяющей запечатлеть важные моменты из жизни. И, чтобы получить качественные снимки, нужно правильно настроить камеру на Samsung Galaxy A03.
Для мобильной съемки фото и видео на любом смартфоне Андроид, включая Samsung Galaxy A03, используется стандартное приложение «Камера». Его иконка располагается на главном экране, а после нажатия на нее вы попадете в интерфейс управления фотокамерой.
Стандартный режим камеры
После запуска приложения вы попадаете в режим автоматической съемки. Он может называться «Авто» или «Фото». Этот режим предназначен для создания снимков с оптимальным балансом всех настроек, чтобы у них была хорошая четкость и цветопередача. Создание фотографии происходит нажатием круглой кнопки затвора.
Как правило, камера Samsung Galaxy A03 сама хорошо фокусируется на объекте съемки. Но, если фокус оставляет желать лучшего, вы можете принудительно сфокусироваться на нужном объекте, тапнув по экрану смартфона.
В верхней части экрана будут отображаться дополнительные опции, которые могут пригодиться в процессе съемки. В частности, вы можете активировать HDR для более точной цветопередачи слишком светлых и темных участков кадра, применить эффекты искусственного интеллекта (AI) или, например, включить вспышку.
Чтобы приблизить картинку, можно воспользоваться функцией зума. Сделайте движение пальцами от центра экрана к его краям, после чего в интерфейсе отобразится удобная шкала, позволяющая регулировать степень приближения.
Переключение на фронталку
Вы можете снимать не только на основную камеру, но и на фронтальную. Для переключения на лицевой объектив нужно нажать кнопку в виде кружка со стрелками, которая находится справа от кнопки затвора. Здесь вы также сможете настроить фронтальную камеру для оптимальной съемки, выбрав дополнительные эффекты или активировав AI.
Переключение между режимами
Камера Samsung Galaxy A03 помогает снимать не только фото, но и видео. Для переключения между режимами съемки используйте меню, расположенное над кнопкой затвора. Здесь представлены основные режимы, количество которых напрямую зависит от версии прошивки вашего телефона.
Для переключения между режимами съемки используйте меню, расположенное над кнопкой затвора. Здесь представлены основные режимы, количество которых напрямую зависит от версии прошивки вашего телефона.
Так, вы можете перейти в режим «Ночь», чтобы в вечернее время суток фотографии получались более светлыми, или в режим «Портрет» для создания снимков с эффектом размытия заднего фона (боке). Тапнув по вкладке «Видео», вы попадете в окно видеосъемки. Для начала записи просто нажмите красную кнопку «Rec».
Слева вы можете увидеть раздел «Профи», где собраны опции для ручной настройки для фото. Здесь пользователь сам настраивает такие параметры, как баланс белого, фокусировка изображения, ISO и другие.
Переключение между объективами
Если ваша версия Samsung Galaxy A03 оснащена несколькими камерами, то вы можете переключаться не только между задним и лицевым объективами. Так, для переключения на широкоугольный модуль нужно тапнуть по кружку со значением 0.6X.
Если же вам потребуется включить режим макросъемки, то придется залезть в дополнительное меню, которое вызывается нажатием кнопки в виде трех полосок.
Здесь вас будет ждать режим «Макро» и другие параметры вроде активации линии горизонта или сетки. Кроме того, в данном окне представлена кнопка перехода в режим настроек.
Настройки
В настройках вы можете включить или выключить отображение водяного знака, отрегулировать качество изображения и задать горячие клавиши для быстрой съемки.
Этот раздел очень большой, поэтому не поленитесь его внимательно изучить, чтобы сделать фото и видео, снятые на Samsung Galaxy A03, максимально привлекательными.
Поделитесь страницей с друзьями:
Если все вышеперечисленные советы не помогли, то читайте также:
Как прошить Samsung Galaxy A03
Как получить root-права для Samsung Galaxy A03
Как сделать сброс до заводских настроек (hard reset) для Samsung Galaxy A03
Как разблокировать Samsung Galaxy A03
Как перезагрузить Samsung Galaxy A03
Что делать, если Samsung Galaxy A03 не включается
Что делать, если Samsung Galaxy A03 не заряжается
Что делать, если компьютер не видит Samsung Galaxy A03 через USB
Как сделать скриншот на Samsung Galaxy A03
Как сделать сброс FRP на Samsung Galaxy A03
Как обновить Samsung Galaxy A03
Как записать разговор на Samsung Galaxy A03
Как подключить Samsung Galaxy A03 к телевизору
Как почистить кэш на Samsung Galaxy A03
Как сделать резервную копию Samsung Galaxy A03
Как отключить рекламу на Samsung Galaxy A03
Как очистить память на Samsung Galaxy A03
Как увеличить шрифт на Samsung Galaxy A03
Как раздать интернет с телефона Samsung Galaxy A03
Как перенести данные на Samsung Galaxy A03
Как разблокировать загрузчик на Samsung Galaxy A03
Как восстановить фото на Samsung Galaxy A03
Как сделать запись экрана на Samsung Galaxy A03
Где находится черный список в телефоне Samsung Galaxy A03
Как настроить отпечаток пальца на Samsung Galaxy A03
Как заблокировать номер на Samsung Galaxy A03
Как включить автоповорот экрана на Samsung Galaxy A03
Как поставить будильник на Samsung Galaxy A03
Как изменить мелодию звонка на Samsung Galaxy A03
Как включить процент заряда батареи на Samsung Galaxy A03
Как отключить уведомления на Samsung Galaxy A03
Как отключить Гугл ассистент на Samsung Galaxy A03
Как отключить блокировку экрана на Samsung Galaxy A03
Как удалить приложение на Samsung Galaxy A03
Как восстановить контакты на Samsung Galaxy A03
Где находится корзина в Samsung Galaxy A03
Как установить WhatsApp на Samsung Galaxy A03
Как установить фото на контакт в Samsung Galaxy A03
Как сканировать QR-код на Samsung Galaxy A03
Как подключить Samsung Galaxy A03 к компьютеру
Как установить SD-карту на Samsung Galaxy A03
Как обновить Плей Маркет на Samsung Galaxy A03
Как установить Google Camera на Samsung Galaxy A03
Как включить отладку по USB на Samsung Galaxy A03
Как выключить Samsung Galaxy A03
Как правильно заряжать Samsung Galaxy A03
Как найти потерянный Samsung Galaxy A03
Как поставить пароль на Samsung Galaxy A03
Как включить 5G на Samsung Galaxy A03
Как включить VPN на Samsung Galaxy A03
Как установить приложение на Samsung Galaxy A03
Как вставить СИМ-карту в Samsung Galaxy A03
Как включить и настроить NFC на Samsung Galaxy A03
Как установить время на Samsung Galaxy A03
Как подключить наушники к Samsung Galaxy A03
Как очистить историю браузера на Samsung Galaxy A03
Как разобрать Samsung Galaxy A03
Как скрыть приложение на Samsung Galaxy A03
Как скачать видео c YouTube на Samsung Galaxy A03
Как разблокировать контакт на Samsung Galaxy A03
Как включить вспышку (фонарик) на Samsung Galaxy A03
Как настроить камеру на других моделях телефонов
Vertex Impress Fit
Nokia 603 (Black)
Samsung Galaxy J1 Mini Prime (2016) SM-J106F/DS
Nokia Lumia 800 (Black)
Как идеально настроить камеру на самсунг а50
Серия Galaxy A50 выделяются среди лучших устройств, который может похвастаться модулем, который поместили в фронтальную камеру — в 25 мегапикселей — фотографические возможности этого смартфона довольно многообещающие.
Камера имеет автоматический режим захвата, установленный по умолчанию. В нем ПО автоматически выбирает настройки.
В связи с тем, что смартфон не всегда способен идеально оценить уровень освещения, стоит использовать ручной режим.
Сегодня расскажу, как настроить параметры камеры самостоятельно, чтобы вы смогли выжать максимум из камеры своего самсунга а 50.
Как настроить фронтальную камеру на самсунге а50
Тем не менее по умолчанию фотки делаются в разрешении 12 мегапикселей, но если камеру правильно настроить, то получить фотографии еще лучшего качества можно.
В настройках кнопки на максимально разрешение не найдете. Как тогда настроить камеру? Настроить можно, но не через настройки разрешения, а через соотношение сторон.
[info]А вам известно (большинство даже не подозревает), что а самсунге а50 есть не менее 10 скрытых режимов, с удивительными функциями — подробнее здесь.[/info]
Дело в том, что сенсор рассчитан на 4:3, а фотки производятся в 16:9. Если эту конфигурацию изменить в настройках соотношение – в настройках выбрать 4:3, то камера будет работать в максимальной возможности.
Если эту конфигурацию изменить в настройках соотношение – в настройках выбрать 4:3, то камера будет работать в максимальной возможности.
Как только проделаете эту несложную процедуру, то сразу, просто на глаз заметите лучшее качество.
ПРИМЕЧАНИЕ: вы также можете вместо встроенного установить вот это приложение, тогда сможете на 25 пиксельно включить hdr, чтобы улучшить качество фото или видео.
Настроить режимы в камере самсунг а50
Давайте начнем с основной проблемы. Стоит ли использовать режимы? В самсунг а50 их 5: «Живой фокус», «Hyperlapse», «Панорама», «Замедленная съемка» и «Профессиональный.
Если хотите иметь полный контроль над фотографируемой сценой, то не используйте параметры «Ночной режим».
Тогда каждый день вам просто нужна автоматизация камеры, а в праздники будете играть с настройками в профессиональном режиме.
Если хотите получить красивое фото, которое сразу после фотосъемки прямо с телефона подойдет для публикации в социальных сетях, то режимы — отличное решение.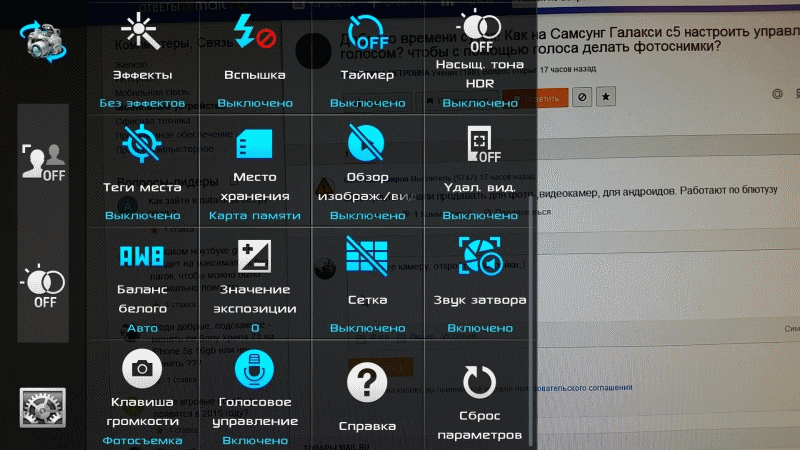
Панорама работает правильно, если вы не фотографируете движущиеся объекты и ничто не выделяется на фоне.
Точно так же Hyperlapse, который записывает фильм, а затем преобразует его в ускоренную анимацию — очень правильный эффект.
Ночной режим позволяет рисовать оставшийся свет при съемке в условиях низкой освещенности, ночью или в темных помещениях.
Работает удовлетворительно, хотя отсутствие оптической стабилизации изображения несколько ограничивает его возможности.
Как настроить камеру на самсунге а50 на профессиональный режим
Профессиональный режим позволяет самостоятельно выбирать настройки камеры. Чтобы запустить его, найдите «профессиональный режим» (Про) и выберите его обычным щелчком.
Скорость затвора — это параметр, который определяет время открытия затвора. Измеряется в секундах (например, 1/1000, 1/500, 1/250). Увеличение времени экспозиции, например, от 1/1000 до 1/500, удвоит свет, падающий на матрицу.
Если фотография слишком темная, лучше продлить время экспозиции, но длительное время экспозиции может привести к размытости изображения, поскольку оно улавливает естественные движения нашей руки.
Поэтому при значениях ниже 1/10 стоит использовать штатив / монопод с треногой.
Другие настройки камеры на самсунге а50
ISO — это стандарт, выражающий светочувствительность камеры. В современных телефонах значение этого параметра находится в диапазоне от 50 до 3200 баллов. Чем выше ISO, тем больше подверженность воздействию.
Меньшая чувствительность обеспечивает лучшую цветопередачу и более высокое качество изображения, в то время как более высокая чувствительность полезна при съемке фотографий в условиях низкой освещенности.
При съемке на солнце лучше всего установить минимальный уровень ISO — например, 50 или 100. В пасмурные дни или в помещении вы можете использовать более высокую чувствительность, например 400 или 600, но лучше не превышать 800, так как это может вызвать шум.
Баланс белого — определяет цветовую температуру, то есть источник света, который падает на матрицу камеры.
Этот параметр выражен в кельвинах. В каждом программном обеспечении смартфона типы баланса белого описываются в соответствии с источником света и преобладающими условиями, что значительно облегчает их выбор.
Вспышка – в условиях плохой освещенности сделать правильно освещенную фотографию невозможно даже при максимальной скорости затвора и настройках ISO.
В этих обстоятельствах вам потребуется использовать вспышку или другой источник света (например, светодиодные фонари телефона).
Цифровой зум — увеличение фотографий значительно снижает их качество, поэтому использование цифрового увеличения не рекомендуется.
Если хотите сделать снимок крупным планом, нам следует подойти к сфотографированному объекту или наложить объектив на телефон.
Селфи с камеры самсунга а50
Как вы фотографируете себя с фронтальными камерами на A50? Это не философия, но удостовертесь, что ваше лицо находится в центре — если хотите показать прежде всего себя и своих друзей.
Помните и не переусердствуйте с ретушированием лица и не слишком размывайте фон фотографий.
Если хотите использовать эти возможности, установите ползунки максимум на половину, и позвольте фону размыться, т.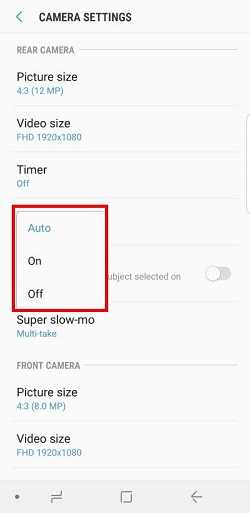 е. режим LIVE FOCUS — отпустить. Эффект от этого вида лечения всегда проявляется только в лучшем случае.
е. режим LIVE FOCUS — отпустить. Эффект от этого вида лечения всегда проявляется только в лучшем случае.
Не забудьте также тщательно протереть объектив влажной тряпкой, чтобы очистить его перед съемкой. Жирные отпечатки пальцев на стекле объектива, безусловно, не повысят качество сделанных снимков. Успехов.
9 лучших настроек и хитростей для камеры Samsung Galaxy S 21
Смартфоны — это больше, чем просто устройство для многозадачности. Большинство последних флагманов оснащено камерой профессионального уровня. Samsung Galaxy S21 и Galaxy S21 Plus также оснащены отличным оборудованием и программным обеспечением для создания потрясающих фотографий.
Но, как мы все знаем, отличные фотографии делают не только технические характеристики оборудования. Также необходимо оптимизировать настройки камеры, чтобы вы могли максимально эффективно использовать приложение камеры. Ниже вы найдете список лучших настроек камеры Samsung Galaxy S21 и уловок, чтобы делать снимки на профессиональном уровне.
1. Сохраняйте изображения в эффективных форматах.
Без сомнения, Galaxy S21 и Galaxy S21 + оснащены большой внутренней памятью. И поэтому есть смысл использовать это пространство для хранения эффективно и разумно. Если вы хотите сэкономить место, имеет смысл сохранять фотографии в форматах файлов изображений высокой эффективности (HEIF), а видео — в формате HEVC. Эти форматы файлов позволяют телефону снимать фотографии и видео, занимая при этом меньше места во внутренней памяти, чем обычные фотографии в формате JPG.
Программы для Windows, мобильные приложения, игры — ВСЁ БЕСПЛАТНО, в нашем закрытом телеграмм канале — Подписывайтесь:)
- Чтобы внести это изменение, перейдите в «Настройки», выберите в меню «Формат» и «Дополнительные параметры» и включите переключатель для изображений HEIF.
- Точно так же перейдите в режим видео и выберите Дополнительные параметры записи. Оказавшись внутри, нажмите переключатель рядом с High Efficiency Video, и все.
После этого телефон сохранит фотографии и видео в более сжатых форматах без потери качества и без ущерба для их четкости и детализации.
2. Единый дубль в США
Single Take — одна из самых крутых функций смартфонов Samsung Galaxy, она золотая середина для таких людей, как я, которые любят фотографировать. Лучшее в функции Single Take в Galaxy S21 — это то, что вы можете точно настроить время записи.
Например, если вы хотите, чтобы режим регистрации был завершен за 5 секунд, это вполне выполнимо. Для этого коснитесь значка таймера в правом нижнем углу. Затем перетащите ползунок вправо.
Обратите внимание, что вы можете записывать до 15 секунд. Теперь все, что вам нужно сделать, это нажать кнопку спуска затвора, и вы увидите, как волшебство оживает.
В то же время вы также можете выбрать режимы, которые хотите активировать при съемке одиночных снимков. Например, если вам не нужны отфильтрованные видео, вы можете отключить их.
Таким образом, память телефона останется свободной от ненужных видео.
3. Включите запись HDR10 +.
Samsung Galaxy S21 и S21 + также включают поддержку HDR10 +, которая отлично подходит для съемки фотографий и воспроизведения видео.
Чтобы включить HDR10 + на камере, переключитесь в режим видео, затем нажмите «Разрешение». Здесь убедитесь, что он установлен на FHD. Затем нажмите «Настройки»> «Дополнительные параметры записи» и включите переключатель рядом с видео HDR10 +.
Для непосвященных HDR10 + позволяет камере захватывать больший диапазон цветов, что делает ваши видео более динамичными.
4. Активируйте режим 108MP.
Опять же, если у вас есть Galaxy S21 Ultra, как у меня, вы тоже можете снимать 108-мегапиксельные фотографии. По умолчанию все фотографии телефона сгруппированы в пикселях, но можно включить специальный режим 108MP.
- Перейдите в приложение камеры, коснитесь значка «Соотношение» вверху и коснитесь 3: 4 108 МП. Все просто, правда?
После этого телефон сделает все фотографии в высоком разрешении. Обратите внимание на то, чтобы изменить эту настройку при съемке обычных ежедневных фотографий, так как фотографии с разрешением 108 мегапикселей огромны по размеру, иначе вы увидите, что память вашего телефона заполнится в кратчайшие сроки!
5.
 Создавайте забавные гифки.
Создавайте забавные гифки.Еще одна интересная особенность камеры Galaxy S21 заключается в том, что вы можете создавать смешные гифки прямо с камеры. Отлично, не правда ли?
Когда вы видите разворачивающуюся забавную ситуацию, возьмите телефон и проведите вниз по кнопке спуска затвора, и все. Телефон сразу же начнет делать снимки для создания GIF. Однако убедитесь, что для функции «Прокрутка вниз» в настройках установлено значение «GIF».
6. Используйте режим «Режиссерский взгляд».
К настоящему времени вы уже должны знать, что камера Samsung Galaxy S21 имеет множество режимов видеосъемки, и Director’s View является одним из них.
Этот режим дает вам больше контроля над снимаемыми видео, позволяя записывать видео с одновременной работой задней и передней камер. Вау, правда? Этот режим полезен, особенно если вы хотите снимать обе стороны камеры.
Чтобы активировать его, выберите «Еще» на ленте внизу и выберите «Режиссерский вид». Все, что вам нужно сделать, это начать стрелять.
7. С легкостью снимайте движущиеся объекты.
Вы когда-нибудь пробовали щелкать фотографии младенцев и малышей? Если нет, позвольте мне сказать вам, что это непростая работа, потому что я всегда в пути. К счастью, камеры серии Galaxy S21 оснащены переключателем, облегчающим эту работу.
Перейдите в «Настройки» и прокрутите вниз, пока не увидите «Автофокус обнаружения». Отныне камера вашего смартфона будет держать объект в фокусе независимо от того, насколько он движется.
8. Измените оттенок кожи.
Вы предпочитаете теплые тона на своих селфи? Если это так, то у Galaxy S21 есть для вас скрытый трюк. Он позволяет вам выбирать между двумя оттенками цвета — теплый и естественный, поэтому вам не нужно тратить время на приложение для редактирования фотографий, такое как Snapseed для изменения цветовой температуры.
Измените режим камеры на режим селфи, затем перейдите в «Настройки». Оказавшись внутри, прокрутите вниз, пока не увидите вариант цветового тона селфи. Коснитесь его, чтобы выбрать предпочтительный вариант.
Коснитесь его, чтобы выбрать предпочтительный вариант.
9. Делайте красивые вертикальные панорамы.
Камера Galaxy S21 очень умная. Помимо обычных панорам, он также позволяет делать вертикальные панорамы. К счастью, вам не нужно вносить никаких особых изменений в настройки.
Все, что вам нужно сделать, это выбрать режим панорамы, а затем переместить камеру по вертикали. Телефон достаточно умен, чтобы определить, в каком направлении движется камера, и на основании этого он начнет съемку.
Программы для Windows, мобильные приложения, игры — ВСЁ БЕСПЛАТНО, в нашем закрытом телеграмм канале — Подписывайтесь:)
Как делать более качественные фотографии с помощью камеры Samsung Galaxy
Мы можем получать комиссию, если вы покупаете что-либо по любым партнерским ссылкам на нашем сайте. Учить больше.
Эми Дэвис
Gear
Получите потрясающие снимки домашних животных и кинематографические горизонты с нашим руководством по лучшим советам и рекомендациям по фотосъемке с телефона Samsung Камеры Huawei и Google Pixel в последние годы, но их телефоны Galaxy по-прежнему предлагают огромное количество фотографий для смартфонов.
Камеры в телефонах Samsung предлагают гораздо больше возможностей, чем, скажем, в iPhone, что делает их гораздо более привлекательными для тех, кто кое-что разбирается в фотографии. Для начала у вас есть множество режимов и возможность управлять ключевыми настройками.
Советы в этой статье относятся к последним моделям 2020 года, таким как только что выпущенная серия Samsung Galaxy Note 20, а также к существующей серии Samsung Galaxy S20. Некоторые из них применимы и к более старым моделям.
Также стоит сказать, что вам не нужно устанавливать никаких специальных приложений, чтобы воспользоваться любым из этих советов. Все приемы можно использовать с собственным приложением камеры Samsung, так что вы можете сразу приступить к работе.
Engage Pro Mode
Все последние телефоны Samsung отлично справляются со съемкой отличных снимков в стандартном автоматическом режиме. Но для тех, кто перерос автоматический режим, переход в режим Pro дает возможность показать свой фотографический ум.
С его помощью вы можете управлять ISO, выдержкой, балансом белого и многим другим. Вы даже можете проявить творческий подход, изменив насыщенность, контрастность и т. д. — подумайте об этом, как о создании собственных фильтров. Некоторые модели Samsung, такие как Samsung Galaxy S10, также имеют возможность выбирать между двумя различными значениями апертуры в зависимости от того, сколько света попадает в сцену. Эта опция была удалена из более новых моделей, таких как Galaxy S20 и Note 20.
Самые популярные
В режиме Pro вы также можете включить запись в необработанном формате. Те, кто привык снимать «правильными» камерами, будут знакомы с этим форматом — он дает вам возможность настроить определенные параметры в программах редактирования, таких как Photoshop, и может пригодиться, если вы не можете точно настроить экспозицию в момент съемки. сцена.
сцена.
Совет для профессионалов: чтобы найти режим Pro, вам, возможно, придется перейти на вкладку «Дополнительно» на главном экране приложения камеры.
Эми Дэвис
Сделайте лучший кадр
Как и во многих смартфонах, вы можете выбрать запись короткого видео для каждой сделанной вами фотографии. В моделях Samsung это называется «Motion Photo», и его необходимо активировать, нажав значок на экране основной камеры. Он выглядит как квадрат со значком «play» (треугольник) внутри него. Эта функция отлично подходит для захвата небольшого движения в кадре, чтобы оживить ваши изображения, но ее также можно использовать для остановки лучшего момента.
Если у вас есть прыгающая собака или малыш, который не сидит на месте, вы можете извлечь лучший кадр из движущегося изображения, не слишком беспокоясь о том, чтобы запечатлеть идеальный момент во время съемки. Пусть играют, пусть извиваются, а о правильном кадре беспокоятся позже. Это также полезно для портретов и групповых снимков, когда у вас почти всегда есть моргалка, которая угрожает испортить отличную фотографию.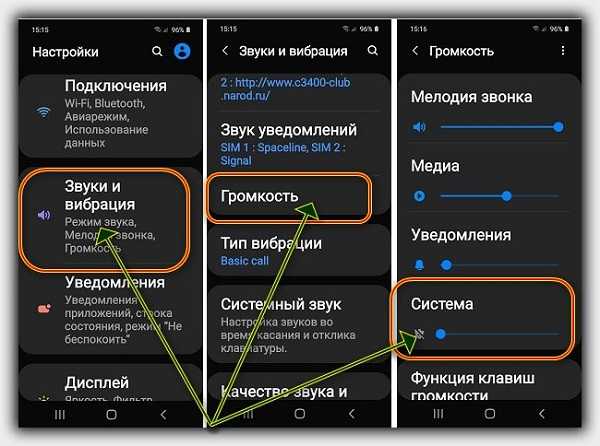
Эксперимент с разрешением и соотношением сторон
Ваш Samsung будет иметь разрешение и формат по умолчанию, с которыми он будет записывать – обычно 12 мегапикселей и 4:3. Но, особенно новые модели, такие как Galaxy S20 Ultra, имеют огромное разрешение, просто умоляющее, чтобы с ним поиграли.
Если вы коснетесь значка соотношения сторон в приложении основной камеры (он выглядит как квадрат с надписью 3:4 внутри), вам будет предоставлен ряд различных вариантов на выбор. Если вы используете S20 Ultra или Note 20 Ultra, вам сразу же бросается в глаза вариант с разрешением 3:4 108MP. Вы, вероятно, не захотите использовать его для ежедневных снимков вашего ужина или собаки вашего соседа, но если вы хотите запечатлеть что-то очень детальное, то стоит попробовать.
Самые популярные
Эми Дэвис
Кроме того, стоит поэкспериментировать с различными соотношениями сторон, чтобы придать своим фотографиям креативное преимущество. Мы все знакомы с соотношением сторон 1:1 благодаря Instagram, но более кинематографичный вариант 16:9 отлично подходит для пейзажей и широкоугольных сцен, позволяя вам экспериментировать с необычными композициями.
Мы все знакомы с соотношением сторон 1:1 благодаря Instagram, но более кинематографичный вариант 16:9 отлично подходит для пейзажей и широкоугольных сцен, позволяя вам экспериментировать с необычными композициями.
Вы также можете выбрать «Полный», чтобы заполнить экран вашего телефона — это стоит попробовать, особенно если вы в основном просматриваете свои фотографии на своем телефоне, это действительно позволит максимально использовать большие размеры экрана таких моделей, как Галакси С20 ультра.
Активировать Single Take
Эту функцию легко пропустить или игнорировать. Проведите пальцем влево (на серии S20, серии S10, серии Note 20, серии Note 10) от экрана основной камеры, и вы перейдете в режим «Один кадр».
При этом камера сделает несколько разных снимков и видео одновременно, а позже порекомендует вам лучший снимок. Это удобный вариант, когда вы хотите сосредоточиться на текущем моменте, а не слишком беспокоиться о композиции и так далее. Попробуйте перемещать телефон по сцене во время съемки «Единого дубля», чтобы у вас тоже было из чего выбирать.
Используйте S Pen для удаленного выпуска
S Pen на моделях серии Note можно использовать для всех видов диких жестов, но одной из действительно полезных функций является удаленный выпуск.
Это дает вам возможность делать фантастические портреты и групповые снимки без необходимости неловко вытягивать руку, чтобы вместить всех, или использовать ужасную палку для селфи. Он работает через Bluetooth и может использоваться на расстоянии до 10 метров от вашего телефона — вам также понадобится небольшой штатив или что-то устойчивое, чтобы поставить телефон на него.
Самые популярные
После того, как вы и ваши друзья заняли нужное положение, нажмите кнопку на стилусе S Pen, и он сделает снимок. Вы можете дважды нажать кнопку, чтобы переключиться между использованием задней камеры и селфи-камеры. Мы рекомендуем использовать заднюю камеру более высокого качества для лучших снимков.
Эми Дэвис
Экспериментируйте с Live Focus
Если вы хотите создавать портреты с малой глубиной резкости, лучше всего перейти в режим Live Focus. Возможно, вам придется перейти в раздел «Дополнительно» в стандартном приложении камеры, чтобы найти эту опцию, в зависимости от того, как вы настроили приложение.
Возможно, вам придется перейти в раздел «Дополнительно» в стандартном приложении камеры, чтобы найти эту опцию, в зависимости от того, как вы настроили приложение.
Оказавшись там, вы можете использовать его в настройках по умолчанию, но также стоит потратить некоторое время на то, чтобы немного лучше узнать его различные параметры. Например, переключение на широкоугольный вариант (представленный значком в виде двух деревьев) позволяет делать более качественные снимки окружающей среды, показывая больше фона вашего объекта. Это отлично подходит для людей, но также и для других предметов, таких как домашние животные.
Кроме того, вы можете поэкспериментировать с различными вариантами боке. Боке — это название, данное области не в фокусе, и оно может быть стандартным или общим «размытием», но вы также можете выбрать различные параметры, включая «большой круг», «вращение» и «масштабирование». Некоторые из них немного бесполезны, но они также довольно забавны.
Самые популярные
Эми Дэвис
Попробуйте интеллектуальные функции смартфонов Samsung, которые включают в себя множество лучших функций фотографии
, 900. Когда дело доходит до телефонов Samsung, вы обнаружите, что они оснащены «интеллектуальными функциями», которые могут оказаться очень полезными.
Когда дело доходит до телефонов Samsung, вы обнаружите, что они оснащены «интеллектуальными функциями», которые могут оказаться очень полезными.
Коснитесь значка шестеренки в верхнем левом углу собственного приложения камеры, и вы должны увидеть параметры интеллектуальных функций прямо в верхней части экрана. Убедитесь, что «Оптимизатор сцены» включен, чтобы к вашим снимкам автоматически применялись наилучшие настройки, а «Предложения снимков» особенно полезны при попытке выровнять пейзажные снимки — ничто так не говорит о любителях, как шаткий горизонт. Если эта функция включена, на экране будет отображаться уровень, который поможет сделать все как можно проще.
Еще больше замечательных историй от WIRED
🚚 Французский город, создавший собственный Amazon
🦆 Google разбогател на ваших данных. DuckDuckGo дает отпор
😷 Какую маску купить? Путеводитель WIRED
🔊 Слушайте подкаст WIRED, неделю науки, технологий и культуры, который выходит каждую пятницу
👉 Следите за WIRED в Twitter, Instagram, Facebook и LinkedIn
Эми Дэвис — журналист и фотограф, пишущая о камерах. фотография и связанные с ней технологии чуть более десяти лет. Она регулярно публикуется в различных изданиях, включая WIRED, Amateur Photographer, TechRadar, Stuff, T3 и Expert Reviews . Когда вы не фотографируете на новейшем оборудовании,… Подробнее
фотография и связанные с ней технологии чуть более десяти лет. Она регулярно публикуется в различных изданиях, включая WIRED, Amateur Photographer, TechRadar, Stuff, T3 и Expert Reviews . Когда вы не фотографируете на новейшем оборудовании,… Подробнее
ТемыGearSamsungPhones
Еще от WIRED UKНаука
Тайна, почему некоторые люди не заболевают Covid
Небольшое количество людей имеют естественный иммунитет к коронавирусу. Ученые считают, что они могут владеть ключом к защите всех нас.
Автор Grace Browne
12 советов, как получить больше от приложения камеры Galaxy S21
Если у вас есть смартфон серии Samsung Galaxy S21, вы сделали мудрый выбор. В этих телефонах так много впечатляющего, включая настройку нескольких камер. Если вы потратились на S21 Ultra, у вас есть еще более впечатляющая настройка камеры. Но у вас все еще есть довольно крутой смартфон с S21 или S21+.
Доступ ко многим специальным функциям камер можно получить из приложения камеры вашего телефона. Некоторые из них включаются автоматически с самого начала, а некоторые вам придется включать, когда вы этого захотите. Давайте рассмотрим лучшие вещи, которые вы можете сделать с приложением камеры серии S21.
1. Убедитесь, что вы можете сканировать QR-коды
Хотя это должно быть включено по умолчанию, когда вы впервые получаете свой смартфон S21, вам следует перепроверить. Иметь возможность сканировать QR-коды с помощью приложения для камеры намного проще, чем иметь специальное приложение для сканирования QR-кодов.
Чтобы убедиться, что он включен, откройте приложение камеры и щелкните значок шестеренки в верхнем левом углу. Это откроет настройки камеры вашего Samsung S21. Убедитесь, что Сканировать QR-коды включен и синий, и все готово.
2. Используйте оптимизатор сцены для получения более качественных снимков
Функция «Оптимизация сцены» поможет вам сделать то, на что она похожа: оптимизировать ваши сцены.![]() Это поможет вам понять, какой у вас лучший снимок, автоматически фокусируясь на объекте, размывая остальную часть сцены, регулируя освещение и многое другое.
Это поможет вам понять, какой у вас лучший снимок, автоматически фокусируясь на объекте, размывая остальную часть сцены, регулируя освещение и многое другое.
Он может распознавать широкий спектр сцен и не ограничивается только приложением S21 — это функция многих устройств Samsung.
Это еще одна функция, которая должна включаться автоматически, но на случай, если она была случайно отключена, вот как ее получить. Откройте приложение камеры, коснитесь значка шестеренки настроек в левом верхнем углу и включите Оптимизатор сцены .
3. Включить предложения по кадрам
Если вам нужна дополнительная помощь с вашими фотографиями, включите Предложения снимков в настройках приложения камеры. Эта функция будет давать вам советы на экране, которые помогут вам сделать потрясающий снимок. Это, особенно в сочетании с функцией оптимизатора сцены, даст вам действительно красивые фотографии, даже если вы не являетесь экспертом.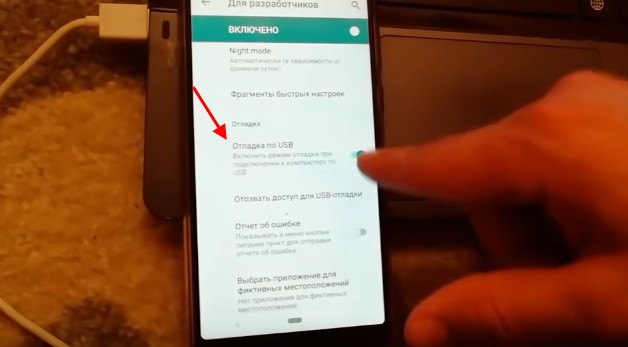
4. Включите следящий автофокус
Если у вас есть неуправляемый объект камеры, такой как прыгающий ребенок или энергичный щенок, включите Отслеживание автофокуса в настройках приложения камеры. Это поможет вашей камере оставаться сфокусированным на выбранном объекте, даже если он движется во время съемки.
5. Ознакомьтесь с различными способами стрельбы
Убедитесь, что вы также проверили Способы съемки в настройках приложения камеры. Когда вы нажмете эту опцию в настройках, вы увидите все различные методы, которые вы можете использовать для фотосъемки.
Обычный способ сделать снимок — открыть приложение камеры и нажать значок круга внизу. Но есть несколько разных способов фотографировать, в том числе:
- Нажатие клавиш громкости, чтобы сделать снимок или записать видео.
- Использование голосовых команд, таких как «Улыбнись» или «Снимок», чтобы сделать фото, или «Записать видео», чтобы снять видео.

- Поднесите ладонь к камере, чтобы сделать селфи.
- Добавление дополнительной кнопки спуска затвора позволяет перемещать ее в любое место на экране.
6. Сделайте несколько снимков в ночном режиме
Благодаря улучшениям камер на телефонах серии S21 делать снимки в темных условиях или в ночное время стало намного проще. Лучшие камеры означают, что можно захватить больше света, благодаря чему ваши фотографии, сделанные в темноте, получаются намного четче, когда вы находитесь в ночном режиме.
Чтобы получить доступ к ночному режиму и попробовать его, откройте приложение камеры. Там, где вы обычно переключаетесь между режимами фото и видео, коснитесь параметра Еще . Выберите опцию под названием Night , и вы будете в этом режиме, пока не закроете приложение камеры.
2 изображения
Функция Single Take позволяет снимать несколько разных фотографий и видео одним нажатием кнопки. Вместо того, чтобы менять угол, масштаб или режим, пока вы пытаетесь насладиться моментом, который вы снимаете, Single Take сделает это за вас.
Вместо того, чтобы менять угол, масштаб или режим, пока вы пытаетесь насладиться моментом, который вы снимаете, Single Take сделает это за вас.
8. Протестируйте взгляд директора
Это здорово, когда вы хотите снять свою реакцию на что-то или просто попробовать сделать действительно крутое видео.
9. Измените разрешение видео
По умолчанию ваша камера будет записывать видео в формате Full HD с переменной частотой кадров. Но ваша камера может гораздо больше. Существует три различных варианта захвата видео, которыми вы, возможно, не воспользуетесь: Ultra HD со скоростью 30 кадров в секунду, Ultra HD со скоростью 60 кадров в секунду или 8K со скоростью 24 кадра в секунду.
Конечно, 8K — это максимально возможное разрешение для захвата видео, но оно имеет довольно низкую частоту кадров, или кадров в секунду.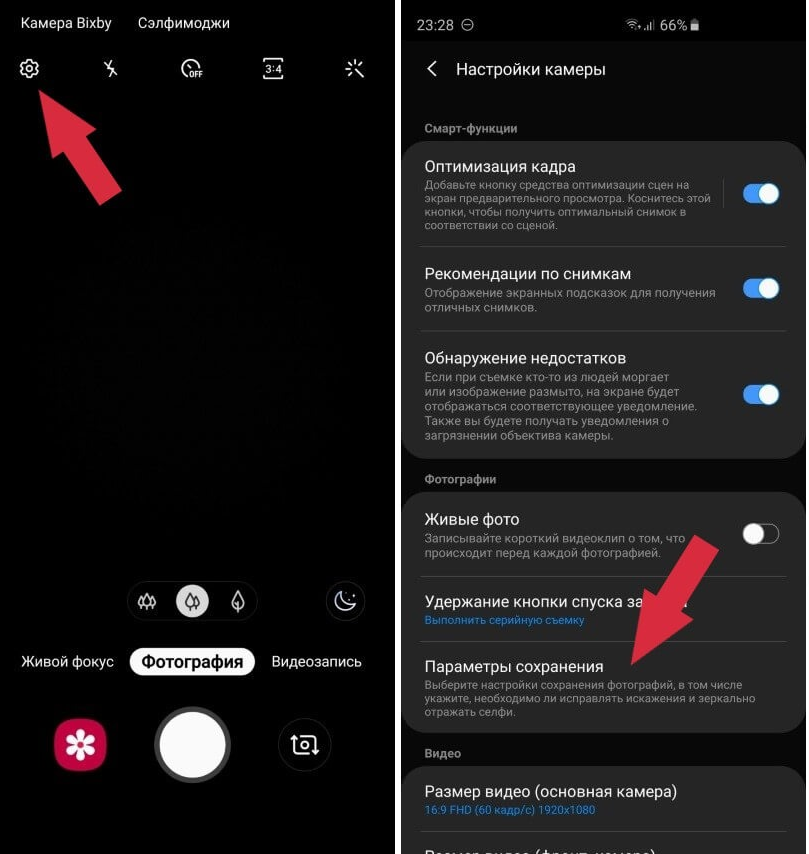
Чтобы переключаться между различными разрешениями захвата видео, откройте приложение камеры и переключитесь в режим видео. Вверху вы должны увидеть параметр настройки с надписью FHD AUTO . Когда вы нажмете на это, вы увидите доступные параметры захвата видео и переключитесь между ними.
10. Сохраните настройки
Чтобы найти Настройки , чтобы сохранить раздел в настройках камеры S21, откройте приложение камеры и коснитесь значка шестеренки в верхнем левом углу. Прокрутите вниз, и вы должны увидеть Настройки, чтобы сохранить в качестве одного из последних вариантов.
В этом разделе есть три различных параметра, которые вы можете включить, чтобы они оставались активными до тех пор, пока вы снова не отключите их вручную.
- Режим камеры: Если вы включите этот параметр, он всегда будет помнить последний режим, в котором вы использовали камеру, вместо того, чтобы всегда запускаться в режиме фото.
- Угол селфи: Это позволит сохранить последний угол, который вы использовали для передней камеры, вместо того, чтобы всегда переключаться обратно на нормальный угол.
- Фильтры: Включение этого параметра сохранит все фильтры, которые вы применили к каждому режиму камеры, вместо их автоматического удаления при закрытии приложения.
11. Поэкспериментируйте с функциями масштабирования
3 изображения
Даже если вы новичок в фотографии или думаете, что в основном будете использовать камеру своего телефона только экономно, вы должны знать, как использовать функции масштабирования.
Когда вы откроете приложение камеры, вы сможете легко переключаться между различными зумами в любой момент.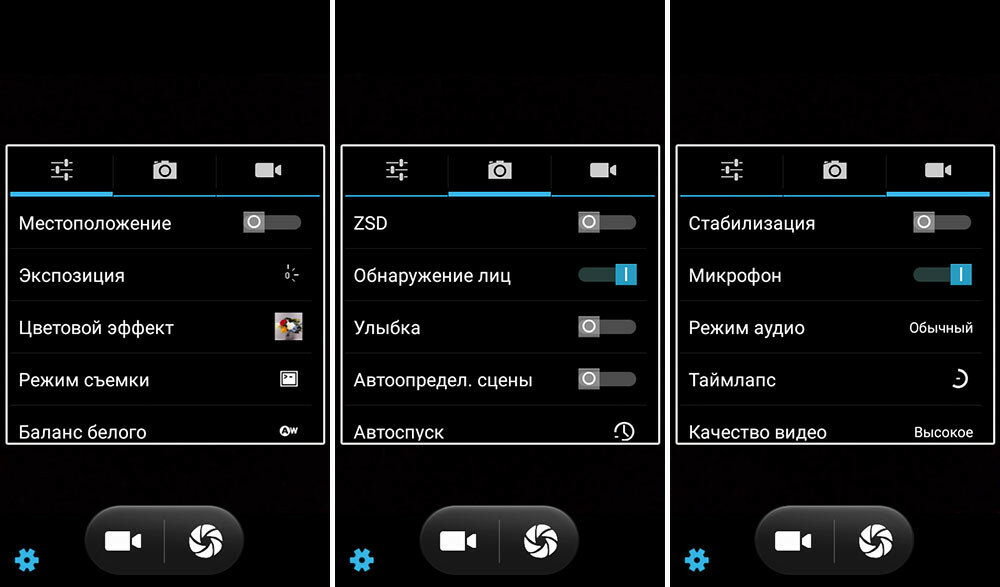 Над различными режимами камеры вы увидите разные значки листьев. Эти значки управляют различными зумами, на которые способна ваша камера.
Над различными режимами камеры вы увидите разные значки листьев. Эти значки управляют различными зумами, на которые способна ваша камера.Если у вас есть S21 Ultra, вы увидите один дополнительный значок в приложении камеры, предназначенный для объектива с 10-кратным зумом. Для получения дополнительной помощи в выяснении того, как использовать камеру на S21 Ultra, ознакомьтесь с этим полезным руководством по работе с камерой на YouTube.
12. Создайте несколько забавных GIF-файлов
Знаете ли вы, что вы можете создавать GIF-файлы из любого видео, снятого на Galaxy S21? И это тоже очень легко сделать.
Откройте приложение «Галерея», в котором вы обычно просматриваете все свои фотографии и видео. Выберите видео, которое вы хотите использовать для создания GIF. Коснитесь трех вертикальных точек в правом нижнем углу и выберите
После того, как вы выберете это, нажмите на экран, и вы должны увидеть квадрат с GIF в ней в правом верхнем углу. Когда вы нажмете на этот квадрат, вы мгновенно перейдете в режим редактирования, где вы сможете точно выбрать, какую часть видео вы хотите захватить в формате GIF.
Когда вы нажмете на этот квадрат, вы мгновенно перейдете в режим редактирования, где вы сможете точно выбрать, какую часть видео вы хотите захватить в формате GIF.
Получайте удовольствие от фото и видео
Теперь, когда вы знаете все тонкости приложения камеры S21, пришло время применить эти знания. Съемка фотографий и видео — отличный способ запечатлеть воспоминания и выплеснуть творческую энергию. Даже если вы далеки от профессионального уровня, вы все равно можете делать отличные фотографии и видео с помощью смартфона серии S21.
Вот что делает эту серию телефонов такими замечательными. А если у вас есть S21 Ultra, настройки вашей камеры станут еще больше, предлагая вам больше возможностей для создания уникальных фотографий и видео.
Как изменить и отредактировать режимы камеры на телефоне Samsung Galaxy S или Note
Обзор Samsung Galaxy Note 20 Ультра (Изображение предоставлено: Android Central) Мы любим смартфоны Samsung Galaxy по многим причинам. Они хорошо спроектированы, хорошо сделаны и выглядят красиво. Они работают на самых быстрых чипсетах, имеют множество функций и могут конкурировать с любым устройством на рынке. Но одна из вещей, которые нам больше всего нравятся в телефонах Galaxy, — это камеры. Samsung предлагает массу функций и настроек в своем приложении камеры, но иногда это может быть немного запутанным или сложным, чтобы настроить его именно так, как вы этого хотите. Мы покажем вам, как изменить и отредактировать настройки и режимы приложения камеры на вашем телефоне Samsung Galaxy S или Note, выполнив следующие действия.
Они хорошо спроектированы, хорошо сделаны и выглядят красиво. Они работают на самых быстрых чипсетах, имеют множество функций и могут конкурировать с любым устройством на рынке. Но одна из вещей, которые нам больше всего нравятся в телефонах Galaxy, — это камеры. Samsung предлагает массу функций и настроек в своем приложении камеры, но иногда это может быть немного запутанным или сложным, чтобы настроить его именно так, как вы этого хотите. Мы покажем вам, как изменить и отредактировать настройки и режимы приложения камеры на вашем телефоне Samsung Galaxy S или Note, выполнив следующие действия.
Как изменить и отредактировать режимы камеры на телефоне Samsung Galaxy S или Note
Общие настройки
- Откройте стандартное приложение камеры на телефоне Galaxy.
- Коснитесь значка шестеренки в верхнем левом углу, чтобы получить доступ к основным настройкам приложения камеры. Источник: Android Central.
 Источник: Android Central. Это говорит приложению камеры использовать последние предустановки, которые вы включили в следующий раз, когда вы открываете его для съемки. Теперь вам не нужно тратить лишнее время на возню, чтобы вернуть все в то состояние, в котором вы хотите.
Источник: Android Central. Это говорит приложению камеры использовать последние предустановки, которые вы включили в следующий раз, когда вы открываете его для съемки. Теперь вам не нужно тратить лишнее время на возню, чтобы вернуть все в то состояние, в котором вы хотите.Режимы и настройки камеры Samsung
- Откройте приложение камеры .
- На моем Galaxy Note 10+ к ним относятся «Покадровый снимок», «Фото», «Видео» и многое другое.
- В этом примере я нажму на Фото .
- В фоторежиме вы можете нажать на такие настройки, как «Вспышка», «Таймер», «Соотношение сторон», «Анимированное фото» и «Фильтры».
- Коснитесь параметров, чтобы настроить параметры для этого режима. источник: Android Central
в следующий раз!
Как добавить режимы камеры в вид
- Откройте приложение камеры еще раз.

- На моем Galaxy Note 10+ к ним относятся «Покадровый снимок», «Фото», «Видео» и многое другое.
- Здесь вы увидите несколько других режимов, в которые вы можете перейти или добавить в представление под средством поиска изображений.
- Здесь я перетащу режим Pro в строку под видоискателем. Теперь это будет быстрый способ снимать в профессиональном режиме.
Теперь вы добавили еще один режим в свои быстрые настройки. Вы можете повторить этот процесс или даже изменить порядок быстрых настроек, вернувшись к экрану режимов и нажав на значок карандаша, чтобы изменить их порядок.
Как включить Bixby Vision и AR Zone
Bixby Vision — это фильтр дополненной реальности, который использует искусственный интеллект Samsung и машинное обучение для идентификации объектов в реальном мире, что-то вроде Google Lens. Между тем, вы можете использовать AR Zone, чтобы делать такие вещи, как измерение предметов с помощью камеры телефона или размещение виртуальной мебели в пространстве, чтобы посмотреть, как это может выглядеть.
 Вот как их включить.
Вот как их включить.- Еще раз откройте приложение камеры .
- Прокрутите вбок режимы под видоискателем, чтобы проверить предустановленные режимы камеры .
- Над списком параметров вы увидите ярлыки Bixby Vision и AR Zone.
- Нажмите на Bixby Vision .
- Нажмите кнопку Согласен . Источник: Android Central.
- Нажмите, чтобы включить SCENE DESCRIBER и QUICK READER , две функции, которые могут оказаться полезными для многих людей (особенно в целях доступности).
- Нажмите Пуск . Источник: Android Central.
- Нажимайте на различные плитки, чтобы добавлять забавные AR-наклейки, рисунки и изображения к своим фотографиям. Источник: Android Central.
Наше лучшее оборудование выбирает
Теперь, когда для телефонов Samsung гарантировано три основных обновления платформы, вы можете просто захотеть сохранить это устройство S10 или Note 10.

Value Champ
(открывается в новой вкладке)
Samsung Galaxy S20 FE
Наш единогласный выбор телефона 2020 года
Samsung Galaxy S20 FE сочетает в себе почти все лучшее, что есть в S20, и снижает цену на несколько сотен долларов. Фантастический экран, лучший на данный момент чип, защита от воды и пыли, беспроводная зарядка и фантастические камеры.Джерами гордится тем, что помогает *Оставить Остина странным*, и любит ходить в походы по холмистой местности центрального Техаса с тако на завтрак в каждой руке. Когда он не пишет об умных домашних гаджетах и носимых устройствах, он защищает свои отношения со своими умными голосовыми помощниками перед своей семьей.
 Вы можете следить за ним в Твиттере по адресу @jeramyutgw.
Вы можете следить за ним в Твиттере по адресу @jeramyutgw.Советы по работе с камерами Samsung Galaxy S22: 5 функций, которые стоит попробовать
Камеры смартфонов Samsung не уступают лучшим в отрасли; флагманы компании всегда соревнуются с пикселями и айфонами за лучшую камеру смартфона. Современные телефоны Samsung имеют множество функций камеры, которые не совсем очевидны на первый взгляд — некоторые из них скрыты во втором приложении камеры. Хотите максимально использовать возможности камер вашего телефона Galaxy S22? Вот несколько советов, которые стоит попробовать.
Снимайте в полном разрешении
По умолчанию ваш Galaxy S22 не делает фотографии с полным разрешением сенсора основной камеры. Как и во многих телефонах Android, в нем используется метод объединения пикселей, который предназначен для повышения производительности при слабом освещении за счет некоторого разрешения. Обычно это хорошо, но если вы хотите сделать несколько снимков с полным разрешением 50 (или 108) мегапикселей, эта опция спрятана за параметрами соотношения сторон приложения камеры:
.
2 Изображения
Нажмите там, где написано 3:4, и выберите вариант в крайнем левом углу (это все еще 3:4, но также 50 мегапикселей на S22 и S22+ или 108 мегапикселей на S22 Ultra). Настройка полного разрешения останется включенной, пока вы не переключите ее обратно вручную, так что не забывайте — эти большие файлы складываются.
Делайте фотографии своим голосом
Эту новую функцию нелегко обнаружить; Samsung позволяет делать фотографии голосом. Вот как.
- Откройте приложение «Камера».
- Коснитесь настройки значок в левом верхнем углу.
- В разделе Общие нажмите Методы съемки .
- Включить Голосовые команды .
Если этот параметр включен, вы сможете сделать снимок, сказав «улыбнись», «сыр», «сфотографируй» или «снимай». Это отлично подходит для групповых фотографий без необходимости держать телефон.
Создавайте быстрые GIF-файлы
По умолчанию, если провести вниз по кнопке спуска затвора в приложении камеры S22, будет сделана серия фотографий.
 Это полезный совет сам по себе (пожалуйста!), но вы также можете заставить телефон сшить эти кадры вместе в анимированный GIF.
Это полезный совет сам по себе (пожалуйста!), но вы также можете заставить телефон сшить эти кадры вместе в анимированный GIF.Захват GIF на Galaxy S22 Ultra.
- Откройте приложение «Камера».
- Коснитесь значка настроек в верхнем левом углу.
- В разделе «Изображения» нажмите кнопку Swipe Shutter, чтобы .
- Выбрать Создать GIF .
Если провести вниз по кнопке спуска затвора и удерживать ее, запустится счетчик возле большого пальца; это количество кадров в вашем GIF. Эти GIF-файлы захвачены с разрешением 480×640 и сжаты, поэтому их файлы не должны оказаться слишком большими для удобной отправки, как это иногда бывает с GIF-файлами, экспортированными из фотографий Motion.
Получение плоских фотографий сверху вниз
Если вы когда-нибудь пытались сфотографировать плоскую поверхность — скажем, лист бумаги на столе — вы, возможно, заметили, что бывает трудно правильно передать перспективу.
 Если вы немного отошли от оси и ваш объект выглядит деформированным. Однако направьте камеру вашего S22 вниз, и вы увидите два круга. Когда они выровнены, это означает, что ваш телефон параллелен земле — и в состоянии сделать красивую ровную фотографию поверхности внизу.
Если вы немного отошли от оси и ваш объект выглядит деформированным. Однако направьте камеру вашего S22 вниз, и вы увидите два круга. Когда они выровнены, это означает, что ваш телефон параллелен земле — и в состоянии сделать красивую ровную фотографию поверхности внизу.2 Изображения
Слева: Внеосевое фото сверху вниз. Справа: Плоское фото с выравниванием по уровню.
Камеры на некоторых телефонах, таких как Pixel, также помогают делать ровные снимки, когда они не направлены прямо вниз. К сожалению, приложение камеры по умолчанию на Galaxy S22 не имеет такой функции, но вы можете получить ее в приложении Samsung Expert RAW. Кстати о…
Попробуйте эксперт RAW
Ручные настройки камеры могут быть сложными, поэтому Samsung решила поместить их в совершенно отдельное приложение. Если вы хотите попробовать их, зайдите в магазин Galaxy Store и загрузите Expert RAW. Как следует из названия, приложение записывает RAW-файлы ваших фотографий вместе с обычными JPEG-файлами — затем вы можете редактировать в совместимых приложениях, таких как Lightroom или Snapseed.
 Но он также предоставляет вам доступ к таким настройкам, как выдержка, ISO и баланс белого. Есть даже уровень горизонта, функция, которая странным образом отсутствует в стандартной камере Samsung. Просто следите за местом для хранения: файлы RAW, которые сохраняет приложение, могут иметь размер 20 мегабайт и более.
Но он также предоставляет вам доступ к таким настройкам, как выдержка, ISO и баланс белого. Есть даже уровень горизонта, функция, которая странным образом отсутствует в стандартной камере Samsung. Просто следите за местом для хранения: файлы RAW, которые сохраняет приложение, могут иметь размер 20 мегабайт и более.Если вы предпочитаете Expert RAW обычному приложению камеры, вы можете настроить его на открытие двойным нажатием боковой клавиши:
- Перейти к Настройки .
- Нажмите Расширенные функции .
- Выберите Боковая клавиша .
- Нажмите Откройте приложение и выберите Expert RAW.
Однако, в отличие от стандартного приложения камеры, вам потребуется разблокировать телефон, чтобы делать фотографии в формате Expert RAW.
Получите максимум от камеры вашего телефона
Чтобы получить дополнительные советы по мобильной фотографии и, если у вас есть Pixel 6, мы обнаружили шесть вещей, которые можно попробовать с камерой вашего Pixel 6.
 Если вы хотите получить немного больше от своего Samsung, попробуйте наши 14 лучших советов по программному обеспечению Android и One UI для вашего телефона Samsung Galaxy.
Если вы хотите получить немного больше от своего Samsung, попробуйте наши 14 лучших советов по программному обеспечению Android и One UI для вашего телефона Samsung Galaxy.Все режимы камеры и многое другое
Телефоны Samsung серии Galaxy S оснащены одними из лучших систем камер, которые только можно найти на рынке. В то время как Galaxy S22 Ultra берет корону за лучшую и самую универсальную систему камер из трех телефонов этой серии, я думаю, что камеры оригинального Galaxy S22 также являются лучшими в бизнесе. Будь то обычные фотографии на основную камеру или профессионально выглядящие изображения в режиме «Pro», я думаю, что Galaxy S22 предлагает множество замечательных функций. При этом все функции камеры и режимы съемки не совсем очевидны на первый взгляд, особенно если вы впервые используете флагманский телефон с продвинутой системой камер. Итак, давайте кратко рассмотрим некоторые из наиболее важных функций и режимов камеры в этом обзоре камеры Samsung Galaxy S22.

Navigate this article:
- Camera hardware
- Camera app
- Camera modes
- Samsung Expert RAW camera app
- Closing Thoughts
Samsung Galaxy S22 camera system
The Samsung Galaxy S22 comes with three lenses сзади. Все они сложены в углу, как мы видели на Galaxy S21 в прошлом году. Основной объектив Galaxy S22 использует 50-мегапиксельный датчик, что является огромным скачком по сравнению с 12-мегапиксельным датчиком по сравнению с прошлым годом. Тем не менее, он объединяет пиксели до 12,5 МП, так что имейте это в виду. Сам этот датчик больше и составляет 1/1,56 дюйма по сравнению с 1/1,76 дюйма Galaxy S21.
В дополнение к основному шутеру вы также получаете 12-мегапиксельную сверхширокоугольную камеру и 10-мегапиксельный телеобъектив с 3-кратным оптическим зумом. Для селфи мы смотрим на 10-мегапиксельную камеру, которая находится внутри выреза камеры на дисплее. Все эти датчики камеры объединяются, чтобы в целом обеспечить довольно хорошее впечатление.
 Изображения, снятые с помощью Galaxy S22, выглядят довольно впечатляюще. Он даже может сделать несколько действительно хороших снимков ночью, когда освещение далеко от идеального. В нашем обзоре Galaxy S22 есть гораздо больше примеров, на которые вы можете посмотреть, поэтому давайте взглянем на приложение камеры Samsung и все режимы, которые оно предлагает.
Изображения, снятые с помощью Galaxy S22, выглядят довольно впечатляюще. Он даже может сделать несколько действительно хороших снимков ночью, когда освещение далеко от идеального. В нашем обзоре Galaxy S22 есть гораздо больше примеров, на которые вы можете посмотреть, поэтому давайте взглянем на приложение камеры Samsung и все режимы, которые оно предлагает.Samsung Galaxy S22: приложение камеры
Для серии Samsung Galaxy S22 вы можете либо использовать стандартное приложение камеры, которое поставляется с One UI, либо загрузить приложение камеры Expert RAW из магазина Galaxy Store, чтобы воспользоваться преимуществами более детального контроля над многие из основных функций камеры. Стандартное приложение камеры также поставляется с режимом «Pro», который позволяет вам вручную управлять многими из этих функций, но Expert RAW построен на съемке в формате изображения RAW.
Я думаю, что стандартного приложения камеры достаточно для большинства пользователей, так как оно предлагает множество различных функций и режимов на выбор.
 Как и приложение камеры OnePlus, предустановленное приложение камеры Samsung переведет вас в основной режим «Фото», как только вы запустите приложение. Однако, в отличие от приложения камеры OnePlus, оно не возвращает вас в тот же режим, который вы использовали в последний раз перед его закрытием. Приложение автоматически возвращает вас в режим «Фото» каждый раз, когда вы перезапускаете приложение, и это хорошо.
Как и приложение камеры OnePlus, предустановленное приложение камеры Samsung переведет вас в основной режим «Фото», как только вы запустите приложение. Однако, в отличие от приложения камеры OnePlus, оно не возвращает вас в тот же режим, который вы использовали в последний раз перед его закрытием. Приложение автоматически возвращает вас в режим «Фото» каждый раз, когда вы перезапускаете приложение, и это хорошо.На главном экране видоискателя вы можете провести пальцем влево или вправо, чтобы получить доступ к различным предустановленным режимам камеры, к которым легко получить доступ. Вы также увидите множество параметров в верхней части экрана, которые относятся к режиму, который вы используете в данный момент. Например, если вы используете режим видео, вы увидите возможность изменить разрешение и частоту кадров записи. Вы также можете включить режим «Super Steady» или изменить соотношение сторон видео.
- Видоискатель камеры Samsung Galaxy S22
- Режимы камеры Samsung Galaxy S22
Независимо от того, в каком режиме вы находитесь, вы также можете нажать кнопку «1x», чтобы увеличить или уменьшить масштаб кадра.
 Мне также нравится, как приложение камеры плавно переключается между объективами при увеличении или уменьшении масштаба без каких-либо задержек. В дополнение к основным режимам камеры, которые доступны через экран видоискателя, вы можете нажать кнопку «Дополнительно», чтобы просмотреть все доступные параметры. Стандартное приложение камеры Samsung на Galaxy S22 предлагает на выбор массу различных режимов.
Мне также нравится, как приложение камеры плавно переключается между объективами при увеличении или уменьшении масштаба без каких-либо задержек. В дополнение к основным режимам камеры, которые доступны через экран видоискателя, вы можете нажать кнопку «Дополнительно», чтобы просмотреть все доступные параметры. Стандартное приложение камеры Samsung на Galaxy S22 предлагает на выбор массу различных режимов.Прежде чем перейти к режимам камеры, давайте кратко рассмотрим некоторые настройки камеры, с которыми вы, возможно, захотите поиграться. Вы можете нажать на значок настройки в верхнем левом углу видоискателя, чтобы перейти на страницу настроек камеры. Здесь вы увидите кучу опций, которые в значительной степени говорят сами за себя. Samsung также дает вам краткий обзор каждой опции, чтобы вы могли лучше понять, что она делает, прежде чем вы сможете продолжить и включить ее.
- Видоискатель камеры Samsung Galaxy S22
- Страница настроек камеры Samsung Galaxy S22
- Страница настроек камеры Samsung Galaxy S22
Лично мне нравится включать параметр «Сканировать QR-код», так как мне намного проще ежедневно сканировать коды.
 Я также рекомендую вам ознакомиться с расширенными параметрами записи видео, чтобы включить видео HDR10+ и параметр Zoom-in mic. Кроме того, обязательно отключите опцию «Теги местоположения», если вы не хотите, чтобы ваш смартфон добавлял информацию о местоположении в метаданные. В любом случае, я считаю, что лучше всегда удалять данные EXIF со своих изображений, прежде чем публиковать их в Интернете. Вы можете ознакомиться с нашим руководством по удалению данных EXIF, чтобы узнать больше об этом.
Я также рекомендую вам ознакомиться с расширенными параметрами записи видео, чтобы включить видео HDR10+ и параметр Zoom-in mic. Кроме того, обязательно отключите опцию «Теги местоположения», если вы не хотите, чтобы ваш смартфон добавлял информацию о местоположении в метаданные. В любом случае, я считаю, что лучше всегда удалять данные EXIF со своих изображений, прежде чем публиковать их в Интернете. Вы можете ознакомиться с нашим руководством по удалению данных EXIF, чтобы узнать больше об этом.Samsung Galaxy S22: режимы камеры
Вот краткое изложение всех режимов, доступных в стандартном приложении камеры Samsung:
Режимы «Pro» и «Pro Video»: «Pro» и «Pro Video» режимы, по сути, дают вам ручное управление для фотосъемки и записи видео соответственно. Для фотосъемки вы также можете использовать приложение Expert RAW, которое мы обсудим позже в этой статье.
Single Take: Это отличная функция, позволяющая снимать несколько фотографий и видео одним нажатием кнопки.
 Ваш Galaxy S22 будет снимать все, что находится в кадре, на срок до 20 секунд. Затем вы можете поделиться им как видео, вырезать его в GIF или сделать скриншоты из него, чтобы поделиться ими как отдельными фотографиями.
Ваш Galaxy S22 будет снимать все, что находится в кадре, на срок до 20 секунд. Затем вы можете поделиться им как видео, вырезать его в GIF или сделать скриншоты из него, чтобы поделиться ими как отдельными фотографиями.Ночь: Этот режим говорит сам за себя. Galaxy S22 довольно хорошо снимает фотографии при слабом освещении, но ночной режим усложняет ситуацию, добавляя больше деталей к снимку. Стоит отметить, что ночной режим на Galaxy S22 не включается автоматически, поэтому вам придется включать его вручную.
Еда: Режим «Еда», как следует из названия, специально разработан для получения ошеломляюще качественных фотографий еды, которую вы едите. Вам не всегда нужно использовать этот конкретный режим для фотографирования еды, но вы получаете пару полезных функций, таких как возможность добавить эффект размытия вокруг еды или изменить цветовую температуру кадра перед съемкой. изображение.
Панорама: В этом конкретном режиме автоматически используется сверхширокоугольный объектив, и вы можете перемещаться по кадру, чтобы захватить широкую перспективу.
 У нас уже давно есть этот режим в смартфонах, и нет ничего нового, о чем можно было бы написать домой.
У нас уже давно есть этот режим в смартфонах, и нет ничего нового, о чем можно было бы написать домой.Сверхзамедленная съемка: С помощью Galaxy S22 вы можете снимать сверхзамедленную съемку в формате 720p со скоростью 960 кадров в секунду. Galaxy S22 на самом деле лучше, чем Galaxy S22 Ultra в этом отношении, поскольку последний достигает максимальной скорости 480 кадров в секунду для своих супер замедленных видео.
Гиперлапс: Запись видео с гиперлапсом может быть очень увлекательной, и Galaxy S22 предлагает несколько хороших опций в этом режиме. Вы можете записывать видео в формате FHD или UHD Hyperlapse, используя как основную, так и сверхширокоугольную камеру. Вы также можете выбрать скорость записи в зависимости от того, что вы снимаете.
Вертикальное видео: Вертикальное видео — это, по сути, портретный режим для видео. Это позволяет вам сфокусироваться на любом объекте или человеке в сцене, добавляя мягкий фокус на все остальное, чтобы придать отснятому материалу кинематографический вид.

Вид режиссера: Это отличный инструмент для опытных видеооператоров, поскольку он позволяет переключаться между разными объективами камеры заднего вида во время записи. Вы также можете включить фронтальную камеру в этом режиме, чтобы одновременно просматривать кадры со всех датчиков камеры на телефоне.
Bixby Vision и AR Zone: Наконец, вы также можете включить Bixby Vision или AR Zone на экране выбора режима. Bixby Vision — это, по сути, версия Google Lens от Samsung, которая позволяет сканировать элементы в кадре, чтобы получить соответствующие результаты. Кроме того, вы также можете использовать его для сканирования текстов или для перевода. AR Zone, с другой стороны, позволит вам добавить в рамку классные AR-наклейки или дудлы. Вы можете использовать эти функции для получения интересных результатов, хотя они не обязательно занимают центральное место в приложении камеры.
- Видение Биксби
- Зона дополненной реальности
Samsung Galaxy S22: приложение камеры Expert RAW
Expert RAW, для тех, кто не знает, — это расширенное приложение камеры Samsung, которое добавляет ряд новых функций и элементов управления в некоторые из последних флагманских устройств компании.
 Это конкретное приложение совместимо с Galaxy S22, но не поставляется с телефоном по умолчанию. Вы можете загрузить его из Samsung Galaxy Store, если у вас есть поддерживаемый телефон Galaxy с настроенной на нем учетной записью Samsung. Стоит отметить, что приложение камеры Expert RAW недоступно для загрузки за пределами Galaxy Store.
Это конкретное приложение совместимо с Galaxy S22, но не поставляется с телефоном по умолчанию. Вы можете загрузить его из Samsung Galaxy Store, если у вас есть поддерживаемый телефон Galaxy с настроенной на нем учетной записью Samsung. Стоит отметить, что приложение камеры Expert RAW недоступно для загрузки за пределами Galaxy Store.Как следует из названия, это конкретное приложение камеры предназначено для опытных пользователей, которые хорошо разбираются в профессиональных камерах и во всех их функциях. Оно построено на съемке в формате RAW, и Samsung даже говорит, что это приложение добавляет более широкий динамический диапазон, чтобы добавить больше деталей, тем самым максимизируя потенциал редактирования. В результате получается 16-битное изображение RAW, которое может занимать до 30 МБ места на вашем телефоне. Кроме того, приложение также добавляет более детальные элементы управления для ISO, скорости затвора, EV и многого другого.
- Samsung Galaxy S22 Эксперт RAW
- Настройки камеры Samsung Galaxy S22 Expert RAW
На первый взгляд, приложение камеры Expert RAW не сильно отличается от предустановленного стандартного приложения камеры.
 На самом деле, вы не можете использовать камеру Expert RAW для съемки портретов, использования ночного режима, съемки селфи или даже записи видео. Думайте об этом как о специальном приложении для режима «Pro», к которому можно легко получить доступ одним нажатием кнопки, вместо того, чтобы переходить в приложение основной камеры и затем выбирать режим «Pro». Вы получаете инструмент гистограммы, которого нет в приложении основной камеры. Samsung также заявляет, что Expert RAW предлагает расширение динамического диапазона за счет использования многокадровых файлов RAW.
На самом деле, вы не можете использовать камеру Expert RAW для съемки портретов, использования ночного режима, съемки селфи или даже записи видео. Думайте об этом как о специальном приложении для режима «Pro», к которому можно легко получить доступ одним нажатием кнопки, вместо того, чтобы переходить в приложение основной камеры и затем выбирать режим «Pro». Вы получаете инструмент гистограммы, которого нет в приложении основной камеры. Samsung также заявляет, что Expert RAW предлагает расширение динамического диапазона за счет использования многокадровых файлов RAW.Лично я не большой поклонник фотосъемки в формате RAW, хотя я знаю о возможностях постобработки, которые она открывает для каждого изображения. Это может занять некоторое время, чтобы привыкнуть, но как только вы освоите искусство съемки в RAW и внесете мощные изменения в свои изображения, пути назад уже не будет. Но если вы обнаружите, что кривая обучения слишком крутая, вы можете придерживаться режима «Авто» и позволить телефону сделать всю тяжелую работу за вас.

Заключительные мысли
Итак, мы подошли к заключению статьи о камере Samsung Galaxy S22. Я надеюсь, что это руководство было полезным для тех, кто ломает голову над тем, какие настройки или режимы камеры исследовать. Я настоятельно рекомендую вам ознакомиться с обзором Samsung Galaxy S22, на который я ссылался ранее в этой статье, чтобы ознакомиться с некоторыми образцами камер. Кроме того, вы также можете взглянуть на наше сравнение Galaxy S22 и OnePlus 10 Pro, чтобы посмотреть больше образцов и сравнить их со снимками, сделанными с помощью флагманского телефона OnePlus с качеством Hasselblad.
Samsung Galaxy S22
- Samsung Galaxy S22 предлагает тройную настройку камеры, а также многофункциональное стандартное приложение камеры и мощное приложение камеры Expert RAW для опытных пользователей.
- Купить у Samsung
Вы найдете все эти режимы камеры в Galaxy S22 Plus, а также в Galaxy S22 Ultra, хотя у Ultra более продвинутая система камер.
 Итак, какой режим камеры Samsung Galaxy S22 вы собираетесь изучить в первую очередь? Дайте нам знать, оставив строку в комментариях ниже. Кроме того, не забудьте поделиться своим любимым режимом камеры для съемки с помощью Galaxy S22 или Galaxy S22 Plus.
Итак, какой режим камеры Samsung Galaxy S22 вы собираетесь изучить в первую очередь? Дайте нам знать, оставив строку в комментариях ниже. Кроме того, не забудьте поделиться своим любимым режимом камеры для съемки с помощью Galaxy S22 или Galaxy S22 Plus.Как использовать приложение камеры Galaxy S22 на профессиональном уровне?
Хотя вы можете использовать камеру Galaxy S22 в качестве камеры типа «наведи и снимай» большую часть времени, знание немного большего о приложении «Камера Galaxy S22», несомненно, поможет вам получать более качественные фотографии и видео в различных сценариях.
В этом руководстве по работе с камерой Galaxy S22 сначала объясняются 4 различных способа запуска приложения «Камера Galaxy S22», а затем объясняются все элементы интерфейса приложения «Камера Galaxy S22», которые помогут вам делать фотографии профессионально.
Приложение камеры Galaxy S22 практически идентично на всех трех моделях Galaxy S22 (Galaxy S22, S22+ и S22 Ultra), хотя Galaxy S22 Ultra оснащен гораздо лучшим оборудованием.
 Итак, это руководство относится ко всем этим трем телефонам.
Итак, это руководство относится ко всем этим трем телефонам.Приложение камеры Master Galaxy S22
- Каковы 4 различных способа запуска приложения камеры Galaxy S22?
- Коснитесь значка камеры на главном экране (или экране приложений), чтобы запустить приложение камеры Galaxy S22
- Проведите по значку приложения на экране блокировки Galaxy S22, чтобы запустить приложение камеры Galaxy S22
- Дважды быстро нажмите боковую клавишу (быстрый запуск камеры Galaxy S22)
- Используйте голосовые команды (Google Assistant или Bixby), чтобы запускать приложение Galaxy S22 Camera или делать фотографии напрямую
- Понимание и использование интерфейса приложения камеры Galaxy S22.
- 1. Значок индикатора доступа к камере
- 2. Настройки камеры Galaxy S22
- 3. Вспышка
- 4. Таймер
- 5. Размер фото (соотношение сторон)
- 6. Движущееся фото
- 7. Эффекты (фильтры)
- 8.
 Экран предварительного просмотра
Экран предварительного просмотра - 9. Усилитель фокусировки
- 10. Зум камеры
- 11. Режимы камеры
- 12. Ярлык для приложения Галерея
- 13. Кнопка затвора (съемки)
- 14. Переключатель передней/задней камеры
- 15. Суперустойчивый (только для видео)
- 16. Настройки разрешения видео и частоты кадров (только для видео)
- У вас есть вопросы о приложении камеры Galaxy S22?
Какими 4 способами можно запустить приложение камеры Galaxy S22?
Обычно вы можете запустить приложение камеры Galaxy S22 следующими 4 способами:
- Коснитесь значка приложения на главном экране Galaxy S22 или экране приложений.
- Проведите по значку приложения на экране блокировки Galaxy S22.
- Дважды быстро нажмите боковую клавишу (быстрый запуск).
- Используйте голосовые команды (Google Assistant или Bixby).
Каждый из этих методов имеет свои достоинства.

Коснитесь значка «Камера» на главном экране (или экране приложений), чтобы запустить приложение «Камера Galaxy S22».
Коснитесь его, чтобы запустить приложение камеры и запустить камеру.
Проведите по значку приложения на экране блокировки Galaxy S22, чтобы запустить приложение камеры Galaxy S22.
Вы можете использовать камеру Galaxy S22, не разблокируя телефон. Ограничение заключается в том, что вам разрешено просматривать только фотографии (и видео), снятые в текущем сеансе.
На экране блокировки Galaxy S22 по умолчанию есть две иконки приложений (ярлыки приложений) в левом и правом нижних углах.
Значок приложения Камера Galaxy S22 по умолчанию находится справа внизу. Вам нужно провести пальцем (влево, вверх и между) к центру экрана.
Помните, что вам нужно провести, а не коснуться значка, чтобы запустить приложение камеры Galaxy S22 на экране блокировки.
Дважды быстро нажмите боковую клавишу (быстрый запуск камеры Galaxy S22)
Быстрый запуск камеры Galaxy S22 — это самый быстрый способ открыть приложение «Камера».
 Период.
Период.Вы можете дважды нажать боковую клавишу, чтобы запустить приложение Galaxy S22 Camera, не разблокируя телефон. Он работает даже при выключенном экране (конечно, в этом случае он разбудит экран и запустит приложение камеры).
Однако, если вы используете какие-либо откидные чехлы, в том числе чехол Smart LED Cover для Galaxy S22 или чехол Smart Clear View Cover (S View Cover), вам необходимо открыть чехол, чтобы использовать приложение камеры. Доступ к приложению камеры из окна S View отсутствует.
Прочтите это руководство по включению и использованию быстрого запуска камеры Galaxy S22.
Используйте голосовые команды (Google Assistant или Bixby) для запуска приложения камеры Galaxy S22 или прямой фотосъемки
Вы также можете использовать голосовые команды для запуска приложения камеры Galaxy S22 или даже делать фотографии напрямую.
В зависимости от ваших предпочтений можно использовать Google Assistant и Bixby Voice.
Например, вы можете просто сказать «ОК, Google, открой приложение «Камера», чтобы открыть приложение камеры, или «Сделать снимок», чтобы открыть приложение камеры и сразу сделать снимок.

Понимание и использование интерфейса приложения «Камера Galaxy S22»
По умолчанию, когда вы запускаете приложение «Камера Galaxy S22», оно находится в режиме «Фото», как показано на снимке экрана. Конечно, вы можете изменить настройки камеры, чтобы приложение камеры запускалось с последним использованным режимом камеры.
Режим «Фото» в приложении «Камера Galaxy S22» на самом деле является автоматическим режимом. Камера будет регулировать настройки в зависимости от условий освещения и объектов на экране предварительного просмотра. Итак, интерфейс может немного отличаться, если камера находится в других режимах камеры.
Вам необходимо понять значение и использование следующих 16 элементов (2 дополнительных для видео, показанных ниже).
- Значок доступа к камере.
- Galaxy S22 Настройки камеры.
- Вспышка.
- Таймер.
- Размер фото (соотношение сторон)
- Движущееся фото.
- Эффекты (фильтры).
- Экран предварительного просмотра.

- Усилитель фокусировки.
- Зум камеры.
- Выбор режимов камеры.
- Ярлык для галереи.
- Кнопка спуска затвора.
- Переключатель передней/задней камеры.
- Сверхустойчивая (только для видео).
- Выбор частоты кадров (только для видео).
Теперь мы рассмотрим их один за другим.
1. Значок индикатора доступа к камере
Начиная с Android 12, Google добавил значок индикатора доступа к камере, чтобы предупредить вас о том, что камера используется.
Итак, это нормально видеть значок индикатора доступа к камере (зеленая точка; изначально это значок камеры), как показано на скриншоте выше.
2. Настройки камеры Galaxy S22
Вам нужно нажать на значок шестеренки, чтобы изменить некоторые настройки камеры Galaxy S22, например, оптимизатор сцены, формат файла изображения и теги местоположения.
Настройки камеры Galaxy S22 описаны в этом руководстве.
3. Вспышка
Светодиодная вспышка (на задней панели телефона, см.
 макет Galaxy S22) может компенсировать определенные условия слабого освещения для улучшения качества изображения.
макет Galaxy S22) может компенсировать определенные условия слабого освещения для улучшения качества изображения.Но во многих случаях это может ухудшить качество фотографий. Так что, если вы не уверены, вам не следует избегать вспышки.
На Galaxy S22 вы можете нажать кнопку вспышки, чтобы установить ее как (как показано на скриншоте ниже):
- Вкл. Вам редко нужно включать его.
- Выкл.
- Авто.
При использовании передней камеры Galaxy S22 также предлагает «вспышку», подсвечивая экран, поскольку на Galaxy S22 нет передней светодиодной вспышки.
4. Таймер
Если неудобно нажимать кнопку спуска затвора, вы можете использовать таймер (или голосовое управление) для автоматической фотосъемки.
Вы можете установить таймер на 2, 5 или 10 секунд (задержки) для камеры Galaxy S22, как показано на скриншоте ниже.
Когда вы делаете фотографии в условиях очень низкой освещенности или используете уровни увеличения выше 20-30x, вы можете получить размытые фотографии с небольшим движением.
 В этом случае вы можете рассмотреть возможность использования таймера (и штатива).
В этом случае вы можете рассмотреть возможность использования таймера (и штатива).5. Размер фотографии (соотношение сторон)
Galaxy S22 позволяет устанавливать только соотношение сторон фотографии, но не размер (разрешение) фотографии. Для каждого соотношения сторон Galaxy S22 будет использовать максимальное разрешение при этом соотношении.
Поддерживаемый размер фотографии (соотношение сторон) в приложении «Камера Galaxy S22» включает в себя 4:3 (лучше всего для печати), 16:9 (лучше всего для ТВ/цифровой фоторамки), 1:1 (для дизайна, Instagram) и 20:9 (полный экран), как показано на скриншоте ниже.
Вы можете ознакомиться с этим руководством по размеру фотографий для Galaxy S10, S20, S21 и S22.
Если вам нужно изменить размер фотографии, вы можете сделать это в приложении «Галерея» (не в приложении «Камера Galaxy S22»), как описано в этом руководстве.
Обратите внимание, что параметр 3:4 (108MP) доступен только на Galaxy S22 Ultra.
6.
 Motion Photo
Motion PhotoВы можете использовать Motion Photo, чтобы добавить контекст к фотографии.
Если этот параметр включен, вы можете запечатлеть несколько секунд действия, предшествующего моменту отпускания кнопки спуска затвора. Как и при серийной съемке, вы можете выбрать другой кадр в качестве окончательного снимка.
При обмене фотографиями у вас есть возможность поделиться движущимся фото в виде видеофайла или изображения.
7. Эффекты (фильтры)
Эффекты камеры (фильтры) можно применять к фотографиям, сделанным при их сохранении.
Конечно, вы можете добавлять эффекты при их редактировании. Но некоторые владельцы могут предпочесть добавить их при фотосъемке, особенно используя фильтр для лица, чтобы сгладить кожу.
8. Экран предварительного просмотра
Экран предварительного просмотра можно использовать для проверки сцены перед нажатием кнопки спуска затвора.
Кроме того, вы можете использовать различные жесты сенсорного экрана на экране предварительного просмотра (читайте дальше), чтобы зафиксировать экспозицию, увеличить/уменьшить масштаб, переключить переднюю/заднюю камеру и переключить режимы камеры.

9. Усилитель фокусировки
При съемке крупным планом усилитель фокусировки может помочь вам получить более качественный снимок.
На Galaxy S22 значок усилителя фокусировки появляется только тогда, когда телефон обнаруживает, что вы пытаетесь сделать снимок крупным планом.
Коснитесь значка, чтобы отключить или включить его.
10. Зум камеры
Galaxy S22 поддерживает гибридный оптический зум и зум сверхвысокого разрешения.
По умолчанию на Galaxy S22 Ultra отображаются 4 предустановленных уровня увеличения (0,6x, 1x, 3x и 10x).
Вы можете коснуться любого из 4 значков, чтобы выбрать уровень масштабирования. В то же время, как только вы коснетесь значков, вы увидите больше предустановленных уровней масштабирования до 100x (Galaxy S22 Ultra).
Если вы сдвинете или раздвинете на экране предварительного просмотра, вы увидите дополнительный ползунок, как показано ниже, для более точного управления масштабированием.
11.
 Режимы камеры
Режимы камерыХотя стандартного режима Фото (автоматический режим) достаточно для многих ситуаций, вы можете использовать другие режимы камеры для некоторых особых событий.
Вы можете выбрать другой режим камеры, когда захотите. По умолчанию для быстрого доступа добавлены только 3 режима камеры (Портрет, Фоторежим и Видеорежим). Доступ к другим режимам камеры можно получить, нажав кнопку Еще .
Вы можете переместить другие режимы камеры со страницы «Дополнительно», чтобы получить к ним быстрый доступ, как описано здесь.
Пожалуйста, ознакомьтесь с этим руководством по режиму камеры Galaxy S22, чтобы узнать, как управлять и использовать режимы камеры на Galaxy S22.
12. Ярлык для приложения «Галерея»
Вы можете просмотреть все сделанные фотографии в приложении «Галерея».
Этот ярлык в приложении камеры Galaxy S22 позволяет просматривать фотографии в приложении «Галерея», не выходя из приложения камеры.
Отображается миниатюра последней сделанной фотографии.
 Вы можете нажать на нее, чтобы открыть приложение «Галерея».
Вы можете нажать на нее, чтобы открыть приложение «Галерея».13. Кнопка затвора (съемки)
Кнопка спуска затвора предназначена для того, чтобы делать фотографии или начинать (или останавливать) видеозапись.
Если нажать и удерживать кнопку спуска затвора в приложении Камера Galaxy S22 (в режиме фото), короткое видео будет записываться до тех пор, пока вы не отпустите кнопку.
Доступ к серийным фотографиям (режим серийной съемки) можно получить, проведя вниз по кнопке спуска затвора. Будет сделано до 100 серийных снимков, пока вы не отпустите кнопку (или пока не будет сделано 100 снимков).
Если вы не хотите использовать режим серийной съемки, смахивание вниз от жеста кнопки спуска затвора можно настроить для создания GIF-анимации (описано здесь).
Для Galaxy S22 Ultra вы можете использовать S Pen в качестве пульта дистанционного управления. Например, нажмите кнопку S Pen один раз, чтобы сделать снимок.
14. Переключатель передней/задней камеры
Вы можете использовать эту кнопку переключения для переключения между передней и задней камерами.

Кроме того, вы можете провести вверх или вниз, чтобы переключить камеру.
При записи видео вы увидите две новые кнопки, как показано ниже.
15. Super-Stady (только для видео)
Функция Super Steady может уменьшить размытость видео, когда Galaxy S22 не удерживается неподвижно.
Когда автокадрирование включено, сверхстабильная съемка будет недоступна.
16. Настройки разрешения видео и частоты кадров (только для видео)
С помощью этой кнопки можно установить разрешение видео и частоту кадров.
Доступный параметр зависит от настроек соотношения сторон.
Обычно для большинства видео следует выбирать соотношение сторон 16:9. С таким соотношением сторон вы можете записывать видео до 8K.
Есть вопросы по приложению камеры Galaxy S22?
Если у вас есть какие-либо вопросы об использовании приложения камеры Galaxy S22, сообщите нам об этом в поле для комментариев ниже.
Сообщество поможет вам решить проблемы.




 Также этот пункт может называться «разрешением фотографии». Смело выбирайте максимально доступный вариант.
Также этот пункт может называться «разрешением фотографии». Смело выбирайте максимально доступный вариант.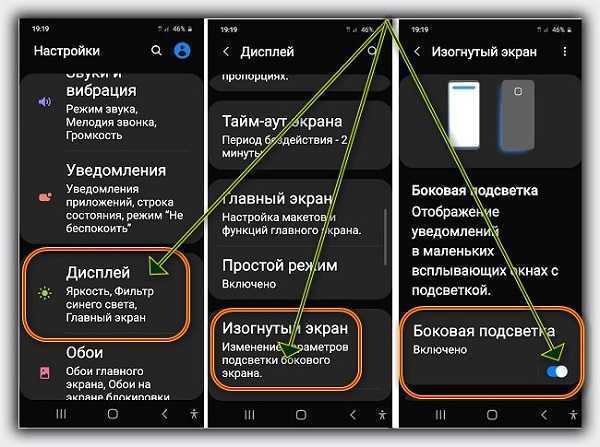
 Эта функция заключается в съемке при помощи голосовой команды.
Эта функция заключается в съемке при помощи голосовой команды.
 ru/obzory/kak-vklyuchit-frontalnuyu-kameru.html
ru/obzory/kak-vklyuchit-frontalnuyu-kameru.html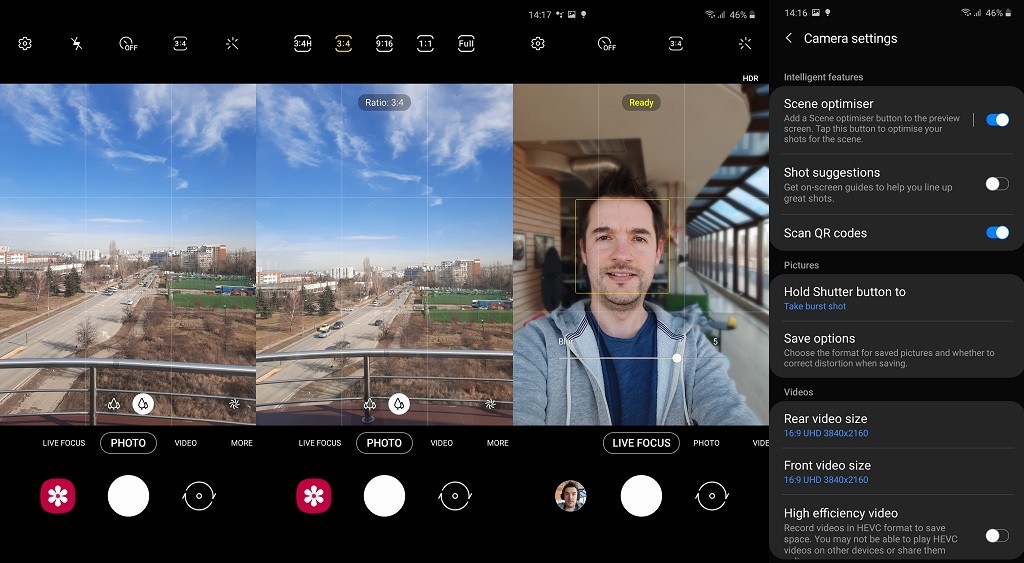
 Источник: Android Central. Это говорит приложению камеры использовать последние предустановки, которые вы включили в следующий раз, когда вы открываете его для съемки. Теперь вам не нужно тратить лишнее время на возню, чтобы вернуть все в то состояние, в котором вы хотите.
Источник: Android Central. Это говорит приложению камеры использовать последние предустановки, которые вы включили в следующий раз, когда вы открываете его для съемки. Теперь вам не нужно тратить лишнее время на возню, чтобы вернуть все в то состояние, в котором вы хотите.
 Вот как их включить.
Вот как их включить. Вы можете следить за ним в Твиттере по адресу @jeramyutgw.
Вы можете следить за ним в Твиттере по адресу @jeramyutgw.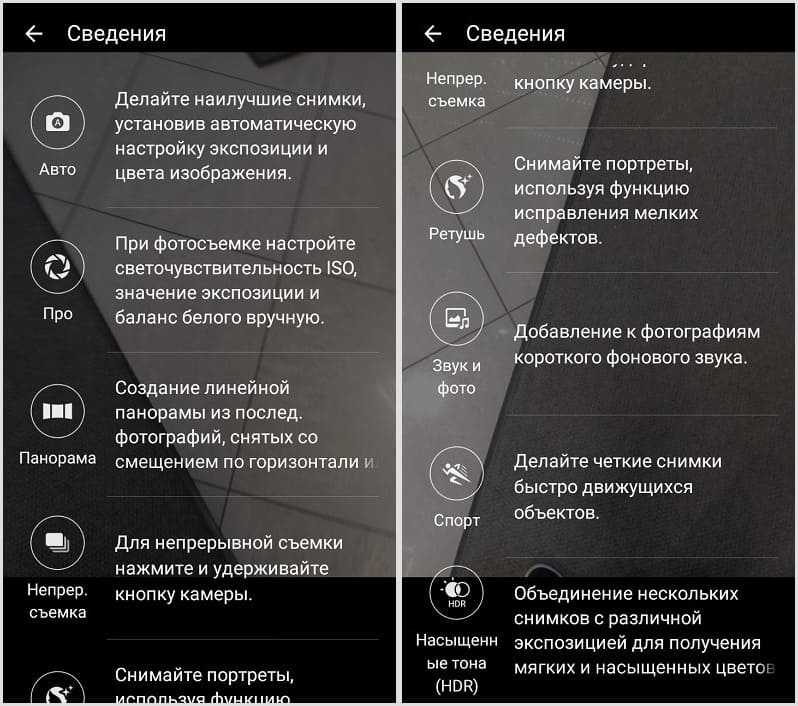
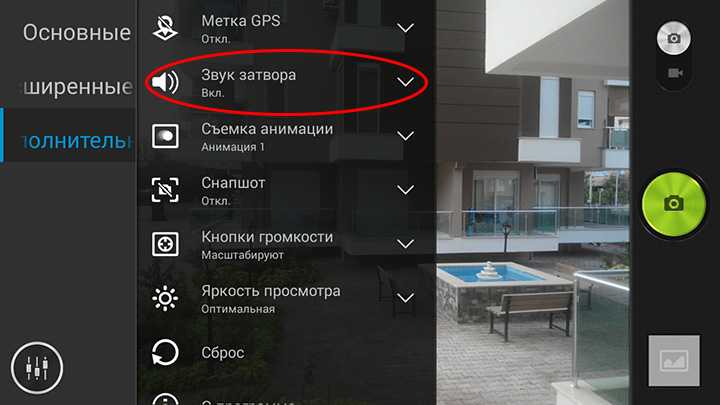 Это полезный совет сам по себе (пожалуйста!), но вы также можете заставить телефон сшить эти кадры вместе в анимированный GIF.
Это полезный совет сам по себе (пожалуйста!), но вы также можете заставить телефон сшить эти кадры вместе в анимированный GIF. Если вы немного отошли от оси и ваш объект выглядит деформированным. Однако направьте камеру вашего S22 вниз, и вы увидите два круга. Когда они выровнены, это означает, что ваш телефон параллелен земле — и в состоянии сделать красивую ровную фотографию поверхности внизу.
Если вы немного отошли от оси и ваш объект выглядит деформированным. Однако направьте камеру вашего S22 вниз, и вы увидите два круга. Когда они выровнены, это означает, что ваш телефон параллелен земле — и в состоянии сделать красивую ровную фотографию поверхности внизу. Но он также предоставляет вам доступ к таким настройкам, как выдержка, ISO и баланс белого. Есть даже уровень горизонта, функция, которая странным образом отсутствует в стандартной камере Samsung. Просто следите за местом для хранения: файлы RAW, которые сохраняет приложение, могут иметь размер 20 мегабайт и более.
Но он также предоставляет вам доступ к таким настройкам, как выдержка, ISO и баланс белого. Есть даже уровень горизонта, функция, которая странным образом отсутствует в стандартной камере Samsung. Просто следите за местом для хранения: файлы RAW, которые сохраняет приложение, могут иметь размер 20 мегабайт и более.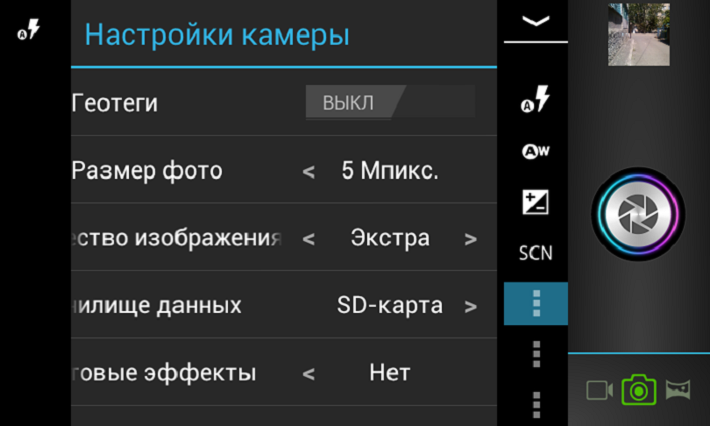 Если вы хотите получить немного больше от своего Samsung, попробуйте наши 14 лучших советов по программному обеспечению Android и One UI для вашего телефона Samsung Galaxy.
Если вы хотите получить немного больше от своего Samsung, попробуйте наши 14 лучших советов по программному обеспечению Android и One UI для вашего телефона Samsung Galaxy.
 Изображения, снятые с помощью Galaxy S22, выглядят довольно впечатляюще. Он даже может сделать несколько действительно хороших снимков ночью, когда освещение далеко от идеального. В нашем обзоре Galaxy S22 есть гораздо больше примеров, на которые вы можете посмотреть, поэтому давайте взглянем на приложение камеры Samsung и все режимы, которые оно предлагает.
Изображения, снятые с помощью Galaxy S22, выглядят довольно впечатляюще. Он даже может сделать несколько действительно хороших снимков ночью, когда освещение далеко от идеального. В нашем обзоре Galaxy S22 есть гораздо больше примеров, на которые вы можете посмотреть, поэтому давайте взглянем на приложение камеры Samsung и все режимы, которые оно предлагает. Как и приложение камеры OnePlus, предустановленное приложение камеры Samsung переведет вас в основной режим «Фото», как только вы запустите приложение. Однако, в отличие от приложения камеры OnePlus, оно не возвращает вас в тот же режим, который вы использовали в последний раз перед его закрытием. Приложение автоматически возвращает вас в режим «Фото» каждый раз, когда вы перезапускаете приложение, и это хорошо.
Как и приложение камеры OnePlus, предустановленное приложение камеры Samsung переведет вас в основной режим «Фото», как только вы запустите приложение. Однако, в отличие от приложения камеры OnePlus, оно не возвращает вас в тот же режим, который вы использовали в последний раз перед его закрытием. Приложение автоматически возвращает вас в режим «Фото» каждый раз, когда вы перезапускаете приложение, и это хорошо. Я также рекомендую вам ознакомиться с расширенными параметрами записи видео, чтобы включить видео HDR10+ и параметр Zoom-in mic. Кроме того, обязательно отключите опцию «Теги местоположения», если вы не хотите, чтобы ваш смартфон добавлял информацию о местоположении в метаданные. В любом случае, я считаю, что лучше всегда удалять данные EXIF со своих изображений, прежде чем публиковать их в Интернете. Вы можете ознакомиться с нашим руководством по удалению данных EXIF, чтобы узнать больше об этом.
Я также рекомендую вам ознакомиться с расширенными параметрами записи видео, чтобы включить видео HDR10+ и параметр Zoom-in mic. Кроме того, обязательно отключите опцию «Теги местоположения», если вы не хотите, чтобы ваш смартфон добавлял информацию о местоположении в метаданные. В любом случае, я считаю, что лучше всегда удалять данные EXIF со своих изображений, прежде чем публиковать их в Интернете. Вы можете ознакомиться с нашим руководством по удалению данных EXIF, чтобы узнать больше об этом.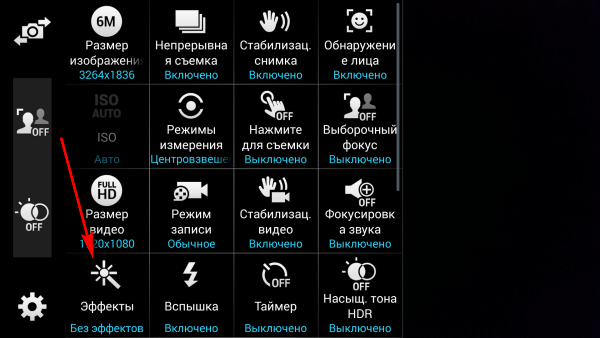 Ваш Galaxy S22 будет снимать все, что находится в кадре, на срок до 20 секунд. Затем вы можете поделиться им как видео, вырезать его в GIF или сделать скриншоты из него, чтобы поделиться ими как отдельными фотографиями.
Ваш Galaxy S22 будет снимать все, что находится в кадре, на срок до 20 секунд. Затем вы можете поделиться им как видео, вырезать его в GIF или сделать скриншоты из него, чтобы поделиться ими как отдельными фотографиями. У нас уже давно есть этот режим в смартфонах, и нет ничего нового, о чем можно было бы написать домой.
У нас уже давно есть этот режим в смартфонах, и нет ничего нового, о чем можно было бы написать домой.
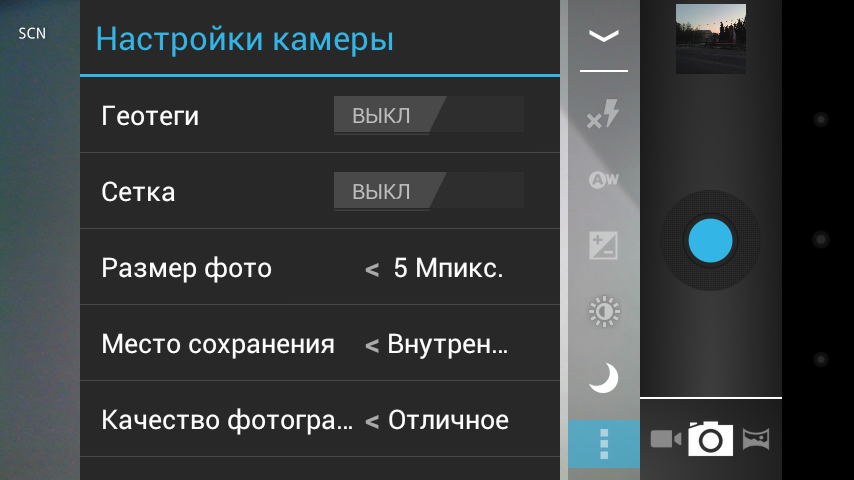 Это конкретное приложение совместимо с Galaxy S22, но не поставляется с телефоном по умолчанию. Вы можете загрузить его из Samsung Galaxy Store, если у вас есть поддерживаемый телефон Galaxy с настроенной на нем учетной записью Samsung. Стоит отметить, что приложение камеры Expert RAW недоступно для загрузки за пределами Galaxy Store.
Это конкретное приложение совместимо с Galaxy S22, но не поставляется с телефоном по умолчанию. Вы можете загрузить его из Samsung Galaxy Store, если у вас есть поддерживаемый телефон Galaxy с настроенной на нем учетной записью Samsung. Стоит отметить, что приложение камеры Expert RAW недоступно для загрузки за пределами Galaxy Store.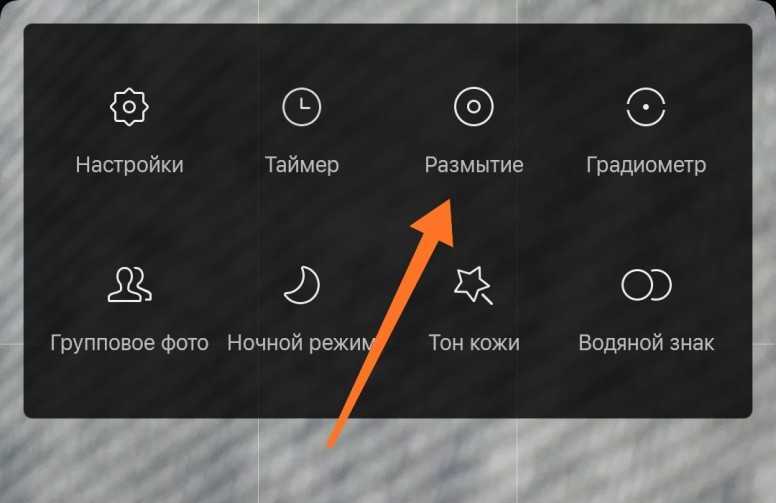 На самом деле, вы не можете использовать камеру Expert RAW для съемки портретов, использования ночного режима, съемки селфи или даже записи видео. Думайте об этом как о специальном приложении для режима «Pro», к которому можно легко получить доступ одним нажатием кнопки, вместо того, чтобы переходить в приложение основной камеры и затем выбирать режим «Pro». Вы получаете инструмент гистограммы, которого нет в приложении основной камеры. Samsung также заявляет, что Expert RAW предлагает расширение динамического диапазона за счет использования многокадровых файлов RAW.
На самом деле, вы не можете использовать камеру Expert RAW для съемки портретов, использования ночного режима, съемки селфи или даже записи видео. Думайте об этом как о специальном приложении для режима «Pro», к которому можно легко получить доступ одним нажатием кнопки, вместо того, чтобы переходить в приложение основной камеры и затем выбирать режим «Pro». Вы получаете инструмент гистограммы, которого нет в приложении основной камеры. Samsung также заявляет, что Expert RAW предлагает расширение динамического диапазона за счет использования многокадровых файлов RAW.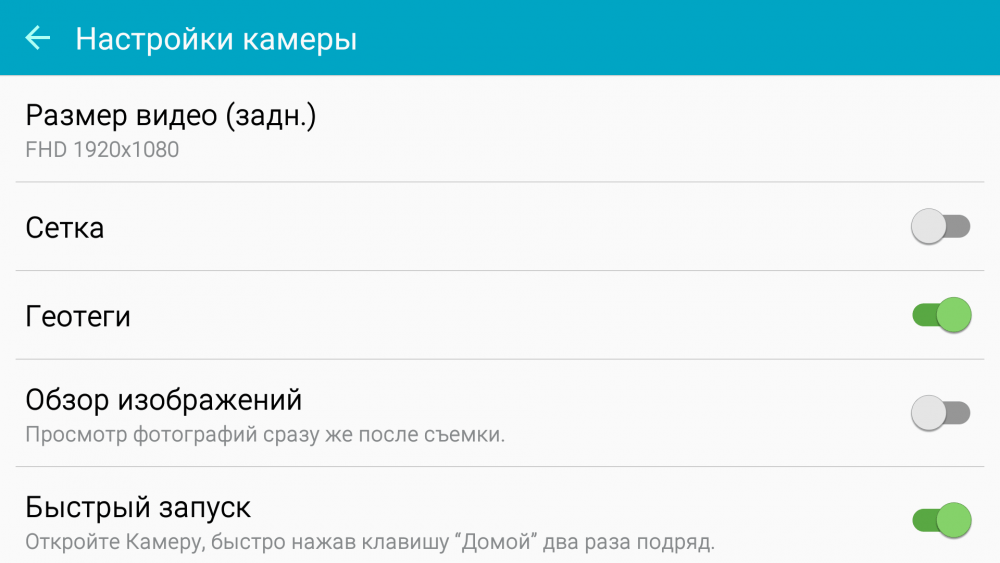
 Итак, какой режим камеры Samsung Galaxy S22 вы собираетесь изучить в первую очередь? Дайте нам знать, оставив строку в комментариях ниже. Кроме того, не забудьте поделиться своим любимым режимом камеры для съемки с помощью Galaxy S22 или Galaxy S22 Plus.
Итак, какой режим камеры Samsung Galaxy S22 вы собираетесь изучить в первую очередь? Дайте нам знать, оставив строку в комментариях ниже. Кроме того, не забудьте поделиться своим любимым режимом камеры для съемки с помощью Galaxy S22 или Galaxy S22 Plus. Итак, это руководство относится ко всем этим трем телефонам.
Итак, это руководство относится ко всем этим трем телефонам.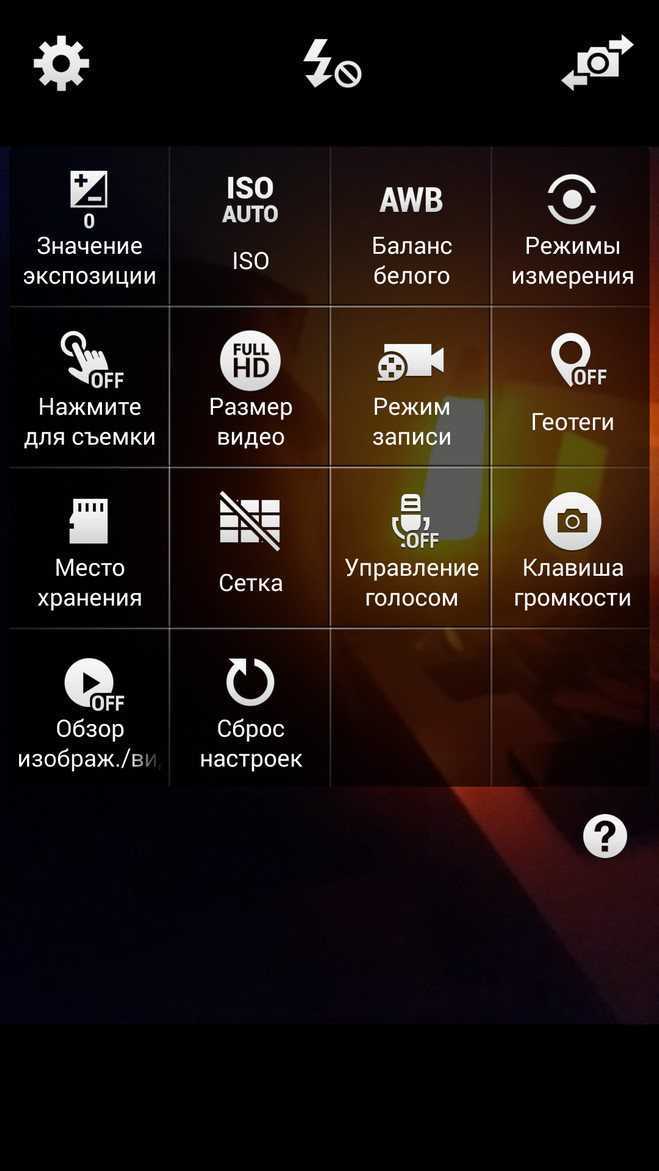 Экран предварительного просмотра
Экран предварительного просмотра
 Период.
Период.

 макет Galaxy S22) может компенсировать определенные условия слабого освещения для улучшения качества изображения.
макет Galaxy S22) может компенсировать определенные условия слабого освещения для улучшения качества изображения. В этом случае вы можете рассмотреть возможность использования таймера (и штатива).
В этом случае вы можете рассмотреть возможность использования таймера (и штатива). Motion Photo
Motion Photo
 Режимы камеры
Режимы камеры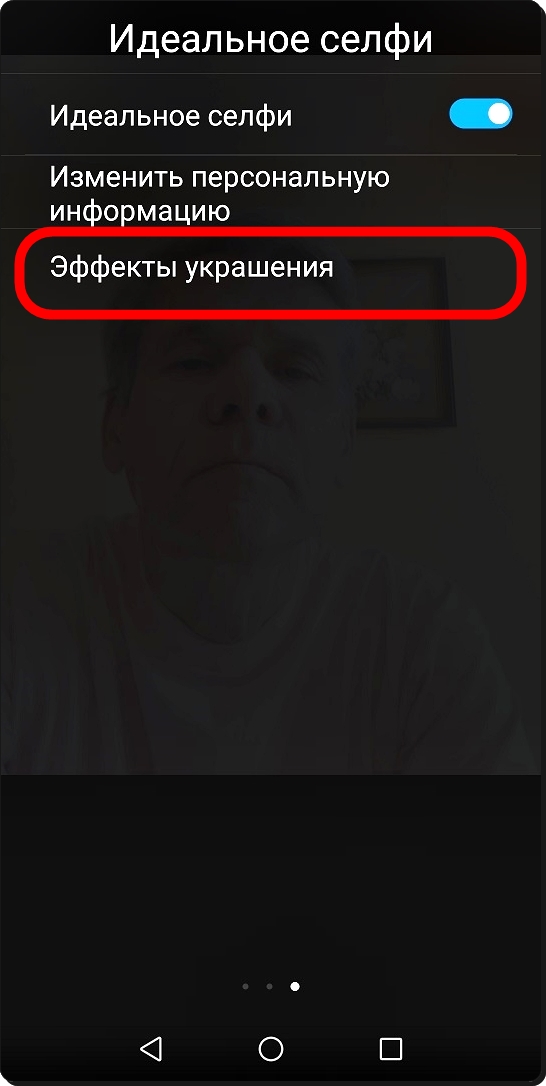 Вы можете нажать на нее, чтобы открыть приложение «Галерея».
Вы можете нажать на нее, чтобы открыть приложение «Галерея».