App Store: видео ластик -Remove Watermark
Версия 2.0
Оценки и отзывы
4.5 из 5
Оценок: 352
КЛАСС. плакали всей семьей от счастья. лучшее приложение. жаль нельзя поставить 6 звезд из 5
тлд
Обман.
Купил прогу а она вылетает при удалении водного знака.
🤦♂️🤦♂️🤦♂️
Передумал на счёт 5 звёзд
Я думал приложение топ, а на самом деле очень мало бесплатных редактирований. Приложение отстой
Разработчик Junjie Ruan указал, что в соответствии с политикой конфиденциальности приложения данные могут обрабатываться так, как описано ниже. Подробные сведения доступны в политике конфиденциальности разработчика.
Данные, используемые для отслеживания информации
Следующие данные могут использоваться для отслеживания информации о пользователе в приложениях и на сайтах, принадлежащих другим компаниям.
- Идентификаторы
Не связанные с пользователем данные
Может вестись сбор следующих данных, которые не связаны с личностью пользователя.
- Идентификаторы
Конфиденциальные данные могут использоваться по-разному в зависимости от вашего возраста, используемых возможностей или других факторов. Подробнее
Поддерживается
Семейный доступ
Как удалить надписи с видео
Если под удалением надписей из видео вы подразумеваете встроенные в него субтитры, появляющиеся при просмотре в плеере, в большинстве случаев их можно отключить через настройки самой программы. Развернутые инструкции на примере двух видеоплееров есть в статьях по следующим ссылкам.
Подробнее:
Отключаем или включаем субтитры в KMPlayer
Отключение субтитров в Media Player Classic
Вариант 1: Наложение заплатки (Photoshop + Premiere Pro)
Иногда встречаются видео, где надпись расположена на однородном фоне и представляет собой вотермарку. Ситуации, когда необходимо удалить подобные наложения, редкие, однако их стоит разобрать, к тому же принцип наложения заплатки может пригодиться и в других случаях. Для выполнения поставленной задачи нам понадобится видеоредактор и графический редактор, а мы за пример возьмем два самых популярных представителя такого программного обеспечения.
Шаг 1: Создание скриншота с кадром из видео
Сперва придется создать скриншот любого кадра из видео, где есть статическая надпись на однородном фоне, которую следует удалить. Для этого отлично подойдет сам видеоредактор, через который и открывается ролик.
- Запустите Adobe Premiere Pro или другую выбранную программу, где перейдите к созданию нового проекта.

- Оставьте для него стандартные параметры или задайте желаемые.
- Нажмите по плитке для загрузки контента либо просто перетащите видео сразу на таймлайн.
- После загрузки видеоролика в библиотеку добавьте его на дорожку для редактирования.
- Установите ползунок воспроизведения на том месте, где видна надпись для удаления.
- Убедитесь в том, что она нормально отображается в окне предпросмотра и в будущем не смещается на другие позиции.
- Нажмите по значку в виде фотоаппарата, чтобы создать скриншот. Если он отсутствует, разверните всю панель с инструментами под окном предпросмотра и уже там найдите его.
- Появится новое окно с параметрами экспорта кадра, где задайте формат PNG и выберите место на компьютере, куда хотите сохранить файл.
Если желаете использовать другие способы создания скриншота кадра, учитывайте, что его размер должен точно совпадать с видео, поскольку далее расположение заплатки будет выбрано автоматически.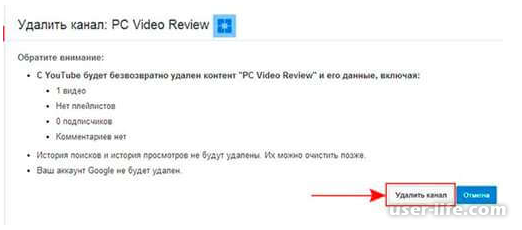
Шаг 2: Создание заплатки в графическом редакторе
Следующий этап — создание заплатки в графическом редакторе. Как уже было сказано ранее, сейчас за пример рассмотрим Adobe Photoshop, но вы можете выбрать и другой софт.
- Запустите графический редактор и приступайте к выбору файла для редактирования.
- В новом окне «Открытие» дважды кликните по созданному ранее скриншоту.
- После его открытия нажмите Ctrl + A, Ctrl + C и Ctrl + V. Эта комбинация горячих клавиш выделяет картинку, копирует ее и вставляет как новый слой.
- Затем сразу же переключитесь к новому слою и активируйте удобный инструмент для удаления лишнего. Это может быть «Штамп» или та же «Заплатка». При использовании первого инструмента выберите область изображения, которую хотите наложить поверх надписи, а во время работы с «Заплаткой» выделяйте надпись для удаления и смещайте ее в сторону.
Читайте также:
Инструмент Штамп в Фотошопе
Описание инструментов в Фотошопе - Еще раз создайте копию основного изображения точно так же, как это было показано выше, поместите ее поверх второго слоя и уменьшите значение непрозрачности.

- Это необходимо для того, чтобы через инструмент прямоугольного выделения аккуратно обвести саму надпись до ее краев.
- Не снимайте выделение и выберите слой, где уже удалена надпись.
- Нажмите Ctrl + C и Ctrl + V для вставки заплатки в новый слой. Отключите просмотр остальных слоев, чтобы убедиться в нормальном ее создании.
- Перед сохранением файла настройте параметры экспорта.
- Понадобится только убедиться в том, что для формата PNG установлена прозрачность.
- Далее сохраните заплатку как PNG-файл.
Шаг 3: Добавление заплатки на видео
Осталось выполнить самое простое действие — добавить заплатку на видео. Для этого снова перейдите в видеоредактор и перетащите изображение в то место на ролике, где хотите убрать надпись. Не забудьте, что слой с картинкой должен располагаться выше слоя с видео. Затем растяните длительность воспроизведения картинки на нужное расстояние.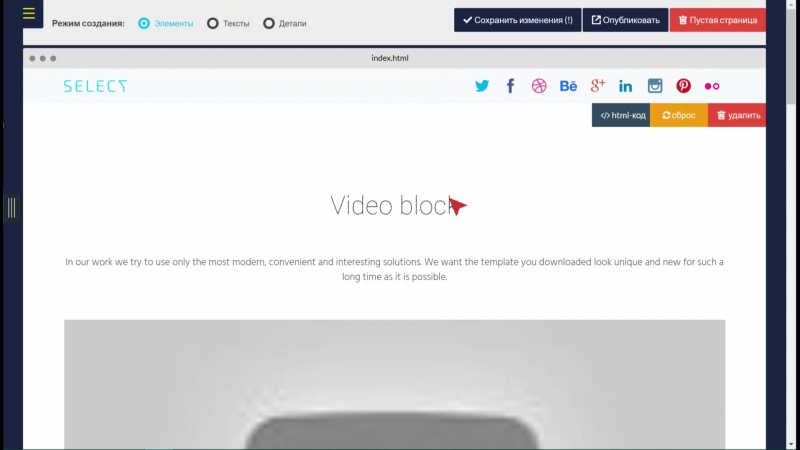
Используйте окно предпросмотра для проверки качества наложения заплатки. Воспроизведите ролик и убедитесь в том, что внесенных изменений не видно.
Если вы тоже используете Adobe Premiere Pro, воспользуйтесь инструкцией по ссылке ниже, чтобы разобраться с правильным процессом сохранения готового проекта.
Подробнее: Как сохранить видео в Adobe Premiere Pro
Вариант 2: Изменение масштаба
Следующий вариант подойдет в тех случаях, когда на видео наложены субтитры, появляющиеся периодически или идущие постоянно. Обычно они располагаются внизу, поэтому не составит труда их просто обрезать, изменив масштаб ролика через видеоредактор.
Способ 1: Adobe Premiere Pro
Выше мы уже разбирали программу Adobe Premiere Pro, поэтому и начнем с нее. Для изменения масштаба видео в этом софте понадобится кликнуть по видео дважды в окне предпросмотра. Появится рамка, которую и необходимо перемещать так, чтобы текст скрылся из видимой области.
На следующем скриншоте вы видите, что основная часть ролика осталась неизмененной и даже толком не пострадали верха, но субтитры теперь скрыты. Примените изменения и переходите к сохранению проекта.
Способ 2: Filmora
Главный недостаток предыдущего решения — платное распространение, поэтому в качестве альтернативы предлагаем ознакомиться с Filmora. Бесплатной лицензии этого редактора вполне достаточно для того, чтобы выполнить редактирование.
Скачать Filmora
- Загрузите и зарегистрируйтесь в Filmora, чтобы начать использование. После запуска программы нажмите по указанной области для загрузки видео.
- После добавления в библиотеку перенесите его на таймлайн, чтобы начать взаимодействие.
- Наведите курсор на панель «инструменты» и активируйте функцию «Обрезка и масштабирование».
- Используйте появившиеся линии для изменения масштаба и сделайте его таким, чтобы субтитры пропали из видимой области.

- На скриншоте ниже вы видите, что обрезка выполнена только снизу и немного по краям, что обусловлено установленным разрешением кадра.
- По завершении нажмите «Экспорт» и выберите место на компьютере, куда сохранить готовое видео.
Опишите, что у вас не получилось. Наши специалисты постараются ответить максимально быстро.
Помогла ли вам эта статья?
ДА НЕТНадпись Тик Ток: как ее сделать и убрать
Надпись Тик Ток попадается в видео достаточно часто. Это интересная функция, позволяющая создавать нестандартные видеоролики, сделала соцсеть еще более популярной. С самого начала появления приложения Tik Tok предлагал массу фильтров, функций видеоредактора и эффектов, но вот накладывание текстов на видео было недоступным. Но теперь пользователи могут смело снимать видеоклипы и добавлять текстовый контент. Разработчики tiktok сделали обновление, добавив новый функционал в виде возможности редактирования с использованием различных шрифтов и цветовых эффектов.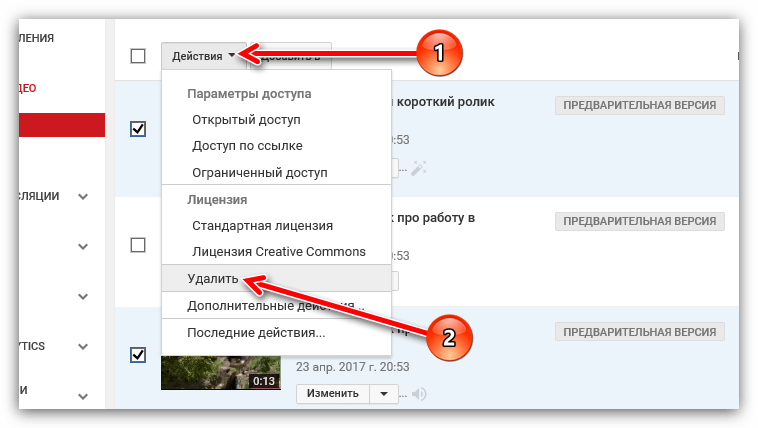
Как сделать надпись на видео в Тик Токе
При монтаже ролика может потребоваться вставить на видео какой-то текст. Это может быть рекламный слоган, чей-то афоризм, либо просто дата или название. Обычно надписи делаются для того, чтобы привлечь внимание аудитории на чем-то.
Текст в Тик Токе можно добавить в разном шрифте: неоновый, рукописный, классический либо печатный. Также пользователям доступно редактирование текста с изменением цветов самих надписей или их заливки. Запоминаем, как сделать и убрать подпись на видео в Тик Токе.
- Открываем программу и тапаем по значку плюса в нижней области экрана.
- В открывшемся разделе выбираем новое видео или из уже отснятых материалов.
- Если выбрали новый ролик, то снимаем, а потом выбираем отснятый клип.
- Если нужно выбрать из отснятых, ищем нужное видео и кликаем по нему.
- После выбора клипа на загрузку внизу откроется панель управления.
- Находим опцию символов и кликаем.

- Откроется клавиатура, с помощью которой можно писать любой текст. Набираем нужные слова и тапаем по экрану.
Теперь на видео будет присутствовать текст, который набрали. Если необходимо поменять оттенок или шрифт, сделать надпись под наклоном и прочие изменения, то нужно редактировать материал.
- Кликаем по тексту дважды, чтобы вызвать всплывающее меню.
- Выбираем пункт редактирования.
- Откроется панель управления с вариантами внесения изменений вроде шрифта или цвета текста, выравнивания и пр. Кликаем на нужный вариант. Также доступна функция заливки текста определенным цветом, который тоже выбираем на панели.
- По завершении редактирования нужно тапнуть по кнопке готово, расположенной сверху справа.
Функция редактирования позволяет разнообразить варианты текста на экране, сделав ролик более зрелищным и привлекательным для аудитории.
Как сделать надпись на время
Если необходимо, что текст на экране во время видеоролика появлялся только на определенном этапе, то снова нужно обратиться к функции редактирования.
- Кликаем по тексту дважды, открывая всплывающее меню.
- Выбираем установку длительности.
- Внизу экрана откроется строчка с редактированием. Нужно подвинуть ползунок справа и слева, чтобы установить нужное время, которое надпись будет на экране.
По окончании редакции тапаем по белой галочке, расположенной справа внизу. Редактирование завершено.
Как убрать надпись Тик Ток на видео
Если текст потерял актуальность или совсем не нужен на видеоролике, можно убрать. Для удаления неугодного текста нужно проделать следующие манипуляции:
- Захватить размещенный на экране текст указательным и большим пальцами.
- Сверху откроется кнопка удаления со значком корзины.
- Перетягиваем текст в корзину.
Теперь ненужный текст убран и в клипе показываться не будет. Все манипуляции одинаковы для телефонов на различных платформах, будь то андроид или айфон, поскольку версия приложения для них идентичная. При желании можно снова придумать фразы и наложить на видеоролик. Все зависит от личных предпочтений и целей автора.
Все зависит от личных предпочтений и целей автора.
Надписи в клипах делают их запоминающимися и зрелищными. Тиктокеры уже давно раскусили этот эффект и используют для раскрутки аккаунтов. Добавление текста на видеоролики – несложное действие, доступное даже новичкам, но эффективное для продвижения профиля. Главное, грамотно создавать тексты, сочетающиеся и гармонирующие с роликом, а не бездумно вписывать бессмысленные фразы «не в тему».
Видео по теме:
Если у Вас остались вопросы или есть жалобы — сообщите нам
Как убрать водяной знак с любого видео
Водяной знак – один из самых эффективных способов защиты фото- и видеоматериала от плагиата.
Зачем нужен водяной знак на видео?
Подобные отметки также называют вотермарками. Этот символ часто представляет собой логотип, размещенный в одном из углов картинки. Если пользователь слишком радеет за сохранение авторского права, он может поместить его на весь экран. Существует несколько ситуаций, когда необходимо ставить эти защитные символы:
- Вотермарк показывает, что оригинал принадлежит конкретному человеку или компании.
 В такой ситуации другой пользователь не станет использовать контент, чтобы не рекламировать конкурента.
В такой ситуации другой пользователь не станет использовать контент, чтобы не рекламировать конкурента. - Применяют вотермарк и для того, чтобы сделать бренд или сайт более узнаваемым. Если человеку понравился предложенный клип, он запомнит вас.
- Подобные символы ставят на изображения и ролики с платных стоков. Если вы хотите продать какой-либо материал для использования на других каналах, то тоже можете наложить вотермарк поверх видеофайла.
Иногда доходит до абсурда, когда вотермарк занимает большую часть площади экрана. Зритель с трудом может рассмотреть, что вообще изображено. Чтобы избавиться от ненужного вам элемента было сложнее, автор может сразу сделать несколько отметок, разместив их в разных частях экрана.
Убрать водяной знак сбоку можно в программе «ВидеоМОНТАЖ»
Как убрать водяной знак?
При создании контента вы иногда будете сталкиваться с ситуациями, когда вам потребуется удалить водяной знак с видео, скачанного или записанного онлайн.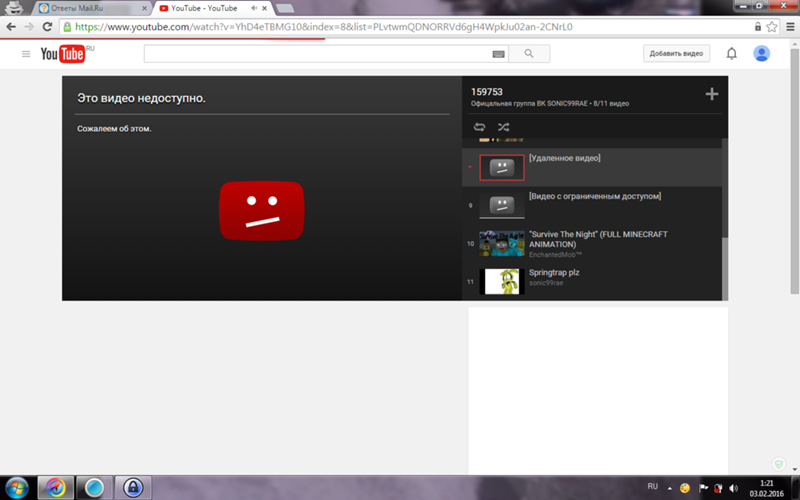 Такая необходимость может возникнуть в нескольких случаях:
Такая необходимость может возникнуть в нескольких случаях:
- Вы используете контент из сети, на котором стоит чей-то логотип. Он совершенно не красит картинку, поэтому от него требуется избавиться, чтобы не портить общее впечатление.
- Нередко субтитры мешают использовать ролики, т.е. выступают в качестве своеобразного вотермарка. Избавляться от них следует обязательно, если только они не несут информационной роли. Например, служат переводом того, о чем говорят люди, которые появляются в кадре, или поясняют происходящее на картинке.
- Наконец, убирать вотермарк приходится, когда вы не можете приобрести права на использование конкретного фрагамента. Например, компания, которая его создала, больше не существует, или находится на другом конце света и с ней никакими доступными способами не связаться.
Во всех этих случаях вам на помощь придет программа «ВидеоМОНТАЖ». Вы можете скачать видеоредактор на нашем сайте, чтобы без труда избавиться от мешающих объектов на экране. Далее приведем подробную пошаговую инструкцию о том, как удалить надпись с видео в этом редакторе.
Далее приведем подробную пошаговую инструкцию о том, как удалить надпись с видео в этом редакторе.
Добавляем исходник
Универсальную программу для монтажа видео вы можете скачать на нашем сайте. Чтобы начать работать, сначала добавьте фрагмент на монтажный стол. Для этого переходим на вкладку «Файлы». Перед вами появляется соответствующее окно. Вы можете загрузить файл из папки на компьютере, сделать запись с веб-камеры, взять музыку из коллекции программы или добавить своё аудио. Обратите внимание: приложение работает со всеми форматами. Так что вы можете без труда вставлять совершенно любые исходники.
Добавьте видео с водяным знаком в программу
Убираем логотип с видео
Инструмент, который вам потребуется, называется «Кадрирование». С его помощью вы можете обрезать ту или иную часть кадра. Если есть необходимость, исходник можно растягивать, поворачивать и даже зеркально менять отражение.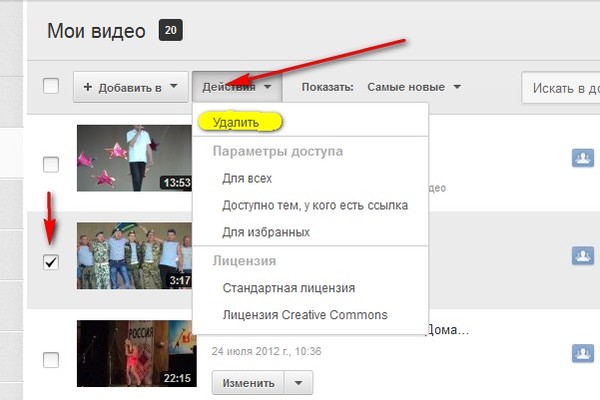
Инструмент находится прямо над монтажным столом
Для удаления вотермарка выделите с помощью рамки часть кадра, которую надо оставить. За пределами этого выделения оставьте все лишние элементы. Затем нажмите на кнопку «Кадрировать». Вы получите обновленный фрагмент, который будет избавлен от лишних изображений.
С помощью функции кадрирования вы легко избавитесь от водяного знака
Как видите, работать с программой «ВидеоМОНТАЖ» очень просто. Все функции интуитивно понятны, вы без труда разберетесь, как убрать надпись с видео, даже если столкнетесь с этим софтом первый раз в жизни.
Сохраняем результат
Теперь осталось только сохранить ролик в новом облике. Для этого нажимаем кнопку «Сохранить» и выбираем подходящий способ экспорта в списке. Вы можете записать результат на DVD, загрузить в Интернет или просто сохранить для последующего просмотра на компьютере или смартфоне.
Сохраните отредактированный ролик удобным способом
Дополнительные функции для работы
Возможность без лишних сложностей избавиться от логотипа — не единственное преимущество программы. Она обладает функциями, которые помогут вам создать быстро свой мини-фильм. Вы на собственном опыте убедитесь, что в монтаже нет ничего сложного, ведь с качественным софтом с этой задачей справится даже новичок!
Среди полезных функций редактора «ВидеоМОНТАЖ» нужно обязательно отметить тонирование и эффектную стилизацию. С их помощью вы сможете за несколько секунд преобразить исходник до неузнаваемости. Пользователям доступно много красочных и разнообразных фильтров, которые придадут картинке необходимую атмосферу. С их помощью вы сделаете свой фильм стилизованным под ретро или похожим на любимый фильм, при необходимости добавить теплые или холодные краски.
С помощью эффектов вы сможете сделать видео более зрелищным
Также в «ВидеоМОНТАЖЕ» есть огромное количество заставок и титров, встроенных во внутренний каталог.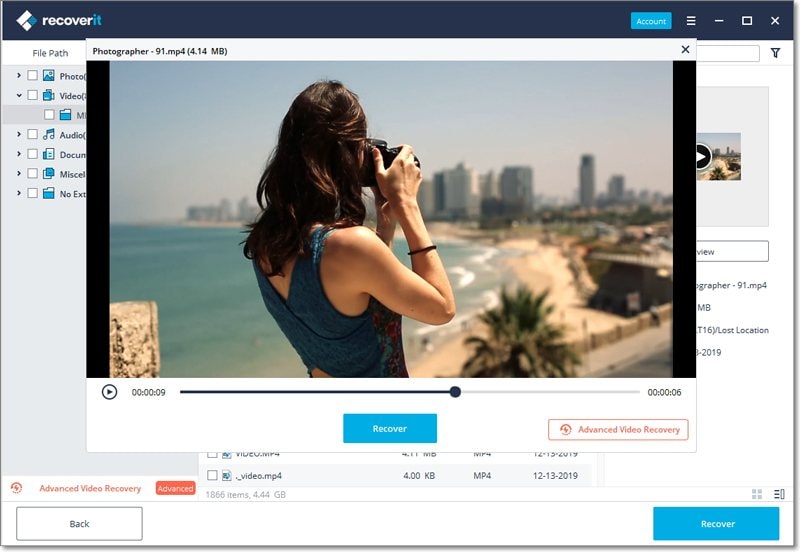 Есть тематические титры, которые будут уместно смотреться в love-story или детских поздравительных открытках. Во вкладке «Файлы» вы сможете нажать «Коллекция музыки» и попасть в библиотеку с более чем 200 треками, которые украсят ваш фильм, придадут ему определенное настроение. Музыкальный ряд играет большую роль.
Есть тематические титры, которые будут уместно смотреться в love-story или детских поздравительных открытках. Во вкладке «Файлы» вы сможете нажать «Коллекция музыки» и попасть в библиотеку с более чем 200 треками, которые украсят ваш фильм, придадут ему определенное настроение. Музыкальный ряд играет большую роль.
Дополните ролик фоновой музыкой или полностью замените звук
При желании вы можете создать открытку буквально за несколько минут. Для этого нужно перейти в специальный конструктор. В экспресс-режиме вы сможете загрузить ролик, добавить поверх него подходящую рамку из обширного каталога, написать поздравительный текст — и видеооткрытка готова! Если требуется, можно убрать какие-то части исходника. Запоминающийся и яркий клип у вас получится буквально за несколько минут!
Используйте шаблоны для создания ярких видеопоздравлений
Давно хотели попробовать себя в роли режиссера? Скачивайте программу «ВидеоМОНТАЖ» с нашего сайта прямо сейчас! Монтировать в ней просто, так как она полностью на русском языке.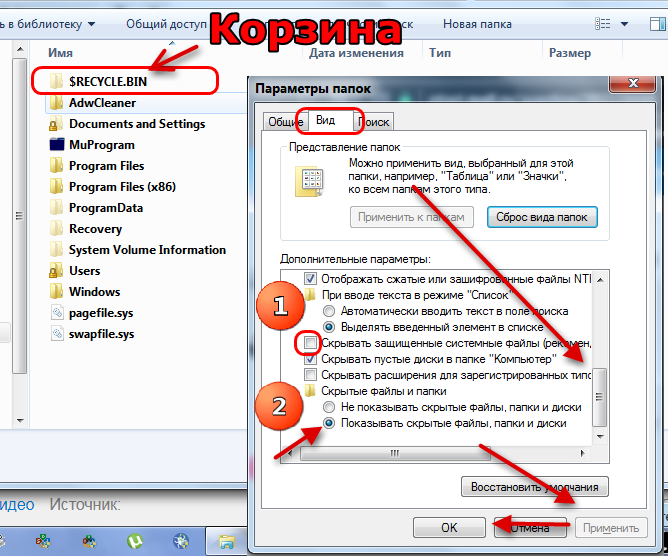 Вы без труда разберетесь во всех ее особенностях: не придется долго смотреть обучающие ролики, здесь все интуитивно понятно и доступно.
Вы без труда разберетесь во всех ее особенностях: не придется долго смотреть обучающие ролики, здесь все интуитивно понятно и доступно.
Лайфхаки, как убрать надпись Тик Ток на видео
Кликай, чтобы переслать:
Если вы загружаете что-либо в интернет, должны быть готовы к тому, что это могут использовать другие люди. Социальные сети всячески борются с этим. Оно и понятно – качественный контент может приносить деньги, а плагиат – несправедливое обогащение. Но сервисы работают по-разному и с воровством видео и фото борются тоже по-разному. TikTok выбрал довольно радикальный способ – метки на клипах. Это логотип и имя ник автора, размещенные по углам материала. Поговорим о том, как убрать надпись Тик Ток на видео.
Почему Tik Tok добавляет водяные знаки на клипы?
Посты из Тик Тока видно сразу – водяного знака нет разве что посередине экрана. И это портит внешний вид видеоролика. Значок смотрится еще нормально, а вот ник оформлен очень безвкусно. На такие жертвы сервис идет в целях сохранения оригинальности и защиты авторских прав. На самом деле, я бы не сказала, что это плохо – благодаря таким надписям люди легко могут найти автора понравившегося контента. Так можно находить интересное во всех знакомых социальных сетях и сервисах. Но надо это не всегда.
Как в Тик Токе убрать логотип с видео?
При просмотре никакая надпись нам мешать не будет и удалять ее не нужно. Но вот на компьютере веб-версия показывает вам посты уже «помеченные». Это, к слову, мешает скачивать материалы через исходный код страницы, если никакие дополнительные метки вам не нужны. Итак, при просмотре никаких «приветов» от Тик Тока нет. Значит, убирать их придется лишь в том случае, если вы хотите сделать видеофайл своим.
В таком случае, есть два способа удалять ненужный текст:
- Загрузить файл сразу без водяного знака. Есть способы для того, чтобы обойти это ограничение – приложения и сервисы. Этот способ намного проще, чем последующие попытки удаления меток.
- Отредактировать после того, как скачали. Так себе вариант, либо иконка будет размыта, либо фрагмент экранного пространства клипа будет потерян.
Как скачивать видео из Тик Тока без водяного знака?
Рассмотрим первый, самый простой способ, который поможет ответить на вопрос «Как в Тик Ток убрать логотип с видео?». Рассказывать о нем одно удовольствие – не нужно разделять инструкцию на алгоритм для Айфона и для Андроида. Вариантов для того, чтобы отключать логотип, два. Обойдемся без инструкции, потому что алгоритм действий крайне прост: мы вставляем ссылку, жмем на кнопку и радуемся тому, что научились сохранять ролики.
- Приложения. Если вам нужно регулярно скачивать что-то из социальной сети, можно загрузить специальный софт. На Айфоне это, например, Video Downloader или какой-то его аналог. А на Андроиде – «Скачать видео с Тик Ток без водяного знака». В общем-то, вариантов много, и их названия зачастую звучат как поисковые запросы в Гугле.
- Сервисы. Зачем вам узнавать названия приложений, если нужно загрузить клип только один раз? Можете воспользоваться сайтами. Поможет, например, ssstiktok.com или tiktokvideodownload.com.
Подборка приложений для удаления водяных знаков с видео
Не всегда есть возможность скачать клип еще раз. Иногда мы получаем его уже помеченным и это нужно как-то исправить. Каким образом это можно сделать? С помощью видеоредакторов, разумеется. Я дам по паре примеров для iOS и Андроид.
На Андроид
- Удаления или добавления водяных знаков. Нет, я не опечаталась – в магазине приложений так и написано. Судя по отзывам, справляется этот инструмент очень неплохо.
- Remove Watermark From Video. Оценки не очень, но вы должны понимать, что ждать многого в плане удаления водяных знаков от мобильного приложения не стоит. В целом, если вы не перфекционисты в плане качества, и этого варианта должно хватить. А если перфекционисты, идите в Photoshop. Там и классные эффекты можно наложить.
На Айфон
Я не сторонник iOS, поэтому вариант размещу только один, и это: Ластик – удалить водяной знак. Отзывы в этом случае на 4,5, поэтому, я думаю, не обязательно писать еще о каких-либо вариантах, этого хватит.
Одна из политик социальных сетей и законодательства – борьба за авторские права. Контент в социальных сетях сейчас может приносить приличный доход, а плагиаторы наживаются на чужой работе. Поэтому такую строгость можно понять. Одной из самых радикальных социальных сетей в этом плане является Тик Ток – при скачивании клипов на экране мы видим логотип и ник пользователя. Но с помощью хитростей можно разобраться с тем, как убрать надпись Тик Ток на видео.
Вопросы наших читателей
#1. Как скачать видео через компьютер?
Для этого можно использовать сервисы. Исходный код оставит метки на ролике, если это вам подходит, можно пойти именно через него. Плагинов для браузера на настоящий момент нет.
#2. Могут ли наказать за размещение чужого клипа в своих социальных сетях?
Полная безопасность будет лишь в том случае, если вы будете снимать собственные видео. Это также обеспечит вам оригинальность и популярность. За нарушение авторских прав вас все же могут заблокировать.
#3. Есть ли способы замаскировать логотип, если ролик уже скачан?
Да, если вы разместите свой водяной знак выше уже имеющегося, какая-то иллюзия оригинального материала будет. Но это – ненужные танцы с бубном. Лучше будет заново скачать ролик.
Задавай свои вопросы и оставляй мнение в комментариях. А также смотри видеоинструкцию по теме.
[Всего: 9 Средний: 4.6/5]
Кликай, чтобы переслать:
Как добавить текст в Тик Ток в видео по времени на каждый отрывок?
«Как добавить текст в Тик Ток?» — важный вопрос для пользователей нового, но уже популярного приложения. Отныне нестандартный контент — простая задача. Способы создания видео постоянно развивались, но вот текст длительное время оставался в стороне. Разработчики в 2021 году с должным вниманием отнеслись к контенту и предлагают различные способы вставок интересных записей. Подробнее в этой статье.
Зачем добавлять текст в Tik Tok
Tik Tok, в первую очередь, предлагает пользователям создавать интересные и красочные видео, предоставляя доступ к разнообразным фильтрам. Юзеры длительное время были ограничены в добавлении текстового контента. Блогеры с отличной фантазией писали записки на обычном листке бумаги и прикрепляли во время снятия ролика. Некоторые даже пошли дальше. И начали скачивать специальные программы, чтобы добавлять посты в видеокадр. Разработчики среагировали на такие действия и теперь предлагают пользователям добавить текст в Тик Ток с разными эффектами.
Возможности в режиме редактирования и создания подписи
Тем, кто уже успел зарегистрироваться и решил сделать видео в Тик Ток с надписями открываются следующие преимущества:
- выбор заливки;
- выравнивание текста;
- регулирование размера букв;
Цветовая палитра представлена большим ассортиментом. Каждый найдет то, что придет ему по вкусу.
Доступные шрифты
Пользователь также может выбрать тип шрифта, которые разделяются на:
- Classic – Классический;
- Typewriter — Печатный;
- Handwriting – Рукописный;
- Neon – с неоновой подсветкой.
Классический вариант ни чем особо не отличается от стандартного варианта шрифта во время написания смс. Печатный отображает буквы, которые мы привыкли видеть в книгах. Рукописный создает видимость переписки от руки текста, а неоновый придает оригинальности и необычности надписям.
Границы и иконки вокруг стикера
Приложение имеет специальные стикеры, за которыми закреплена определенная функция:
- карандаш — открывает режим редактирования;
- стрелки — позволяют перемещать стикеры, регулировать их размер на экране;
- часы — устанавливают время появления и исчезновение поста;
- крестик — полностью удаляет написанные слова.
Границы и иконки упрощают работу со стикерами.
Все эффекты для текста
Эффекты для текста разнообразны. Рассказываем детально о каждом ниже.
Как делать надписи в Тик Токе
Прежде, чем приступить к созданию надписей необходимо предварительно снять видео. Если уже готов можно сразу приступать к надписям.
- Щелкните на значок, который отображает заглавную и маленькую буквы А.
- Подождите открытие клавиатуры.
- Введите желаемую фразу или слово.
- Выберите внизу из предлагаемого списка цвет и шрифт.
- Коснитесь стикера с текстом.
- Установите время отображения поста и его исчезновение по времени отображенной шкале.
А также применяйте различные фильтры, меняйте скорость воспроизведения.
Как написать текст на экране на нескольких отрезках видео
Если хотите, чтобы созданные фразы не отображались на протяжении всего видео, а только на каждых отрывках сделайте следующие действия:
- по факту печати текста нажмите «Готово», чтобы перестала отображаться клавиатура и другие возможные эффекты;
- один раз нажмите на текст, пока не появится рамка;
- нажмите на рамку, которая находится в правом нижнем углу;
- в уменьшенной копии видео задайте интервал, на котором отображается напечатанное.
Функция «Писать на видео» позволит в одном видео создать большое количество различных эффектов, добавить динамики снятому материалу.
Как создать анимированные летающие надписи
Некоторым блогерам недостаточно просто создавать текст. Специально для них разработчики предлагают использовать анимации, которые могут:
- исчезать и периодически появляться в видеоролике;
- перемещаться по установленной траектории;
- выгибаться в любые стороны и разворачиваться;
- менять размер и цвет;
- пульсировать;
- повторять движения;
- демонстрировать другие эффекты.
Для создания таких программ пользователю необходимо скачать специальное приложение — Kinemaster, Movavi Видеоредактор, ВидеоШоу, CorelVideoStudio.Приложения могут быть максимально простыми для выполнения базовых задач. И сложные за определенную плату для профессионального уровня. Программы имеют интуитивно понятный интерфейс, простой набор инструментов и алгоритм работы. Активация начинается при наличии:
- основного экрана;
- меню функций и эффектов;
- временной линейки или счетчика времени.
Как базовый вариант можно использовать Microsoft PowerPoint. В меню этой программы достаточный набор инструментов для редактирования файлов любых форматов. Создание нового проекта начинается с вывода ролика на главный экран. Для анимации используется уже имеющиеся надпись или только, что созданная. Сначала нужно выделить запись, определить типы шрифта, цвета, заливки, тени, объемности. Установить другие характеристики, перейти к анимации.
Счетчик времени в виде шкалы позволяет анимационные эффекты привязать к определенному периоду записи.
Как убрать водяной знак в Тик Ток
Пользователям Тик Ток доступна функция по скачиванию ролика со страницы другого пользователя на свой гаджет. Каждый может поделиться им на своем аккаунте. Зависимо от используемого гаджета — ПК или смартфона — разрабатывается инструкция. Для смартфонов необходимо:
- загрузить клип через команду «Поделиться», которая размещена на экране ролика;
- сохранить файл в телефоне;
- отправить, как сообщение через мессенджер или социальную сеть;
Но в таком варианте сохраняется водный знак Тик Тока, что нравится далеко не всем пользователям портала.
Если нужно его убрать водяной знак загрузите файл с помощью вспомогательного приложения. Для Андроидов — Video Downloader for Tik Tok, которое в свободном доступе на Play Market. Для Айфонов — приложение Video Saver, которое можно скачать на App Store. Загрузка происходит через специальную ссылку, которая отображается после нажатия кнопки «Поделиться».
Цветной текст — еще одна возможность быстрого и эффективного продвижения страницы. Еще больше возможностей предоставляется владельцам pro-аккаунта.
Как в Фотошопе убрать надпись с картинки / Фотообработка в Photoshop / Уроки фотографии
Дата публикации: 05.12.2017
Надписи и лишний текст способны очень сильно испортить впечатление от снимка. Довольно часто бывает нужно убрать надпись в Фотошопе с картинки, с рекламных щитов или с одежды, чтобы она не отвлекала внимание зрителя.
Тут стоит сделать небольшую оговорку — не надо удалять водяные знаки и строки копирайтов с чужих фотографий. Этим вы нарушаете закон об авторских правах. Если очень хочется использовать чужой снимок, ищите фотографии по лицензии CC0 или свяжитесь с автором и спросите разрешения.
Давайте сначала разберёмся, как вырезать надпись в Фотошопе. Такой способ подходит, если надпись находится на достаточно однородном фоне без ярко выраженных деталей, границ объектов и переходов цвета.
Рассмотрим пример, как в Фотошопе стереть надпись, не повредив фон (её мы добавили специально).
Выбираем инструмент Lasso Tool/«Инструмент “Лассо”» и мышкой обводим надпись.
Вокруг слова появляется линия из чередующихся белых и чёрных полосок, которую иногда называют «бегущие муравьи».
После этого кликаем правой клавишей мыши по выделенной области и выбираем пункт меню Fill/«Выполнить заливку».
В появившемся диалоговом окне в параметре Contents надо задать значение Content-Aware/«С учётом содержимого». Такая настройка даёт программе указание автоматически заполнить выделенную область, основываясь на том, что изображено на фотографии рядом. В случае однородных поверхностей или каких-то текстур результат получается качественным.
После этого нажимаем в диалоговом окне на кнопку Ok и видим, что наш текст пропал, а Фотошоп «дорисовал» область максимально похоже на окружение.
Этот простой и быстрый способ позволяет убрать текст в Фотошопе с картинки, когда он написан на однородных поверхностях.
Для более сложных ситуаций подойдёт способ, основанный на использовании Clone Stamp Tool/«Инструмент “Восстанавливающая кисть”».
Давайте рассмотрим, как на картинке убрать надпись в Фотошопе на примере фотографии ниже.
Если воспользоваться предыдущим методом, то не удастся аккуратно восстановить структуру веток дерева. Можно, конечно, выделять по одной букве, но и тут не факт, что получится достойный результат.
Поэтому выбираем инструмент Spot Healing Brush Tool/«Инструмент “Точечная восстанавливающая кисть”».
В верхней панели инструментов задаём размер инструмента и обязательно уточняем, что параметр Type установлен в значение Content Aware/«С учётом содержимого». Смысл этого параметра аналогичен описываемому в предыдущем способе — Фотошоп будет пытаться восстанавливать область воздействия с учётом структуры изображения.
Размер надо выбирать в зависимости от величины надписи, её шрифта и толщины букв, а также размера самого изображения. Оптимального результата можно добиться, если подобрать толщину инструмента примерно равной толщине линии шрифта.
После того как определились с размером инструмента, проводим им по контуру букв, нажав левую клавишу мыши. Область воздействия будет подсвечиваться серым. Как только вы отпустите кнопку мыши, Photoshop будет заменять надпись на элементы фона и изображения. Это позволяет производить ретушь небольшими шажками. Например, можно удалять по одной букве и контролировать результат.
Продолжаем «обводить» буквы, пока вся надпись не будет удалена с фотографии.
Эти два способа, основанные на принципах заполнения с учётом фона позволяют очень аккуратно, без следов убрать надпись на картинке в Фотошопе. Выбор конкретного способа и параметров рабочего инструмента зависит от исходного изображения и размера надписи.
Как удалить текст, отображаемый в видео —
Эта статья содержит партнерские ссылки. Если вы нажмете на них и сделаете покупку, мы получим небольшой процент от продажи.
При создании видео вам может часто приходиться удалять текст из видео по причинам авторского права или иным образом. Текст может быть логотипом или названием бренда, слоганом или каким-либо контентом в стоковых видео. Хотя переработать жестко закодированный текст в видеоклип практически невозможно, есть несколько обходных путей, которые можно использовать для удаления текстовой графики из видео.
Для этого можно использовать многие популярные видеоредакторы. Movavi Video Suite — один из рекомендуемых вариантов. Movavi Video Suite 2020 позволяет пользователям скрывать текст, отображаемый в видео, тремя различными способами. Правильный метод для видеоклипа будет зависеть от расположения и размера текста. Мы собираемся продемонстрировать три различных метода, используя бесплатные видеоклипы.
Как удалить текст, отображаемый в видео, с помощью Movavi Video Suite 2020
Вот три способа избавиться от текста / заголовков в видео с помощью Movavi Video Suite 2020.
Обрезать текстПервый способ удалить текст в видео — это обрезать его. Это идеальный метод для удаления логотипов или текстов, которые присутствуют в углу или краю видео. Movavi Video Suite позволяет обрезать текст в видео. Однако при этом также будет обрезана часть видео. Поэтому убедитесь, что область видео, которая будет удалена, не нужна. Если это важно, рассмотрите два других метода избавления от текста / заголовков в видео вместо обрезки.
Шаг 1: Выберите редактировать видео на главном экране.
Шаг 2: Импортируйте видеоклипы для видео и затем добавьте их на шкалу времени проекта.
Шаг 3: Выберите видеоклип на шкале времени, который вы хотите обрезать. Затем щелкните значок кадрирования, расположенный на панели инструментов над шкалой времени, чтобы удалить текст из видео.
Шаг 4: В области предварительного просмотра будет показан выбранный видеоклип с наложенной сеткой.Вы можете настроить или изменить размер прямоугольной сетки, перетаскивая ее мышью. Отрегулируйте наложение сетки так, чтобы исключить область, которую вы хотите обрезать. В этом видеоролике, не требующем лицензионных отчислений, мы перетащили сетку, чтобы исключить зеленоватый логотип в правом верхнем углу.
Шаг 5 (необязательно): Если после удаления текстовой графики из видео появляются черные полосы по бокам, то обрежьте их таким же образом или попробуйте изменить соотношение сторон, чтобы избавиться от них.
Шаг 6: Нажмите «Применить» и затем экспортируйте видео.
Помимо кадрирования, вы также можете повернуть видео с помощью инструмента кадрирования. Помните, что когда вы скрываете текст, отображаемый в видео, с помощью обрезки, это снижает разрешение и может повлиять на качество видео. Убедитесь, что вы используете высококачественные видеоклипы, чтобы минимизировать влияние обрезки.
Размытие текста или графики Размытие текста или графики — отличный способ удалить текст из видео, который нельзя обрезать. Текст может быть расположен ближе к середине видео, и его обрезка может оказаться невозможной.Размытие позволяет скрыть текст или графику без значительного воздействия на видео.
Шаг 1 : Чтобы избавиться от текста / заголовков в видеопроекте, выберите целевой видеоклип на шкале времени.
Шаг 2: Щелкните значок «Еще» на панели инструментов, расположенной в левой части экрана под строкой меню. После того, как вы нажмете на значок «Еще» , на экране отобразятся несколько значков редактирования видео.
Шаг 3: Выберите « Выделить и скрыть» , чтобы скрыть текст, отображаемый в видео, путем его размытия.Затем перейдите на вкладку «Скрыть» .
Шаг 4: В окне предварительного просмотра появится прямоугольное наложение. Измените размер и разместите наложение, чтобы он перекрывал текст в клипе. В этом видеоролике без лицензионных отчислений мы скрываем номерной знак автомобиля. Вы можете выбрать один из вариантов «Размытие», «Матовая» или «Пиксели» (эффект пикселизации), чтобы удалить текстовую графику из видео. Параметры «Размытие» и «Подложка» позволяют изменять непрозрачность и растушевку размытой области, в то время как «Пиксели» позволяют настраивать только размер пикселей, покрывающих текст.
Шаг 5: Нажмите «Применить» , как только вы покроете желаемую область.
Вы можете размыть текст или графику в нескольких областях видеоклипа, используя опцию «Добавить маску» на вкладке « Выделить и скрыть» . Он расположен в верхнем левом углу окна предварительного просмотра. Опция добавления маски использовалась для удаления текста в видео в дополнительном месте. Он присутствует на номерном знаке автомобиля справа.Размытие идеально подходит для скрытия объектов или людей в видеоклипе.
Третий способ избавиться от текста / заголовков в видео с помощью Movavi Video Suite — заменить текстовую область. Это отличный способ удалить из видео текстовую графику, которую нельзя обрезать или текст которой необходимо заменить. При использовании замены, чтобы скрыть текст, отображаемый в видео, желательно, чтобы текстовая область была небольшой.
С помощью Movavi Video Suite вы можете заменить область другим изображением или видео.Давайте воспользуемся клипом, чтобы удалить текст из видео.
Шаг 1 : Добавьте клип или изображение, которое будет использоваться для замены и скрытия текста, отображаемого в видео, на шкалу времени. Если вы не добавляли исходные видеоклипы, добавьте и их.
Шаг 2: Затем перетащите заменяющий клип или изображение на целевой видеоклип на дорожку наложения. Дорожка наложения появится автоматически после перетаскивания клипа или изображения.
Шаг 2: Убедитесь, что заменяющий клип соответствует длительности целевого видеоклипа и выровнен с ним.Затем дважды щелкните «Свойства клипа» . Перейдите на вкладку «Наложение» и затем выберите «Картинка в картинке» . Это позволит вам удалить текст в видео.
Шаг 3: Наложение заменяющего клипа появится в области предварительного просмотра с целевым клипом на заднем плане. Отрегулируйте размер и положение наложения так, чтобы оно перекрывало нежелательный текст или графику.
Шаг 4: Примените изменения, чтобы завершить их.Он удалит текстовую графику из видео.
Аналогичным образом можно использовать изображение вместо видеоклипа, чтобы избавиться от текста / заголовков в видео.
Обратите внимание, что вы можете использовать разные методы для удаления текстовой графики для отдельных видеоклипов в одном проекте. Чтобы избавиться от текста / заголовков в видео, вы можете обрезать один видеоклип и использовать эффект размытия в другом видеоклипе в том же проекте.
Movavi Video Suite 2020 предлагает различные способы скрытия текста, отображаемого в видео.Хотя это может быть не то же самое, что создание нового видео, это экономит время и силы. Создание нового видео с нуля только потому, что вам нужно внести несколько незначительных изменений, неэффективно. Эти методы могут немного упростить редактирование видео и удобны, когда вы ограничены во времени.
Movavi Video Suite 2020: https://www.movavi.com/suite/
Эта статья содержит партнерские ссылки. Если вы нажмете на них и сделаете покупку, мы получим небольшой процент от продажи.
Как удалить текст из видео (3 простых способа)
Удаление текста или заголовков, которые уже были жестко закодированы в видеоклип на этапе пост-обработки, может быть невероятно трудным, особенно если у вас нет необходимых знаний.
Хотя в некоторых обстоятельствах это непросто, в зависимости от того, что у вас есть и что вам нужно сделать, есть некоторые возможности, и одна из них может помочь.
В этом посте мы представим 3 простых способа избавиться от текста, появляющегося в видео.
Давайте начнем!
Часть 1. Обрезка текстовой области из видео
Если текст занимает лишь небольшую часть рядом с краем видео, например, в самом низу или близко к углам (например, текстовый логотип), то обрезка ненужного текста может быть самым быстрым вариантом.
Это убирает часть видео, но в целом оно остается чистым. Лучшим инструментом для этой задачи является использование Movavi Video Editor, который представляет собой многофункциональный набор инструментов для обработки видео, который позволяет захватывать, конвертировать, а также редактировать аудио и видео.
Еще нет программы? Получите бесплатную пробную версию Movavi, нажав кнопку бесплатной загрузки ниже.
Шаг1. Откройте программу Movavi.
Перейдите на вкладку видео и выберите функцию « Редактировать видео ».
Шаг 2. Импортируйте видео для редактирования.
Нажмите кнопку Добавить файлы мультимедиа , выберите видео, которое хотите отредактировать, и нажмите Открыть .
Видео будет немедленно добавлено на шкалу времени после импорта.
Шаг 3. Используйте функцию кадрирования.
На шкале времени выберите видеоклип, а затем выберите значок функции Crop , расположенный на панели инструментов.
Появится окно предварительного просмотра, в котором вы можете изменить размер или положение прямоугольника, чтобы выделить область кадра, которую вы хотите использовать.
Избавьтесь от черных полос вокруг видео, установив флажок Ограничения пропорций .
Выберите Примените , когда закончите.
Шаг 4. Экспорт готового видео.
Когда вы будете довольны финальным видео, нажмите кнопку Export , расположенную в правом нижнем углу, затем будет произведен экспорт и сохранение вашего финального клипа.
Часть 2. Добавление размытой формы к тексту
Если текст находится в середине видео или в месте, где обрезка не работает, отличным решением является добавление размытой формы поверх текста.
В Movavi перейдите на шкалу времени и выберите целевой видеоклип.Затем вы можете щелкнуть правой кнопкой мыши по видео и выбрать «Инструменты »> «Выделить и скрыть» :
.В окне предварительного просмотра переместите и отрегулируйте оранжевую рамку , пока она не закроет текст, который вы хотите размыть.
Выберите маленький значок Blur и отрегулируйте ползунок Opacity до желаемой степени размытия.
Чтобы пикселизировать текст в клипе, выберите значок пикселей и переместите ползунок размера на в соответствии с требованиями.
Чтобы размыть более одной области, выберите Добавить маску и повторите шаг. Когда вы будете довольны окончательным видом, нажмите Применить .
Часть 3. Замена текстовой области на что-то еще
Когда текстовая область сравнительно мала и вы не хотите обрезать какую-либо часть видео, хорошим решением будет заменить текстовую область чем-то другим, например, другим изображением или видео.
С Movavi это легко сделать.
Шаг 1 .Нажмите кнопку Добавить файлы мультимедиа , чтобы импортировать видеоклип, а также изображение или видео, текст которых вы хотите заменить. И видео, и заменяющее изображение сразу же добавляются на шкалу времени той же видеодорожки при импорте.
Шаг 2 . Затем перетащите изображение на дорожку наложения поверх исходной видеодорожки. Перетащите конец файла изображения так, чтобы он соответствовал продолжительности исходного видео.
Шаг 3 . На дорожке наложения дважды щелкните заменяющее изображение.Отрегулируйте изображение в окне предварительного просмотра, перетащив края, или поверните его, настроив параметр Угол .
У вас есть возможность выбрать, где наложенное изображение будет отображаться поверх фонового видео. Из раскрывающегося списка над окном предварительного просмотра выберите тот, который вам нравится.
Сохраните видео, нажав кнопку Export , которая находится в правом нижнем углу, когда закончите.
Заключение
Здесь следует отметить, что когда текст встроен в видео и интегрирован в него, полное удаление текста невозможно, и вы не сможете отобразить то, что было «внизу».Чтобы получить такой же эффект, вам нужно перестроить скрытые части. Этот процесс занимает много времени, и конечные результаты не будут впечатляющими.
Поэкспериментируйте с любым из вышеперечисленных методов, и если вам не нравится конечный результат, другой вариант — создать новое видео.
Как удалить текст с видео (3 простых способа)
5 (100%) 4 голосовПривет, меня зовут Пол — приятно познакомиться с вами по электронной почте 🙂 Я внештатный редактор видео, у меня более 4 лет опыта создания всех типов видео.Я основал этот веб-сайт, чтобы предоставить пошаговые и простые инструкции для начинающих редакторов или новичков, таких как вы, которые хотят начать свой путь в редактировании видео.
Как удалить текст из видео: лучшее приложение для Windows, Mac и Android
Последнее обновление 25 марта 2021 г.
Видео — отличный способ привлечь внимание людей, но отвлекающие водяные знаки и тексты могут снизить его визуальную привлекательность. И эти тексты часто появляются после использования видеоредактора.Но, к счастью, есть спасательное программное обеспечение для удаления текста с видео , которое может помочь вам довольно плавно избавиться от нежелательных водяных знаков и предоставить вам высококачественное видео именно так, как вы хотите. И чтобы избавить вас от лишних хлопот, мы протестировали их все, в том числе платные и неоплачиваемые. Ознакомьтесь с ними и решите, какой из них лучше всего подойдет вам.
Часть 1: Лучшее средство для удаления текста из видео для Windows и Mac
Удаление водяных знаков с видео может быть проблемой, если у вас нет подходящего программного обеспечения, и именно здесь на помощь приходит HitPaw Watermark Remover.Это программное обеспечение позволяет легко удалять ненужные элементы с фотографий и видео. Будь то текст, логотип, водяной знак или фото-штамп, HitPaw Watermark Remover полностью изменит ваши видео и сделает их привлекательными для глаз, как если бы эти элементы никогда не были его частью. Некоторые из его особенностей:
- Интерфейс пользователя для начинающих
HitPaw Watermark Remover разработан для каждого пользователя. Независимо от того, являетесь ли вы опытным видеоредактором или новичком, вам не придется изо всех сил пытаться понять его функции.
Причина, по которой люди используют HitPaw Watermark Remover с любовью, заключается в том, что это совершенно безопасно. И пока вы работаете над своим видео, никакая реклама не будет появляться и мешать вашей работе.
Нет необходимости сразу покупать программу. Вы можете использовать и опробовать эффекты бесплатно в течение пробного периода.
В отличие от других средств удаления водяных знаков, HitPaw Watermark Remover может помочь вам избавиться от нежелательного текста и других элементов одним щелчком мыши. Такие функции, как повтор, отмена, перемещение и масштабирование, делают весь процесс удобным для пользователей и позволяют им точно выбирать и удалять водяной знак.
Почему это лучший инструмент для удаления текста с видео для Windows и Mac?
Сравнение HitPaw, Apowersoft и SoftOrbit Watermark Remover
Итак, говоря о лучшем средстве для удаления текста для видео, трудно превзойти HitPaw Watermark Remover. Он удобен в использовании, безопасен и совместим как с Mac, так и с Windows. Не только это, но и пользователи находят его чрезвычайно полезным и простым в использовании. Вот что они говорят об этом:Отзывы клиентов
- Либарио Геремия говорит: «Я только что получил видео с водяным знаком.Это сделало видео немного некрасивым. Затем я поместил видео в приложение для удаления водяных знаков, и меня очень впечатлило его быстрое удаление водяных знаков. Полезное и дружелюбное приложение, очень хорошее. Мне это нравится. ”
- Сирвард Крикар говорит: «Это единственное средство для удаления водяных знаков, которое я использую для удаления водяных знаков с изображений, загруженных с веб-сайтов. Что мне больше всего нравится, так это то, что вы можете очень аккуратно удалить все логотипы, текст и отметки. Если эффект меня не устраивает, я могу повторить его, а затем попробовать другие методы, предоставляемые этим средством для удаления водяных знаков.Это отличная особенность. ”
Часть 2. Лучшее онлайн-средство для удаления текста (совершенно бесплатно)
Если вы ищете надежное онлайн-средство для удаления текста , тогда HitPaw Online Watermark Remover должен быть лучшим вариантом. Это веб-инструмент, что означает, что вам не нужно загружать какое-либо программное обеспечение или инструмент для доступа к его функциям. Это помогает удалить все нежелательные элементы, будь то водяной знак, текст или логотип, всего за несколько секунд. Вот некоторые из его лучших особенностей.
Удалите текст, логотип и водяные знаки совершенно бесплатно и предоставьте вам потрясающие элементы, чтобы привлечь всех ваших подписчиков.
- Больше, чем просто средство для удаления водяных знаков
HitPaw Online Watermark Remover не только помогает удалить нежелательный текст, но также позволяет выполнять простое и расширенное редактирование для повышения качества видео.
Удалите столько водяных знаков, сколько хотите, потому что HitPaw Online Watermark Remover можно использовать без ограничений.Кроме того, вы можете работать с этим программным обеспечением без каких-либо сбоев, потому что не будет всплывать реклама.
- Совместимость со всеми устройствами
HitPaw Online Watermark Remover можно использовать в любой системе, будь то ПК с Windows, Mac, Android или iOS, она будет работать без сбоев.
Для работы с HitPaw Online Watermark Remover не требуется никакого профессионального опыта. Функции довольно просты для понимания и могут быть выполнены всего за несколько секунд.
Доступ к загруженному файлу будет только у вас, и никто другой не сможет его просматривать или редактировать.
Почему это лучший инструмент для удаления текста из видео в Интернете?
Сравнение HitPaw Online, ApowerSoft Online и Watermarkremover.net
Поскольку HitPaw Online Watermark Remover — это намного больше, чем просто средство для удаления водяных знаков, поэтому, по мнению пользователей, это лучший инструмент для удаления текста из видео в Интернете . Люди находят его расширенные функции редактирования очень ценными, поскольку они помогают им не только избавляться от текстов, но и редактировать свои видео, чтобы сделать их привлекательными и презентабельными.Вот что пользователи говорят о HitPaw Online Watermark Remover.
Отзывы клиентов
- Эшли Джейкоб говорит: «Я искала хороший онлайн-инструмент для удаления текста для удаления текста с видео и, наконец, долго искала его. Это, несомненно, лучшее программное обеспечение, которое я пробовал до сих пор ».
- Мэри Энн говорит: «Для меня HitPaw Online Watermark Remover — это не просто средство для удаления водяных знаков, но я также считаю его чрезвычайно полезным при редактировании моих видео.”
Часть 3: Лучшее приложение для iPhone / Android для удаления текста из видео
Говоря о средстве удаления текста для устройств iOS / Android, нельзя не упомянуть Video Eraser. Это бесплатное программное обеспечение, в котором пользователи могут удобно удалять, а также добавлять текст, водяной знак и логотип в свои видео и изображения. Однако, если вы хотите заблокировать всплывающую рекламу и разблокировать функции редактирования, вам придется заплатить.
- Удобный интерфейс
Его простой и интуитивно понятный интерфейс позволяет легко удалять ненужный текст, значки и водяные знаки.
Помимо удаления элементов, вы также можете использовать Video Erase для добавления собственного уникального текста и водяных знаков.
Большинство функций этого инструмента, как правило, бесплатны и доступны для всех пользователей, что делает его идеальной альтернативой другим платным приложениям с водяными знаками.
Почему это лучшее приложение для удаления текста с видео для iPhone и Android?
Сравнение Video Eraser, Fotogenic и TouchRetouch
Если вы пользователь iPhone и Android и ищете самый дешевый способ удалить текст из видео, выберите Video Eraser.Это приложение даже не займет много места на вашем телефоне, и вы сможете пользоваться его преимуществами совершенно бесплатно.
Последние мысли
Нет никаких сомнений в том, что доступны десятки средств для удаления водяных знаков, но с большинством из них связано множество проблем. Но для нас вышеупомянутое программное обеспечение сложно. Следовательно, если вы хотите создать невероятный и захватывающий контент для своей аудитории и не хотите, чтобы отвлекающий текст и водяной знак делали его непривлекательным, тогда HitPaw Watermark Remover и HitPaw Online Watermark Remover должны быть вашим выбором.Оба они, безусловно, являются одними из лучших инструментов для удаления текста из видео и имеют множество других функций редактирования под одной крышей.
Часто задаваемые вопросы
Как удалить текст из видео?
Загрузите и установите HitPaw Watermark Remover на свое устройство Windows или Mac, выберите файл, затем выберите форму водяного знака (треугольник, квадрат или кисть), после этого выберите режим (Плавное заполнение, заполнение краев или восстановление текстуры, выберите водяные знаки, и, наконец, нажмите «Удалить сейчас».Вы также можете экспортировать копию своего видео и сохранить ее без водяных знаков.
Как бесплатно удалить водяной знак с видео?
С HitPaw Online Watermark Remover вы можете избавиться от всех ненужных элементов на вашем видео всего за 3 простых шага. Просто выберите файл, выберите желаемую область, из которой вы хотите удалить водяной знак, а затем нажмите «удалить сейчас». И ваше видео без водяных знаков будет прямо у вас на экране
Безопасно ли средство для удаления водяных знаков с видео в Интернете?
Онлайн-средство для удаления водыHitPaw полностью безопасно, так как имеет 256-битную гарантию SSL-сертификата.Эта платформа даже не беспокоит своих пользователей ненужной рекламой и всплывающими ссылками, которые могут привести к вредоносным вирусам.
Теги: добавить текст в видеоредактор YouTube добавить текст в мое видео на YouTube добавить текст в загруженное видео на YouTube добавить слова в видео на YouTube после эффектов удалить водяной знак видео аниматор водяной знак анимация удалить водяной знак бесплатно анимото водяной знак apowersoft онлайн-средство удаления водяных знаков apowersoft удалить водяной знак apowersoft средство удаления водяных знаков apowersoft водяной знак Remover бесплатно скачать онлайн-приложение apowersoft для удаления водяных знаков для удаления водяных знаков с видео онлайн-приложения, которые могут удалять водяные знаки из видео приложения, удаляющие водяные знаки с видео, автоматически генерируют субтитры premiere pro автоматические субтитры Premiere Pro для удаления фона для видео лучшее бесплатное программное обеспечение для удаления водяных знаков видео лучший логотип видео программное обеспечение для удаления лучшее приложение для удаления водяных знаков с видео лучшее приложение для удаления водяных знаков для Android лучшее средство для удаления водяных знаков с видео лучший способ удалить водяной знак в camtasia 9 укушенный водяной знак размытие водяной знак на видео камея крышка водяного знака водяной знак в видео обрезка из загрузки водяного знака удалить логотип из v ideo скачать видео для удаления водяных знаков простое средство для удаления видео-логотипов онлайн редактировать что-то из видео стирать текст из видео стирать водяной знак ластик логотип приложения бесплатное программное обеспечение для удаления водяных знаков с видео бесплатное видео водяных знаков онлайн бесплатный инструмент для удаления водяных знаков с видео бесплатный инструмент для удаления водяных знаков с видео mac бесплатный видео водяной знак онлайн-инструмент удаления приложение для удаления водяных знаков Google как удалить водяной знак с видео как удалить водяной знак с видео как удалить водяной знак с видео как размыть водяной знак на видео как удалить водяной знак с видео как удалить водяной знак на видео как отредактировать что-то из видео как отредактировать слова из видео как стереть водяной знак с видео как избавиться от водяных знаков на видео как скрыть водяные знаки на видео как удалить видео из генератора субтитров как сделать бесплатно удалить водяной знак с видео как удалить укушенный водяной знак как удалить центральный водяной знак с видео онлайн как удалить буквы на видео как удалить как ват метка из видео как удалить логотип с видео android как удалить логотип с видео в android как удалить логотип с видео с помощью Windows Movie Maker как удалить водяной знак создателя фильма с видео как удалить прокручивающийся текст из видео как удалить текст с фотографии как удалить текст из видео в instagram как удалить текст из видеоклипа как удалить текст из видео на YouTube как удалить элементы из видео как удалить заголовки из видео как удалить видео логотип онлайн как удалить водяной знак видео бесплатно как удалить видео viva водяной знак как удалить водяной знак из видео в instagram как удалить водяной знак с экрана телефона как удалить водяной знак из renderforest как удалить водяной знак из видео как удалить водяной знак из видеоредактора как удалить водяной знак из видео бесплатно как удалить водяной знак с видео mac как сделать удалить водяной знак с видео на iphone как удалить водяной знак с видео программного обеспечения как удалить водяной знак с видео без обрезки как удалить водяной знак в видеоредакторе как удалить водяной знак на видео бесплатно как удалить название веб-сайта из видео как удалить письменный текст из видео можно ли удалить водяной знак с видео логотип стереть онлайн удалить водяной знак видео онлайн инструмент для удаления водяного знака с видео онлайн-средство для удаления видео инструмент для удаления водяных знаков с видео в Интернете удалить водяной знак с камео удалить авторские права с видео онлайн удалить изображение из видео онлайн удалить водяной знак istock видео удалить логотип с видео удалить логотип с видео apk удалить логотип с видео бесплатное программное обеспечение удалить логотип с видео Mac удалить логотип видео Mac удалить движущийся водяной знак с видео онлайн бесплатно удалить водяной знак Shutterstock видео удалить водяной знак shutterstock видео онлайн удалить стикер из видео удалить сюжетные блоки водяной знак удалить текст из видео онлайн удалить текст из фото удалить текст из видео приложение удалить текст видео после эффектов удалить объекты из видео удалить ненужные объекты из видео онлайн удалить видео удалить видео логотип онлайн удалить видео водяной знак бесплатно онлайн ne удалить водяной знак с видео онлайн бесплатно удалить водяной знак с видео mp4 удалить водяной знак с видео renderforest удалить водяной знак с видео удалить водяной знак с видео бесплатно удалить водяной знак с видео iphone удалить водяной знак с видео mac удалить водяной знак с видео онлайн бесплатно удалить водяной знак с видео онлайн бесплатно удалить водяной знак с видео онлайн удалить водяной знак с видео онлайн удалить водяной знак с видео удаление видео с видео конвертер видео студия удалить водяной знак видео редактор ластик видео ластик видео ластик онлайн видео ластик удалить логотип онлайн видео приложение для удаления логотипов приложение для удаления логотипа видео скачать средство для удаления логотипов для Android видео водяной знак бесплатно онлайн инструмент для удаления водяных знаков видео удаление водяных знаков бесплатно онлайн видео удаление водяных знаков онлайн видео программное обеспечение для удаления водяных знаков бесплатно скачать ластик водяных знаков видео водяные знаки удалить видео водяные знаки удаление онлайн для видео удаление водяных знаков видео бесплатно удаление водяных знаков видео бесплатно онлайн видео водяных знаков видео бесплатно онлайн Windows Movie Maker 2020 удалить водяной знак без водяного знака видеоКак удалить водяной знак с видео Бесплатно
Решения для удаления водяных знаков с видео
С помощью видеоредактораС помощью онлайн-рекордера с экрана
С помощью онлайн-средства удаления водяных знаков
С помощью видеоконвертера
С помощью удаления и добавления водяных знаков (Android)
С помощью средства удаления водяных знаков — удаления логотипа (iOS)
Универсальные способы удаления водяных знаков из видео
Используйте BeeCut для удаления водяных знаков
Еще одна программа, которая может помочь вам удалить водяные знаки с видео, — это BeeCut.Это видеоредактор с основными функциями редактирования видео, которые идеально подходят для повседневного использования. Благодаря простому интерфейсу пользователи могут удалить водяной знак с видео, даже не имея опыта в этой области. Кроме того, он также позволяет удалять ненужные части, вырезать кадр из видео, объединять клипы, добавлять текст, вставлять аудио, разделять, масштабировать, добавлять мозаику и добавлять эффекты, такие как фильтры, переходы, наложения и элементы. Кроме того, это программное обеспечение поддерживает различные форматы изображения. Есть два способа удалить водяной знак с видео с помощью этого инструмента, которые вы можете проверить ниже.
1.1 Via Mosaic
С помощью этого инструмента вы сможете избавиться от водяных знаков на видео с помощью эффекта мозаики. Эту функцию можно найти в меню редактирования на временной шкале. Более подробные инструкции вы можете найти в приведенном ниже руководстве.
1.2 Обрезать водяной знак
Другой способ удалить водяной знак — обрезать видео, чтобы избавиться от водяного знака. Это обязательно удалит водяной знак. Однако размер видео будет изменен, и этого нельзя будет сделать после того, как водяной знак будет помещен в центр видео.
Чтобы использовать этот метод, вот что вам нужно сделать.
- Откройте свой интернет-браузер, чтобы загрузить программу установки и установить ее на свой компьютер. После установки запустите программу и выберите соотношение сторон для вашего видео.
Скачать
- Чтобы загрузить файл, просто нажмите «Импорт», затем «Импортировать файл» и выберите файл на своем компьютере.
- Перетащите файл в рабочую область. Щелкните файл правой кнопкой мыши и выберите «Обрезать». Или просто выделите файл и нажмите значок «Обрезать».Поставьте отметку «√» в поле «Сохранить соотношение сторон», если вы хотите сохранить такое же соотношение сторон видео.
- По завершении нажмите «Экспорт», чтобы сохранить выходной файл на вашем компьютере.
Использование Video Grabber для записи видео
Video Grabber — это онлайн-программа, которая позволяет вам записывать экран вашего компьютера, не оставляя водяных знаков на записанном видео. Пользователи могут записывать в полноэкранном режиме или настраивать область, которую они хотят записывать. Кроме того, он позволяет записывать звук с веб-камеры и микрофона, а также звук системы.Кроме того, во время записи пользователи могут добавлять в видео текст, линии, прямоугольники и эллипсы. Помимо того, что это инструмент для записи экрана, пользователи также могут использовать эту программу для захвата видео со своих любимых сайтов обмена видео, преобразования видео в любые другие видео или аудио форматы, обрезки, добавления водяных знаков, эффектов, регулировки громкости, кадрирования, поворота и т. Д. зеркало и регулировать скорость видео, ничего не платя. Вот шаги, как удалить водяной знак с видео в Интернете с помощью Video Grabber.
- Зайдите в свой любимый браузер и посетите Video Grabber на своем компьютере.
- После этого нажмите кнопки «Экран записи»> «Начать запись». Если вы впервые используете программу, загрузите онлайн-программу запуска и установите ее на свой компьютер.
- Когда все будет готово, выберите область, которую вы хотите записать, затем нажмите кнопку «REC».
- Когда вы закончите, щелкните значок «Пауза» и значок «√». Нажмите кнопку «Сохранить» в нижней части предварительного просмотра видео и выберите один из следующих вариантов: сохранить как видео или файл GIF, отредактировать или загрузить видео.
Используйте онлайн-инструмент для удаления водяных знаков
Apowersoft Online Watermark Remover — это полностью бесплатный онлайн-инструмент, который может удалять водяные знаки как с видео, так и с фотографий.Здесь нечего скачивать и нет обязательного запроса при регистрации. Как только вы откроете его в браузере, вы сможете обработать свой водяной знак на видео. Некоторые онлайн-инструменты обычно заставляют вас покупать их подписку, когда вы хотите сохранить обработанное видео на своем компьютере, но это совершенно бесплатно. Кроме того, этот онлайн-инструмент имеет интуитивно понятный пользовательский интерфейс и понятные функции. Люди с любым уровнем подготовки могут овладеть им в кратчайшие сроки. Продолжайте читать, чтобы узнать, как с его помощью удалить водяной знак с видео в Интернете.
- Посетите официальный сайт в своем браузере. Здесь настоятельно рекомендуется использовать Google Chrome.
- После открытия щелкните область «Удалить водяной знак с видео», чтобы начать загрузку видео в веб-службу.
- Когда видео будет полностью загружено, нажмите кнопку «Добавить поля», чтобы выбрать водяной знак на видео. Вы можете выбрать столько водяных знаков, сколько захотите.
- Наконец, нажмите кнопку «Стереть», и онлайн-инструмент начнет обработку вашего видео.Когда он завершится, вы можете загрузить его прямо на свой компьютер.
Основные функции :
- Поддержка удаления водяных знаков с изображений в форматах JPG, JPEG, PNG, BMP, TIF и TIFF.
- Поддерживает почти все популярные форматы видео, включая MP4, MKV, AVI, WMV, MOV, M4V, FLV, WEBM, MPG, TS и многие другие.
- Разрешить удаление нескольких водяных знаков из одного файла.
- Пакетная обработка нескольких видео.
- Сохранять исходное качество обработанного видео.
Используйте Video Converter Studio для удаления отметки даты
В некоторых случаях в загруженных видео или фильмах могут быть программные субтитры. Мягкие субтитры — это размеченный текст, отображаемый во время воспроизведения видео. Video Converter Studio может помочь вам бесплатно удалить водяные знаки с видео, например, программные субтитры. Эта программа имеет различные полезные функции, в том числе конвертер видео, редактор, загрузчик, проигрыватель и средство записи экрана. К тому же у него простой интерфейс.Пользователи смогут быстро удалить водяной знак с загруженного видео. Следуйте этой пошаговой процедуре, представленной ниже.
- Загрузите и установите программу на свой компьютер. После установки запустите программное обеспечение.
Скачать
- Нажмите «Добавить файлы», а затем выберите видеофайл, из которого вы хотите удалить водяной знак.
- Затем нажмите кнопку «раскрывающийся список» на субтитрах и выберите «Нет».
- Нажмите «Конвертировать», чтобы сохранить внесенные вами изменения.
Используйте приложение Android для удаления водяного знака
Удалить и добавить водяной знак — это простое приложение, которое можно использовать для удаления водяного знака с видео и изображений для пользователей Android. Он предлагает два метода удаления водяного знака: один — путем интерполяции окружающих пикселей, а другой — путем обрезки области за пределами области водяного знака. Если водяной знак в вашем видео связан с альфа-смешением, вы можете использовать первый метод. А если водяной знак мультимедиа с краем, вам лучше попробовать второй способ.Пожалуйста, обратитесь к этому руководству, чтобы узнать, как использовать это приложение:
- Перейдите в Google Play Store, чтобы загрузить и установить приложение на свое устройство.
- Откройте приложение и нажмите «ВЫБРАТЬ ВИДЕО» и «УДАЛИТЬ ЛОГОТИП», а затем выберите видео из своей библиотеки. Пальцем укажите область логотипа. Он также позволяет масштабировать видео и более точно выбирать область водяного знака.
- Нажмите кнопку «Сохранить» и дождитесь завершения процесса, а затем поделитесь или сохраните файл.
Используйте приложение iOS для удаления водяных знаков
Video Eraser — Remove Logo разработан специально для пользователей iOS для удаления водяных знаков с видео.У каждого пользователя может быть 8 ГБ свободного места в этом приложении. Помимо удаления логотипа с видео, также можно добавить или отредактировать водяной знак. По сравнению с другими инструментами для удаления водяных знаков в Интернете, им проще пользоваться. Вам просто нужно выполнить эти шаги, чтобы использовать его для удаления водяного знака с вашего видео.
- Перейдите в App Store, чтобы загрузить и установить его на свой iPhone или iPad.
- Откройте приложение и нажмите «+», чтобы добавить видео из своей библиотеки фотографий. Коснитесь значка видео в интерфейсе и выберите «Удалить водяной знак».Настройте область водяного знака, перетащив прямоугольник.
- Нажмите «Пуск» в правом верхнем углу и позвольте приложению обработать его. Вы можете найти свои видео, нажав на вкладку «Обработано» в нижней части интерфейса.
Заключение
Все вышеперечисленные инструменты предлагают различные способы удаления водяного знака из видео на . С помощью этих программ пользователи смогут эффективно удалять водяной знак с видео. Если у вас есть другие хорошие предложения, не забудьте оставить свои комментарии ниже.
Рейтинг: 4.3 / 5 (на основе 48 оценок) Спасибо за вашу оценку!
Удалить текст из видео «Wonder How To
Как к
: Улучшение поиска видео путем анализа видео и текстаЭто выступление Google Tech Talk от 26 марта 2008 г.Тимоти Кур — научный сотрудник, лекции. Фильмы и телевидение являются богатым источником разнообразных и сложных видео людей, объектов, действий и мест «в дикой природе». Сбор автоматически помеченных последовательностей действий из vi … подробнее
Как к
: Удаление обновлений и исправлений видеоигр на Xbxo 360Очистите кеш и удалите обновления видео и исправления на вашем XBox 360.Вы можете делать это только в автономном режиме! 1. Зайдите в мой XBox 2. Зайдите в системные настройки 3. Нажмите на память. Вы можете сделать это на своей карте памяти или на жестком диске, в зависимости от того, какой из них вы хотите очистить. Эта демонстрация б … подробнее
Как к
: Удаление видеошума в After EffectsПривет всем, когда-нибудь задумывались, как профессионально удалить нежелательный видеошум из ваших видео? Ознакомьтесь с этим руководством по использованию плагина Neat Video для After Effects.Видео: . Спасибо за просмотр и подпишитесь. Cheerz, Ruan Lotter, TunnelvizionTV Twitter: @ruanlotter
Как к
: Ремонт Power Mac G5 — Извлечение видеокартыВозможно, ваша видеокарта в Power Mac немного устарела, поэтому обновите ее до такой, которая сможет удовлетворить все ваши игровые потребности.Узнайте, как снять графическую видеокарту с настольного компьютера Power Mac. PowerBook Medic — это лучший ресурс для компьютеров Mac, и он выбирает … больше
Как к
: Вставить и удалить видео с YouTube в сообщение на форумеЭто короткое видео дает вам несколько основных инструкций о том, как встраивать и удалять видео YouTube на форуме.Хотя в этом видео показан конкретный форум австралийских птиц, информация применима ко многим форумам с одинаковым форматом. Это так просто, как несколько щелчков мышью. Вы будете … больше
Как к
: Используйте текст в своем видеопроектеВот несколько общих советов по использованию текста в вашем проекте, в том числе, почему вы должны сохранять простоту и как контрастировать текст с видео.Вам нужно избегать шрифтов с очень тонкими линиями и, по большей части, стараться, чтобы все было просто.
Как к
: Удалить (отсоединить) звук от видео в iMovieЕсли вы импортировали некоторые видеоматериалы в iMovie, но хотите использовать звук в другом месте, например, в GarageBand, вам придется отделить звук от видео.Из этого туториала Вы узнаете, как удалить звук из видеоклипа в iMovie в Mac OS X. Отключение звука … больше
Как к
: Добавление текста и заголовков при редактировании видео в iMovieРедактируйте свои видеоматериалы как профессионал с iMovie.В этом информативном видео из превосходной серии руководств Vimeo Video 101 рассматриваются этапы использования программного обеспечения для создания базовых текстовых наложений в популярном нелинейном редакторе для Mac.
Новости
: 91 Классные новые функции iOS 11, о которых вы не зналиApple iOS 11 наконец-то здесь, и хотя они продемонстрировали несколько новых функций, которые она привносит в ваш iPhone, iPad и iPod touch на WWDC 2017, они лишь коснулись поверхности того, что может предложить iOS 11.Есть много интересных новых (а иногда и секретных) функций … подробнее
Как к
: Использование поиска по пути для вырезания текста в Illustrator CS2В этом видеоуроке по Illustrator CS2 вы научитесь использовать средство поиска пути для удаления текста с фона.В некотором смысле мы создаем формы, вырезая их из других. Весь текст должен быть преобразован в форму, прежде чем мы сможем использовать команду вычитания контуров. Обязательно нажмите «play tutorial … больше
Как к
: Редактировать верхние и нижние колонтитулы в Word 2007В этом видео показано, как редактировать верхние и нижние колонтитулы в Word 2007.От людей, которые принесли вам серию учебных пособий «Манекены», вы найдете те же самые простые руководства в виде видео. Посмотрите этот видеоурок, чтобы узнать, как редактировать верхние и нижние колонтитулы в MS Word 2 … больше
YouTube 101
: Стоит ли YouTube Red того?Когда Google анонсировал YouTube Red — платную услугу с ежемесячной подпиской, которая, помимо прочего, отключает рекламу, — многие из нас подумали, что «просто используйте блокировщик рекламы».»Но на самом деле это не так просто. Блокировщики рекламы позволяют вам работать на YouTube без рекламы, но при этом сокращают доход … еще
Как к
: Проведите суши-вечеринку без одеждыЯпонцы умеют веселиться.Просматривая в Интернете свои ежедневные исправления странных азиатских новостей, я наткнулся на статью о банкетах каннибалов. По словам Стива Левенштейна, японского писателя по инновациям, «похожее на пиньяту« тело »тщательно обрабатывается, а затем набивается съедобным го … подробнее
Как к
: Создайте бесплатный веб-сайт с помощью CirclepadЭто видео представляет собой экскурсию по круговой панели, а не учебное пособие для людей, которые хотели бы создавать веб-страницы без необходимости изучать html с помощью круговой панели.Способ регистрации и создания видео довольно прост и объясняется в видео на их домашней странице. Таким образом, это видео с … подробнее
Как к
: Правила WonderHowTo для материалов сообществаНиже приведены официальные правила и рекомендации по отправке контента на WonderHowTo.Пожалуйста, просмотрите их перед публикацией любых статей. Игнорирование правил может привести к удалению вашей статьи или пометке как спамера. Большинство этих правил применимо и к комментариям. F … еще
Как к
: Смените шину шоссейного велосипедаВ этом видео показано, как заменить шину для шоссейного велосипеда.Сначала вы должны переключить заднюю кассету на самую низкую передачу, а затем открыть тормозные суппорты или, если у вас есть V-образные тормоза. Затем снимите быстросъемный фиксатор и снимите колесо. Затем снимите шину с шиной, оставив … подробнее
Как к
: Добавление освещения в 3D-сцены с OpenGL для C ++К настоящему времени вы должны знать некоторые основы программирования с OpenGL и GLUT для разработки на C ++, такие как формы, преобразования, таймеры и цвета.Пришло время освещения. Все может выглядеть правильно в вашей 3D-программе или игре, но если у вас неправильное освещение, это … еще
Как к
: Все приложения, необходимые для создания идеальной историиСегодня истории повсюду в социальных сетях, но так было не всегда.В 2013 году Snapchat представил миру эти временные окна в нашу повседневную жизнь. С тех пор истории проникли в другие популярные приложения. Однако, чтобы выделиться, нельзя полагаться только на … подробнее
Instagram 101
: Как добавить ссылку в свою историюДолгое время единственная интерактивная ссылка, которую вы могли бросить в Instagram, была в биографии вашего профиля, и это по-прежнему верно для многих пользователей.Единственный способ добавить кликабельную ссылку помимо вышеупомянутой — это история в Instagram, где пользователи просматривают вашу ст … подробнее
Как к
: 7 советов по конфиденциальности для фотографий и видео на вашем iPhoneСкорее всего, вы просто наводите, снимаете и делитесь фотографиями и видео на своем iPhone, не задумываясь о том, как это отразится на вашей конфиденциальности.Это довольно легко сделать, поскольку приложения «Камера» и «Фото», которые предлагает Apple, кажутся такими невинными. Но есть кое-что, что вам нужно … еще
Новости
: 100+ самых крутых новых функций iOS 12, о которых вы не зналиСледующая большая версия iOS для iPad, iPhone и iPod touch была представлена Apple на WWDC 2018 и выпущена для всех в сентябре.17 ноября 2018 года, менее чем через неделю после того, как Apple представила новую линейку iPhone. Мы собрали все основные элементы, секретные функции и изменения, которые мы можем …
Как к
: Удалить предупреждение о макросе в ExcelВ этом видеоуроке зрители узнают, как удалить предупреждение о макросе в Microsoft Excel.Когда вы увидите предупреждение, нажмите «Включить макросы». Затем щелкните правой кнопкой мыши вкладку листа и выберите Просмотреть код. Откройте меню папки модулей. Теперь щелкните модуль правой кнопкой мыши и выберите Remove Mo … подробнее
Как к
: Удаление чипа SIM-карты iPhoneВ этом видео от PI Classroom вы узнаете, как удалить сим-чип из i-phone.В видео представлен пошаговый процесс извлечения сим-чипа. Единственный необходимый инструмент — это скрепка. * Переверните i-phone с ног на голову так, чтобы кнопка включения и вилка для ч … подробнее
Как к
: Создание составного контура в Illustrator CS4Если вам нужно знать, как создать составной контур в Illustrator, самый быстрый способ — перейти на вкладку объекта в Illustrator.Это дает вам простой способ создания составного пути одним нажатием кнопки. Из этого руководства вы узнаете, как создать составной путь с помощью … подробнее
Как к
: Применение обтравочной маски в Illustrator CS4Если вам нужно знать, как применить обтравочную маску в Illustrator, самый быстрый способ — перейти на вкладку объекта в Illustrator.Это дает вам простой способ применить обтравочную маску одним нажатием кнопки. Из этого урока вы узнаете, как именно применить обтравочную маску с помощью Illu … подробнее
Как удалить субтитры из видео MKV, MP4, AVI
26 марта 2021 г. • Проверенные решения
Субтитры — это в основном перевод на иностранный язык, который используется в видео, фильмах и других комментариях, которые встречаются в фильмах.Эти субтитры отображаются в нижней части экрана, чтобы пользователи, не понимающие основного языка, могли видеть субтитры и понимать, что происходит. Они также очень полезны для глухих или слабослышащих людей. Но иногда вы можете захотеть получить субтитры для дальнейшего редактирования, в этом руководстве мы покажем вам, как удалить субтитры из видео MKV, MP4, AVI и т. Д.
Содержание:
Часть 1: Типы субтитров
Обычно существует два типа субтитров: субтитры с жестким кодированием и программные субтитры.
Жестко закодированные субтитры — это те, которые уже встроены в фильмы, и пользователь не может использовать инструменты для удаления этой опции. Эти субтитры невозможно удалить, их нельзя изменить или удалить полностью.
Мягкие субтитры — это те, в которых субтитры не встроены в фильм и должны быть добавлены пользователем. Это можно сделать, наложив субтитры на доступное видео. Если вы загрузили только субтитры, они будут считаться необработанными.Таким образом, это в основном означает, что жестко закодированные субтитры являются частью видеоизображений и от них нельзя избавиться, тогда как программные субтитры в основном представляют собой независимый поток и могут быть включены или выключены по желанию пользователя.
Часть 2: Как удалить субтитры из видео с помощью Filmora9
Wondershare Filmora9 — мощный редактор с простыми в использовании функциями. Мягкие субтитры можно легко удалить размытием. Вы даже можете удалить жестко запрограммированные субтитры путем кадрирования и масштабирования.Более того, если вы хотите снова добавить субтитры, Filmora9 также поддерживает это. Редактируя цвет и шрифт, ваши субтитры выглядят более четкими и понятными. Если вы хотите узнать больше о Filmora9, посмотрите видео ниже. Просто скачайте его, чтобы попробовать!
1. Проверьте тип субтитров
Первоначально вам нужно проверить, являются ли субтитры жестко закодированными или просто программными субтитрами. Это можно сделать с помощью некоторых программных инструментов, таких как IDealshare VideoGo, Faasoft Subtitle Remover и MKVExractGUI.Программное обеспечение имеет возможность добавлять файлы, и все, что вам нужно сделать, это выбрать из списка имеющихся у вас файлов AVI, MP4, VOB, FLV, MPEG, WMV, MOV, MKV и выбрать те, из которых вы хотите удалить субтитры. . Используя раскрывающуюся кнопку настройки субтитров, вы узнаете, являются ли субтитры жестко закодированными или просто программными. Если он мягкий, это программное обеспечение может легко удалить субтитры.
2. Удалить жестко закодированные субтитры
Если субтитры жестко запрограммированы, мы все знаем, что удалить их практически невозможно.В этом случае вам нужно использовать инструмент обрезки, чтобы обрезать нижнюю половину рассматриваемого видео. Вы можете использовать Wondershare Filmora9 для обрезки видеоклипов с любым соотношением сторон, которое вы хотите. Просто откройте программу, перетащите видео на шкалу времени, щелкните клип правой кнопкой мыши, выберите Crop and Zoom, и настройте рамку кадрирования, чтобы получить субтитры. Ознакомьтесь с пошаговым видеоуроком по кадрированию и масштабированию в конце.
3. Сохранить и экспортировать
Когда вы закончите обрезку видео, это еще не все.Теперь вам нужно сохранить и экспортировать видео в желаемый формат, нажав на опцию «Экспорт», которая уже присутствует в программном обеспечении.
Часть 3: Как удалить субтитры из видео с помощью ручного тормоза
Handbrake — это полностью бесплатный транскодер видео с открытым исходным кодом. Вы можете удалить субтитры в интерфейсе после импорта видео. Следуйте инструкциям ниже, чтобы попробовать.
Шаг 1: Откройте Handbrake и импортируйте видео, или вы можете просто перетащить видео в интерфейс.
Шаг 2: Щелкните вкладку Субтитры ниже. Выберите Прозрачный .
Шаг 3: Нажмите Обзор , чтобы выбрать, где находится поле. Затем выберите Start Encode вверху. В зависимости от размера видео вам может потребоваться некоторое время. После экспорта вы обнаружите, что субтитры исчезли.
Однако вы можете удалить только программные субтитры с помощью Handbrake. Если вы хотите удалить жестко закодированные субтитры, попробуйте Filmora9.
Заключение
Вот как вы удаляете жестко закодированные субтитры из любого видео, будь то MKV, ALV, OGV, WMV, MP4, FLV и т. Д. Проверьте шаги кадрирования и масштабирования, чтобы удалить жестко закодированные субтитры.
Возможно, вас заинтересует Как добавить внешние субтитры SRT в видео
Лиза Браун
Лайза Браун — писательница и любительница всего видео.
Подписаться @Liza Brown
Удалить текст из видео | Фрилансер
Кобот
Я занимался созданием того же технического видео, но у меня было мало времени, и я не закончил отслеживание, в любом случае вот как моя версия выглядит для всех удаленных текстов, но с ожидаемым отслеживанием:
https: // youtu.be / OlzzSsXzIHU
Если вы тоже заинтересованы в покупке моей версии, дайте мне знать.
JubairAhamed1
Я редактировал видео и планировал загрузить до истечения времени, поэтому попросил подождать, но вы ничего не сказали, прежде чем объявить победителя!
музахид
Я работаю над этим.у тебя есть логотип? если у вас есть логотип, отправьте его. так что видео будет идеальным
- Обладатель конкурса
У меня есть логотип, загрузите вашу версию, и если она хороша, я пришлю логотип, чтобы она была идеальной
JubairAhamed1
выложу сегодня
Кобот
Пожалуйста, проверьте # 16, все тексты удалены
Оскаральдерет
Хорошо.Давай сделаем это
Вочоро
#increaseprize
JubairAhamed1
Работаем, дождитесь моей записи
без вырезов
Ирфанандалин2986
Хорошо, но текст удалить или размыть?
Ирфанандалин2986
Определите, пожалуйста, на самом деле, что вы хотите удалить или размыть текст? Пожалуйста, сообщите мне спасибо
cehazem1
# 9
конфренция
Проверьте запись № 8
Ирфанандалин2986
малый бюджет, пожалуйста, увеличьте
альфасатрия
Невозможно работать с 30 $
наймул35
слишком много текста при слишком низком бюджете
Кобот
Какой текст вы хотите удалить из видео, весь текст или какой-то конкретный?





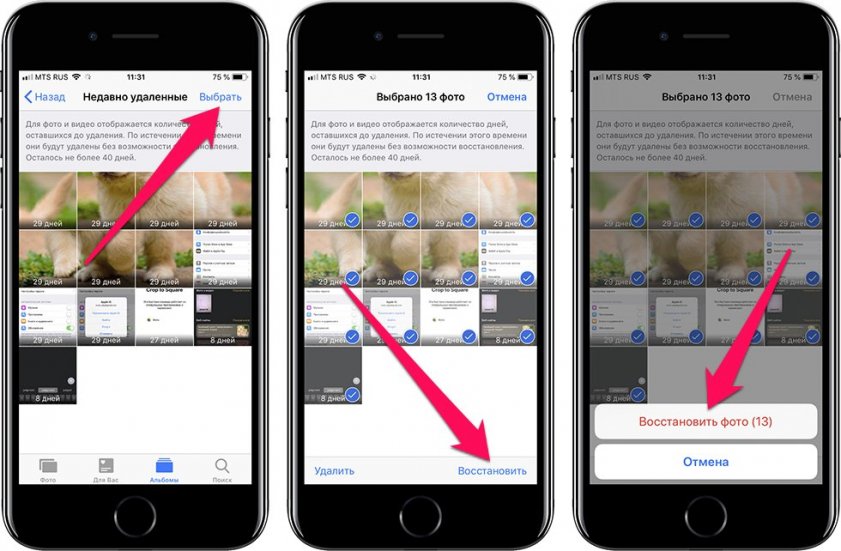
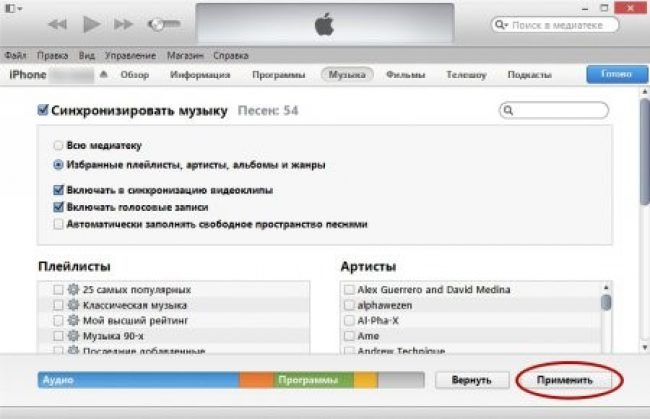
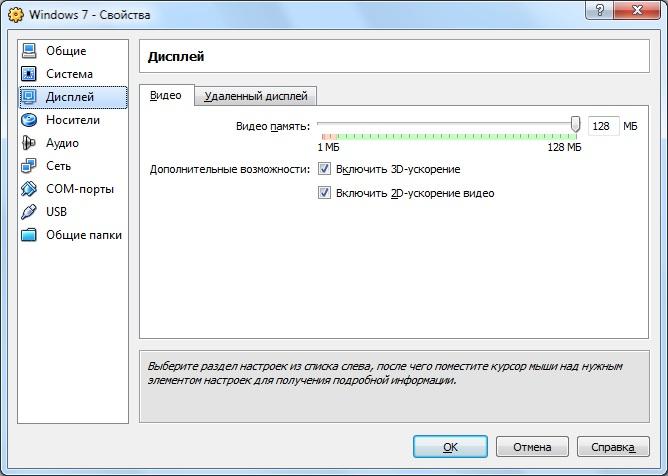
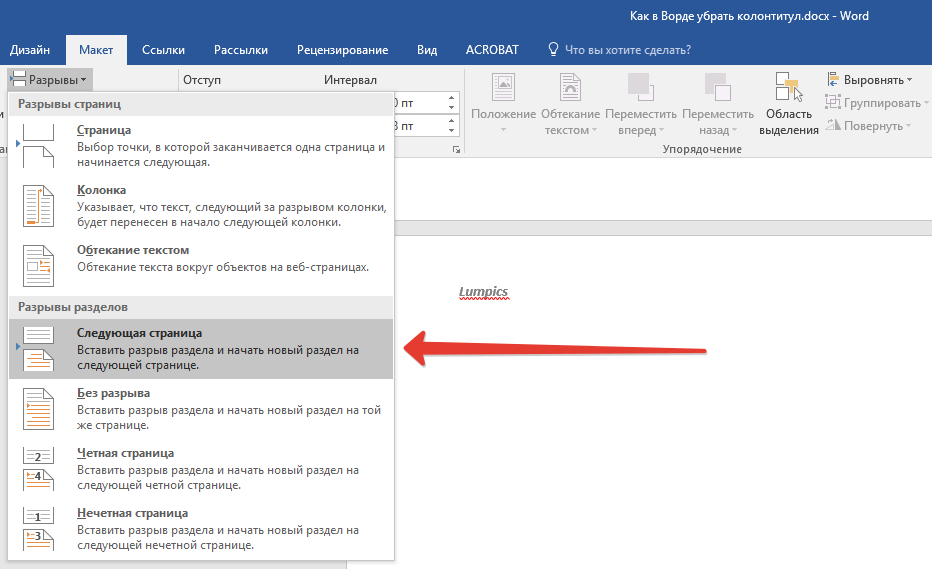 В такой ситуации другой пользователь не станет использовать контент, чтобы не рекламировать конкурента.
В такой ситуации другой пользователь не станет использовать контент, чтобы не рекламировать конкурента.