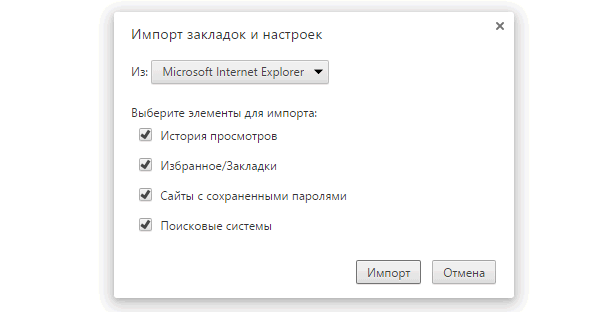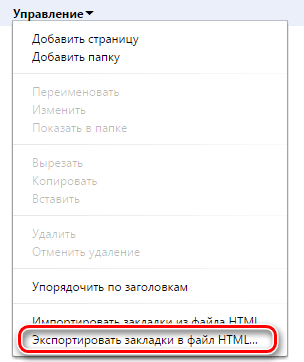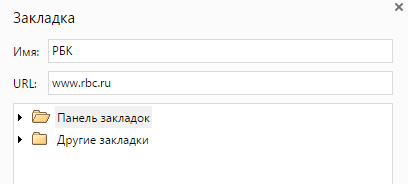шпаргалка.ру — Уроки по созданию сайтов с нуля. Создание сайтов под заказ
Ежедневно десятки тысяч пользователей бескрайней сети интернет задаются вопросом: как создать сайт? Многие считают, что это очень сложно и новичку с этой задачей самостоятельно справиться попросту нереально. Но это глубокое заблуждение, так как на самом деле все очень просто.
Для того чтобы быстро и легко, а главное бесплатно сделать собственный сайт, достаточно воспользоваться одним из многочисленных бесплатных сервисов по конструированию и хостингу сайтов. Это может быть, например Яндекс или uCoz. Воспользовавшись данными сервисами, любой пользователь сможет с легкостью создать свой сайт самостоятельно. Но бесплатный сыр, как известно, бывает только в мышеловке. Если вы воспользуетесь бесплатных сервисов по конструированию сайтов, то будьте готовы к тому, что вскоре на вашем сайте появится чужая реклама, а снять ее можно будет только за деньги.
Чтобы самому создавать сайты абсолютно не нужно обладать какими-то особыми знаниями. Но если необходимо более эстетичное и индивидуальное оформление, то необходимо изучить основы HTML и CSS. Это необходимо для того, чтобы вручную редактировать код страниц, так как бесплатные сервисы предлагают ограниченный функционал для создания индивидуального дизайна. Если вам необходимо создать динамический сайт (интернет магазин, форум) то для этого достаточно изучить основы php и JavaScript.
На сайте «web-shpargalka» вы найдете полезные программы, которые облегчат работу при разработке проектов также в разделе «Как сделать…?» подробно описывается, как сделать корзину покупателя для интернет магазина, форму регистрации, форму авторизации, установка видео и аудио плееров, и другие готовые примеры которые могут пригодиться для вашего web-проекта.
Также рекомендую посетить следующие разделы:

Cайт-визитка за один день!!! 
Повторяя за мной все действия, вы 100% создадите собственный сайт визитку за 1 день (с нуля, не используя чужих движков)! Но я убежден, что если вы добавите немного креатива, то у вас всё получиться гораздо лучше!!! Подробнее…
Анализатор текста!
Подсчёт символов и ключевых слов, а также перевод текста из кириллицы в латиницу, и кое-что еще…! Подробнее…

Генератор случайных чисел для игры в гос-лото!
Можно генерировать случайные числа для игры в гос-лото, также можно проверить все билеты на совпадения и сумму выигрыша. Иначе говоря, тренируйтесь играть в гос-лото с нулевыми затратами! Подробнее…

Интуит-тестер (тренажер)
С помощью этого тренажера, вы можете проверить свою интуицию, и в случае если результат вас не устроит, то можно сразу-же приступить к ее тренировке 🙂 Подробнее…
Как импортировать закладки в Гугл Хром
Если у вас «чистый» браузер, и вы хотите быстро получить доступ к ранее сохраненным страницам, важно знать, как импортировать закладки в Гугл Хром из файлов и других программ. У каждого приложения есть свои особенности взаимодействия с Chrome.

Как импортировать закладки в Гугл Хром
Импорт закладок в Гугл Хром
Когда в Хроме еще нет закладок, программа сама предложит получить их. Для этого в строке сохраненных вкладок формируется специальная ссылка. Через нее напрямую открывается импорт.

Если в браузере Хром нет закладок, он предложит перейти по ссылке «Импортировать закладки»
Если ссылки нет, получить доступ к импорту можно так:
Шаг 1. В Хроме нажмите иконку круга с тремя вертикальными точками.

Нажимаем иконку круга с тремя вертикальными точками
Шаг 2. Выберите «Импортировать закладки и настройки» в разделе «Закладки».

Выбираем «Импортировать закладки и настройки» в разделе «Закладки»
На заметку! Если в шаге 2 выбрать «Диспетчер закладок», дальнейшие действия такие.

В разделе «Закладки» выбираем «Диспетчер закладок»
Шаг 1. На синем поле нажмите на иконку круга с тремя вертикальными точками.

Нажимаем на иконку круга с тремя вертикальными точками
Шаг 2. Выберите «Импортировать закладки».

Выбираем «Импортировать закладки»
На заметку! Еще один способ – набрать в адресной строке «chrome://settings» и прокрутить страницу вниз до нужной опции.

Набираем в адресной строке «chrome://settings», прокручиваем страницу вниз до нужной опции
Из Mozilla Firefox
Получить страницы из Фаерфокса просто – Хром поддерживает автоматический импорт избранного из этого приложения. Для этого:
Шаг 1. Создайте в Фаерфоксе вкладки для импорта.

Создаем в Фаерфоксе вкладки для импорта
Шаг 2. Закройте Фаерфокс, чтобы не получить сообщение об ошибке.

Закрываем браузер Фаерфокс при импорте закладок в Хром
Шаг 3. Откройте Хром, перейдите к импорту и выберите Firefox из выпадающего списка, щелкните «Импорт».

Выбираем «Импортировать закладки и настройки» в разделе «Закладки»

Выбираем Firefox из выпадающего списка, нажимаем «Импорт»
Шаг 4. Нажмите «Готово».

Нажимаем «Готово»
Если операция прошла успешно, сохраненные страницы появятся на панели закладок уже на стадии четвертого шага.
Из Internet Explorer
Из Эксплорера тоже поддерживается автоматическое получение информации.
Шаг 1. Создайте в Эксплорере вкладки для импорта.

Создаем в Эксплорере вкладки для импорта
Шаг 2. Откройте Хром, перейдите к импорту и выберите Explorer из выпадающего списка, щелкните «Импорт».

Выбираем «Импортировать закладки и настройки» в разделе «Закладки»

Выбираем Explorer из выпадающего списка, нажимаем «Импорт»
Шаг 3. Нажмите «Готово».

Нажимаем по кнопке «Готово»
Признак успешно проведенной операции тот же, что и в предыдущем случае – на стадии четвертого шага вкладки будут отображены в панели Хрома.
На заметку! Закрывать Эксплорер во время импорта не нужно – сообщений об ошибке не появится!
Из Edge
В Гугл Хроме есть опция импорта закладок из Эджа, но она не всегда работает. Чтобы стопроцентно получить все сохраненные вкладки, сделайте следующее:
Шаг 1. Создайте в Эдже вкладки для импорта.

Создаем в Эдже вкладки для импорта
Шаг 2. Откройте Хром, перейдите к импорту и выберите Edge из выпадающего списка, щелкните «Импорт».

Выбираем «Импортировать закладки и настройки» в разделе «Закладки»

Выбираем Edge из выпадающего списка, нажимаем «Импорт»
Шаг 3. Нажмите «Готово».

Нажимаем по кнопке «Готово»
Если вкладки не появились, загрузите и установите бесплатную программу Edge Manage.
Шаг 1. Перейдите на официальный сайт, чтобы скачать программу.

Переходим на официальный сайт разработчиков программы Edge Manage
Шаг 2. Прокрутите страничку колесиком мышки и найдите заголовок Downloads/Links. Щелкните по ссылке «SetupEdgeManage.msi».

Нажимаем по ссылке «SetupEdgeManage.msi»
Шаг 3. Перейдите в «Загрузки» браузера через «Настройки» (иконка с тремя полосками).

Открываем «Настройки» браузера, щелкаем по строке «Загрузки»
Шаг 4. Кликните по скачанному файлу и ожидайте установки.

Кликаем по скачанному файлу, ожидаем установки
Шаг 5. Закройте Эдж, чтобы не получить сообщение об ошибке.

Закрываем Эдж, чтобы не получить сообщение об ошибке.
Шаг 6. Откройте Edge Manage. Щелкните по иконке лупы, в поле поиска введите Edge, откройте появившееся приложение в результате.

Щелкаем по иконке лупы, в поле поиска вводим Edge, открываем появившееся приложение в результате
Шаг 7. Выберите «Загрузить из Edge» в меню «Файл», если программа не сделала этого автоматически.

Выбираем «Загрузить из Edge» в меню «Файл»
Шаг 8. Отметьте чекбоксы рядом со страницами, которые вы хотите перенести в Хром.

Отмечаем чекбоксы рядом со страницами, которые хотим перенести в Хром
Шаг 9. Выберите «Экспортировать в HTML» в разделе «Данные».

Выбираем «Экспортировать в HTML» в разделе «Данные»
Шаг 10. Сохраните файл в легкодоступное место.
Шаг 11. Импортируйте файл в Хром. Как получить сохраненные страницы в Хроме из внешнего файла – читайте в следующем разделе.
Из HTML-файла
Чтобы загрузить в Хром вкладки из файла, выполните следующие шаги:
Шаг 1. Откройте Хром, перейдите к импорту и выберите «HTML-файл с закладками» из выпадающего списка, щелкните «Выберите файл».

Выбираем «Импортировать закладки и настройки» в разделе «Закладки»

Выбираем «HTML-файл с закладками» из выпадающего списка, щелкаем по кнопке «Выберите файл»
Шаг 2. Укажите к нему путь в открывшемся окне и нажмите «Открыть».

Указываем путь к файлу в открывшемся окне, нажимаем «Открыть»
Шаг 3. Нажмите «Готово».

Нажимаем по кнопке «Готово»
Сохранение ссылок в отдельный документ – простой способ переместить их на другое устройство, если:
- интернет работает медленно или отсутствует;
- нельзя настроить синхронизацию;
- нужно забрать избранное другого пользователя.
Также этот способ может пригодиться при переустановке системы и чистке устройства от вирусов – чтобы сэкономить время на восстановление данных. Загрузка файла – самый быстрый способ восстановить ссылки на сохраненные страницы.
Из Opera
Гугл Хром не «подхватывает» закладки из Оперы автоматически.
Для того, чтобы получить сохраненные ссылки, придется переносить их вручную или экспортировать данные во внешний html-файл.
Для экспорта данных из Опера нужно:
Шаг 1. Открыть браузер Опера.
Шаг 2. Левым кликом мыши нажать по логотипу Опера в левом верхнем углу.

Левым кликом мыши нажимаем по логотипу Опера в левом верхнем углу
Шаг 3. Выбрать место для хранения файла, например «Рабочий стол», нажать «Сохранить».

Выбираем место для сохранения файла, нажимаем «Сохранить»
Шаг 4. Выполнить действия по импорту закладок из HTML-файла в Гугл Хром, описанные в подзаголовке «Из HTML-файла».
Из Google Chrome
Получить список страниц в Хром из Хрома можно двумя способами:
- Через экспорт файла. В «Диспетчере закладок» → «Управлении» есть опция экспорта сохраненных страниц в отдельный внешний документ. Его можно перенести на другое устройство на флешке, отправить по почте или в мессенджере.
- Через синхронизацию. Для этого у вас должен быть Гугл-аккаунт, пароль от него и доступ в интернет. Кроме того, вы должны заранее подтвердить синхронизацию закладок на устройстве (ПК, ноутбуке, планшете, телефоне), в котором работаете в своем аккаунте.
Гугл Хром может получить сохраненные страницы из любого браузера. Если вы пользуетесь менее распространенными программами, сохраняйте избранное в файл и открывайте его через «Диспетчер». Этот способ – универсальный и самый надежный, хоть и требует немного больше времени, чем автоматическое получение данных.
Видео — Импорт и экспорт закладок в Google Chrome
Как экспортировать настройки из google chrome. Как легко и быстро экспортировать закладки из хрома тремя отличными способами
Собираетесь переустановить Windows и хотите сохранить закладки? Правильно, ведь после удаления браузера все любимые сайты пропадут, и надо будет вспоминать их снова. Впрочем, делать этого Вам не придется. Ведь всегда можно переустановить Хром с сохранением закладок. Кстати, делается это очень просто.
Чтобы сохранить их при переустановке браузера или операционной системы Windows, необходимо выполнить 2 простые операции – экспорт и импорт. Для тех, кто не знает или постоянно путается, напомню. Экспорт – это выгрузка (сохранение) всех ваших сайтов в одном html файле. А импорт – обратная загрузка (добавление) в браузер.
Экспорт закладок из Chrome
Итак, чтобы экспортировать закладки из Хрома:
Для надежности лучше всего записать его на флешку. Особенно, если Вы планируете переустановить Windows.
Готово. Экспорт закладок из Хрома успешно выполнен, переходим ко второй операции – импорту.
Импорт закладок в Chrome
Чтобы импортировать закладки в Гугл Хром, обязательно потребуется html файл. Без него ничего не выйдет. Если Вы уже выполнили экспорт из Google Chrome, то он должен быть.
Если файл html записан на флешке, подключите ее к компьютеру или ноутбуку. Он Вам сейчас понадобится.
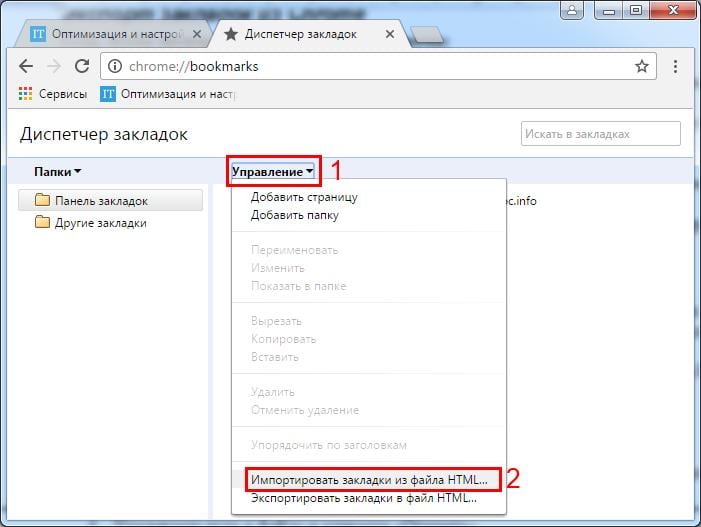
Готово. Импорт закладок в Хром успешно завершен. Можете проверить: они добавились в этом же окне.
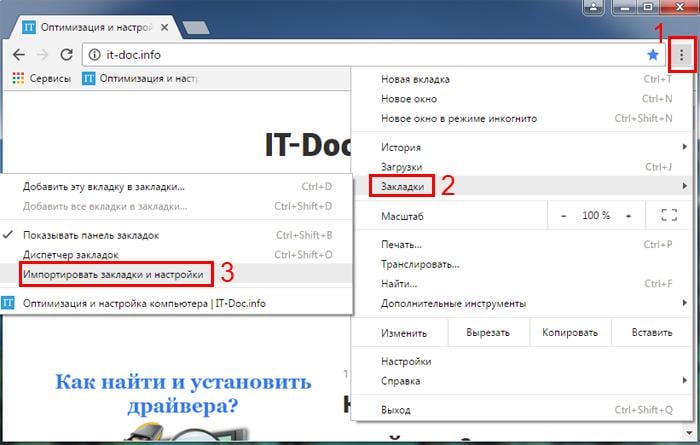
Если Вы ранее пользовались Firefox или Internet Explorer, тогда указываете соответствующий пункт. Чтобы импортировать закладки из Оперы, Яндекса, Сафари и других браузеров в Гугл Хром, выбирайте последний вариант (но перед этим их нужно экспортировать в html-файл).
Синхронизация Google Chrome
Синхронизация Google Chrome – это специальная функция браузера, позволяющая привязать настройки к вашему аккаунту. Чтобы ее активировать:
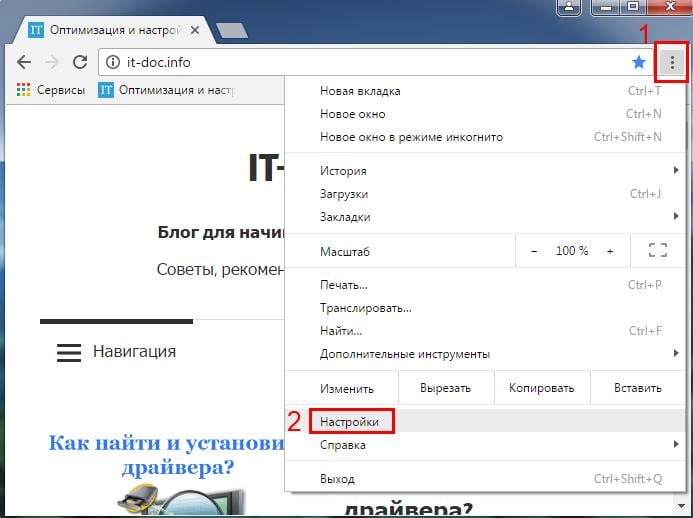
Готово. Теперь на вашем аккаунте будут сохраняться все сайты, пароли, темы, расширения (плагины) и настройки. И Вам не нужно выполнять их экспорт и импорт. Достаточно запустить Google Chrome на любом компьютере или ноутбуке и зайти под своей учетной записью.
Само использование закладок значительно может упростить ваш интернет-пользование. У большинства людей есть своя личная база полезных и нужных сайтов, которые нужно иметь на нескольких устройств, которые подключены к интернету. Еще экспорт закладок может понадобиться при смене операционной системы или в случае поломки браузера.
Еще помимо функции перемещения информации с одного места хранения на другой, экспорт закладок служит для резервных копий. Сохраненный документ с расширением HTML может храниться в определенном месте на жестком диске или другом носителе, чтобы была без проблемная возможность восстановить важную информацию в случае надобности.
Чтобы воспользоваться импортированием или экспортированием данных закладок с использованного вами Интернет-ресурса, на вашем персональном компьютере или другом устройстве нужно применить особенный инструмент Google Chrome.
Импортирование и экспортирование закладок в браузере
У вас есть возможность импорта закладок с любого браузера в Google Chrome, а еще экспорт закладок из Chrome в формате HTML-документа.
Как можно импортировать закладки в Chrome
Пользоваться импортом закладок можно не с одного источника. Если вам нужно это сделать с Firefox, Safari или встроенный браузер «Internet Explorer» следуйте этой инструкции:

Если же у вас еще нет в браузере ни единой закладки, то вся информация будет указана под строкой адреса.
В случае, когда закладки присутствуют, данные попадут в папку Импортировано.
Также можно экспортировать закладки в виде HTML-документа. Чтобы потом их экспортировать в Chrome. Для этого:

Экспорт закладок с панели инструментов Google
Чтобы экспортировать закладки с панели инструментов в гугл нужно:
- Запустить Chrome.
- Перейти в раздел закладок.
- Важно находиться в том же аккаунте, в котором находится панель инструментов.
- Слева выберите экспорт закладок. Они сохра
Как экспортировать закладки из браузера google chrome
 Само использование закладок значительно может упростить ваш интернет-пользование. У большинства людей есть своя личная база полезных и нужных сайтов, которые нужно иметь на нескольких устройств, которые подключены к интернету. Еще экспорт закладок может понадобиться при смене операционной системы или в случае поломки браузера.
Само использование закладок значительно может упростить ваш интернет-пользование. У большинства людей есть своя личная база полезных и нужных сайтов, которые нужно иметь на нескольких устройств, которые подключены к интернету. Еще экспорт закладок может понадобиться при смене операционной системы или в случае поломки браузера.
Еще помимо функции перемещения информации с одного места хранения на другой, экспорт закладок служит для резервных копий. Сохраненный документ с расширением HTML может храниться в определенном месте на жестком диске или другом носителе, чтобы была без проблемная возможность восстановить важную информацию в случае надобности.
Чтобы воспользоваться импортированием или экспортированием данных закладок с использованного вами Интернет-ресурса, на вашем персональном компьютере или другом устройстве нужно применить особенный инструмент Google Chrome.
Импортирование и экспортирование закладок в браузере
У вас есть возможность импорта закладок с любого браузера в Google Chrome, а еще экспорт закладок из Chrome в формате HTML-документа.
Как можно импортировать закладки в Chrome
Пользоваться импортом закладок можно не с одного источника. Если вам нужно это сделать с Firefox, Safari или встроенный браузер «Internet Explorer» следуйте этой инструкции:
- Откройте браузер Chrome.
- Справа вверху браузера можно найти настройки, кликаем (3 вертикальных точки).

- Нажмите Закладки, далее Импорт и настройка.
- Укажите браузер, где находятся сохраненные закладки.
- Выберите Импорт.
- Подтвердите свои действия кнопкой Готово.

Если же у вас еще нет в браузере ни единой закладки, то вся информация будет указана под строкой адреса.
В случае, когда закладки присутствуют, данные попадут в папку Импортировано.
Также можно экспортировать закладки в виде HTML-документа. Чтобы потом их экспортировать в Chrome. Для этого:
- Откройте Chrome.
- В верхнем углу, справа, находится значок настройки.
- Откройте Закладки, Импорт закладок и настроек.
- В сплывающем окне С укажите ваш HTML-документ.
- Выберите файл.
- Подождите, пока загрузится файл.
- Нажмите Готово.

Экспорт закладок с панели инструментов Google
Чтобы экспортировать закладки с панели инструментов в гугл нужно:
- Запустить Chrome.
- Перейти в раздел закладок.
- Важно находиться в том же аккаунте, в котором находится панель инструментов.
- Слева выберите экспорт закладок. Они сохранятся на ваш компьютер в формате HTML.
- В правом углу выберите настройки.
- Далее Закладки, Импорт закладок.
- В новом окне выберите С и укажите ваш файл.
- Выберите его.
- Загрузите документ.
- Подтвердите операцию нажатием на Готово.
Импорт закладок с других различных устройств, на которых вы пользуетесь Google: Для того, чтобы воспользоваться импортом закладок, вам нужно открыть Chrome на двух устройствах и синхронизировать их с аккаунтом Google.
Импортируем закладки браузера на ваш смартфон
Если же вам нужно, чтобы закладки переместились на телефон или планшет для этого надо синхронизировать два аккаунта Google на компьютере и мобильном телефоне. Следующая инструкция поможет в этом:
- Воспользуйтесь примером импортирования закладок на компьютер, по примеру вышеприведенному.
- Войдите в хром на двух устройствах.
- Синхронизируйте закладки с вашим аккаунтом.
Как можно перевести закладки из Google Chrome в другой браузер
Чтобы экспортировать закладки с Chrome необходимо:
- Запустить браузер Chrome.
- В правом углу выбрать Настройки.
- Перейти Закладки и дальше Диспетчер закладок.
- Выбрать Управление.
- Найти Экспорт закладок в файл HTML.
Эти закладки с браузера Chrome в формате HTML-документа вы в дальнейшем сможете переместить в другой нужный браузер.
Импорт закладок из Яндекс.Браузера в Гугл Хром и обратно
Современные браузеры обладают функцией переноса сохраненных сайтов и пользовательских настроек в другие обозреватели, когда юзер решил сменить привычную программу по той или иной причине. Или пользуется сразу несколькими. В этой статье мы расскажем, как импортировать закладки из Яндекс Браузера в Гугл Хром.
Сохраняем настройки в HTML-файл
В последних редакциях Гугл Хром нет возможности перенести пользовательские настройки, в том числе и сохраненные страницы, из сторонних обозревателей, кроме встроенного по умолчанию в Windows: IE и Microsoft Edge. И, чтобы выполнить импорт сохраненных сайтов и настроек из другого, например, Яндекса, понадобится их предварительно сохранить в небольшой документ.
- Открываем Яндекс.Браузер — кликаем на кнопку «Настройки» (иконка бургер в правом верхнем углу).
- Наводим курсор мыши на пункт «Закладки» и в выпадающем подменю кликаем «Диспетчер закладок».

Если вам удобнее использовать горячие клавиши, то страницу диспетчера можно открыть с помощью клавиш Ctrl+Shift+O. Или по ссылке — browser://bookmarks/.
- В окне справа кликаем кнопку в виде трех точек и выпадающем подменю выбираем последний пункт «Экспорт закладок в HTML-файл».

- Сохраняем этот документ на жестком диске компьютера. При необходимости задаем ему примечательное имя и обязательно запоминаем расположение, куда сохранили.
Настройки сохранены, теперь их можно перенести в любой обозреватель.
Импорт сохраненных сайтов из Яндекс.Браузера в Гугл Хром
Следующий шаг — это перенос сохраненных пользовательских данных в Google Chrome.
- Запускаем Хром и жмём на кнопку настроек (три вертикальные точки в правом верхнем углу.)
- Наводим курсор мыши на пункт «Закладки» и в появившемся дополнительном меню кликаем «Импортировать закладки и настройки».

- Здесь кликаем на стрелочку — в выпадающем списке выбираем пункт, в котором указано сохранение информации в формате HTML-файла.
- Жмём «Выбрать файл».

- Откроется окно проводника — на жестком диске находим предварительно сохраненный HTML-файл, выделяем его и кликаем «Открыть».
- Ждём пока все настройки загрузятся.
Перенос данных из Гугл Хром в Яндекс.Браузер
С переносом закладок и настроек из Google Chrome в Яндекс Браузердело обстоит ещё проще, как это сделать, подробно рассказано в инструкции ниже.
- Открываем обозреватель Яндекс — затем меню и в здесь выбираем «Импортировать закладки».

- Откроется окно — в графе «Источник» выбираем, откуда будем переносить данные. По умолчанию уже стоит Google Chrome. Галочками отмечены данные для переноса.

Обратите внимание — будут перенесены файлы cookie, история дополнения. Всё, что было в Гугле теперь переместится в Яндекс.Браузер. При необходимости галочки с тех или иных пунктов можно снять.
Перенос настроек на другой ПК
Из обозревателя Chrome в Яндекс на другом ПК можно выполнить перенос пользовательских данных с помощью функции сохранения их HTML документ.
- Открываем меню в Гугл Хроме переходим в раздел «Закладки»/«Диспетчер закладок».

- В правом верхнем углу жмём кнопку «Управление» выбираем вариант с экспортом в списке.

- Сохраняем документ на диске или флешке.
- Задаём при необходимости ему запоминающееся имя.
- Переносим файл на другой ПК с помощью флешки или через другим способом: отправить письмом на электронную почту, передача файла в мессенджерах и так далее. Файл для передачи предварительно нужно заархивировать.
- Далее распаковываем и загружаем в браузер, как описано в инструкции выше, только в источнике выбираем HTML-файл.
Управление закладками в Google Chrome – импорт и экспорт
Закладки браузера Google Chrome отделены от закладок, хранящихся в службе Закладки Google. Поскольку сейчас невозможно автоматически синхронизировать эти два набора закладок, можно воспользоваться букмарклетом, чтобы легко создавать Закладки Google в Chrome.
Сайты добавленные в закладки можно редактировать, упорядочивать и удалять, чтобы облегчить себе их поиск. Вы также можете обновлять закладки на устройствах так, чтобы всем были видны в Chrome, после входа в систему.
Импорт и экспорт закладок в браузере Google Chrome
Если у вас есть закладки или избранное, сохраненные в другом браузере, их можно легко импортировать в Google Chrome. Так же всегда можно добавить закладки в Chrome как файл HTML.
Импорт закладок из Firefox, IE или панели инструментов Google
- Нажмите меню Chrome
 .
. - Выберите Закладки.
- Выберите Импортировать закладки и настройки.
- Выберите программу, содержащую закладки, которые нужно импортировать.

- Нажмите кнопку Импорт.
Если вы ещё не создали в Chrome закладок, импортированные закладки появятся непосредственно на панели закладок, которая обычно закреплена под адресной строкой.
Если у вас уже есть закладки в Chrome, импортированные закладки появятся в новой папке с названием «Импортировано из Firefox» или «Импортировано из IE», расположенной в конце этой панели.
Закладки можно найти, нажав меню Chrome и выбрав Закладки.
Пользуетесь устройством Chrome? Эта опция здесь не доступна. Зато экспортировать свои закладки можно как файл HTML и импортируйте их с помощью диспетчера закладок.
Импорт закладок из других браузеров
- Экспортируйте закладки с другого браузера в файл HTML.
- Нажмите меню Chrome
 на панели инструментов браузера Google Chrome.
на панели инструментов браузера Google Chrome. - Выберите Диспетчер закладок.
- В диспетчере нажмите меню Управление.
- Выберите Импорт закладок.
- Откройте сохраненный файл HTML.
Импорт закладок из Google Toolbar
- Откройте Chrome.
- Откройте Google Toolbar.
- Войдите в ту же учетную запись Google, которую Вы используете для входа в Google Toolbar.
- Нажмите «Экспортировать закладки» в меню в левой части главной страницы. Закладки будут загружены на ваш компьютер в файле HTML.
- В правом верхнем углу окна браузера нажмите меню Chrome.
- Выберите Импортировать закладки и настройки.
- Из меню выберите HTML-файл с закладками.
- Нажмите кнопку Выберите файл.
- Загрузите сохраненный HTML-файл.
- Нажмите Готово.
Импорт закладок с других устройств Chrome
Если ваши закладки хранятся в браузере Chrome на другом компьютере, самый простой способ переместить эти закладки на устройство, которыми вы пользуетесь, – войти в Chrome на обоих компьютерах и синхронизировать закладки в своем аккаунте.
Экспорт закладок из браузера Chrome
- Нажмите меню Chrome
 на панели инструментов браузера.
на панели инструментов браузера. - Выберите Диспетчер закладок.
- В диспетчере нажмите меню Управление.

- Выберите Экспортировать закладки.
Google Chrome экспортирует закладки в файл HTML, который затем можно будет импортировать в другой браузер.
Редактирование или удаление закладок
Перетащите закладки, чтобы упорядочить их на панели закладок. Переименовать закладки, изменять URL-адрес или папку размещения можно непосредственно на панели закладок. Можно также воспользоваться диспетчером закладок, если нужно одновременно упорядочить несколько закладок.
Доступ к панели или менеджеру закладок
- Панель закладок по умолчанию закреплена под адресной строкой. Если она отсутствует, её всегда можно найти, открыв новую вкладку.
- Чтобы открыть диспетчер закладок, нажмите меню Chrome
 на панели инструментов браузера и перейдите в раздел Закладки → Диспетчер закладок.
на панели инструментов браузера и перейдите в раздел Закладки → Диспетчер закладок.
Перемещение закладок в другое место
- Перемещение одной закладки. Просто перетащите ее на новое место на панели закладок. Помните, что закладка не может быть одновременно в разных папках.
- Перемещение нескольких закладок. Воспользуйтесь менеджером закладок. Выбирая элементы, которые нужно переместить, удерживайте клавишу Shift. После этого можно переместить их все одновременно в новое место.
Изменение информации о закладке
- Найдите свои закладки на панели закладок или в менеджере закладок.
- Щелкните правой кнопкой мыши закладку, которую нужно изменить.
- В меню выберите пункт Изменить.

- В диалоговом окне «Редактировать закладку», которое появится, можно обновить название закладки, её URL-адрес и папку.
Удаление закладок
- Найдите свои закладки на панели закладок или в менеджере закладок.
- Щелкните правой кнопкой мыши закладку, которую нужно удалить.
- В меню выберите опцию Удалить. Удаление папки приведет к удалению всех закладок, сохраненных в папке.
Удаленные закладки невозможно восстановить!
Если вы желаете скрыть закладки на панели закладок, сохраните её в папке «Другие закладки». Эту папку нельзя удалить, но она не отображается, если пуста. Если её скрыть, вы всё же сможете добавлять закладки в эту папку, пользуясь диспетчером закладок.
Если закладки синхронизированы с вашим аккаунтом Google, все внесенные в закладки изменения тут же отразятся на других устройствах, на которых вы войдете в Chrome.
Как перенести закладки из google chrome на другой компьютер?
Вопрос переноса закладок в браузере гугл хром с одного компьютера на другой является очень актуальным. Ведь практически каждый пользователь в течение определенного времени собирает любимые и интересные сайты, добавляя их в закладки. О том, как сохранить эти самые закладки браузера Google Chrome, например, при переустановке системы или при покупке нового компьютера вы узнаете в этой статье.
Экспорт закладок из chrome в файл
Итак, для того, чтобы перенести сохраненные закладки из браузера Chrome их нужно сохранить в отдельный файл. Делается это через меню браузера.
Чтобы войти в него нужно нажать на три вертикальные точки в правом верхнем углу окна.
Открываем диспетчер закладок Chrome
В открывшемся меню выбрать «Закладки» -> «Диспетчер закладок«.
Далее в верхней строке нажимаете «Управление» и в открывшемся меню — «Экспортировать закладки в файл HTML...»
экспорт закладок chrome в отдельный файл
Запуститься окно, в котором вам останется выбрать место расположение будущего файла с закладками и указать его имя.
Имя файла с закладками и его расположение
Нажатием кнопки «Сохранить» вы помещаете все закладки и браузера Chrome в отдельный файл, который можно будет использовать для их переноса в браузер, например, после переустановки системы.
Импорт закладок в chrome из файла
Теперь опишем процесс импорта закладок в Chrome из сохраненного ранее файла.
Для этого переходим в меню, нажатием на уже знакомые три вертикальные точки и выбираем в открывшемся меню «Закладки» -> «Диспетчер закладок«.
Открываем диспетчер закладок Chrome
Далее в верхней строке нажимаете «Управление» и в открывшемся меню — «Импортировать закладки из файла HTML…«.
Импорт закладок в хром из отдельного файла
В запустившемся окне выбираете свой html файл с закладками, в который ранее их экспортировали, и нажимаете кнопку «Открыть«.
Выбор файла с закладками для импорта
Сразу же после этого вы увидите ,что на панели закладок появились знакомые сайты, а в самих закладках хрома появилась папка «Выполнен импорт«, в которой присутствуют все ваши закладки с полным сохранением их структуры папок.
Папка с импортированными закладками Google Chrome






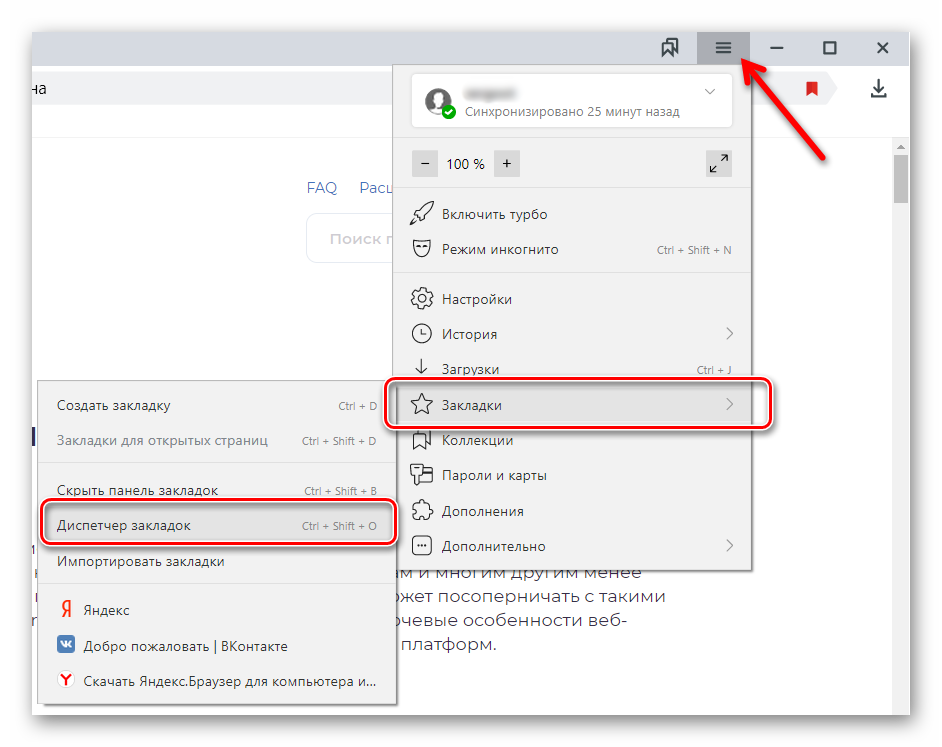
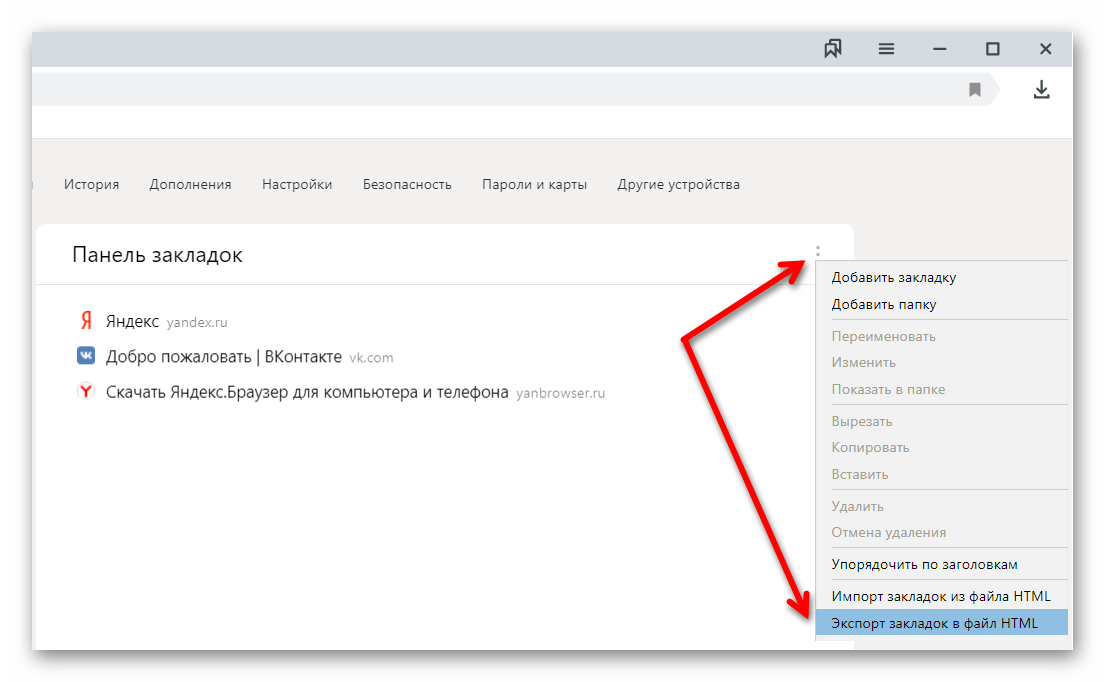
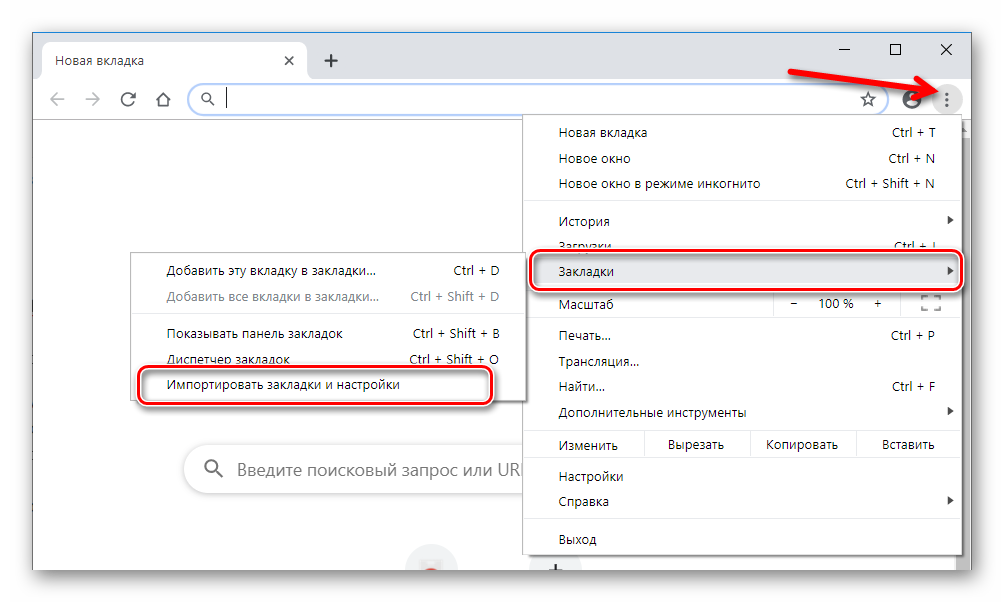
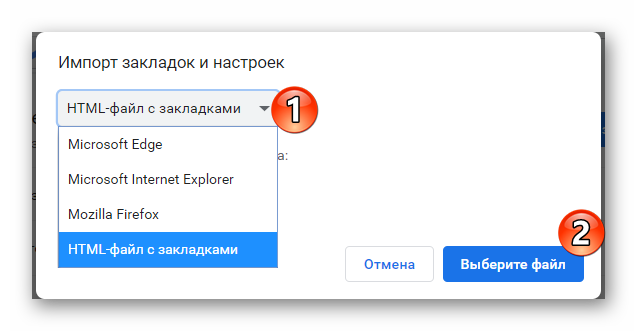

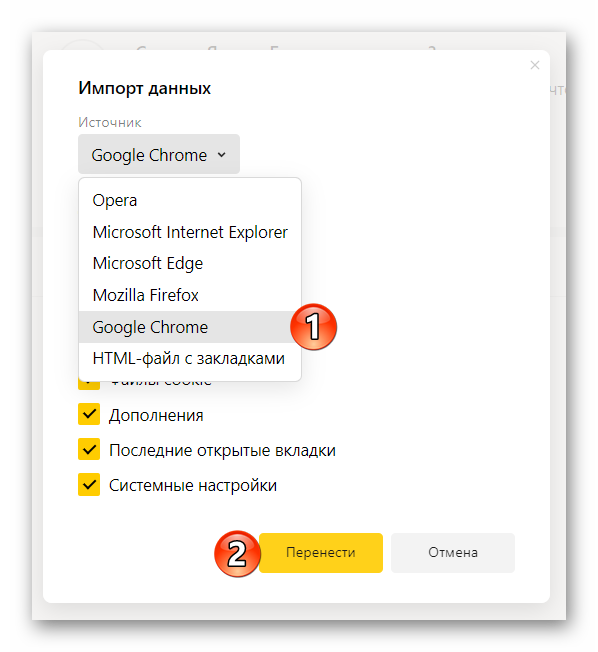
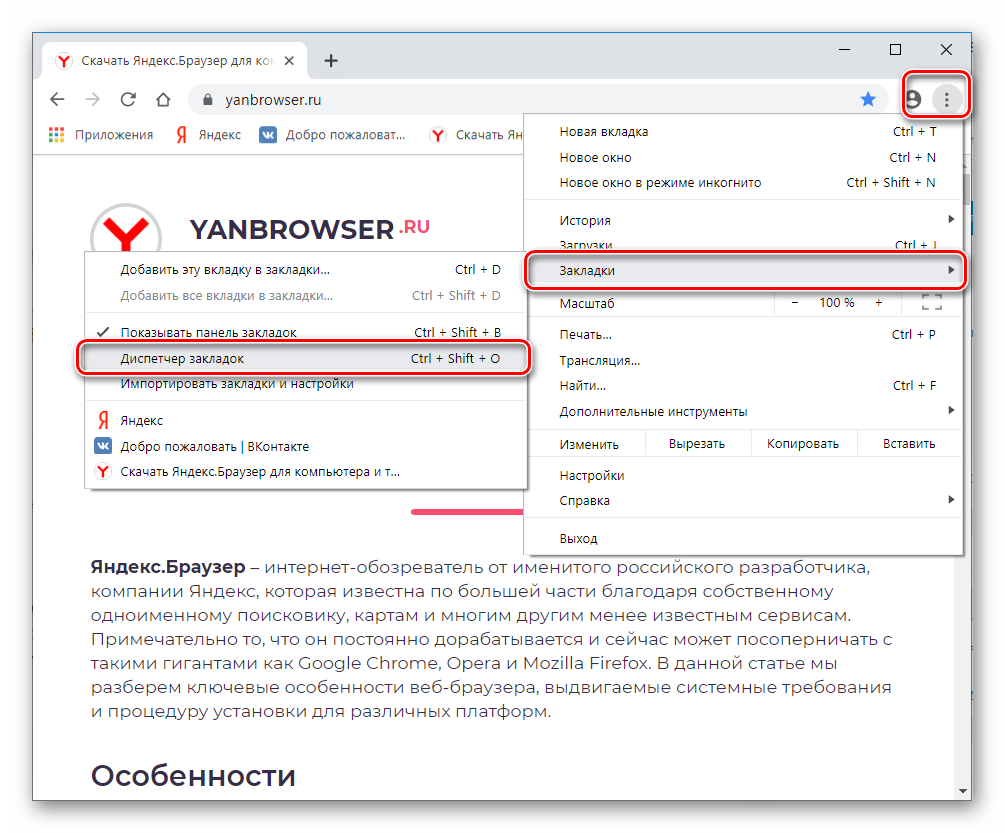
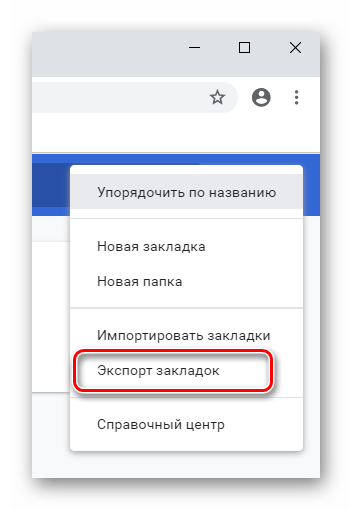
 .
.