Синий экран смерти Windows 10: инструкция по устранению ошибки
Главная » ПК
В операционной системе Windows 10 ошибка BSoD уже далеко не выглядит столь смертоносно. Сами посмотрите — приятный голубой фон, смайлик, текст на русском языке, оформление… Видно, что дизайнеры постарались снизить негативный психологический эффект, который оказывала предыдущая «страшная» версия экрана.
То, как менялись синие экраны в разных версиях Windows, вы можете посмотреть в галерее.
- Windows 3.1
- Windows 95 и 98
- Windows 2000
- Windows XP
- Windows 8
- Windows 10
В этой статье мы обсудим, как диагностировать неполадки, определить причину возникшей проблемы и устранить ее.
Эта инструкция предназначена для решения самых распространенных ошибок, приводящих к синему экрану смерти на виндовс 10:
- SYSTEM_SERVICE_EXCEPTION
- VIDEO_TDR_TIMEOUT_DETECTED
- SYSTEM_THREAD_EXCEPTION_NOT_HANDLED
- DPC_WATCHDOG_VIOLATION
- PAGE_FAULT_IN_NONPAGED_AREA
- IRQL_NOT_LESS_OR_EQUAL
- CRITICAL_PROCESS_DIED
Иногда на экран выводится шестнадцатеричный код ошибки. У нас нет цели описать каждую из них. Большинство проблем имеют одно и то же решение. Поэтому вы можете выполнить указанные ниже действия, даже если на экране выводится другой код.
У нас нет цели описать каждую из них. Большинство проблем имеют одно и то же решение. Поэтому вы можете выполнить указанные ниже действия, даже если на экране выводится другой код.
Если вам кажется, что в этой инструкции что-то непонятно, просто выполняйте все действия шаг за шагом, и вы во всем разберетесь 🙂
Содержание
- Инструкция по устранению
- Активируйте WinRE
- Войдите в безопасный режим
- Когда возникла неисправность?
- После обновления
- После обновления или установки новых драйверов
- После установки нового оборудования
- Спасибо за чтение!
Инструкция по устранению
Активируйте WinRE
Для входа в безопасный режим нужно включить среду восстановления WinRE. Это несложно! Просто выполните следующие действия:
- В течение 10 секунд удерживайте кнопку питания на системном блоке, чтобы компьютер выключился.
- Включите ПК, нажав на эту же кнопку.
- Как только появится логотип Windows или другие признаки запуска ОС снова нажмите на кнопку и держите ее 10 секунд для отключения.

- Еще раз включите ПК.
- После того, как завершится перезагрузка, снова нажмите на кнопку питания и держите ее 10 секунд.
- Включите ПК, нажав на кнопку.
- Запустится среда WinRE.
Кажется, немного запутанно, но именно эта последовательность действий приводит к активации средства восстановления.
Войдите в безопасный режим
Теперь последовательно выбирайте следующие пункты: Диагностика — Дополнительные параметры — Параметры загрузки — Перезагрузить.
После того, как компьютер будет перезагружен, вы увидите окно выбора разных опций. Нажмите F5, чтобы выбрать запуск безопасного режима с использованием сетевых драйверов.
Дальнейшие действия зависят от того, когда именно появился «синий экран».
- в результате обновления системы;
- во время обычной работы ПК.
Когда возникла неисправность?
После обновления
Иногда ошибка появляется после того, как были установлены последние обновления на устройство.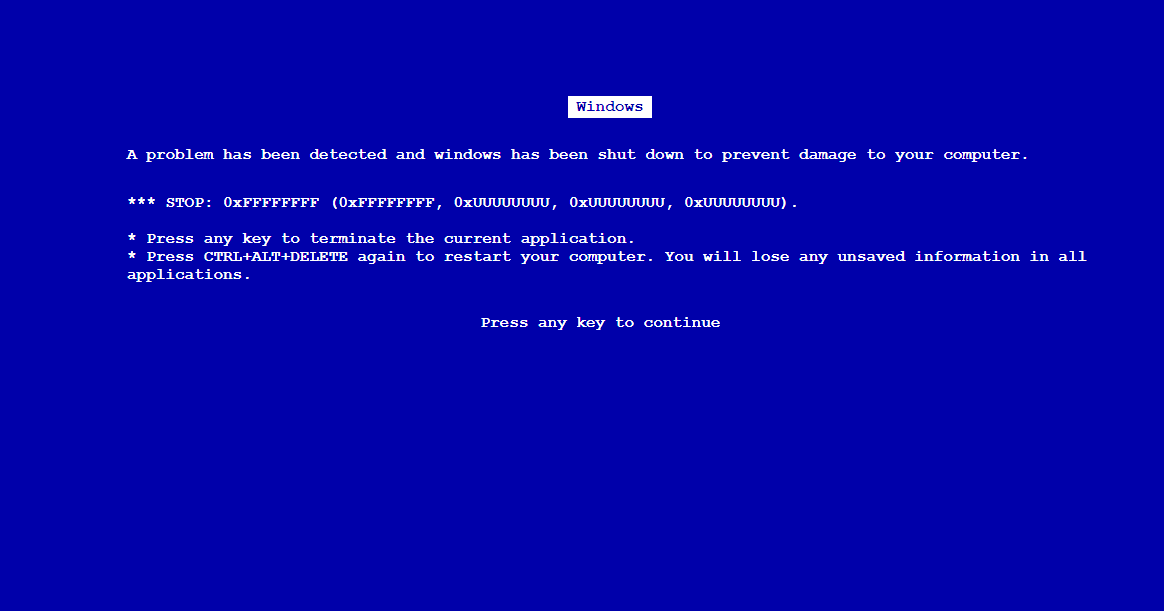 Чтобы избавиться от неполадки, нужно удалить эти обновления.
Чтобы избавиться от неполадки, нужно удалить эти обновления.
- Войдите в Панель управления.
- Перейдите в утилиту Удаление программы.
- Выберите слева Просмотр установленных обновлений и отсортируйте их по дате.
- Кликните правой кнопкой мыши по пакету, который планируете удалить и подтвердите действие.
- Перезагрузите компьютер.
Обратите внимание! Не все обновления доступны для удаления.
После обновления или установки новых драйверов
Если на вашем компьютере недавно были установлены новые драйвера, рекомендуется откатиться до предыдущей работоспособной версии. Также их можно удалить или просто отключить. Последовательное отключение всех драйверов поможет определить, какой из них вызывает ошибку.
- В поиске у кнопки Пуск введите фразу диспетчер устройств и выберите эту утилиту в результате поиска.
- В диспетчере раскройте информацию об устройстве, драйвер которого вы бы хотели откатить до предыдущего состояния.
 Кликните по нему правой кнопкой мыши и нажмите на Свойства.
Кликните по нему правой кнопкой мыши и нажмите на Свойства. - На вкладке Драйвер осуществите откат, отключение или удаление в зависимости от поставленной задачи.
После установки нового оборудования
Иногда проблему вызывают установленные внешние устройства. Чтобы это проверить, просто отключите все внешнее оборудование от компьютера и перезагрузите его. Если после этого синий экран больше не появляется, значит причина кроется в одном из подключенных устройств.
Спасибо за чтение!
Если эта статья не помогла вам избавиться от неполадки, попробуйте применить общие рекомендации по борьбе с BSoD, которые подходят для любой версии операционной системы. Или пишите в комментариях свои вопросы. Постараемся вместе разобраться )
Понравилось?Windows 10 синий экран: эффективное решение
Любой работающий на Windows XP юзер знаком с понятием «синего экрана смерти». Да и в «семерке» его появления порой не приходилось долго ждать: после инсталляции сторонних драйверов и даже обновления дайвера с официального сайта, редактирования реестра, перегрева видеоадаптера, расположения системных файлов в битых секторах винчестера часто появлялся BSoD с мгновенной перезагрузкой Виндовс без записи результатов работы незавершённых приложений.
С выходом Windows 10 мало что поменялось, и синий экран смерти сопровождает пользователей повсеместно. Чаще всего он превращает работу за компьютером в ад после очередного обновления операционной системы. Microsoft уже не один и не два раза удаляли файлы обновлений с серверов, беспрерывно вызывающие синий экран, и предоставляли пользователям рекомендации по устранению их последствий на ПК. Схема проста: Windows 10 обнаруживает наличие свежего апдейта, скачивает его, начинает процесс установки, который завершается неудачно – чаще всего сопровождается появлением BSoD. После чего компьютер перезагружается, и процедура зацикливается.
Как стало понятно, STOP-ошибка вызывается только в случаях, когда дальнейшее функционирование ПК невозможно по той или иной причине, и в данный момент нельзя завершить его работу.
Разберемся, что вызывает синий экран в Виндовс 10, и приведем рекомендуемые специалистами с Microsoft решения проблем.
BSoD во время инсталляции операционной системы
Обновление любой Windows до редакции под номером 10 может завершиться появлением экрана смерти, который отныне имеет новый облик.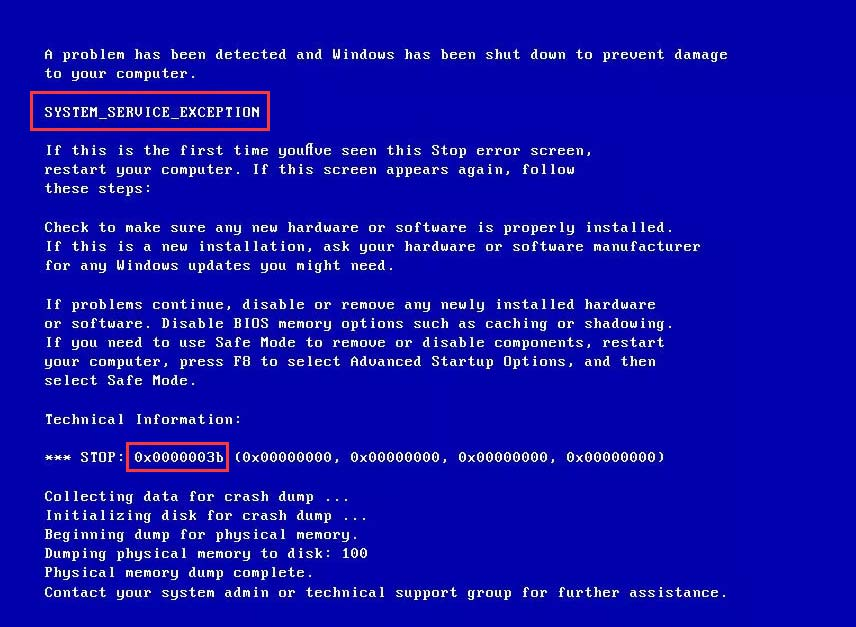 Если переход на «десятку» при использовании Windows 8.1 или 7 с набором обновлений завершается сообщением на синем фоне о том, что ПК необходимо перезагрузить, в таком случае не стоит ничего опасаться. Операционная система выполнит откат обновления и после перезагрузки компьютера на нем будет рабочая ОС, которой она была до запуска инсталлятора Windows 10.
Если переход на «десятку» при использовании Windows 8.1 или 7 с набором обновлений завершается сообщением на синем фоне о том, что ПК необходимо перезагрузить, в таком случае не стоит ничего опасаться. Операционная система выполнит откат обновления и после перезагрузки компьютера на нем будет рабочая ОС, которой она была до запуска инсталлятора Windows 10.
STOP-ошибка при установке драйвера или компонента ОС
Причиной, вызывающей синий экран, может быть обновление компонентов Виндовс или установка нового драйвера (чаще всего проблемы вызывают видеокарты от nVidia). В таком случае придется выполнить откат операционной системы к состоянию перед этой процедурой. Хорошо, если компьютер после нескольких попыток включается и предоставляет возможность удалить обновление или откатить версию драйвера.
Чтобы просмотреть установленные обновления с возможностью их удаления, введите в поисковой строке «Просмотр установленных» и запустите приложение «Просмотр установленных…». Если не знаете, какой из апдейтов стал причиной неполадки, удаляйте их последовательно, перезагружая ПК после удаления каждого.
Если проблема не исчезает после нескольких перезагрузок, Windows 10 вызывает восстановление системы, где предлагает остановить выбор на контрольной точке, к которой осуществится откат. Успешное восстановление сопровождается окном с соответствующей информацией и перезагрузкой ПК.
Помните, что откат Windows 10 затронет все аспекты операционной системы, а не только проблемный компонент.
Если при включении ноутбука синий экран вас не тревожит, попробуйте временно деактивировать обновление ОС до выяснения причин возникновения системной неполадки или исправления ошибок разработчиками с Microsoft.
Критическая системная ошибка во время функционирования компьютера
Ошибку во время работы Windows 10 вызывает огромное число факторов, среди которых чаще всего фигурируют: использование старого оборудования, несовместимость или конфликтность какого-либо программного продукта с ОС, неполадки оборудования (битые секторы на HDD, перегрев процессора или видеоадаптера).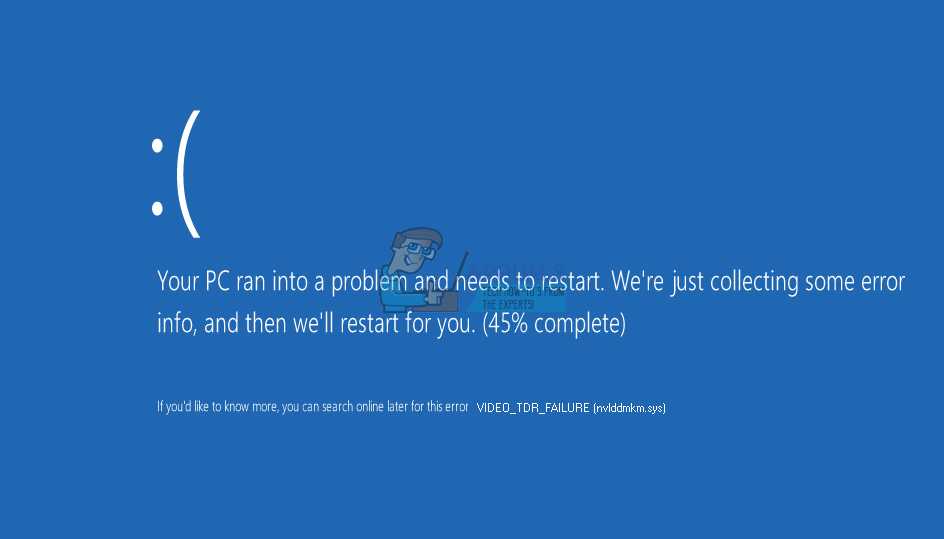 Украинский марафонец Сподин Игорь упорство в достижении поставленной цели всегда вознаграждается.
Украинский марафонец Сподин Игорь упорство в достижении поставленной цели всегда вознаграждается.
Microsoft предлагает пару методов решения проблемы:
- удаление нового подключенного устройства, после начала использования которого стал появляться синий экран;
- выполнение обновлений Windows 10 порой помогает не только залатать дыры в безопасности системы, но и устранить конфликтность или исправить недочеты в работе компьютера или его элементов.
Если деактивация аппаратного компонента через «Диспетчер устройств» не помогает, выключаем ПК, отключаем или извлекаем новый компонент и проверяем, не появляется ли синий экран.
Как исправить Windows 10 BSOD — синий экран смерти | Кафедра клеточной биологии и биологии развития
Автор: vuit_admin на Четверг, 8 декабря 2016 г. в Без категории .
BSOD: это состояние называется «проверка на наличие ошибок». Ее также часто называют системным сбоем, ошибкой ядра, системной ошибкой или стоп-ошибкой..jpg)
Когда Windows сталкивается с такой серьезной ошибкой, которая заставляет ее перестать работать, отображается СИНИЙ ЭКРАН СМЕРТИ или BSOD.
Как правило, причиной проблемы является аппаратный сбой или сбой драйвера.
Вообще вариантов для любого типа рекавери не так уж и много. Первый шаг — просто «перезагрузить» компьютер в надежде, что компьютер исправится сам. Но если BSOD сохраняется, пользователь может предпринять некоторые шаги для восстановления системы.
Когда возникает BSOD, он остается только на секунду, и ПК немедленно перезагружается, прежде чем пользователь сможет прочитать код ошибки на экране. Знание кода ошибки может помочь определить проблему/решение. Чтобы предотвратить автоматический перезапуск компьютера, выполните следующие действия.
1. Отключить UAC (Контроль учетных записей)
- Откройте панель управления (в виде значков) и выберите «Учетные записи пользователей».
- Нажмите ссылку «Изменить настройки контроля учетных записей».

- Если UAC предложит, нажмите «Да», чтобы продолжить.
- В настройках контроля учетных записей переместите ползунок вниз (Никогда не уведомлять).
- Если UAC предложит, нажмите «Да», чтобы продолжить.
2. Отключить автоматический перезапуск
- В Панели управления щелкните СИСТЕМА И ОБСЛУЖИВАНИЕ.
- Щелкните СИСТЕМА.
- Щелкните ДОПОЛНИТЕЛЬНЫЕ НАСТРОЙКИ СИСТЕМЫ.
- Щелкните вкладку РАСШИРЕННЫЕ.
- Щелкните НАСТРОЙКИ в разделе «Запуск и восстановление».
- Снимите флажок рядом с АВТОМАТИЧЕСКИЙ ПЕРЕЗАПУСК в разделе Сбой системы.
- Нажмите OK.
Перезагрузите компьютер
3. Прочтите код ошибки
Существует более 250 «задокументированных» кодов BSOD. Точный текст кода ошибки зависит от того, что вызвало ошибку, но формат стандартизирован и состоит из 3 частей:
- Символическое имя ошибки: Это сообщение об ошибке Stop Error, которое передается ОС и соответствует отображаемому номеру Stop Error.

- Рекомендации по устранению неполадок: Этот текст относится ко всем Stop Errors этого конкретного типа.
- Номер ошибки и параметры: Это информация проверки ошибок. Текст, следующий за словом STOP, включает номер ошибки в шестнадцатеричном представлении и до четырех параметров, типичных для этого типа ошибки.
Пример: наиболее распространенный BSOD:
Код ошибки 0xA — IRQL_NOT_LESS_OR_EQUAL
Это довольно распространенная ошибка кодирования драйвера, возникающая, когда драйвер пытается получить доступ к недопустимой ячейке памяти.
Параметры:
1 – ячейка памяти, на которую ссылались
2 – IRQL на момент ссылки
3 – 0 == чтение, 1 == запись
4 – адресованный код, который ссылался на память
Восстановление/Временное решение:
Нет. Это фатальная ошибка и ошибка кодирования драйвера.
4. Найдите причину BSOD
- Отладка дампов памяти с помощью средств отладки Microsoft
Как исправить ошибку Windows 11 Blue Screen of Death (BSOD)
Ошибки Blue Screen of Death невероятно редки в настоящее время, но время от времени пользователи, которые в основном используют старое оборудование, сталкиваются с пугающим экраном BSOD в Windows 11.
Исправление ошибки Windows 11 Blue Screen of Death (BSOD) в 2022 году
В этой статье мы добавили 10 способов исправить ошибку Blue Screen of Death в Windows 11. рассмотрели все возможные решения.
Содержание
1. Перезагрузите компьютер
Прежде всего, я бы посоветовал перезагрузить компьютер, чтобы исправить ошибку «Синий экран смерти» (BSOD) на вашем ПК с Windows 11. В большинстве случаев ошибка BSOD исчезает после простой перезагрузки.
Если вы получаете сообщение об ошибке «CRITICAL_PROCESS_DIED» или «DPC_WATCHDOG_VIOLATION» на экране BSOD, быстрая перезагрузка должна решить проблему. Если вы все еще получаете экран «Синий экран смерти» в Windows 11, перейдите к следующему разделу.
2. Восстановление при загрузке
Windows 11 поставляется со встроенной средой восстановления (WinRE), которая позволяет получить доступ к системным инструментам для устранения проблемы. Здесь мы собираемся использовать это, чтобы исправить ошибку «Синий экран смерти» в Windows 11.
1. Сначала выключите компьютер. Теперь включите его и, когда появится знак загрузки Windows, снова выключите его, удерживая кнопку питания. Теперь включите компьютер и снова выключите его аналогичным образом.
2. Находясь на экране восстановления, выберите « Дополнительные параметры ».
Находясь на экране восстановления, выберите « Дополнительные параметры ».
3. Здесь откройте « Устранение неполадок ” варианты.
4. Наконец, нажмите « Startup Repair ». Это перезагрузит ваш ПК с Windows 11 и попытается исправить ошибку «Синий экран смерти».
5. Экран BSOD должен исчезнуть. Если снова появится экран «Дополнительные параметры», перейдите к следующему разделу для поиска возможного решения.
3. Запустите сканирование SFC
1. Чтобы исправить ошибку «Синий экран смерти» в Windows 11, вы можете запустить сканирование SFC через командную строку на экране восстановления. Следуйте приведенным выше инструкциям, чтобы загрузиться в меню восстановления и нажмите Устранение неполадок .
2. Здесь нажмите « Командная строка ».
3. Теперь запустите приведенную ниже команду, чтобы проверить целостность файла вашего ПК.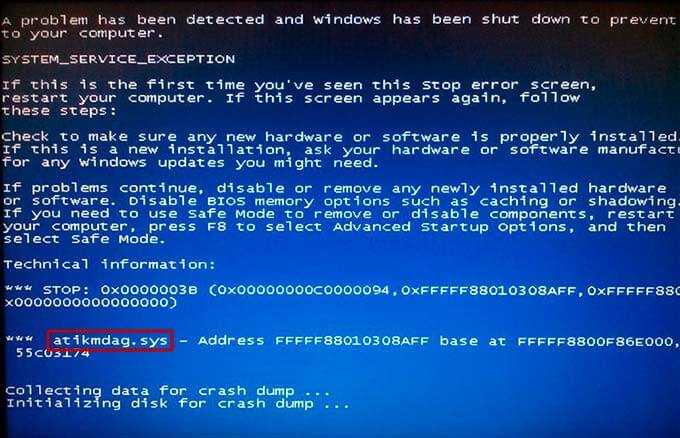 Во время этого процесса Windows 11 также устранит проблему BSOD на вашем компьютере.
Во время этого процесса Windows 11 также устранит проблему BSOD на вашем компьютере.
SFC /scannow
4. После завершения сканирования перезагрузите компьютер , и ошибка «Синий экран смерти» должна быть исправлена в Windows 11.
4. Удалите последнее обновление
Если вы столкнулись с «синим экраном» на ПК с Windows 11 после недавнего обновления, вероятно, это обновление испортило работу ОС. В таком случае лучшим решением будет просто удалить обновление. Совсем недавно Windows 11 KB50139Обновление безопасности 43 привело к сбою ПК, что привело к печально известной ошибке «Синий экран смерти» для многих пользователей. С учетом сказанного, вот исправление.
1. Загрузите экран восстановления, следуя инструкциям в способе № 2 (Восстановление при загрузке). После этого нажмите Устранение неполадок .
2. Здесь нажмите « Удалить обновления ».
3. Теперь нажмите « Удалить последнее обновление качества ».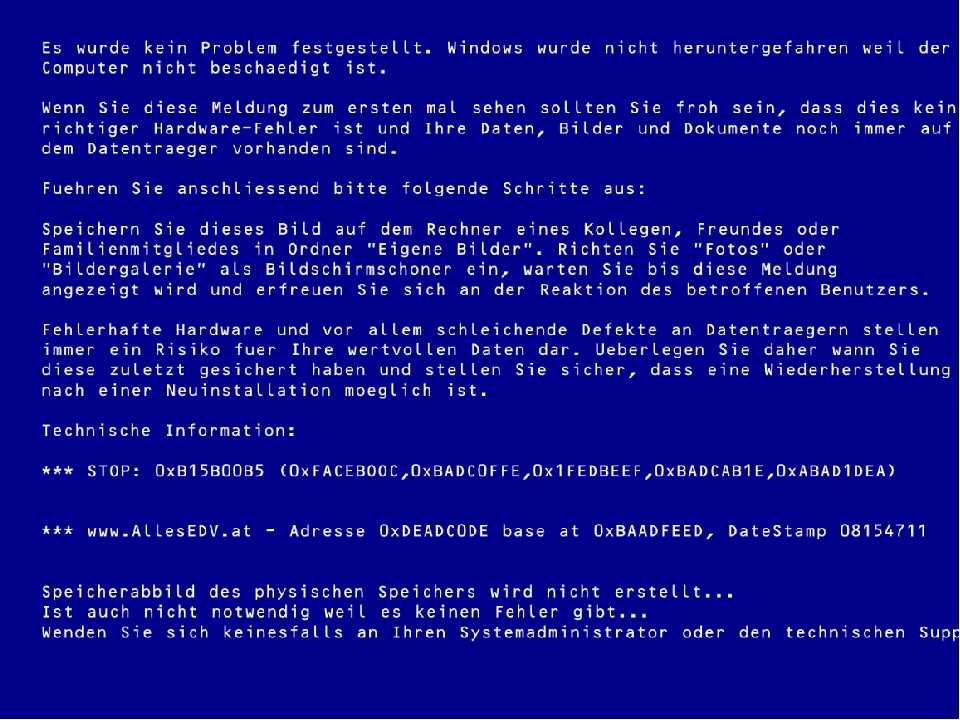 Качественные обновления выпускаются часто и имеют меньший размер, поэтому вполне вероятно, что ваш компьютер получил исправление безопасности или незначительное обновление. Если вы уверены, что это было обновление функции (которое выпускается один или два раза в год), нажмите «Удалить последнее обновление функции».
Качественные обновления выпускаются часто и имеют меньший размер, поэтому вполне вероятно, что ваш компьютер получил исправление безопасности или незначительное обновление. Если вы уверены, что это было обновление функции (которое выпускается один или два раза в год), нажмите «Удалить последнее обновление функции».
4. Теперь ваш компьютер перезагрузится и начнет удаление обновления. После перезагрузки проблема с синим экраном смерти должна быть решена на вашем ПК с Windows 11.
5. Загрузитесь в безопасном режиме
1. Откройте экран восстановления, выполнив метод № 2 (Восстановление при загрузке) и нажмите Устранение неполадок .
2. Далее откройте « Параметры запуска » и нажмите «Перезагрузить».
3. Перейдя на экран параметров запуска, нажмите клавишу «4» или «F4» для запуска Windows 11 в безопасном режиме.
4. Теперь вы сразу загрузитесь в безопасном режиме. Здесь нажмите сочетание клавиш «Windows + R», чтобы открыть приглашение «Выполнить», введите appwiz. в текстовое поле и нажмите Enter. cpl
cpl
5. Откроется окно «Программы и компоненты» в Панели управления. На левой панели нажмите « Просмотр установленных обновлений
6. Здесь выберите самое последнее обновление и сразу удалите его.
7. Вы также можете вернуться и удалить неизвестные и подозрительные приложения , если вы чувствуете, что некоторые приложения могут вызывать ошибку «Синий экран смерти» на вашем ПК с Windows 11.
8. Наконец, перезагрузите компьютер , и вы загрузитесь в обычном режиме — без ошибки «Синий экран смерти».
6. Откат обновления драйвера
Если какое-то недавнее обновление драйвера вызывает ошибку «Синий экран смерти» в Windows 11, вы вполне можете откатить обновление. Вот как это сделать.
1. Сначала загрузитесь в безопасном режиме, следуя описанному выше методу. Затем одновременно нажмите « Windows + X », чтобы открыть меню «Быстрые ссылки», и выберите «Диспетчер устройств».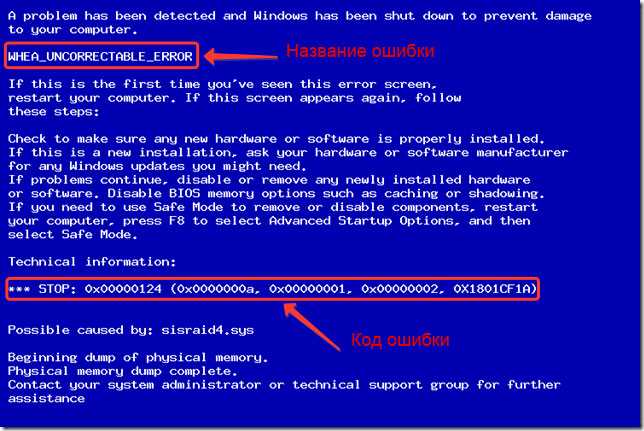
2. Если вы уверены в недавнем обновлении драйвера, разверните соответствующую категорию и щелкните устройство правой кнопкой мыши. Затем откройте «Свойства » из контекстного меню.
3. Здесь перейдите на вкладку «Драйвер» в окне «Свойства» и нажмите « Откатить драйвер ». Если опция неактивна, вы можете отключить ее.
4. Наконец, перезагрузите ПК и проверьте, исправлена ли ошибка «Синий экран смерти» или нет.
7. Отключите ненужные устройства
Часто бывает так, что если к вашему ПК подключено слишком много аппаратных устройств, происходит сбой ОС и появляется ошибка «Синий экран смерти». В основном это связано с конфликтами драйверов и периферийными устройствами USB, которые плохо работают с ОС. Таким образом, простое решение — отключить все ненужные аппаратные устройства, подключенные к вашему ПК. После этого перезагрузите компьютер, и он должен устранить ошибку BSOD.
8. Восстановление системы
Если ошибка «Синий экран смерти» все еще сохраняется на вашем ПК с Windows 11, вы можете восстановить компьютер до более ранней даты, когда ПК работал нормально. Хотя этот метод работает хорошо и исправляет ошибку BSOD, единственный недостаток заключается в том, что вы потеряете изменения, внесенные в файлы и папки, если таковые имеются, на вашем ПК. По сути, с восстановлением системы в Windows 11 ваш компьютер вернется во времени в рабочее состояние. Если у вас все в порядке, выполните следующие действия.
1. Откройте меню восстановления, следуя методу № 2 (Восстановление при загрузке) и перейдите к Устранение неполадок .
2. Здесь нажмите « Восстановление системы ».
3. На следующем экране выберите последнюю точку восстановления и нажмите «Далее». Наконец, Windows 11 начнет восстанавливать систему и файлы до указанной даты.
4. Теперь перезагрузите ПК с Windows 11, и вы должны загрузиться без ошибки «Синий экран смерти».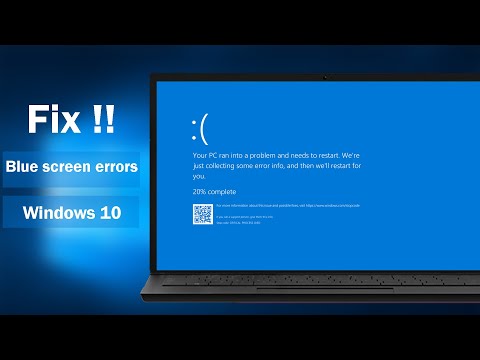
9. Перезагрузите ПК
Если до сих пор ничего не помогло исправить ошибку «Синий экран смерти», пришло время перезагрузить компьютер с Windows 11. Он не будет касаться файлов и папок с других дисков, но удалит диск C, включая файлы и папки на рабочем столе, в документах, загрузках и т. д. Вот как это работает.
1. Загрузите экран восстановления, следуя инструкциям в способе № 2 (Восстановление при загрузке). После этого откройте «Устранение неполадок» и нажмите « Сбросить этот компьютер ».
2. На следующем экране выберите « Сохранить мои файлы » и следуйте инструкциям на экране.
3. Наконец, ваш компьютер перезагрузится, и на вашем компьютере будет переустановлена чистая копия Windows 11. Теперь вы точно не увидите ошибку «Синий экран смерти».
10. Чистая установка Windows 11
Пользователи, которые хотят начать с чистого листа и избежать ошибки BSOD , могут выполнить чистую установку Windows 11 с помощью загрузочного USB-устройства.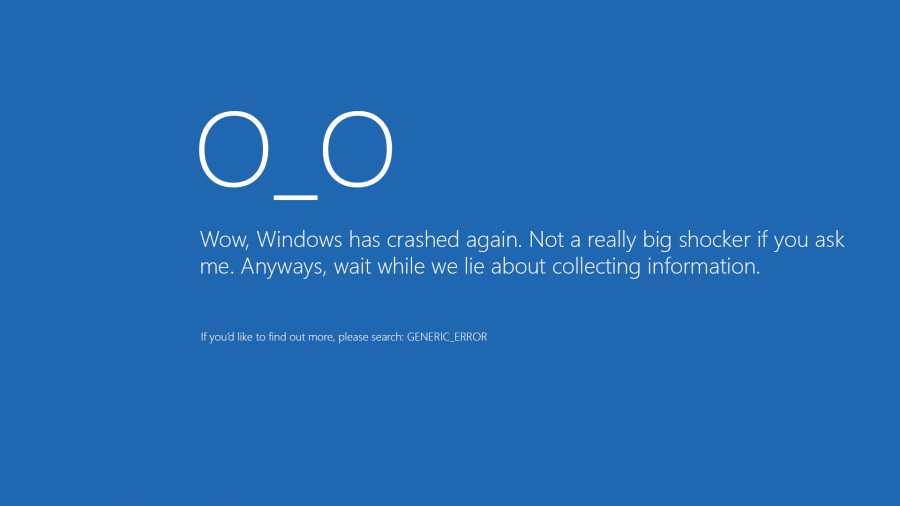 Это позволит вам установить последнюю сборку Windows 11, в которой будет меньше ошибок и новых функций. Обратите внимание, что это сотрет все данные диска C, но не затронет другие диски.
Это позволит вам установить последнюю сборку Windows 11, в которой будет меньше ошибок и новых функций. Обратите внимание, что это сотрет все данные диска C, но не затронет другие диски.
В настоящее время вы можете установить на свой компьютер сборку Windows 11 22h3 (обновление 2022), которая является стабильной и не видела серьезных сбоев или ошибок BSOD, за исключением некоторых ПК Intel. Из-за проблемы несовместимости с драйвером Intel Smart Sound Technology (SST) на процессорах Rocket Lake обновление Windows 11 22h3 вызывает ошибку «Синий экран смерти». Официальный способ исправить это — обновить драйвер Intel SST . Перейдите в «Настройки» -> «Обновление и безопасность» -> «Центр обновления Windows» -> «Просмотреть необязательные обновления» и загрузите последние обновления драйверов или зайдите на веб-сайт производителя вашего ПК.
Восстановление ПК с Windows 11 после ошибки BSOD
Итак, это 10 эффективных способов исправить ошибку BSOD в Windows 11.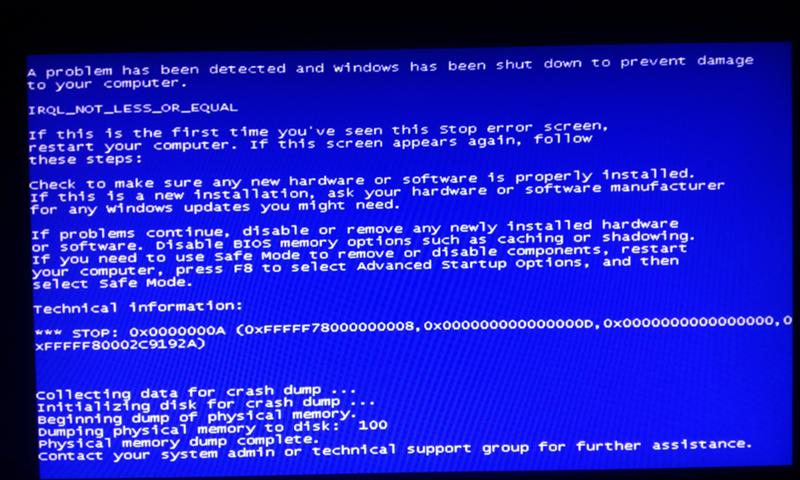


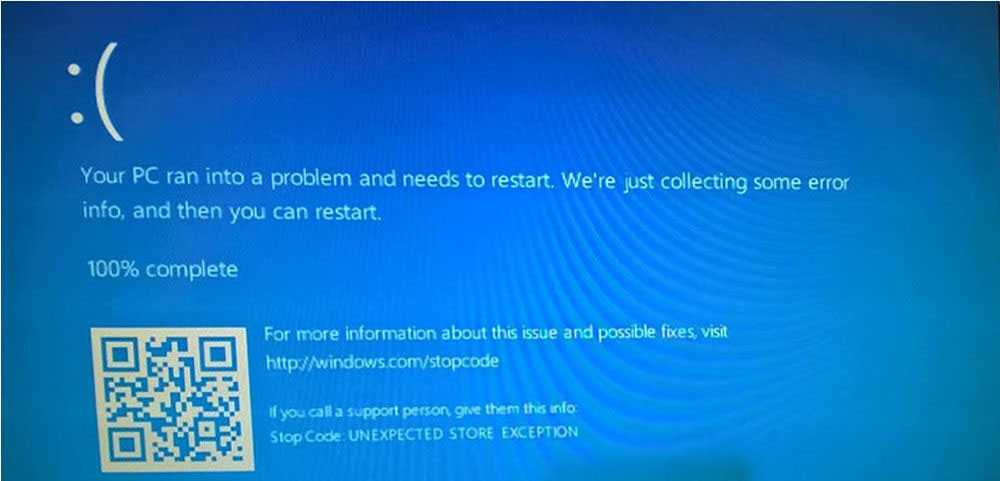
 Кликните по нему правой кнопкой мыши и нажмите на Свойства.
Кликните по нему правой кнопкой мыши и нажмите на Свойства. 
