Не удается подключить телефон HUAWEI к компьютеру через USB-кабель
1. Используйте другой USB-кабель
Если не удается зарядить телефон после подключения к компьютеру, возможно, кабель поврежден. Рекомендуется использовать новый кабель для передачи данных.
Некоторые кабели сторонних производителей могут использоваться для зарядки телефона и не могут использоваться для передачи данных.
2. Измените режим USB-подключения
Подключите телефон к компьютеру и выберите раздел Переданные файлы, когда отобразится диалоговое окно «USB-подключение». Также можно провести вниз по панели уведомлений, выбрать опцию Нажмите, чтобы посмотреть и затем Переданные файлы. Теперь вы сможете просматривать файлы на компьютере.
- Если на телефоне не отображается диалоговое окно «USB-подключение», откройте Настройки, найдите и откройте раздел О телефоне и нажмите Номер сборки семь раз подряд, чтобы появилось сообщение «Вы стали разработчиком!».
 Перейдите в раздел Настройки > Система и обновления > Для разработчиков, включите функцию Всегда спрашивать при USB-подключении и повторите попытку.
Перейдите в раздел Настройки > Система и обновления > Для разработчиков, включите функцию Всегда спрашивать при USB-подключении и повторите попытку. - Опцию Для разработчиков можно включить только в режиме Владелец, функции PrivateSpace, Пользователи и Цифровой баланс нельзя включить в режиме Ребенок.
3. Проверьте USB-драйвер, установленный на компьютере
- Проверьте, отображается ли значок USB (значок Безопасное извлечение устройства) на панели задач компьютера в правом нижнем углу. Если рядом со значком USB отображается крутящийся кружок, значит, драйвер устанавливается.
- На рабочем столе правой кнопкой мыши нажмите на опцию Этот компьютер и выберите в меню быстрого доступа раздел Управление > Диспетчер устройств. Проверьте, отображается ли телефон Android или переносное устройство. Если телефон Android или переносное устройство не отображается либо рядом с драйвером ADB, HDB или MTP телефона Android или переносного устройства отображается вопросительный либо восклицательный знак, значит, драйвер работает некорректно.
 В этом случае необходимо переустановить драйвер. Обновите экран Диспетчера устройств или извлеките и снова вставьте USB-кабель. Драйвер будет установлен автоматически. Если драйвер не удается установить автоматически, откройте Диспетчер устройств, найдите неопознанное устройство MTP, нажмите правой кнопкой мыши на устройство и выберите Обновить драйвер из контекстного меню, чтобы установить драйвер вручную.
В этом случае необходимо переустановить драйвер. Обновите экран Диспетчера устройств или извлеките и снова вставьте USB-кабель. Драйвер будет установлен автоматически. Если драйвер не удается установить автоматически, откройте Диспетчер устройств, найдите неопознанное устройство MTP, нажмите правой кнопкой мыши на устройство и выберите Обновить драйвер из контекстного меню, чтобы установить драйвер вручную.
4. Загрузите HiSuite
Перед загрузкой HiSuite рекомендуется подключить телефон к компьютеру через USB-кабель. HiSuite — это новый диспетчер устройств для умных устройств Android, который облегчает управление данными устройств, резервное копирование и восстановление данных устройств, обновление систем устройств, а также загрузку и установку сетевых ресурсов. Для получения подробной информации см. раздел «Резервное копирование данных с помощью HiSuite».
5. Если проблема не устранена
- Используйте другой USB-порт или другой компьютер для проверки подключения.
 Если удастся выполнить подключение, значит, USB-порт компьютера несовместим или поврежден.
Если удастся выполнить подключение, значит, USB-порт компьютера несовместим или поврежден. - Если проблема не устранена, позвоните на горячую линию службы поддержки Huawei или сохраните резервную копию данных и обратитесь в авторизованный сервисный центр Huawei.
Дополнительная информация:
«При подключении USB-накопителя или кабеля OTG к телефону или планшету HUAWEI для передачи данных начинается обратная зарядка»
«Способы резервного копирования данных на телефоне или планшете»
Как подключить телефон на Андроиде к компьютеру и его настройка
4 февраля 2022
It-Tehnik
Несмотря на то, что смартфон является самодостаточным устройством, порой его требуется подключать к компьютеру. Делается это, в частности, когда нужно перекинуть данные для их хранения и последующего редактирования на ПК. Сегодня разберемся, как подключить телефон на Андроиде к компьютеру, проанализировав способы проводной и беспроводной синхронизации, а также расскажем об особенностях подключения на разных операционных системах.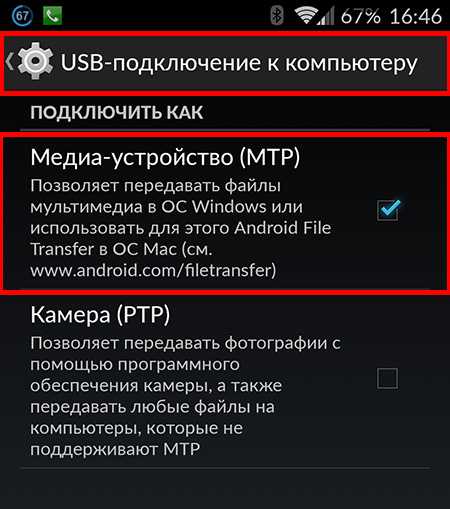 Подключение через USB Компьютеры базируются на разных операционных системах. В большинстве случаев это одна из версий Windows, однако, наряду с ней, на ПК может быть установлена macOS или Linux. Поэтому, когда речь идет даже о таком простом способе подключения, как по USB-кабелю, на поверхности могут оказаться нюансы, которые способны помешать пользователю настроить синхронизацию. Чтобы не столкнуться с подобного рода проблемой, рекомендуется изучить инструкцию для каждой ОС по отдельности. Windows Вне зависимости от того, какая конфигурация Windows установлена на вашем компьютере, вы сможете без труда подключить к нему телефон. Правда, некоторые пользователи жалуются на то, что их ПК не видит мобильное устройство. Чтобы избежать подобной проблемы, действуйте по инструкции: Подключите смартфон к ПК, используя USB-кабель. На экране мобильного устройства появится уведомление, где вы должны включить передачу данных. Запустите «Проводник» и откройте директорию диска, названную именем вашего гаджета.
Подключение через USB Компьютеры базируются на разных операционных системах. В большинстве случаев это одна из версий Windows, однако, наряду с ней, на ПК может быть установлена macOS или Linux. Поэтому, когда речь идет даже о таком простом способе подключения, как по USB-кабелю, на поверхности могут оказаться нюансы, которые способны помешать пользователю настроить синхронизацию. Чтобы не столкнуться с подобного рода проблемой, рекомендуется изучить инструкцию для каждой ОС по отдельности. Windows Вне зависимости от того, какая конфигурация Windows установлена на вашем компьютере, вы сможете без труда подключить к нему телефон. Правда, некоторые пользователи жалуются на то, что их ПК не видит мобильное устройство. Чтобы избежать подобной проблемы, действуйте по инструкции: Подключите смартфон к ПК, используя USB-кабель. На экране мобильного устройства появится уведомление, где вы должны включить передачу данных. Запустите «Проводник» и откройте директорию диска, названную именем вашего гаджета.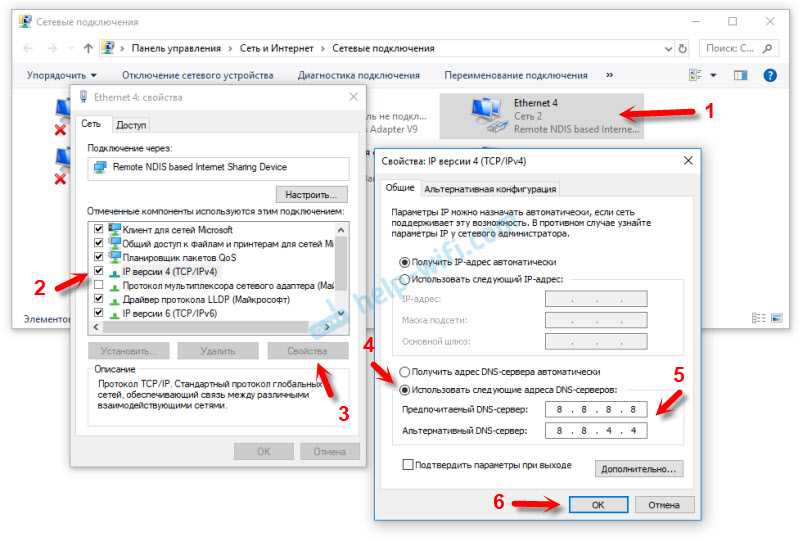 Как видите, определяющую роль в подключении телефона к ПК на Windows играет режим работы. Нужно обязательно разрешить передачу файлов, иначе мобильное устройство будет просто заряжаться и не отобразится в списке подключенных гаджетов. Если все сделано верно, то вы сможете выполнять любые манипуляции со своим смартфоном, включая обмен данными. macOS А вот на macOS одни лишь параметры подключения не решат проблему. Даже в том случае, если вы активируете передачу данных, ПК не увидит смартфон. Дело в том, что компьютеры Apple не поддерживают работу с Андроид-устройствами. Для распознавания гаджета владельцам ПК на macOS требуется дополнительное ПО вроде AirDroid: Скачайте дистрибутив AirDroid с официального сайта и установите софт на компьютер. Запустите приложение. Подключите телефон к ПК, используя USB-кабель. Не забудьте выставить настройки на передачу данных через всплывающее уведомление. Если все сделано верно, то в окне AirDroid вы увидите имя своего смартфона. Для обмена информацией понадобится завести аккаунт.
Как видите, определяющую роль в подключении телефона к ПК на Windows играет режим работы. Нужно обязательно разрешить передачу файлов, иначе мобильное устройство будет просто заряжаться и не отобразится в списке подключенных гаджетов. Если все сделано верно, то вы сможете выполнять любые манипуляции со своим смартфоном, включая обмен данными. macOS А вот на macOS одни лишь параметры подключения не решат проблему. Даже в том случае, если вы активируете передачу данных, ПК не увидит смартфон. Дело в том, что компьютеры Apple не поддерживают работу с Андроид-устройствами. Для распознавания гаджета владельцам ПК на macOS требуется дополнительное ПО вроде AirDroid: Скачайте дистрибутив AirDroid с официального сайта и установите софт на компьютер. Запустите приложение. Подключите телефон к ПК, используя USB-кабель. Не забудьте выставить настройки на передачу данных через всплывающее уведомление. Если все сделано верно, то в окне AirDroid вы увидите имя своего смартфона. Для обмена информацией понадобится завести аккаунт. После создания учетной записи вы сможете передавать файлы с одного устройства на другое. Linux Настроить синхронизацию на компьютере Linux также будет сложнее, чем подключить телефон к ноутбуку на Windows. Вам не обойтись без дополнительного софта в лице программы KDE Connect. Ее нужно установить как на компьютер, так и на смартфон. В первом случае для загрузки дистрибутива используйте официальный сайт разработчиков, а во втором – магазин приложений Google Play Маркет. После установки необходимого софта останется запустить KDE Connect на обоих устройствах и подключить телефон к Linux-компьютеру. Не забудьте активировать передачу данных. В противном случае даже дополнительная программа не поможет вашему ПК правильно определить мобильное устройство. Программы для синхронизации смартфона и компьютера через USB Соединить смартфон с компьютером посредством стороннего софта можно не только в случае с ПК на базе операционной системы Linux или macOS. Также подобную операцию можно выполнить в связке с ПК на Windows.
После создания учетной записи вы сможете передавать файлы с одного устройства на другое. Linux Настроить синхронизацию на компьютере Linux также будет сложнее, чем подключить телефон к ноутбуку на Windows. Вам не обойтись без дополнительного софта в лице программы KDE Connect. Ее нужно установить как на компьютер, так и на смартфон. В первом случае для загрузки дистрибутива используйте официальный сайт разработчиков, а во втором – магазин приложений Google Play Маркет. После установки необходимого софта останется запустить KDE Connect на обоих устройствах и подключить телефон к Linux-компьютеру. Не забудьте активировать передачу данных. В противном случае даже дополнительная программа не поможет вашему ПК правильно определить мобильное устройство. Программы для синхронизации смартфона и компьютера через USB Соединить смартфон с компьютером посредством стороннего софта можно не только в случае с ПК на базе операционной системы Linux или macOS. Также подобную операцию можно выполнить в связке с ПК на Windows. В настоящий момент существует огромное количество программ для сопряжения. Мы же предлагаем использовать одну из следующих утилит: MyPhoneExplorer; Microsoft Windows Mobile Device Center; SyncDroid. Также не забывайте о приложении AirDroid, которое, в том числе, доступно на компьютерах с операционной системой Windows. Вне зависимости от того, какой софт будет в итоге выбран, подключение будет происходить по следующему сценарию: Устанавливаем приложение на оба устройства. Подключаем телефон к ПК, используя USB-кабель. Запускаем установленную программу и убеждаемся, что смартфон определен верно. В случае правильного выполнения операции у вас не возникнет сложностей с обменом данными. При возникновении проблем на одном из этапов подключения не поленитесь прочитать инструкцию, размещенную на сайте разработчиков той или иной программы. Как подключить через Wi-Fi Можно настроить соединение между устройствами даже без проводов. Правда, при подключении через Wi-Fi скорость передачи данных будет напрямую зависеть от тарифа вашего интернет-провайдера.
В настоящий момент существует огромное количество программ для сопряжения. Мы же предлагаем использовать одну из следующих утилит: MyPhoneExplorer; Microsoft Windows Mobile Device Center; SyncDroid. Также не забывайте о приложении AirDroid, которое, в том числе, доступно на компьютерах с операционной системой Windows. Вне зависимости от того, какой софт будет в итоге выбран, подключение будет происходить по следующему сценарию: Устанавливаем приложение на оба устройства. Подключаем телефон к ПК, используя USB-кабель. Запускаем установленную программу и убеждаемся, что смартфон определен верно. В случае правильного выполнения операции у вас не возникнет сложностей с обменом данными. При возникновении проблем на одном из этапов подключения не поленитесь прочитать инструкцию, размещенную на сайте разработчиков той или иной программы. Как подключить через Wi-Fi Можно настроить соединение между устройствами даже без проводов. Правда, при подключении через Wi-Fi скорость передачи данных будет напрямую зависеть от тарифа вашего интернет-провайдера.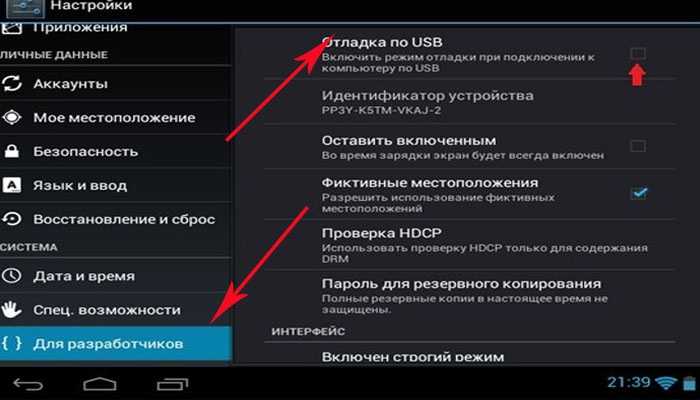 Для настройки синхронизации вам также понадобится дополнительный софт. Мы предлагаем использовать MyPhoneExplorer, который следует установить как на телефон, так и на ПК. После установки подключите гаджеты к одной сети Wi-Fi и следуйте инструкциям, появляющимся на экране. Как подключить телефон к компьютеру по Bluetooth Подключение по беспроводному протоколу Bluetooth отличается еще менее впечатляющей скоростью передачи данных, но все равно имеет право на жизнь: Активируйте Блютуз на обоих устройствах. На компьютере откройте «Параметры». Перейдите в раздел «Устройства», а затем – «Bluetooth». Нажмите кнопку «Добавление Блютуз-устройства». Выберите тип устройства и дождитесь, пока смартфон появится в списке. Тапните по названию гаджета и настройте синхронизацию. Использовать Bluetooth-соединение рекомендуется только в том случае, если ни один из ранее рассмотренных методов подключения не работает, а вам требуется передать не более пары десятков мегабайт информации. Возможные проблемы Чаще всего сложности возникают при настройке проводного подключения.
Для настройки синхронизации вам также понадобится дополнительный софт. Мы предлагаем использовать MyPhoneExplorer, который следует установить как на телефон, так и на ПК. После установки подключите гаджеты к одной сети Wi-Fi и следуйте инструкциям, появляющимся на экране. Как подключить телефон к компьютеру по Bluetooth Подключение по беспроводному протоколу Bluetooth отличается еще менее впечатляющей скоростью передачи данных, но все равно имеет право на жизнь: Активируйте Блютуз на обоих устройствах. На компьютере откройте «Параметры». Перейдите в раздел «Устройства», а затем – «Bluetooth». Нажмите кнопку «Добавление Блютуз-устройства». Выберите тип устройства и дождитесь, пока смартфон появится в списке. Тапните по названию гаджета и настройте синхронизацию. Использовать Bluetooth-соединение рекомендуется только в том случае, если ни один из ранее рассмотренных методов подключения не работает, а вам требуется передать не более пары десятков мегабайт информации. Возможные проблемы Чаще всего сложности возникают при настройке проводного подключения.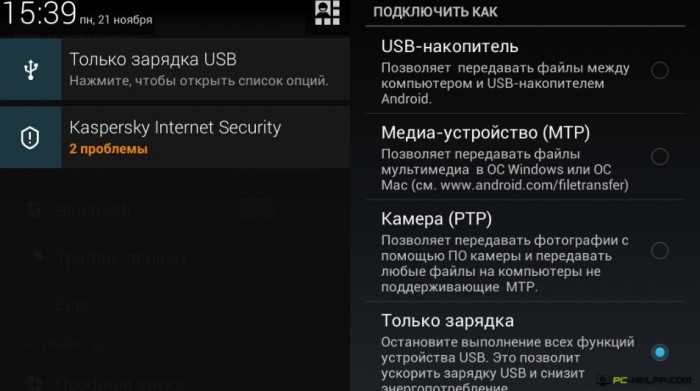 Для устранения неполадок нужно проверить, активирована ли функция передачи данных на смартфоне, и насколько работоспособными являются задействованные порты и кабели. При подключении по Wi-Fi важную роль играет то, к какой сети подключены устройства. Это должна быть одна беспроводная сеть для обоих гаджетов.
Для устранения неполадок нужно проверить, активирована ли функция передачи данных на смартфоне, и насколько работоспособными являются задействованные порты и кабели. При подключении по Wi-Fi важную роль играет то, к какой сети подключены устройства. Это должна быть одна беспроводная сеть для обоих гаджетов.
Фото: It-TehnikIt-Tehnik
Гаджеты,Microsoft,
Как использовать Android-телефон в качестве веб-камеры с USB-портом или без него
Каррар Хайдер в Мобильный | Последнее обновление: 22 ноября 2022 г.
Поделись на:
Сканер безопасности веб-приложений Invicti — единственное решение, обеспечивающее автоматическую проверку уязвимостей с помощью Proof-Based Scanning™.
Многие люди сейчас работают из дома из-за пандемии. Конечно, это означает, что людям придется использовать веб-камеры, чтобы виртуально присутствовать на встречах и мероприятиях.
Цены на веб-камеры растут из-за повышенного спроса, поэтому вам может быть нецелесообразно раскошелиться на новую веб-камеру.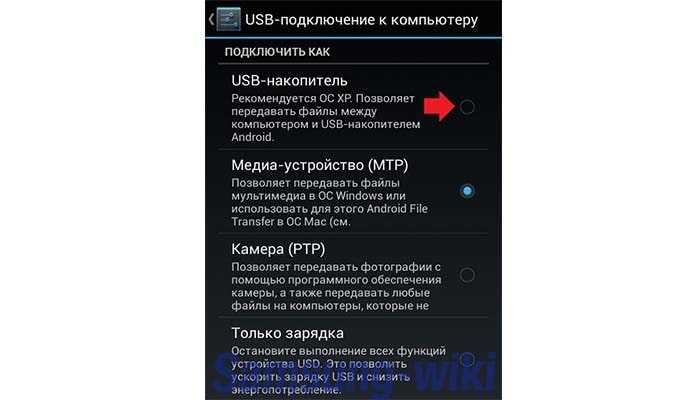 Кроме того, если вам нужно использовать веб-камеру только время от времени, покупка специальной веб-камеры может оказаться пустой тратой денег.
Кроме того, если вам нужно использовать веб-камеру только время от времени, покупка специальной веб-камеры может оказаться пустой тратой денег.
Какими бы ни были ваши доводы, если вы не готовы выкладывать деньги за веб-камеру, вы всегда можете использовать свой Android-телефон в качестве веб-камеры для своего ПК. Правильно, с помощью приложения вы можете бесплатно превратить свой телефон в веб-камеру.
Вы можете сделать это по беспроводной связи и с помощью USB-кабеля, и у каждого метода есть свои плюсы и минусы. В этом посте я покажу оба этих способа использования телефона Android в качестве веб-камеры для ПК.
Используйте телефон Android в качестве веб-камеры для ПК. Беспроводное соединение.
Если ваш компьютер и телефон находятся в одной сети, вы можете использовать приложение для Android, чтобы подключить оба устройства и использовать камеру телефона в качестве веб-камеры. Приложение зарегистрирует ваш Android-телефон в качестве веб-камеры для ПК, поэтому все приложения, которые проверяют ваш ПК на наличие веб-камеры, вместо этого будут использовать камеру вашего Android-телефона.
Прежде чем я расскажу вам, как его настроить, полезно знать хорошие и плохие стороны беспроводного соединения:
Плюсы:
- Это беспроводное соединение, поэтому у вас есть полный контроль над тем, как вы перемещаете и позиционируете камеру телефона. Вы даже можете взять его в другую комнату.
- Легче настроить, так как не требуются специальные разрешения.
Минусы:
- Будет неизбежная задержка из-за ограничений работы беспроводного соединения.
- Сила беспроводных сигналов (сигналы устройства, а не интернета) может повлиять на качество видео, что приведет к увеличению задержки и пропуску кадров.
Теперь, когда вы знаете хорошие и плохие стороны, давайте посмотрим, как использовать телефон Android в качестве веб-камеры для ПК. Для этого существует множество приложений для Android, но я буду использовать DroidCam, так как это самое надежное и простое в использовании приложение для этой цели.
Совет: Если вы не находитесь рядом с точкой доступа Wi-Fi, вы также можете использовать функцию точки доступа вашего телефона для создания беспроводного соединения. Просто подключите свой компьютер к точке доступа вашего телефона и следуйте приведенным выше инструкциям (мобильные данные не требуются).
Использование DroidCam для беспроводной настройки
Вам необходимо настроить DroidCam как на ПК, так и на телефоне Android. Загрузите приложение на свой телефон и загрузите клиент для ПК с веб-сайта разработчика.
Запустите приложения на ПК и телефоне, затем следуйте приведенным ниже инструкциям.
- Убедитесь, что ПК и телефон подключены к одной сети.
- В приложении для телефона вы увидите значения Device IP и DroidCam Port . Держите эти детали впереди.
- Теперь на ПК-клиенте выберите Connect over WiFi и введите значения Device IP и DroidCam Port , которые вы видите в приложении для телефона.

После этого просто нажмите кнопку Start , и видео с вашего телефона начнет отображаться в интерфейсе DroidCam. Если вам нужно использовать веб-камеру с каким-либо приложением/сервисом, просто выберите DroidCam в качестве веб-камеры в его интерфейсе.
Клиент ПК должен оставаться открытым, чтобы продолжать использовать телефон в качестве веб-камеры. Однако вы можете закрыть приложение для телефона, так как оно будет продолжать работать в фоновом режиме. Чтобы остановить сеанс, либо закройте клиент для ПК, либо коснитесь меню в верхнем левом углу приложения для телефона и выберите 9.0037 Стоп .
Использование телефона Android в качестве веб-камеры ПК с помощью USB-кабеля
Если вы вообще не хотите никаких задержек, тогда гораздо лучше использовать проводное соединение. Поскольку на кабельное соединение USB не влияют внешние факторы, в отличие от беспроводного соединения, оно обеспечивает наилучшее качество без задержек.
Плюсы и минусы этого метода прямо противоположны беспроводному соединению. Вы получаете лучшее соединение без задержки, но вы жертвуете свободой перемещения телефона, поскольку длина USB-кабеля на поводке ограничивает его. Однако есть еще одно предостережение; вы должны включить USB-отладка на вашем телефоне, чтобы он заработал.
То же приложение DroidCam также может выполнять подключение через USB-кабель, поэтому мы будем использовать его для этого метода. Требования немного отличаются; просто следуйте приведенной ниже процедуре.
Включить отладку по USB
Отладка по USB позволяет ПК получить доступ к более защищенным разделам/функциям вашего телефона, включая управление камерой. Вы должны включить его, чтобы эта настройка работала, но, к сожалению, отладка USB на телефонах Android различается в зависимости от производителя и версии Android.
Суть в том, чтобы включить параметры разработчика в вашем телефоне, а затем включить внутри него отладку по USB. Я собираюсь показать вам, как включить отладку по USB в телефонах Samsung и Xiaomi (двух самых популярных производителей), но если у вас другой телефон; вам придется искать в Интернете точные инструкции:
Я собираюсь показать вам, как включить отладку по USB в телефонах Samsung и Xiaomi (двух самых популярных производителей), но если у вас другой телефон; вам придется искать в Интернете точные инструкции:
Предупреждение: Включение отладки USB может быть угрозой безопасности, поскольку эта функция может использоваться для кражи информации с телефона, подключенного к ПК. Убедитесь, что вы не подключаетесь к общедоступному ПК после включения отладки по USB, и немедленно отключите ее, когда закончите ее использовать.
Включить отладку по USB на телефонах Samsung
- Перейдите к Настройки > О телефоне > Информация о программном обеспечении и нажмите 7 раз на параметр Номер сборки , чтобы включить параметры разработчика.
- Новая запись Параметры разработчика станет доступной в Настройках внизу. Откройте его и включите внутри опцию USB debugging .

Включить отладку по USB на телефонах Xiaomi
- Перейдите к Настройки > О телефоне > Все характеристики и коснитесь 7 раз опции MIUI версии , и опции разработчиков будут включены.
- Теперь нажмите на опцию Дополнительные настройки в Настройки , а затем перейдите к Параметры разработчика и включите Отладка по USB .
После включения отладки по USB следуйте приведенным ниже инструкциям, чтобы использовать DroidCam для использования телефона в качестве веб-камеры для ПК через USB-соединение.
Использование DroidCam для настройки USB-кабеля
Подключите USB-кабель к ПК и телефону и включите приложение DroidCam на ПК и телефоне. На ПК нажмите кнопку Connect over USB и нажмите кнопку Refresh , чтобы обнаружить подключение USB.
После небольшой задержки приложение должно обнаружить USB-соединение и отобразить его в раскрывающемся меню. Выберите его и нажмите кнопку Start , чтобы начать использовать телефон Android в качестве веб-камеры.
Подобно беспроводному соединению, вы можете выбрать DroidCam в качестве веб-камеры внутри приложений, которым она требуется.
Конечные слова
Использование телефона Android в качестве беспроводной веб-камеры должно стать оптимальным решением для большинства пользователей, поскольку доступ к Wi-Fi не редкость, а задержка в большинстве случаев даже не заметна. Лично я обнаружил наилучшую производительность при подключении ПК и телефона через точку доступа вместо маршрутизатора WiFi. Для тех, кто хочет идеального соединения, должно быть достаточно USB-соединения.
Благодарим наших спонсоров
Еще больше замечательных книг на мобильных устройствах
- 10 модных чехлов для вашего iPhone 13 Pro
Автор Саптак Чаудхури на 2 февраля 2023 г.

Вы ищете потрясающие, стильные, но модные чехлы для вашего iPhone 13 Pro? Изучите этот список, чтобы найти свою идеальную покупку!
- 11 лучших приложений для карточек, которые помогут вам учиться быстрее [2023] Автор Шалаб Гарг
на
1 февраля 2023 г. Приложения
Flashcard могут сделать процесс обучения быстрее, проще и эффективнее. Проверьте эти мощные приложения для карточек, чтобы улучшить свой учебный процесс.
- 7 лучших лыжных приложений (Android и iOS) для вашего телефона
Автор Друв Пармар на 30 января 2023 г.
Вы заядлый лыжник? Если это так, вам нужно знать об этих лыжных приложениях для Android и iOS! Эти приложения, от эффективного планирования до расширенного отслеживания статистики, сделают ваше катание на лыжах еще лучше.
- 17 устройств и приложений для медитации для осознанности 2023
Автор кавери на 30 января 2023 г.
Современный мир изменил представление людей о нормальной жизни.
 Выделите немного времени и осмотритесь вокруг себя.
Выделите немного времени и осмотритесь вокруг себя. - 10 лучших программ для чтения ePUB для Android, чтобы читать на ходу
Автор Аднан Рехан на 30 января 2023 г.
Ознакомьтесь с лучшими ридерами ePUB для устройств Android, чтобы читать было удобно. Он включает в себя свои функции, формат, поддерживаемый читателями ePUB, и многое другое.
- Почему глубокие ссылки необходимы для маркетинга вашего приложения
Автор Тамал Дас на 30 января 2023 г.
Увеличьте свои продажи и заставьте пользователей больше взаимодействовать с вашим приложением, используя прямые ссылки. Узнайте, как это поможет в достижении максимальных маркетинговых целей.
Как подключить телефон Android к ПК с помощью USB? [Ответ 2023] — Droidrant
В этой статье вы узнаете, как подключить телефон Android к компьютеру с помощью USB. Есть два способа подключить ваше устройство к компьютеру: с помощью USB-кабеля или по беспроводной сети, установив приложение под названием AirDroid. Windows автоматически установит необходимые драйверы. Если вы их не найдете, вы можете попробовать использовать другой USB-кабель или вообще другой. После успешного подключения двух устройств вы можете передавать файлы и управлять приложениями.
Windows автоматически установит необходимые драйверы. Если вы их не найдете, вы можете попробовать использовать другой USB-кабель или вообще другой. После успешного подключения двух устройств вы можете передавать файлы и управлять приложениями.
Если компьютер не распознает телефон Android, первое, что вам нужно сделать, это проверить USB-кабель, который вы используете для подключения устройства. Многие USB-кабели предназначены исключительно для зарядки. Это означает, что если вы использовали кабель USB, прилагаемый к телефону, он не будет работать с вашим ПК. Чтобы проверить, не является ли проблема с USB-кабелем, попробуйте вставить устройство в другой USB-порт.
Связанные вопросы / Содержание
- Можно ли подключить телефон к компьютеру через USB-кабель?
- Как подключить телефон Android к ПК?
- Почему USB не определяется?
- Где находятся настройки USB на Android?
- Как включить передачу по USB на моем Samsung?
- Как включить USB-модем?
- Что такое модем USB?
Можно ли подключить телефон к компьютеру через USB-кабель?
Если вы хотите подключить свой телефон Android к ПК, вам необходимо сначала подготовить службы данных вашего устройства.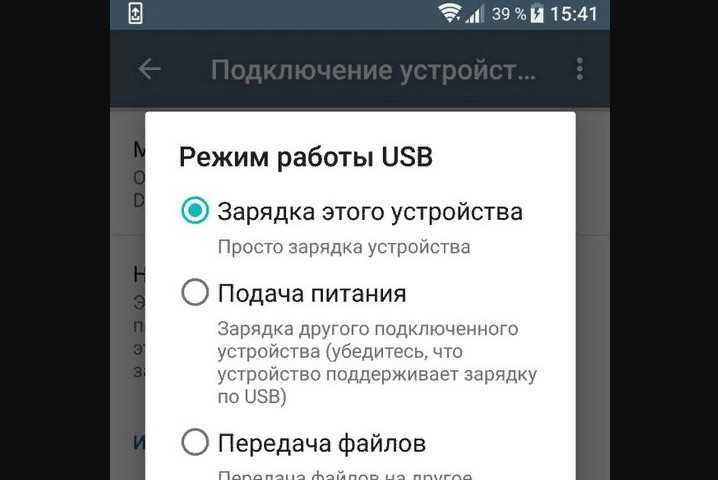 Если вы хотите подключить свой телефон к ПК и перенести данные с него на компьютер, вам необходимо подготовить службы данных вашего устройства. Для этого подключите телефон к ПК с помощью USB-кабеля и выберите режим подключения. Существует четыре различных способа подключения устройства к ПК.
Если вы хотите подключить свой телефон к ПК и перенести данные с него на компьютер, вам необходимо подготовить службы данных вашего устройства. Для этого подключите телефон к ПК с помощью USB-кабеля и выберите режим подключения. Существует четыре различных способа подключения устройства к ПК.
При подключении кабеля USB убедитесь, что выбран правильный тип разъема: микро-USB или стандартный USB. Убедитесь, что конец USB-кабеля подключен к правильной части телефона и порту USB на ПК. Оба устройства должны быть включены, чтобы убедиться, что соединение работает. При подключении телефона к ПК устройство Android должно автоматически обнаружить кабель и отобразить меню параметров USB-подключения. Чтобы проверить свое устройство, разблокируйте его и проведите пальцем вниз, чтобы открыть окно уведомлений. Вы должны увидеть запись с надписью «Телефон заряжается» или «Подключение»; вы можете нажать на него, чтобы получить больше возможностей. Если процесс не удался, вам, возможно, придется попробовать другой кабель.
Как подключить телефон Android к ПК?
Вам может быть интересно: «Как подключить телефон Android к ПК через USB?». Хотя подключить телефон к USB-порту достаточно просто, есть несколько вещей, которые необходимо сделать, чтобы он заработал. Во-первых, убедитесь, что у вас есть правильный USB-кабель. Некоторые кабели USB предназначены для зарядки, поэтому они могут быть несовместимы с передачей файлов. Если имеющийся у вас USB-кабель не работает, попробуйте вставить его в другой USB-порт.
Если у вас есть подходящий USB-кабель, подключите телефон к ПК. Как правило, телефон обнаруживается, и для передачи данных на ПК можно использовать USB-соединение. Однако процесс привязки телефона может быть сопряжен с ошибками. Иногда ПК даже не распознает ваш телефон даже после его подключения. Если вы обнаружите, что это так, убедитесь, что вы установили драйверы MTP на ПК. После установки этих драйверов подключите телефон к ПК с помощью USB-кабеля.
Почему USB не определяется?
Если ваш ПК или телефон Android не распознает USB-кабель, возможно, он неисправен.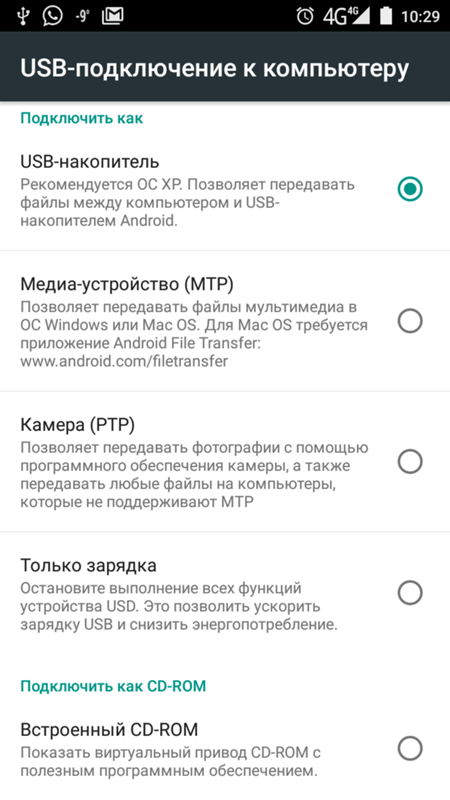 Сначала попробуйте перезагрузить ПК или Android-устройство. Во-вторых, попробуйте обновить программное обеспечение драйвера USB-устройства. Если вы все еще не обнаружили свое USB-устройство, попробуйте обновить драйверы устройства. После обновления драйвера устройства порт USB должен быть распознан. Если нет, вы можете попробовать сделать свой телефон USB-устройством MTP или включить отладку по USB. Если ни один из этих способов не работает, попробуйте обновить программное обеспечение драйвера портативного устройства.
Сначала попробуйте перезагрузить ПК или Android-устройство. Во-вторых, попробуйте обновить программное обеспечение драйвера USB-устройства. Если вы все еще не обнаружили свое USB-устройство, попробуйте обновить драйверы устройства. После обновления драйвера устройства порт USB должен быть распознан. Если нет, вы можете попробовать сделать свой телефон USB-устройством MTP или включить отладку по USB. Если ни один из этих способов не работает, попробуйте обновить программное обеспечение драйвера портативного устройства.
Еще одна проблема, из-за которой USB не распознается при подключении телефона Android к ПК, — это устаревший драйвер устройства. Эта проблема также может возникать из-за поврежденных драйверов USB, сбоев в работе сторонних инструментов и запрещенных настроек устройства на вашем ПК. Если ваш компьютер по-прежнему не распознает ваш телефон, вам может потребоваться переустановить драйвер USB-устройства. Затем снова подключите телефон и попытайтесь найти проблему.
Где находятся настройки USB на Android?
Чтобы изменить настройки USB на устройстве Android, вы можете сделать это вручную, зайдя в приложение «Настройки». Перейдите в Управление устройствами. Выберите Настройки USB. Есть три основных варианта на выбор. Вы можете включить отладку по USB или отключить ее. Выберите нужный вариант. Когда эта опция включена, коснитесь ее 5-7 раз, чтобы подтвердить. Теперь вы можете изменить конфигурацию USB по умолчанию. Затем вы можете попробовать изменить режим подключения USB на что-то другое, если хотите.
Перейдите в Управление устройствами. Выберите Настройки USB. Есть три основных варианта на выбор. Вы можете включить отладку по USB или отключить ее. Выберите нужный вариант. Когда эта опция включена, коснитесь ее 5-7 раз, чтобы подтвердить. Теперь вы можете изменить конфигурацию USB по умолчанию. Затем вы можете попробовать изменить режим подключения USB на что-то другое, если хотите.
Чтобы изменить режим USB на вашем Android-устройстве, вам сначала нужно получить доступ к меню настроек. Здесь вы можете включить или отключить отладку по USB. В зависимости от режима USB вам может потребоваться удалить отладку по USB на вашем устройстве, чтобы она работала правильно. Если вам нужно включить отладку по USB, вы должны сначала разблокировать устройство. После разблокировки устройства зайдите в меню настроек USB и выберите соответствующий параметр.
Как включить передачу по USB на моем Samsung?
Чтобы включить передачу USB на вашем телефоне Samsung, вам необходимо включить параметры разработчика на вашем телефоне. Параметры разработчика находятся в меню «Настройки». Вы можете включить отладку USB и отладку USB ПК на своем телефоне, выбрав соответствующие настройки. Вы также можете включить отладку по USB и параметры отладки по USB на ПК, находящиеся в разработке. После этого подключите телефон к компьютеру через USB-кабель.
Параметры разработчика находятся в меню «Настройки». Вы можете включить отладку USB и отладку USB ПК на своем телефоне, выбрав соответствующие настройки. Вы также можете включить отладку по USB и параметры отладки по USB на ПК, находящиеся в разработке. После этого подключите телефон к компьютеру через USB-кабель.
После включения необходимых настроек вы можете подключить Galaxy к компьютеру с помощью USB-кабеля или беспроводного соединения. Обязательно включите передачу по USB, установив флажок рядом с «Передача медиафайлов» в настройках. Теперь вы можете подключить свое устройство к компьютеру и передавать файлы по мере необходимости. Этот процесс можно выполнить с любым типом USB-кабеля. Однако, если у вас есть USB-кабель, вам может понадобиться адаптер OTG, чтобы включить передачу USB на вашем Samsung.
Как включить USB-модем?
Если вам интересно, как включить USB-модем на телефоне Android с ПК, прочитайте эту статью. Модем — это удобная функция, позволяющая получить доступ к Интернету на ПК с помощью устройства Android.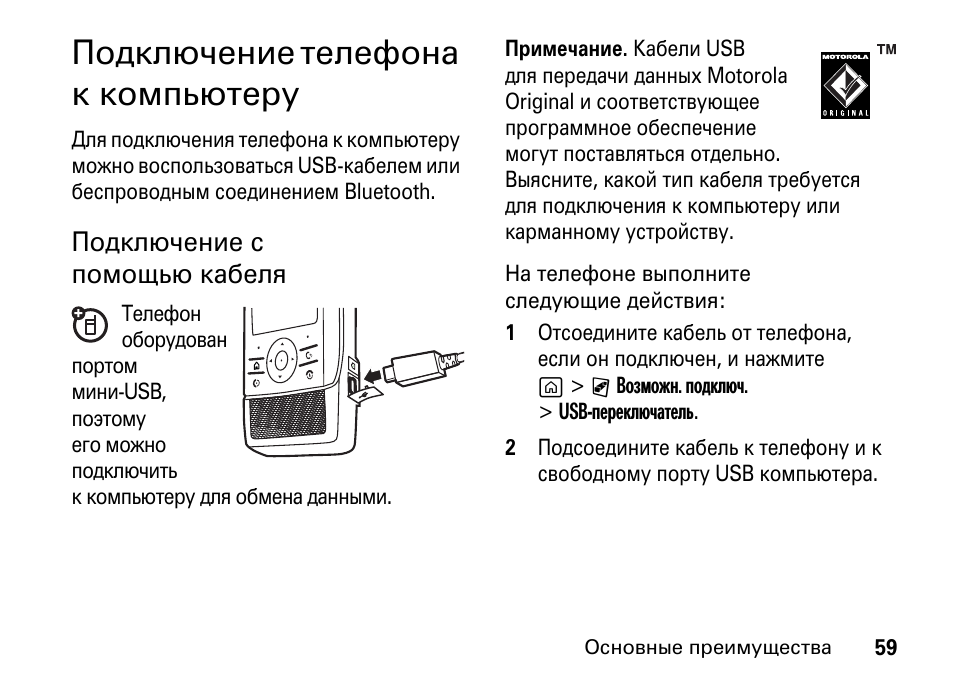 Тем не менее, вы должны знать о возможных подводных камнях. Это может не только ускорить разрядку аккумулятора, но и снизить скорость интернет-соединения. Вот как заставить ваш телефон определить новый тип подключения:
Тем не менее, вы должны знать о возможных подводных камнях. Это может не только ускорить разрядку аккумулятора, но и снизить скорость интернет-соединения. Вот как заставить ваш телефон определить новый тип подключения:
Во-первых, убедитесь, что ваше Android-устройство подключено к ПК через проводное соединение. Затем перейдите в «Настройки» и нажмите «Модем». Отсюда выберите USB-модем. После того, как вы выбрали USB-модем, ваш телефон автоматически появится как сетевой USB-адаптер, мультимедийное устройство или запоминающее устройство. Затем ваш компьютер обнаружит ваше устройство Android как дополнительное подключение к Интернету.
Кроме того, вы также можете использовать сотовую связь вашего телефона для подключения к ПК. Сделав это, просто подключите телефон к ПК через USB и подождите, пока он обнаружит его как модем. Затем другое устройство должно автоматически определить ваш телефон как модем. В зависимости от используемого устройства может потребоваться дополнительная настройка.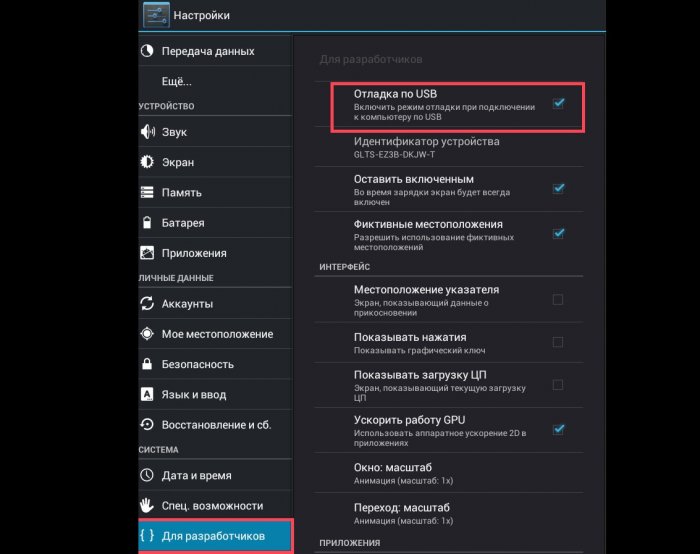 Windows может предложить вам установить новое программное обеспечение.
Windows может предложить вам установить новое программное обеспечение.
Что такое модем USB?
USB-модем и мобильная точка доступа — термины, которые часто используются взаимозаменяемо, но на самом деле они относятся к разным вещам. Несмотря на то, что они похожи, они во многом отличаются, что затрудняет определение того, какой вариант лучше всего подходит для ваших нужд. Если вы не уверены, какой из них использовать, продолжайте читать для объяснения каждого из них. Если вы все еще не уверены, вы также можете прочитать определения обоих терминов, а также сравнить, как они работают.
USB-модем подключает мобильное устройство к компьютеру с помощью USB-соединения. Это позволяет обмениваться данными между устройствами без беспроводной сети. В некоторых ситуациях USB-подключение является единственным способом выхода в Интернет. Это соединение также быстрее, чем беспроводное соединение или соединение Bluetooth, поэтому это хороший вариант, если вам нужно часто использовать Интернет с компьютера.


 Перейдите в раздел Настройки > Система и обновления > Для разработчиков, включите функцию Всегда спрашивать при USB-подключении и повторите попытку.
Перейдите в раздел Настройки > Система и обновления > Для разработчиков, включите функцию Всегда спрашивать при USB-подключении и повторите попытку.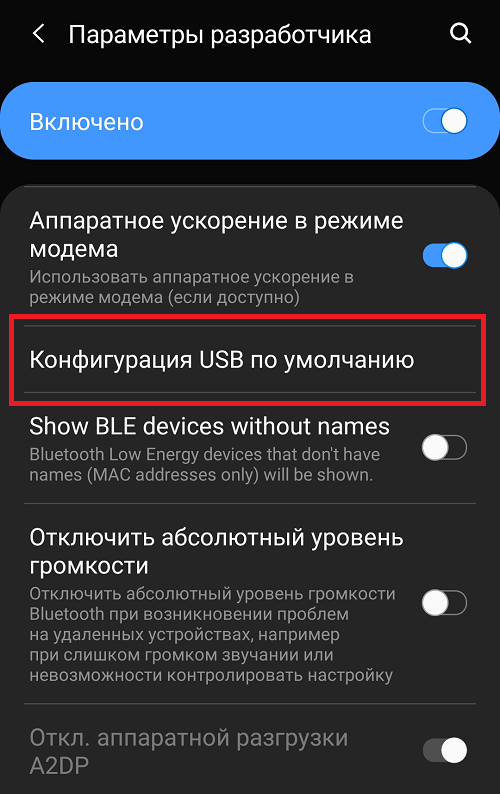 В этом случае необходимо переустановить драйвер. Обновите экран Диспетчера устройств или извлеките и снова вставьте USB-кабель. Драйвер будет установлен автоматически. Если драйвер не удается установить автоматически, откройте Диспетчер устройств, найдите неопознанное устройство MTP, нажмите правой кнопкой мыши на устройство и выберите Обновить драйвер из контекстного меню, чтобы установить драйвер вручную.
В этом случае необходимо переустановить драйвер. Обновите экран Диспетчера устройств или извлеките и снова вставьте USB-кабель. Драйвер будет установлен автоматически. Если драйвер не удается установить автоматически, откройте Диспетчер устройств, найдите неопознанное устройство MTP, нажмите правой кнопкой мыши на устройство и выберите Обновить драйвер из контекстного меню, чтобы установить драйвер вручную.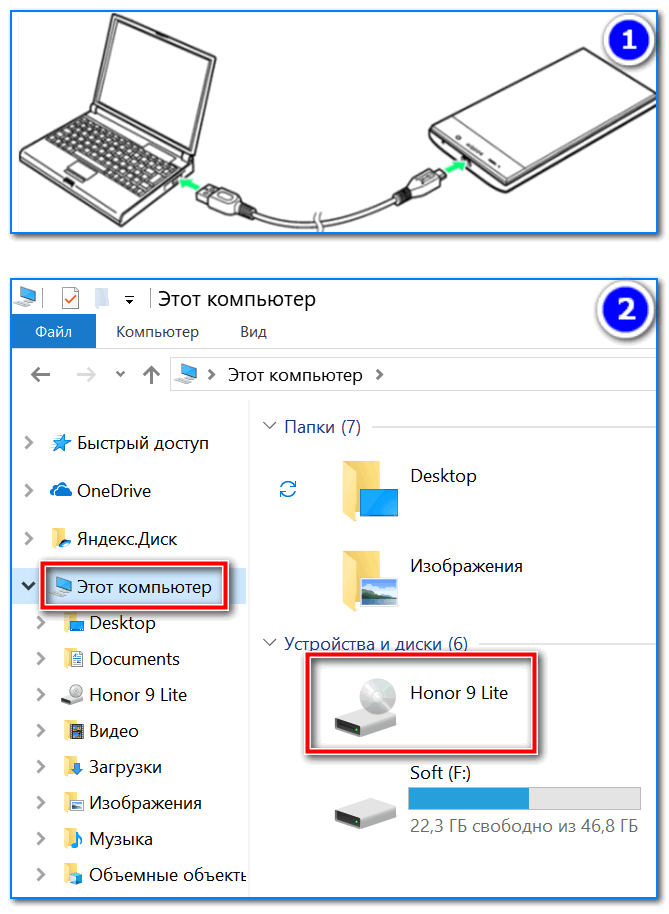 Если удастся выполнить подключение, значит, USB-порт компьютера несовместим или поврежден.
Если удастся выполнить подключение, значит, USB-порт компьютера несовместим или поврежден.

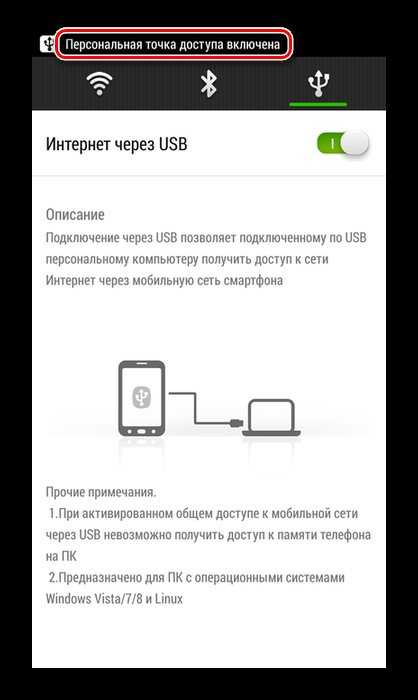
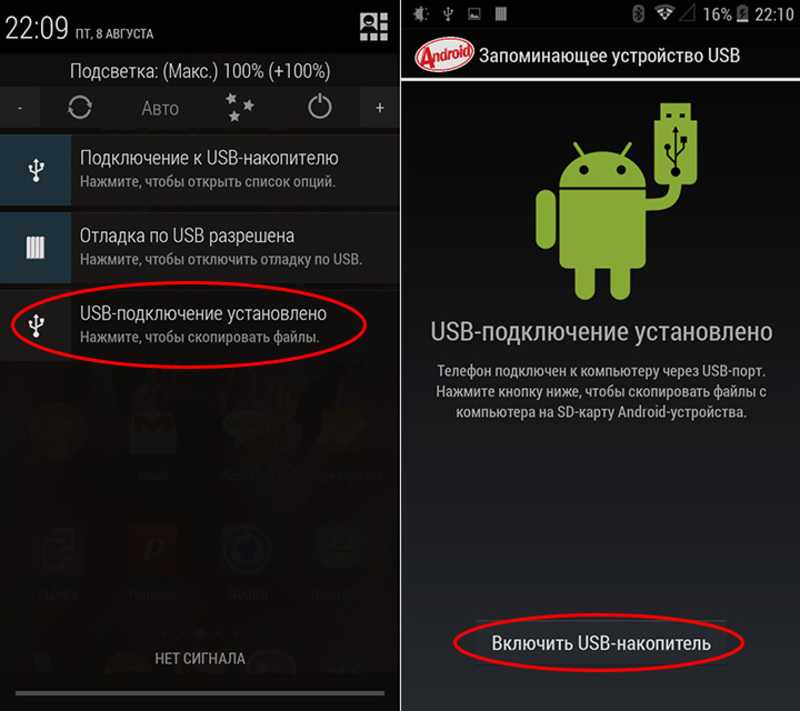 Выделите немного времени и осмотритесь вокруг себя.
Выделите немного времени и осмотритесь вокруг себя.