Почему ноутбук не видит флешку
Одной из самых распространенных проблем, с которым сталкиваются пользователи ноутбуков, является «невидимая» флешка. Вроде как вы ее и вставили в USB порт, но упрямый компьютер никак не может ее обнаружить. Паниковать не стоит, так как проблема может быть вполне решаемой.
Прежде всего, необходимо произвести быструю проверку самого компьютера и флешки. Для этого вам понадобится всего две вещи: второй компьютер и другая флеш-карта. Просто посмотрите, видит ли ваш ноутбук другие (наверняка исправные) флеш-накопители. Так же стоит проверить и саму флешку — подключите ее к другим компьютерам и проверьте, корректно ли она работает. Исходя из этой быстрой проверки, вы сможете сделать выводы относительно работоспособности «железа».
Если ваш ноутбук не хочет видеть абсолютно никакие флеш-карты, то возможно проблема в неисправном USB-порте. Проверьте, будет ли читаться флеш-карта в других портах, если они есть. А вот если сама карта нигде не хочет работать, то тут, к сожалению, мало что можно посоветовать — не исключено, что отходит контакт от штекера или повредилась сама плата. В таких случаях будет дешевле купить новый накопитель.
В таких случаях будет дешевле купить новый накопитель.
Любопытно, что флешка может не работать из-за того, что блоку питания ноутбука попросту не хватает мощности. Такое случается, когда аппарат слабый, а к нему подключено достаточно много устройств. Если вы используете хабы (разветвители USB-порта), то попробуйте подключить накопитель напрямую.
Что, если проблема носит программный характер? Что ж, это вполне возможно. Проверьте, подключен ли USB интерфейс ноутбука в настройках BIOS. Для этого во время загрузки компьютера нажмите кнопку DEL (это может быть и другая клавиша — одна из F1-12), сбросьте настройки на стандартные (default) или ищите строку, где упоминается интерфейс USB и включите ее (On или Enable). К сожалению, точного расположения параметра назвать нельзя, так как в каждой версии BIOS оно может различаться (так же как и само название настройки).
Проблема может крыться в настройках операционной системы. Выполните следующие действия — зайдите в Пуск, найдите пункт «Выполнить«.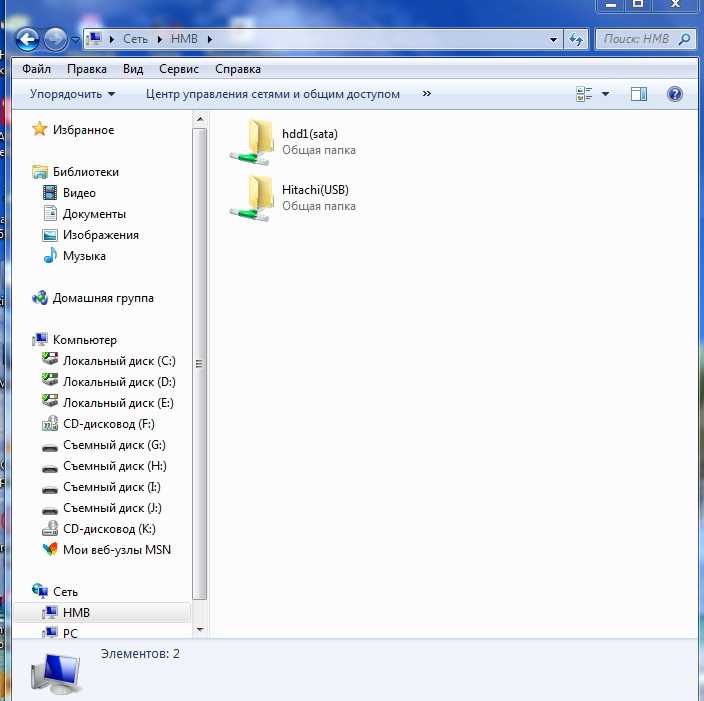 В строку вбейте команду «diskmgmt.msc» и нажмите Enter. Появится окно «Управление дисками». Его так же можно найти через Панель управления (Администрирование — Управление компьютерами — Управление дисками).
В строку вбейте команду «diskmgmt.msc» и нажмите Enter. Появится окно «Управление дисками». Его так же можно найти через Панель управления (Администрирование — Управление компьютерами — Управление дисками).
Теперь посмотрите, видна ли флешка в верхнем окне данного окна (найти ее можно по названию тома, если вы его помните, или по размеру). Если накопительное устройство видно, то щелкните по нему правой кнопкой мышки и выберете пункт в меню «Сделать раздел активным». Если название накопителя отображается как «Неизвестный» или «Не инициализирован» или «Не распределен», то, скорее всего, флеш-карта повреждена и ее осталось только менять.
p.varya / / Без рубрики Search- Как устранить ошибку MSVCR100.dll, MSVCR110.dll, MSVCR120.dll и где их скачать
- MSI Afterburner — программа для разгона и контроля над видеокартой
- Как включить экранную клавиатуру
- Как узнать характеристики компьютера на Windows
- Как убрать пароль при входе в Windows 8.
 1 и 10
1 и 10 - Как открыть Jar файл
- Как убрать автозагрузку программ Windows
- Как сделать темную тему в ВК и не только
- Как изменить цвет панели задач windows 10
- Как заблокировать рекламу в Google Chrome, Mozilla Firefox, Яндекс.Браузера, Opera, Vivaldi, Microsoft Edge
Компьютер не видит флешку — причины и их решение
ГлавнаяРабота на компьютере
Практически каждый, кто пользуется компьютером, знает, что такое флешка. Ведь данный вид накопителя приобрёл широкую популярность у населения. Эту популярность ему обеспечила компактность, удобность, а также возможность хранить огромное множество файлов, что позволяет большое количество встроенной памяти. Но, как и в случае с любой другой техникой, с флешкой иногда возникают неполадки, из-за чего компьютер не в состоянии её распознать. Об этих неполадках, а также о методах их решения, и пойдёт речь в данной статье.
Компьютер не видит флешку
Содержание
- Физические повреждения флешки
- Неисправность USB-порта
- Удаление вирусов
- Проблемы с драйверами
- Устранение ошибок, связанных с файловой системой
- Присвоение другой буквы диска
- Проблемы с распознаванием флешки в Windows XP
- Обновление устаревшей версии Service Pack
- Решение проблемы с распределением питания
- Переустановка драйверов
- Советы по предотвращению ошибок
- Видео — Почему компьютер не видит флешку?
Физические повреждения флешки
USB-накопители редко подвержены различным физическим повреждениям, чему способствует корпус, защищающий все важные внутренние детали.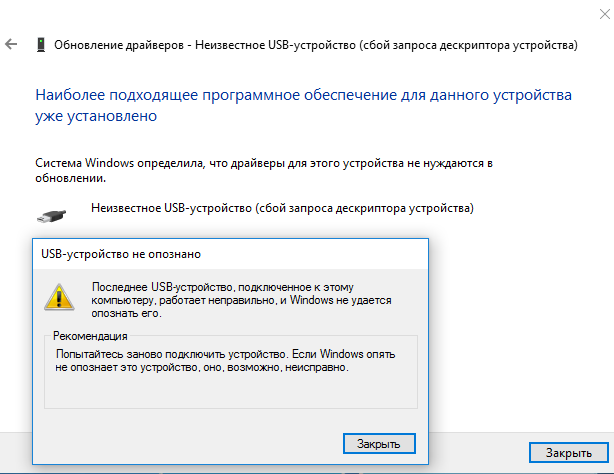 Однако стопроцентной гарантии он не даёт, и флешка всё же иногда ломается. Проверить это можно следующим образом:
Однако стопроцентной гарантии он не даёт, и флешка всё же иногда ломается. Проверить это можно следующим образом:
- Убедитесь в работоспособности USB-порта, к которому собираетесь подключать флешку. Подключите к этому порту другое устройство с USB-штекером (например, мышку). Если устройство работает, то с портом всё в порядке.
Подключаем к USB-порту другое устройство с USB-штекером
- Вставьте флешку в рабочий USB-разъём и обратите внимание на её светодиод. Если он не загорается, значит, ваш флеш-накопитель не работает из-за физических повреждений. Вставляем флешку в рабочий USB-разъём, обращаем внимание на её светодиод
На заметку! Основное физическое повреждение, выводящее ваш USB-накопитель из строя – это повреждение микроконтроллера. В таком случае (да и в случае любых других физических повреждений) наиболее оптимальным решением проблемы будет покупка новой флешки. Это обойдётся вам дешевле, чем ремонт.
Неисправность USB-порта
Причины, из-за которых ПК не реагирует на флешку, могут заключаться не только во флешке, но и в USB-разъёме, к которому она подключена. Провести диагностику, которая поможет выявить состояние разъёма, тоже довольно просто. Для этого проделайте следующее:
Провести диагностику, которая поможет выявить состояние разъёма, тоже довольно просто. Для этого проделайте следующее:
- Подключите к порту несколько устройств. Если хотя бы одно из них работает, то проблема кроется не в порте.
Подключаем к USB-порту другое устройство с USB-штекером
- Если не работает ни одно из подключённых устройств, проделайте то же самое на другом компьютере. Если устройства внезапно заработали, то ваш USB-порт неисправен.
Причины такой неполадки, как и в случае с самой флешкой, бывают физическими и системными. Для начала необходимо убедиться, что с системной частью нет никаких проблем. Для этого вам потребуется BIOS – встроенное в ваш компьютер меню, которое регулирует его взаимодействие с аппаратурой и различными подключенными устройствами. Следуйте дальнейшей пошаговой инструкции:
- Зайдите в БИОС. Для этого перезагрузите компьютер и сразу после его включения (именно включения, а не загрузки операционной системы) нажмите на кнопку «F2» или «Delete».
 В разных версиях БИОСА предусмотрена разная клавиша для входа в это меню, но чаще всего это одна из двух перечисленных выше кнопок. Можете нажать их одновременно, если не знаете, какая из них отвечает за вход в меню BIOS. Горячие клавиши для входа в БИОС на разных устройствах разных производителей
В разных версиях БИОСА предусмотрена разная клавиша для входа в это меню, но чаще всего это одна из двух перечисленных выше кнопок. Можете нажать их одновременно, если не знаете, какая из них отвечает за вход в меню BIOS. Горячие клавиши для входа в БИОС на разных устройствах разных производителей - Откройте вкладку «Advanced». Навигация по БИОСУ осуществляется с помощью стрелочек.
Открываем вкладку «Advanced»
- Перейдите в меню «USB Configuration».
Переходим в меню «USB Configuration»
- Найдите параметр «USB 2.0 Controller» и измените его значение на «Enabled», если там установлено «Disabled».
Находим параметр «USB 2.0 Controller», выставляем в нем значение на «Enabled»
- Выйдите из БИОСА, сохранив изменения в настройках. Для этой функции также предусмотрена клавиша, в данном случае «F10». Если у вас другая версия BIOS, то обратите внимание на его интерфейс – снизу или сбоку должны быть назначения клавиш.

Нажимаем клавишу «F10», чтобы выйти и сохранить настройки
На заметку! После включения USB-контроллера в БИОСе повторите процедуру диагностики. Если порт не заработал, тогда здесь имеют место быть физические повреждения. Здесь ситуация аналогична ситуации с флешкой – повреждённый порт лучше заменить, чем починить. Но в этом случае лучше поспешить, так как повреждённый USB-разъём может вызвать неполадки других комплектующих вашего ПК или ноутбука.
Итак, мы рассмотрели случаи неисправности USB-выхода и физического повреждения флеш-накопителя. Если вы провели диагностику, которая не выявила данных проблем, но ваш компьютер всё равно не видит флешку, значит, всё дело в системных ошибках. Такие ошибки можно исправить самостоятельно, без замены комплектующих и знаний в области ремонта электротехники. Их мы и рассмотрим далее.
Удаление вирусов
Проверяем флешку и системный диск на наличие вирусов
Если ваша флешка заражена вирусами, то компьютер в ряде случаев может её распознавать, однако любые манипуляции с файлами, будь то копирование, вставка и так далее, будут вызывать ошибку. Это лишает пользование флешкой всякого смысла и делает её практически бесполезной. Поэтому вам нужно удалить вирусы с вашего USB-носителя и вернуть его в рабочее состояние.
Это лишает пользование флешкой всякого смысла и делает её практически бесполезной. Поэтому вам нужно удалить вирусы с вашего USB-носителя и вернуть его в рабочее состояние.
В большинстве случаев вирус маскируется под файл autorun.inf, и вам нужно его удалить. Для этого делайте всё так, как описано в следующей инструкции:
- Для начала зайдите в меню «Показ скрытых файлов и папок». Проще всего сделать это через поиск, расположенный в меню «Пуск», введя в него имя нужного вам меню.
- После открытия меню перед вами появится окно с тремя вкладками. Выберите вкладку «Вид».
Выбираем вкладку «Вид»
- Затем уберите галочку с «Скрывать защищённые системные файлы», а также отметьте галочкой опцию «Показывать скрытые файлы, папки и диски».
Убираем галочку с «Скрывать защищённые системные файлы», ставим галочку напротив «Показывать скрытые файлы, папки и диски»
- Файл «autorun.
 inf» имеет скрытый атрибут, но так как вы настроили в вашей ОС показ скрытых файлов, вы теперь сможете его обнаружить. Зайдите в директорию вашей флешки и удалите этот файл.
inf» имеет скрытый атрибут, но так как вы настроили в вашей ОС показ скрытых файлов, вы теперь сможете его обнаружить. Зайдите в директорию вашей флешки и удалите этот файл.Открываем флешку и удаляем файл «autorun.inf»
В большинстве случаев удаление данного файла решает все проблемы, но иногда вирус маскируется ещё лучше . В таком случае попытки удалить вирус вручную вряд ли увенчаются успехом. Поэтому вам нужно воспользоваться антивирусом, который сделает это за вас. Дальнейшую инструкцию по автоматическому удалению вирусов мы рассмотрим на примере антивирусной утилиты Dr.Web CureIt!, однако вы можете воспользоваться любой другой аналогичной программой.
Итак, для того, чтобы «вылечить» флешку от вирусов, проделайте следующие шаги:
- Скачайте Dr.Web CureIt! с любого сайта, после чего запустите скачанный файл и щелкните на кнопку «Выбрать объекты для проверки».
Нажимаем на кнопку «Выбрать объекты для проверки»
- Кликните по ссылке «Щелкните для выбора файлов и папок».
 Отметьте флажок напротив вашего системного диска (диск C) и флешки, затем нажмите
Отметьте флажок напротив вашего системного диска (диск C) и флешки, затем нажмите Кликаем по ссылке «Щелкните для выбора файлов и папок», отмечаем галочками системный диск и флешку, нажимаем «ОК»
Важно! Проверка системного диска нужно по той причине, что вирусы с флешки вполне могли перейти на ваш компьютер после подключения.
- В перечне объектов проверки поставьте галочки напротив всех параметров, чтобы утилита просканировала все нужные директории. После этого нажмите на «Запустить проверку».
Ставим галочки напротив всех параметров, нажимаем на «Запустить проверку»
- Далее начнётся сканирование. Его длительность зависит от загруженности вашего системного диска и флеш-накопителя. Чтобы проверка прошла быстрее, рекомендуется отключить сторонние программы.
Процесс сканирования, ожидаем завершения
- После того, как проверка закончится, кликните на «Обезвредить», чтобы удалить найденные вирусы.

Кликаем по опции «Обезвредить»
Проблемы с драйверами
Ещё одной причиной неисправности флешки может быть сбой в работе драйверов. Так как компьютер автоматически устанавливает драйвера для чтения USB-носителей (если таковых нет), то решить проблему с драйверами очень просто. Для этого проделайте следующие шаги:
- Зайдите в «Диспетчер устройств». Есть масса способов открыть это меню, но самым простым, как и в предыдущем случае, является поисковик в меню «Пуск».
В меню «Пуск» в поле поиска вводим «Диспетчер устройств», нажимаем «Enter»
- Откройте список «Контроллеры USB».
Открываем список «Контроллеры USB»
- Найдите в нём вашу флешку (она должна быть заранее вставлена в свободный работающий USB-разъём), после чего кликните по ней правой клавишей мыши и нажмите «Удалить»
Кликаем правой клавишей мышки по строке, обозначающей флешку, нажимаем «Удалить»
- После таких нехитрых манипуляций вам нужно лишь вытащить флешку и вставить её заново, чтобы началась автоматическая установка драйверов.

Вынимаем и вставляем флешку в USB-порт
На заметку! Если по какой-то причине установка не началась, вы можете установить драйвера самостоятельно, скачав их по ссылке https://geekelectronics.org/windows/drajvera-dlya-fleshki.html.
- Кликните по ссылке «usbdriver.rar».
Кликаем по ссылке «usbdriver.rar»
- Откройте скачанный заархивированный файл.
Кликаем по скачанному заархивированному файлу
- Откройте папку двойным левым щелчком мышки.
Двойным левым щелчком мышки раскройте папку
Устранение ошибок, связанных с файловой системой
Довольно часто возникает проблема, когда компьютер не распознаёт флешку из-за того, что она функционирует на основе другой файловой системы. Например, если ваш ПК функционирует на основе файловой системы NTFS, а флешка – на FAT32, то воспользоваться ею не получится. Чтобы исправить это, её нужно форматировать. Для этого сделайте следующее:
- Откройте ярлык «Этот компьютер» (в более ранних версиях Виндовс «Компьютер» или «Мой компьютер»).

Двойным левым щелчком мышки открываем ярлык «Этот компьютер»
- Затем кликните правым щелчком мыши по любому из жестких дисков и нажмите на «Свойства».
Кликаем правой кнопкой мыши по любому из жестких дисков, нажимаем на «Свойства»
- Откройте вкладку «Общие» и обратите внимание на файловую систему. Чаще всего в компьютерах используется файловая система NTFS. Запомните, какой тип файловой системы у вашего диска – она вам понадобится для дальнейшего форматирования вашего USB-носителя.
Открываем вкладку «Общие», смотрим на файловую систему
- Теперь правым кликом выберите вашу флешку и нажмите «Форматировать».
Правым кликом нажимаем по флешке, нажимаем «Форматировать»
- В параметре «Файловая система» установите то значение, которое соответствует файловой системе вашего компьютера (в данном случае это «NTFS»). Затем выберите быстрый способ форматирования и нажмите «Начать».
 Форматирование происходит очень быстро и решает практически все проблемы, связанные с несовместимостью файловых систем, однако после данного процесса все файлы с вашей флешки будут удалены – имейте это в виду.
Форматирование происходит очень быстро и решает практически все проблемы, связанные с несовместимостью файловых систем, однако после данного процесса все файлы с вашей флешки будут удалены – имейте это в виду.В разделе «Файловая система» выставляем соответствующий тип, отмечаем быстрое форматирование, нажимаем «Начать»
Присвоение другой буквы диска
В ОС Windows каждый раздел жёсткого диска и каждое подключенное устройство, предназначенное для хранения данных, имеет свою букву. Например, тому диска, на котором хранятся важные системные файлы, по умолчанию присвоена буква C. Подключаемым устройствам (дискам, флеш-накопителям и т.д.) автоматически присваивается свободная буква диска, которая находится на следующей позиции в латинском алфавите.
Хоть и редко, но всё же бывают случаи, когда подключенной флешке присваивается буква, которая уже присвоена другому устройству. Из-за этого компьютер «путает» флешку с другим устройством и не способен её распознать.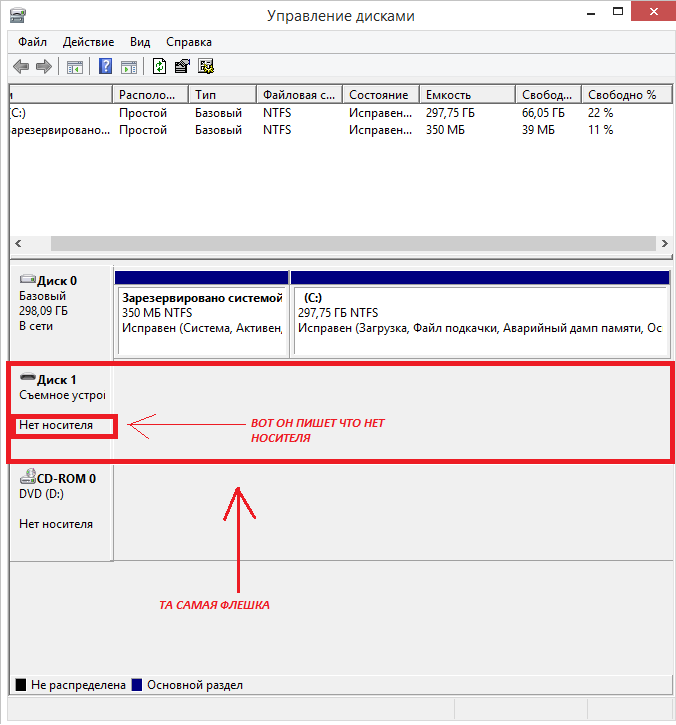 Способ решения этой проблемы всего один – замена буквы. Реализовать это вам поможет приведённая ниже пошаговая инструкция:
Способ решения этой проблемы всего один – замена буквы. Реализовать это вам поможет приведённая ниже пошаговая инструкция:
- Запустите меню «Выполнить», нажав на «Win+R».
Запускаем меню «Выполнить», нажав на «Win+R»
- Введите команду «diskmgmt.msc» и нажмите «ОК».
Вводим команду «diskmgmt.msc», нажимаем «ОК»
- В открывшемся меню управления дисками вам нужно будет найти свою флешку. Чтобы быстро её найти, переподключите её ещё раз, не выходя из данного меню. Новый появившийся том и будет вашей флешкой.
Находим флешку, определив ее повторным включением
- Кликните по этому тому правой клавишей и выберите пункт меню, отвечающий за замену буквы.
Правой клавишей мышки нажимаем по тому флешки, выбираем пункт меню, отвечающий за замену буквы
- Нажмите на «Изменить», затем – «ОК».
Нажимаем на «Изменить», затем «ОК»
- Назначьте тому свободную букву диска и нажмите «ОК».
 Готово.
Готово.Назначаем тому свободную букву диска, нажимаем «ОК»
Проблемы с распознаванием флешки в Windows XP
В операционной системе Windows XP порой случаются определённые проблемы, которые не позволяют компьютеру распознать подключенный USB-носитель. Они иногда отличаются от тех, которые случаются с более современными ОС, поэтому случаи с Windows XP следует рассмотреть отдельно.
Обновление устаревшей версии Service Pack
Если у вас установлена Windows XP Service Pack 2, то это может вызвать ряд проблем при работе с флешкой. Дело в том, что данная версия сервис пака не имеет необходимые программные компоненты, которые способствуют нормальной работе подключенных устройств на основе USB. Так что от вас требуется обновить Service Pack до третьей версии, и в этом вам поможет следующая инструкция. Для начала проверьте, какая версия пакета обновлений установлена на вашем ПК. Для этого:
- Щёлкните правой клавишей мыши по ярлыку «Мой компьютер» и нажмите на «Свойства».

Правой клавишей мыши кликаем по ярлыку «Мой компьютер», нажимаем на «Свойства»
- Затем откройте вкладку «Общие» – в ней будет отображена информация о версии вашей ОС, в том числе и о версии пакета обновлений. Если у вас установлен Service Pack 2, то, вероятнее всего, именно в нём состоит причина ваших проблем с флешкой.
Во вкладке «Общие» находим сведения о системе
- Скачайте пакет обновлений третьей версии по ссылке http://www.skaip.su/sp3-dlya-windows-xp. Также вы можете сделать это с любого другого сайта.
Нажимаем «Скачать»
- Запустите скачанный файл и дождитесь, пока установятся обновления, после чего перезагрузите ваш ПК. Дело сделано.
Левой кнопкой мышки нажимаем по скачанному файлу
Решение проблемы с распределением питания
Компьютер с установленной Windows XP может не реагировать на флешку в том случае, если помимо неё к нему подключены другие USB-устройства. Случается это по той причине, что эти устройства потребляют много электроэнергии, из-за чего в целях её экономии может быть отключен USB-порт, в который вставлена флешка.
Флеш-накопитель, работающий на основе USB 2.0, потребляет 500 мА (миллиамперов), а для работы USB 3.0 нужно 900 мА. Более мощные и энергозатратные устройства, такие как принтер, сканер и т.д., требуют куда большего количества электроэнергии, что и приводит к подобным казусам. Чтобы предотвратить это, сделайте следующее:
- Откройте окно свойств системы. Как сделать это, описано в предыдущей инструкции, где мы рассматривали проверку версии пакета обновлений.
Правой клавишей мыши кликаем по ярлыку «Мой компьютер», нажимаем на «Свойства»
- Зайдите во вкладку «Оборудование» и кликните левой кнопкой на «Диспетчер устройств».
Заходим во вкладку «Оборудование», кликаем левой кнопкой на «Диспетчер устройств»
- Откройте перечень «Контроллеры универсальной последовательной шины», нажав на плюсик слева от него.
Открываем перечень «Контроллеры универсальной последовательной шины», нажав на плюсик слева от него»
- Затем щелкните правым кликом мышки на один из USB-концентраторов и левым кликом нажмите на «Свойства».

Кликаем правой кнопкой мышки на один из USB-концентраторов, левой кнопкой мышки нажимаем на «Свойства»
- Перейдите во вкладку «Управление электропитанием» и уберите галочку с параметра, который отвечает за его отключение в целях экономии энергии. То же самое проделайте со всеми остальными USB-концентраторами.
Переходим во вкладку «Управление электропитанием», убираем галочку с параметра, который отвечает за его отключение в целях экономии энергии
Переустановка драйверов
Как и в случае с более современными версиями ОС Windows, которые мы рассматривали ранее, Windows XP также инициализирует автоматическую установку драйверов для USB-накопителя, как только вы первый раз подключаете ей к компьютеру. Однако если была установлена старая версия драйверов, это может вызвать ряд проблем, в том числе и отсутствие возможности компьютера «увидеть» флешку. Чтобы решить эту проблему, следуйте дальнейшей пошаговой инструкции:
- Скачайте программу DriveCleanup по ссылке http://uwe-sieber.
 de/files/drivecleanup.zip. Принцип работы этой программы заключается в удалении драйверов устройств для хранения данных.
de/files/drivecleanup.zip. Принцип работы этой программы заключается в удалении драйверов устройств для хранения данных.Копируем и вставляем ссылку в адресную строку любого браузера, нажимаем «Enter»
Левым кликом мышки запускаем скачанный файл
- В архиве, который вы скачали, будут храниться версии программы для 32- и 64-битной версии Windows. Выберите тот файл, который соответствует разрядности вашей ОС, и переместите его в папку «C:»-«Windows»-«System32».
Выбираем файл, который соответствует разрядности ОС, перемешаем его в папку «C»-«Windows»-«System32»
На заметку! Разрядность системы вы можете узнать в том же окне, в котором узнавали версию пакета обновлений (инструкция приведена выше).
- В данной папке содержится файл «cmd». Это файл запуска командной строки, которая нужна для запуска скачанной утилиты. Кликните правой клавишей по этому файлу и нажмите на «Запуск от имени…» и выберите учётную запись администратора.

Находим файл «cmd», кликаем по нему правой кнопкой мышки
Нажимаем на «Запуск от имени…»
Выбираем учетную запись «Администратор», нажимаем «ОК»
- Введите в консоль «drivecleanup.exe», нажмите клавишу ввода. После этого программа приступит к удалению драйверов. Это происходит автоматически, поэтому от вас требуется только немного подождать.
Вводим в консоль «drivecleanup.exe», нажимаем клавишу ввода
- Перезагрузите ваш ПК и вставьте в него ваш USB-носитель. После этого ОС начнёт автоматическую установку нужных драйверов, так как старые были удалены.
Результат удаления драйверов, закрываем консоль, перезагружаем ПК
Советы по предотвращению ошибок
Приведённые в статье инструкции помогут вам решить проблему неспособности компьютера распознать флешку, но не дадут никаких гарантий, что подобная проблема не будет грозить вам в будущем.
Рекомендации по предотвращению ошибок и вирусов на флешке
Однако вы можете свести такой риск к минимуму, если будете придерживаться простых рекомендаций:
- обращайтесь со своей флешкой аккуратно, дабы предотвратить угрозу физических повреждений.
 Желательно не носить её в одном кармане с ключами и другими острыми предметами;
Желательно не носить её в одном кармане с ключами и другими острыми предметами; - то же самое касается и USB-портов. Аккуратно вставляйте и вынимайте из разъёмов устройства, чтобы надобность в их замене возникала как можно реже;
- время от времени проверяйте компьютер и флешку антивирусом;
- если возникает необходимость в форматировании USB-накопителя, то это грозит удалением всех файлов, которые на нём хранились. Поэтому, в целях предотвращения потери важных данных, храните файлы на нескольких носителях.
Теперь вы знаете, как решить проблему с флешкой несколькими способами. Самая неприятная из всех причин, приводящих к этому – это физические повреждения. Системные же проблемы вы можете легко решить самостоятельно. Если у вас что-то не получается, обратитесь к руководству по переустановке операционной системы – это практически всегда решает все проблемы, связанные с системой.
Видео — Почему компьютер не видит флешку?
Понравилась статья?
Сохраните, чтобы не потерять!
Рекомендуем похожие статьи
Не удается открыть USB-накопитель в Windows 10? Проверьте ответы здесь!
Вопрос
«У меня не было проблем при переходе с Windows 7 на 10, за исключением того факта, что я не могу получить доступ к диску E моего USB-порта.
-Вопрос от ответов MicrosoftКомпьютер обнаруживает вставленную флешку. Он присутствует, когда я захожу в «Подключенные устройства» в настройках. У меня почему-то не открывается. У меня есть Открыть папку для просмотра файлов, установленный на автовоспроизведение. Кто-нибудь знает, как получить доступ к диску E, чтобы я мог получить доступ к данным на моей флешке? Как видите, я мало разбираюсь в компьютерах».
Если вы очень часто используете USB-накопитель на рабочем столе, вы можете столкнуться с ошибкой « Не удается открыть USB-накопитель в Windows 10 ». Эти типы ошибок требуют практических исправлений. На самом деле, это зависит от условия или причины ошибки. Ошибка «Не удается открыть USB в Windows 10» устраняется без потери ваших данных ни с жесткого диска, ни с USB. Однако, если вы потеряете свои данные, у нас есть лучший вариант для их восстановления. Так что технически, когда проблема «Не удается получить доступ к флешке Windows 10» будет решена, вы не потеряете свои данные.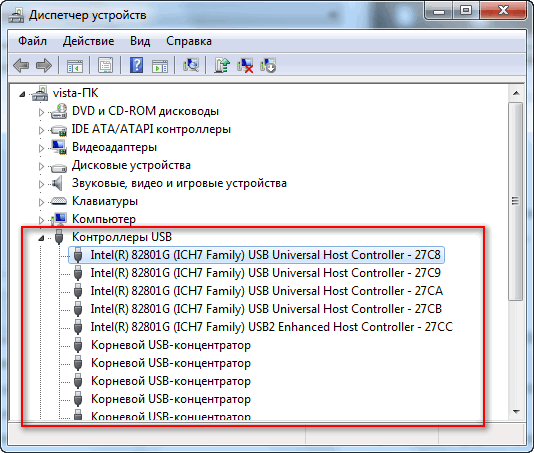 В большинстве случаев причина невозможности открыть USB-накопитель очень очевидна. Например, использование старой версии Windows 10 или поврежденных драйверов и многое другое. Однако некоторые из них требуют глубоких решений, которые могут занять некоторое время и могут на 100% решить ваши проблемы.
В большинстве случаев причина невозможности открыть USB-накопитель очень очевидна. Например, использование старой версии Windows 10 или поврежденных драйверов и многое другое. Однако некоторые из них требуют глубоких решений, которые могут занять некоторое время и могут на 100% решить ваши проблемы.
- Часть 1. По какой причине не удается открыть USB-накопитель в Windows 10?
- Часть 2: Как исправить ошибку «Не удается открыть USB-накопитель в Windows 10»?
- Исправление 1: подключите USB к другому ПК
- Исправление 2: переустановите контроллеры USB
- Исправление 3: измените букву USB-накопителя
- Исправление 4: отформатируйте USB-накопитель
- Бонусный совет: как восстановить данные с USB-накопителя, который не открывается? HOT
Часть 1. Почему я не могу открыть USB-накопитель в Windows 10?
Ничто не может быть причиной или причиной невозможности открыть USB-накопитель в Windows 10.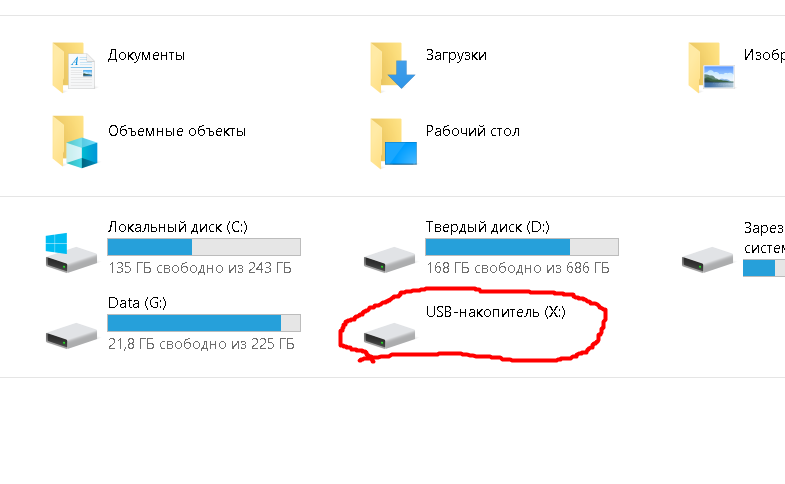 Хотя наиболее распространенными из них, с которыми сталкиваются пользователи, особенно в Windows 10, являются следующие.
Хотя наиболее распространенными из них, с которыми сталкиваются пользователи, особенно в Windows 10, являются следующие.
Устаревшие драйверы : Большинство драйверов устарели, что приводит к невозможности открыть USB-накопитель в Windows 10. Вы увидите USB-накопитель, но он не будет работать в управлении дисками из-за какого-то устаревшего драйвера.
Новые USB-накопители : Эта проблема может возникнуть, если вы принесете новый USB-накопитель, который не использовался ни разу. Вы увидите USB-накопитель, но он будет недоступен.
Несовместимо с Windows 10 : файловая система USB-накопителя может измениться после форматирования USB-накопителя на любом другом компьютере. Впоследствии, когда вы используете его на своем рабочем столе, файл становится неактуальным для вашей системы.
Часть 2. Как решить проблему с невозможностью открыть USB-накопитель в Windows 10
Теперь, если вы рассмотрели проблему с невозможностью открытия USB-накопителя в Windows 10 и ее причину, то вам нужно узнать, как исправить проблему с невозможностью открытия USB-накопителя в Windows.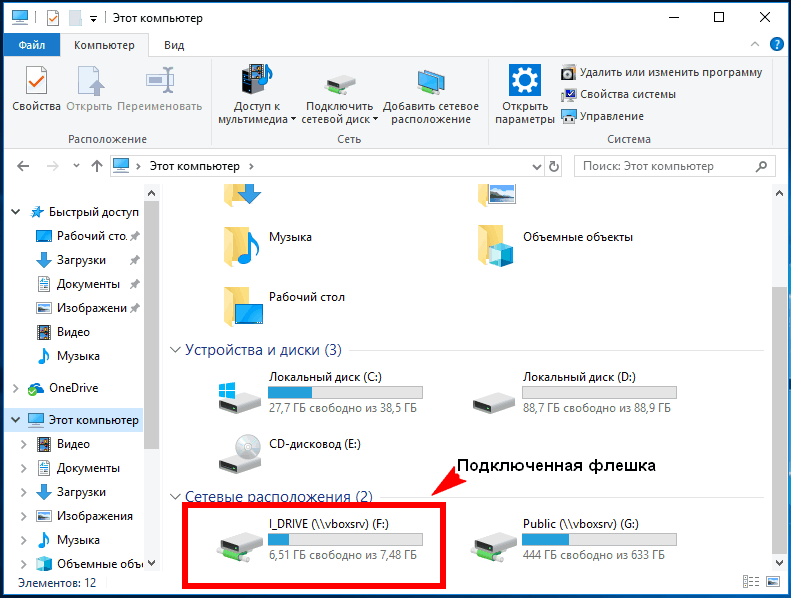 Ниже приведены некоторые из простых исправлений, которые помогут вам исправить не удается открыть USB в Windows 10.
Ниже приведены некоторые из простых исправлений, которые помогут вам исправить не удается открыть USB в Windows 10.
Исправление 1: подключите USB к другому ПК
Иногда проблема связана с портом USB. Поврежденный USB-порт также может быть причиной невозможности открыть флешку. Итак, прежде чем пытаться что-либо еще, сначала проверьте свой USB на другом рабочем столе или USB. Если вы хотите проверить порт USB, подключите флэш-накопитель USB к другому ПК или ноутбуку. Если USB работает, и вы видите, подключен ли он, значит, ваш USB-порт неисправен. Если проблема все еще существует, значит, проблема не в вашем USB-порте, а в том, что ваш USB-накопитель сломан.
Исправление 2: переустановите контроллеры USB
Если вы не видите никаких USB-накопителей в управлении дисками, вы можете переустановить USB-контроллеры. Ниже приведены шаги, чтобы сделать это.
Шаг 1 : Щелкните меню «Пуск», введите «devmgmt.msc» и нажмите клавишу ввода.
Шаг 2 : В диспетчере устройств вы увидите USB-накопитель.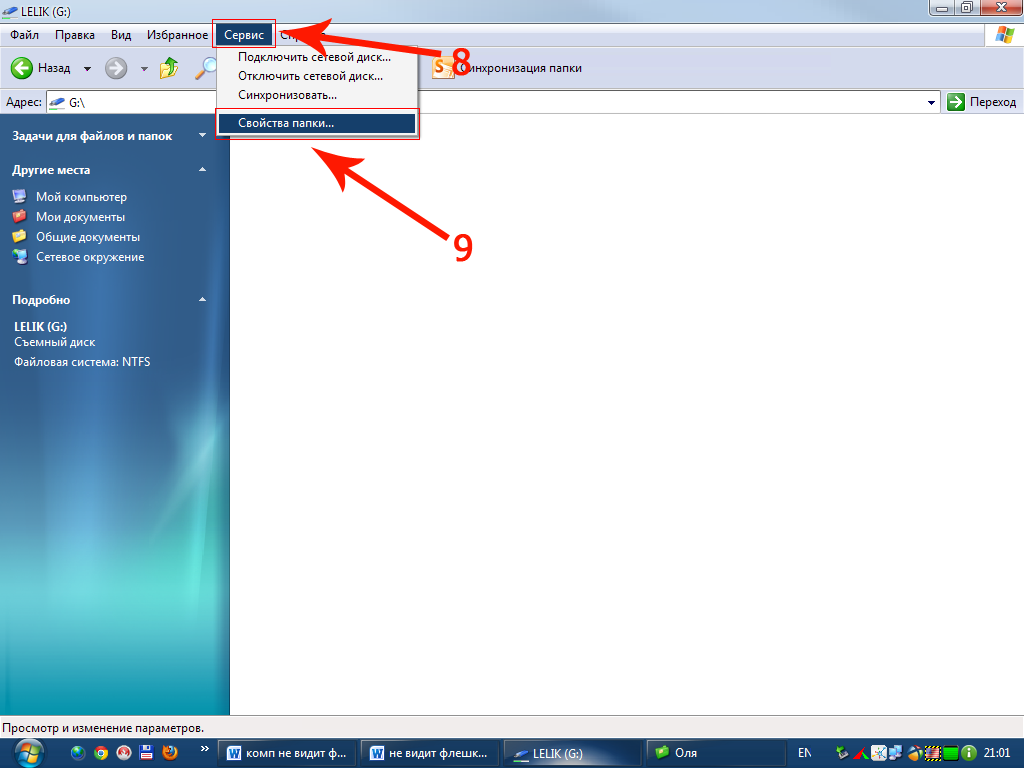 Щелкните правой кнопкой мыши по нему и удалите его.
Щелкните правой кнопкой мыши по нему и удалите его.
Шаг 3 : После удаления контроллера USB перезагрузите систему. Контроллер USB будет автоматически переустановлен.
Теперь проверьте, решена ли проблема.
Исправление 3: переименуйте USB-накопитель.
Чтобы изменить букву USB-накопителя, нажмите клавишу Windows + R, введите diskmgmt.msc и нажмите клавишу ввода.
Шаг 1 : Теперь найдите USB-накопитель в списке.
Шаг 2 : Найдя USB-накопитель, щелкните его правой кнопкой мыши и выберите «Изменить букву и путь к диску». Таким образом, вы измените букву диска.
Исправление 4: отформатируйте USB-накопитель
Вы можете отформатировать USB-накопитель разными способами, но наиболее надежным является форматирование через проводник.
Шаг 1 : Щелкните правой кнопкой мыши USB-накопитель и выберите формат.
После форматирования USB-накопителя вам необходимо восстановить данные.
Дополнительный совет: как восстановить данные с USB-накопителя, который не открывается?
Вы можете решить проблему «Не удается открыть USB-накопитель в Windows 10», отформатировав USB-накопитель. Но восстановление ваших данных является обязательным. Если вы не хотите форматировать USB-накопитель, вы не должны этого делать. Потому что вы можете восстановить свои данные с помощью программного обеспечения для восстановления данных 4DDiG. Это профессиональное программное обеспечение для восстановления данных USB, которое поможет вам восстановить данные за 3 шага. Итак, если вы хотите восстановить данные с вашего USB-накопителя, вы можете просто загрузить Tenorshare 4DDiG и восстановить все, что захотите.
- Восстановление данных с ПК, Mac, жесткого диска, USB-накопителя, SD-карты, камеры, SSD и других внешних устройств.
- Поддержка более 1000 типов файлов, таких как фотографии, видео, аудио, офисные документы, архивы и т. д.
- Восстановление потерянных данных в результате удаления, форматирования, сбоя системы или вирусной атаки.

Как восстановить данные с USB-накопителя с помощью Tenorshare 4DDiG:
СКАЧАТЬ БЕСПЛАТНО
Для ПК
Безопасная загрузка
СКАЧАТЬ БЕСПЛАТНО
Для MAC
Безопасная загрузка
купить сейчас купить сейчас
- Во-первых, вам необходимо скачать и установить Tenorshare 4DDiG Data Recovery. Запустите программу, выберите USB-накопитель, а затем нажмите «Пуск», чтобы продолжить свой шаг.
- 4DDiG немедленно проверяет выбранный диск на наличие отсутствующих данных, и вы можете приостановить или остановить поиск в любое время, если вы определили файлы, которые хотите восстановить с вашего USB-накопителя. В представлении в виде дерева есть такие категории, как «Удаленные файлы», «Существующие файлы», «Потерянное местоположение», «Файлы RAW» и «Файлы тегов». Вы также можете переключиться в режим просмотра файлов, чтобы проверить такие типы файлов, как фото, видео, документы, аудио, электронная почта и другие.
 Кроме того, вы можете искать целевые файлы или использовать фильтр, чтобы сузить область поиска в правой части панели.
Кроме того, вы можете искать целевые файлы или использовать фильтр, чтобы сузить область поиска в правой части панели. - После обнаружения целевых файлов вы можете просмотреть и восстановить их в безопасном месте. После этого вы закончите восстановление данных с USB-накопителя с помощью Tenorshare 4DDiG.
Заключение
Итак, если вы когда-либо сталкивались с проблемой «Не удается открыть USB-накопитель в Windows 10», примените указанные выше исправления. Если некоторые из этих исправлений не работают, единственным вариантом является форматирование флэш-накопителя USB. После того, как вы отформатируете USB-накопитель, вы сможете восстановить данные с помощью программного обеспечения для восстановления данных 4DDiG. Нет потерь, даже если вы отформатируете USB-накопитель.
usb flash drive — флешка не монтируется, но определяется. Как отремонтировать?
спросил
Изменено 5 лет, 9 месяцев назад
Просмотрено 198 тысяч раз
К компьютеру с ОС Windows 7 подключен USB-накопитель.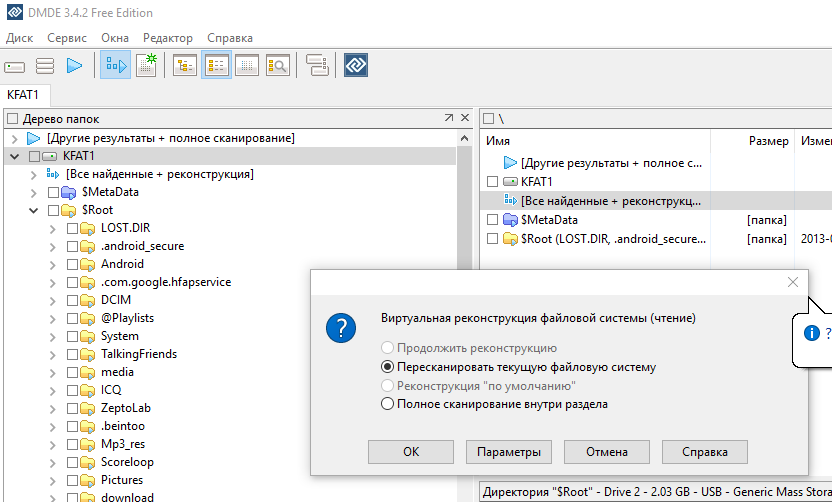
- В «Компьютере» он не отображается.
- В «Управлении дисками» (
diskmgmt.msc) он не отображается (, но иногда отображается ). - Но в «Диспетчере устройств» в разделе «Контроллеры универсальной последовательной шины» он отображается.
- При попытке форматирования
произошла ошибка IOCTL.
При подключении флешки индикатор на флешке начинает мигать, плюс флешка указана на экране диспетчера устройств, можно посмотреть ее свойства. Флешка определяется как флешка, но не видится как диск для хранения (не подключен).
Я проверил это на нескольких компьютерах, и все они говорят одно и то же.
Как восстановить работоспособность USB-накопителя? Восстановление данных на флешке не входит в рамки этого вопроса.
- usb-флешка
7
Как восстановить работоспособность USB-накопителя?
Вы не можете.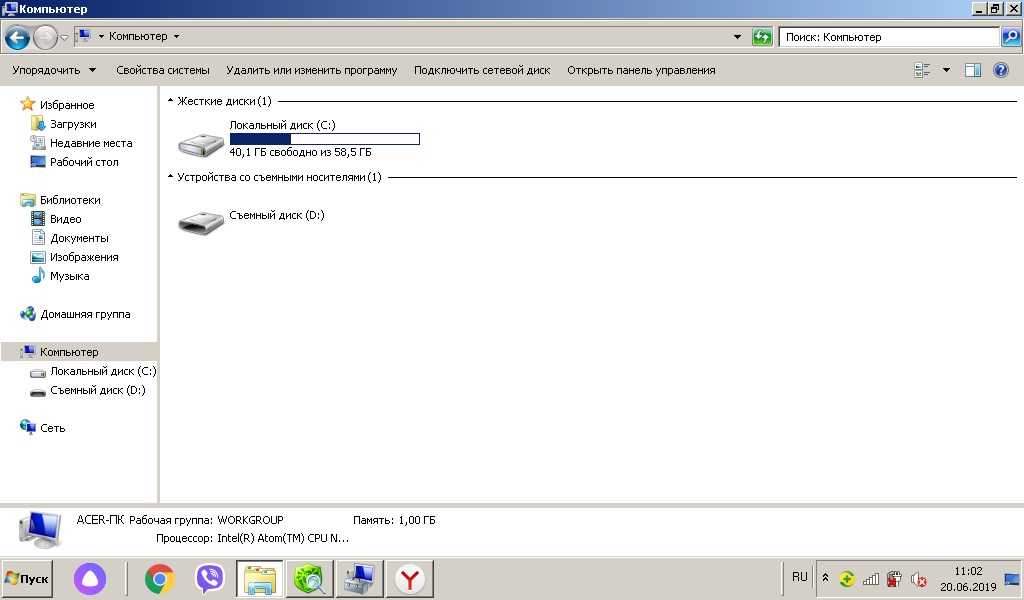
Если ни один компьютер не «видит» это, вы не можете использовать свой компьютер, чтобы исправить это.
Если бы у вас было время, навыки и ресурсы, вы могли бы разобрать его, выявить неисправности и отремонтировать или заменить неисправные компоненты. Это, вероятно, будет стоить больше, чем покупка целой шляпы новых USB-накопителей.
Обновление: следующий совет оказался полезным для некоторых людей
Если предположить, что диск был правильно разбит на разделы и отформатирован, то этот USB-накопитель, вероятно, все еще необходимо перечислить для этого компьютера. Откройте панель управления. Перейдите через «Администрирование» в «Управление компьютером». В разделе «Хранилище» нажмите «Управление дисками». Найдите USB-накопитель, и он вероятно, ему нужно назначить букву диска. Сделайте это (щелкните правой кнопкой мыши и измените букву диска — убедитесь, что он не используется в данный момент). Следует заняться проблемой.
Очевидно, что это полезно только в тех случаях, когда устройство действительно отображается в разделе «Управление дисками» (вы сказали, что иногда это происходило).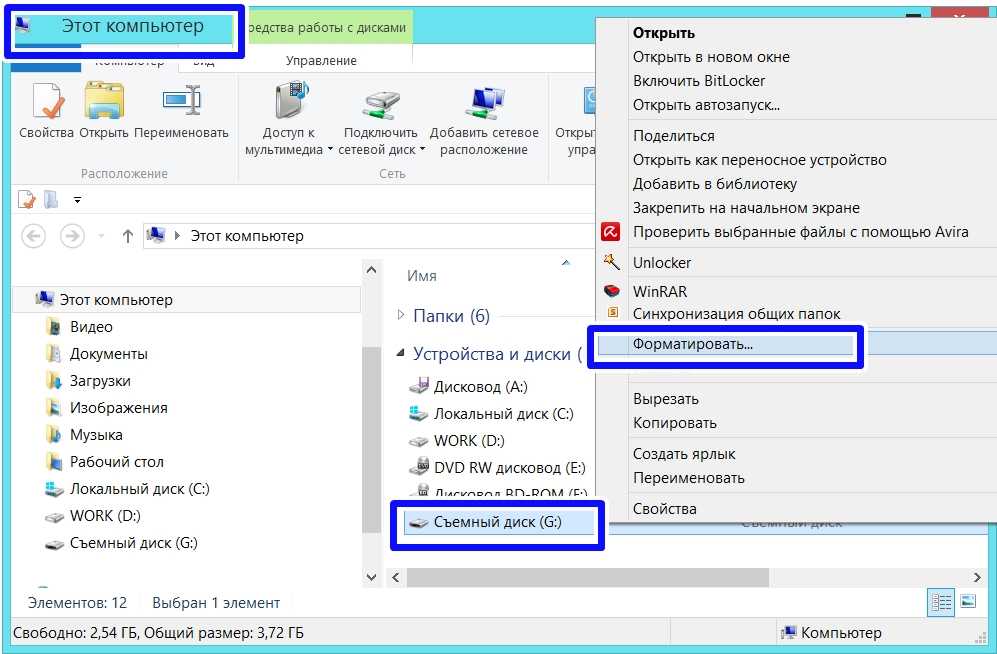
4
У меня был SanDisk Cruzer Edge 8 ГБ USB, который распознавался, но я не мог его использовать. Шаги, которые сработали для меня, были в основном:
- Перейти к: Панель управления → Система и безопасность → Инструменты администрирования
- Откройте Управление компьютером.
- Перейдите в Управление дисками слева и посмотрите на свои диски.
Ваша проблема, вероятно, будет заключаться в том, что он не размещен на вашем компьютере.
- Щелкните правой кнопкой мыши диск
- Нажмите на текст вверху
- Вы назначите ему и дайте ему букву (выберите ту, которая еще не занята, например, D)
Он назначит его вашему ПК, и вы сможете его использовать.
2
Резюме выделено жирным шрифтом .
У меня тоже была эта проблема, и я решил ее случайно.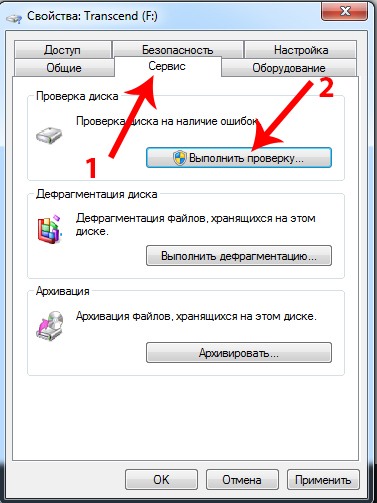
Вчера я подключил свой USB через сеанс VMWare на SOE; сегодня одно и то же устройство не монтировалось [это одно из двух устройств, с которыми я ежедневно синхронизируюсь в качестве резервной копии].
Глядя на консоль управления компьютером (как описано ранее), я мог видеть в « Диспетчер устройств » « Контроллеры универсальной последовательной шины » фактически распознавал устройство, значок отображал его с маленькой стрелкой вниз !
… понимая, что эта запись пришла и ушла с действием plug/unplug, я знал, что это она, и поэтому с портами все в порядке.
После исчерпания всех изменений аппаратного обеспечения повторного сканирования, повторного сканирования дисков, отключения, включения, переустановки драйверов и т. д. и т. д., последнее, что нужно было сделать, это Удалить эту конкретную запись -> сработало, затем « Сканирование для аппаратных изменений ‘, и что вы знаете, Windows установила ‘новые’ драйвера и смонтировала сразу ; Вернуться к нормальной жизни.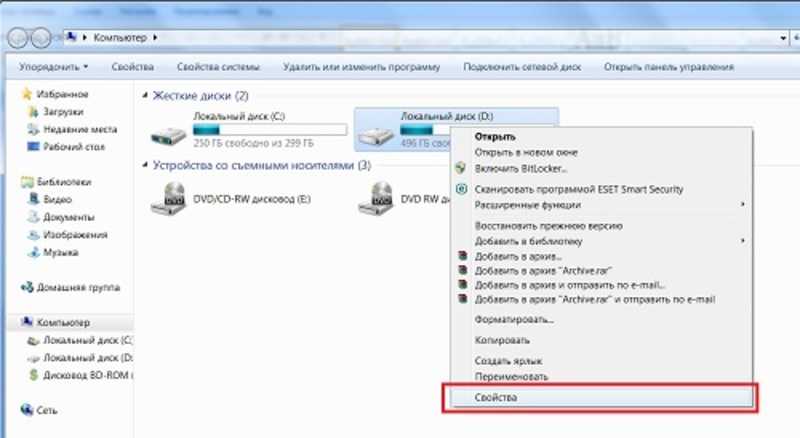


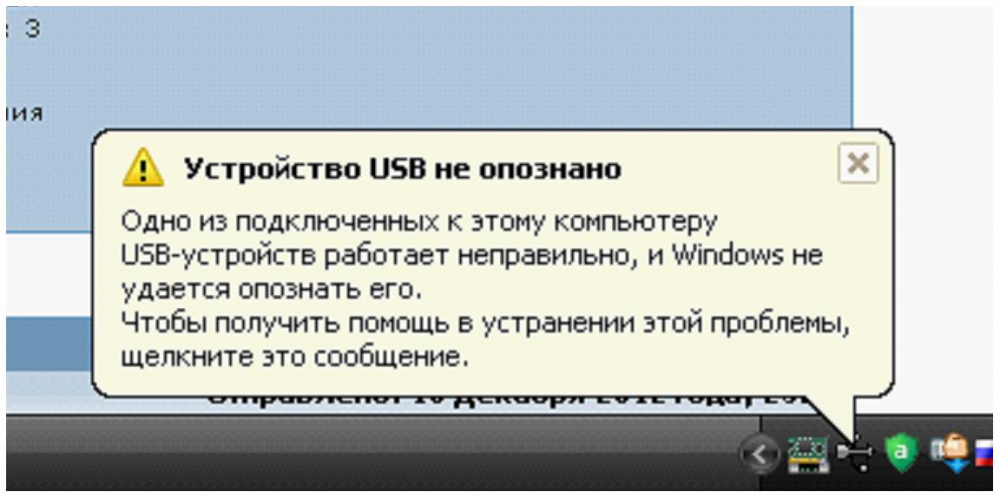 1 и 10
1 и 10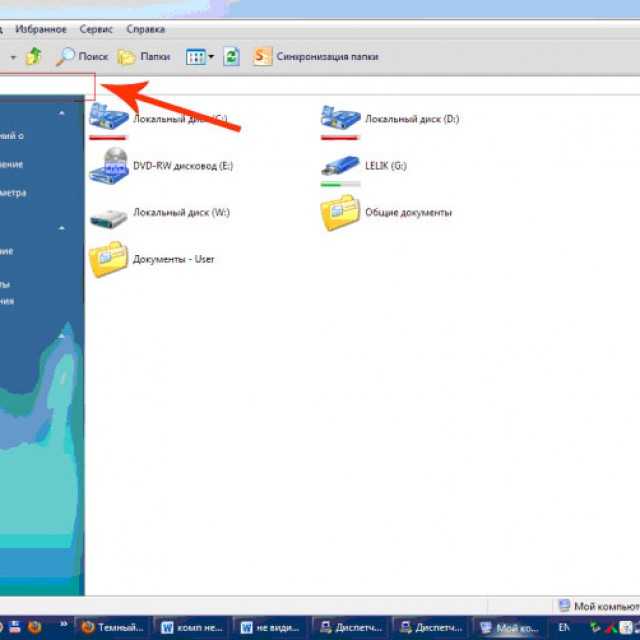 В разных версиях БИОСА предусмотрена разная клавиша для входа в это меню, но чаще всего это одна из двух перечисленных выше кнопок. Можете нажать их одновременно, если не знаете, какая из них отвечает за вход в меню BIOS. Горячие клавиши для входа в БИОС на разных устройствах разных производителей
В разных версиях БИОСА предусмотрена разная клавиша для входа в это меню, но чаще всего это одна из двух перечисленных выше кнопок. Можете нажать их одновременно, если не знаете, какая из них отвечает за вход в меню BIOS. Горячие клавиши для входа в БИОС на разных устройствах разных производителей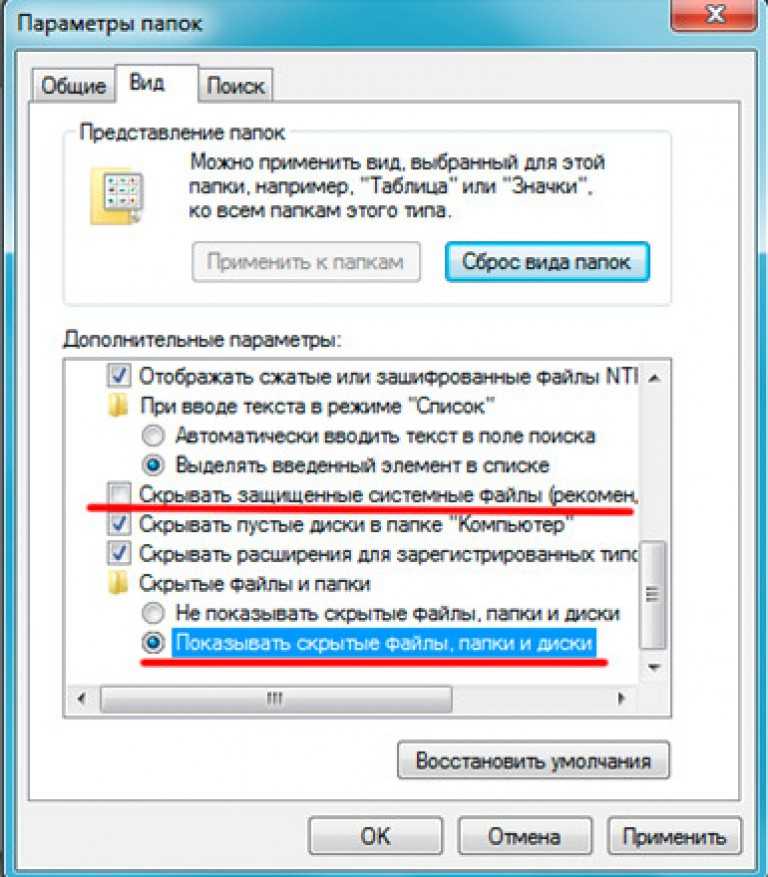
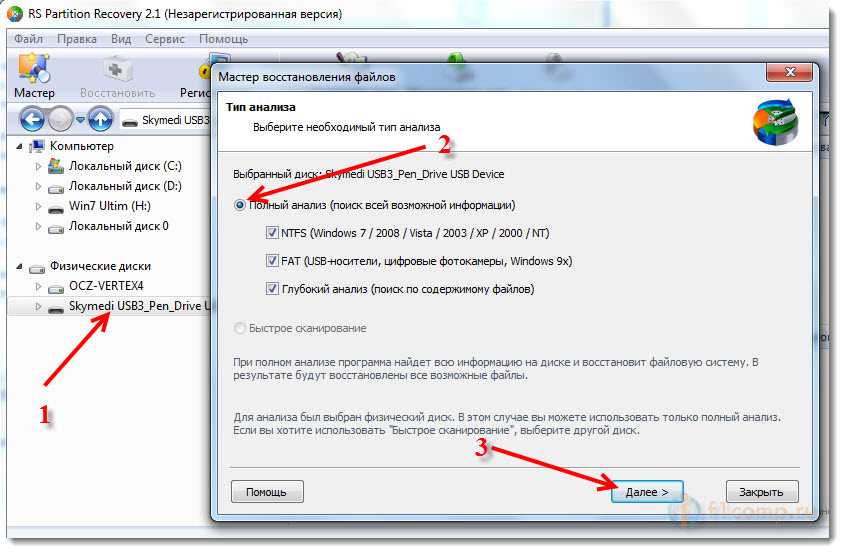 inf» имеет скрытый атрибут, но так как вы настроили в вашей ОС показ скрытых файлов, вы теперь сможете его обнаружить. Зайдите в директорию вашей флешки и удалите этот файл.
inf» имеет скрытый атрибут, но так как вы настроили в вашей ОС показ скрытых файлов, вы теперь сможете его обнаружить. Зайдите в директорию вашей флешки и удалите этот файл. Отметьте флажок напротив вашего системного диска (диск C) и флешки, затем нажмите
Отметьте флажок напротив вашего системного диска (диск C) и флешки, затем нажмите 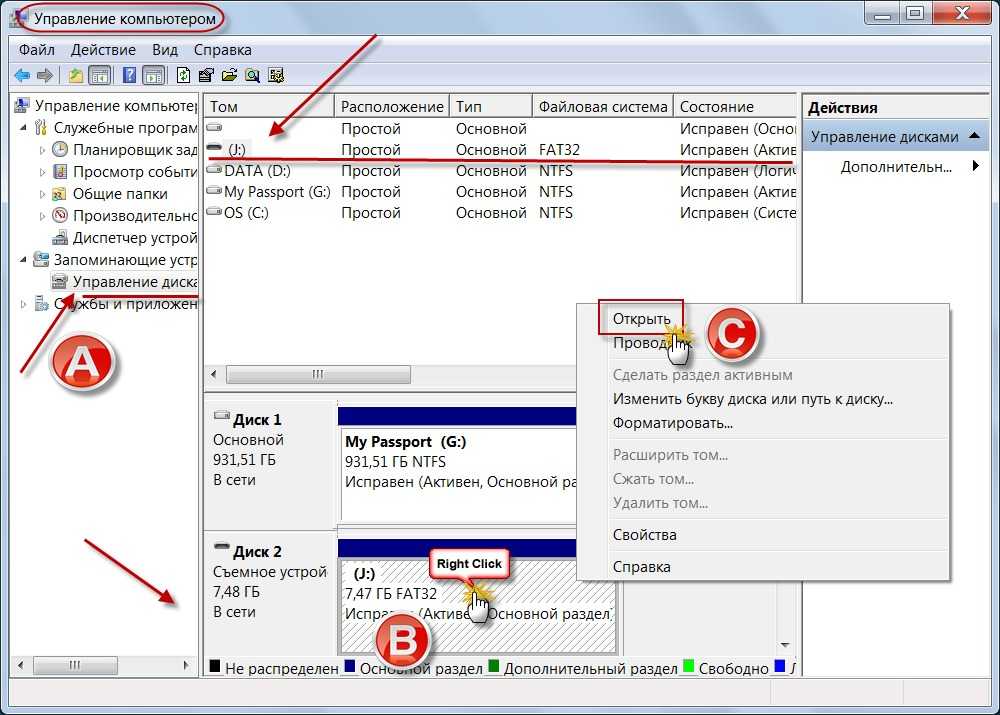

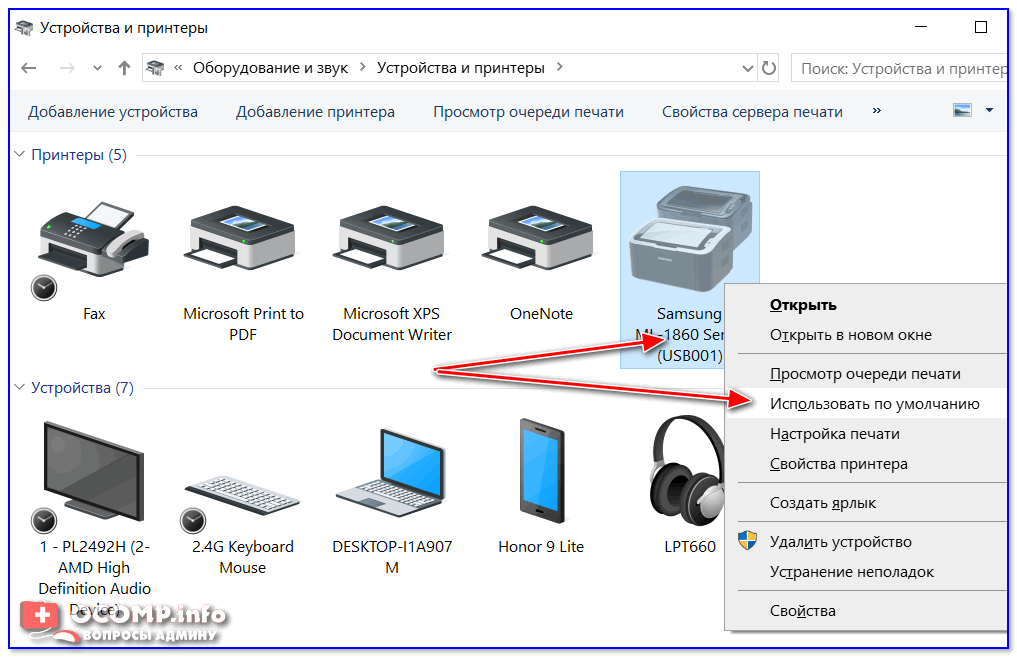
 Форматирование происходит очень быстро и решает практически все проблемы, связанные с несовместимостью файловых систем, однако после данного процесса все файлы с вашей флешки будут удалены – имейте это в виду.
Форматирование происходит очень быстро и решает практически все проблемы, связанные с несовместимостью файловых систем, однако после данного процесса все файлы с вашей флешки будут удалены – имейте это в виду. Готово.
Готово.

 de/files/drivecleanup.zip. Принцип работы этой программы заключается в удалении драйверов устройств для хранения данных.
de/files/drivecleanup.zip. Принцип работы этой программы заключается в удалении драйверов устройств для хранения данных.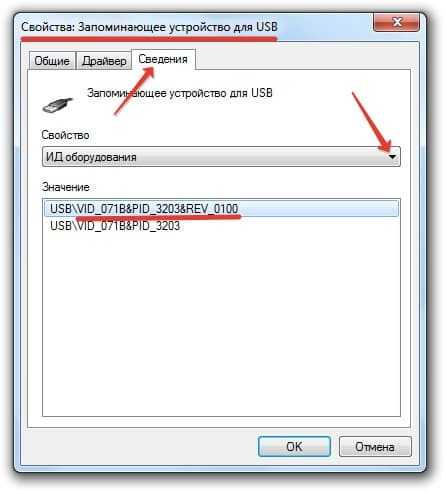
 Желательно не носить её в одном кармане с ключами и другими острыми предметами;
Желательно не носить её в одном кармане с ключами и другими острыми предметами;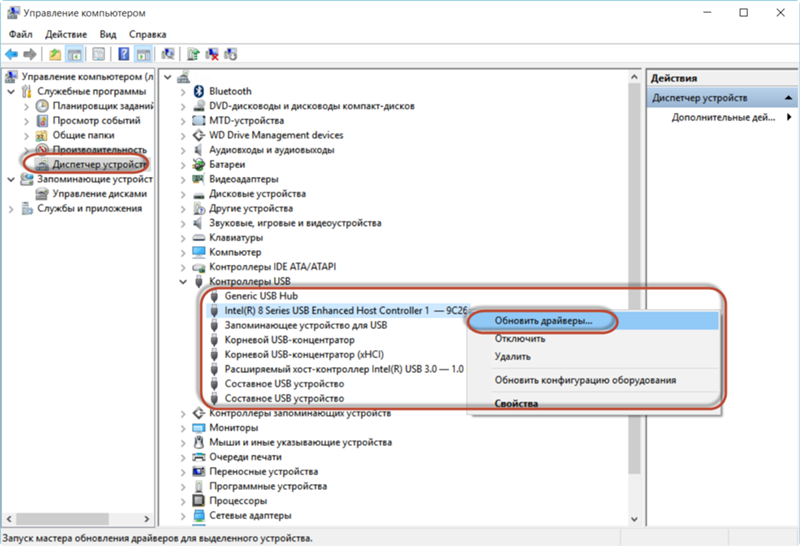 Компьютер обнаруживает вставленную флешку. Он присутствует, когда я захожу в «Подключенные устройства» в настройках. У меня почему-то не открывается. У меня есть Открыть папку для просмотра файлов, установленный на автовоспроизведение. Кто-нибудь знает, как получить доступ к диску E, чтобы я мог получить доступ к данным на моей флешке? Как видите, я мало разбираюсь в компьютерах».
Компьютер обнаруживает вставленную флешку. Он присутствует, когда я захожу в «Подключенные устройства» в настройках. У меня почему-то не открывается. У меня есть Открыть папку для просмотра файлов, установленный на автовоспроизведение. Кто-нибудь знает, как получить доступ к диску E, чтобы я мог получить доступ к данным на моей флешке? Как видите, я мало разбираюсь в компьютерах».
 Кроме того, вы можете искать целевые файлы или использовать фильтр, чтобы сузить область поиска в правой части панели.
Кроме того, вы можете искать целевые файлы или использовать фильтр, чтобы сузить область поиска в правой части панели.