Как удалить все данные с флешки без возможности восстановления
 Приветствую!
Приветствую!
Общеизвестно, что даже с отформатированного флеш-накопителя можно считать файлы, которые находились там до проведения процедуры форматирования. Это связанно с особенностью работы флеш технологии, благодаря чему родился целый класс программ – восстановителей данных с Flash-дисков и накопителей.
Если вам необходимо полностью стереть (уничтожить) имеющиеся на флеш-накопителе файлы и данные, дабы не подвергать их риску «считывания» в умелых руках, то следует воспользоваться описываемым ниже решением.
Утилита, которая поможет нам в очистке носителя (USB-Flash, MicroSD и т.д.) называется Disk Wipe. Данная программа является бесплатной и работает без установки.
Принцип её работы (и аналогичных ей) достаточно прост: на носитель осуществляется запись случайным образом сгенерированной информации, данная процедура выполняется в несколько проходов (в зависимости от выбранного режима).
По окончании «обработки» накопителя, никакая программа восстановления данных не в силах будет восстановить ранее имевшиеся на флешке данные.
Инструкция по полному уничтожению находящихся на флешке файлов и папок
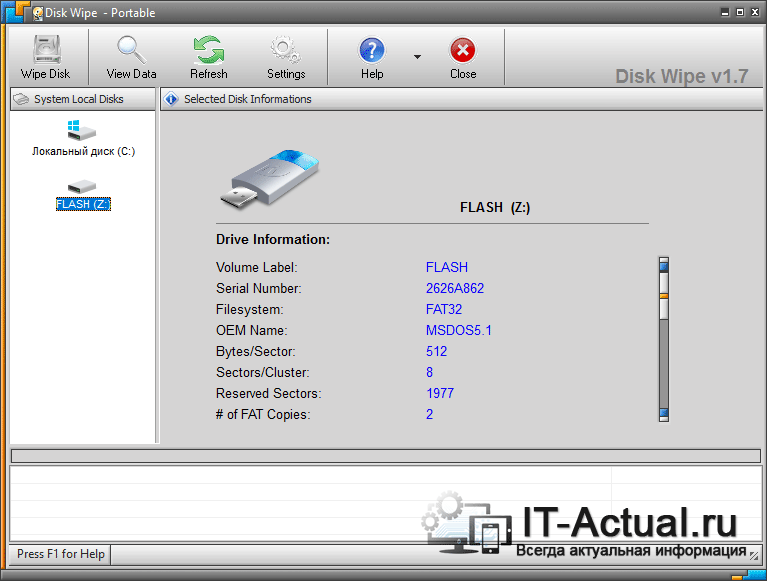
- Запустите утилиту. В открывшемся окне выберите из списка вашу флешку, а после в верхнем меню нажмите на кнопку Wipe Disk.
- Будет открыт мастер очистки диска. На этом шаге шаге выберите тип файловой системы вашей флешки.
- На последующем шаге необходимо будет выбрать тип стирания, оптимальным является вариант One Pass Random (quick).
- И наконец, в последнем шаге высветится предупреждение о том, что все данные с очищаемого накопителя будут полностью и безвозвратно удалены.
И для подтверждения начала процесса очищения накопителя требуется ввести в соответствующую форму текст « ERASE ALL» (без кавычек), а после нажать клавишу Finish.
- После окончания процесса очищения ваш накопитель будет совершенно пуст. Вы можете его передать или вовсе подарить, не опасаясь, что некогда находившиеся на нём данные могут быть восстановлены.
На этом всё. Если у вас остались вопросы, вы можете смело задавать их в комментариях.
В свою очередь, Вы тоже можете нам очень помочь.
Просто поделитесь статьей в социальных сетях с друзьями.
Поделившись результатами труда автора, вы окажете неоценимую помощь как ему самому, так и сайту в целом. Спасибо!
(cбор пожертвований осуществляется через сервис Яндекс Деньги)
На что пойдут пожертвования \ реквизиты других платёжных систем
Привет.Не секрет, что в экономике ныне дела обстоят не лучшим образом, цены растут, а доходы падают. И данный сайт также переживает нелёгкие времена 🙁
Если у тебя есть возможность и желание помочь развитию ресурса, то ты можешь перевести любую сумму (даже самую минимальную) через форму пожертвований, или на следующие реквизиты:
Номер банковской карты: 5331 5721 0220 5546
Кошелёк Яндекс Деньги: 410015361853797
Кошелёк WebMoney: P865066858877
PayPal: [email protected]
QIWI кошелёк: +79687316794
BitCoin: 1DZUZnSdcN6F4YKhf4BcArfQK8vQaRiA93
Оказавшие помощь:
Сергей И. — 500руб
<аноним> — 468руб
<аноним> — 294руб
Мария М. — 300руб
<аноним> — 600руб
Полина В. — 240руб
Деньги пойдут на оплату хостинга, продление домена, администрирование и развитие ресурса. Спасибо.
С уважением, создатель сайта IT-Actual.ru
Как удалить с флешки?
Одно из востребованных устройств современного мира — переносные накопители информации (флешки). Флешки помогают сохранять и делиться с другим человеком любимыми фотографиями, музыкой или важным документом. Чтобы записать новую информацию на запоминающее устройство, необходимо удалять старые ненужные файлы. Рассмотрим несколько простых способов, как удалить файлы с флешки.
Подсоедините накопитель к специальному разъему в компьютере. На мониторе откроется окно автозапуска (сообщение о новом устройстве с перечнем содержимого). Или откройте папку «Мой компьютер» и, кликая правой кнопкой мыши на нужную строку, откройте содержимое флеш-накопителя. Затем выделите нужный файл, удерживая левую кнопку мыши или «Ctrl» на клавиатуре.
Фрагмент можно удалить по-разному:
- Кликнуть на клавиатуре кнопку “Delete” или “Del”;
- Нажать на правую кнопку мыши и выбрать в появившемся списке действий «Удалить».
При таких способах информация легко восстанавливается. Достаточно в папке «Корзина» выделить нужное мышкой и нажать «Восстановить».
Как удалить с флешки файлы безвозвратно? Достаточно провести те же самые действия, но во время удаления зажать на клавиатуре дополнительно “Shift”, затем отпустить кнопку и подтвердить команду удаления в появившемся окне.
Что делать, если удалить файл с флешки невозможно? Один из простых способов решения проблемы – форматирование носителя информации:
- Открыть папку «Мой компьютер»;
- Выделить строку с названием флешки;
- Правой кнопкой мыши открыть окно команд и выбрать строку «Форматирование»;
- Подтвердить команду, нажав «Начать».
При форматировании все содержимое папки будет удалено.
Как удалить информацию с флешки, кроме использования форматирования? Существует еще несколько способов:
- Удалить не всю папку, а ее содержимое по частям;
- Зайти в компьютер как администратор, а не пользователь, и провести удаление нужных файлов;
- Открыть «Мой компьютер», правой кнопкой мыши нажать на строку с названием накопителя. В списке команд выбрать «Свойства» и в разделе «Доступ» убрать отметку «Только для чтения».
Еще одна причина, что мешает удалить файл на флешке, — вирус. В этом случае «лечим» устройство и только затем удаляем выбранные файлы. Как удалить с флешки вирус, подробно читайте здесь: «Как удалить с флешки вирус?».
Как полностью удалить информацию с носителя
Многие пользователи перед продажей компьютера или носителя информации форматируют диск, для того чтобы посторонние не смогли воспользоваться личной информацией. Но это ещё не означает, что файлы удалены окончательно и восстановить их невозможно.


Почему информация не удаляется полностью
Действительно, при обычном удалении файлов или форматировании дисков вся информация не удаляется. Наверное, вы замечали, что удаление файлов происходит за несколько секунд, а, например, копирование этих же документов длится гораздо дольше. Секрет в том, что удаление файлов происходит совсем по другому принципу.
Информация на диске – это своеобразная книга с оглавлением. Оглавление – это таблица с файлами, которая содержит всю информацию о них: имена, адреса и пути. А содержимое книги – это именно содержимое файловых документов. Это может быть звук, видео, фото или текст.
Когда вы удаляете объекты, нужные области диска обозначаются свободными. То есть файлы остаются на месте и при наличии специальных программ к ним всё еще можно получить доступ.
Как можно восстановить удаленные данные
Если вы отформатировали диск или флешку, а кто-то захотел вытащить из нее документы, есть шанс, что он сможет это сделать. Существует два вида форматирования. Это быстрая очистка и полная очистка. При быстрой очистке удаляются только пути размещения файлов, но сами объекты остаются на месте. Структура данных остается нетронутой. А вот полная очистка перезаписывает каждый сектор с информацией на нулевой. После такого очень тяжело восстановить данные, но все еще возможно.
Существуют программы, которые ищут файлы по сигнатурам. Сигнатуры – это специальные метки документов, которые позволяют производить их идентификацию. Такой анализ позволяет восстановить данные и вернуть доступ к любой информации носителя, даже к частично поврежденной.
Иногда достаточно просто проверить носитель на скрытые документы. Иногда операционка не находит такие объекты, но вы точно знаете, что они есть. Тогда необходимо активировать опцию отображения документов «Скрытый» в «Параметры папок и поиска». Там нужно нажать на «Отображение скрытых файлов и папок».
Что сделать, чтобы на носителе не осталось никаких «следов»
Удалить файлы с носителей навсегда можно с помощью специальных программ. Такие программы специалисты называют «файл-шредеры». Принцип их работы прост: каждый сектор памяти они перезаписывают много раз. Это исключает возможность восстановления объектов.
Одна из лучших бесплатных программ для этих нужд называется «CCleaner». Эта утилита использует множество разновидностей перезаписи, поэтому способна удалить данные с целого диска. Когда вы запустите программу, во вкладке «Сервис» нужно выбрать пункт «Стирание дисков». Здесь нажмите на нужный накопитель. Затем нажмите «Стереть» и ждите результатов работы программы.
Если вам необходимо удалить один файл, то вам поможет программа «Auslogics BoostSpeed». Она способна безвозвратно удалять отдельные документы. Подойдет для ежедневного использования.
Для полного избавления от нежелательных файлов необходимо изучить принцип работы дисковых накопителей и воспользоваться специальными программами, чтобы посторонние никогда не добрались до ваших документов.
Как стереть данные так, чтобы их не смогли восстановить спецслужбы?
Восстановление и уничтожение данных — две стороны одной медали. Чтобы знать, когда и как можно вернуть себе информацию, надо понимать и как она может быть уничтожена безвозвратно. А в некоторых ситуациях бывает просто необходимо: например, уничтожение корпоративной информации при утилизации оборудования, уничтожение ваших личных данных при передаче диска в пользование друзьям или продаже, а может быть вы раз и навсегда хотите удалить историю переписки с любовницей 😉 Считается, что лучшие специалисты по восстановлению данных работают в спецслужбах, поэтому мы сформулировали вопрос именно таким образом: как уничтожить информацию с диска так, чтобы её не восстановили ни копы из отдела «К», ни Q из Джеймса Бонда, ни даже наши специалисты из StoreLab.
Уничтожение данных программным методом
Если вы хотите ещё использовать жёсткий диск после уничтожения данных, и никуда не тропитесь, то стоит посмотреть в сторону программных методов удаления данных.
Полная перезапись диска
Существует много алгоритмов для уничтожения данных через полную перезапись диска. Но все они сводятся к N-кратному форматированию и записи на него двоичных единиц, нулей и псевдослучайных чисел. Так как скорость записи на диск обычно не превышает 70 MB/s, то вооружившись калькулятором мы посчитаем, сколько нам потребуется времени?
500000 / 70 * 7 = 50000 (сек.).
Из этого мы можем сделать вывод, что диск объёмом в 500 GB будет “стираться” около 13 часов. Но стоит ли нам использовать 7 циклов перезаписи? Современные носители информации не оставляют остаточной намагниченности после перезаписи данных. Поэтому нам хватит и одного цикла. Значит времени нам понадобится не 13 часов, а всего лишь 1.5.
Операционные системы имеют инструменты для полного удаления файлов.
Windows:
format c:
Вместо «c:» необходимо указать букву логического раздела.
Для Windows Vista и старше, предыдущие поколения Windows удаляют только служебную информацию.
Linux:
dd if=/dev/zero of=/dev/sda bs=4k
Вместо «/dev/sda» необходимо указать адрес устройства для форматирования.
Частичная перезапись данных
Используя прямое подключение к жёсткому диску на нижнем уровне через API драйвера диска или собственный драйвер, можно быстро испортить информацию, перезаписывая промежутки данных псевдослучайными числами. Напрямую указывая адрес памяти, в который выполнять запись, мы не нуждаемся в полной перезаписи диска. Также через API драйвера диска можно получить адреса, в которых хранится информация, и перезаписывать только эту область памяти. Данный способ самый сложный в своём исполнении, но с другой стороны позволяет быстро уничтожить только конфиденциальную информацию, сохраняя работоспособность диска.
Работа с драйвером предполагает 2 стадии. Первая — это получение адреса и длину данных, обычно один файл записан в разных местах на диске, поэтому мы получим массив адресов и массив длин. Второй шаг — это запись псевдослучайных чисел в данные области памяти, запись необходимо производить также через драйвер, для того, чтобы операционная система не заблокировала или не перенаправила запись данных в другую область диска.
Уничтожение данных вместе с диском
Механическое уничтожение данных
На картинке показан жёсткий диск после помещения его в устройство для давления жётских дисков (EDR Solutions).
Раз и навсегда уничтожить данные получится, если испортить блины жёсткого диска. Сложно и зачастую невозможно восстановить данные с поцарапанных дисков, не забудьте держать рядом с собой отвёртку, ведь вам придётся снять крышку жёсткого диска и ею же можно жёсткий диск поцарапать. Естественно, данные будут стёрты в тех местах, где была проведена царапина и смежных с ней. В остальных местах данные можно будет восстановить в лаборатории. Не жалейте свои силы на царапины, лёгкие полоски не уничтожат данные даже в местах, где побывала ваша отвёртка. А если погнуть блин, как показано на картинке, то ваши данные уже точно никем никогда не будут восстановлены. Но уронить диск на пол будет недостаточно. Да, он не определится компьютером, но данные успешно восстановят в лаборатории. HDD диск не переживёт падения со стола, причём в выключенном состоянии высота безопасного падения больше, чем во время работы диска. SSD были разработаны с расчётом на такой случай, даже падение из окна первого-второго этажа не убьёт диск. Это достигается за счёт того, что в SSD нет подвижных элементов, все действия выполняет контроллер. Информация по прежнему может быть прочитана программным или непрограммным способом.
Современные диски сделаны из стекла с магнитным напылением. Достаточно снять крышку диска, вытащить магнитный диск и сломать его. Диск из стекла лёгко ломается, но стоит соблюдать меры безопасности, дабы не порезаться. Слом диска приведёт к разрушению всего слоя напыление и восстановить данные уже не представится возможным.
Физически
«То, что не убивает нас, делает нас сильнее.» Логично будет предположить и обратное: то, что не делает нас сильнее, убивает нас. Из предыдущей статьи вы могли узнать, что охлаждение диска отрицательно влияет на его работу. Но можно ли его так убить? Положив в морозильную камеру ваш носитель важной информации, вы его не убиваете. В ваших руках “бомба” замедленного действия — диск будет работать и с него можно будет прочитать информацию программным способом. Когда же диск сломается, то все данные без особого труда восстанавливаются в “чистой комнате”.
А что диски думают о нагревании? Среди всех устройств диска нас интересуют только блины. Материал, которым покрыт блин, способен размагничиваться при температуре 450 °C. При нагревании магнитный слой должен окисляться и становиться зелёного цвета. Ещё один негативный для диска, но положительный для нас результат даёт температура более 660 °C.
При такой температуре начинает плавиться алюминий — основа блина жёсткого диска. Температуру в 750 °C в домашних условиях можно получить от пламени свечи или горящей спички. Для достижения максимальной температуры необходимо пламя подставить самым краем к блину.
Также размагнитить диск можно с помощью электромагнита, воздействуя на блин переменным магнитным полем с увеличением расстояния от магнита до диска. Для таких целей было разработано специальное оборудование «Устройства уничтожения информации». Воздействуя импульсами на жёсткие диски, они полностью размагничивают диск, что приводит к невозможности восстановить какие-либо данные на нём. Данные устройства уничтожают всё за 2-3 секунды.
Химически
Как вы уже, наверное, поняли, чтобы уничтожить данные — нужно уничтожить магнитный слой блина жёсткого диска. На диск достаточно вылить любой жидкости, которая способна изменять свойства ферромагнетиков. Чтобы изменить строение оксида хрома (ферромагнетик, которым покрывают блины жёстких дисков, — магнитный слой диска), необходимо вылить на него соляную кислоту или воду при температуре 100 °C.
Что ещё важно?
- Если вам не требуется длительное хранение конфиденциальных данных — записывайте их на энергозависимую (оперативную) память, тогда вам не придётся беспокоиться об уничтожении.
- Убедитесь, что с других носителей, на которых когда-либо была записана копия, нельзя восстановить ваши данные.
- Будьте бдительны при передаче данных по сети. Используйте устройства криптографической защиты. Если ваша информация останется на сервере, то уничтожение её с вашего носителя никак не защитит её. В этом случае имеет смысл шифровать хранимую в облаке информацию специальным софтом.
Читайте так же:
Надеемся, ваши данные всегда будут в безопасности!
Как восстановить удаленные файлы с флешки (подробная инструкция) • Glashkoff.com
Поделиться
Поделиться
Твитнуть
Введение
Случалось ли вам нечаянно удалять документы с флешек? Теряли ли фотографии с карт памяти фотоаппарата? Если нет — вы счастливый человек!
Важно
Если обнаружили пропажу файлов и нужно их восстановить, не делайте ничего с флешкой, пока не прочтёте инструкцию до конца. Лучше отложите диск/флешку/карту памяти в сторону и спокойно прочтите инструкцию ниже.
Любые манипуляции с носителем данных (флешкой, картой памяти, диском) снижают шанс возвращения файла из небытия. Дело в том, что на самом деле при удалении файл не удаляется (такой вот каламбур), исчезает лишь запись о нём из файловой таблицы. Эту запись можно вернуть программой восстановления данных, файл окажется на месте. Однако, пока файл в удалённом состоянии, он может быть перезаписан другими данными. Тогда содержимое файла окажется безвозвратно утерянным. Так организовано хранение информации и на жестком диске, и на флешках — сразу ничто не удаляется, но постепенно замещается чем-то новым.
Поэтому чем меньше операций произвели с флешкой, тем выше шанс вернуть, казалось бы, безвозвратно потерянные документы.
Для любителей видеоинструкций
По вашим просьбам снял видео о том, как воспользоваться программой восстановления удалённых файлов Recuva. Там только краткая инструкция, все вопросы и разбор ситуаций — в тексте ниже.
Проверьте флешку на вирусы
Если вы точно знаете, что не удаляли с флешки файл или папку, но они пропали — быть может, они просто скрыты вирусом. То есть удаления не происходило и нужно всего лишь сделать файлы на флешке видимыми.
Для восстановления скрытых файлов с флешек есть много программ. Я предпочитаю USB Folder Fix.
Скачайте её по ссылке выше, запустите от имени администратора (правой кнопкой по значку программы — «Запустить от имени администратора»), в программе выберите диск (кнопка «Browse»). В списке появятся файлы с флешки, среди которых могут быть и ваши «потеряшки». Если так оно и есть (справа в столбце свойств файлов будут слова «Hidden» и/или «System»), жмите «Yes! Unhide the folders!» и скрытые файлы появятся. Программу можно закрывать, файлы «восстановлены».


После рекомендую проверить компьютер на вирусы (можно с помощью одноразового антивируса) и установить антивирус для флешек. Он будет восстанавливать скрытые файлы автоматически, как только вы подключите флешку к USB порту компьютера.
Как восстановить удаленные файлы: Recuva
Удалили ли вы случайно или злобный вирус почистил флешку – выход есть в лице программы Recuva. Она поможет вам восстановить удаленные фотографии, видео и другие данные с любых видов носителей (кроме телефонов).
Программ для восстановления много и каждая имеет преимущества. Я остановился на Recuva как самой простой и универсальной, подходящей для восстановления с флешек всех типов файлов – документов, фотографий, музыки, видео и прочего. Радует то, что она бесплатна для домашнего использования.
Восстановить данные можно с USB-флешек, карт памяти, жестких дисков, даже старых дискет.
Скачать программу Recuva
Можно по прямой ссылке: Recuva (2 Мб).
Домашняя страница находится здесь.
Кстати, её авторы разработали программу для очистки от ненужных файлов CCleaner (рекомендую!) и Speccy, которая покажет, из каких деталей состоит ваш компьютер.
После простой и понятной установки надо проделать несколько шагов.
Современная Recuva чуть-чуть отличается внешне. Для эстетов обновлённая инструкция по восстановлению файлов с помощью Recuva находится здесь: Как восстановить файлы с флешек и жёстких дисков.
Инструкция ниже по-прежнему актуальна, просто рамки окон выглядят иначе.
Запустите программу восстановления, откроется «мастер», который проведёт по шагам всю процедуру:

 Первый шаг — приветствие
Первый шаг — приветствиеВыберите, что нужно восстановить. Если удалены не фото, видео или музыка, можно выбрать «Прочее» для восстановления всех типов файлов:

 Выберите «Прочее», чтобы нашлись все файлы
Выберите «Прочее», чтобы нашлись все файлыЗатем нажмите «Обзор» и укажите флешку (или другой диск, откуда требуется вернуть из небытия файлы):

 Выбор диска (флешки, карты памяти), с которого нужно восстановить файлы
Выбор диска (флешки, карты памяти), с которого нужно восстановить файлыУстановки галки на «Углубленный анализ» позволит обнаружить больше удаленных файлов, даже полностью перезаписанные. К сожалению, повреждённые файлы восстановить не удастся, но в целом эта опция улучшает результат:

 Если включить «Углубленный анализ», найдется больше удалённых файлов
Если включить «Углубленный анализ», найдется больше удалённых файловЗапаситесь терпением. Ждите, пока программа просканирует флешку:

 Ждем
ЖдемПосле программа покажет результат в виде списка. Не все эти файлы можно восстановить — смотрите на цвет кружка слева от имени файла (это состояние файла).
Если кружок зеленый — вероятно, файл не поврежден, тогда он восстановится полностью и откроется без ошибок.
Кружок желтый — восстановится только часть файла. Если вам нужно восстановить удаленную курсовую или диплом, то такой результат может быть приемлем — куски текста лучше, чем ничего.
Кружок красный — такой файл когда-то был, о нем есть «упоминания», но восстановить его не получится (вместо содержимого будет каша из данных, не относящихся к искомому файлу).

 Отметьте все найденные для восстановления файлы
Отметьте все найденные для восстановления файлыЧтобы выделить все файлы, достаточно поставить галочку в указанном красной стрелкой месте.
Можно отсортировать результаты по «Состоянию» или другим параметрам, отметить отдельные файлы галочками вручную.
Нажмите «Восстановить» и укажите папку, в которую хотите восстановить удаленные файлы. Эта папка должна находиться на каком угодно диске, но только не на флешке, файлы с которой мы восстанавливаем.
В зависимости от того, удалось ли восстановить файлы полностью (без повреждений) или только их часть, отчет будет разным:

 Окно статистики
Окно статистикиО частично восстановленных файлах
Полностью восстановленные файлы будут корректно открываться. Частично восстановленные файлы – от случая к случаю, в зависимости от типа файла. Например, из поврежденных архивов есть шанс извлечь несколько файлов.
Частично восстановленные документы (например, созданные программой Word) чаще всего содержат часть текста, что вполне логично. Если документ поврежден сильно, то есть шанс вытащить хоть что-то из него с помощью специальных программ. Например, одной из семейства FileRepair. Но, как правило, результат выходит так себе, потому что информацию взять неоткуда.
При восстановлении удаленных фотографий (формат Jpeg) можно столкнуться с неприятностью: испорченные (частично восстановленные файлы, обозначенные желтым кружком в Recuva) файлы изображений программы просмотра отказываются открывать. В таком случае попробуйте открыть их в стандартном Paint и пересохранить (желательно в новый файл через «Сохранить как»). Иногда такая манипуляция позволяет восстановить хотя бы часть фотографии, потому что Paint умеет «переваривать» частично поврежденные файлы изображений.
Поврежденные видеозаписи можно будет просмотреть, но с сильными артефактами (цифровыми помехами). Рекомендую воспользоваться плеером VLC, он неприхотлив к содержимому файлов.
Вопросы и ответы о восстановлении файлов
Вопрос: Хочу восстановить X с устройства Y. Recuva поможет?
Ответ: Пока не попробуете — не узнаете. Пожалуйста, не пишите этот вопрос в комментариях. Только вы можете найти ответ на этот вопрос.
Вопрос: Программа ничего не восстановила или восстановила не всю важную информацию. Что делать?
Ответ: Если Recuva после сканирования не отображает ни единого найденного файла — либо вы выбрали для сканирования не тот диск, либо носителю данных сделали полное форматирование, в таком случае шанс вернуть файлы из небытия невелик, вам придётся обратиться в специализированные фирмы.
Вопрос: На флешке так ничего и не появилось после восстановления. Программа не сработала?
Ответ: Вы невнимательно прочитали инструкцию. Все обнаруженные программой файлы восстанавливаются в указанную вами папку на компьютере, не на потенциально повреждённый носитель.
Вопрос: Флешка просит форматирование или надо восстановить данные после форматирования. Что делать?
Ответ: Ни в коем случае не форматируйте! Сначала воспользуйтесь другими программами вроде бесплатной TestDisk (инструкция к ней ниже) или PhotoRec. Эти инструменты умеют работать с дисками, где файловая система повреждена.
Вопрос: Флешка стала нулевого размера. Что делать?
Ответ: Если это не аппаратная поломка, можно вытащить данные с помощью TestDisk’а, а затем пересоздать файловую таблицу (об этом в следующей главе).
Вопрос: Можно ли восстановить файлы с флешки, удаленные X дней/месяцев/лет/веков назад?
Ответ: Время значения не имеет. Важен лишь факт перезаписи файлов «поверх» новыми данными. Пока не попробуете восстановить — не узнаете.
Вопрос: Файл был удален в Корзину, а затем она была очищена, можно ли отменить очистку Корзины?
Ответ: Да, это возможно. Программа Recuva, о которой рассказал выше, может восстановить после очистки Корзины. Но есть нюансы, касающиеся всех программ для восстановления удаленных данных:
1. Если удаленные из Корзины данные по-настоящему ценные, надо сразу же выключить компьютер и отнести его жесткий диск в специализированную фирму, которая занимается восстановлением данных. Чем дольше времени работает операционная система, тем меньше шансов восстановить ценный файл.
2. На жестком диске (особенно том, где установлена Windows) файлы постоянно перезаписываются, поэтому очень велик шанс, что ваш файл сотрётся в ближайшее время навсегда. Поэтому действовать надо быстро. В идеале следует выключить ПК и отнести его в специализированную фирму. Но, если файл нужен не сильно, можно попробовать восстановить самим. Если загружаете Recuva из интернета, сохраняйте её на флешку — так меньше шансов, что загруженный файл попадет как раз на то место диска, где физически находится удаленный из Корзины файл.
3. Если у вас есть вторая операционная система не на том диске, где был удален файл — загрузитесь в неё и восстанавливайте файл оттуда.
Вопрос: Можно ли с помощью Recuva восстановить записи с жесткого диска видеокамеры, с памяти телефона или других устройств?
Ответ: Если память устройства при подключении отображается как жесткий диск или флешка, шанс восстановить данные есть. Пробуйте — может получиться. Чтобы воскресить данные с карты памяти телефона или фотоаппарата (не внутренней памяти), подключите карточку через кардридер. Дело в том, что при подключении фотоаппаратов и телефонов к компьютеру проводом флешка часто определяется не как флешка, а как MTP медиа-устройство, которое не увидит ни одна recovery-программа. Кардридер позволит карте работать как обычной USB-флешке и программы восстановления файлов увидят её.
Вопрос: Можно ли с помощью Recuva вернуть удаленные контакты, СМС с телефона?
Ответ: Нет. Объяснение, почему невозможно, написал в отдельной заметке.
Вопрос: С флешки восстановились только фотографии (музыка, документы — т.е. файлы одного типа). Как восстановить все остальное?
Ответ: Убедитесь, что в окне «Тип файлов» вы выбрали пункт «Прочее». Также прочтите ответ на второй вопрос (см. выше).
Вопрос: Программа восстановила файлы, но (некоторые) не открываются. Можно ли их как-то открыть?
Ответ: Значит, файлы слишком сильно повреждены. Как я уже говорил в предыдущей главе, существуют программы для восстановления (а точнее — «починки») поврежденных файлов, но шанс успешного результата починить поврежденный файл мал. Так что в домашних условиях сделать ничего нельзя.
Вопрос: Программа восстановила документ, он оказался пустой или с абракадаброй внутри. Что делать?
Ответ: Скорее всего, файл был поврежден Но есть шанс, что ваш документ восстановился под другим именем. В окне «Тип файлов» выберите пункт «Прочее», затем далее поставьте галочку на «Углубленный анализ» и восстановите все файлы, которые нашлись, затем открывайте все документы подряд и смотрите их содержимое. Еще один момент: если в документе нет текста, но файл не нулевого размера, смотрите предыдущую главу «О частично восстановленных файлах» — возможно, текст все же есть в файле документа и его можно восстановить специально предназначенными для этого программами.
Вопрос: Программа увидела только фотографии, остальные типы файлов не видит. Что делать?
Ответ: В Мастере Recuva надо выбрать пункт «Прочее» вместо «Картинки».
Вопрос: Где найти эти «специализированные фирмы для восстановления данных», о которых вы говорите?
Ответ: Поищите с помощью Google или Яндекса — вдруг в вашем городе такая есть. Поспрашивайте о услуге в сервис-центрах, где ремонтируют компьютерную технику.
Вопрос: Recuva нормально восстанавливает видео/фотографии/музыку/что-либо еще?
Ответ: Успех восстановления стертых с флешки файлов не зависит от типа файла. Однако есть специализированные программы, которые могут «починить» частично восстановленные файлы определенного типа так, чтобы хотя бы часть данных можно было «вытащить». Например, можно будет увидеть хотя бы кусочек фотографии, часть кадров видео. Примеры специал

