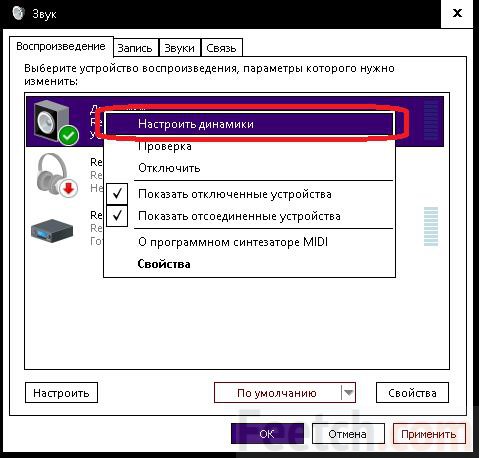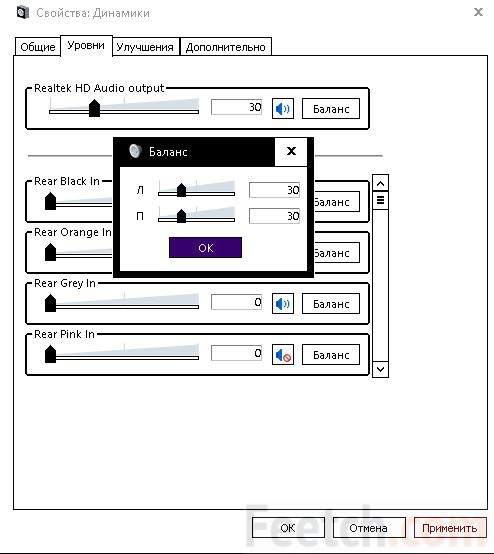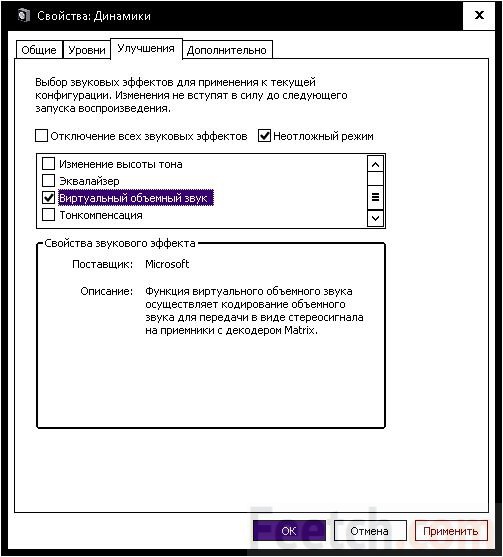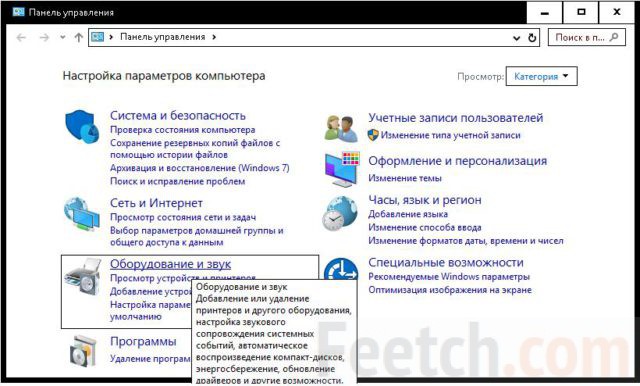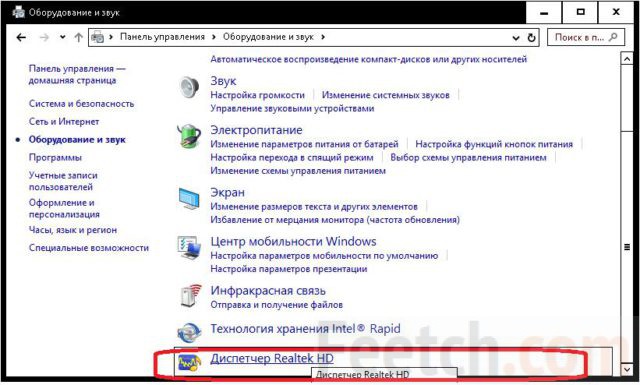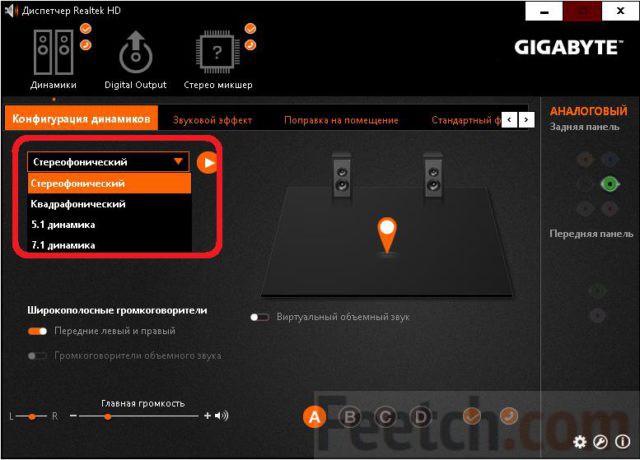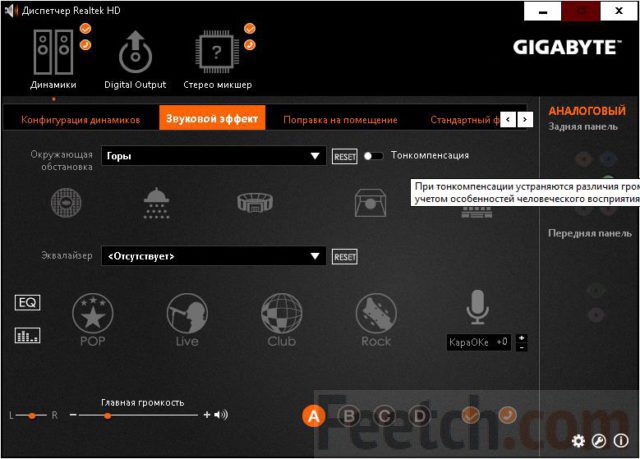Как открыть эквалайзер в windows 10
Эквалайзер для Windows 10: встроенный микшер, драйвер Realtek и сторонние средства
Нужно заметить, что компьютерные колонки сами по себе работают лучше, чем любой эквалайзер для Windows 10. Они неумолимо срезают все нижние частоты и с трудом передают верхние. Вообще-то у каждой системы имеется некий коэффициент передачи, который зависит от частоты. Недаром хорошая колонка имеет от трёх и более динамиков. Каждый из них настроен на свой диапазон. Большие, это обычно басы, маленькие – ультразвук. Однако драйвер Realtek предоставляет некоторые другие возможности. Помимо указанных.
Зачем вообще люди пытаются настроить эквалайзер? Немногие это замечают, но любая профессиональная композиция прошла корректировку. Её пропускают через электронные фильтры для придания особого тембра, звучания. Проще говоря, имеются люди, которым необходимо придать идеальность слухового восприятия любому произведению. Они так и сяк пытаются что-то изменить, но быстро понимают, что штатные средства ПК, мягко говоря, скудны. Вот и ищут, как настроить более тонко звучание.
Штатные средства
Помимо драйвера Realtek имеются скудные штатные средства для придания композиции нужной формы. Рассмотрим это более подробно. Большая часть граждан пользуется только стерео выходом, хотя имеется возможность подключить и больше. Как минимум – 5-6 колонок, получая на руки так называемый Звук Вокруг. Где это посмотреть?
- Перейдём в трей, и кликнем правой кнопкой мыши по значку динамика.
- Нас интересуют устройства воспроизведения.
- Кликаем настроить динамики и видим полную картину!
Как видите, можно перейти со стерео и на другие системы. В частности, лучшей является квадрофония (по мнению профессионалов). Но не та, что нарисована нам специалистами Майкрософт, а так называемый алмаз (Diamond). Таким образом, обычный ПК превращается в настоящий медиацентр. Кликая по динамику, можно выбрать только одну колонку для проверки. Это очень удобно.
Как подключать?
Если колонок более двух, то разобраться с их расстановкой позволит следующее окно.
Для перехода сюда кликните правой кнопкой по динамикам и выберите Свойства. Возле каждого названия имеется цвет, соответствующий пластиковой части разъёма, находящегося на задней стенке системного блока. Подключите все колонки, следуя этим указаниям.
Где находятся настройки звучания?
Рано пока ещё открывать драйвер Realtek, потому что кое-что можно настроить и без этого. Вот некоторые из опций, влияющие на общее звучание.
- Баланс. Показывает соотношение в объёме между колонками. Баланс выставляется для каждой пары колонок, если их несколько.
- Улучшения. Соответствующая вкладка настроек содержит несколько опций, которые могут быть полезны. Не каждый, даже и считающий себя меломаном, в курсе, что такое эквалайзер. Впрочем, это можно сказать о многих отраслях науки и техники. Между тем настройка баланса заключается в регулировании прохождения частот, причём по всем каналам раздельно. Таким образом, баланс, это простейший эквалайзер. Но среди настроек Майкрософт имеется несколько весьма полезных.
- Окружение. Уже здесь мы видим тесную интеграцию с драйвером Realtek (хотя не добрались ещё до его оснастки). Нам предлагают привнести окружение. Будто не в комнате мы находимся, а где-то в другом месте. Наравне с эквалайзером здесь присутствуют некоторые другие технологии, но в рамках данной тематики это не важно.
- Подавление голоса. Это важно тем, кто хочет петь в караоке. Исходный голос певца по определённым алгоритмам будет приглушен.
- Смена тона. То, что некоторые музыканты называют транспонированием. Присутствуют не все ноты, но в целом опция весьма любопытная.
- Эквалайзер. Это уже прямое заимствование из драйвера Realtek. Без него не было бы возможным корректировать частоты.
- Объёмный звук. Сложно сказать, как именно можно получить объёмный звук при помощи двух колонок, но Майкрософт обещает это выполнить. Попробуйте на досуге.
- Тонкомпенсация. Человеческий слух обладает неодинаковой чувствительностью. Известно, что пределы слышимости лежат в диапазоне от 30 до 15000 Гц. Причём ограничивающие график кривые для большей части людей похожи. На этом и основан данный вид эквалайзера.
Драйвер Realtek
Собственно, заходить в настройки драйвера уже нет никакой необходимости. Потому что настраивать все это мы уже научились. Но ради проформы выполним все необходимые операции.
- Win + X и выбираем из меню Панель управления.
- Проходим в Оборудование и звук.
- Нужная нам ссылка находится в самом низу окна.
Внутри мы увидим все то же самое, что обсуждалось выше, но в более красочной упаковке.
- Раскладка колонок (отличие только в том, что нет рекогносцировки).
- Эффекты.
- Остальные две функции вносят поправки на помещение и задают разрядность звучания. Но к теме сегодняшнего разговора это уже не относится.
А у меня нет драйвера Realtek
Системный драйвер Realtek стал стандартом де-факто на Windows. Скачайте его со страницы realtek.com.tw/downloads/downloadsView.aspx?Langid=1&PNid=24&PFid=24&Level=4&Conn=3&DownTypeID=3&GetDown=false, приняв предварительно лицензионное соглашение. Вы увидите, что эти драйверы универсальные, и имеются варианты для десятки. Наравне с другими операционными системами.
Сторонние эквалайзеры
Сторонняя программа отличается возможностями, которые не может дать система. Например, точная настройка частот так, как хочет пользователь. Не забывайте при этом, что возможности компьютерных колонок, мягко говоря, ограничены. Частоты будут искажены относительно того, что мы видим на экране, при воспроизведении.
feetch.com
Скачать бесплатно звуковой эквалайзер на русском языке
В сети найдете не один бесплатный эквалайзер звука на рабочий стол для windows 10, только большинство на английском.
Здесь я предлагаю скачать бесплатно звуковой эквалайзер на русском языке для компьютера или ноутбука — X-Amp
Это очень мощный, расширенный аудио эквалайзер комбайн – проигрыватель с системой записи, и индикатором эффектов.
Он обеспечивает высокое качество и надёжность в сфере звукозаписи, воспроизведения и простоту использования.
Не будет преувеличением если сказать, что это программа лучший графический эквалайзер для компа.
Установить его очень просто, а скачать можете прямо на этой странице по ссылке в конце.
Как в windows 10 установить на рабочий стол эквалайзер X-Amp
Установка ума не требует. Делаете по значку двойной клик и выполняете «инструкцию». При этом сразу выбираете русский язык.
Далее примите условия, ведите имя и рекомендую поставить птичку напротив строки: «использовать 31 полосный графический … .».
Далее дождитесь окончания установки и можете использовать. На рабочем столе появится значок запуска.
Как использовать глобальный звуковой эквалайзер на windows 10
После запуска выберите «базовую конфигурацию».
Затем укажите какой использовать компонент и закройте окно с подсказками. Все. Программа готова к работе.
Нажмите слева верху файл, выберите открыть файл, найдите его, укажите нажмите на тругольничек чтобы запустить.
Для вызова эквалайзера нажмите на значок со стрелкой вправо.
Вот и все. Наслаждайтесь. Кто пожелает может установить другие скины (другой вид интерфейса).
ПРИМЕЧАНИЕ: на момент чтения может появится новая версия – это легко можете проверить через меню – «Справка».
Разработчик: http://www.maxximate.com
Операционка: Windows xp, 7, 8, 10
Интерфейс: русский
Лицензия: бесплатно
vsesam.org
Как настроить эквалайзер на Windows 10 Mobile
Многие владельцы смартфонов на платформе Windows 10 Mobile часто задают в
Как настроить эквалайзер на виндовс 10, realtek equalizer
Где в Windows 10 можно найти эквалайзер?
Если компьютер или ноутбук пользователя современный и для звуковой карты производитель выпустил совместимые с Windows 10 звуковые драйвера, то найти эквалайзер не составит труда. Для этого стоит перейти по адресу:
- Жмём «Пуск», «Панель управления», выбираем раздел «Звук». Если выставить режим просмотра «Мелкие значки», то можно сразу выбирать «Диспетчер Realtek HD».

- Откроется новое окно. Интерфейс утилиты не изменился. Во вкладке «Звуковые эффекты» и находится нужный инструмент.

- Если вас интересует, как настроить эквалайзер на компьютере с Windows 10, то стоит просто выбрать тип звучания. Лучше включить аудиозапись и по очерёдности выставлять доступные жанры: поп, классика, live, club и другие.

Таким простым способом можно найти и настроить стандартный инструмент, который устанавливаться вместе с драйверами к звуковой карте.
Читайте на SoftikBox: Какой аудио проигрыватель лучший для ОС Windows 10?
Почему в Панели управления нет Диспетчера Realtek?
Если в Панели управления Виндовс 10 вы не находите Диспетчер Realtek и, соответственно, отсутствует эквалайзер, значит, у вас установлены несовместимые с Windows 10 или устаревшие драйвера. Для исправления данной ситуации стоит выполнить несколько несложных действий:
- Жмём правой кнопкой мыши на значке «Пуск». Из меню выбираем «Диспетчер устройств». Или же нажимаем «Win+R» и вводим «msc».
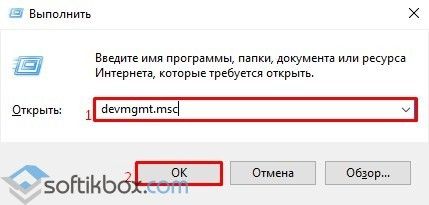
- Откроется Диспетчер. Выбираем «Звуковые, игровые и видеоустройства». Нажимаем правой кнопкой мыши на нужном элементе и выбираем «Обновить драйвер».

- В следующем окне указываем способ автоматического поиска программного обеспечения.

- После того, как установка нового ПО будет произведена, стоит перезагрузить систему.
В случае, если данный метод не решив проблемы, стоит поставить старые драйвера к данной звуковой карте, которые ранее были на Windows 7 или 8. Сделать это можно в режиме совместимости следующим образом:
- Нажимаем правой кнопкой мыши на исполнительном файле, а точнее на драйвере. Выбираем «Свойства». В новом окне переходим во вкладку «Совместимость». Выставляем версию операционной системы, которая ранее была установлена на компьютере.
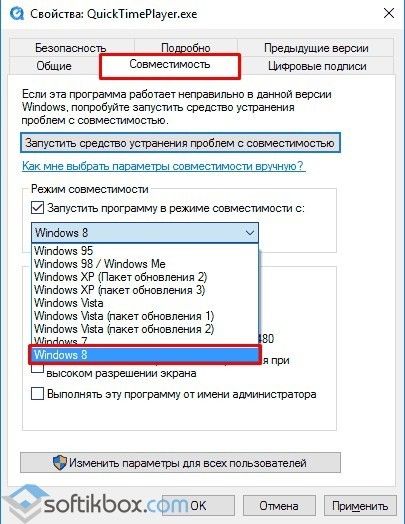
- Запустится мастер установки софта в режиме совместимости.

- После установки драйвера вновь переходим в Панель управления и ищем Диспетчер Realtek.
В случае, если установить данный элемент не удалось, стоит выполнить настройку звука через сторонние программы.
Читайте на SoftikBox: Как правильно установить Windows Media Center в Windows 10?
Настройка эквалайзера в сторонних программах на Windows 10
Каждая программа, которая связана с воспроизведением звука, имеет встроенный эквалайзер. Это касается и таких популярных программ как KMPlayer, Windows Media Center, Light Alloy и других. Рассмотрим пример, как настраивать эквалайзер в KMPlayer.
- Открываем программу. Нажимаем на значок шестеренки.
- Откроется небольшое меню. Переходим во вкладку «Звук». Здесь и расположен 10-полосный эквалайзер, с помощью которого можно настроить звук.
Также можно отдельно скачать эквалайзер на рабочий стол от сторонних разработчиков. Среди подходящих для Windows 10 приложений можно выделить Equalizer APO, EC Equalizer. Этот софт легко устанавливается и настраивается.
О том, как включить штатный эквалайзер в Windows 10 смотрите в видео:
Какой выбрать эквалайзер для Windows 10
Эквалайзер для Windows 10 — это программное обеспечение, позволяющее настраивать звуковые эффекты вашего компьютера. Его используют в основном для регулировки баланса между различными звуковыми частотами. Любой звук, который воспроизводится в вашей системе, будь то медиаплеер, видеоигра или что-либо другое, может быть настроен за счет внесения изменений в параметры частот. Некоторые звуковые эквалайзеры являются бесплатными, но при этом обладают достаточным набором функций. С их помощью можно регулировать такие параметры, как усиление низких частот, объемный звук и т. д.

Существует лишь ограниченное количество системных эквалайзеров для Виндовс, доступных в интернете. На сегодняшний день среди бесплатных приложений этого типа можно выделить 3 лучшие программы.
Можно найти и другие эквалайзеры, которые интегрированы с медиаплеерами, но перечисленные ниже инструменты позволяют применять эффекты абсолютно для всех звуков системы. Многие пользователи считают Viper4Windows лучшим звуковым эквалайзером. Он позволяет регулировать 18 частот (от -120 до 13 дБ). Приложение также предлагает несколько уникальных звуковых эффектов, таких как ViperXBass и ViperXClarity.
Viper4Windows
Программа Viper4Windows — это эквалайзер с открытым исходным кодом для ПК. Он предоставляет различные звуковые эффекты для операционной системы. Этот эквалайзер предлагает множество функций, таких как объемный звук, реверберация, компрессор и т. д. Вы также найдете в нем различные пресеты, такие как Super Bass, Rock Music, Jazz Music, Blues Style и многие другие. Это одна из самых популярных программ для изменения звука в среде Windows.

Чтобы изменить настройки эквалайзера нужно выполнить следующие действия:
- Активировать программу, нажав на выключатель в левой панели основного экрана приложения.
- Нажать кнопку «Эквалайзер», чтобы появилась вкладка с ползунками для настройки 18 частот. Можно настроить диапазоны в соответствии со своими предпочтениями. Нажать «OK», чтобы сохранить настройки.
- Можно использовать пресеты. Для этого достаточно выбрать любую готовую настройку эквалайзера и нажать «OK».
После того, как конфигурация будет настроена, программа автоматически перенаправит пользователя на главный экран. После заметны изменения в звуках системы. Настроенные параметры разрешается сохранить, чтобы в дальнейшем можно было активировать их в любой момент. На вкладке настроек расположены такие параметры, как установка задержки, панорама, виртуализация и т. д. Ниже приведены другие важные функции этого бесплатного эквалайзера для Windows:
- Опция «Окружение» служит для настройки звуковых эффектов под окружающие условия. Здесь можно выбрать опции «Маленькая комната», «Средняя комната», «Большая комната», «Самая большая комната» и т. д.
- Эффект ViperXBass позволяет значительно усилить низкие частоты. Благодаря этой опции можно отрегулировать баланс между низкими и высокими частотами.
- Эффект ViperXClarity управляет подавлением шума. Здесь пользователю доступны варианты Natural, Ozone+, X-Hifi и панель регулировки искажения, которое измеряется в децибелах.
- Реверберация предлагает различные эффекты, среди которых есть «Размер комнаты», «Демпфирование», «Плотность», «Предварительная задержка» и т. д.
- Если пользователь хочет, чтобы звук системы был питченый, он может воспользоваться компрессором. При этом нужно иметь в виду, что компрессия может создать звуковые искажения.
Все перечисленные функции настраиваются отдельно для 3 различных режимов: «Музыка», «Видео» и «Фристайл». Это программное обеспечение можно считать одним из лучших бесплатных эквалайзеров, когда-либо созданных.
Realtek HD Audio Manager
Приложение Realtek HD Audio Manager — это графический эквалайзер с открытым исходным кодом для Windows. Он предоставляет набор функций для изменения настроек звука динамиков, микрофона и линейного входа. Этот бесплатный эквалайзер устанавливается по умолчанию на многих компьютерах. Программа Realtek HD Audio Manager предлагает пользователю настроить 10 различных звуковых частот. Параметры звуковых эффектов делятся на 2 основные категории: «Эквалайзер» и «Окружающая среда».
Эквалайзер охватывает диапазоны от 31 до 16 дБ.
Настройки можно сохранять для дальнейшего использования. Инструмент имеет множество пресетов, среди которых Pop, Live, Rock, Club и т. д. Он предлагает новый звуковой эффект «Караоке», с помощью которого можно настраивать питч музыкальной композиции. Для возврата к исходным настройкам достаточно нажать кнопку «Сброс». Функция «Окружающая среда» предлагает на выбор варианты «Жилая комната», «Под водой», «Лес» и другие пресеты. Выбор любого из них приведет к созданию звуковых эффектов, похожих на название пресета.

Помимо указанных выше опций предусмотрена настройка динамиков, объемного звука и т. д. Конфигурация динамиков поможет вам настроить громкоговорители в стереофоническом, квадрофоническом и 5.1-динамическом режимах. Можно выбрать любой из этих вариантов и проверить выход звука.
При выборе конфигурации стереодинамиков можно настроить Virtual Surround. Он будет кодировать объемный звук для передачи в качестве выхода стерео на ресивер. Выбирая квадрофонический режим, можно получить опцию, которая создает виртуальную среду для стереофонического звука в системе объемного звучания.
Опции Swap Center и Bass Management можно выбрать для режима 5.1. Параметр Swap Center нужен для воспроизведения низкочастотного звука с сабвуфера, а Bass Center управляет шумовым искажением баса. Опция Room Correction позволяет настраивать звук в соответствии с помещением, в котором вы находитесь. Функция «Настройки по умолчанию» позволяет сбросить программу до заводских установок.
Помимо эквалайзера звуковых эффектов приложение позволяет настроить микрофон и линейный вход.
EqualizerAPO
Приложение EqualizerAPO — это очень простой в использовании инструмент, который распространяется бесплатно. Для запуска этой программы необходимо выполнить следующие шаги:
- Найти в интернете, скачать и установить приложение. Доступны 2 разные версии для 32- и 64-битных систем.
- Запустить файл с расширением EXE и следовать инструкциям по установке.
- Использовать путь по умолчанию для размещения файлов программы. Благодаря этому приложение будет работать немного быстрее.
- В процессе установки появится диалоговое окно configuration.exe. Нужно убедиться, что выбрано правильное устройство воспроизведения аудио. В дальнейшем его можно будет изменить, если зайти по адресу C:\Program Files\EqualizerAPO. Здесь вы найдете программу configuration.exe. Нужно запустить ее, чтобы выбрать другое устройство воспроизведения. После завершения установки рекомендуется перезагрузить систему.
Чтобы внести изменения в звуковые настройки системы, необходимо перейти в директорию EqualizerAPO. Внутри имеется папка с именем Config, которую нужно открыть. В ней расположен текстовый документ config.txt.
Это основной файл конфигурации EqualizerAPO, который можно редактировать в соответствии со своими предпочтениями.
Звук во время воспроизведения музыкальных композиций и фильмов может быть некачественным — отсутствие басов, помехи и прочее. В этом случае юзеры запускают эквалайзер и настраивают частотное звучание, чтобы исправить ситуацию. Что эквалайзер представляет собой? Есть ли в Windows подобное стандартное средство? Какие сторонние приложения для настройки звука предлагают разработчики?
Что такое эквалайзер и для чего он нужен
Качество воспроизведения звука зависит от помещения, акустических систем (колонки, наушники и прочее), условий записи композиций (звук может быть частично искажённым из-за использования низкокачественного оборудования) и других факторов.
Звучание песен может отличаться в зависимости от помещения, качества колонок и записи аудиофайла целом
В связи с этим в функционал практически любого музыкального плеера включён хотя бы простой эквалайзер. Его ещё называют темброблоком. Он призван улучшать качество звука при воспроизведении определённых аудио- или видеозаписей.
Существуют также отдельные утилиты, которые отвечают только за настройку частот без функции воспроизведения музыки (встроенного плеера). Плюс их в том, что они обрабатывают звуки на уровне всей системы Windows (под регулировку попадают даже системные), а не для конкретного плеера.
Каждый плеер оснащен эквалайзером, хотя бы самым простым, чтобы пользователь смог прямо в проигрывателе настроить звучание композиции
У каждого музыкального инструмента есть свой частотный диапазон. Эквалайзер включает в себя, как правило, 10 и больше полос — данных диапазонов частот. Они позволяют настраивать амплитуду избирательно для каждого инструмента — увеличивать или уменьшать громкость его звучания в общем миксе композиции за счёт передвижения бегунков, расположенных на полосах. Таким образом выравнивается общая амплитудно-частотная характеристика звукового сигнала для комфортного восприятия композиции на слух.
Настройка звучания штатными средствами «десятки»
В Windows есть штатные эквалайзеры, которые настраивают звук для всей системы в целом. Их недостаток — скудный функционал и всего 10 полос. Тем не менее даже этого будет достаточно начинающему пользователю, чтобы настроить звучание.
Настройка динамиков в окне «Свойства»
Один из стандартных эквалайзеров можно найти в настройках ваших динамиков. Следуйте инструкции:
- В правой части «Панели задач» (трей Windows) находим значок в виде громкоговорителя слева от времени и даты. Его название — «Динамики». Щёлкаем по нему правой клавишей мышки. В небольшом меню на тёмном фоне выбираем вторую опцию «Открыть параметры звука». Выберите в меню пункт «Открыть параметры звука»
- В новом большом окне «Параметры» кликаем сразу по ссылке «Свойства устройства». Нажмите на ссылку «Свойства устройства», чтобы открыть дополнительное окно
- Поверх основного окна откроется ещё одно — «Свойства: Динамики». Переходим в нём на третью вкладку «Улучшения». Перейдите на третью вкладку «Улучшения»
- Смотрим, установлена ли галочка в списке слева от пункта «Эквалайзер». Если её нет, устанавливаем. В перечне отметьте галочкой пункт «Эквалайзер»
- Жмём левой клавишей по этому же пункту, чтобы выделить его. В выпадающем меню появятся стили музыки — укомплектованные настройки эквалайзера, наиболее подходящие для того или иного жанра. Если вы не знаете, как настроить эквалайзер самому, стили — ваш выход из ситуации. В перечне стилей выберите подходящее направление для ваших аудиозаписей
- Чтобы открыть сам эквалайзер для ручной настройки, нажимаем на кнопку с тремя точками, расположенную справа от выпадающего меню. Здесь вы можете опускать либо поднимать бегунки на вертикальных полосах для регулировки звука. Перед настройкой запустите аудиофайл. Передвигайте ползунки, чтобы отрегулировать качество звучания аудиофайла
- Передвигаем ползунки по чуть-чуть и внимательно наблюдаем за изменениями в звучании. Не стоит сразу поднимать до максимума или опускать до минимума. Если вы хотите сделать звучание басовых инструментов более мощным, поднимите частоту 80 Герц. Чтобы более чётко различать слова в песне, поднимите ползунки на полосах 2000 – 4000 Герц. Если вы поднимете области от 60 до 100, барабаны в композициях будут звучать более громко.
- В этой окне можем включить те же настройки для определённого жанра музыки. Когда выберете стиль, бегунки сразу примут нужное положение.
В небольшом окне доступен тот же список жанров музыки для быстрой настройки эквалайзера под определенный стиль - После внесения всех изменений нажимаем на «Сохранить», а потом на «Применить» и ОК в «Свойствах».
- Если внесённые изменения не подходят, кликаем по кнопке «Сброс».
Видео: настраиваем эквалайзер в свойствах динамиков
Использование драйвера Realtek
Похожий эквалайзер вы найдёте и в стандартной утилите «Диспетчер Realtek». Она устанавливается вместе с драйверами одноимённой звуковой карты. Если вы не сможете найти диспетчер у себя на ПК, обновите драйверы звуковой карты в окне «Диспетчер устройств» либо вручную скачайте апдейт с официального сайта производителя вашего устройства. Чтобы запустить «Диспетчер Realtek», воспользуйтесь инструкцией:
- Кликаем по иконке в виде лупы на «Панели задач», которая должна располагаться справа от кнопки «Пуск». В строке внизу вводим запрос «Диспетчер Realtek». Он должен сразу появиться результатах. Для запуска окна кликаем один раз по пункту.В «Поиске Windows» напишите запрос «Диспетчер Realtek» и откройте окно один щелчком мышки по пункту
- Другой метод запуска диспетчера — через окно «Панель управления». Он более сложный, но подойдёт вам, если на «Панели задач» отсутствует значок в виде лупы или поисковая строка. Чтобы запустить указанное окно, зажимаем на клавиатуре комбинацию, состоящую из двух клавиш Win и R
- В маленьком окошке «Выполнить» пишем короткий код control и щёлкаем по кнопке ОК для его выполнения. Можно также нажать на Enter.В поле «Открыть» впишите команду control и нажмите на ОК
- В окне панели устанавливаем значение справа «Мелкие значки». В первом столбце вы сразу увидите «Диспетчер Realtek HD». Щёлкаем по нему.В окне «Панель управления» найдите пункт «Диспетчер Realtek HD»
- В диспетчере переключаемся сразу на вкладку «Звуковой эффект», где находится штатный эквалайзер Windows.В окне диспечтера перейдите на вкладку «Звуковой эффект»
- В соответствующем разделе доступно то же выпадающее меню с перечнем жанров музыки, что и в окне «Свойства». При необходимости выбираем стиль. Предварительно запускаем какой-нибудь аудиофайл, чтобы слышать изменения.Для быстрой настройки эквалайзера выберите в выпадающем меню стиль музыки
- Самые популярные жанры отображены в виде плиток под меню. Для самостоятельной настройки кликаем по кнопке справа «Вкл. графический эквалайзер».Щёлкните по кнопке «Вкл. графический эквалайзер»
- Регулируем звучание с помощью бегунков. В верхнем меню по желанию настраиваем окружающую обстановку.Настройте самостоятельно эквалайзер, передвигая ползунки вверх или вниз, а затем кликните «Сохранить»
- После настройки жмём на «Сохранить». Закрываем окно кликом по ОК либо по крестику в правом верхнем углу.
Видео: как пользоваться эквалайзером
Обзор лучших сторонних эквалайзеров
Сторонние приложения, как правило, предлагают более широкий спектр возможностей. В окнах можно не только тонко настраивать частоты (полос них обычно больше 10), но и добавлять эффекты, убирать искажения, делать речь и вокал более понятными и многое другое.
Equalizer APO: бесплатное приложение с достаточным количеством функций
Equalizer APO — настоящая находка для обычных юзеров и музыкантов, которые хотят пользоваться бесплатным, но довольно функциональным софтом. Она даёт возможность тонко настроить звук как в «операционке» в целом, так и в отдельных аудиофайлах. При этом она не грузит процессор.
В Equalizer APO присутствует множество фильтров и 31 настраиваемая полоса
У приложения есть следующие достоинства:
- Отображение результатов частотной настройки на графиках.
- Возможность сохранить результаты настройки в отдельном файле, которым впоследствии можно с кем-то поделиться. Его можно также в будущем изменять, дорабатывать и применять к другим аудиозаписям.
- Большое количество настраиваемых полос: 15 или 31 в зависимости от версии программы.
- Поддержка всех форматов аудио.
- Большая библиотека фильтров и звуковых эффектов, а также возможность создавать свои фильтры.
- Интеграция с другими программами, например, с Voicemeeter.
- Работа с микрофонами и другой аппаратурой для записи.
Приложение подходит для таких версий Windows, как 7, 8, 8.1, 10. Есть ещё одно требование: утилита, которая будет впоследствии воспроизводить аудиофайл после настройки эквалайзера, не должна обходить системные эффекты обработки звука (как это делает WASAPI Exclusive, ASIO).
Загрузить установщик приложения можно с официальной страницы разработчика jthedering на этом сайте.
Видео: как пользоваться Equalizer APO
Viper4Windows: отдельная настройка звучания музыки и фильмов
Viper4Windows — бесплатный продукт от компании Viper’s Audio для полноценной настройки звука, где эквалайзер — лишь одна из функций. Минус его в том, что он не подойдёт для обработки и сохранения отдельных аудиофайлов. Приложение регулирует звучание только в целом в операционной системе.
В Viper4Windows может отрегулировать звучание только для системы в целом, но не для отдельных файлов
Плюсов у программы достаточное количество:
- Обработка импульсов.
- Достаточный объём частотных полос — 16.
- Создание объёмного звучания 3D.
- Огромное количество эффектов. Например, ViperXBass — он усиливает в значительной степени низкие частоты. Другой эффект ViperXClarity может подавить шум и убрать некоторые искажения.
- Наборы настроек для различных жанров — так называемые пресеты (рок, джаз, блюз, бас и прочее).
- Диапазон частот для настройки — от 65 до 20000 Герц.
- Функция ревербации: в соответствующем разделе можно настроить размер комнаты, демпфирование, предварительную задержку и плотность.
- Компрессор и лимитер.
- Возможность сохранить изменённые параметры, чтобы впоследствии их можно было легко и быстро активировать.
- Быстрая настройка звука под окружающие условия (площадь помещения).
Все опции настраиваются отдельно для трёх отдельных режимов: «Музыка», «Видео» и «Фристайл».
Приложение подходит практических для всех версий Windows: 7, 8, 8.1, 10, XP, Vista. Оно находится в свободном доступе на официальном сайте разработчика.
Видео: как установить Viper4Windows
Graphic Equalizer Studio: бесплатный инструмент с визуализацией настроек
Graphic Equalizer Studio от компании PAS-Products также сочетает в себе удобный интерфейс и множество функциональных возможностей. Он способен редактировать и воспроизводить отдельные файлы (есть встроенный плеер). Приложение подходит только для 64-разрядных систем. В эквалайзере есть 31 настраиваемая полоса. Для удобства можно использовать экран визуализации. Кроме этого, разработчики добавили в свой продукт профессиональные инструменты для обработки звука: микшер, ограничитель, усилитель и другое.
В Graphic Equalizer Studio есть профессиональные инструменты для обработки звука и 31 настраиваемая полоса
У программы есть ещё и следующие преимущества:
- Редакция тегов музыкальных файлов.
- Корреляция Meter.
- Автоматическое выравнивание Live Audio в режиме реального времени для удаления искажений.
- Программируемый выбор частоты с опцией калькулятора диапазона.
- Прослушивание онлайн-радиостанций с качественным звучанием и многое другое.
Утилита работает в таких версиях Windows, как 2000, XP, 2003, Vista, Server 2008, 7, 8, 10. При этом она бесплатная и не занимает много места на ПК. Установщик весит всего 10 МБ. Скачивать приложение лучше с официального сайта.
Hear: множество эффектов и объёмное звучание
Hear — компактный, удобный и функциональный инструмент от разработчика Prosoft Engineering, где эквалайзер — не единственная функция. Здесь он, кстати говоря, даёт возможность очень тонко настроить звук (256 регулируемых полос). Опция работает в двух режимах — стандартные слайдеры (Sliders) в виде вертикальных полос и кривая (Curve). В нижней части окна находится полоса для предусиления звучания (Preamp).
В Hear вы сможете менять положение бегунка на 256 полосах
В утилите есть множество готовых наборов настроек для самых популярных музыкальных жанров, речи, игр, фильмов. Отдельно для каждой группы созданы свои эффекты: с S — для колонок, а с H — для наушников. Вы вправе редактировать сами пресеты, а также создавать свои и сохранять их в библиотеке.
Программа подготовила для пользователей специальные наборы настроек для определенных случаев (игра в приложения, просмотр фильмов, прослушивание музыки и другое)
После установки программы система создаёт виртуальное аудиоустройство Hear. Весь звук в ОС будет обрабатываться приложением, а затем передаваться на реальное оборудование — наушники либо колонки.
Hear предлагает ещё и такие возможности:
- объёмное 3D звучание;
- отслеживание диапазона и качества воспроизведения колонок;
- увеличение баса колонок с помощью виртуального сабвуфера;
- контроль над уровнем центрального звукового канала;
- эмуляция звучания из разных мест;
- усиление звуковых частот;
- настройка звуковой компрессии;
- восстановление интенсивности и частоты звука, потерянных при записи.
Окно утилиты разделено на 13 вкладок — отдельных групп с параметрами. Минус, однако, в том, что в приложении отсутствует поддержка русского языка, поэтому пользователю, который не владеет английским, будет достаточно сложно в ней разобраться.
Ещё один недостаток — программа только условно бесплатная. Полный набор функций доступен только в течение месяца. Приложение также может начать потреблять много системных ресурсов, поэтому для слабых ПК не подойдёт. Программа поддерживает только версии Windows выше «семёрки».
Каждый юзер может скачать утилиту на официальном ресурсе разработчика. Инсталлятор весит всего 7 МБ.
Некачественную запись можно обработать с помощью эквалайзера. Конечно, при сильных помехах идеального звучания не добиться, но сделать прослушивание комфортным более чем возможно. Вы вправе воспользоваться как штатными эквалайзерами в «Диспетчере Realtek» или в окне «Свойства: Динамики», так как сторонними утилитами. Последние имеют более широкий функционал по сравнению со стандартными — добавление различных эффектов и устранение явных звуковых помех.
- Екатерина Васильева
встроенный микшер, драйвер Realtek и сторонние средства
Нужно заметить, что компьютерные колонки сами по себе работают лучше, чем любой эквалайзер для Windows 10. Они неумолимо срезают все нижние частоты и с трудом передают верхние. Вообще-то у каждой системы имеется некий коэффициент передачи, который зависит от частоты. Недаром хорошая колонка имеет от трёх и более динамиков. Каждый из них настроен на свой диапазон. Большие, это обычно басы, маленькие – ультразвук. Однако драйвер Realtek предоставляет некоторые другие возможности. Помимо указанных.
Зачем вообще люди пытаются настроить эквалайзер? Немногие это замечают, но любая профессиональная композиция прошла корректировку. Её пропускают через электронные фильтры для придания особого тембра, звучания. Проще говоря, имеются люди, которым необходимо придать идеальность слухового восприятия любому произведению. Они так и сяк пытаются что-то изменить, но быстро понимают, что штатные средства ПК, мягко говоря, скудны. Вот и ищут, как настроить более тонко звучание.
Штатные средства
Помимо драйвера Realtek имеются скудные штатные средства для придания композиции нужной формы. Рассмотрим это более подробно. Большая часть граждан пользуется только стерео выходом, хотя имеется возможность подключить и больше. Как минимум – 5-6 колонок, получая на руки так называемый Звук Вокруг. Где это посмотреть?
- Перейдём в трей, и кликнем правой кнопкой мыши по значку динамика.

- Нас интересуют устройства воспроизведения.

- Кликаем настроить динамики и видим полную картину!

Как видите, можно перейти со стерео и на другие системы. В частности, лучшей является квадрофония (по мнению профессионалов). Но не та, что нарисована нам специалистами Майкрософт, а так называемый алмаз (Diamond). Таким образом, обычный ПК превращается в настоящий медиацентр. Кликая по динамику, можно выбрать только одну колонку для проверки. Это очень удобно.
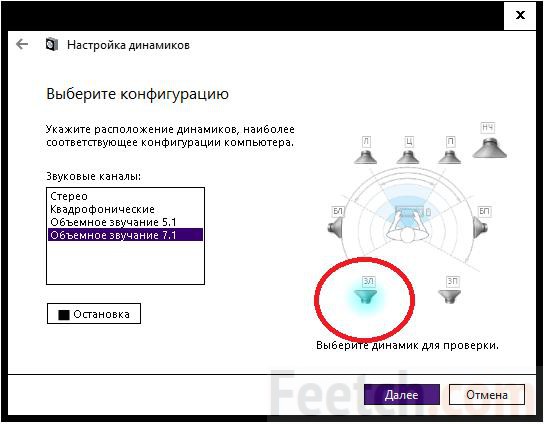
Как подключать?
Если колонок более двух, то разобраться с их расстановкой позволит следующее окно.
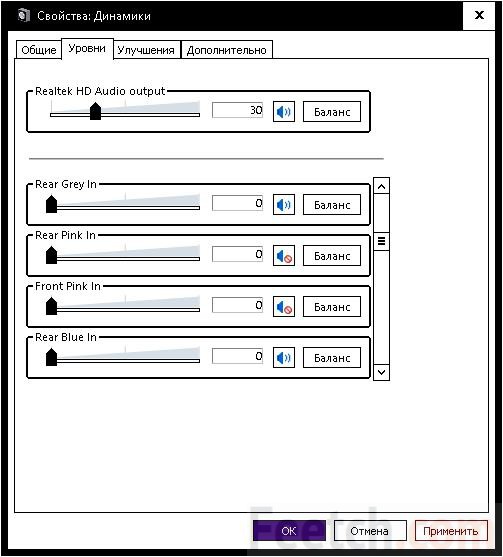
Для перехода сюда кликните правой кнопкой по динамикам и выберите Свойства. Возле каждого названия имеется цвет, соответствующий пластиковой части разъёма, находящегося на задней стенке системного блока. Подключите все колонки, следуя этим указаниям.
Где находятся настройки звучания?
Рано пока ещё открывать драйвер Realtek, потому что кое-что можно настроить и без этого. Вот некоторые из опций, влияющие на общее звучание.
- Баланс. Показывает соотношение в объёме между колонками. Баланс выставляется для каждой пары колонок, если их несколько.

- Улучшения. Соответствующая вкладка настроек содержит несколько опций, которые могут быть полезны. Не каждый, даже и считающий себя меломаном, в курсе, что такое эквалайзер. Впрочем, это можно сказать о многих отраслях науки и техники. Между тем настройка баланса заключается в регулировании прохождения частот, причём по всем каналам раздельно. Таким образом, баланс, это простейший эквалайзер. Но среди настроек Майкрософт имеется несколько весьма полезных.
- Окружение. Уже здесь мы видим тесную интеграцию с драйвером Realtek (хотя не добрались ещё до его оснастки). Нам предлагают привнести окружение. Будто не в комнате мы находимся, а где-то в другом месте. Наравне с эквалайзером здесь присутствуют некоторые другие технологии, но в рамках данной тематики это не важно.
- Подавление голоса. Это важно тем, кто хочет петь в караоке. Исходный голос певца по определённым алгоритмам будет приглушен.
- Смена тона. То, что некоторые музыканты называют транспонированием. Присутствуют не все ноты, но в целом опция весьма любопытная.
- Эквалайзер. Это уже прямое заимствование из драйвера Realtek. Без него не было бы возможным корректировать частоты.
- Объёмный звук. Сложно сказать, как именно можно получить объёмный звук при помощи двух колонок, но Майкрософт обещает это выполнить. Попробуйте на досуге.
- Тонкомпенсация. Человеческий слух обладает неодинаковой чувствительностью. Известно, что пределы слышимости лежат в диапазоне от 30 до 15000 Гц. Причём ограничивающие график кривые для большей части людей похожи. На этом и основан данный вид эквалайзера.

Драйвер Realtek
Собственно, заходить в настройки драйвера уже нет никакой необходимости. Потому что настраивать все это мы уже научились. Но ради проформы выполним все необходимые операции.
- Win + X и выбираем из меню Панель управления.
- Проходим в Оборудование и звук.

- Нужная нам ссылка находится в самом низу окна.

Внутри мы увидим все то же самое, что обсуждалось выше, но в более красочной упаковке.
- Раскладка колонок (отличие только в том, что нет рекогносцировки).

- Эффекты.

- Остальные две функции вносят поправки на помещение и задают разрядность звучания. Но к теме сегодняшнего разговора это уже не относится.
А у меня нет драйвера Realtek
Системный драйвер Realtek стал стандартом де-факто на Windows. Скачайте его со страницы realtek.com.tw/downloads/downloadsView.aspx?Langid=1&PNid=24&PFid=24&Level=4&Conn=3&DownTypeID=3&GetDown=false, приняв предварительно лицензионное соглашение. Вы увидите, что эти драйверы универсальные, и имеются варианты для десятки. Наравне с другими операционными системами.
Сторонние эквалайзеры
Сторонняя программа отличается возможностями, которые не может дать система. Например, точная настройка частот так, как хочет пользователь. Не забывайте при этом, что возможности компьютерных колонок, мягко говоря, ограничены. Частоты будут искажены относительно того, что мы видим на экране, при воспроизведении.
Как добавить эквалайзер звука для Windows 10
Автор Белов Олег На чтение 8 мин. Просмотров 47 Опубликовано
Если вы любитель кино, музыки или геймер, скорее всего, вам нужен общесистемный эквалайзер для Windows 10. Существует множество способов добавить эквалайзер для Windows 10.
Тем не менее, добавление эквалайзера на ваш компьютер может показаться сложной задачей. К счастью, подробные шаги ниже покажут вам, как добавить эквалайзер для Windows 10
Шаг 1. Обновите драйверы
Обновление драйверов гарантирует их совместимость с Windows 10.
Также важно, чтобы обновление работало правильно. Если вы не знаете, как обновить драйверы, эти инструкции помогут:
- найдите значок звука, который обычно находится в правом нижнем углу экрана на панели задач.
- Правый нажмите на значке, после чего появится несколько вариантов. Нажмите в разделе воспроизведение .
- Должно появиться окно, подобное приведенному ниже. Когда он появится, вам нужно выбрать динамик или гарнитуру по умолчанию, которую вы используете для своего ПК. В примере изображения используемое устройство называется use образец наушников ‘.


- Дважды нажмите на значок по умолчанию, и должно появиться окно Свойства .
- Если вы еще не находитесь на вкладке общие , найдите ее и нажмите .
- После этого вы сможете найти свойства на этой вкладке. Открыть свойства .


- Нажмите изменить настройки на вкладке «Общие».

 Перейдите на вкладку драйвера и нажмите на обновить драйвер.
Перейдите на вкладку драйвера и нажмите на обновить драйвер.

Вы можете выбрать между автоматическим обновлением драйверов или загрузкой драйвера вручную и его установкой.
В любом случае работает нормально, но мы настоятельно рекомендуем обновлять их автоматически, чтобы избежать необратимого повреждения системы при загрузке и установке неправильной версии драйвера.
Вот наше полное руководство по обновлению драйверов до уровня эксперта!
Обновлять драйверы автоматически
Мы предлагаем средство обновления драйверов TweakBit . Этот инструмент одобрен Microsoft и Norton Antivirus.
После нескольких испытаний наша команда пришла к выводу, что это лучшее автоматизированное решение. Ниже вы можете найти краткое руководство, как это сделать.
- Загрузите и установите средство обновления драйверов TweakBit
-

 После установки программа автоматически начнет сканирование вашего компьютера на наличие устаревших драйверов. Driver Updater проверит установленные вами версии драйверов по своей облачной базе данных последних версий и порекомендует правильные обновления. Все, что вам нужно сделать, это дождаться завершения сканирования.
После установки программа автоматически начнет сканирование вашего компьютера на наличие устаревших драйверов. Driver Updater проверит установленные вами версии драйверов по своей облачной базе данных последних версий и порекомендует правильные обновления. Все, что вам нужно сделать, это дождаться завершения сканирования.

- По завершении сканирования вы получите отчет обо всех проблемных драйверах, найденных на вашем ПК. Просмотрите список и посмотрите, хотите ли вы обновить каждый драйвер по отдельности или все сразу. Чтобы обновить один драйвер за раз, нажмите ссылку «Обновить драйвер» рядом с именем драйвера. Или просто нажмите кнопку «Обновить все» внизу, чтобы автоматически установить все рекомендуемые обновления.


Примечание. Некоторые драйверы необходимо установить в несколько этапов, поэтому вам придется нажмите кнопку «Обновить» несколько раз, пока все его компоненты не будут установлены.
Отказ от ответственности : некоторые функции этого инструмента не являются бесплатными.
Кроме того, вы можете загрузить программу обновления драйверов из нашего огромного списка продуктов!
Шаг 2: Выберите звуковой эквалайзер, совместимый с Windows 10
Убедившись, что ваши звуковые драйверы обновлены и работают должным образом, вам нужно будет найти звуковой эквалайзер, который вам подходит.
В Интернете есть множество приложений эквалайзера, поэтому его может быть страшно выбрать. Таким образом, 3 лучших эквалайзера, приведенные ниже, помогут упростить поиск эквалайзера.
У каждого из трех эквалайзеров в этом списке будет краткое введение. Если вы хотите получить больше информации о том, как установить каждый эквалайзер, чем перейти к шагу 3.
1. Boom 3D (рекомендуется)


Это Windows-версия знаменитого Boom от Global Delight Apps. Это позволяет вам выбирать пресеты, и вы можете управлять различными частотами из этих пресетов.
Если вы более продвинуты во всем, что называется «звуком», чем вы можете создать свои собственные пресеты.
Выбор редактора
Бум 3D
- Совместимая с Windows 10
- Полностью оборудованный эквалайзер
- Специальные эффекты доступны
- Отличная поддержка клиентов
Скачать сейчас Купить лицензию
Мощный интеллектуальный двигатель позволяет вашим слуховым органам адаптироваться к сочетанию окружающей среды и звука. Вы также можете выбрать тип наушников, которые вы используете для лучшего звучания.
3D-эквалайзер Boom доступен бесплатно на официальном сайте и идеально подходит для Windows 10, поэтому мы рекомендуем его.
2. Эквалайзер АПО


Эквалайзер APO является очень популярным звуковым эквалайзером для Windows 10. Его популярный интерфейс и простые в использовании инструменты навигации способствуют его популярности.
Тем не менее, он также имеет множество функций и привлекательный дизайн. Эквалайзер APO работает как объект обработки звука и совместим с Windows 10.
Другие функции включают низкую задержку, поддержку плагинов VST, графический интерфейс, низкую загрузку ЦП, многочисленные фильтры и многое другое. Пользователи также имеют возможность загрузить и использовать настраиваемый интерфейс.
Мощный и удобный эквалайзер APO идеально подходит для начинающих пользователей. Если вы не знаете, как настроить Equalizer APO, вам поможет информация, представленная на шаге 3.
3. Realtek HD аудио менеджер


Это эквалайзер по умолчанию, встречающийся на многих компьютерах с Windows 10. У некоторых пользователей это будет автоматически установлено на их компьютер, если у них есть правильный тип оборудования.
Если у пользователя по какой-то причине нет этого эквалайзера, он может легко загрузить его из Интернета.
Realtek происходит из тайваньской «Силиконовой долины» и предоставляет высококачественное программное обеспечение с 1987 года. К счастью, Realtek HD аудио менеджер прост в использовании, привлекателен и мощен.
Пользователи, которые ищут базовый эквалайзер, проверенный временем, должны попробовать это программное обеспечение от Realtek.
Некоторым пользователям даже не нужно загружать их, поскольку они уже установлены на их компьютерах. Чтобы узнать, как скачать и использовать этот эквалайзер, перейдите по ссылке.
4. Эквалайзер по умолчанию для Windows 10


Многим неизвестно, на самом деле в Windows 10 есть эквалайзер по умолчанию. Хотя эквалайзер несколько скрыт и это просто окно настроек. Другими словами, нет специальной графики, функций и т. Д.
Однако, если вы не хотите загружать что-либо, то эквалайзер по умолчанию для вас. Вот как вы можете найти эквалайзер по умолчанию для Window 10.
Вы также можете проверить наш список великолепных эквалайзеров, чтобы увидеть, какое программное обеспечение вам больше подходит!
Шаг 3: Как добавить эквалайзер звука для Windows 10
В этом разделе будут представлены подробные инструкции о том, как загрузить, установить или использовать каждый эквалайзер на вашем компьютере с Windows 10.
Как скачать и установить Эквалайзер APO
- Зайдите сюда, чтобы скачать. Программное обеспечение доступно как в 64-битной, так и в 32-битной версии. Убедитесь, что вы скачали правильную версию для своего ПК.
- Запустите только что загруженную программу и следуйте инструкциям мастера установки.
- В процессе установки у вас появится окно конфигуратора. В этом окне вам нужно будет выбрать наушники или колонки по умолчанию, которые вы используете для своего ПК. Важно выбрать правильное устройство, чтобы программное обеспечение имело эффект. Важно отметить, что вы можете установить эквалайзер APO на нескольких устройствах. На рисунке ниже показано, что я выбрал наушники по умолчанию с надписью «Пример наушников». Важно отметить, что вы можете открыть это диалоговое окно, открыв файл configurator.exe, который будет находиться в каталоге установки этого программного обеспечения.


- Вам нужно будет перезагрузиться, чтобы получить доступ к программному обеспечению.
Как скачать и получить доступ к Realtek HD
- скачать эквалайзер с их официального сайта. Если он у вас уже есть, перейдите к шагу два.
- найдите менеджер аудио Realtek HD также в нижней правой части экрана на панели задач. Он должен иметь значок, похожий на ваш значок звука. Чтобы убедиться, что у вас есть правильный значок, наведите на него курсор мыши, как показано ниже.


- Найдя значок, щелкните правой кнопкой мыши и выберите менеджер звука.
- Зайдя в меню менеджера звука, выберите вкладку звуковой эффект .
- Здесь у вас будет несколько предустановленных эквалайзеров, а также графический эквалайзер. Изображение ниже показывает вам, где получить доступ к графическому эквалайзеру.
Как найти эквалайзер по умолчанию в Windows 10
- Найдите значок динамика или звука на вашем компьютере.
- Нажмите на него правой кнопкой мыши и выберите выберите вариант устройства воспроизведения .
- Должен появиться диалог с названием звука.
- Найдите динамики или наушники по умолчанию на вкладке воспроизведение .
- Щелкните правой кнопкой мыши на динамиках по умолчанию, затем выберите свойства .
- В этом окне свойств будет вкладка улучшений. Выберите его, и вы найдете варианты эквалайзера.
Создайте наилучшее звучание с помощью этих усилителей звука для Windows 10!
Теперь вы знаете, как добавить эквалайзер звука для Windows 10. С помощью этих нескольких шагов вы можете значительно улучшить качество звука.
Примечание редактора . Это сообщение было первоначально опубликовано в сентябре 2017 года и с тех пор было обновлено и дополнено новыми продуктами, поэтому у наших пользователей будет более широкий выбор альтернатив.
Эквалайзер для Windows 10 | Возможности Windows 10
Многие не знают как настроить графический эквалайзер для Windows 10. Настройки эквалайзера для баса можно произвести с помощью диспетчера Realtek или с помощью настройки устройства воспроизведения.
Как настроить эквалайзер на компе через Диспетчер Realtek
Запустите системный эквалайзер для Windows 10. Для этого откройте Панель управления через кнопку Пуск – Служебные Windows – Панель управления.
 Как открыть системный эквалайзер для Windows 10
Как открыть системный эквалайзер для Windows 10Потом откройте в открывшемся окне Панели управления – Оборудование и звук – Диспетчер Realtek.
 Звуковой эквалайзер
Звуковой эквалайзерОткроется окно в котором, чтобы зайти в эквалайзер на Windows 10 перейдите на вкладки Динамики – Звуковой эффект. Там в нижней части располагается графический эквалайзер для Windows 10. По умолчанию он представлен в виде кнопок, но если нажать на кнопку Вкл графический Эквалайзер, то он предстанет в обычном для вас виде. Когда перед вами предстанет 10 полосный эквалайзер настройка его будет проста. Таким образом настраивается эквалайзер для басов для Windows 10.
Как настраивать эквалайзер на компьютере через Устройство воспроизведения
Ещё настроить звуковой эквалайзер в виде эффектов можно через панель задач.
 Как открыть эквалайзер для компа Windows 10
Как открыть эквалайзер для компа Windows 10Для этого наведите курсор на иконку звука (иконка в виде динамика) и нажмите правую кнопку мыши, а когда откроется меню то выберите в нём пункт Устройства воспроизведения.
 Как настроить эквалайзер на компе
Как настроить эквалайзер на компеОткроется окно под названием Звуки. В этом окне на вкладке Воспроизведение нужно выбрать устройство через которое вы слушаете звук и нажать кнопку Свойства.
 Как настраивать эквалайзер на компьютере
Как настраивать эквалайзер на компьютереОткроется окно где можно настроить эквалайзер для компа Windows 10. Для этого на вкладке Улучшения нужно убрать галочку с пункта Отключение всех звуковых эффектов, а затем в самом низу у пункта Настройка выбрать нужный эффект из всплывающего списка. После того как программный эквалайзер будет настроен не забудьте нажать кнопку ОК. Вот так просто открыть и настроить системный эквалайзер для Windows 10.
Подбираем эквалайзер для Windows 10 | Все о Windows Phone
Существует множество эквалайзеров для виндовс. Все они имеют похожий функционал, но некоторые не столь удобны и содержат много лишнего. В этой статье мы рассмотрим самые лучшие эквалайзеры для Windows 10.
Родной эквалайзер Realtek
Realtek equalizer
Этот эквалайзер для windows 10 попадает в список лучших из-за того, в его функционале есть все самое необходимое. В отличие от других эквалайзеров в нем нет ничего лишнего.
Если у вас установлена звуковая карта от производителей Realtek, на некоторых системах программа уже должна быть установлена. В противном случае установите драйвера с официального сайта Реалтек, после установки вы уже можете пользоваться эквалайзером.
Особенности:
- Хороший функционал;
- Не нужно скачивать;
- Нет ничего лишнего;
- Производительность.
Недостатки:
- Работает только со звуковой картой от Realtek;
- Требуется установка драйверов.
Equalizer APO
Equalizer APO
Ссылка на продукт
Главная особенность этого эквалайзера – производительность с низким качеством звука. Он отлично работает на слабых компьютерах и ноутбуков, но при этом его функционал ничем не хуже других мощных эквалайзеров.
Функционал и эффективное потребление памяти ставят этот эквалайзеров в список лучших.
Особенности:
- Многоканальность;
- Богатый и гибкий функционал, настраивается под себя;
- Производительность.
Недостатки:
- Отсутствие русификатора.
Эквалайзер в Winamp
Winamp старый, но очень хороший проигрыватель. Пользователи полюбили этот плеер из-за того, что его можно настраивать как угодно.
Winamp
Как и в других медиапроигрывателей, в нем встроен удобный и функциональный эквалайзер. Возможностей намного больше, чем в стандартных проигрывателях, есть дополнительные функции.
Из минусов только то, что у него не очень удобный интерфейс, поэтому новичку не всегда удается разобраться в функционале с первого раза.
Встроенные эквалайзеры
В любом современном музыкальном проигрывателе добавлены эквалайзеры. Их не нужно скачивать, а их функционал ничем не отличается от отдельных программ.
Windows Media Player
Достаточно запустить Windows Media Player, который по умолчанию установлен на всех системах Windows, зайти в дополнительные возможности и получить простенький, но также неплохой эквалайзер.
Конечно, его нельзя сравнивать с APO, он не столь функционален и не имеет дополнительных возможностей, но для тех, кому нужны основные функции, он отлично подойдет.
Эквалайзеры есть почти в каждом медиаплеере. Например, если у вас нет Windows Media Player, вы можете воспользоваться любым другим. Чтобы получить эквалайзер в Kmplayer достаточно просто запустить программу и нажать на панель управления.
Как использовать эквалайзер на компьютере Windows 7, 10, где найти и как настроить
В операционных системах Windows, начиная с Vista, используется встроенный эквалайзер. Он особенно полезен геймерам, для получения необходимого звучания в играх. Системный эквалайзер использует настройки драйвера звуковой карты и работает во всех приложениях. Найти и настроить его очень просто, в Windows 7 и 10 это делается одинаково. Это делается так (везде красным подчеркнуто, куда мы пойдем дальше):
Поиск и подключение эквалайзера
В меню Пуск открываем Панель управления:
В панели управления выбираем кнопку “Оборудование и звук” и переходим в новое окно:
Прежде, чем идти дальше, стоит отметить, что в окне “Оборудование и звук” доступна утилита для настройки звуковой карты. Realtek поставляет драйверы почти для всех материнских плат, поскольку чипсет для звука на всех современных платах использует одну и ту же технологию. Этот диспетчер может быть также вызван из области уведомлений, там есть его маленький значок.
Нажимаем кнопку “Звук” и открываем соответствующий диалог:
В этом диалоге должна быть активной вкладка “Воспроизведение”, а она таковой и будет по умолчанию. Поскольку данные звука могут быть выведены на различные устройства, то выбираем то, которым будем пользоваться. Обычно это колонки. Прежде, чем настраивать свойства, обязательно убедимся, что наша конфигурация исправно работает, проверим, как звучат динамики.
Нажимаем кнопку “Настроить” и попадаем в новый диалог:
Выбираем именно нашу конфигурацию, которая соответствует подключенному оборудованию. Вместо колонок в конфигурации стерео могут быть подключены наушники, но в данном случае важно число каналов выхода, так как звук для колонок в дальнейшем будет дополнительно усилен по мощности самой акустической системой.
Выполняем проверку, нажимая кнопку “Проверка”. Сначала будет воспроизведен звук в левом динамике, это будет сопровождаться анимацией на значке левого динамика. Затем еще раз нажимаем кнопку “Проверка” и звук повторяется на правом. Если звук воспроизводится правильно, то нажимаем кнопку “Далее”.
Настройка динамиков:
В данном случае настраивать нечего. В конфигурации с сабвуфером, квадро, 5.1 или 7.1 необходимо указать каналы, в которых включены дополнительные фильтры верхних и нижних частот.
Нажимаем кнопку “Далее” и видим результат проверки динамиков:
Нажимаем “Готово” и возвращаемся в знакомое окно настройки звука:
Выбираем здесь очередную кнопку “Свойства”.
Нажимаем кнопку “Свойства” и переходим в настройку драйвера средствами Windows:
Это начальная вкладка, которая появляется по умолчанию. Мы можем увидеть здесь, какие из разъемов звуковой карты в данный момент подключены. При диагностике это избавляет от необходимости лишний раз заглядывать на заднюю часть системного блока, что может быть неудобным.
Выбираем вкладку “Улучшения”:
“Улучшения” – это просто сбивающий с толку неудачный перевод слова enhancement, на самом деле имелось в виду “настройки драйвера”, что включает в себя целый набор фильтров для синтеза сигнала на аналоговом выходе. Сейчас нам необходимо выставить галочку слева от пункта “Эквалайзер”. В тракт аудиопотока будут включены полосовые фильтры. Поскольку настройка в данный момент “отсутствует”, то передача каждого из фильтров равна 0 dB.
Быстрая настройка эквалайзера
После включения эквалайзера производим его настройку. Здесь есть два варианта. Первый – это выбор одной из предустановленных настроек. Рассмотрим этот вариант.
Раскрываем список готовых настроек. Они уже хранятся в Windows, как наиболее типичные.
Выбираем один из вариантов кликом, например, Джаз:
После этого можно нажимать ОК и закрывать окно. Мы выбрали предустановленную настройку.
Пользовательская настройка эквалайзера
Второй вариант состоит в том, что пользователь сам задает настройку и сохраняет ее под определенным названием. Это делается, когда пользователю не подходит ни одна из предустановленных настроек, например, это может потребоваться в играх или под какие-то особенности его акустических систем, особенно самодельных колонок. В этом случае надо начинать с нажатия кнопки отображения панели фильтров эквалайзера.
Нажимаем кнопку панели с ползунками фильтров эквалайзера. Появляется дочернее окно:
Передвигаем ползунки прослушивая воспроизведение звука от выбранного источника:
Нажимаем кнопку “Сохранить”:
Выбираем сохраненную настройку из списка и закрываем окна. Настройка закончена. Всегда можно добавить новую настройку, если не устраивают уже существующие. Пользовательские настройки в начале отмечаются значком решетки или хешем (диез).
Настройка эквалайзера утилитой драйвера
До сих пор настройка выполнялась средствами операционной системы. Есть возможность сделать ее из утилиты поставляемой Realtek.
Кликнем значок Realtek в окне “Оборудование и звук”. Это можно сделать также из системного лотка, как показано ниже:
Появится окно утилиты:
Выбираем нужную настройку из перечня готовых и нажимаем ОК.
Для задания новой настройки нажимаем кнопку с изображением графического эквалайзера (вертикальные ползунки). Появится панель эквалайзера, отображающая текущие выбранные настройки:
Эти настройки можно либо сбросить (все фильтры по 0 dB), либо скорректировать любым образом, до получения требуемого результата.
Передвигаем ползунки и прослушиваем воспроизведение:
Применение текущих настроек без сохранения:
Для включения безымянных настроек нажимаем кнопку с гитарой.
Сохранение настроек с заданным именем:
Вместо гитары, нажимается кнопка “Сохранить” и появляется диалоговое окно с заголовком Эквалайзер. Выбираем либо из списка сверху, если требуется изменить уже существующие настройки, либо вводим имя для новых настроек.
Нажимаем кнопку ОК:
Настройки сохранены. Все пользовательские настройки отличаются от системных наличием диеза перед именем (решетка, хеш). Их можно отредактировать или удалить. Системные настройки не удаляются.
Внешние эквалайзеры
Многие плейеры, такие как Winamp, содержат собственный эквалайзер, который работает только тогда, когда запущен этот плеер. Для всех остальных звуков сохраняются системные настройки. Если используются другие программы, например, просмотра видео или браузер, то системный эквалайзер, который по умолчанию отключен, может ухудшить восприятие звука.
Таким образом, введение в работу системного эквалайзера при помощи Windows, а еще лучше и удобнее через твикер Realtek HD, представляется очень удобным. Так можно задать базовые настройки под конкретную акустическую систему, пригодные для всех программ. Для конкретной программы можно использовать ее собственный эквалайзер, или выбрать настройку из списка.