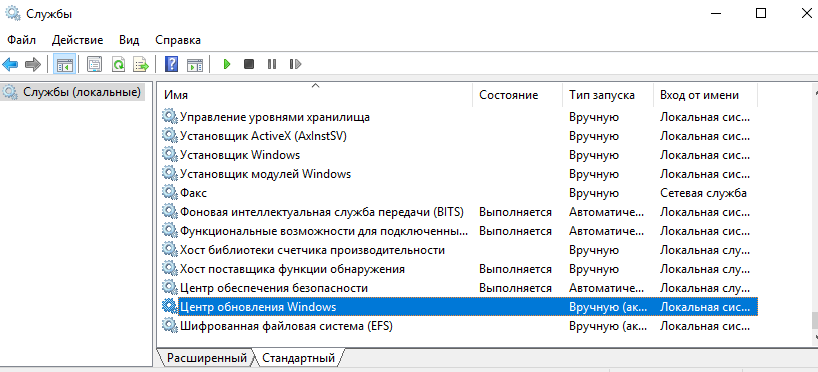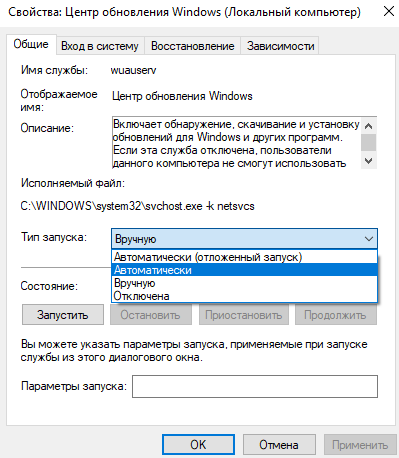0x80070422 Windows 10 ошибка обновления как исправить
При попытке апдейта Windows 10 у вас может возникнуть ошибка 0x80070422. Если вы не можете обновить систему, тогда у вас возникнут большие проблемы, и вам необходимо будет исправить ситуацию как можно скорее. Теперь самообновления являются неотъемлемой частью вашей ОС, поскольку это исправляет уязвимости и делает ваш компьютер более защищенным от внешнего эксплойта.
Если вы сталкиваетесь с вышеупомянутой проблемой, значит, либо служба не запущена, либо вам нужно сбросить компонент системы, чтобы устранить проблему. Поэтому, не теряя времени, давайте рассмотрим, как на самом деле исправить ошибку при помощи приведенных ниже шагов:
Убедитесь, что вы создали точку восстановления, на случай, если что-либо пойдет не так.
Зажмите Win + R и введите «services.msc» (без кавычек) и затем Enter.

Отыщите следующее:
- Фоновая интеллектуальная служба передачи (BITS)
- Службы криптографии
- Центр обновления Windows
- Установщик MSI
В каждом из них и зайдите в «Свойства». Убедитесь, что для параметра «Тип запуска» стоит значение «Автоматически».

Далее, если все из вышеперечисленного остановлено, не забудьте нажать «Старт» в разделе «Состояние».
Правой кнопкой кликните «Центр обновлений Windows» и далее «Перезагрузка».

Щелкните «Применить», затем «ОК», а затем перезагрузите ПК, чтобы сохранить изменения. Посмотрите, решен ли вопрос, если нет, то перейдите к следующему методу.
Обязательно проверьте следующие услуги
Зажмите Win + R, затем наберите services.msc и далее Enter.

Теперь найдите нижеперечисленное и проверьте, запущены ли они, а затем щелкните правой кнопкой мышки по каждому из них и выберите «Пуск»:
- Сетевые подключения
- Брандмауэр
- Модуль запуска процесса DCOM
- Служба шифрования диска BitLocker

Закройте окно и снова попробуйте обновиться.
Отключите IPv6
Правой кнопкой щелкните значок WiFi в системном трее, а затем «Открыть параметры сети». Затем кликните на свое текущее соединение, чтобы открыть настройки. Зайдите в «Состояние» > «Настройка параметров адаптера» > «Свойства».

Примечание. Если вы не можете подключиться к вашей сети, используйте кабель Ethernet.
Обязательно снимите флажок Internet Protocol Version 6 (TCP / IP).

Нажмите «ОК», затем «Закрыть». Перезагрузите ваш компьютер, для сохранения изменений.
Отключите сетевые списки
Зажмите клавиши Win + R, далее введите services.msc и Enter.
Теперь найдите Службу списка сетей и зайдите в «Свойства».

В раскрывающемся списке Тип запуска выберите Отключено, а затем Остановить.

Кликните «Применить», а затем «ОК». Перезагрузите ПК для сохранения изменений.
0x80070422 windows 10 ошибка обновления как исправить
- Подробности
- Категория: Windows
- Создано 13.02.2019 13:37
- Просмотров: 1627

Всем привет сегодня будем разбираться с ошибкой 0x80070422 в Windows 10. Данный код появляется при обновлении Windows 10 в этой статье мы разберем причины, приводящие к ошибке 0x80070422 и по порядку, изложим возможные решения этой неисправности.
Причины приводящие к ошибке 0x80070422
В принципе, выделяют три случая появления кода ошибки 0x80070422 при запуске Защитника Windows, при работе Брандмауэра Windows и при попытке выполнить обновление операционной системы. Причинами для трех этих событий, в основном, служат отключенные по какой-то причине службы системных утилит или же отключенные службы, которые необходимы для их работы. В общем, все сводится к одному — были деактивированы некоторые службы в системе.
Устранение ошибки 0x80070422 «включением служб»
Откройте диалоговое окно «Выполнить» через пеню «Пуск» или при помощи горячих клавиш «Windows Key + R».

Затем в строку «открыть» введите следующую фразу «services.msc» и нажмите кнопку «ОК».

Откроется окно «Службы» со списком локальных служб. Вам необходимо найти службы под названием которые написаны снизу ну допустим «Центр обновления Windows» и щелкнуть по ней правой кнопкой мыши. В появившемся контекстном меню выберите команду «Свойства».

В открывающемся списке, который расположен напротив надписи «Тип запуска», выбираем «Автоматически» затем нажимаем кнопку «Применить»; после чего нажмите «Запустить» и «ОК». Эту же операцию проделайте для ниже перечисленных служб.
- Центр обновления windows.
- Криптография.
- Фоновая интеллектуальная передача (BITS).
- Удаленный вызов процедур (RPC).
- Хранение данных на уровне блоков.
- Установщик MSI
- Модуль запуска процесса DCOM
- Служба шифрования диска BitLocker
- Сетевые подключения
- Служба лицензий клиента (ClipSVC).
- Брандмауэр защитника windows»
- Защитник
- Служба модуля архивации на уровне блока
- Служба списка сетей
Проверяем настройки «Брандмауэр»
Брандмауэр Windows представляет собой средство защиты, одобренное разработчиками операционной системы. Оно поддерживается и обновляется лично компанией Microsoft, и главная его цель – не пропустить на компьютер вредоносные программы и не позволить пользователю наткнуться на зараженные сайты. Многие пользователи отключают брандмауэр Windows, после чего забывают об этом и сталкиваются с ошибкой 0x80070422. Она может проявить себя не только при запуске отдельных приложений, но и при попытке обновить операционную систему. В магазине Windows Store на Windows 10 ряд позиций (особенно игр) нельзя скачать на компьютер, на котором не установлены актуальные обновления операционной системы. При этом пользователю рекомендуется пройти в параметры и найти последние обновления самостоятельно. Выбирая пункт принудительного обновления, может возникнуть ошибка 0x80070422.
- Заходим в панель управления
- Сверху в углу где просмотор выбираем крупные значки
- Далее открывается брандмауэр Windows.
- После чего нажимается «Включение и Отключение брандмауэра Windows».
- И выставляем на обоих пазициях «Включить брандмауэр Windows».
Сканируем компьютер антивирусом «Dr. Web»
В таком случае вы можете воспользоваться бесплатной утилитой от разработчиков знаменитого антивируса Dr. Web, которая проведёт проверку компьютера и устранит обнаруженные угрозы. Инструкция к ней выглядит следующим образом:
- Перейдите на официальный сайт разработчика и скачайте оттуда Dr. Web. Она не требует установки.
- После первого запуска вам нужно будет принять условия лицензии, поставив галочку напротив соответствующего чекбокса и нажать на кнопку «Продолжить».
- Нажмите на кнопку «Начать проверку».
- Проверка будет длиться долго (точное время зависит от характеристик вашего компьютера и количества файлов на дисках). По её завершению вам придётся удалить обнаруженные угрозы и подозрительные файлы.
Когда удалите все угрозы, то попробуйте вернуться к первой инструкции и повторить её снова. В этом случае ошибка скорее всего полностью устранится.
Проверка системных файлов на целостность
Это известный метод, который может помочь решить данную проблему. При появлении кода 0x80070422 делаем следующее:
- Открываем командную строку или утилиту PowerShell от имени администратора.
- Вводим команду sfc /scannow и жмём Enter.
- Ждём.
В результате, при нахождении утилитой поврежденных файлов, они будут восстановлены.
Удаление поврежденных обновлений
Бывают случаи, когда центр обновлений скачал обновление или только его часть, а какие-то файлы оказались повреждены. Всё может быть, а значит и здесь мы будем разбираться, что к чему.
- Для начала вам необходимо попросту удалить обновления из папки C:\Windows\SoftwareDistribution.
- Открываете данный каталог и находите две папки DataStore и Download.
- Если они не удаляются, для начала отключите центр обновлений, а после очистки заново включите.
Отключить IPv6 в Сетевом Центре
- Чтобы отключить IPv6, начните с нажатия комбинаций кнопок Windows+ X и нажмите «Сетевые подключения».
- Откроется приложение «Настройки» на определенной странице. На правой боковой панели щелкните ссылку « Центр управления сетями и общим доступом».
- Откроется версия настроек Windows для Win32, также называемая «Панель управления». На правой стороне, нажмите на сеть, к которой вы подключены.
- Откроется новое мини-окно. Внутри этого мини-окна нажмите на Свойства. Откроется еще одно мини-окно.
- В списке, который он заполняет, просто снимите флажок с надписью — Протокол Интернета версии 6 (TCP / IPv6) .
- Нажмите ОК и закройте все остальные окна. Проверьте, исправляет ли это ваши проблемы.
Отключите сетевые списки
- Зажмите клавиши Win + R, далее введите services.msc и Enter.
- Теперь найдите Службу списка сетей и зайдите в «Свойства».
- В раскрывающемся списке Тип запуска выберите Отключено, а затем Остановить.
Защитник Windows
В десятку были встроены инструменты, которые объединены под общим название «Средство устранения неполадок». Оно может помочь и в случае, когда брандмауэр показал код ошибки 0х80070422.
- Нажимайте [WIN]+[I], чтобы попасть в параметры. Переходите в блок, отвечающий за безопасность.
- Выбирайте соответствующий пункт.
- Запускайте.
- После окончания процесса примите исправления.
Службы и командная строка
Если у вас вообще не загружается графический интерфейс или нет прав на работу с службами, попробуйте открыть КС от имени админа. Это делается через главное меню. На названии сервиса следует нажать пкм.
Запуск центра обновлений осуществляется с помощью двух команд:
- sc config wuauserv start= auto
- sc start wuauserv
- Вводите их по очереди и нажимайте энтер.
В свойствах службы, если в списке Тип запуска указано Отключено, установите значение Вручную
Служба востановление виндовс
При появлении сообщения об ошибке, рекомендуется откатить ОС до более ранней точки восстановления. Таким образом можно сэкономить время, не вникая в системные тонкости.
Для восстановления Windows из точки восстановления сделайте следующее:
-
Откройте Панель управления / Восстановление / Запуск восстановления системы и нажмите Далее.
-
Выберите нужную точку восстановления из списка и нажмите Далее.
-
Подтвердите необходимость запуска восстановления системы из точки восстановления и процесс запуститься.
- < Назад
- Вперёд >
Как исправить ошибку 0x80070422 в Windows 10. Подробная инстукция

У многих пользователей при выполнении тех или иных задач может появляться ошибка 0x80070422. В частности, такое явление имеет место во время использования брандмауэра. В данной статье хотелось бы рассказать, как исправить ошибку 0x80070422 в Windows 10. На самом деле эту проблему в большинстве случаев удается решить достаточно быстро. Рассмотрим все способы, благодаря которым можно исправить ошибку 0x80070422.
Описание проблемы
При выполнении различных действий появляется окно, в котором указано, что «брандмауэру Windows не удалось изменить некоторые параметры» и выдает код ошибки 0x80070422. Но это не единственное место, где может появиться данное сообщение.
Чаще всего ошибка 0x80070422 в Windows 10 последнее время наблюдается следующих местах:
1При автоматическом обновлении.
2В магазине Windows 10.
3При активации Windows.
На картинке ниже пример ошибки связанный именно с брандмауэром.

Рис. 1. Один из вариантов ошибки
Также она может давать о себе знать во время запуска или исполнения различных программ. Если Вы увидели код 0x80070422 и ищите как исправить ошибку в Windows 10. Переходим к практике.
Независимо от причины появления и операций, которые выполнял пользователь, когда появился код ошибки 0x80070422, необходимо попробовать выполнить несколько несложных действий по ее устранению, теперь давайте по порядку, что и как нужно делать.
Как исправить ошибку 0x80070422
В Виндовс 10 проблема решается использованием фирменного ПО от Microsoft, установкой последних обновлений и запуском брандмауэра. Теперь мы пошагово рассмотрим, как исправить ошибку 0x80070422.
к оглавлению ↑Проверка на наличие вредоносных программ
Первое, что нужно сделать, так это проверить компьютер на наличие всевозможных вирусов, сборщиков данных и тому подобного мусора. Но делать это лучше всего не обычным антивирусом, а специальной программой от Microsoft. Этот процесс выглядит следующим образом:
1Сначала скачайте нужную программу на сайте microsoft.com. После этого на рабочем столе (или в папке загрузок) появится ярлык «Сканер безопасности корпорации Майкрософт». Нажмите на него дважды, чтобы запустить.
Скачать Microsoft Safety Scanner
2Установите ее на свой компьютер. Для этого просто следуйте инструкциям. Этот процесс здесь традиционный. Сначала поставьте галочку возле надписи «Принять все условия лицензионного соглашения» и нажмите «Далее».
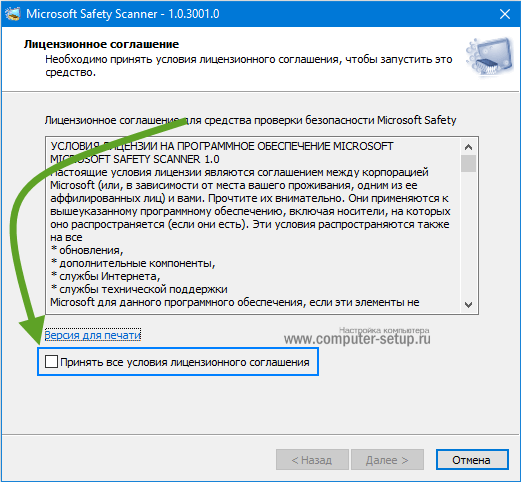
Рис. 2. Страница лицензии в сканере безопасности
3Желательно дальше поставить отметку напротив пункта «Полная проверка» и нажать «Далее». Также можно воспользоваться вариантом «Быстрая проверка».
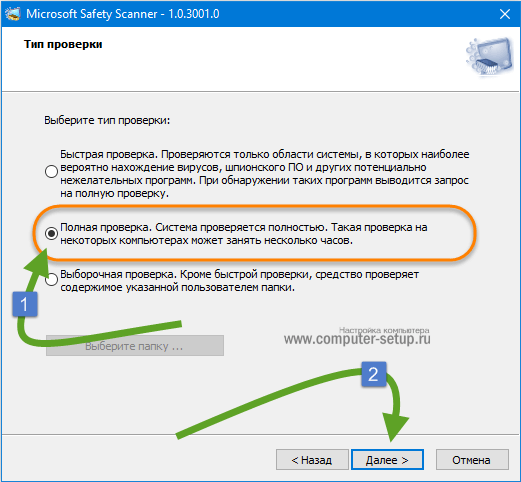
Рис. 3. Полная проверка ПК Microsoft Safety Scanner
4Дальше абсолютно ничего делать не нужно. Программа самостоятельно выполнит проверку, вам останется только подождать, пока она закончит делать это.
Чтобы ошибка 0x80070422 пропала, крайне важно после этого сразу активировать брандмауэр. Для этого в меню «Пуск» найдите «Панель управления», в ней запустите ярлык «Брандмауэр Windows».
Подсказка: Чтобы увидеть ярлык «Брандмауэр Windows» в Панели управления, выберите крупные значки в правом верхнем углу.
Рис. 4. Брандмауэр в панели управления
Слева выберете «Включение и отключение брандмауэра Windows».

Рис. 5. Окно настроек защитника Виндовс
Откроется новое окно, в котором останется просто поставить отметки напротив надписей «Включить брандмауэр Windows» и нажать «ОК».
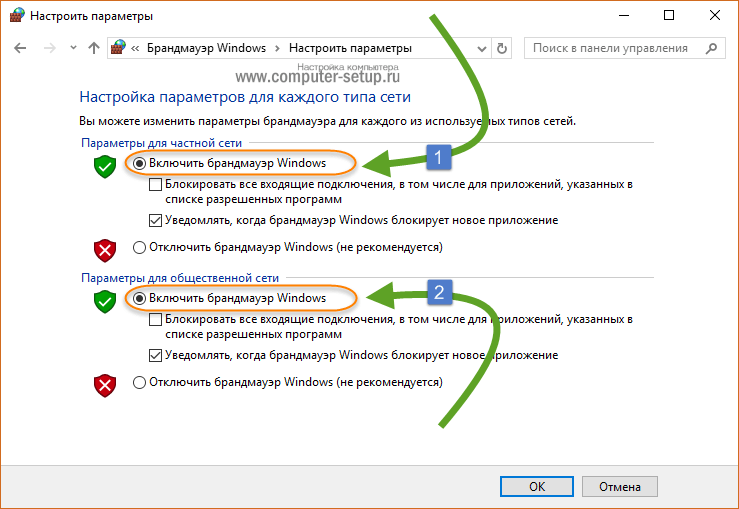
Рис. 6. Включение и отключение брандмауэра Windows
В принципе, такую проверку на вирусы можно выполнить и другими антивирусными программами, но лучше всего воспользоваться тем, что предлагает производитель.
к оглавлению ↑Специальное средство устранения ошибок
У Майкрософт также существует программа Microsoft Fix it. Она выделяется среди других программ тем, что направлена исключительно на исправление всевозможных ошибок. Поэтому при появлении рассматриваемой проблемы скачиваем приложение с сайта support.microsoft.com и просто активируем его.
После этого в windows 10 ошибка должна пропасть. Если сообщение осталось и ошибка появляется снова, попробуйте другой способ, который описан ниже.
к оглавлению ↑Установка последних обновлений системы
Теперь давайте разберемся как исправить ошибку 0x80070422, если выше описанные методы не помогли. Можно попробовать установить наиболее актуальную версию ОС. Разумеется, это актуально, так как Windows 10 можно бесплатно загрузить с официального сайта Microsoft.
Вполне вероятно, что программное обеспечение давно не обновлялось и это стало причиной появления исключения на запуск определенных функций. Легче всего выполнить обновление Windows 10 следующим путем:
1Загрузите помощник по обновлению на сайте microsoft.com. Запустите загруженный файл.2Нажмите на кнопку «Обновить сейчас» для активации программы.

Рис. 7. Обновление до актуальной версии Windows 10
3Если компьютер совместим, появится соответствующая надпись. Нажмите «Далее».

Рис. 8. Совместимость системы с обновлениями
Рис. 4. Начало работы программы обновления
4Чтобы обновиться, программа загрузит нужные ей файлы. Это займет немного времени. После этого станет доступной кнопка «Перезагрузить сейчас». Нажмите на нее.

Рис. 9. Готовые обновления системы
5Подождите еще некоторое время, пока система обновляется. После этого появится окно настроек. В нем можно включить или выключить такие параметры, как местоположение, диагностика, распознавание речи и так далее. Установите их по желанию и нажмите «Принять».

Рис. 10. Настройки конфедициальности
Рис. 5. Окно перезапуска и настройки индивидуальных параметров
6На этом установка закончена.
После этого обязательно включите брандмауэр, или проверьте, чтобы он был включен, так, как описано выше.
Также обновления Windows 10 можно получить через Центр обновления Windows. Для этого в меню «Пуск» введите запрос «Обновление и безопасность», запустите найденную программу, включающую окно обновлений. Нажмите на кнопку «Проверка наличия обновлений». Если они есть, то Вам будет предложено их инсталлировать. Просто следуйте инструкциям.
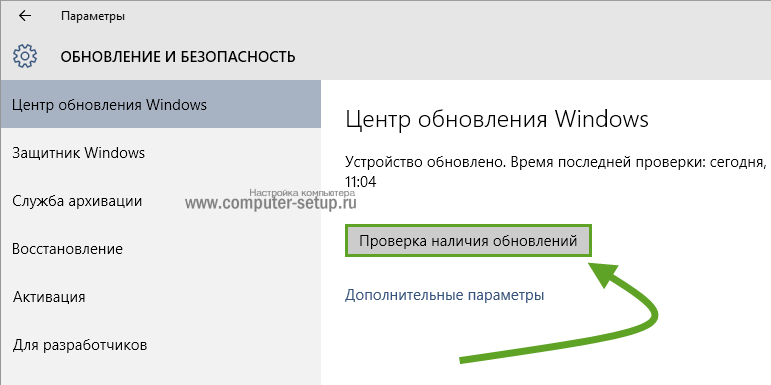
Рис. 11. Проверка обновлений
Рис. 6. Центр обновления
Исправление ошибки с кодом 0x80070422 также может заключаться в том, чтобы настроить автоматический запуск брандмауэра при запуске системы.
к оглавлению ↑Включение брандмауэра в службах Виндовс
Если установщик обнаружил ошибку 0x80070422, этот способ будет оптимальным выходом из ситуации. Необходимо через службы windows включить автоматический запуск брандмауэра. Настройка происходит так:
1Нажмите на клавиатуре кнопки «Win + R», чтобы открыть окно запуска команд. Введите там «services.msc» и жмите «ОК».

Рис. 11. Окно комманд — Выполнить
2Откроется окно служб. Среди них найдите «Брандмауэр…» Нажмите на нем правой кнопкой мыши и в выпадающем меню кликните «Свойства».

Рис. 12. Служба Брандмауэра
3Возле надписи «Тип запуска» выберите вариант «Автоматически». Нажмите «Применить», затем «ОК».

Рис. 13. Автоматический запуск службы MpsSvc
4То же самое сделайте со службой «Центр обновления Windows»

Рис. 14. Служба обновлений виндовс
Рис. 7. Настройка автоматического запуска центра обновлений
5Возле надписи «Тип запуска» выберите вариант «Автоматически». Нажмите «Применить», затем «ОК».
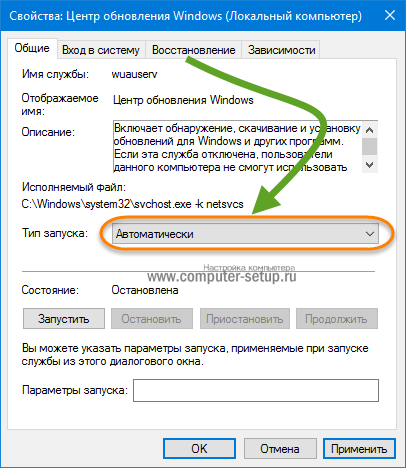
Рис. 15. Автоматический запуск службы обновлений
5Перезагрузите компьютер.
После выполнения этих инструкций ошибка должна исчезнуть.
к оглавлению ↑Подведем итог
Вообще, рассматриваемая проблема появляется, в основном, из-за отключения брандмауэра или вирусов. Лучше всего не выключать внутренний защитник ОС. Решается же проблема путем удаления вирусов, обновления или включением этого самого брандмауэра.
Примечательно, что 0x80070422 появляется и в Windows 7. Там проблема решается таким же образом, как и в «десятке». В первую очередь, нужно включить брандмауэр Windows 7, потом уже проверить наличие обновлений на сайте Microsoft и удалить вирусы той же утилитой. Как бы там ни было, ошибка эта достаточно простая для устранения.
Как исправить ошибку 0x80070422 Windows 10 при обновлении
Пробуете обновить систему через Центр обновления Windows, но появляется ошибка 0x80070422. Как ее исправить? Что сделать, чтобы центр Windows Update начал правильно работать, и была возможность скачивать с него обновления? Все очень просто.
Причины возникновения ошибки 0x80070422 в Windows 7, 8.1, 10
Мы уже неоднократно рассматривали, как исправить проблемы в центре обновления Windows. На этот раз сосредоточимся на одной конкретной ошибке, когда система выбрасывает сообщение, что установщик обнаружил ошибку 0x80070422 при попытке обновить систему. Она препятствует возможности проверить наличие обновлений, а также не позволяет их устанавливать, даже вручную, загруженных из сети. Почему с установкой обновлений возникли некоторые проблемы, при этом отображается 0x80070422 и как исправить ошибку в Windows 10?
Код ошибки 0x80070422 может произойти вследствие проблем, связанных с работой системной службы, отвечающей за Windows Update. Часто программное обеспечение, например, для повышения конфиденциальности или брандмауэр может полностью отключить и заблокировать ее запуск, поэтому операционная система не может даже выполнить поиск обновления. Как исправить и что нужно сделать, когда с появлением проблемы 0x80070422 указанная служба не может быть запущена.
Как исправить ошибку с кодом 0x80070422 в Windows Update
Нужно вручную запустить службу Центра обновления, настроить ее автоматический запуск, а также установить правила, которые сделают так, что при обнаружении ошибки 0x80070422 система попробует сама ее снова запустить.
Чтобы исправить проблему нужно зайти в настройки системных служб. Нажмите сочетание клавиш Win + R. В открывшемся окне введите команду services.msc и подтвердите ее выполнение на Enter.
Откроется окно приложений, запущенных автоматически системой при запуске Виндовс. Найдите в списке Центр обновления Windows и кликните на нем дважды левой кнопкой мыши. Служба находится в состоянии «Остановлена», а тип запуска «Отключено».
Сначала исправляем тип запуска с «Отключено» на «Авто». Нажмите «Применить», чтобы подтвердить изменения. После кнопка «Пуск» станет активной, которая позволяет вручную запустить службу. Нажмите на нее, чтобы включить — состояние изменится на «Работает».
Прежде чем закрыть окно, перейдите еще в пункт меню Восстановление и в поле «Первый сбой» укажите значение «Перезапуск службы».
Эта опция будет пытаться автоматически запустить ее снова, когда возникнет какая-либо проблема связана с ней. Нажмите «Применить» и закройте окно.
Теперь можете перейти на экран актуализации системы. Снова нажмите кнопку «Проверить наличие обновлений» и подождите некоторое время.
Таким образом, мы устраним ошибку с кодом 0x80070422. Windows Update будет правильно работать и начнет поиск доступных версий и если найдет, то предложит их установку.
Как исправить ошибку 0x80070422 обновления Windows 10
После обновления к Windows 10 пользователи встречаются с ошибкой 0x80070422, даже если её не было до обновления. А также бывает ошибка появляется после отключения некоторых компонентов операционной системы, например центра обновлений или брандмауэра Windows.
Если Вы думаете, что она появляется только в операционной системе Windows 10, то это мнение ошибочно, поскольку ещё пользователи Windows 7 встречались с ошибкой код которой 0x80070422.
Если Вы попали к нам, тогда Вам знакома эта проблема и нужно её решить. Однозначно, когда система показывает только код ошибки, пользователь не знает как исправить проблему. Поэтому в этой статье мы покажем как исправить ошибку 0x80070422 обновления Windows 10.
Что значит код ошибки 0x80070422
Код ошибки 0x80070422 значит, что одна из служб работает не правильно, или совсем не работает. Чаще всего пользователям приходится исправлять ошибку путем включения службы обновления Windows, но проблема может скрываться в других служб нашего списка.
- Центр обновления Windows
- Брандмауэр Защитника Windows
- Антивирусная программа Защитника Windows
- Инструментарий управления Windows
- Фоновая интеллектуальная служба передачи
- Удаленный вызов процедур
- Служба модуля архивации на уровне блоков
- Службы криптографии
Если же Вам нужно исправить ошибку 0x80070422 обновления Windows 10, тогда нужно настроить службу центр обновления. В случае когда пишет, что брандмауэру не удалось изменить некоторые параметры и показывает код ошибки 0x80070422, тогда проблема в службе Брандмауэр Защитника Windows.
Как исправить ошибку 0x80070422
В первую очередь мы рекомендуем проверить Вашу операционную систему на целостность файлов, а также проверить систему на наличие вирусов, поскольку это также может повлиять на работу служб в общем.
Служба центра обновления
- Запускаем службы выполнив команду services.msc в окошке Win+R.
- В открывшимся окне находим службу Центр обновления Windows и открываем её настройки.

- Дальше изменяем Тип запуска на Автоматически и перезагружаем компьютер.

Это то, что касается ошибки 0x80070422 обновления Windows 10, для проверки рекомендуем просто запустить центр обновлений и начать поиск новых обновлений системы.
Служба защитника и брандмауэра
Если же Вам показываем сообщение брандмауэру не удалось изменить некоторые параметры с кодом ошибки 0x80070422, тогда очевидно что с брандмауэром у Вас также проблема. Хоть и проблема, когда брандмауэру не удалось изменить некоторые параметры больше знакома пользователям операционной системы Windows 7, мы всё же покажем как её решить.
А также иногда вместе с ошибкой 0x80070422 пользователю пишет, что указанная служба не может быть запущена, хоть и надпись другая, а ошибка та самая, поэтому для решения проблемы нужно:
- Открываем службы используя команду services.msc в окне Win+R.
- Дальше в списке ищем службу Брандмауэр Защитника Windows (в предыдущих версиях ищите просто Брандмауэр Windows).
- Открываем настройки службы и изменяем Тип запуска на Автоматически.
- А также в службах находим службу Антивирусная программа Защитника Windows (в предыдущих версиях Служба Защитника Windows).
- Аналогично, открываем её настройки и меняем Тип запуска на Автоматический.
Эти варианты исправления проблемы подходят как пользователям операционной системы Windows 7, так и Windows 10. Однако если Вы используете Windows 10, тогда нужную службу можно найти в Диспетчере задач, во вкладке Службы. И прямо оттуда их запускать и проверять наличие ошибок.
Как Вы поняли ошибка с кодом 0x80070422 очень даже решаема без использования восстановления и переустановки операционной системы Windows, хотя эти способы являются более глобальными.
Если же Вы знаете как исправить ошибку 0x80070422 обновления Windows 10 другими способами, напишите нам в комментарии и мы Ваш способ добавим в статью.
Ошибка 0x80070422 в windows 10 anniversary update
Добрый день уважаемые товарищи и просто гости блога, за последний год корпорация Microsoft не перестает поднимать нам уровень нашей находчивости в борьбе с ошибками ее системы, все вы наверняка помните, что буквально полтора месяца назад, на свет появилась операционная система anniversary update, и вот ее очередной нежданчик в виде очередной проблемы, а именно мы разберем как решается ошибка 0x80070422 в windows 10.
Как исправить ошибку 0x80070422 в windows 10
Сразу, хочу отметить, что код ошибки 0x80070422 в windows 10, не так мучителен и не так сложно устраним как например черный экран при включении компьютера windows 10, на все про все у нас уйдет минут 5.
Данная ошибка возникает при попытке произвести обновление Windows 10, она даже чем-то похожа на ошибку с кодом c1900101. Хотя я на практике ее встречал и в брандмауэре и защитнике виндоус, рассмотрим все варианты.
Вот как это выглядит в центре обновления системы вы получаете вот такое сообщение.
Вся проблема тут заключается в том, что у вас по какой то причине не работает служба центр обновления Windows, либо вы ее сами выключали, либо это было сделано, какой то программой.
Давайте это исправлять, в этом нам поможет оснастка службы, попасть в нее можно очень просто, нажимаем сочетание клавиш WIN+R (другие комбинации горячих клавиш Windows 10 смотрите по ссылке). В открывшемся окне Выполнить введите services.msc, это такое техническое название оснастки службы, хотя вы так же туда можете попасть через Панель управления > Администрирование > Службы.
Спускаемся в самый низ и находим службу Центр обновления Windows, щелкаем по ней правым кликом и выбираем из контекстного меню пункт Свойства.
На вкладке общие, в поле Тип запуска выставите Автоматически, это после применения и перезагрузки системы устранит код ошибки 0x80070422 в windows 10.
Данный глюк еще тянется с ОС Windows 8.1, и видимо вы его еще не раз встретите в следующих редакциях.
Так же убедитесь, что у вас выполняется служба «Фоновая интеллектуальная служба передачи данных (BITS)», она так же является необходимым компонентом при обновлении системы и с большой вероятностью она является причиной 0x80070422, если она у вас работает, советую ее перезагрузить.
Код ошибки 0X80070422 в брандмауэр
Как я и писал выше центр обновления не единственный источник ошибки 0x80070422, бывают случаи, что вы запускаете любое приложение в ОС Windows 10 Redstone, если это приложение хоть как то подразумевает общение с ним через брандмауэр, то вы можете поймать вот такое окно
Брандмауэру Windows не удалось изменить некоторые параметры. Код ошибки 0x80070422
Напомню, что основное предназначение брандмауэра Windows 10, это защита вашей системы на уровне доступа, по портам, которые используют программы для работы. Многие люди советуют его отключать, так как им не хочется заморачиваться с его настройками, а потом начинают жаловаться, что у них плохо работает система, да и еще в нее легко попасть.
0x80070422 встречается не только, когда вы запускаете некое приложение, но и при попытке, например, поставить обновления, как мы уже и разобрали выше. Когда на Windows 10 у вас не установлены некоторые обязательные обновления, то вы в Windows Store не сможете скачать ряд приложений и игр, и получите известный вам код.
так, что если вы ловите данную ошибку, то включите брандмауэр и все будет ок
Заходим в Панель управления > Брандмауэр Windows.
У вас тут все должно быть зелененькое :). Если нет, то переходим в пункт Включение и отключение брандмауэра виндоус.
и выставляем тут все включить.
Удаляем поврежденные обновления
Если первые методы вам не помогли, то с большой вероятностью, ваша виндоус 10, все же скачала новые апдейты, но они повредились. Чтобы их удалить делаем следующие. Останавливаем службу Центр обновления Windows через оснастку службы. После чего переходим вот по такому пути:
C:\Windows\SoftwareDistribution
тут вам необходимо удалить две папки:
Как только вы это выполните, то вам нужно запустить службу Центр обновления Windows 10 и радоваться, жизни. Теперь вы знаете как исправить ошибку 0x80070422 в windows 10, спасибо за внимание.
Как исправить ошибку 0x80070422 на Windows 10
В очередной раз обновляя свою операционную систему, Вы можете увидеть, вместо сообщения об успешном обновлении, код ошибки 0x80070422. Пользователям операционной системы виндовс практически каждый день приходится сталкиваться с ошибками в ее работе. Надежность операционных систем компании «Майкрософт» всегда вызывала нарекания. И конечному пользователю очень сложно самому исправлять ошибки ОС, подобные ошибке 0x80070422, особенно с учетом того, что одну и ту же проблему вызывают порой совершенно различные причины — от обыденных сбоев в работе Windows и до серьезных поломок в аппаратной части ПК. Нередко все заканчивается полной переустановкой системы.
Итак, сегодня мы хотели бы рассмотреть сбой, который не приводит к необходимости сразу же переустановить Windows, однако пользователю, узнавшему, что установщик обнаружил ошибку 0x80070422, стоит, если он не примет своевременных мер, быть готовым в дальнейшем к большим неприятностям. Каковы же причины этой ошибки? Обычно причина этой ошибки в сбое или в остановке ряда служб Вашей ОС.
Отключаемые при ошибке 0x80070422 службы Windows
- Служба обновления Windows.
- Служба криптографии.
- Служба BITS — фоновой интеллектуальной передачи.
Обычно ошибка сопровождается сообщением системы, что «при установке обновлений возникла некоторая проблема, однако попытка установки повториться позже». Дальше, после повторной попытки, если пользователь продолжает видеть такое же сообщение и хочет получить о нем сведения, ему предлагается выполнив поиск в Сети или обратиться в техподдержку. При этом рекомендуется воспользоваться информацией о коде ошибки.
Как исправить ошибку 0x80070422 на Windows?
Сначала Вам необходимо открыть окно «Выполнить» (см. скриншот 1), что можно сделать или в меню «Пуск», или воспользовавшись сочетанием горячих клавиш «Windows Key + R». (Обратите внимание, что «горячими клавишами» называют такое сочетание клавиш, с помощью которого можно ускорить выполнение различных действий в ОС вообще и в программах в частности. Рекомендуем Вам знать основные из них!)
Когда окно открыто, Вам необходимо в строку окна ввести команду «services.msc» так, как это показано на фото выше, и нажать на «ОК». Если Вы сделали все правильно, то в открывшемся перед Вами далее окне «Службы» будет список локальных служб Windows, как на скриншоте 2.
Среди служб, которые представлены в открывшемся окне, Вам нужно выбрать службу, называемую «Центром обновления Windows», щелкнув по последней правой клавишей мышки. В открывшемся контекстном меню Вам будет потребуется выбрать команду «Свойства» (см. скриншоте 3).
Здесь сделаем ряд замечаний. Центром обновления Windows называется услуга, обеспечивающая обновление для ОС семейства Microsoft Windows, а также компонентов операционной системы, включая браузеры IE или Edge в Windows 10. Обновления предоставляются Microsoft также и для других программ компании, включая офисный пакет. Многие российские пользователи, к сожалению, используют нелицензионные операционные системы и нелицензионные офисные продукты компании Microsoft. «Ломаный» характер таких программ и является зачастую главной причиной проблем с их обновлением.
Однако вернемся к настройкам Центра обновления для решения проблем с ошибкой 0x80070422. В выпадающем списке, что расположен правее настройки «Тип запуска» (см. скриншот 4), Вы выбираете автоматический тип. После чего нажимаете на «Применить», далее на «Запустить» и завершаете клавишей «ОК».
Также вероятно, что у Вас из-за установленного антивируса и его настроек отключен брандмауэр Windows. Для решения нашей проблемы Вам придется на время обновления остановить антивирусную программу и включить брандмауэр. (Важно! После устранения ошибки не забудьте заново запустить свой антивирус.)
Если после всех описанных нами процедур ошибка 0x80070422 не исчезнет, Вам будет нужно запустить средство для устранения неполадок в панели управления Windows 10 (см. скриншот 5) и следовать инструкции его мастера.
Будем рады услышать от Вас отзыв, также поможем при установки компонентов, и в исправлении ошибок. Пишите всё в комментариях, чуть ниже