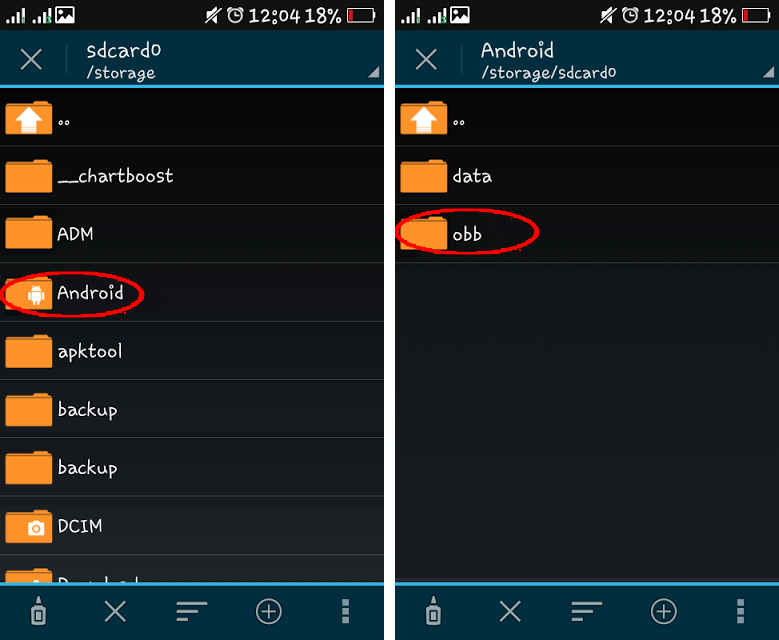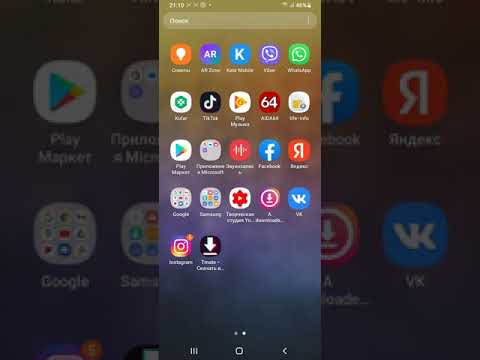Как создать папку на Андроид возможностями самого устройства или через ПК. Как создать папку на Андроид и запаролить ее?
Содержание
- Создание директории на Android
- Как сделать группу иконок на рабочем столе
- Папка в меню приложений
- Когда это требуется?
- Как расформировать и удалить папку
- Как создать папку на рабочем столе
- Стандартный метод
- Выделение группы приложений
- Как удалить папку с рабочего стола
- О файловых менеджерах
- «ES File Manager»
- «ASTRO Cloud & File Manager»
- «Total Commander»
- Создаем альбом в галерее
- Создаем папку в телефоне
- Создание папки в памяти смартфона
- Создание папки с помощью компьютера
- Создание папки в галерее телефона
- Как создать папку в галерее на Андроиде
- Установка пароля на папку в Android
- AppLock
- File Folder Secure
- LOCKit
Создание директории на Android
Папки имеют разное назначение. В зависимости от места, в котором они находятся, их можно разделить на:
В зависимости от места, в котором они находятся, их можно разделить на:
- Группа на рабочем столе;
- В меню с приложениями;
- На накопителе.
Первые два пункта относятся к «визуальной группировке», так как физически, в памяти не создаётся новых элементов. Они позволяют объединить приложения в соответствии с их назначением, чтобы ускорить поиск. Далее расскажем, как добавить папку на рабочий стол в операционной системе Андроид.
Как сделать группу иконок на рабочем столе
Для создания каталога на рабочем столе, нужно сделать длительное нажатие на иконке с приложением. Рабочая область изменит внешний вид, позволяя двигать ярлык с программой.
Перетаскиваем его на другую иконку. Образуется папка из двух элементов без подписи, повторяем действие для других приложений.
Чтобы её переименовать, открываем и нажимаем на «Без названия». Появится панель с символьным вводом.
На заметку: каталогу будет автоматически присваиваться соответствующее, при добавлении программ одного типа.
Например, она будет называться «Общение», если добавить мессенджеры и социальные сети.
Папка в меню приложений
Функция создания директории в меню с приложениями не представлена в «чистом» Андроиде. Она появилась только в фирменных оболочках от компании Samsung и LG. Поэтому инструкция актуальна только для некоторых моделей телефонов.
Заходим в панель «Все приложения». На большинстве телефонов она открывается с помощью нажатия по средней кнопке, в разделе «Избранное» внизу экрана.
На смартфонах и планшетах Samsung в правом верхнем углу расположена иконка с тремя точками. Нажимаем по ней, вызывая контекстное меню. Выбираем строку «Редактирование/удаление приложений». Теперь можно передвигать иконки программ. Для создания папки перетаскиваем элементы друг на друга, с помощью длительного нажатия.
Когда это требуется?
Конечно же, создание папок требуется не всем. Если вы лишь время от времени что-то устанавливаете на свой смартфон, то вы легко сможете обойтись без папок.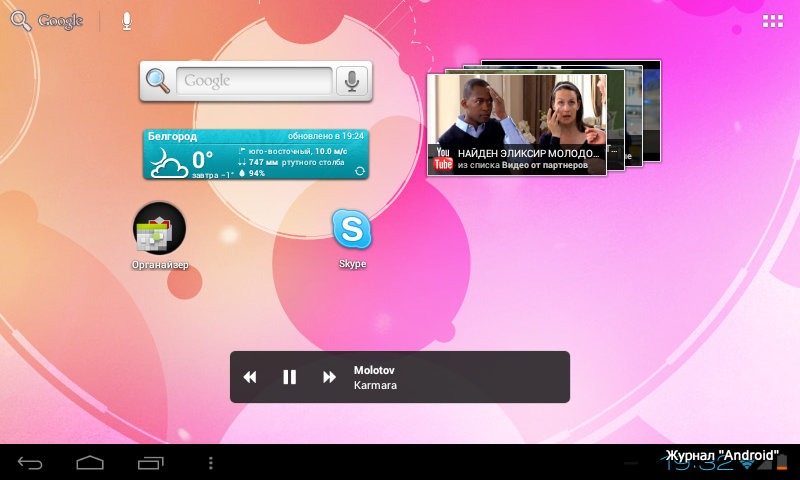 Их создание необходимо в том случае, если на вашем устройстве накопилось очень большое число приложений, которые вы регулярно используете. Вы можете объединять ярлыки по типу программ. Например, в одной папке будут содержаться игры, тогда как другая будет состоять из антивируса и различных системных утилит.
Их создание необходимо в том случае, если на вашем устройстве накопилось очень большое число приложений, которые вы регулярно используете. Вы можете объединять ярлыки по типу программ. Например, в одной папке будут содержаться игры, тогда как другая будет состоять из антивируса и различных системных утилит.
Нельзя забывать и о том, что в последнее время всё большее распространение начали получать смартфоны, у которых помимо рабочих столов ничего нет. То есть, в таких устройствах нет отдельного меню, содержащего в себе ярлыки всех приложений. Теперь представьте себе ситуацию, когда на такой аппарат установлены семь или восемь десятков программ и игр. Все их ярлыки будут располагаться на рабочих столах. Без функции объединения в папки это сильно усложнило бы навигацию — порой нужное приложение вам приходилось бы искать несколько десятков секунд или даже больше! К счастью, создать папку на рабочем столе не составляет большого труда.
Как расформировать и удалить папку
В процессе сортировки приложений у пользователя может возникнуть необходимость убрать созданный ранее объект.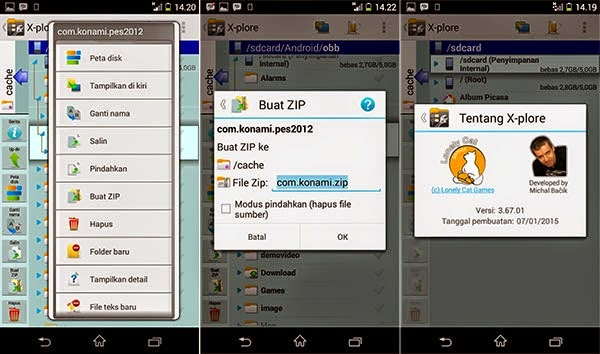 Существуют разные пути:
Существуют разные пути:
- Зажать собрание файлов, а когда произойдет визуальное увеличение, перенести в корзину, появившуюся в верхней части рабочего стола. Подход работает на любых оболочках.
- Переместить все приложения из содержимого на рабочий стол. Удаление произойдет автоматически.
Важно! Второй способ работает не на всех оболочках. В такой ситуации необходимо использовать первый вариант, чтобы систематизировать файлы.
Как создать папку на рабочем столе
Создание папки на рабочем столе освобождает экран, уменьшая нагрузку на графический процессор и распределяя весь софт.
Стандартный метод
В смартфонах на базе андроид стандартный процесс создания папки на рабочем столе выглядит так:
- удерживайте палец на приложении, пока оно не станет подвижным;
- перенесите ярлык на другую иконку и отпустите палец;
- появится новая папка.
По умолчанию новая директива называется «Папка», но, если в нее добавить только мессенджеры, она автоматически отобразится как «Общение».
Чтобы сменить название:
- откройте папку и тапните по ее названию;
- поменяйте нейминг, затем нажмите «Назад» или сделайте соответствующий свайп.
Отключите «Рекомендации» – это устраняет встроенную в оболочку MIUI рекламу.
Выделение группы приложений
Чтобы не перетаскивать по одной программе, а сразу сделать папку с набором софта:
- сделайте щипок – одновременно проведите двумя пальцами по экрану навстречу друг другу. Такой жест используют, отдаляя карту в навигаторе или возвращая снимок к нормальному разрешению;
- выделите весь софт, который хотите поместить в отдельную папку. Щелкните по «Группа» в верхнем левом углу;
- будет создана новая папка на Xiaomi, переименуйте ее, как описано в предыдущем пункте.
Как удалить папку с рабочего стола
Удаление папки происходит так:
- зайдите в директиву;
- поочередно выносите приложения за пределы папки или сделайте щипок, выделите группу программ и скопом переместите их на рабочий стол;
- папка исчезнет автоматически.

Аналогичного эффекта добиваются, удалив все приложения, находящиеся в одной директиве.
О файловых менеджерах
Файловый менеджер (file manager) – это одна из сервисных утилит, позволяющая работать с памятью смартфона, обрабатывать и распределять по категориям хранимые файлы. Современные модели гаджетов от «Самсунг» или «Хонор» обладают идеальным встроенным файловым менеджером, однако не у всех моделей смартфонов файловые менеджеры настолько хороши. Почему файловым менеджерам уделяется так много внимания? Потому что именно это приложение отвечает за полноценную бесперебойную работу смартфона и дает доступ ко всем файлам, находящимся на нем.
Создавать папки и обрабатывать файлы при помощи файловых менеджеров гораздо удобнее. Также можно с легкостью переставлять местами разделы в памяти смартфона и пользоваться облачными хранилищами, так как большинство программ поддерживают активную работу в них.
«ES File Manager»
Одна из наиболее популярных программ, с помощью которой можно не только создавать папки, но и осуществлять полноценный контроль за всеми файлами в памяти гаджета.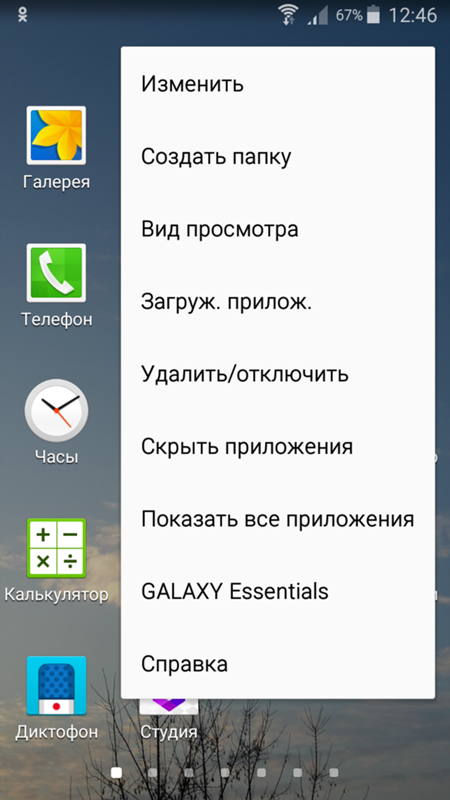 Обладает встроенной боковой панелью для удобства работы. Также имеет встроенное облачное хранилище для хранения файлов вне памяти смартфона.
Обладает встроенной боковой панелью для удобства работы. Также имеет встроенное облачное хранилище для хранения файлов вне памяти смартфона.
«ASTRO Cloud & File Manager»
Утилита, представляющая собой облачное хранилище с возможностью управления файлами, как вне смартфона, так и непосредственно на самом устройстве. Обладает минималистичным дизайном, удобным интерфейсом и рассчитана на среднестатистического пользователя, любящего простые и удобные программы.
«Total Commander»
Один из самых известных файловых менеджеров, получивший свою популярность благодаря развитию персональных компьютеров, появившийся относительно недавно мобильный клиент от этого приложения удивляет большим набором функций и возможностей, а также подробными детальными настройками. Копирование, вставка, сортировка по имени файла, обработка протоколов, настройка отображения файлов, редакция, конвертирование, создание различных типов папок и хранилищ, архивирование – вот неполный список возможностей этой утилиты.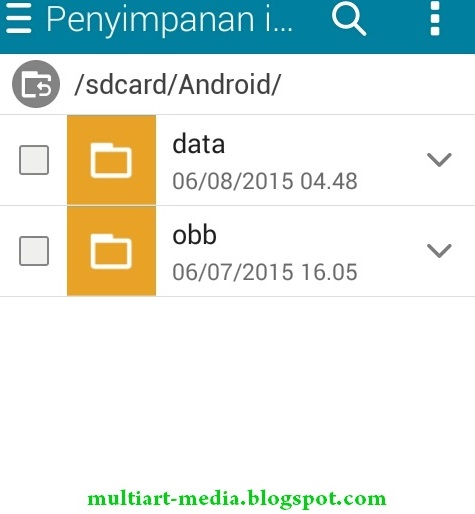
Благодаря расширенному списку возможностей «Total Commander» до сих пор остается самым востребованным файловым менеджером.
Создаем альбом в галерее
Чтобы рассортировать имеющиеся фотографии или картинки, можно создать папку для хранения в галерее. Для этого нужно войти в приложение для просмотра фотографий (Google фото) и нажать кнопку меню в верхней правой части экрана.
Пользователю предлагается создать альбом, общий альбом, анимацию, фильм или коллаж.
Создав альбом, в него можно переместить файлы, которые будут храниться отдельно. Пользователь может задать имя и фото, которое будет отображаться на обложке папки.
Общий альбом предполагает, что просматривать, добавлять и удалять файлы этой папки смогут те пользователи учетных записей Google, которым предоставлен доступ.
Создаем папку в телефоне
Для организации хранения файлов, имеющихся на устройстве, можно создать папку во внутренней памяти устройства. Сделать это можно несколькими способами:
- Открыть установленный менеджер файлов (файлы/Files) и зайти в хранилище данных.
 Через меню выбрать пункт «создать папку».
Через меню выбрать пункт «создать папку».
Система предлагает ввести имя новой папки. Это позволит легко находить хранящуюся там информацию.
- Использование сторонних файловых менеджеров.
ES Проводник. Удобное решение для создания нового отсека в памяти устройства.
Приложение позволяет выбрать расположение создаваемой папки – внутренняя память или SD карта, изменить название. С его помощью можно перенести необходимые файлы в новое расположение.
Создание папки в памяти смартфона
Для начала стоит отметить, что названия файлового хранилища на разных моделях устройств могут различаться. Оно может называться проводником, диспетчером файлов, хранилищем и т.п. От этого ничего не зависит. Если на вашем смартфоне отсутствует диспетчер файлов, то его можно скачать в Google Play.
Инструкцию по созданию папки в памяти телефона:
- Запускаем проводник.
- Выбираем место сохранения папки (SD-карта, внутренняя память).

- Нажимаем на «плюс»
- Вводим название и подтверждаем изменения кнопкой «ОК».
Создание папки с помощью компьютера
Для того, чтобы сделать папку на Андроиде не обязательно использовать только телефон. Можно воспользоваться компьютером или ноутбуком. Для этого подключаем устройство к ПК через кабель и следуем инструкции:
- Открываем меню «Пуск».
- Переходим в раздел «Компьютер».
- Находим вкладку «Портативные устройства» и кликаем на подключенный телефон. Если смартфон не отображается, то подождите некоторое время.
- В появившемся окне выбираем место расположения папки (SD-карта, внутренняя память).
- Кликаем правой кнопкой мыши на свободную область экрана и нажимаем «Создать папку».
- Вводим название и подтверждаем изменения кнопкой «ОК».
После выполнения всех действий отсоединяем телефон от компьютера (не забываем выбрать «безопасное извлечение устройства») и проверяем наличие папки.
Создание папки в галерее телефона
Мало кто знает, но для удобства хранения фотографий и видео также можно создавать папки. Они будут расположены в галерее смартфона. Для их создания нужно выполнить следующее:
Они будут расположены в галерее смартфона. Для их создания нужно выполнить следующее:
- Переходим в галерею.
- Нажимаем на вкладку «альбомы» (на некоторых устройствах она имеет другое название).
- Кликаем на значок «плюса».
- Вводим название альбома и подтверждаем операцию кнопкой «ОК».
Как создать папку в галерее на Андроиде
Существует несколько проверенных способов создать новую папку на телефоне или планшете. В зависимости от версии операционной версии Android последовательность действий может отличаться. Основные способы образовать альбом без дополнительных программ:
- Галерея;
- Системный файловый менеджер;
- Подключение к компьютеру.
Установка пароля на папку в Android
Современные разработчики предлагают множество решений для защиты личных данных на смартфонах и планшетах под управлением Android. Как запаролить папку на Андроиде? Чтобы не потеряться во множестве предложений, мы собрали несколько наиболее популярных утилит из Play Marketa, которые помогут вам запаролить свои данные.
AppLock
Заблокируйте свои самые важные данные. Вы можете думать, что ваш телефон защищён, потому что у вас уже есть блокировка экрана? Как поставить пароль на папку на Андроиде? Просто запустите софт, выберите папки из списка и выберите функцию «Установить пароль». Но задумывались ли вы о блокировке отдельных утилит или настроек? AppLock поможет это сделать.
Преимущества:
- эффективная и надёжная защита;
- защищает не только программы, но и системные настройки;
- обеспечивает безопасность фотографий и видео
- два уровня защиты.
Недостаток: ненадёжное восстановление настроек электронной почты
Когда вы открываете AppLock, вам немедленно предлагается ввести числовой пароль с лимитом на 16 символов. Вы можете заблокировать как системные приложения (например, текстовые сообщения и входящие вызовы), так и сторонние приложения (например, Facebook и WhatsApp). Это также относится к блокировке ваших настроек и ограничению установки/удаления приложений.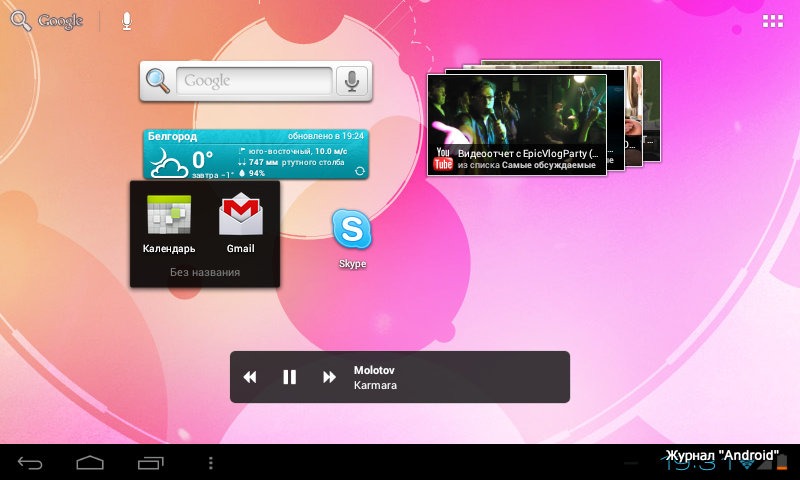 Также можно заблокировать доступ к Google Play. Если вы хотите добавить дополнительный уровень безопасности, можно использовать поддельный экран, который будет требовать идентификацию отпечатка пальца. Виджет приложения также весьма полезен, потому что он позволяет вам отключить все заблокированные приложения за один раз, введя свой пароль или шаблон.
Также можно заблокировать доступ к Google Play. Если вы хотите добавить дополнительный уровень безопасности, можно использовать поддельный экран, который будет требовать идентификацию отпечатка пальца. Виджет приложения также весьма полезен, потому что он позволяет вам отключить все заблокированные приложения за один раз, введя свой пароль или шаблон.
AppLock не просто блокирует ваши приложения, но также позволяет размещать ваши фотографии и видео в защищённом паролем «Убежище», чтобы держать их подальше от посторонних глаз. Некоторые функции, такие как скрытие иконки запуска AppLock, доступны только в премиальной версии. Также стоит отметить, что утилита предназначена для блокировки приложений, а не для SIM-карты. AppLock легко и просто использовать с одним нажатием на нужное приложение на стартовом экране AppLock для его блокировки или разблокировки. При тестировании приложения проблем с блокировкой или использованием паролей не возникало.
Двойная система защиты может показаться лишней, если вы пользуетесь только мессенджерами или социальными сетями. AppLock очень полезен для приложений онлайн-банкинга или приложений для заметок, в которых вы храните конфиденциальную информацию. Если вы забудете свой пароль, AppLock отправит код на ваш адрес электронной почты. AppLock – отличный выбор, если вы хотите добавить дополнительную безопасность на свой телефон. Хотя он не должен использоваться в качестве замены блокировки экрана, это отличный вариант для защиты конфиденциальной информации в приложениях или просто для того, чтобы ваши друзья не могли получить доступ к вашим фотографиям или публиковать комментарии на Facebook от вашего имени.
AppLock очень полезен для приложений онлайн-банкинга или приложений для заметок, в которых вы храните конфиденциальную информацию. Если вы забудете свой пароль, AppLock отправит код на ваш адрес электронной почты. AppLock – отличный выбор, если вы хотите добавить дополнительную безопасность на свой телефон. Хотя он не должен использоваться в качестве замены блокировки экрана, это отличный вариант для защиты конфиденциальной информации в приложениях или просто для того, чтобы ваши друзья не могли получить доступ к вашим фотографиям или публиковать комментарии на Facebook от вашего имени.
File Folder Secure
File Folder Secure – это мобильное приложение, предназначенное для создания пользователями безопасных папок на устройстве Android, которое может препятствовать доступу других лиц к важным или конфиденциальным файлам. Благодаря множеству функций безопасности, включая мониторинг попыток взлома, PIN-код, паролю на папку Андроид или блокировки по отпечатку пальца и скрытому режиму, который скрывает значок запуска с вашего телефона, существует много способов защитить вашу личную информацию и данные от посторонних глаз.
Преимущества:
- различные методы защиты;
- уведомление при попытке взлома.
Недостатки:
- требует отслеживания использования в других приложениях;
- содержит рекламу.
Приложение представляет собой более сложную версию Folder Lock для Android, с лучшей графикой, новыми функциями и общей производительностью. Бесплатный инструмент для блокировки ваших приложений и личных файлов. Телефоны заполняются личными и частными фотографиями, видео, сообщениями и т. д. Кроме общей защиты паролем, есть несколько способов защитить эти файлы. Особенно, когда вы передаёте свой телефон кому-то другому, ваша конфиденциальная информация так же легко доступна, как и любой другой файл.
Однако с помощью File Folder Secure появляется директория для хранения всех конфиденциальных данных. Добавьте фотографии, видео, заметки, запись голоса и многое другое, и закрепите их с помощью пароля или идентификатора отпечатка пальца. Таким образом, вы можете передать телефон другому человеку и быть уверенным, что он не получит доступ ко всему его содержимому.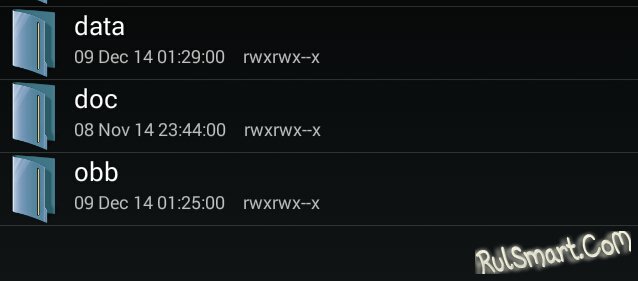 File Folder Secure обеспечивает первоклассную защиту ваших папок. Будьте предупреждены о попытках взлома и сохраните свою папку с несколькими различными параметрами пароля. В режиме невидимости вы даже можете скрыть значок Folder Lock на главном экране. Набор номера *3300 отобразит его снова. Кроме того, вы можете скопировать содержимое своей папки в облако или в Dropbox.
File Folder Secure обеспечивает первоклассную защиту ваших папок. Будьте предупреждены о попытках взлома и сохраните свою папку с несколькими различными параметрами пароля. В режиме невидимости вы даже можете скрыть значок Folder Lock на главном экране. Набор номера *3300 отобразит его снова. Кроме того, вы можете скопировать содержимое своей папки в облако или в Dropbox.
LOCKit
Разработчики бесплатного приложения для передачи файлов SHAREit для мобильных устройств запустили новое приложение LOCKit. В отличие от других приложений для Android, LOCKit действует на устройствах, работающих на ОС Android 2.2 и выше. Это лёгкий инструмент с большим количеством пользователей. Размер файла APK для Android составляет менее 3 мегабайт. Как сделать файлы и данные защищёнными? При установке и запуске LOCKit приложение предложит вам установить шаблон разблокировки. Ниже блокировки рисунка есть возможность переключиться на защиту на основе PIN-кода. После определения метода блокировки или установки PIN-кода приложение LOCKit попросит вас выбрать секретный вопрос.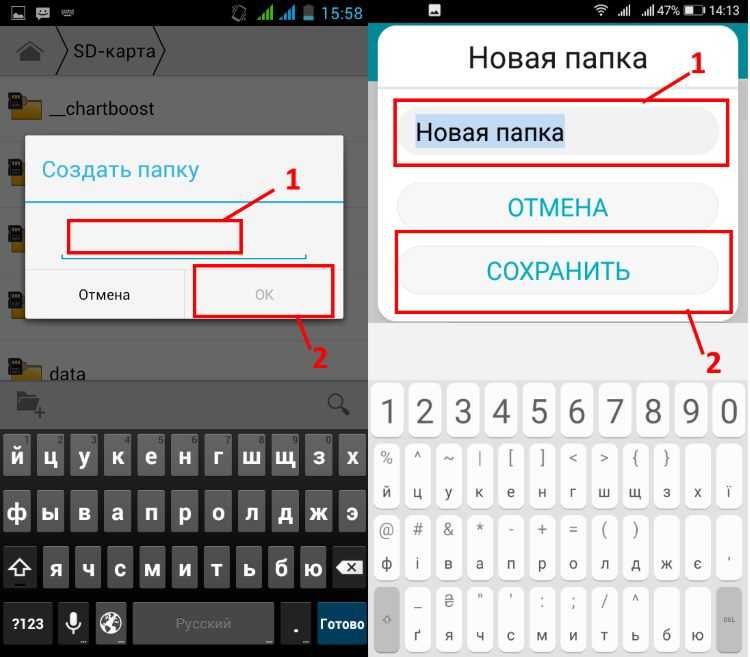 Он также отображает текстовое поле, в котором вы должны ввести ответ на выбранный вами вопрос. Это необходимо в том случае, если вы забудете код.
Он также отображает текстовое поле, в котором вы должны ввести ответ на выбранный вами вопрос. Это необходимо в том случае, если вы забудете код.
Приложение позволит вам сбросить блокировку PIN-кода, если вы предоставите правильный ответ на вопрос. Во всяком случае, приложение LOCKit будет идентифицировать приложения с проблемами конфиденциальности. Приложение LOCKit для Android требует разрешения отображать всплывающие окна. Вы должны предоставить его, иначе приложение не будет работать. Дальше вы увидите красивый пользовательский интерфейс с вкладками. Интерфейс имеет три вкладки:
- Приложения. Здесь вы найдёте список установленных и системных приложений. Справа от имени приложения будет иконка открытого замка. Нажмите на значки рядом с приложениями, которые вы хотите заблокировать. Если вы это сделаете, LOCKit заблокирует пользователей от доступа к приложениям.
- Фотографии. В этом интерфейсе приложение LOCKit отображает возможность добавления изображений, которые вы хотите заблокировать.
 Вы можете заблокировать столько фотографий, сколько хотите. Приложение поддерживает фотографии, сохранённые на внутренней памяти или на карте MicroSD.
Вы можете заблокировать столько фотографий, сколько хотите. Приложение поддерживает фотографии, сохранённые на внутренней памяти или на карте MicroSD. - Видео. Эта функция похожа на описанную выше. Она позволяет вам запретить доступ к личным видео.
Другие важные функции приложения LOCKit для Android:
- Очистка уведомлений. Если панель уведомлений заполнена множеством сообщений, этот параметр позволит вам привести их в порядок.
- Нарушитель. Если кто-то неправильно вводит PIN-код или блокировку рисунка более 3 раз, LOCKit будет делать фотографию с передней камеры.
- Маскировка. Когда эта функция активна, приложение покажет фальшивое изображение, чтобы предотвратить вторжение злоумышленника.
- Экран зарядки. Когда вы включаете этот модуль, LOCKit очищает системную память, убивая неактивные приложения для уменьшения времени зарядки аккумулятора. Вы можете настроить эту функцию для отображения или блокировки уведомлений и напоминаний.
- Junk cleaner.
 Чтобы удалить ненужные папки, файлы, ярлыки или APK из системы и освободить память, запустите эту утилиту.
Чтобы удалить ненужные папки, файлы, ярлыки или APK из системы и освободить память, запустите эту утилиту. - Настройки. Вы можете включить/выключить следующие функции LOCKit через этот интерфейс: показывать или скрывать уведомления, измените режим блокировки (PIN-код или рисунок), отобразить/скрыть пароль, изменить пароль или секретный вопрос, включить или отключить режим энергосбережения, автоматически блокировать новые приложения, запретить пользователям удалять приложение LOCKit.
Если вы постоянно делитесь своим мобильным телефоном с членами семьи, вам обязательно нужно использовать утилиту LOCKit. Приложение от SHAREit работает быстро и предлагает множество функций безопасности.
Источники
- https://appsetter.ru/kak-sozdat-papku-na-android-telefonah-i-planshetah.html
- https://SetPhone.ru/rukovodstva/kak-sozdat-papku-na-android/
- https://devicefaq.ru/sozdanie-papki-na-rabochem-stole.html
- https://mifan.ru/smartfony-xiaomi/sozdat-papku/
- https://tarifam.
 ru/kak-sozdat-papku-na-android/
ru/kak-sozdat-papku-na-android/ - http://v-androide.com/instruktsii/rabota/kak-sozdat-papku-na-android-i-zaparolit-ee.html
- https://hololenses.ru/kompjutery/kak-podpisat-papku-v-telefone.html
- https://protabletpc.ru/advice/kak-zaparolit-papku-na-androide.html
Как на Андроиде создать папку
Любому активному пользователю мобильного устройства наверняка знакома ситуация, когда количество иконок установленных игр или приложений настолько превышает возможности экрана, что возникает вполне закономерный вопрос – как создать папку на Андроид, чтобы поиск нужной программы сделать максимально удобным.
Содержание
- С помощью стандартных инструментов
- Создание папки в TouchWiz
- С помощью встроенного файлового менеджера
- С помощью стороннего файлового менеджера
- Создание папки obb
- С помощью компьютера
- Как создать папку в галерее
- Как скрыть папку на Андроиде
С помощью стандартных инструментов
Для того, чтобы на рабочем столе смартфона Android объединить ярлычки в один каталог (при использовании стандартного лаунчера), нам нужно перетащить одну иконку на другую, при этом на месте второй иконки образуется новая папка, в которой будут находиться оба значка.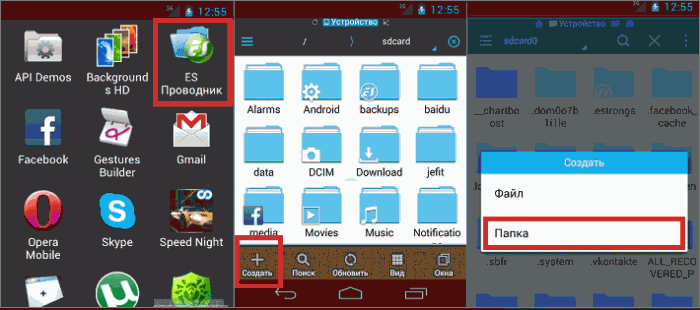 Для этого, нажимаем на нужную иконку, удерживаем палец пару секунд и не отпуская перетаскиваем:
Для этого, нажимаем на нужную иконку, удерживаем палец пару секунд и не отпуская перетаскиваем:
Если в эту же папку нам нужно перетащить другие иконки, то нужно открыть папку, кликнув по ней, и коснуться значка + («Добавить»). Выбираем из открывшегося списка значки тех приложений, которые мы хотим объединить в одной папке и нажимаем «ОК». Если мы хотим задать папке название, то нажимаем внизу то название, которое эта папка получила по умолчанию (на скриншоте «Новая папка 2»). Откроется клавиатура, с помощью которой мы дадим название, после чего нажимаем кнопку «Готово»:
Чтобы запустить приложение, открываем папку касанием пальца и кликаем по значку нужного приложения.
Для возврата программы на рабочий стол, из открытой папки также нажатием пальца вытягиваем нужный ярлычок на свободное место дисплея.
Создание папки в TouchWiz
Если на аппарате Андроид используется оболочка от компании «Самсунг» (TouchWiz), то мы можем для создания папки воспользоваться одним из двух способов.
Первый вариант: нажимаем на свободное место на дисплее до появления меню и выбираем пункт «Папка».
А во втором случае вызываем на рабочем столе контекстное меню, где выбираем позицию «Создать папку».
После этого нам нужно будет задать название папки:
С помощью встроенного файлового менеджера
Файловый менеджер (может быть «Диспетчер», «Диспетчер файлов», «Файлы» либо «Проводник») – это специальная утилита, предназначенная для работы с файловой системой смартфона. Файловые менеджеры могут быть предустановленными (встроенными) или устанавливаемыми пользователями.
Стандартный менеджер Android-устройства (вернее его значок) располагается в главном меню. Открыв программу, мы попадём в раздел «Память», здесь нужно выбрать, где именно мы будем создавать папку, во внутренней памяти или на SD-карте. После того, как выбор сделан, нам откроется список файлов в данном хранилище, а в левом нижнем углу значок папки со знаком +, нажимаем его, сразу откроется клавиатура и окошко, в котором нужно вписать имя папки, затем в правом нижнем углу дисплея нажимаем кнопку «Готово»:
С помощью стороннего файлового менеджера
Если вы уже устанавливали альтернативный файловый менеджер или возможности встроенного вас не устраивают, то для поставленной задачи можно скачать нужный софт с Play-Маркета или прямо с нашего сайта. Мы рассмотрим процесс создания папки на примере приложения «ES Проводник».
Мы рассмотрим процесс создания папки на примере приложения «ES Проводник».
Итак, наши действия должны выглядеть следующим образом. Запускаем утилиту, переходим в раздел «Устройство», там видим все свои папки, а слева, на нижней панели, кнопку «Создать» с плюсом, жмём на неё, в открывшемся окошке выбираем пункт «Папка», затем, с помощью появившейся клавиатуры задаём имя, нажимаем кнопу «ОК» (может быть «Готово»), всё, можем пользоваться созданной директорией:
Создание папки obb
Активным пользователям мобильных устройств c OS Android, загружающим с разных сайтов разнообразные игровые приложения, известно, что зачастую вместе с установочным apk-файлом скачивается и папка, содержащая кэш игры, который помещается в директорию obb.
Как правило в смартфонах эта папка отсутствует, и если игра скачивается с Гугл Плей, то эта директория создаётся автоматически, а вот в случаях, когда загрузка выполняется со сторонних сайтов, то создавать эту папку нужно самостоятельно. Ничего сложного в этом нет, и выполнить процедуру можно любым из двух способов, о которых мы сейчас расскажем.
Ничего сложного в этом нет, и выполнить процедуру можно любым из двух способов, о которых мы сейчас расскажем.
Первый – с помощью файлового менеджера (см. выше), стандартного или установленного, не суть. Открываем менеджер, выбираем пункт «Внешняя/внутренняя память», открываем папку «Android» (именно в ней нужно создавать каталог «obb»), в левом нижнем углу нажимаем + «Новая папка», вводим имя папки «obb», жмём кнопку «Сохранить» и в правом нижнем углу «Готово»:
Второй способ подразумевает использование компьютера, как создаётся папка obb таким методом, читаем ниже.
С помощью компьютера
Очень удобно создавать папки с помощью ПК.
Если нужно создать во внутренней памяти гаджета, то для этого нам необходимо подключить свой Андроид к ноутбуку USB-кабелем. Ждём несколько секунд, пока ПК определит наш гаджет. Затем нажимаем «Пуск», открываем раздел «Мой компьютер», находим своё мобильное устройство и щёлкаем по нему двойным кликом левой кнопкой мыши:
Мы видим файловый раздел своего смартфона, открываем его как любую папку, двойным кликом:
Затем, либо по пустому месту, либо, открыв нужную директорию, кликаем в ней по свободному месту, в открывшемся окне выбираем пункт «Создать папку»:
Если нужно создать папку на SD-карте, то, делаем её сначала на рабочем столе компьютера и задаём имя (я создала папку Grand-screen, а можно любую другую, например, папку obb) и, используя подключение через USB-кабель:
в появившемся на рабочем столе ПК окошке открываем устройство для просмотра файлов:
У нас откроются все папки, которые имеются в нашем накопителе.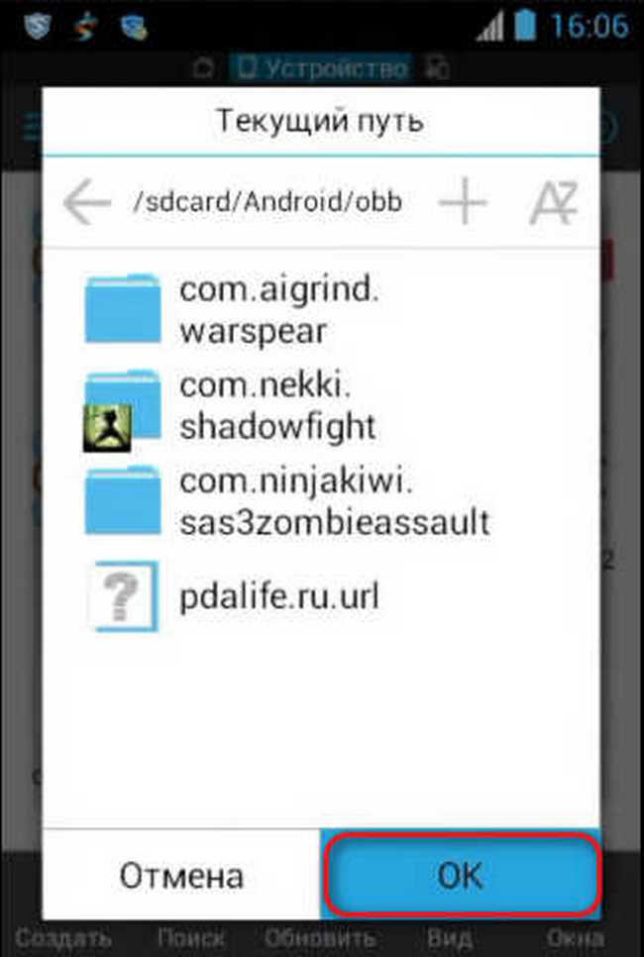 Можно прямо с рабочего стола компьютера перенести сюда созданную папку, а можем (в случае надобности) открыть нужную директорию и переместить в неё:
Можно прямо с рабочего стола компьютера перенести сюда созданную папку, а можем (в случае надобности) открыть нужную директорию и переместить в неё:
После этого мы увидим, что папка, которая только что была нами создана, появилась на эс-ди карте смартфона:
Как создать папку в галерее
Для создания папки в приложении «Галерея», чтобы систематизировать свои фото, снова обращаемся к файловому менеджеру. Создаём новую директорию, задаём имя и копируем или перемещаем в неё нужные фотоснимки. После этого система автоматически определит её, как каталог, в котором содержатся графические объекты, и папка будет отображаться в приложении.
Как скрыть папку на Андроиде
Скрывать папку с фото или с любым другим содержимым, не предназначенным для посторонних глаз, на устройствах Android можно тоже с помощью файлового менеджера.
Итак, открываем менеджер файлов, находим директорию, в которой находится нужная нам папка и открываем её. Затем (как описано выше) вызываем меню, из предложенного списка действий выбираем пункт «Переименовать». Теперь с помощью клавиатуры перед названием папки (без пробела) ставим точку:
Теперь с помощью клавиатуры перед названием папки (без пробела) ставим точку:
После этого, нужно перейти в настройки менеджера, и в пункте «Показывать скрытые файлы и папки» снять галочку, если она там стояла, а для просмотра нужно будет снова обратным порядком активировать этот пункт. Есть и другие способы сделать папку невидимой, подробнее читайте тут.
А у меня на этом всё, пишите в комментариях, была ли вам полезна представленная информация, насколько полно и понятно раскрыт вопрос, как на Андроиде создать папку. Удачи!
Какие папки нельзя удалять на Android и какие можно
Если на устройстве заканчивается свободное место, появляется необходимость почистить память от лишних файлов и папок. Android включает большое количество директорий, но тут возникает вопрос – какие папки можно удалить на телефоне, а какие трогать нельзя?
Данная статья подходит для всех брендов, выпускающих телефоны на Android 11/10/9/8: Samsung, HTC, Lenovo, LG, Sony, ZTE, Huawei, Meizu, Fly, Alcatel, Xiaomi, Nokia и прочие.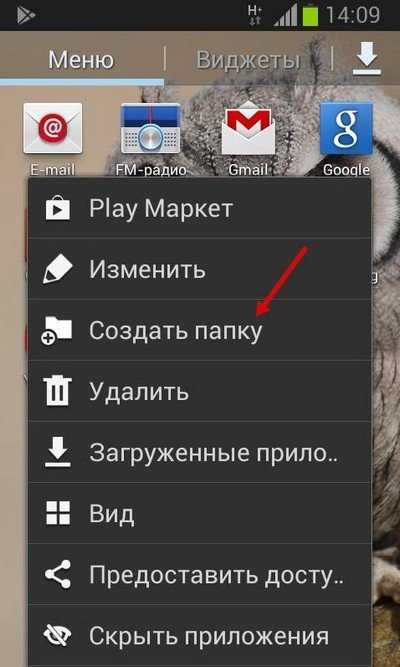 Мы не несем ответственности за ваши действия.
Мы не несем ответственности за ваши действия.
Внимание! Вы можете задать свой вопрос специалисту в конце статьи.
Мы не несем ответственности за ваши действия
Прежде, чем удалять папки, ознакомьтесь со статьей Как увеличить память на Android.
Содержание
- Папки Андроид — структура
- Папки, которые нельзя удалять
- Способы удаления
Папки Андроид — структура
Список папок может отличаться в зависимости от версии Android. Некоторые приложения могут создавать собственные каталоги в памяти – например, мессенджеры. Однако в целом список папок на всех версиях Android будет одинаковым, так что вам нужно лишь знать, что в них хранится.
- Cache – папка с временными файлами обновления. Если не собираетесь обновлять систему, можете ее удалить.
- data/app – установочные файлы всех сторонних приложений. Если вы ими не пользуетесь, можете удалить.
- data/data – настройки, сохранения и другая служебная информация, необходимая для работы приложений.
 Если не пользуетесь установленными программами, удалите каталог.
Если не пользуетесь установленными программами, удалите каталог. - data/clipboard – буфер обмена данными с последними скриншотами. Не рекомендуется удалять.
- data/dalvik-cache – область кеш-памяти для виртуальной java-машины, позволяющей телефону запускать APK-файлы. Необходимо регулярно чистить от файлов, но нельзя удалять. (читайте Как установить кэш к игре на Android)
В папке Documents хранятся разнообразные документы. Если их содержание не интересует, спокойно удаляйте каталог. То же относится к директории Bluetooth, в которой расположены файлы, принятые по этой беспроводной технологии.
Нужна помощь?
Не знаешь как решить проблему в работе своего гаджета и нужен совет специалиста? На вопросы отвечает Алексей, мастер по ремонту смартфонов и планшетов в сервисном центре.Напиши мне »
УвеличитьВ папке DCIM хранятся фотографии, сделанные на камеру. Если нужных фотографий нет, можно безбоязненно стирать каталог. Не повлияет на работу Android удаление папок Images, Pictures, Musi, Audio и т. п.
п.
Читайте: Как восстановить удаленные фотографии на Android
Папки, которые нельзя удалять
Есть в Android папки, которые категорически нельзя удалить, так как без них система не будет корректно работать. Запомните эти названия:
- efs – информация о IMEI, Mac, Bluetooth и Wi-Fi.
- etc – файлы конфигурации, используемые при загрузке системы и процессов различных встроенных программ.
- lib – библиотеки, необходимые для работы программ и модулей.
- mnt – образы монтируемых систем.
- proc – ключевые сведения об установленной системе.
- sbin – исполняемые файлы всех программ, участвующих с управлении системой.
- sys – конфигурация системы в данный момент.
Ни в коем случае нельзя удалять папку system со всеми вложенными в нее каталогами. System – это хребет системы, так что если вы удалите отсюда какие-то данные, то будете прошивать телефон заново.
Способы удаления
Чтобы удалять системные папки, нужны права суперпользователя – root. Если у вас их нет, то вы точно никак не сможете сломать Андроид. При наличии root-прав нужно быть крайне осторожным – удаление важных системных файлов приведет к тому, что вам придется прошивать устройство заново.
Если у вас их нет, то вы точно никак не сможете сломать Андроид. При наличии root-прав нужно быть крайне осторожным – удаление важных системных файлов приведет к тому, что вам придется прошивать устройство заново.
Читайте ещё:
Android не видит карту памяти microSD (флешку)
Папка в галерее Android — как создать / удалить / восстановить / поставить пароль
Если вы разобрались, какие папки можно безболезненно удалить, то приступайте к очистке памяти с помощью стандартных функций:
- Откройте главное меню Андроид и запустите браузер файлов (менеджер файлов).
- Найдите папку, которую можно удалить. Нажмите на нее и держите палец.
- Когда появится меню, выберите «Удалить».
На скриншоте представлен вариант менеджера с поддержкой множественного выбора. Кнопка удалить находится в данном случае сверху справа в виде иконки корзины.
В стандартном файловом менеджере не отображаются все файлы и папки Android. Чтобы хорошо почистить память устройства, используйте ES Проводник или другой сторонний менеджер файлов.
Чтобы хорошо почистить память устройства, используйте ES Проводник или другой сторонний менеджер файлов.
- Запустите ES Проводник.
- Выберите, что будете чистить – внутреннее хранилище (Internal Storage) или карту памяти.
- Удерживайте палец на папке, которую хотите удалить. Как только он будет отмечен, начните выделять другие файлы и папки.
- После выбора всех элементов для удаления нажмите на кнопку «Удалить» в нижнем меню.
Можно не пользоваться файловыми менеджерами на Android, а просто подключить телефон к компьютеру, выбрав режим медиа-устройство, в котором возможен просмотр и изменение содержимого памяти.
УвеличитьAndroid не подключается к компьютеру по WiFi
Как удалить загруженные файлы на телефон Android
После подключения к компьютеру вы можете открыть внутреннюю память смартфона в проводнике и удалить ненужные папки, освободим место.
АвторМастер Николай
Инженер по ремонту мобильной и компьютерной техники в специализированном сервисном центре, г. Москва. Непрерывный опыт работы с 2010 года.
Москва. Непрерывный опыт работы с 2010 года.
Есть вопросы? Задавайте в комментариях к статье. Отвечать стараюсь максимально быстро вам на указанную почту. Каждый случай индивидуален и поэтому очень важно, чтобы вы максимально расписали свою проблему и какая у вас модель устройства.
Почему файловый менеджер Android не может открывать папки в папке /Android
Одна из областей, в которой многие согласны с тем, что Android превосходит iOS, — это управление файлами. На Android у вас есть возможность использовать приложение Files by Google (предустановленное на устройствах GMS), приложение AOSP Files или один из многих сторонних файловых менеджеров, доступных в Google Play и других репозиториях приложений. Если вы решите загрузить стороннее приложение для управления файлами, все, что вам нужно сделать, — это предоставить разрешение на просмотр содержимого внешнего хранилища вашего устройства в полном объеме.
Слева: Использование файлов Google для просмотра внешнего хранилища моего Pixel 6 Pro.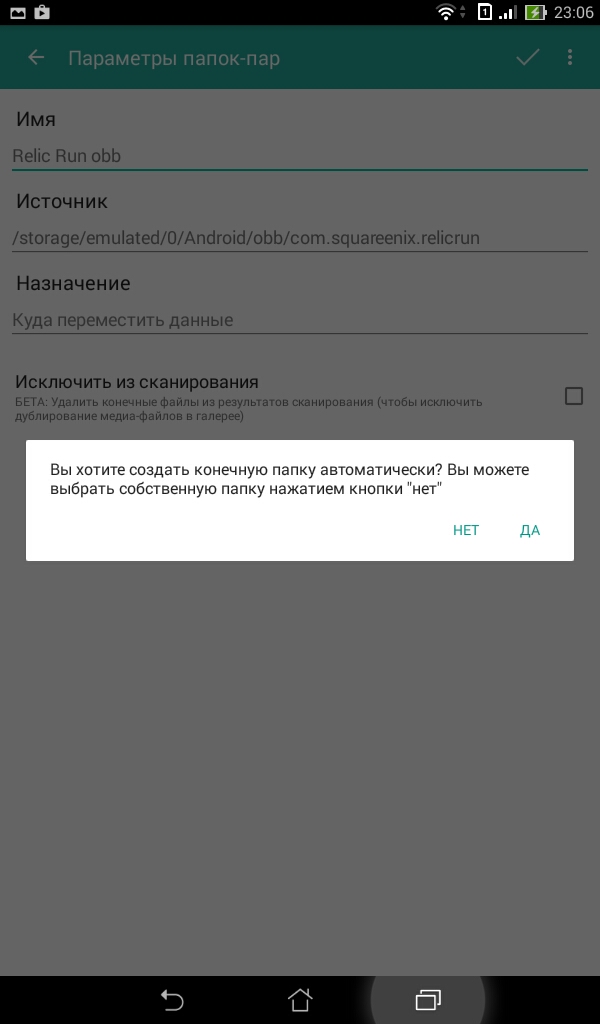
Справа: использование MiXplorer для просмотра внешнего хранилища
Однако есть одна папка на внешнем хранилище, которая недоступна для всех приложений, кроме приложения AOSP Files. Даже если приложение файлового менеджера получает «доступ ко всем файлам», ему не разрешен доступ к /Android и его подкаталогам /Android/obb и Android/data.
Предоставление приложению «доступа ко всем файлам» через настройки фактически не дает ему доступ ко всем файлам на устройстве. Как показано выше, приложению MiXplorer был предоставлен «доступ ко всем файлам», но оно не может читать содержимое /Android/data. Это не ошибка, а преднамеренное ограничение, введенное в Android 11 в рамках продолжающихся усилий Google по «Объемному хранилищу». К счастью, разработчики файловых менеджеров быстро обнаружили лазейку, которая позволила им получить доступ к этим каталогам с ограниченным доступом. К сожалению, эта лазейка была закрыта в Android 13, что ограничивает возможности сторонних файловых менеджеров выполнять свою работу. В выпуске выпуска Android Dessert Bites на этой неделе я расскажу, как работала эта лазейка и что Google сделал, чтобы ее закрыть.
В выпуске выпуска Android Dessert Bites на этой неделе я расскажу, как работала эта лазейка и что Google сделал, чтобы ее закрыть.
Благодарим за подписку на информационный бюллетень Android Edge . Каждую неделю в моей колонке Android Dessert Bites будут публиковаться последние новости о платформе Android, которые важны для системных инженеров, разработчиков приложений и опытных пользователей.
Прежде чем говорить о лазейке, я хочу объяснить, почему ее закрытие важно для пользователей. В подкаталоге /Android/data хранятся файлы многих приложений. В этом подкаталоге вы найдете папки, названные в честь имен пакетов приложений, установленных на вашем устройстве. Приложение может читать и записывать любые файлы в папку, совпадающую с именем его пакета, и для этого ему не нужно запрашивать разрешение.
Приложение может читать и записывать любые файлы в папку, совпадающую с именем его пакета, и для этого ему не нужно запрашивать разрешение.
Приложение Telegram, например, хранит свой кеш в папке /Android/data/org.telegram.messenger/cache, поэтому, если вы забыли сохранить определенный файл, но хотите получить его, вы можете найти его там. Google Podcasts хранит загруженные подкасты в /Android/data/com.google.android.googlequicksearchbox/files/Podcasts/Downloads, поэтому, если вы, скажем, загрузили кучу эпизодов из Android Bytes на вашем телефоне и хотите перенести их на свой компьютер, вам нужно будет перейти в это место, чтобы получить эти файлы. /Android/data — не единственное место, где такие приложения, как Telegram и Google Podcasts, могут хранить файлы, но оно предлагает больше места для этого, чем внутреннее хранилище, и столь же удобно для доступа, поэтому оно часто используется.
В течение многих лет Google Play ограничивал размер файлов APK, которые разработчики могли загружать, до 100 МБ или меньше.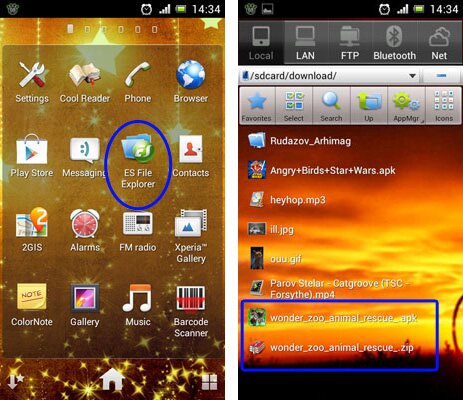 Приложения, поставляемые с большим количеством высококачественных ресурсов (например, игр), могут легко превысить этот предел, поэтому Google предложил возможность создавать файлы расширения APK размером до 2 ГБ. Эти файлы хранятся в /Android/obb с расширением .obb. Нередко геймеры Android обмениваются файлами .obb, чтобы раньше получить доступ к некоторым играм.
Приложения, поставляемые с большим количеством высококачественных ресурсов (например, игр), могут легко превысить этот предел, поэтому Google предложил возможность создавать файлы расширения APK размером до 2 ГБ. Эти файлы хранятся в /Android/obb с расширением .obb. Нередко геймеры Android обмениваются файлами .obb, чтобы раньше получить доступ к некоторым играм.
Хотя настройки у всех разные, большинство читателей, вероятно, когда-то обращались к файлу или папке в /Android. Когда друг блога (и однократный гость Android Bytes ) Брейден Фармер опубликовал на Reddit сообщение об ограничении файлового менеджера Android 11, это сообщение привлекло более 100 комментариев от пользователей, выражающих недовольство изменением. Однако довольно быстро было замечено, что многие файловые менеджеры выпустили обновления, позволяющие получить доступ к /Android/data и /Android/obb. Все, что нужно было сделать пользователю, это нажать «использовать эту папку», а затем «разрешить» по запросу, и файловый менеджер получит доступ к этим каталогам.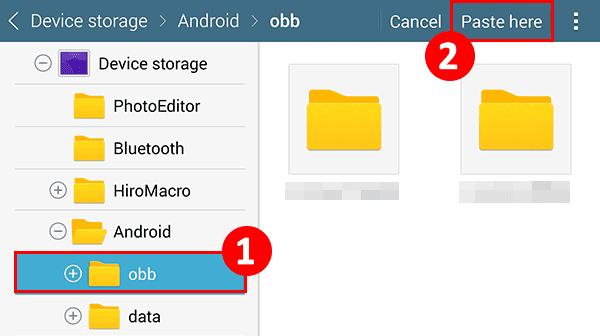
Файловые менеджеры, такие как MiXplorer, используют Storage Access Framework (SAF) для запроса доступа к содержимому определенного каталога. SAF был представлен еще в Android 4.4, а возможность использовать SAF, чтобы предложить пользователю выбрать каталог для доступа к приложению, была добавлена в Android 5.0. Таким образом, эта возможность устарела, поэтому Google не учел, что приложения попытаются использовать SAF для запроса доступа к каталогам, которые должны быть ограничены. На самом деле Google явно заблокировал доступ к каталогу SAF для /Android, но у этой реализации был недостаток: он не блокировал доступ к каталогу SAF для подкаталогов в /Android. Другими словами, в то время как файловые менеджеры не могли просто использовать SAF для запроса доступа ко всему /Android, они могли использовать его для запроса доступа к /Android/data и /Android/obb, почти полностью обходя ограничения Android.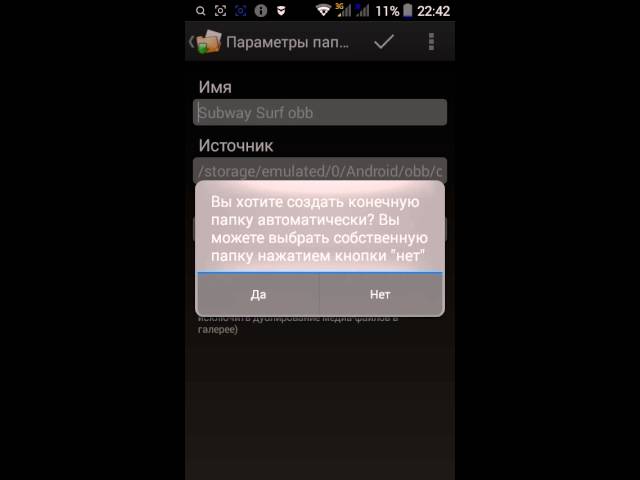
Метод, скрывающийся за этой лазейкой, довольно просто найти в Интернете. Этот пост StackOverflow довольно хорошо подводит итог, хотя я впервые наткнулся на этот метод после прочтения этого выпуска на GitHub файлового менеджера Amaze. Один из разработчиков Amaze File Manager, TranceLove, опубликовал концептуальное приложение, которое может получить доступ к каталогам с ограниченным доступом в Android 11. Насколько я понимаю, это работает так, что при создании намерения запуска SAF приложения могут установить начальное расположение средства выбора документа: /Android/data или /Android/obb. Это предполагаемая функциональность SAF, но Google, по-видимому, не учла этого при реализации ограничений Android для этих каталогов. Упс.
Через полгода после того, как кто-то сообщил о существовании лазейки в Google, сотрудник сказал, что проблема будет исправлена в будущей версии Android. Этот «будущий выпуск Android» уже здесь в виде Android 13, и я могу подтвердить, что лазейка закрыта благодаря собственному тестированию и изучению кода. Как вы можете видеть на видео ниже, лазейка работает на Android 12L, но не на Android 13:
Как вы можете видеть на видео ниже, лазейка работает на Android 12L, но не на Android 13:
Это связано с тем, что Google обновил метод shouldBlockFromTree в ExternalStorageProvider, на который я ссылался ранее. Обновленный метод добавляет новое условие для проверки, соответствует ли запускаемый каталог одному из каталогов, которые должны быть скрыты от приложений. Если есть совпадение, то к каталогу будет применен флаг, который блокирует его выбор через SAF.
В связи с этим изменением файловым менеджерам потребуется найти другой способ доступа к файлам в каталоге /Android. Одним из решений может быть использование библиотеки Shizuku для запуска в качестве оболочки, поскольку пользователь оболочки по-прежнему имеет доступ к /Android. Однако Shizuku не является идеальным решением, потому что служба не сохраняется при перезагрузке, а на некоторых устройствах она отключается, когда устройство переключается между WiFi и мобильными данными. Кроме того, полагаться на саму Сидзуку немного рискованно, потому что я вижу, что Google ограничит ее в будущем выпуске.
Однако Shizuku не является идеальным решением, потому что служба не сохраняется при перезагрузке, а на некоторых устройствах она отключается, когда устройство переключается между WiFi и мобильными данными. Кроме того, полагаться на саму Сидзуку немного рискованно, потому что я вижу, что Google ограничит ее в будущем выпуске.
Ожидая, пока разработчики файлового менеджера реализуют обходной путь, пользователи могут получить доступ к /Android одним из официально поддерживаемых способов: приложение AOSP Files (если вы не можете его найти, это приложение действует как ярлык), MTP (т.е. , с вашего ПК) или оболочку ADB (с ПК или без него). Хотя я не проверял это сам, я подозреваю, что файловые менеджеры, которым уже был предоставлен доступ к подкаталогам в /Android с помощью лазейки SAF, сохранят этот доступ при обновлении до Android 13, поэтому одним из вариантов будет настроить файловый менеджер. перед обновлением.
Хотя понятно, что Google закрывает очевидную лазейку для обеспечения поведения, представленного в более ранней версии платформы, я все же не согласен с тем, чтобы запретить доступ к /Android даже файловым менеджерам.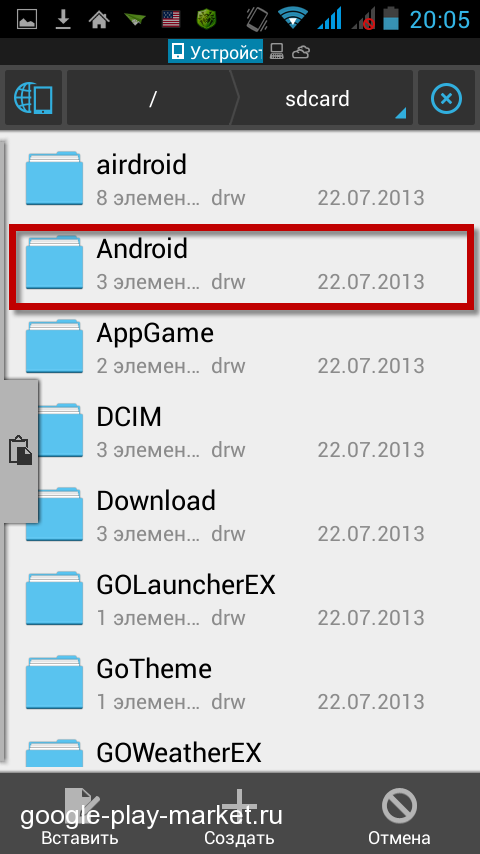 Как я только что упомянул, пользователи уже могут получить доступ ко всему содержимому в / Android через предустановленное приложение «Файлы» на большинстве телефонов или с ПК с помощью MTP или ADB. Таким образом, файлы, сохраненные в /Android, скрыты только от других приложений, но не от пользователя. Я понимаю, что это цель, но если пользователь хочет предоставить доступ к приложению файлового менеджера, то они сами могут получить доступ к контенту, который не предназначен для того, чтобы быть скрытым от них, тогда я думаю, что они должны иметь доступ. Google Play уже проверяет, какие приложения могут объявить разрешение MANAGE_EXTERNAL_STORAGE (разрешение, стоящее за «доступом ко всем файлам»), так почему же этим приложениям нельзя доверять фактический доступ ко всем файлам , как подразумевает разрешение?
Как я только что упомянул, пользователи уже могут получить доступ ко всему содержимому в / Android через предустановленное приложение «Файлы» на большинстве телефонов или с ПК с помощью MTP или ADB. Таким образом, файлы, сохраненные в /Android, скрыты только от других приложений, но не от пользователя. Я понимаю, что это цель, но если пользователь хочет предоставить доступ к приложению файлового менеджера, то они сами могут получить доступ к контенту, который не предназначен для того, чтобы быть скрытым от них, тогда я думаю, что они должны иметь доступ. Google Play уже проверяет, какие приложения могут объявить разрешение MANAGE_EXTERNAL_STORAGE (разрешение, стоящее за «доступом ко всем файлам»), так почему же этим приложениям нельзя доверять фактический доступ ко всем файлам , как подразумевает разрешение?
Спасибо, что прочитали выпуск этой недели Android Dessert Bites . Если вы используете приложение для управления файлами, которое не от Google или OEM, я рекомендую отправить разработчику ссылку на эту статью, чтобы он знал об этом предстоящем изменении в Android 13. Надеюсь, будет найден другой обходной путь, потому что я хотел бы продолжить использование MiXplorer без ограничений.
Надеюсь, будет найден другой обходной путь, потому что я хотел бы продолжить использование MiXplorer без ограничений.
Кстати, если вы хотите знать, почему я говорю «внешнее» хранилище в этой статье, когда на скриншотах, которые я разместил, ясно сказано «внутреннее» хранилище, а сами файлы фактически хранятся на физическом внутреннем хранилище устройства. чип, для этого есть причина… но объяснение здесь сделало бы эту и без того длинную статью еще длиннее. В этой статье, которую я написал еще в 2017 году, объясняются причины, но она немного устарела, поскольку с тех пор Google объявила устаревшей функцию, о которой я упоминал, и вернула старую реализацию с некоторыми улучшениями. Возможно, я рассмотрю эту тему в одном из следующих выпусков, так что не забудьте подписаться, чтобы не пропустить! Если вы впервые читаете Android Dessert Bites , вы можете узнать больше о колонке, а также найти предыдущие выпуски здесь.
Эта статья была обновлена в 13:05 по тихоокеанскому времени, чтобы добавить информацию об ограничениях подхода Shizuku и возможности сохранения доступа к подкаталогам в /Android при обновлении с более старой версии до Android 13.
Куда Я помещаю файлы Obb на Android? [Ответ 2022 г.] — Droidrant
Где я могу разместить файлы Obb на телефоне Android? Это файлы, которые служат памятью для встроенных приложений. Они предназначены не для хранения личной информации, а для хранения игровых данных. Поэтому очень важно знать, где разместить эти файлы на вашем телефоне. Вот как это сделать. Сначала необходимо создать папку во внутренней памяти. После создания переместите в него файлы obb.
Если вы хотите установить игру или приложение с большим файлом obb, вы можете использовать ES File Explorer. Оказавшись там, дважды щелкните значок Media Manager. Затем выберите «Импорт из Windows». Найдите папку Android/Обб. Если вы его не видите, вам нужно найти папку com.’package_name’. После этого скопируйте файл obb в Android/Obb.
Затем перейдите в Android/Data, чтобы найти файлы obb. Эти файлы прикреплены к файлам игры APK, поэтому они понадобятся вам для их установки. Для установки игры необходимо разархивировать файлы. После того, как вы это сделаете, вам нужно поместить файл OBB в соответствующее место. Для устройств Android это обычно Android/Data. Хотя ES File Explorer не поддерживает сторонние файловые менеджеры, он может создавать файлы данных.
После того, как вы это сделаете, вам нужно поместить файл OBB в соответствующее место. Для устройств Android это обычно Android/Data. Хотя ES File Explorer не поддерживает сторонние файловые менеджеры, он может создавать файлы данных.
Связанные вопросы / содержание
- Где находится папка OBB на Android?
- Как получить доступ к файлам OBB?
- Что такое папка Obb в мобильном телефоне?
- Как переместить файлы в OBB?
- Как получить доступ к файлам приложений на Android?
- Как создать файл OBB?
- Как получить доступ к файлам приложений на Android 12?
Где находится папка OBB на Android?
Если вам интересно «Где находится папка OBB на Android?» вы пришли в нужное место. Вы можете найти его в папке /Android/obb. Вы можете скопировать и вставить любой файл внутри него, чтобы сделать его доступным на вашем Android-устройстве. Есть несколько приемов, которые вы можете использовать для извлечения файлов OBB с вашего Android-устройства. Чтобы найти его, вам нужно включить Неизвестные источники на вашем устройстве Android.
Чтобы найти его, вам нужно включить Неизвестные источники на вашем устройстве Android.
Во-первых, что такое файл OBB? Файл OBB — это файл данных для встроенных приложений на устройствах Android. Он содержит дополнительную информацию, отсутствующую в APK-файле. Файл OBB находится в папке общего хранилища устройства. Если вы хотите отредактировать файл OBB, вы должны установить другое приложение. Хорошим примером файла OBB является инструмент разработки jobb. Если вы хотите отредактировать этот файл, вам нужно использовать специальное приложение, которое работает с устройствами Android.
Вы можете найти папку OBB на своем телефоне Android с помощью расширенного файлового менеджера. Вам нужно будет предоставить приложению разрешение на доступ к внутренней памяти вашего телефона. Затем откройте папку, которую вы хотите изменить, и нажмите кнопку вставки. Как только вы это сделаете, появится папка OBB. Эта папка будет содержать все игры, в которые вы играли ранее, поэтому вам также нужно будет скопировать их.
Как получить доступ к файлам OBB?
Если вы когда-либо использовали устройство Android, вы, возможно, задавались вопросом: «Почему я не могу получить доступ к своим файлам OBB?». Если вы используете Play Store для загрузки игр и приложений, вы, вероятно, захотите скопировать файлы OBB на свой телефон. К счастью, на устройствах Android есть каталог с именем /Android/obb, в который вы можете скопировать эти файлы. Вот как. Шаг 1: Перейдите в папку данных на вашем телефоне. Далее перейдите в /Android/data/obb.
Затем вам нужно получить доступ к каталогу данных и разархивировать загруженный файл кеша. Если вы используете BlueStacks, откройте приложение Media Manager и нажмите «Импорт из Windows», чтобы импортировать файлы OBB. В приложении Google Play Store дважды щелкните папку. Оттуда перейдите во внутреннюю папку хранилища и откройте ES File Explorer. Перейдите в папку DCIM. Найдите файл obb.
Если подпапка OBB не существует на вашем устройстве, вам придется ее создать. Сделав это, используйте функцию буфера обмена или вставки, чтобы добавить файл OBB на свое устройство. Файлы OBB — это файлы, содержащие данные, не включенные в пакет APK. Примером может служить инструмент разработки Jobb. Вы можете просмотреть этот файл в Files by Google.
Сделав это, используйте функцию буфера обмена или вставки, чтобы добавить файл OBB на свое устройство. Файлы OBB — это файлы, содержащие данные, не включенные в пакет APK. Примером может служить инструмент разработки Jobb. Вы можете просмотреть этот файл в Files by Google.
Что такое папка Obb в мобильном телефоне?
Если у вас есть устройство Android, вам должно быть интересно, что такое папка OBB. Файл OBB — это специальное расширение, которое используется приложениями для хранения данных, которых нет в APK. Вы можете переместить файл OBB в соответствующее место, переименовав подпапку в obb. Эта папка обычно находится в папке общего хранилища вашего устройства. Чтобы открыть папку, сначала включите опцию просмотра скрытых файлов.
Чтобы просмотреть файлы в папке OBB, откройте хранилище Android. В папке данных откройте Приложения. Нажмите «Приложения», затем «Папка OBB». В папке OBB откройте сведения о приложении и нажмите «Установить неизвестные приложения». Затем выберите переключатель «Установить неизвестные приложения», расположенный в разделе «Дополнительные параметры».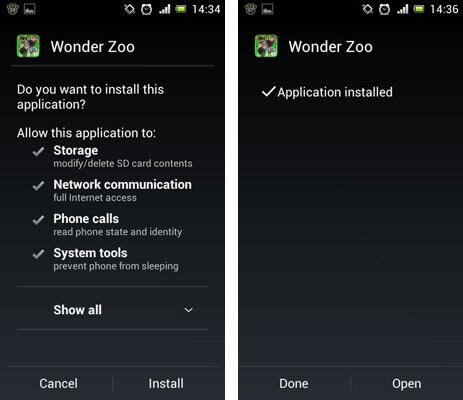 Затем вставьте файл в корень вашего мобильного хранилища. После вставки файла вам будет предложено сообщение безопасности, но вы можете нажать кнопку «Просмотреть в файлах», чтобы открыть папку.
Затем вставьте файл в корень вашего мобильного хранилища. После вставки файла вам будет предложено сообщение безопасности, но вы можете нажать кнопку «Просмотреть в файлах», чтобы открыть папку.
Как переместить файлы в OBB?
Чтобы перенести файлы в папку OBB вашего телефона Android, сначала необходимо создать подпапку файловой системы. Это можно сделать с помощью трехточечной кнопки меню на мобильном устройстве. Назовите папку obb и скопируйте файлы, которые хотите передать. После того, как вы скопировали файлы в новую папку, вы можете удалить их. Чтобы переместить файлы в OBB, вы можете использовать проводник Android или приложение «Файлы» на своем компьютере.
После того, как вы загрузили файл OBB, вам нужно переместить его в соответствующее место. Чтобы переместить файл APK, вам нужно извлечь его ZIP-файл и переместить его в папку Android/data. Вы также можете использовать Bluestacks для запуска приложений Android на своем ПК. Это бесплатный инструмент, который очень популярен.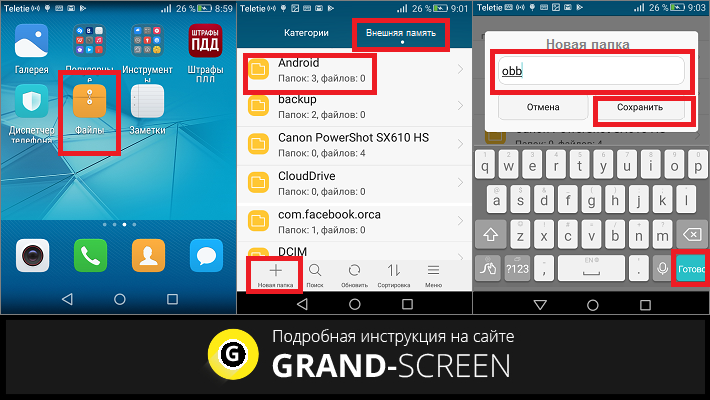 Этот бесплатный инструмент откроет ваши файлы Android и позволит вам перемещать данные и приложения между ними, не затрагивая систему вашего компьютера.
Этот бесплатный инструмент откроет ваши файлы Android и позволит вам перемещать данные и приложения между ними, не затрагивая систему вашего компьютера.
Как получить доступ к файлам приложений на Android?
Чтобы узнать имя файла приложения, вам необходимо получить доступ к инструментам разработчика системы. Это делается вызовом getCacheQuotaBytes(). Результатом является количество места, доступного для приложения во внутренней памяти устройства. Если у вас недостаточно места для приложения, вы также можете попросить Android удалить кешированные файлы из других приложений. Однако эта опция будет отключена, если ваше приложение имеет большие кешированные файлы.
Затем перейдите в приложение «Загрузки» и найдите приложение «Файлы». В этом приложении вы найдете все загруженные файлы. Вы можете отсортировать эти файлы по имени, размеру и дате. Вы также можете просматривать файлы в облачном хранилище. Затем вы можете открыть файлы . Если вы используете Android 10, вы можете получить доступ к файлам в приложении «Загрузки».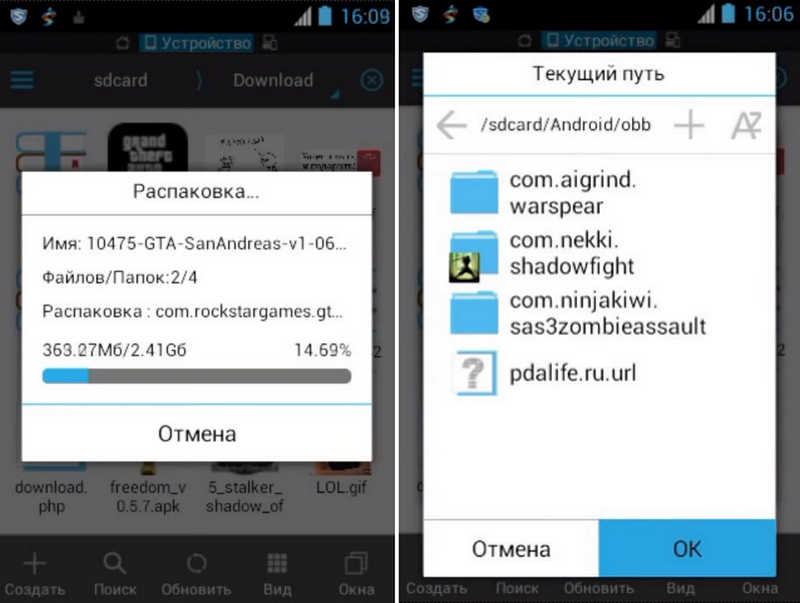 Вы также можете получить доступ к загруженным файлам в магазине Google Play.
Вы также можете получить доступ к загруженным файлам в магазине Google Play.
Другой способ найти файлы приложения — открыть файловый менеджер. Если у вас нет файлового менеджера, эта опция может быть доступна. Если нет, попробуйте файловый менеджер. Android предлагает множество различных файловых менеджеров. Некоторые из них бесплатны, а другие требуют подписки. Некоторым людям стоит зарегистрировать учетную запись, чтобы получить доступ ко всем файлам вашего приложения. Вы также можете загружать приложения из Google Play.
Как создать файл OBB?
Существуют две распространенные причины, по которым файл APK не может быть установлен на устройствах Android: файл поврежден или в нем отсутствуют необходимые файлы. Если вы используете пользовательскую сборку Android, убедитесь, что вы установили все необходимые инструменты и файлы для выполнения задачи. Если вы используете заводскую или неофициальную сборку Android, вам необходимо использовать правильную версию Android и платформу.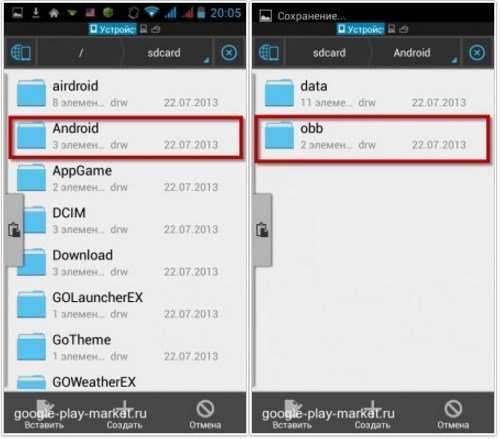 Затем вам нужно создать файл OBB в соответствующей папке. Получив файл OBB, вы можете запустить его, чтобы насладиться функциями приложения.
Затем вам нужно создать файл OBB в соответствующей папке. Получив файл OBB, вы можете запустить его, чтобы насладиться функциями приложения.
Далее вам нужно найти файл в нужном месте. Загрузите файл OBB в формате ZIP. Извлеките его из файла и переместите на внешнее хранилище или SD-карту вашего устройства Android. Если у вас есть учетная запись Google Play, вы можете использовать тот же метод для установки файла OBB на свое устройство. Обязательно внимательно следуйте инструкциям, иначе вы получите неправильный файл OBB.
Как получить доступ к файлам приложений на Android 12?
Если вам интересно, как управлять файлами на Android, вы попали по адресу. Файловая система Android отличается от Windows. В Android у вашего телефона есть три разных места, к которым вы можете получить доступ: внутренняя память устройства, ваша SD-карта и внешняя память SD-карты. Хотя последние два места можно использовать для хранения файлов, не все приложения могут храниться там. Кроме того, системные файлы Android хранятся в Хранилище устройства, куда входят папки, созданные самой операционной системой.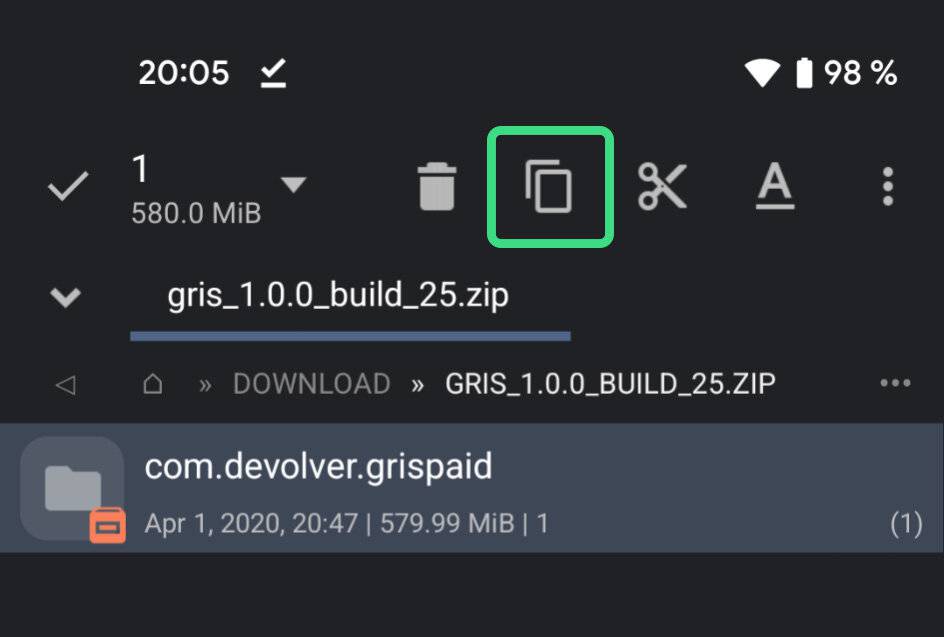
Приложения, которым требуется разрешение MANAGE_EXTERNAL_STORAGE для доступа к дополнительным файлам и каталогам, могут использовать MediaStore API для доступа к этим файлам. В противном случае вы можете получить доступ к файлам без этого разрешения. Storage Access Framework — это еще один вариант доступа к файлам без разрешения MANAGE_EXTERNAL_STORAGE. Если вам нужен доступ к файлам приложения без разрешения MANAGE_EXTERNAL_STORAGE, вы можете использовать Storage Access Framework.
Узнайте больше здесь:
1.) Справочный центр Android
2.) Android – Википедия
3.) Версии Android
4.) Руководства для Android
Где файлы OBB на Android? – Android Trucos
Содержание
Где находятся файлы OBB на Android?
Перейдите в Play Market и установите Files by Google. Затем в настройках перейдите в раздел приложений и выберите Files by Google. Изменить настройку, чтобы разрешить изменение системных настроек. Теперь вы можете увидеть содержимое папки obb во внутренней памяти в разделе /Android в приложении Files by Google.
Куда поместить OBB-файлы Call of Duty Mobile?
Как установить Call Of Duty: Mobile на телефон Android
- Шаг 1: Загрузите APK-файл Call of Duty: Mobile и OBB-файл.
- Шаг 2: Используя приложение «Диспетчер файлов», перейдите во внутреннюю память/Android/OBB.
- Шаг 3: В папке OBB создайте новую папку с именем «com.
Где находится файл obb?
Перейдите в Play Market и установите Files by Google. Затем в настройках перейдите в раздел приложений и выберите Files by Google. Изменить настройку, чтобы разрешить изменение системных настроек. Теперь вы можете видеть содержимое папки obb во внутренней памяти в разделе /Android в приложении Файлы от Google
Как получить доступ к файлам OBB?
скопируйте файл obb из его текущего местоположения, затем перейдите во внутреннюю память/android/obb и попытайтесь вставить файл.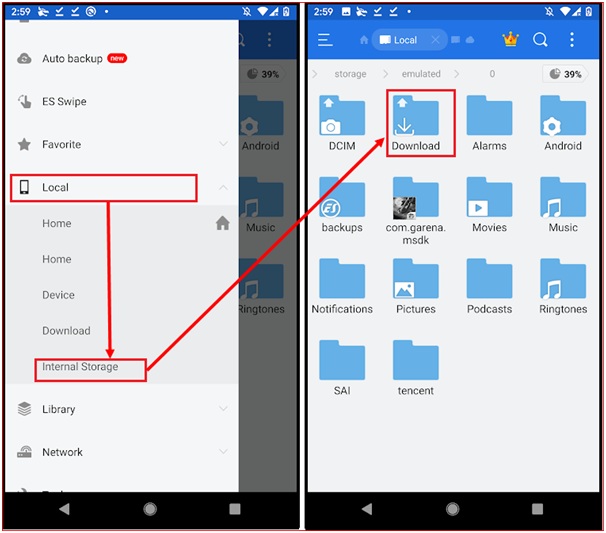 вам будет предложено еще один запрос на доступ к файлу obb, пожалуйста, примите его. вставьте файл obb, и он должен работать без ограничений. откройте приложение и получайте удовольствие.
вам будет предложено еще один запрос на доступ к файлу obb, пожалуйста, примите его. вставьте файл obb, и он должен работать без ограничений. откройте приложение и получайте удовольствие.
Как открыть файлы OBB на Android?
Вам нужно подходящее программное обеспечение, такое как Android Studio от Google, чтобы открыть файл OBB. Без надлежащего программного обеспечения вы получите сообщение Windows Как вы хотите открыть этот файл? или Windows не может открыть этот файл или аналогичное предупреждение Mac/iPhone/Android.
Что такое файлы OBB в Android?
Ан. obb — это файл расширения , используемый некоторыми приложениями для Android, распространяемыми через магазин Google Play. Он содержит данные, не хранящиеся в основном пакете приложения (файл .APK), такие как графика, медиафайлы и другие крупные программные активы.
Куда вставить файл OBB в cod mobile?
Как загрузить обновление четвертого сезона Call of Duty: Mobile
- После загрузки двух файлов найдите их в памяти телефона.

- Просто нажмите на файл APK, чтобы начать процесс установки.
- Для файла OBB разрежьте его по следующему адресу: Android > OBB > com.activision.callofduty.shooter.
Куда поместить файл OBB?
Установите приложения с файлами Apk и Obb в ОС Android
- Установите файл apk загруженного приложения или игры.
- Не открывать игру/приложение.
- Убедитесь, что имя папки obb имеет формат com.
- Теперь скопируйте эту папку в папку Android/Obb во внутренней памяти.
Как перенести файлы OBB в код?
Как установить Call Of Duty Mobile на Android?
- Скачать APK com. Активижн. зов долга. шутер и установите его на свой смартфон.
- Загрузите файл OBB main. 199.ком. Активижн. зов долга.
- Запустите игру, убедившись, что вы подключены к Интернету.
Где находится файл OBB?
Файлы OBB часто хранятся в общей папке хранения устройства.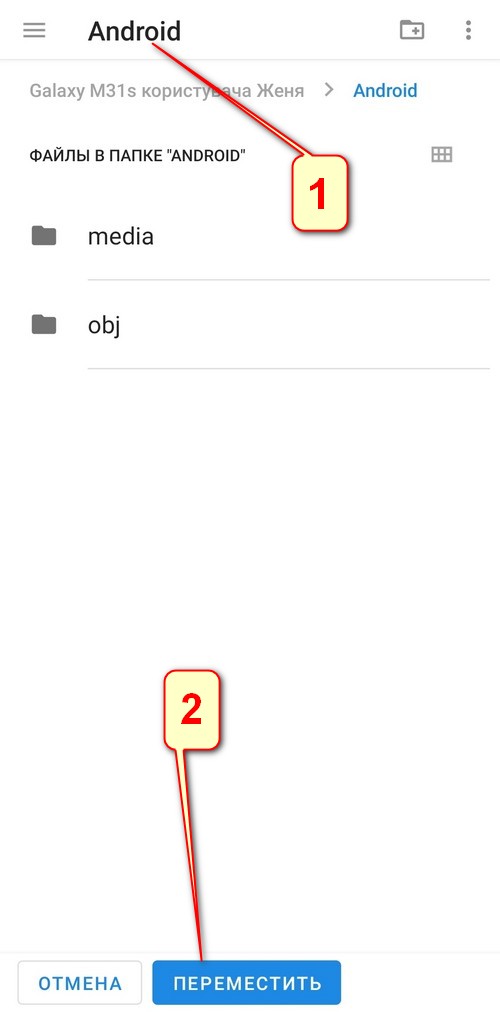 Поскольку в Google Play файлы APK могут иметь размер не более 100 МБ, разработчики приложений должны использовать файлы расширения для хранения дополнительных активов приложений. Разработчики могут создавать файлы расширения в любом формате по своему выбору, например .
Поскольку в Google Play файлы APK могут иметь размер не более 100 МБ, разработчики приложений должны использовать файлы расширения для хранения дополнительных активов приложений. Разработчики могут создавать файлы расширения в любом формате по своему выбору, например .
Где находится файл OBB в Android?
Убедитесь, что имя папки obb соответствует формату com. ‘имя пакета’. В большинстве случаев загрузчик назвал бы его правильно. Теперь скопируйте эту папку в папку Android/Obb во внутренней памяти
Что хранится в файле obb?
скопируйте файл obb из его текущего местоположения, затем перейдите во внутреннюю память/android/obb и попытайтесь вставить файл. вам будет предложено еще один запрос на доступ к файлу obb, пожалуйста, примите его. вставьте файл obb, и он должен работать без ограничений. откройте приложение и получайте удовольствие.
Как получить доступ к OBB?
1) Откройте ZArchiver, предоставьте программе все необходимые права доступа к памяти, затем перейдите в папку, в которую вы скачали игру и КЭШ. Это в основном папка загрузки. 2) После того, как вы нашли игру в формате APK и ZIP, установите APK, нажав на файл APK.
Это в основном папка загрузки. 2) После того, как вы нашли игру в формате APK и ZIP, установите APK, нажав на файл APK.
Как я могу открыть файл OBB в Android?
Откройте приложение, скопируйте obb игры/приложения или файл данных в папку Android в памяти устройства. Затем переместите его в папку obb или data на Android. Загрузите и установите Mixplorer от Hootan Parsha. Откройте приложение, скопируйте obb игры/приложения или файл данных в папку Android/data или Android/obb в хранилище вашего устройства.
Как импортировать файл OBB?
Откройте папку Android 3. Затем откройте obb 4. Проверьте, нет ли папки, затем создайте новую папку с именем пакета конкретной игры. * Перейдите в файловый менеджер в телефоне Android. Для поиска папки:
- Зайдите в файловый менеджер.
- Перейти на Android.
- Вуаля! Вот ваша папка obb.
Где находится файл OBB на Android?
скопируйте файл obb из его текущего местоположения, затем перейдите во внутреннюю память/android/obb и попытайтесь вставить файл.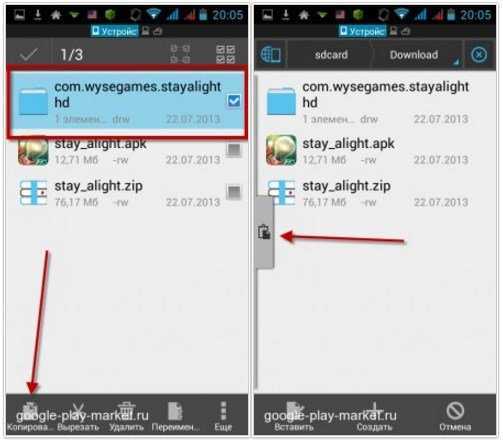 вам будет предложено еще один запрос на доступ к файлу obb, пожалуйста, примите его. вставьте файл obb, и он должен работать без ограничений. откройте приложение и получайте удовольствие.
вам будет предложено еще один запрос на доступ к файлу obb, пожалуйста, примите его. вставьте файл obb, и он должен работать без ограничений. откройте приложение и получайте удовольствие.
Что можно делать с файлами OBB на Android?
Зайдите в магазин игр и установите Files by Google. Затем в настройках перейдите в раздел приложений и выберите Files by Google. Изменить настройку, чтобы разрешить изменение системных настроек. Теперь вы можете увидеть содержимое папки obb во внутренней памяти в разделе /Android в приложении Files by Google.
Как установить файл OBB?
Далее выполните каждый шаг:
- Откройте ZArchiver, предоставьте программе все необходимые права доступа к памяти, затем перейдите в папку, в которую вы скачали игру и OBB.
- После того, как вы нашли игру в формате APK и ZIP, установите APK, нажав на файл APK.

- После этого появится окно, в котором нужно нажать Установить.
Можно ли удалить файлы OBB?
Да, можно удалить. Просто зайдите в файловый менеджер или проводник (многие телефоны имеют разные названия), затем Android — Obb, затем просто выберите файл, который вы хотите удалить, и удалите.
Нужны ли файлы OBB?
файлы obb позволяют развертывать дополнительные файлы содержимого с вашими приложениями. ArborXR не налагает никаких ограничений на размер файла в формате . апк, так перемещение активов в файлы . файлы obb не нужны в ArborXR, но поддерживаются.
Что означает файл OBB?
Непрозрачный двоичный объект
Как использовать файлы OBB?
Установка приложений с файлами Apk и Obb в ОС Android
- Установите файл apk загруженного приложения или игры.
- Не открывать игру/приложение.
- Убедитесь, что имя папки obb имеет формат com.
- Теперь скопируйте эту папку в папку Android/Obb во внутренней памяти.



 Например, она будет называться «Общение», если добавить мессенджеры и социальные сети.
Например, она будет называться «Общение», если добавить мессенджеры и социальные сети.
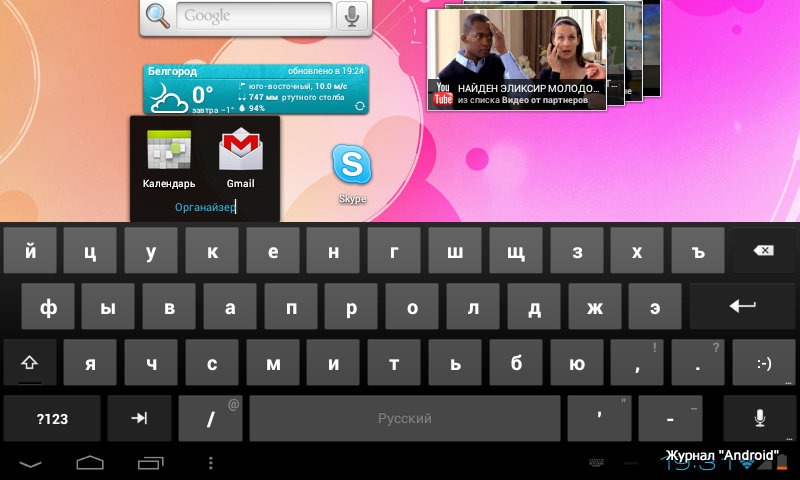
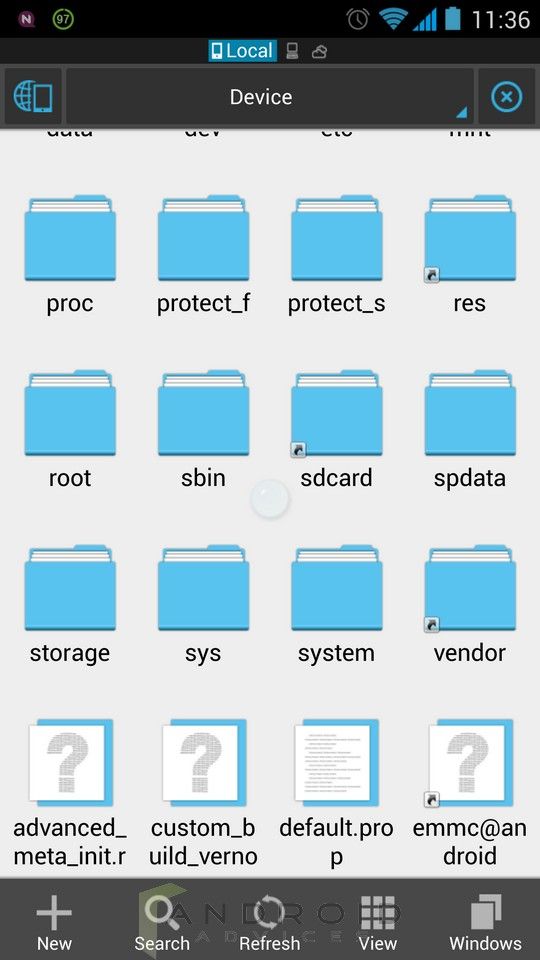 Через меню выбрать пункт «создать папку».
Через меню выбрать пункт «создать папку». 
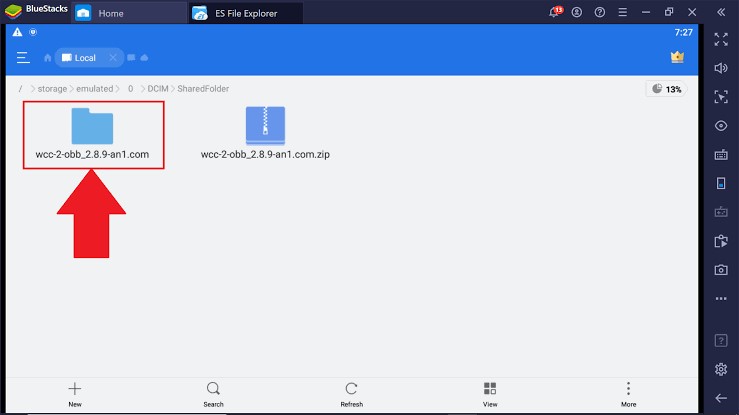 Вы можете заблокировать столько фотографий, сколько хотите. Приложение поддерживает фотографии, сохранённые на внутренней памяти или на карте MicroSD.
Вы можете заблокировать столько фотографий, сколько хотите. Приложение поддерживает фотографии, сохранённые на внутренней памяти или на карте MicroSD.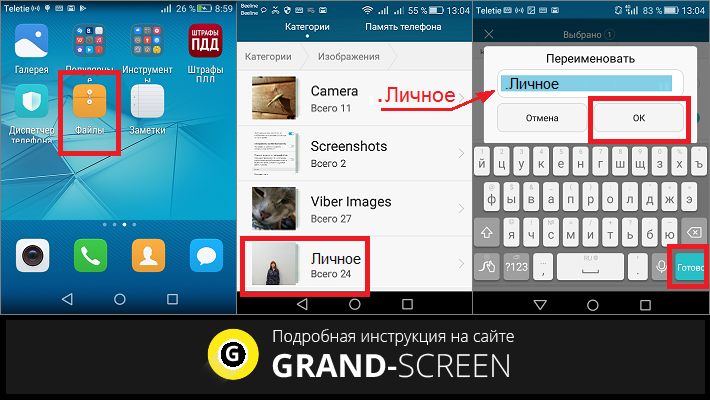 Чтобы удалить ненужные папки, файлы, ярлыки или APK из системы и освободить память, запустите эту утилиту.
Чтобы удалить ненужные папки, файлы, ярлыки или APK из системы и освободить память, запустите эту утилиту. ru/kak-sozdat-papku-na-android/
ru/kak-sozdat-papku-na-android/ Если не пользуетесь установленными программами, удалите каталог.
Если не пользуетесь установленными программами, удалите каталог.