Что делать, если не воспроизводится видео на Андроиде
Содержание
- Что делать, если видео не воспроизводится
- Инструкции
- Низкая скорость подключения
- Неполадки на устройстве (Smart TV, Chromecast, игровые консоли)
- В приложении YouTube
- На сайте m.youtube.com
- Причины, почему не работает YouTube
- Как найти источник сбоя
- Способы решения проблемы
- Устраняем проблемы, связанные с приложением Youtube
- Удаление последних обновлений
- Активация VPN
- Перезагрузка аккаунта Google
- Сброс до заводских настроек
- Способ №1:
- Способ №2 — android recovery:
- Телефон с root правами
- Смена DNS-серверов
- Устраняем проблемы, связанные с сетью
- Дополнительные советы
Что делать, если видео не воспроизводится
Проблемы во время воспроизведения видео могут быть вызваны разными причинами, например сбоями интернет-соединения или неполадками в работе устройства.
Если ролик не запускается или воспроизведение прерывается, появляется одно из следующих сообщений:
- Произошла ошибка.
- Ошибка воспроизведения. Повторить попытку.
- Связь с сервером потеряна.
- Это видео недоступно.
- Произошла ошибка. Повторить попытку.
Инструкции
Ниже мы расскажем, как проверить подключение к Интернету и устранить неполадки в работе устройства.
Низкая скорость подключения
Качество воспроизведения видео может зависеть от скорости скачивания на вашем устройстве. В таблице ниже приведены данные о том, какая примерно скорость нужна для воспроизведения видео в том или ином разрешении. Имейте в виду, что фактическая скорость скачивания на вашем устройстве может немного отличаться от той, которую вы увидите при проверке скорости интернет-соединения.
Это связано с тем, что скорость зависит от работы сети Wi-Fi, времени суток и от того, как провайдер предоставляет подключение к YouTube. Также обратите внимание, что если к сети подключено несколько устройств, то доступная каждому из них скорость будет ниже.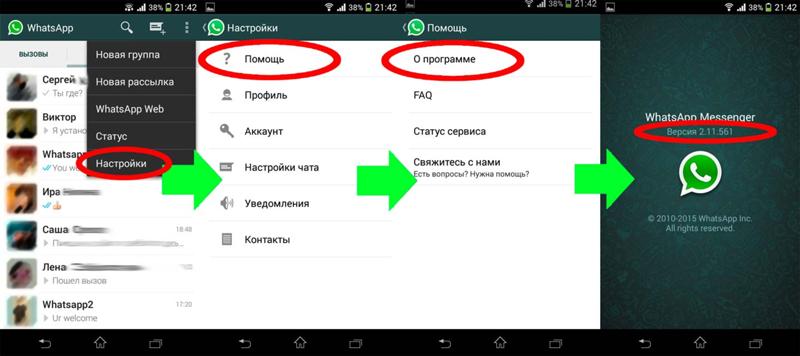
Разрешение видео Оптимальная постоянная скорость
| 4K | 20 Мбит/с |
| HD – 1080p | 5 Мбит/c |
| HD – 720p | 2,5 Мбит/c |
| SD – 480p | 1,1 Мбит/с |
| SD – 360p | 0,7 Мбит/с |
Чтобы смотреть ролики в разрешении HD, нужна достаточно высокая скорость. Ее предоставляют операторы со статусом HD Verified. Проверить, есть ли он у вашего интернет-провайдера, можно в отчете о качестве видео.
Кроме того, во время воспроизведения видео можно посмотреть Статистику для сисадминов, где приводится подробная техническая информация.
Неполадки на устройстве (Smart TV, Chromecast, игровые консоли)
- Перезапустите приложение YouTube.
- Перезагрузите устройство: полностью отключите его, в том числе от сети питания, а затем включите снова.
- Откройте браузер Chrome на другом устройстве, перейдите на страницу youtube.
 com/tv и попробуйте запустить видео.
com/tv и попробуйте запустить видео. - Если вы пытаетесь смотреть видео на игровой консоли, переустановите на ней приложение YouTube.
- Обновите встроенное или системное ПО.
Ниже представлены инструкции для приложения YouTube и мобильного сайта.
В приложении YouTube
- Перезапустите приложение YouTube.
- Перезагрузите устройство.
- Отключите и снова включите передачу данных на устройстве.
- Очистите кеш приложения YouTube.
- Переустановите приложение.
- Обновите приложение YouTube до последней версии.
- Установите последнюю версию ОС Android.
На сайте m.youtube.com
- Перезапустите браузер.
- Перезагрузите устройство.
Эта информация оказалась полезной?Как можно улучшить эту статью?ДаНет <текстареа aria-label=»Как можно улучшить эту статью?» name=»article_feedback_comment»> Отправить Android Компьютер iOS Ещёtrue</текстареа>
Причины, почему не работает YouTube
Узнать, почему не работает Ютуб для просмотра роликов на планшете или телефоне, можно, проанализировав поведение системы и возможные причины:
- Убедитесь что выставлены правильная дата и время.

- Что-то с интернетом на устройстве или провайдер блокирует доступ к видео контенту (в целях безопасности или для экономии трафика).
- Что-то произошло с серверами YouTube, но такое происходит оооочень редко.
- Обновления – один из самых частых недугов. Если утилита перестает корректно работать после скачивания изменений в программном коде ПО, то высока вероятность, что причина кроется именно в них. Иногда при запуске Ютуба выдает ошибку. Вся суть в том, что разработчики тоже допускают неточности. Они могут неправильно проработать совместимость, из-за чего устройство не может корретно взаимодействовать с утилитой. Система не понимает, как правильно воспроизводить информацию и выдает сбой.
- КЭШ – это база временных файлов, которые иногда просто засоряют ОС (они должны своевременно удаляться). Он может стать причиной ошибки при запуске Ютуб. Любая ОС взаимодействует с КЭШем, но если его объем становится слишком большим, то ненужные файлы просто мешают работе. Утилита не способна за раз обработать большие объемы информации (часть из нее не нужна) и выдает ошибку.

- Ютуб потребляет много ресурсов памяти и процессора на считывание и обработку графической информации, тогда как на запуск отводится точное время (по окончанию 20 секунд, Андроид закрывает зависающее приложение).
- Нехватка оперативной памяти – другое приложение не дает системе стабильно функционировать, забирая себе все ресурсы. Часто в такой ситуации речь идет о вирусах или другом вредоносном ПО.
Как найти источник сбоя
Эти симптомы указывают на то, что Ютуб, скорее всего, не работает из-за неполадок, неверных настроек или особенностей телефона или планшета:
- Сбой возник после изменения системных параметров, обновления прошивки, установки программ из Google Play и других источников, а также удаления, обновления или переустановки системных приложений.
- Схожие проблемы возникают в разных программах.
- Телефон марки Huawei, Xiaomi, Meizu и т. п. был куплен за рубежом и предназначен только для рынка Китая. А в Китае сервисы Google, как известно, заблокированы.

- Вместе с проблемами Ютуба есть другие признаки неисправности или некорректной работы устройства: недоступность отдельных системных функций, самопроизвольные выключения, перезагрузки, зависания, ошибки.
А эти признаки говорят о том, что сбой возникает в самом приложении:
- Оно не загружается, не устанавливается, не подключается к серверу, но сайт видеохостинга Youtube нормально открывается и работает в мобильном браузере.
- Оно перестало работать после обновления или переустановки.
- На него «ругается» антивирус.
- Прочие мобильные сервисы Youtube — Music, Для детей, Творческая студия и т. д., функционируют нормально.
На причины, связанные с сетевыми настройками и доступом Ютуба к Интернету, могут указывать:
- Возникновение сбоя после изменения сетевых параметров или подключения гаджета к сети другого провайдера.
- Пропадание доступа в Интернет и в других приложениях тоже.
- Сильное снижение скорости Интернета — она может быть недостаточной для корректного воспроизведения видео.

- Возникновение проблемы при использовании сервисов VPN.
Способы решения проблемы
В такой ситуации, главное, не паниковать, бегая с вопросами что делать. Проблема с неработающим YouTube не критична и легко решается в несколько действий, после чего можно спокойно продолжить просмотр роликов на планшете или телефоне.
Устраняем проблемы, связанные с приложением Youtube
Ваше подозрение падает на само приложение? Тогда, вероятно, вам поможет одно из следующих решений:
Откройте системные настройки, перейдите в раздел «Приложения» и войдите в свойства Youtube. Нажмите кнопки «Очистить кэш», а после, если не поможет, «Стереть данные». Если и это не дало нужного эффекта, удалите обновления.
- Деинсталлируйте и после перезагрузки аппарата заново установите Ютуб. Убедитесь, что установлена последняя версия программы, а на гаджетах, работающих под Android 4.0 и старше — одна из совместимых.
- Если вы установили приложение на съемную карту памяти, переместите его в хранилище на устройстве.
 На Андроиде 6.0 и новее это можно сделать средствами системы через свойства программы, раздел «Хранилище» (на некоторых телефонах, например, Samsung, этот раздел называется «Память») и «Изменение места хранения».
На Андроиде 6.0 и новее это можно сделать средствами системы через свойства программы, раздел «Хранилище» (на некоторых телефонах, например, Samsung, этот раздел называется «Память») и «Изменение места хранения».
- На Андроиде до шестой версии перенос Ютуба в память девайса можно выполнить с помощью специальных утилит, вроде Link2SD, Переместить в SDCard, AppMgr Pro и т. п.
- Если приложение запускается, но работает некорректно, откройте его настройки и смените аккаунт пользователя на другой, затем перезагрузите девайс и снова войдите в прежний аккаунт.
- Откройте в списке программ свойства Google Services Framework, нажмите «Очистить кэш», а потом «Стереть данные». После каждой операции перезагружайте устройство.
- Зайдите в свойства Google Play Маркет, очистите кэш, сотрите данные и удалите обновления. Не забывайте про перезагрузку.
- Проделайте ту же процедуру с приложением Сервисы Google Play.
- Переустановите Google Play Маркет и Сервисы Google Play.

- Попробуйте установить на смартфон другие приложения Youtube из списка выше. Если в них возникает такая же или подобная ошибка, вероятнее всего, проблема связана с неполадками самого видеохостинга или несовместимостью его приложений с вашим гаджетом. Откройте в Маркете отзывы о нем и напишите сообщение разработчику. Возможно, с выпуском следующей версии вопрос будет решен.
Удаление последних обновлений
Если предыдущий способ оказался неэффективным, удалите последнюю версию приложения и возобновите использование предыдущей. Для этого:
- зайдите в настройки своего телефона;
- найдите пункт «Приложения» и программу Ютуб в нем;
- откройте карточку видеохостинга и нажмите на кнопку контекстного меню в правом верхнем углу;
- нажмите «Удалить обновления».
Перезапустите устройство и попробуйте открыть Ютуб, если старая версия работала без проблем, вопрос с корректным воспроизведением должен быть решен.
Активация VPN
Попытки заблокировать оператором определенный сайт или повреждение на магистральной линии, приводят к ошибке доступа к YouTube.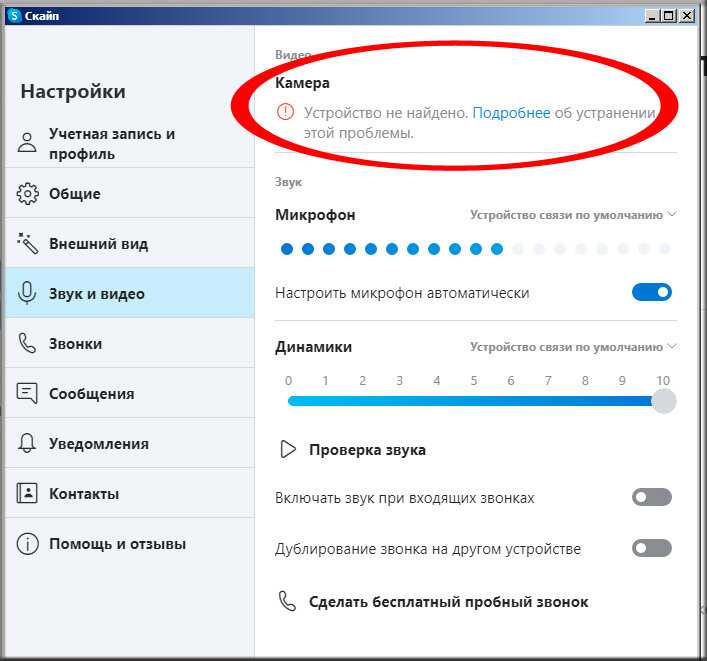 Единственный выход — попробовать VPN:
Единственный выход — попробовать VPN:
- Посетите «Play Market».
2. В строку поиска введите «Turbo VPN».
3. Жмите «Установить», после загрузки запустите приложение.
4. Нажмите на морковку.
5. Попробуйте запустить видео.
Перезагрузка аккаунта Google
Неочевидной причиной, почему не загружается Ютуб на телефоне, выступает рассинхронизация с Гугл-аккаунтом.
- В «Настройках» зайдите в «Аккаунт и синхронизация».
2. Тапните по аккаунту, привязанному к Google.
3. Разверните меню «Еще» и нажмите «Синхронизировать».
Если это не помогло, проследуйте по указанному пути, но выберите «Удалить аккаунт». Это приведет к стиранию данных электронной почты, контактов и СМС. Затем:
4. Перезагрузите телефон.
5. Проследуйте в «Аккаунт и синхронизация».
6. Выберите «Добавить аккаунт».
7. В перечне доступных, нажмите на значок Google и пройдите авторизацию.
Важно! Не стоит удалять аккаунт или откатывать смартфон к заводским настройками, когда пользователь не помнит данные для авторизации — это может привести к блокировке устройства. Восстановите доступ к почте через фирменный сервис Gmail.
Сброс до заводских настроек
Крайняя мера, которая восстанавливает неудачное обновление ПО, помогает избавиться от вирусов и вернуть удаленный системный файл пользователем с Root-правами. Перед сбросом, перенесите важные файлы на карту памяти, в облачное хранилище, компьютер.
Способ №1:
- Перейдите в раздел настроек и откройте «Восстановление и сброс».
- Найдите вкладку «Сброс настроек». После открытия откроется встроенные сервис по удалению информации.
- После устройство перезагрузится, а вам понадобится заново войти в аккаунт Google и скачать программу на аппарат (можно воспользоваться бэкапом).
Способ №2 — android recovery:
- Выключите аппарат и нажмите одновременно клавиши «Дом – Питание – Громкость вверх» или просто «Питание – Громкость» (если нет «Home»).

- После активации экрана отпустите «Питание», но другие удерживайте еще 10-20 секунд.
- С помощью кнопок громкости выберите «Wipe data/factory reset», питание – выбрать.
- Следуйте дальнейшим инструкциям.
С операционной системой Andoird нужно вести себя аккуратно.
Телефон с root правами
Причина может быть именно в них, иногда изменение системных файлов вредоносными кодами, приводит к сбоям. Нужно провести переустановку. Удалите приложение из Маркета и скачайте обычный .apk файл со стороннего (4pda.ru) источника (откройте настройки и в «Безопасность» отметьте – «устанавливать из других источников»).
Смена DNS-серверов
Изменение данной настройки возможно двумя способами, все зависит от наличия root-прав. Если у вас они имеются, повторите следующее:
- откройте Настройки на устройстве и Выберите раздел «Wi-Fi»;
- выберите текущее подключение и нажмите «Изменить сеть»;
- напротив функции «Показ дополнительных опций» поставьте флажок;
- настройки IP поменяйте на значение Static;
- В разделах «DNS 1», и «DNS-2» пропишите IP-адреса.

Сохраните настройки и переподключитесь к сети.
Если таких прав у вас нет, скачайте приложение DNS Changer, позволяющее указать IP-адрес для серверов вручную или поставить из предоставляемых провайдерами.
Устраняем проблемы, связанные с сетью
О том, что причина незагружаемости или некорректной работы Ютуба бывает вызвана блокировкой или неправильной настройкой сети, обычно никто не думает. Тем не менее это встречается довольно часто. Чтобы выявить и устранить сетевые неполадки, сделайте следующее:
- Подключите смартфон или планшет к другой сети. Если Youtube не открывается при доступе в Интернет через Wi-Fi, подключите устройство к сетям 3G/4G (при поддержке). И наоборот. Вопрос решился? Значит, причина была в блокировке видеохостинга Интернет-провайдером или низкой скорости связи, недостаточной для загрузки тяжеловесных мультимедийных материалов.
- Проверьте, выходят ли в сеть другие программы, например, почта Gmail. Если нет, но система показывает, что Интернет работает, убедитесь, что на вашем балансе достаточно средств для оплаты услуг провайдера.
 При обнулении баланса некоторые интернет-провайдеры не отключают доступ полностью, а блокируют только входящий трафик.
При обнулении баланса некоторые интернет-провайдеры не отключают доступ полностью, а блокируют только входящий трафик. - Если для просмотра роликов Youtube вы используете сервис VPN, выключите его. А если не используете, наоборот, установите и включите. Бесплатное приложение VPN можно скачать из магазина Google Play.
В случае сбоя при подключении к Wi-Fi попробуйте изменить адреса DNS-серверов в настройках сети. Для этого зайдите в раздел сетевых подключений телефона, откройте долгим касанием свойства нужной сети и выберите «Изменить эту сеть».
Затем отметьте в окошке свойств пункт «Расширенные настройки» и разверните список настроек IPv4: если здесь выбран тип назначения IP посредством DHCP, отметьте «Пользовательские». Прокрутите список вниз и измените значения DNS 1 и DNS 2, например, на 8.8.8.8 и 8.8.4.4.
Эти публичные адреса принадлежат Гуглу, поэтому они точно не будут препятствовать вашему доступу к Youtube.
Дополнительные советы
Проверьте наличие обновлений – они могут исправить проблему. Другая причина – сам Android. Возможно, разработчики выпустили дополнительный патч для фиксации «недугов» вашей версии – обновите систему.
Другая причина – сам Android. Возможно, разработчики выпустили дополнительный патч для фиксации «недугов» вашей версии – обновите систему.
Проверьте отзывы под программой в Маркете. Если в комментариях много жалоб на аналогичную ситуацию, то выход один – подождать.
Источники
- https://support.google.com/youtube/answer/3037019?co=GENIE.Platform%3DAndroid&hl=ru
- https://ExpertLand.ru/telefon/ne-rabotaet-yutub
- https://CompConfig.ru/social/ne-rabotaet-youtube-na-android.html
- https://pro-ytube.com/ne-rabotaet-yutub-na-androide.html
- https://appsetter.ru/problemy-s-zapuskom-prilozheniya-youtube-na-android.html
Использование режима «Киноэффект» на iPhone
Режим «Киноэффект» в камере iPhone позволяет записывать видео в кинематографическом формате с малой глубиной резкости и добавлять функцию плавного перемещения фокуса.
Подготовка
Убедитесь, что на устройстве iPhone установлена последняя версия iOS, и оно поддерживает запись в режиме «Киноэффект».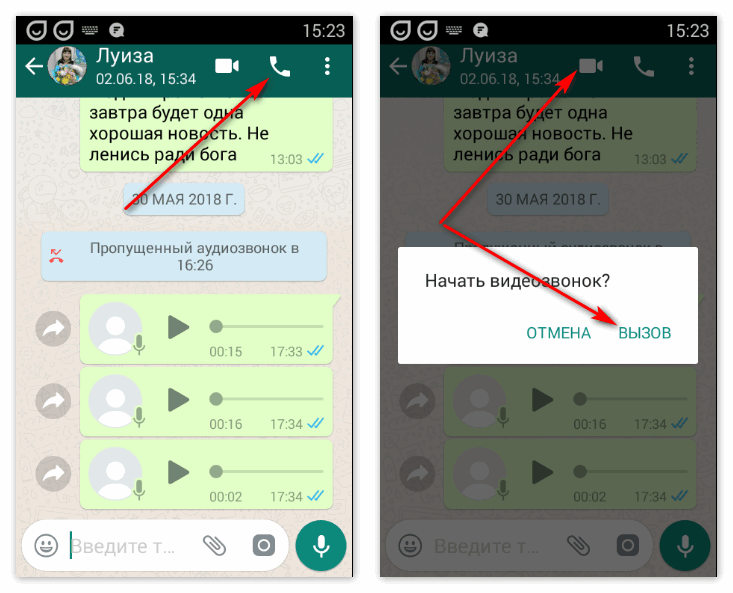 Ниже приведен список моделей с поддержкой этого режима.
Ниже приведен список моделей с поддержкой этого режима.
- iPhone 14 Pro Max
- iPhone 14 Pro
- iPhone 14
- iPhone 14 Plus
- iPhone 13 Pro Max
- iPhone 13 Pro
- iPhone 13
- iPhone 13 mini
Запись видео в режиме «Киноэффект»
- Откройте приложение «Камера» и смахните, чтобы перейти в режим «Киноэффект».
- Коснитесь стрелки в альбомной ориентации, чтобы отобразить следующие параметры настроек.
- Коснитесь кнопки «Глубина» , а затем перетащите ползунок, чтобы настроить глубину резкости.
- Коснитесь кнопки 1x , чтобы переключиться на телеобъектив. Коснитесь кнопки еще раз (теперь кнопка будет отображаться как 3x), чтобы снова переключиться на широкоугольную камеру.
- Коснитесь кнопки экспозиции , затем перетащите ползунок, чтобы сделать видео ярче или темнее.
- Коснитесь кнопки вспышки , затем выберите один из вариантов: «Авто», «Вкл.» или «Выкл.».
- Коснитесь кнопки записи , чтобы начать запись.

- Коснитесь объекта в видоискателе, чтобы перевести фокус во время записи. Коснитесь дважды, чтобы настроить автоматическое отслеживание фокуса на объекте. Также можно нажать и удерживать экран, чтобы заблокировать фокус на определенном расстоянии от камеры.
- Коснитесь кнопки записи еще раз, чтобы остановить запись.
Режим «Киноэффект» поддерживает Dolby Vision HDR и имеет разрешение 1080p с частотой 30 кадров в секунду.
Редактирование видео, снятого в режиме «Киноэффект»
После съемки видео в режиме «Киноэффект» его можно редактировать в приложении «Фото» на iPhone 14 или на другом поддерживаемом устройстве.
Помимо стандартных правок, доступных для всех видео, можно настроить глубину резкости и точки фокусировки видео, снятого в режиме «Киноэффект».
Для редактирования видео в режиме «Киноэффект», записанного на iOS 16, необходимо использовать iOS 16, iPadOS 16, macOS Ventura или более позднюю версию. iPadOS 16 и macOS Ventura будут доступны в октябре.
Изменение глубины резкости в видео, снятом в режиме «Киноэффект»
- Откройте приложение «Фото» и коснитесь видео, которое требуется изменить.
- Нажмите «Изменить».
- Коснитесь кнопки «Глубина» , а затем перетащите ползунок, чтобы настроить глубину резкости. Изменения глубины резкости применяются ко всему видео.
- Коснитесь «Готово».
Редактирование точек фокусировки на видео, снятом в режиме «Киноэффект»
- Откройте приложение «Фото» и коснитесь видео, которое требуется изменить.
- Нажмите «Изменить». Временная шкала появится под видео. А под временной шкалой желтыми точками обозначены моменты на видео, когда точка фокусировки меняется от одного объекта к другому.
- Перетащите кнопку индикатора временной шкалы, чтобы прокрутить видео. По мере перемещения текущая точка фокусировки видео обозначается желтым квадратом. Другие распознанные люди или объекты отмечены белым квадратом.
- Коснитесь белого квадрата, чтобы переместить точку фокусировки на этого человека или объект.
 Можно также попробовать коснуться других объектов в кадре, чтобы переместить точку фокусировки на них. Дважды коснитесь объекта, чтобы включить автоматическое отслеживание фокуса. Нажмите и удерживайте экран, чтобы заблокировать фокус на определенном расстоянии от камеры.
Можно также попробовать коснуться других объектов в кадре, чтобы переместить точку фокусировки на них. Дважды коснитесь объекта, чтобы включить автоматическое отслеживание фокуса. Нажмите и удерживайте экран, чтобы заблокировать фокус на определенном расстоянии от камеры. - Коснитесь кнопки фокусировки для переключения между автоматическим отслеживанием фокусировки в приложении «Камера» и выбором точек фокусировки вручную.
- Повторите эти действия для всех других сегментов видео, в которых требуется изменить точку фокусировки, затем нажмите «Готово».
Чтобы удалить переход точки фокусировки, нажмите и удерживайте желтую точку, пока не появится кнопка удаления , затем коснитесь ее.
Изменения кинематографических эффектов на других устройствах
Видеоэффекты режима «Киноэффект» можно редактировать в приложении «Фото» на любом из следующих устройств с iOS 15 или iPadOS 15.
- iPhone XS, iPhone XR и более поздние модели
- iPad Pro (12,9 дюйма, 3-го поколения и более поздних моделей)
- iPad Pro 11 дюймов (1-го поколения и более поздних моделей)
- iPad Air (3‑го поколения и более поздних моделей)
- iPad mini (5-го поколения и более поздних моделей)
macOS будет поддерживать редактирование в режиме «Киноэффект» в следующем обновлении.
Чтобы убедиться, что видео, снятое в режиме «Киноэффект», можно редактировать на другом поддерживаемом устройстве, используйте функцию «Фото iCloud» или AirDrop. При использовании AirDrop включите параметр «Все данные снимка» перед отправкой, выполнив следующие действия.
- Откройте приложение «Фото» и коснитесь видео, которое требуется отправить.
- Коснитесь кнопки «Поделиться» , а затем — «Параметры» в верхней части экрана.
- Включите параметр «Все данные снимка» и нажмите «Готово».
- Коснитесь кнопки AirDrop, затем выберите устройство, на которое требуется отправить файл.
Дополнительная информация
Дата публикации:
Почему не работает камера на смартфоне и что делать?
18 мая 2020
Обидно, если камера на смартфоне отказывается работать в самый неподходящий момент, когда есть шанс сделать отличное фото. Разбираемся, почему так происходит и что можно предпринять для решения проблемы самостоятельно, не обращаясь за помощью к специалистам.
Причины могут быть разными: от механической поломки до программного сбоя. Тем, кто впервые столкнулся с этой ситуацией, рекомендуем сначала перезагрузить устройство и попробовать сделать снимок ещё раз. Снова не получилось? Значит, нужно разбираться, что могло вызвать проблему и как её устранить.
Сразу скажем, что иногда камере на смартфоне не поможет даже дорогостоящий ремонт. Если расставание с гаджетом неизбежно, можно найти бюджетные модели с камерой почти как у флагманов.
Выбрать смартфон
Произошёл программный сбой
У вас новый телефон и при первом же запуске камеры появляется чёрный экран? Вероятно, проблема в прошивке. И если рекомендованная перезагрузка не помогает, сразу обращайтесь в сервисный центр, чтобы вам отремонтировали или обменяли устройство по гарантии.
Вы установили несовместимые приложения
Вспомните, какие программы вы недавно устанавливали. Некоторые приложения, даже из надёжных источников (Google Play и App Store как раз такие), могут конфликтовать друг с другом. Допустим, проблема наблюдается на телефоне «Андроид», а вы недавно как раз установили модное приложение для съёмки. В 99% случаев проблема будет именно в нём. Удалите его и запустите камеру, которая используется по умолчанию.
Допустим, проблема наблюдается на телефоне «Андроид», а вы недавно как раз установили модное приложение для съёмки. В 99% случаев проблема будет именно в нём. Удалите его и запустите камеру, которая используется по умолчанию.
Смартфон заражён вирусами
Если вы устанавливаете приложения не только из фирменных магазинов контента, но и из сторонних источников, что делать категорически не рекомендуется, вы сильно рискуете подхватить вирус или троян. Те же риски — при загрузки сомнительных файлов или перехода по подозрительным ссылкам. Последствия заражения могут быть самыми неприятными: от кражи личных данных до нестабильно работающих приложений и устройств, в том числе камеры. Допустим, вы заметили проблемы на телефоне Honor. А перед этим решили сэкономить на покупке ПО, посетили известный форум, где выкладывают пиратские версии платных программ, и скачали оттуда, предположим, красивый и функциональный плеер. Первое, что нужно сделать, — удалить это приложение, скорее всего, именно оно спровоцировало сбой. И второе — скачать из проверенного источника и запустить антивирус. Не переживайте: даже в бесплатной версии он с высокой вероятностью справится с «зачинщиками бунта» в вашем смартфоне.
И второе — скачать из проверенного источника и запустить антивирус. Не переживайте: даже в бесплатной версии он с высокой вероятностью справится с «зачинщиками бунта» в вашем смартфоне.
Загрязнился объектив камеры
Вы могли случайно поставить грязный отпечаток на глазок камеры, или к нему прилипли частицы пыли. В таком случае снимки и видеозаписи получаются мутными, возникают проблемы с фокусировкой. Допустим, камера вашего «Асус» перестала корректно работать, а вы как раз недавно ели шоколад, который тает… конечно, в руках, а не там, где обещает реклама. К счастью, эту неполадку легко исправить — достаточно тщательно протереть объектив камеры чистой мягкой тканью.
Приложение камеры устарело
Такое случается, если вы отключили автоматическую установку обновлений для системных приложений в смартфоне. Почему не работает камера на телефоне, который не обновляют? Ответить на этот вопрос могут только разработчики, а от нас требуется быстро устранить проблему. Если у вас устройство на Android, запустите Play Market, перейдите на вкладку «Мои приложения и игры» и посмотрите, нет ли на этой странице обновлений для приложения камеры.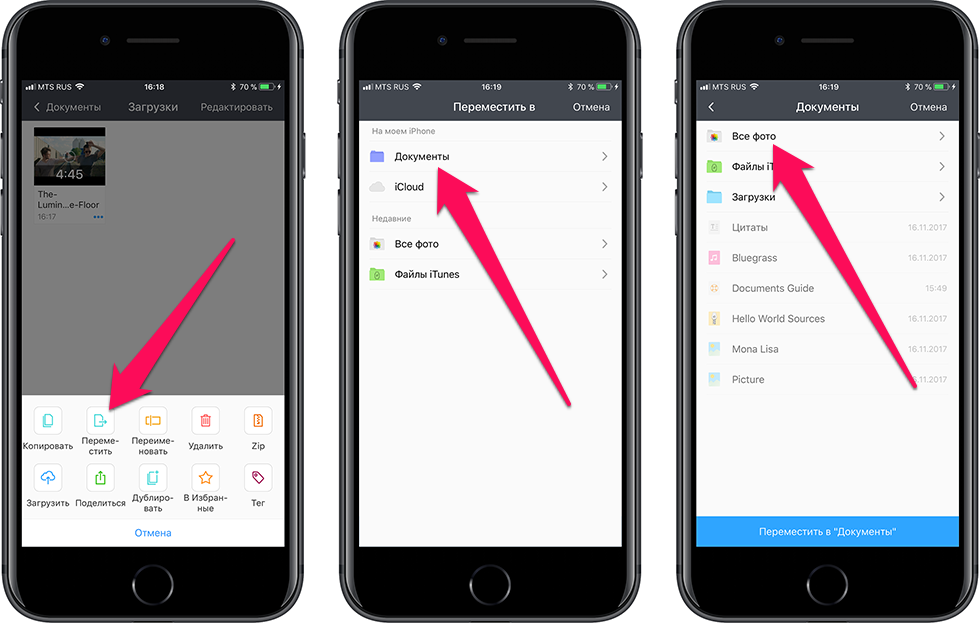 Если есть, скачайте их и перезагрузите аппарат.
Если есть, скачайте их и перезагрузите аппарат.
Проблемы с картой памяти
Если для экономии внутренней памяти смартфона вы включили сохранение фотографий и видео на карту microSD, её нестабильная работа может привести к сбоям камеры. В этом случае она запускается с задержкой в несколько секунд или «зависает» при попытке сохранить снимок или видеоролик. Для начала включите сохранение мультимедиа в системную память и протестируйте, как после этого станет работать камера. Если всё нормально, значит, проблема в SIM-карте и её нужно поменять. Учтите, при небольшом количестве свободной памяти внутреннего хранилища вас ждут те же проблемы и без microSD в этом случае не обойтись.
Возможна и другая ситуация: вы включили сохранение снимков на карту памяти, но саму карту вынули. Хотя теоретически система «понимает», что ей нужно отправить фото в системное хранилище, далеко не всегда это происходит на практике. Проверьте настройки приоритетного сохранения фотографий и посмотрите, на месте ли находится карточка microSD. Возможно, она неплотно вставлена в слот и ваше устройство её просто не видит.
Возможно, она неплотно вставлена в слот и ваше устройство её просто не видит.
Причина неизвестна — что делать?
Представим, что камера в телефоне не работает даже после всех проделанных манипуляций. Среди вероятных причин — неудачное обновление, повреждённые системные файлы или некорректные настройки, сделанные вами или отдельными программами. В этой ситуации может подействовать крайняя мера — сброс до заводских настроек, он же hard reset. При этом из внутренней памяти устройства будут удалены все приложения с их данными, битые файлы и настройки, включая пользовательские. Но имейте в виду: на выходе вы получите аппарат в первозданном виде — таким, каким он был в момент покупки. Поэтому заранее сделайте бэкап пользовательских данных, иначе восстановить их уже не получится!
Ничего не помогло? Остается два выхода: или дорогостоящий ремонт, или смена смартфона. Найти подходящий гаджет и получить кэшбэк за покупку можно здесь.
Купить смартфон
Теги:
- Смартфоны
- Гаджеты
Расскажите друзьям об этом материале:
Ещё по теме
Смартфоны6 октября 2022
Почему зависает смартфон и что с этим делать
Смартфоны4 октября 2022
Топ-5 лучших смартфонов 2022 года
Смартфоны29 сентября 2022
Бесшовные обновления: особенность Android 13, которая изменит все новые смартфоны, работающие на ней
Популярное
Смартфоны6 октября 2022
Почему зависает смартфон и что с этим делать
Деньги4 октября 2022
Как начать откладывать деньги: семь способов копить незаметно для себя
Общество1 октября 2022
Как составить резюме: советы для устройства на работу
Сервисы МТС
Как исправить, что видео не воспроизводится на моем телефоне
Элеонора Рид
Пару дней назад я записала первые слова моего ребенка на свой Android-телефон. Но теперь, когда я пытаюсь посмотреть эти видео, появляется сообщение «Не удается воспроизвести видео. Как исправить видео, которое не воспроизводится на моем Android?»
Но теперь, когда я пытаюсь посмотреть эти видео, появляется сообщение «Не удается воспроизвести видео. Как исправить видео, которое не воспроизводится на моем Android?»
Видео не воспроизводится на телефоне — распространенная проблема. Поэтому в этой статье мы покажем вам несколько лучших способов исправить видео, которые не воспроизводятся на телефоне.
Часть 1. Почему видео не воспроизводится на телефоне
У большинства людей возникают проблемы при попытке воспроизвести YouTube или другие видео на своих телефонах. Самая обычная жалоба заключается в том, что местные видео не воспроизводятся на их телефонах Android. Вы можете быть удивлены, почему это происходит. Эта проблема возникает из-за различных проблем, таких как устаревший медиаплеер, поврежденные видеофайлы, ненадежное программное обеспечение и многое другое. Вот некоторые из симптомов, причин и факторов, которые приводят к этим проблемам:
- Сообщение об ошибке, например, невозможно воспроизвести видео.
 Основная причина, по которой вы не можете воспроизвести видеофайл, может заключаться в том, что кодек вашего видеофайла не поддерживается медиаплеером. Легко подумать, что ваш медиаплеер случайным образом решает воспроизводить или не воспроизводить некоторые видеофайлы. Однако вы должны помнить, что в контейнере может быть несколько кодеков, которые не поддерживаются вашим телефоном.
Основная причина, по которой вы не можете воспроизвести видеофайл, может заключаться в том, что кодек вашего видеофайла не поддерживается медиаплеером. Легко подумать, что ваш медиаплеер случайным образом решает воспроизводить или не воспроизводить некоторые видеофайлы. Однако вы должны помнить, что в контейнере может быть несколько кодеков, которые не поддерживаются вашим телефоном. - Воспроизведение видео прерывается или дергается. Это хороший признак того, что ваш видеофайл поврежден. Потеря подключения к Интернету при загрузке видео с YouTube и других платформ приведет к прерывистому или прерывистому воспроизведению видео
- Видеофайлы недоступны. Этот симптом может быть вызван тем, что ваши видеофайлы не отформатированы для воспроизведения на медиаплеере. По этой причине вы не можете смотреть видео, пока они не будут правильно отформатированы.
- Размытое видео. Это повреждение видео может быть вызвано несколькими факторами.
 Это может быть из-за низкого разрешения, видео снято на быстро движущемся объекте и многое другое. В результате видео будет выглядеть смазанным или размытым.
Это может быть из-за низкого разрешения, видео снято на быстро движущемся объекте и многое другое. В результате видео будет выглядеть смазанным или размытым.
Часть 2. Как исправить видео, которые не воспроизводятся из-за повреждения видео
Если вы хотите восстановить видео, которые не воспроизводятся на вашем телефоне Android или iPhone из-за повреждения видео, то лучше всего использовать Wondershare Repairit Video Repair . Все, что вам нужно сделать, это перенести видеофайлы на компьютер, прежде чем приступать к процессу восстановления. Инструмент поддерживает видеоформаты MOV, MP4, M2TS, MKV, MTS, 3GP, AVI и FLV.
Попробуйте бесплатно
Попробуйте бесплатно
Более того, этот инструмент для восстановления видео имеет два режима восстановления видео: режим быстрого восстановления и режим расширенного восстановления. Режим быстрого восстановления предназначен для исправления различных видеоошибок, в то время как режим расширенного восстановления фокусируется на сильно поврежденных видеофайлах.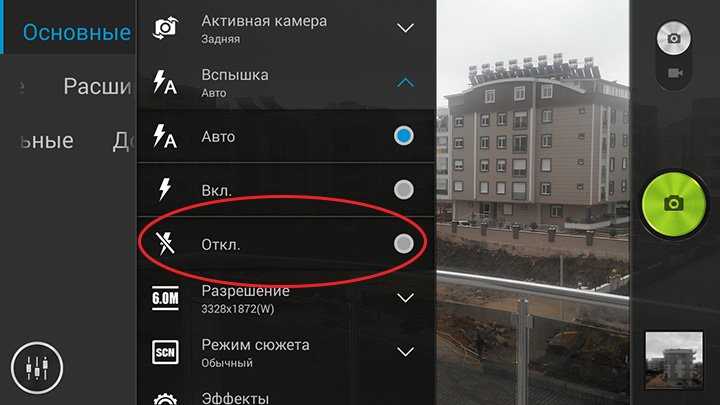 Таким образом, режим расширенного восстановления использует образец видео для анализа данных и технологий, используемых при восстановлении поврежденного видеофайла.
Таким образом, режим расширенного восстановления использует образец видео для анализа данных и технологий, используемых при восстановлении поврежденного видеофайла.
Становится еще лучше. Wondershare Video Repair поддерживает различные сценарии повреждения, такие как повреждение заголовка видеофайла, ошибки видео, такие как невоспроизведение видео, размытое видео, недоступные видео и многое другое. Чтобы упростить использование этого программного обеспечения, выполните следующие действия:
Шаг 1. Экспорт видео с телефона на компьютер
Во-первых, вам необходимо перенести поврежденные видеофайлы с телефона на компьютер. Затем проверьте свой компьютер на наличие поврежденных видеофайлов, загруженных с телефона Android или iPhone.
Вы можете добавить поврежденные видео в Drag and Drop Videos Here, чтобы начать их восстановление.
Шаг 2: Добавьте поврежденный видеофайл, чтобы начать его восстановление
Quick Repair предназначен для исправления различных видеоошибок. Поэтому программное обеспечение будет сканировать и восстанавливать поврежденные видеофайлы.
Поэтому программное обеспечение будет сканировать и восстанавливать поврежденные видеофайлы.
Этот процесс быстрый, но эффективный.
Шаг 3: Предварительный просмотр восстановленных видеофайлов
Преимущество Wondershare Video Repair в том, что оно позволяет предварительно просмотреть восстановленный видеофайл перед его сохранением. Это поможет вам сохранить только те видео, которые были должным образом восстановлены.
Если вас устраивает качество видео, вы можете сохранить видеофайлы, нажав кнопку OK. Но если результат неудовлетворителен, рассмотрите возможность выполнения шага 4 процесса восстановления.
Шаг 4. Добавьте образец видео
Режим расширенного восстановления специально разработан для восстановления сильно поврежденных видеофайлов. Вам нужно будет добавить файл Sample Video, который является рабочим файлом, полученным с того же устройства, и имеет тот же формат, что и сильно поврежденный видеофайл. Если заголовки данных также повреждены, режим расширенного восстановления поможет восстановить поврежденные видеофайлы.
Если заголовки данных также повреждены, режим расширенного восстановления поможет восстановить поврежденные видеофайлы.
Обратите внимание, что Sample File используется только как справочный файл для восстановления поврежденного видеофайла. Вы можете добавить образец видео, нажав кнопку «Добавить образец видео».
Шаг 5: Сохраните восстановленные видео
Режим расширенного восстановления начнет восстановление поврежденного видеофайла после его добавления, и вы сможете проверить его ход.
Важно понимать, что этот процесс может занять больше времени, чем вариант быстрого восстановления, потому что перед восстановлением поврежденного видеофайла расширенному восстановлению необходимо проанализировать данные и технологию образца видео.
Если вы довольны результатом, вы можете сохранить восстановленный видеофайл в любом месте.
Часть 3. Как исправить видео, которые не воспроизводятся из-за проблем с iPhone
Если вы находитесь в ситуации, когда видео не воспроизводится из-за проблем с iPhone, вы можете воспользоваться следующими способами. Они покажут вам несколько способов раз и навсегда решить эту проблему и воспроизвести ваши видео, как раньше. Могут быть необъяснимые причины, по которым видео может перестать воспроизводиться на iPhone, но обычно формат видео может быть несовместим с вашим iPhone. Или же причиной проблем может быть медленное интернет-соединение. Какой бы ни была причина, вы можете исправить видео, которые не воспроизводятся на iPhone, приняв следующие меры:
Они покажут вам несколько способов раз и навсегда решить эту проблему и воспроизвести ваши видео, как раньше. Могут быть необъяснимые причины, по которым видео может перестать воспроизводиться на iPhone, но обычно формат видео может быть несовместим с вашим iPhone. Или же причиной проблем может быть медленное интернет-соединение. Какой бы ни была причина, вы можете исправить видео, которые не воспроизводятся на iPhone, приняв следующие меры:
Решение 1. Принудительно закройте видеоприложение на вашем iPhone
Поскольку большинство ваших видеофайлов хранятся в видеоприложении на вашем iPhone, предполагается, что ваши проблемы могут быть связаны с этим. Видеоприложение, вероятно, зависло по какой-то причине. Поэтому принудительный выход из видеоприложения может решить эту проблему. Вот как вы можете это сделать.
- Вы можете дважды нажать кнопку «Домой» на iPhone и выбрать карточку приложения «Видео».
- Затем вы можете провести картой вверх, чтобы закрыть приложение.

- Наконец, снова откройте видеоприложение и продолжайте воспроизводить видео.
Решение 2. Обновите видеоприложение
Если вы сохраняете видеофайлы с помощью видеоприложения, не рекомендованного Apple, рассмотрите возможность его обновления или переустановки. Видите ли, у Apple есть свои видеоприложения, которые вы можете установить, и вы можете получить их в магазине приложений Apple. Обратите внимание, что при повторной установке видеоприложения вы можете потерять все видеофайлы. С другой стороны, обновив видеоприложение, вы можете исправить некоторые проблемы, которые были у разработчика в прошлом.
Решение 3. Убедитесь, что подключение к Интернету работает правильно
Некоторые люди предпочитают смотреть видео в потоковом режиме, а не загружать их на свои iPhone, чтобы не хранить большие файлы. В таком случае проверьте, быстро ли работает ваше интернет-соединение. Вы можете легко сделать это, открыв браузер на своем телефоне и зайдя на любой веб-сайт.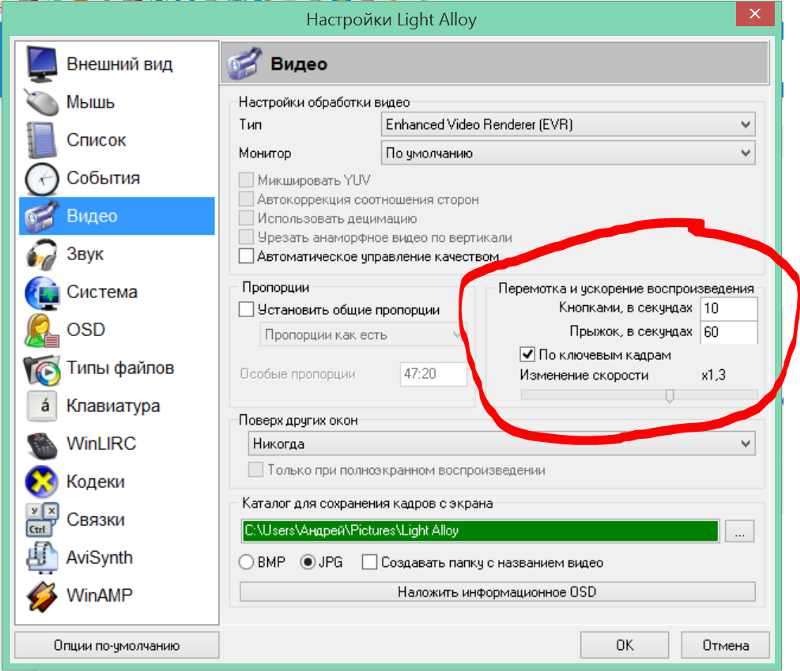 Если этот сайт загружается без проблем, вероятно, с вашим интернетом проблем нет.
Если этот сайт загружается без проблем, вероятно, с вашим интернетом проблем нет.
Не забывайте, что пропускная способность вашего соединения может повлиять на потоковую передачу ваших видео. Поэтому у вас всегда должно быть достаточно пропускной способности для прямой трансляции видео.
Решение 4: преобразуйте форматы ваших видеофайлов в совместимые форматы
На случай, если вы спросите себя, почему форматы видео так важны. Что ж, ваш iPhone может не поддерживать некоторые форматы видео, которые вы загружаете. По этой причине эти видео не будут воспроизводиться, потому что на вашем телефоне нет правильных кодов. Лучшее, что можно сделать в этой ситуации, — преобразовать ваши видео в совместимые форматы, прежде чем сохранять их на iPhone. К счастью, доступны различные видео конвертеры, которые вы можете использовать для форматирования видео.
Решение 5. Обновите операционную систему вашего iPhone
Если вы используете более старые версии iOS, вы можете столкнуться с тем, что видео не воспроизводится на последних моделях iPhone.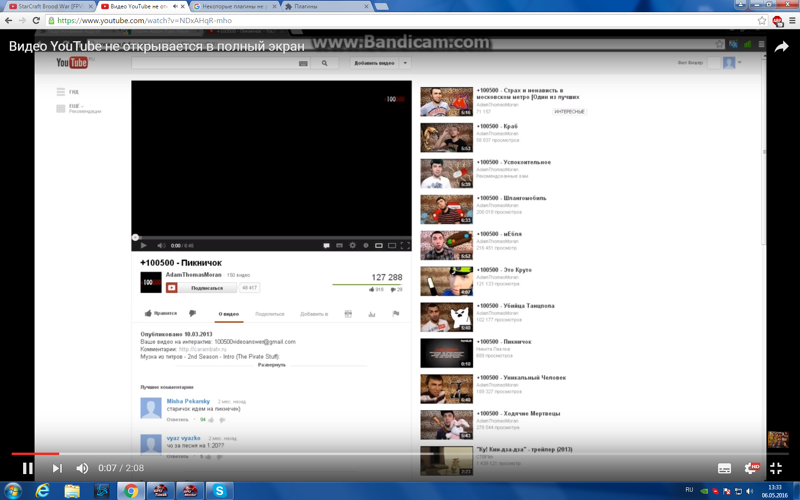 Единственный способ решить эту проблему — обновить операционную систему вашего iPhone. Вот как это сделать:
Единственный способ решить эту проблему — обновить операционную систему вашего iPhone. Вот как это сделать:
- На вашем iPhone откройте приложение «Настройки» и перейдите к опции «Общие».
- Щелкните Обновление программного обеспечения.
- Ваш iPhone будет искать обновления. Как только он их идентифицирует, нажмите «Загрузить и установить».
- iPhone загрузит и установит обновления.
Но если вы попробуете все вышеперечисленные решения, а ваши видео по-прежнему не воспроизводятся, вероятно, видеофайлы повреждены или повреждены. Лучшее решение — использовать Wondershare Video Repair для восстановления ваших видео.
Часть 4. Как исправить видео, которые не воспроизводятся из-за ошибок Android
Ошибки Android могут вызвать проблемы с воспроизведением видео. Хотя большинство этих проблем можно легко решить, для других требуется профессиональный инструмент для восстановления видео. Следовательно, неудивительно, что большинство людей не могут найти, как исправить видео, которые не воспроизводятся из-за ошибок Android. Чтобы помочь вам исправить эти ошибки Android, вы можете сделать следующее:
Чтобы помочь вам исправить эти ошибки Android, вы можете сделать следующее:
Решение 1. Перезапустите или перезагрузите телефон Android
Перезагрузка телефона Android — очень простой способ решить эту проблему. Это лучший способ убедиться, что ваши видео воспроизводятся снова. Если вы хотите перезагрузить телефон Android, выполните следующие действия:
- Во-первых, вам необходимо закрыть все приложения на телефоне Android.
- Затем перезагрузите или перезагрузите телефон Android.
- Наконец, перейдите в Галерею и узнайте, воспроизводятся ли ваши видео снова или нет.
Решение 2. Очистите кеш на телефоне
Хотя кэшированные данные важны для сокращения времени загрузки, их очистка также может помочь решить проблему с видео, которые не воспроизводятся на вашем телефоне Android. Это связано с тем, что некоторые кэшированные данные могут быть повреждены. Вы можете очистить кэшированные данные, выполнив следующие действия:
- На телефоне Android перейдите в «Настройки».

- Затем найдите Хранилище или Диспетчер приложений.
- Коснитесь Очистить кеш. После очистки кэшированных данных перейдите в Галерею, чтобы воспроизвести видео.
Решение 3. Удалите ненадежные приложения на телефоне Android
Возможно, вам будет удобно загрузить и установить некоторые приложения на телефон Android, но некоторые из них могут вызвать проблемы. Поэтому, если у вас есть ненадежные приложения, удалите их. Вероятно, они нарушают плавное воспроизведение ваших видеофайлов или повреждают ваши видеофайлы.
Решение 4. Установите медиаплеер VLC
Возможно, на вашем телефоне Android есть медиаплеер, который не поддерживает видеокодек видео, которое вы хотите воспроизвести. Вы можете решить эту проблему, установив совместимый видеоплеер, например медиаплеер VLC.
Решение 5. Обновите операционную систему Android.
Важно обновить операционную систему Android, чтобы ваши видео воспроизводились без проблем.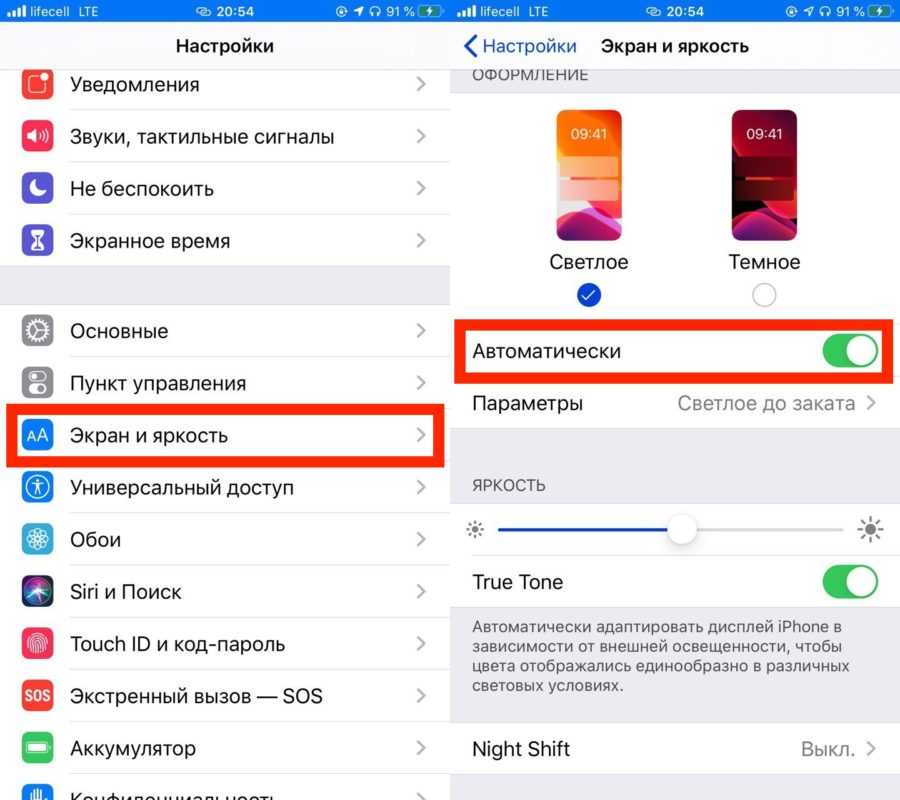 Однако, прежде чем обновлять его, убедитесь, что вы сделали резервную копию данных, таких как видео, фотографии и контактные данные. Хотя обновление операционной системы не приводит к потере данных, на всякий случай их все равно нужно сохранить. Это связано с некоторыми техническими проблемами при обновлении, которые могут привести к повреждению данных.
Однако, прежде чем обновлять его, убедитесь, что вы сделали резервную копию данных, таких как видео, фотографии и контактные данные. Хотя обновление операционной системы не приводит к потере данных, на всякий случай их все равно нужно сохранить. Это связано с некоторыми техническими проблемами при обновлении, которые могут привести к повреждению данных.
Решение 6. Сброс до заводских настроек
Если вы испробовали все эти решения, но ничего не сработало, как вы ожидали, последний вариант — выполнить сброс к заводским настройкам. Это единственный способ воспроизвести видео на телефоне Android. Но вы должны знать, что вы потеряете все видеофайлы и другие данные при сбросе к заводским настройкам. По этой причине, прежде чем сделать это, убедитесь, что вы сделали резервную копию своих видеофайлов, контактов, фотографий и других данных на своем телефоне Android.
В большинстве случаев видео, которые не воспроизводятся из-за ошибок Android, можно решить, очистив кеш, перезагрузив телефон или используя другие решения, описанные выше.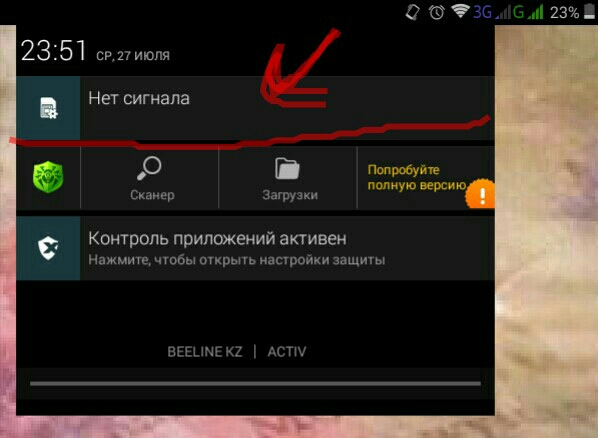 Однако, если все это не удается, возможно, ваши видеофайлы повреждены. Таким образом, ваш единственный шанс снова воспроизвести локальные видеофайлы — использовать Wondershare Video Repair. Это программное обеспечение является надежным и безопасным, и вы можете использовать его для исправления различных типов повреждения видео. Вы также можете восстановить несколько поврежденных видео одновременно, что сэкономит вам массу времени. Таким образом, с этими решениями не стоит беспокоиться о том, что видео не воспроизводится на вашем телефоне Android.
Однако, если все это не удается, возможно, ваши видеофайлы повреждены. Таким образом, ваш единственный шанс снова воспроизвести локальные видеофайлы — использовать Wondershare Video Repair. Это программное обеспечение является надежным и безопасным, и вы можете использовать его для исправления различных типов повреждения видео. Вы также можете восстановить несколько поврежденных видео одновременно, что сэкономит вам массу времени. Таким образом, с этими решениями не стоит беспокоиться о том, что видео не воспроизводится на вашем телефоне Android.
Часть 5. Как поддерживать воспроизведение видео на телефоне
Телефоны Android и iPhone — одни из самых популярных устройств для просмотра видео. Благодаря простоте использования и улучшенным характеристикам. Несмотря на свою популярность, они не являются полностью отказоустойчивыми. Телефоны подвержены повреждению или повреждению. Поэтому, чтобы обеспечить бесперебойную работу пользователя, вам необходимо знать, как поддерживать воспроизведение видео на телефоне:
1.
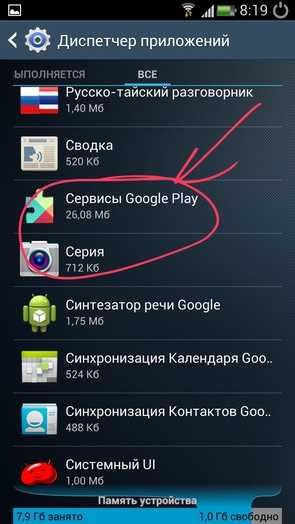 Советы по работе с Android
Советы по работе с AndroidРазличные причины могут препятствовать воспроизведению видео на вашем Android. Но чтобы их избежать, нужно сделать следующее:
- Поскольку телефоны Android имеют различные типы кодеков, убедитесь, что ваши видеофайлы поддерживаются вашим устройством.
- Убедитесь, что видеофайлы, хранящиеся во внутренней памяти телефона, не слишком велики. Это связано с тем, что вашему телефону Android может быть трудно обрабатывать такие большие файлы. Вместо этого используйте SD-карту для хранения больших видеофайлов.
- Вы можете хранить большие видеофайлы в Dropbox или на своем компьютере. Это означает, что вы можете смотреть их, транслируя видео на свой телефон Android, а не передавая их на телефон. Благодаря этому ваши видеофайлы не будут занимать много места на вашем устройстве.
- Предотвратите повреждение видеофайлов на вашем телефоне Android. Следовательно, избегайте использования SD-карты на других телефонах Android.
 Кроме того, не сохраняйте видеофайлы на SD-карту, когда ее память заполнена.
Кроме того, не сохраняйте видеофайлы на SD-карту, когда ее память заполнена.
2. Советы по работе с iPhone
iPhone имеет расширенные функции для повышения удобства воспроизведения видео. Это поможет вам воспроизводить и изменять видеофайлы, если вы установите подходящее программное обеспечение для редактирования видео. Однако у вас могут возникнуть проблемы при воспроизведении видеофайлов, например, видеофайл не поддерживается. Поэтому, чтобы избежать таких проблем, вы можете следовать этим советам:
- Видеофайлы имеют тенденцию к повреждению из-за резкого отключения питания. Следовательно, избегайте просмотра видео на вашем iPhone, когда батарея очень разряжена.
- В вашем iPhone есть функция резервного копирования, которую вы можете использовать для защиты ваших видеофайлов. Важно использовать его в случае сбоя системы.
- Правильно перенесите видеофайлы с компьютера на iPhone. Если при их передаче произошло какое-либо прерывание, попробуйте передать видеофайлы еще раз.

- Обновите проигрыватель Windows Media, если вы пытаетесь воспроизвести видео на своем iPhone. Это гарантирует, что медиаплеер поддерживает формат видеофайла.
Заключительные слова
Воспроизведение видео на вашем Android или iPhone должно быть забавным и удобным. Но иногда у вас могут возникнуть проблемы, которые могут помешать вам наслаждаться просмотром любимых видео. Если это произойдет, вы можете использовать различные решения для решения этих проблем. Однако, если ничего не помогает, тогда программное обеспечение Wondershare Video Repair — ваш лучший вариант. Этот инструмент исправит видео, которое не воспроизводится на вашем телефоне.
Попробуйте бесплатно
Попробуйте бесплатно
Элеонора Рид
Популярные статьи
Ремонт видео
- Как конвертировать MOV, WEBM, MKV, GIF, 3GP, FLV и AVI в MP4
- Средство восстановления MP4: как восстановить поврежденный видеофайл MP4
- Как исправить черный экран при воспроизведении видео в Windows 10/11
- Видеофайл не может быть воспроизведен? Исправить различные коды ошибок видео
- Решения для «Ошибка загрузки мультимедийного файла не может быть воспроизведен»
- Как открыть файл MXF?
Ремонт фото
- Как исправить размытые изображения на Facebook?
- Как открыть файл PNG в Windows 10/11? [Исправлено]
- Восстановление JPEG/JPG: восстановление JPEG/JPG с помощью 5 программ для восстановления фотографий
- Что такое расширение файла NRW?
Наконечники для камеры
- Как улучшить качество камеры Snapchat?
- Лучший бесплатный способ восстановить видео GoPro
- Код ошибки камеры 0xa00f4244 в Windows 10/11
Советы по социальным сетям
- Исправление «Нет звука в видео в Instagram» в Быстром решении
- Методы устранения проблем с заиканием/буферизацией YouTube в Chrome
- Как исправить проблему с воспроизведением видео на Facebook?
- Вот исправления для видео в Твиттере, которые не воспроизводятся
Восстановление файла
- Как исправить поврежденную SD-карту Samsung? Программа восстановления Word
- для восстановления поврежденного файла Word
- способов исправить поврежденные файлы Excel: 100% рабочие решения
- Как восстановить поврежденные файлы Excel XLS/XLSX?
Ремонт электронной почты
- Советы по устранению проблемы «зависание Outlook при загрузке профиля»
- Как исправить ошибку Outlook PST не удается найти
- Способы устранения ошибки Outlook 0x80040610
- Как удалить файл Outlook OST?
- Как исправить отсутствие файла Outlook.
 ost?
ost? - Как импортировать OST-файл в Outlook 365?
- Как сжать файл OST в Outlook?
Советы Windows
Ремонт аудиотехники
- Как восстановить поврежденный аудиофайл m4a?
- Как восстановить звук с диктофона Sony?
видео не воспроизводятся на мобильном телефоне Android!
Элеонора Рид
В: Мой телефон Huawei не может воспроизводить мои видео. Почему видео не воспроизводится на моем телефоне Android? Как исправить видео, которое не воспроизводится на Android?
Исправление видео, не воспроизводимого на Android
Вы столкнулись с ошибкой «Видео YouTube не воспроизводится на Android»? Прочтите эту статью, чтобы узнать, как исправить эту ошибку с помощью кликов, а также советы по предотвращению ошибок воспроизведения видео на Android.
Попробуйте бесплатно
Попробуйте бесплатно
Когда я прочитал этот запрос, отправленный пользователем Android, я понял, что подобные ошибки воспроизведения видео все еще встречаются у очень многих людей. В идеале вы можете столкнуться с тем, что видео YouTube не воспроизводятся на Android из-за проблемы, связанной с приложением или сетью. Хотя, если даже офлайн-видео не воспроизводится на телефонах Android, проблема может быть более технической. В этом посте я собираюсь обсудить каждый из этих сценариев с помощью специальных видеорешений для ремонта мобильных устройств.
Часть 1. Почему видео не воспроизводится на мобильном телефоне Android
В идеале могут быть разные причины возникновения ошибки воспроизведения видео на Android, в зависимости от того, находится ли оно в приложении, таком как YouTube, или видео сохранено на ваш телефон.
Что приводит к тому, что YouTube или онлайн-видео не воспроизводятся на Android?
YouTube — одно из самых популярных приложений для просмотра видео в Интернете, но бывают случаи, когда само приложение работает со сбоями.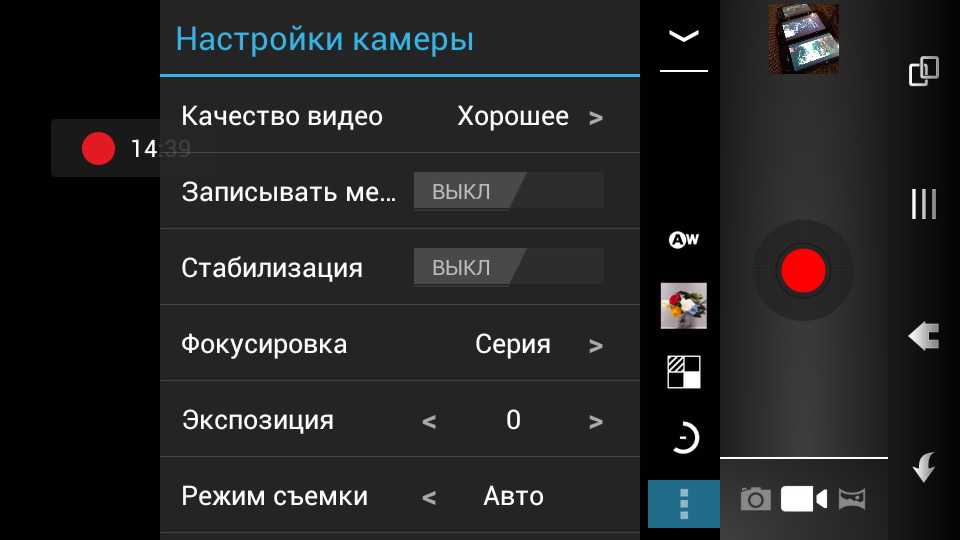 Вот некоторые из основных причин, по которым видео YouTube не воспроизводится на Android:
Вот некоторые из основных причин, по которым видео YouTube не воспроизводится на Android:
- Возможно, на вашем телефоне установлена устаревшая версия YouTube.
- Возможно, размещенное видео повреждено или в нем отсутствуют некоторые кадры.
- Возможно, у вас нет разрешения на доступ к определенному видео.
- Возможны проблемы с мобильной сетью или сетью Wi-Fi на вашем устройстве.
- Даже незначительное изменение сетевых настроек вашего телефона может вызвать эту проблему.
- VPN, брандмауэр, антивирус или любое другое стороннее приложение также могут препятствовать воспроизведению видео.
Почему видео не воспроизводятся на телефоне Android?
Если видео уже скачано, но вы не можете воспроизвести его на своем Android-телефоне, то это может быть по следующим причинам.
- Не удалось правильно загрузить видео из источника.
- Возможно, заголовок видеофайла отсутствует или поврежден.
- Могут возникнуть проблемы с синхронизацией его видео- или аудиокомпонента.

- Возможно, файл несовместим с вашим телефоном Android или используемым медиаплеером.
- Скорее всего, SD-карта, на которой хранится ваше видео, также может быть повреждена.
- Если видео было снято на ваш телефон, то некоторые изменения в его настройках или кодировке могли сделать видео неподдерживаемым.
Часть 2. Как исправить офлайн-видео, которые не воспроизводятся на Android (для загруженных видео с Youtube)
Если видео уже сохранено на вашем телефоне Android и вы все еще можете его воспроизвести, вы можете рассмотреть следующие предложения по устранению неполадок. ошибка воспроизведения видео на Android.
Исправление 1. Попробуйте загрузить видео еще раз
Если процесс загрузки был остановлен, вы можете столкнуться с подобной проблемой. Самый простой способ исправить видео, которые не воспроизводятся в галерее Android, — загрузить его снова. То есть вы можете просто перейти к его онлайн-источнику и загрузить видео еще раз.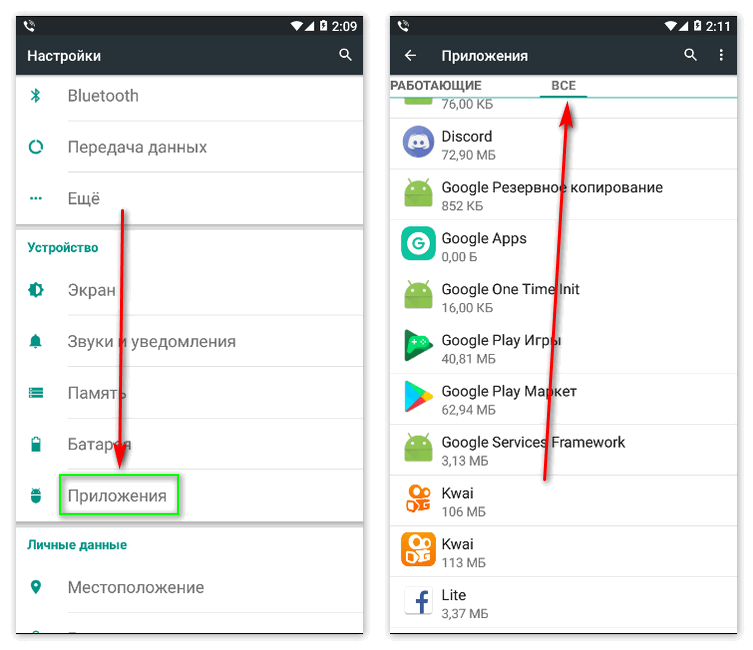 class=»img-fluid» или же вы можете скопировать его со своего компьютера или получить из любого другого источника.
class=»img-fluid» или же вы можете скопировать его со своего компьютера или получить из любого другого источника.
Исправление 2. Перезагрузите телефон
Как бы удивительно это ни звучало, иногда такой простой прием может помочь вам, если ваш телефон не воспроизводит видео. Все, что вам нужно сделать, это нажать и удерживать кнопку питания и нажать на функцию «Перезагрузка», как только вы получите параметры питания. Подождите некоторое время, пока ваш телефон перезагрузится, и воспроизведите видео сейчас.
Исправление 3. Загрузите поддерживаемый медиаплеер
Скорее всего, ваш видеоформат не будет поддерживаться родным медиаплеером на вашем Android. Чтобы исправить это, вы можете загрузить сторонний видеоплеер, например VLC или MX Video Player. Оба этих видеоплеера доступны бесплатно, и их можно загрузить со своей страницы в Play Store.
Исправление 4. Очистите кэш медиаплеера
Даже если с загруженным видео все в порядке, проблема может возникнуть и из-за неисправного медиаплеера. Например, если вы используете VLC Media Player, накопленные данные кэша также могут привести к тому, что видео не воспроизводится на телефоне Android. Чтобы решить эту проблему, просто перейдите в «Настройки» вашего телефона> «Приложения»> «VLC Media Player»> «Хранилище» и нажмите кнопку «Очистить кэш». Кроме того, вы также можете очистить данные приложения отсюда, чтобы улучшить приложение.
Например, если вы используете VLC Media Player, накопленные данные кэша также могут привести к тому, что видео не воспроизводится на телефоне Android. Чтобы решить эту проблему, просто перейдите в «Настройки» вашего телефона> «Приложения»> «VLC Media Player»> «Хранилище» и нажмите кнопку «Очистить кэш». Кроме того, вы также можете очистить данные приложения отсюда, чтобы улучшить приложение.
Исправление 5: передача видео во внутреннюю память телефона
В последний раз, когда я столкнулся с тем, что мой Huawei не может воспроизводить видео, я узнал, что проблема связана с поврежденной SD-картой. Поэтому, если SD-карта вашего Android повреждена, вам следует подумать о переносе видео во внутреннюю память телефона. Просто откройте файловый менеджер, перейдите к SD-карте и выберите видео, которые хотите переместить. Скопируйте их с SD-карты и вставьте во внутреннюю память телефона.
Исправление 6: Обновите прошивку вашего Android
Если вы используете на своем устройстве старую или устаревшую версию Android, вам следует рассмотреть возможность ее обновления.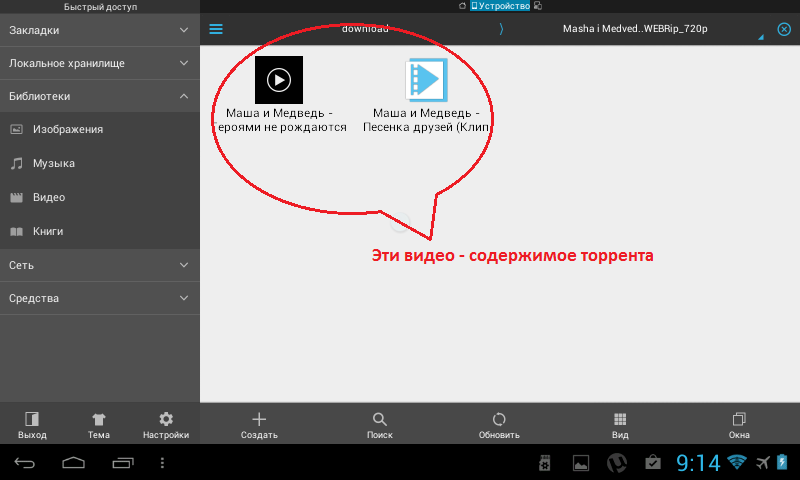 Устаревшая прошивка может привести к нескольким проблемам, в том числе к проблеме с воспроизведением видео на Android. Вы можете просто разблокировать свое устройство и перейти в «Настройки»> «О телефоне»> «Обновление системы» и проверить последнюю доступную поддерживаемую версию Android. Позже вы можете загрузить обновление и установить его на свой телефон.
Устаревшая прошивка может привести к нескольким проблемам, в том числе к проблеме с воспроизведением видео на Android. Вы можете просто разблокировать свое устройство и перейти в «Настройки»> «О телефоне»> «Обновление системы» и проверить последнюю доступную поддерживаемую версию Android. Позже вы можете загрузить обновление и установить его на свой телефон.
Исправление 7: Используйте профессиональное приложение для восстановления видео
Если вы уверены, что проблема не в устройстве или его настройках, а в самом видео, вы можете использовать инструмент для восстановления. Я бы порекомендовал Wondershare Video Repair , так как он поддерживает все основные форматы видео и различные связанные с ними проблемы. Вы можете восстановить поврежденное видео, поврежденный заголовок и решить проблемы с его звуком, видео, отсутствующими кадрами, размытым изображением и так далее.
Все, что вам нужно сделать, это сначала переместить видео с вашего устройства Android на компьютер, а затем использовать Wondershare Video Repair.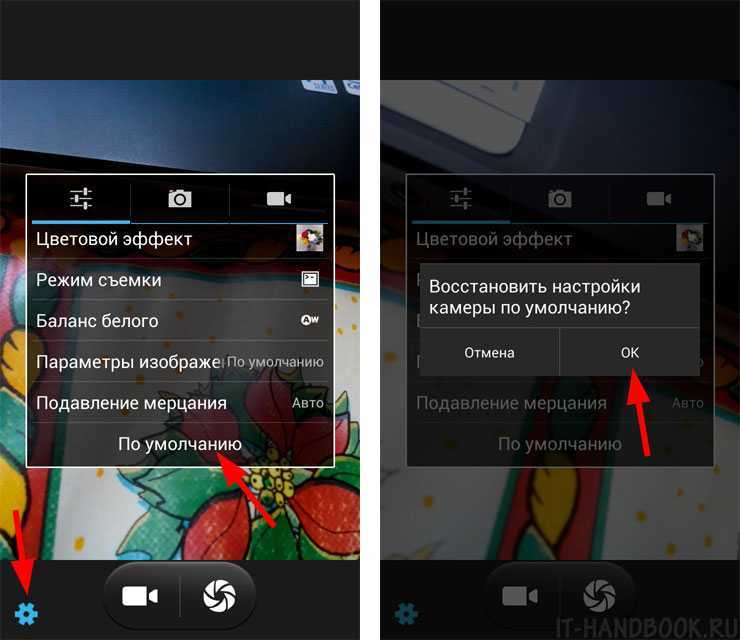 Приложение довольно простое в использовании и предлагает два разных решения для ремонта. Это может позволить вам восстановить несколько видео за один раз, и вы даже можете предварительно просмотреть свои видео.
Приложение довольно простое в использовании и предлагает два разных решения для ремонта. Это может позволить вам восстановить несколько видео за один раз, и вы даже можете предварительно просмотреть свои видео.
Попробуйте бесплатно Попробуйте бесплатно
5 481 435 человек скачали его.
-
Поддержка восстановления поврежденных видео со всеми уровнями повреждения, такими как видео без звука, рассинхронизированное видео или аудио, медленное отображение видео, мерцание видео, отсутствующий видеокодек и т. д.
-
Поддержка восстановления видео различных форматов, включая MOV, MP4, M2TS, MKV, MTS, 3GP, AVI, FLV, MXF, KLV, INSV, M4V, WMV, MPEG, ASF и т. д.
- edrawsoft.com/images2021/new-edrawsoft/mark_check.svg»/>
Восстановление критически поврежденных или поврежденных видео, доступных на SD-картах, телефонах, камерах, USB-накопителях и т. д.
-
Repairit имеет быстрый и расширенный режим сканирования. Вы можете использовать любой из них в зависимости от уровня повреждения видеофайла.
-
Совместимость с ПК с ОС Windows, Mac OS и поддержка передачи/совместного использования с ПК на мобильное устройство.
Узнайте, как исправить видео, которые не воспроизводятся на телефоне Android.
Шаг 1: Добавьте поврежденные видео в приложение
Чтобы начать работу, вы можете просто скопировать видео с телефона Android на компьютер и запустить приложение Wondershare Video Repair. После этого перетащите видео в интерфейс или нажмите кнопку «Добавить», чтобы вручную найти поврежденные видео.
Шаг 2: Выполните быстрое восстановление видео
После того, как вы добавили видео, которые хотите восстановить, в интерфейсе Recoverit, вы можете просмотреть их детали. Просто нажмите кнопку «Восстановить», чтобы начать процесс быстрого восстановления.
Когда процесс восстановления будет завершен, приложение сообщит вам, а также позволит просмотреть ваши видео. Теперь вы можете сохранить их в любом безопасном месте.
Шаг 3. Выполните расширенное восстановление видео (необязательно)
Если видео сильно повреждено и быстрое восстановление не может дать ожидаемых результатов, вы также можете выполнить расширенное восстановление видео. Просто нажмите на его опцию в нижней части интерфейса.
Чтобы выполнить расширенный ремонт, сначала необходимо добавить образец видео. Образец видео должен работать (без проблем) в том же формате, что и поврежденное видео, и снят на том же устройстве (например, на вашем телефоне Android).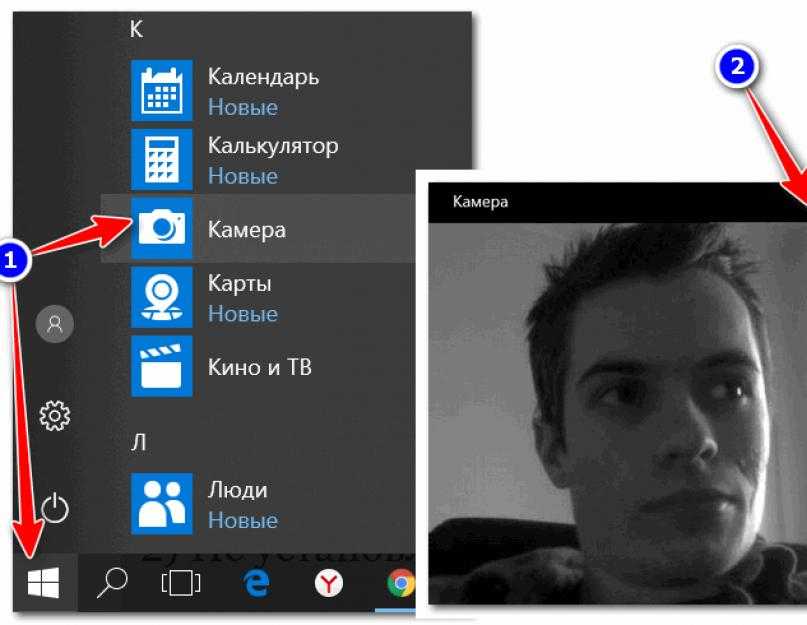 После добавления примера видео нажмите кнопку «Восстановить», чтобы начать расширенный процесс восстановления.
После добавления примера видео нажмите кнопку «Восстановить», чтобы начать расширенный процесс восстановления.
Шаг 4: Предварительный просмотр и сохранение видео
После завершения операции быстрого или расширенного восстановления видео приложение сообщит вам об этом и позволит просмотреть видео. Если вы довольны, вы можете просто сохранить восстановленные видеофайлы в любом предпочтительном месте.
Примечание: Wondershare Repairэто настольное приложение, поэтому вам нужно восстановить видео Youtube на ПК с Windows или MacBook. Если вы просто хотите восстановить видео на своем телефоне, попробуйте онлайн-версию Wondershare Repairit — Online Video Repair. Онлайн-версия Repairit поддерживает бесплатное восстановление поврежденных видео в течение нескольких секунд и предоставляет вам приятный опыт восстановления видео.
Связанное чтение: Как исправить видео, которые не воспроизводятся в Chrome на Android или iPhone
Часть 3.
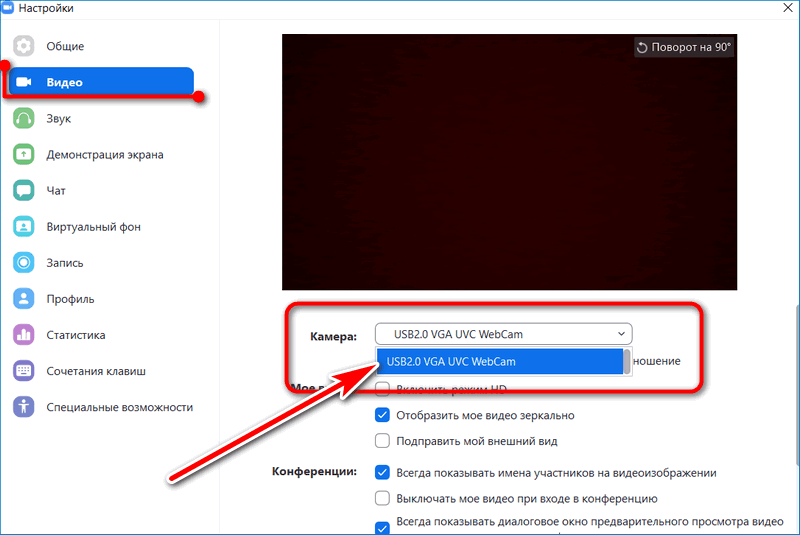 Как исправить видео YouTube, которые не воспроизводятся на Android смотреть все виды видео онлайн через бесплатное приложение. Однако, если видео YouTube не воспроизводится на Android, вы можете рассмотреть следующие предложения:
Как исправить видео YouTube, которые не воспроизводятся на Android смотреть все виды видео онлайн через бесплатное приложение. Однако, если видео YouTube не воспроизводится на Android, вы можете рассмотреть следующие предложения:Исправление 1: повторно откройте приложение YouTube
Для начала вы можете попробовать самое простое решение, чтобы исправить YouTube, не работающее на телефоне Samsung. проблема. Если приложение зависло, вы можете закрыть его и остановить работу YouTube в фоновом режиме. Просто коснитесь значка переключателя приложений на телефоне и проведите карточкой приложения YouTube. Вы также можете перезагрузить телефон, если хотите, а затем запустить YouTube, чтобы проверить, устранена ли проблема с онлайн-видео, не воспроизводимая на Android.
Исправление 2: проверьте подключение телефона к Интернету
Прежде чем приступать к другим решениям, убедитесь, что ваш Android подключен к стабильному интернет-соединению. Вы можете перейти к его сетевым настройкам, чтобы убедиться, что он подключен к стабильной сети Wi-Fi и что мобильные данные включены. Кроме того, вы также можете перейти в его настройки или Центр управления, чтобы включить режим полета. Теперь подождите некоторое время и отключите режим полета, чтобы снова включить соединение вашего телефона.
Кроме того, вы также можете перейти в его настройки или Центр управления, чтобы включить режим полета. Теперь подождите некоторое время и отключите режим полета, чтобы снова включить соединение вашего телефона.
Исправление 3. Обновите приложение YouTube
Если на вашем устройстве установлена старая устаревшая версия YouTube, она также может привести к тому, что онлайн-видео не будет воспроизводиться на Android. Как только вы запустите устаревшую версию YouTube, вам будет предложено обновить приложение. в качестве альтернативы вы также можете запустить Play Store и обновить YouTube оттуда.
Исправление 4. Очистите данные кэша YouTube
Иногда накопление слишком большого объема данных кэша в приложении может привести к сбоям в его работе. Чтобы исправить видео YouTube, которые не воспроизводятся на Android, вы можете просто стереть его кеш. Просто перейдите в «Настройки»> «Приложения»> «YouTube»> «Хранилище» и нажмите кнопку «Очистить кэш». После этого подтвердите свой выбор и подождите, пока YouTube очистит кеш приложения.
После этого подтвердите свой выбор и подождите, пока YouTube очистит кеш приложения.
Исправление 5. Отключите функцию VPN
Виртуальная частная сеть помогает нам безопасно просматривать веб-страницы или использовать такие приложения, как YouTube. Однако иногда наличие VPN может привести к тому, что онлайн-видео не будет воспроизводиться на Android. Чтобы решить эту проблему, перейдите в «Настройки» вашего телефона> «Беспроводная связь и сеть»> «VPN» и отключите эту функцию на данный момент. Если вы используете стороннее приложение VPN, просто запустите его и выключите.
Исправление 6: сброс настроек сети
Вы недавно вносили какие-либо изменения в сетевые настройки своего телефона, из-за которых видео не воспроизводилось в галерее Android? Что ж, в этом случае вы можете просто сбросить его сетевые настройки на значения по умолчанию. Для этого перейдите в «Настройки»> «Система»> «Сброс» и выберите параметр «Сбросить настройки сети». Подтвердите сброс настроек сети вашего телефона и подождите некоторое время, так как ваше устройство будет перезагружено с заводскими настройками сети.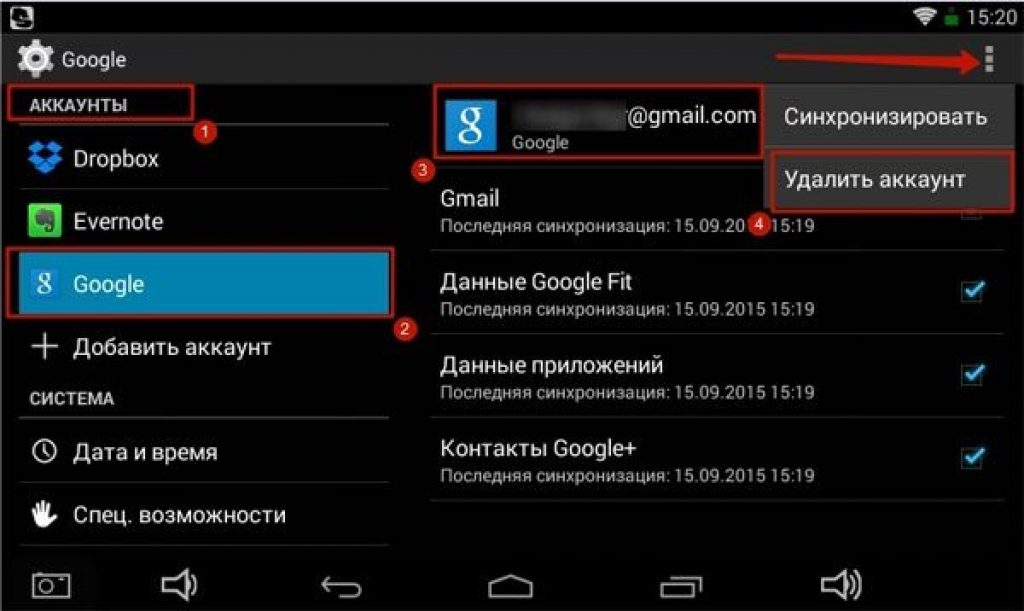
Исправление 7: отключить ограничение данных
Почти все новые телефоны Android имеют функцию ограничения использования мобильных данных. В идеале эта функция предназначена для защиты от перегрузки при использовании мобильных данных, но иногда это может привести к тому, что видео YouTube не будут воспроизводиться и на Android. Что ж, чтобы это исправить, вы можете просто зайти в настройки сети или общие, чтобы найти функцию ограничения данных на телефоне. Кроме того, вы также можете найти функцию в разделе «Настройки YouTube»> «Основные», которую вы можете отключить, чтобы отключить любое ограничение на использование приложения.
Исправление 8. Настройте дату и время на телефоне
Это может вас удивить, но если дата и время на вашем телефоне неверны (устарели), это может привести к ошибкам воспроизведения видео на Android. Хорошо, что это можно легко исправить, посетив «Настройки»> «Дата и время» и вручную введя правильную дату. Чтобы упростить задачу, вы также можете просто включить функцию автоматической даты и времени здесь.
Исправление 9: Используйте инструмент для восстановления видео
Это может вас удивить, но видео, загруженное на YouTube, также может быть повреждено. В этом случае я бы порекомендовал сначала загрузить видео на свой компьютер. Таким образом, вы можете воспользоваться помощью надежного приложения, такого как Wondershare Video Repair, для исправления поврежденного видео. Просто следуйте простому процессу перехода, который уже обсуждался выше, чтобы исправить всевозможные проблемы с загруженным видео с YouTube. Позже вы можете просмотреть его по своему усмотрению или даже поделиться восстановленным видео с другими.
Часть 4. Как предотвратить ошибки воспроизведения видео на телефоне Android
Поскольку лучше перестраховаться, чем потом сожалеть, вам следует принять некоторые меры, чтобы убедиться, что вы не столкнетесь с ошибками воспроизведения видео на Android. Чтобы предотвратить проблемы с воспроизведением видео на Android, выполните следующие действия:
- Избегайте загрузки приложений или видео из источников, которым вы не доверяете, поскольку они могут повредить ваше устройство.

- Всегда сохраняйте резервную копию ваших видео, чтобы убедиться, что у вас есть вторая копия на случай потери или повреждения данных.
- Не отключайте антивирус или брандмауэр на своем устройстве, чтобы защитить его от любых вредоносных угроз.
- Убедитесь, что видео, которое вы воспроизводите, поддерживается вашим телефоном, и если вы используете сторонний проигрыватель, выберите надежный вариант, например VLC.
- Избегайте агрессивного обсуждения или редактирования видео, которое может повредить его заголовок или метаданные.
- Старайтесь не перезапускать и не выключать устройство, пока видео воспроизводится в фоновом режиме.
- Обновляйте телефон и видеоприложения во избежание проблем с безопасностью или совместимостью.
Ну вот! Я уверен, что следуя этому руководству, вы сможете исправить такие проблемы, как офлайн или видео на YouTube, которые не воспроизводятся на Android. Как видите, я уже перечислил конкретные решения, связанные с приложениями и устройствами, для решения проблем с видео, которые не воспроизводятся в галерее Android.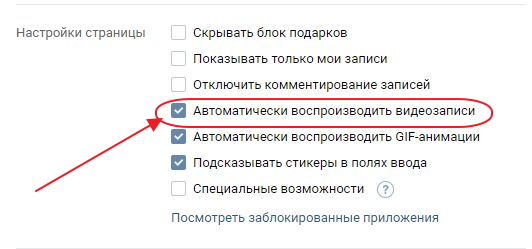 Однако, если с видеофайлом возникла более серьезная проблема, воспользуйтесь помощью Wondershare Video Repair. Универсальное приложение для восстановления видео, которое может исправить несколько проблем с видео с помощью удобного решения «сделай сам».
Однако, если с видеофайлом возникла более серьезная проблема, воспользуйтесь помощью Wondershare Video Repair. Универсальное приложение для восстановления видео, которое может исправить несколько проблем с видео с помощью удобного решения «сделай сам».
Попробуйте бесплатно
Попробуйте бесплатно
Элеонора Рид
Популярные статьи
Ремонт видео
- Как конвертировать MOV, WEBM, MKV, GIF, 3GP, FLV и AVI в MP4
- Средство восстановления MP4: как восстановить поврежденный видеофайл MP4
- Как исправить черный экран при воспроизведении видео в Windows 10/11
- Видеофайл не может быть воспроизведен? Исправить различные коды ошибок видео
- Решения для «Ошибка загрузки мультимедийного файла не может быть воспроизведен»
- Как открыть файл MXF?
Ремонт фото
- Как исправить размытые изображения на Facebook?
- Как открыть файл PNG в Windows 10/11? [Исправлено]
- Восстановление JPEG/JPG: восстановление JPEG/JPG с помощью 5 программ для восстановления фотографий
- Что такое расширение файла NRW?
Наконечники для камеры
- Как улучшить качество камеры Snapchat?
- Лучший бесплатный способ восстановить видео GoPro
- Код ошибки камеры 0xa00f4244 в Windows 10/11
Советы по социальным сетям
- Исправление «Нет звука в видео в Instagram» в Быстром решении
- Методы устранения проблем с заиканием/буферизацией YouTube в Chrome
- Как исправить проблему с воспроизведением видео на Facebook?
- Вот исправления для видео в Твиттере, которые не воспроизводятся
Восстановление файла
- Как исправить поврежденную SD-карту Samsung? Программа восстановления Word
- для восстановления поврежденного файла Word
- способов исправить поврежденные файлы Excel: 100% рабочие решения
- Как восстановить поврежденные файлы Excel XLS/XLSX?
Ремонт электронной почты
- Советы по устранению проблемы «зависание Outlook при загрузке профиля»
- Как исправить ошибку Outlook PST не удается найти
- Способы устранения ошибки Outlook 0x80040610
- Как удалить файл Outlook OST?
- Как исправить отсутствие файла Outlook.
 ost?
ost? - Как импортировать OST-файл в Outlook 365?
- Как сжать файл OST в Outlook?
Советы Windows
Ремонт аудиотехники
- Как восстановить поврежденный аудиофайл m4a?
- Как восстановить звук с диктофона Sony?
Как исправить видео, которое не воспроизводится на телефоне Android?
home_iconСоздано с помощью Sketch.Главная > Восстановить файлы > Видео не воспроизводится на телефоне Android? Попробуйте эти способы исправить!
Хизер Марстон
24 апреля 2022 г. (Обновлено: 21 июня 2022 г.)
(Обновлено: 21 июня 2022 г.)
Чтение через 3 мин.
0 Количество
Может возникнуть проблема, когда видео не воспроизводится на Android , потому что мы постоянно используем наши телефоны для захвата, просмотра и редактирования видео. Особенно в тех случаях, когда в видео есть личные воспоминания, которые хочется переживать постоянно.
Существует множество различных причин, по которым ваши видео могут не работать на вашем Android, например:
- Видеофайл каким-то образом был поврежден.
- Требуется обновление вашего Android-устройства.
- Видео неправильно загружено на ваше устройство.
- Существует конфликтующее программное обеспечение, вызывающее проблемы с воспроизведением.
- Часть 1. Методы исправления офлайн-видео, не воспроизводимого на телефоне Android
- Часть 2. Методы исправления онлайн-видео, не воспроизводимого на iPhone
- , часть 3.
 Универсальное решение для исправления видео, которое не воспроизводится на устройстве iPhone/Android
Универсальное решение для исправления видео, которое не воспроизводится на устройстве iPhone/Android
Часть 1. Способы исправления офлайн-видео, не воспроизводимого на телефоне Android
Попробуйте эти разные методы, чтобы исправить, почему видео не воспроизводится на моем телефоне Android. Каждый из них решает отдельную проблему и не требует больших знаний в области ИТ для использования. Их реализация тоже не займет много времени, так что вы сможете вернуться к любимым офлайн-видео.
01 Повторно загрузите видео
Если видео, которое вы пытались загрузить, было прервано, оно не будет воспроизводиться. Это может произойти, когда ваше сетевое соединение прервано или какой-либо другой процесс на вашем Android вызывает проблему в фоновом режиме. Поэтому вернитесь к видеофайлу, который вы пытаетесь воспроизвести, и повторно загрузите его.
02 Перезагрузите устройство
Если вы не можете воспроизводить видео на телефоне Android , попробуйте перезагрузить устройство. Это остановит конфликтующее программное обеспечение, работающее в фоновом режиме, и остановит ваше устройство, чтобы оно работало эффективно. Все, что вам нужно сделать, это нажать и удерживать кнопку питания и выбрать опцию Restart . Устройство Android безопасно выключится, а затем перезагрузится, чтобы вы могли попытаться загрузить или воспроизвести видеофайл еще раз.
Это остановит конфликтующее программное обеспечение, работающее в фоновом режиме, и остановит ваше устройство, чтобы оно работало эффективно. Все, что вам нужно сделать, это нажать и удерживать кнопку питания и выбрать опцию Restart . Устройство Android безопасно выключится, а затем перезагрузится, чтобы вы могли попытаться загрузить или воспроизвести видеофайл еще раз.
03 Обновите прошивку вашего Android
Операционная система Android получает периодические обновления для обеспечения бесперебойной работы. Если ваша версия Android устарела, вы можете столкнуться с проблемами, из-за которых видео не будет воспроизводиться. Чтобы устранить эту проблему, выполните следующие действия:
- Разблокируйте свой телефон Android. И перейдите в «Настройки » > «О телефоне» > «Обновление системы ».
- Проверьте, работает ли самая последняя версия Android.
- Если это не так, у вас будет возможность обновиться до последней версии.

04 Удаление сомнительного программного обеспечения
Google Play Store делает большую работу по предотвращению доступности приложений, если они имеют вредоносные или сомнительные проблемы. Однако время от времени один из них проскальзывает, и вы загружаете его, думая, что он безопасен. Загрузка приложения из ненадежного источника должна быть немедленно удалена с вашего устройства. Это может быть причиной невозможности воспроизведения видео на телефоне Android и других проблем, о которых вы, возможно, не подозреваете.
Часть 2. Методы исправления онлайн-видео, не воспроизводимого на iPhone
Когда вы работаете с видео с популярных потоковых сайтов, таких как YouTube или других веб-сайтов, вы можете столкнуться с проблемами потоковой передачи. Почему видео не воспроизводится на моем телефоне Android может быть связано с рядом простых проблем, которые можно устранить с помощью следующих методов.
01 Проверить сетевое подключение
Вы не сможете смотреть онлайн-видео, если подключитесь к ненадежной сети.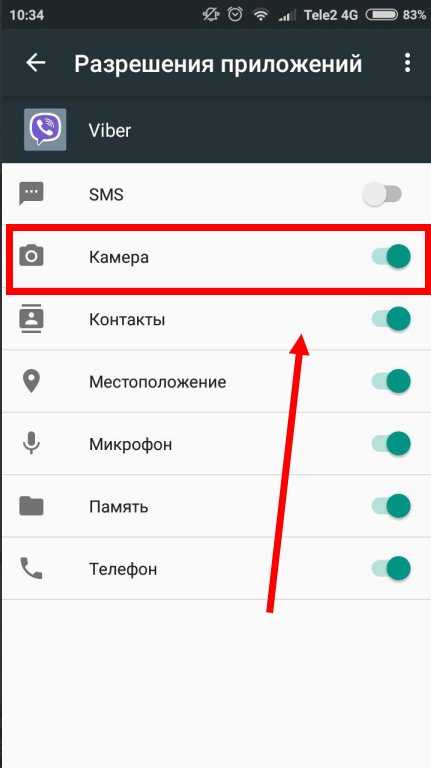
В этой ситуации можно забыть о сети и попробовать переподключиться. Таким образом, вы можете вернуться в зону действия сети WiFi.
02 Обновление медиаплеера
Хотя YouTube является одним из самых популярных приложений для просмотра видео, многие люди используют сторонние приложения, такие как VLC Player. Эта помощь устраняет некоторые проблемы, связанные с тем, почему видео не воспроизводится на моем телефоне Android. Однако, если они не работают, попробуйте обновить медиаплеер:
- Перейдите к Google Play Store на вашем устройстве.
- Выберите Меню , а затем Мои приложения и игры . Любые приложения, которые нуждаются в обновлении, будут иметь предупреждение рядом с ними.
- Нажмите Обновить все или выберите отдельный медиаплеер, чтобы обновить только это приложение.
03 Очистить данные кэша программного обеспечения
Кэш — это временные данные, которые необходимы всякий раз, когда вы открываете и запускаете приложение. Иногда эти данные могут перегружать приложение и вызывать проблемы, из-за которых вы не можете использовать функции приложения. Вот почему некоторые видео не воспроизводятся на Android. Чтобы исправить это, попробуйте:
Иногда эти данные могут перегружать приложение и вызывать проблемы, из-за которых вы не можете использовать функции приложения. Вот почему некоторые видео не воспроизводятся на Android. Чтобы исправить это, попробуйте:
- Перейдите к Настройки вашего телефона > Приложение > Приложение в вопросе .
- Щелкните Хранилище > Очистить кэш .
04 Сброс настроек сети
Даже если Wi-Fi на вашем телефоне работает и показывает, что вы подключены, в фоновом режиме может возникнуть конфликт. Потому что связь между вашим устройством и сетью запуталась или была повреждена. Но вы можете легко восстановить его, обязательно запомните или запишите сетевой пароль, так как вам придется вводить его снова при повторном подключении.
- Перейдите к Настройки на вашем устройстве. Затем нажмите на System и прокрутите вниз до Reset или Reset Options .
- Нажмите на слова Сброс настроек сети .

05 Проверьте время и дату в телефоне
Если на вашем устройстве установлены неправильные дата и время, оно не будет должным образом обмениваться данными с веб-сайтом или службой, через которую вы пытаетесь просмотреть видео. Выполните следующие действия, чтобы помочь со всеми другими приложениями или веб-сайтами, которые вы пытаетесь использовать на своем телефоне.
- Откройте Настройки > Дополнительные настройки > Время и язык > Дата и время .
- Убедитесь, что выбран параметр Автоматическая дата и время .
- Если это все еще неверно, попробуйте перезагрузить устройство, и это должно привести к сбросу настроек даты и времени.
Часть 3. Универсальное решение для исправления видео, которое не воспроизводится на iPhone/устройстве Android
Если видео по-прежнему не воспроизводится после того, как вы попробовали описанные выше методы, вам следует обратиться за помощью к стороннему приложению! Здесь мы настоятельно рекомендуем вам iMyFone UltraRepair.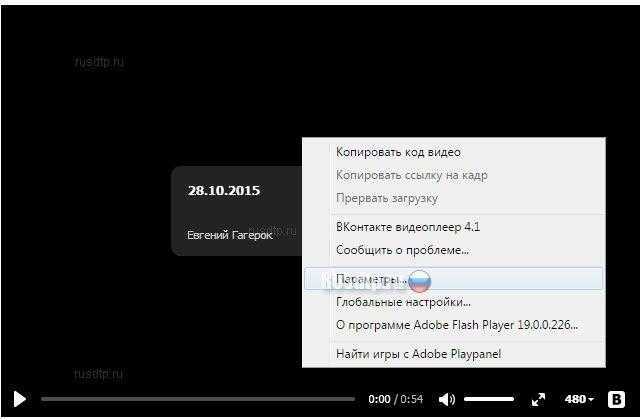 Это мощное программное обеспечение для восстановления видео, которое поможет вам восстановить поврежденный видеофайл в любом формате!
Это мощное программное обеспечение для восстановления видео, которое поможет вам восстановить поврежденный видеофайл в любом формате!
Ультраремонт iMyFone
- Поддержка восстановления видеофайлов в форматах MP4, MOV, FLV, MXF, INSV в три этапа.
- Удобный интерфейс и простые операции.
- Поддержка пакетного восстановления видео.
- Поддержка последних версий Windows 11 и macOS 10.15.
Попробуйте бесплатно Попробуйте бесплатно
Исправление невозможности воспроизведения видео на Android с помощью UltraRepairШаг 1. Загрузите и установите iMyFone UltraRepair на свой компьютер и нажмите Video Repair .
Шаг 2. Нажмите Добавить видео , и вы можете загрузить невоспроизводимое видео в программу, и нажмите кнопку Восстановить .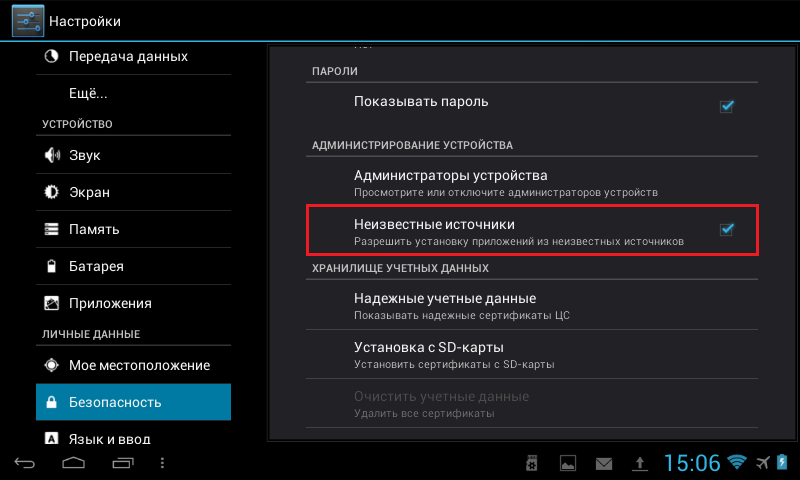


 com/tv и попробуйте запустить видео.
com/tv и попробуйте запустить видео.

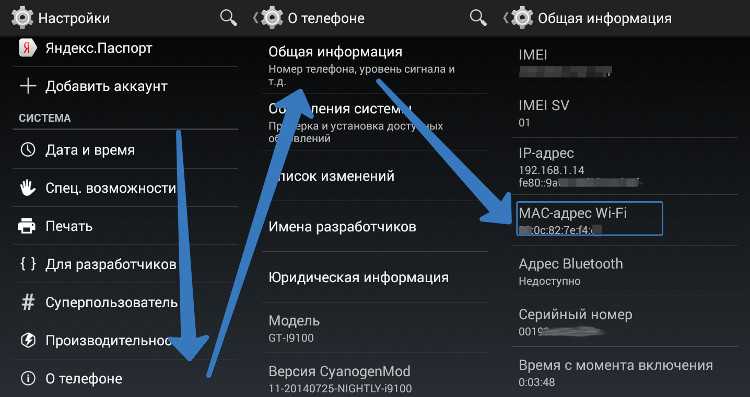
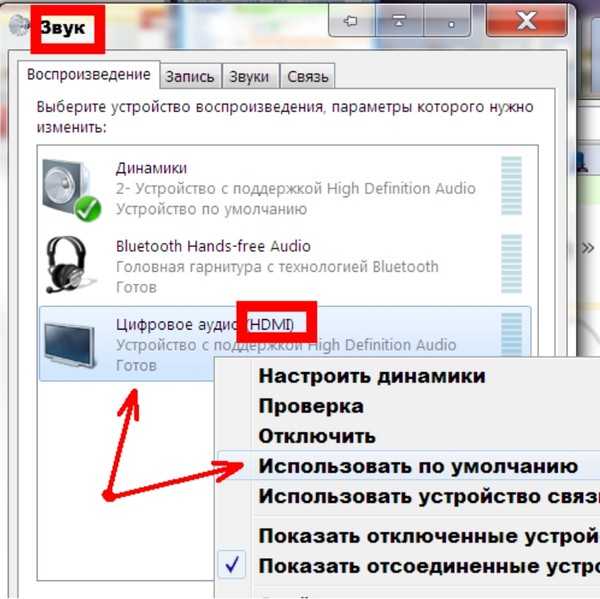
 На Андроиде 6.0 и новее это можно сделать средствами системы через свойства программы, раздел «Хранилище» (на некоторых телефонах, например, Samsung, этот раздел называется «Память») и «Изменение места хранения».
На Андроиде 6.0 и новее это можно сделать средствами системы через свойства программы, раздел «Хранилище» (на некоторых телефонах, например, Samsung, этот раздел называется «Память») и «Изменение места хранения».
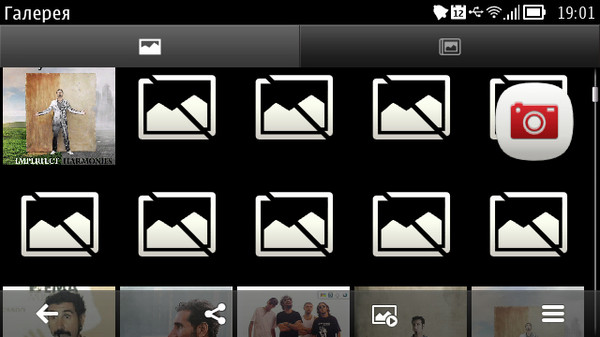

 При обнулении баланса некоторые интернет-провайдеры не отключают доступ полностью, а блокируют только входящий трафик.
При обнулении баланса некоторые интернет-провайдеры не отключают доступ полностью, а блокируют только входящий трафик.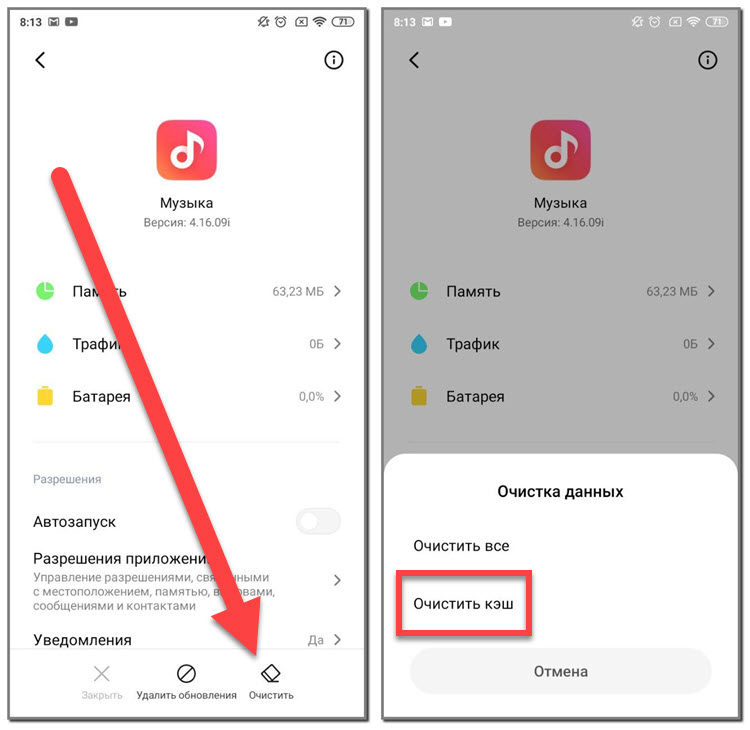
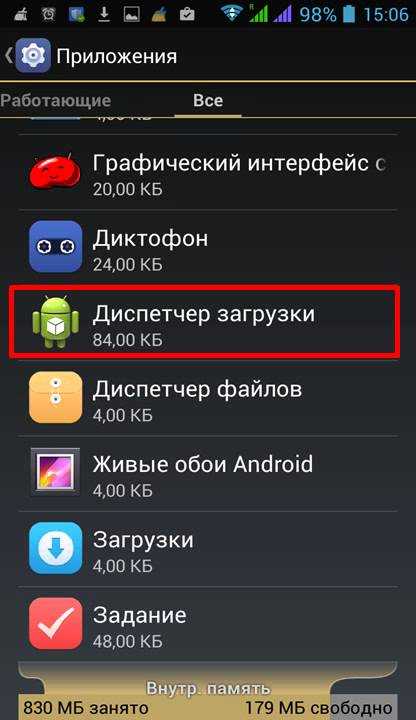 Можно также попробовать коснуться других объектов в кадре, чтобы переместить точку фокусировки на них. Дважды коснитесь объекта, чтобы включить автоматическое отслеживание фокуса. Нажмите и удерживайте экран, чтобы заблокировать фокус на определенном расстоянии от камеры.
Можно также попробовать коснуться других объектов в кадре, чтобы переместить точку фокусировки на них. Дважды коснитесь объекта, чтобы включить автоматическое отслеживание фокуса. Нажмите и удерживайте экран, чтобы заблокировать фокус на определенном расстоянии от камеры.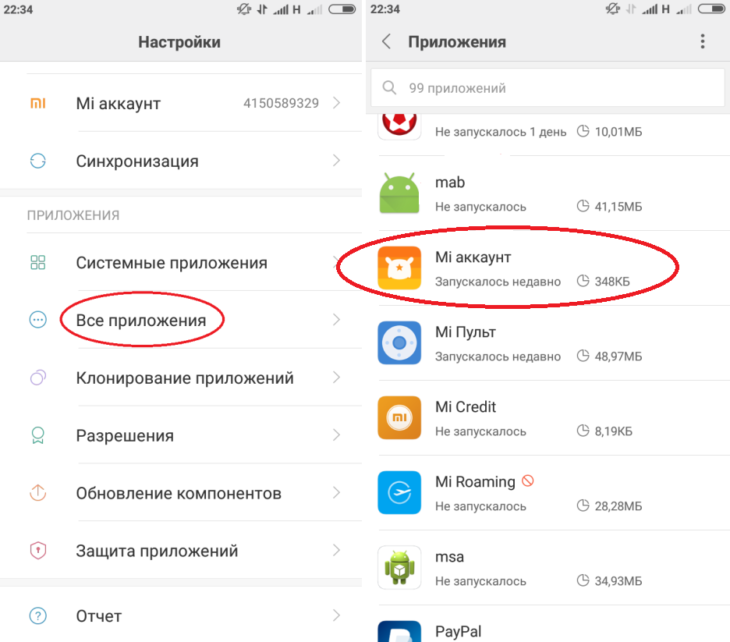 Основная причина, по которой вы не можете воспроизвести видеофайл, может заключаться в том, что кодек вашего видеофайла не поддерживается медиаплеером. Легко подумать, что ваш медиаплеер случайным образом решает воспроизводить или не воспроизводить некоторые видеофайлы. Однако вы должны помнить, что в контейнере может быть несколько кодеков, которые не поддерживаются вашим телефоном.
Основная причина, по которой вы не можете воспроизвести видеофайл, может заключаться в том, что кодек вашего видеофайла не поддерживается медиаплеером. Легко подумать, что ваш медиаплеер случайным образом решает воспроизводить или не воспроизводить некоторые видеофайлы. Однако вы должны помнить, что в контейнере может быть несколько кодеков, которые не поддерживаются вашим телефоном.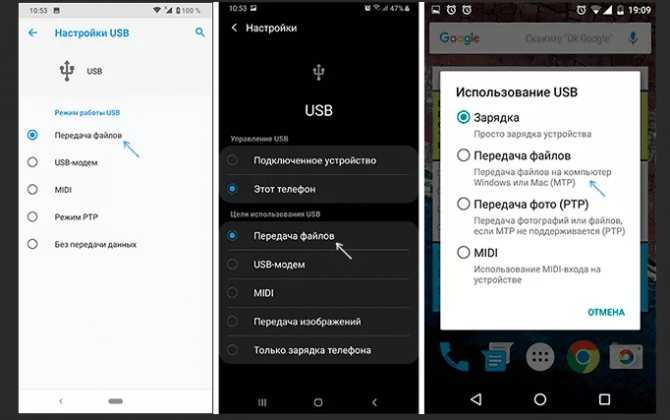 Это может быть из-за низкого разрешения, видео снято на быстро движущемся объекте и многое другое. В результате видео будет выглядеть смазанным или размытым.
Это может быть из-за низкого разрешения, видео снято на быстро движущемся объекте и многое другое. В результате видео будет выглядеть смазанным или размытым.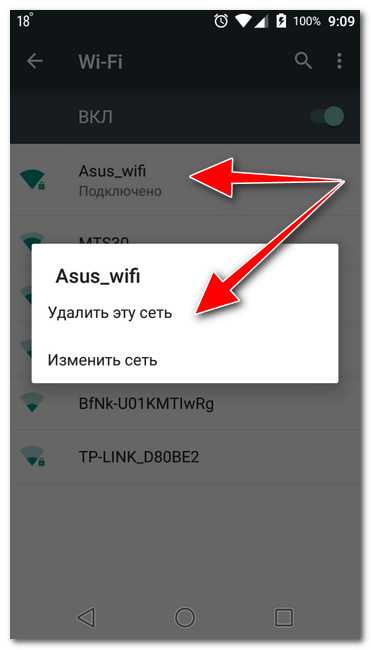

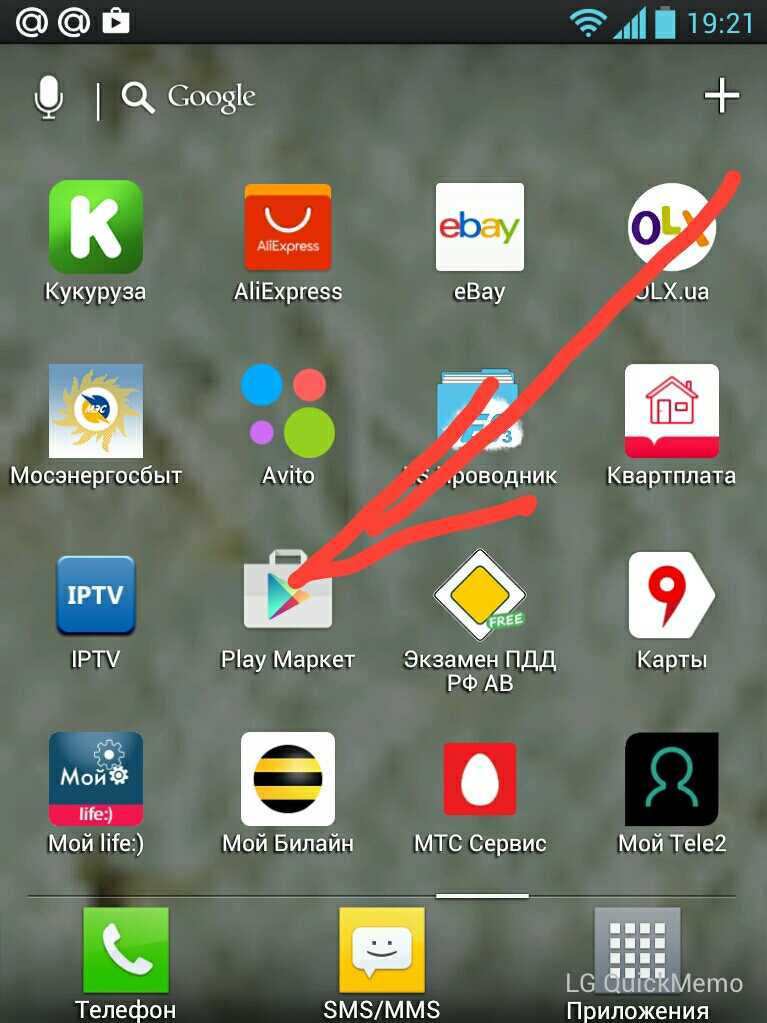 Кроме того, не сохраняйте видеофайлы на SD-карту, когда ее память заполнена.
Кроме того, не сохраняйте видеофайлы на SD-карту, когда ее память заполнена.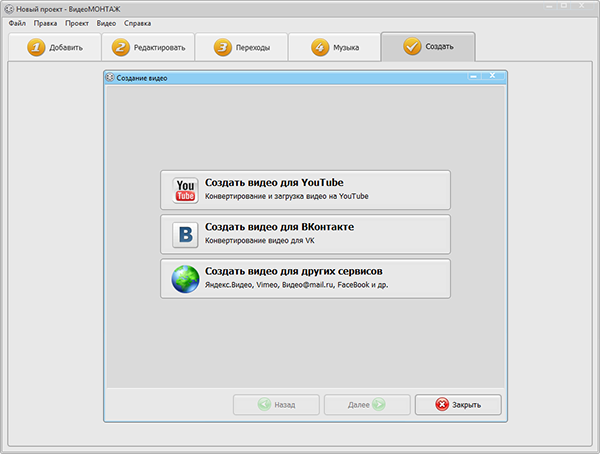
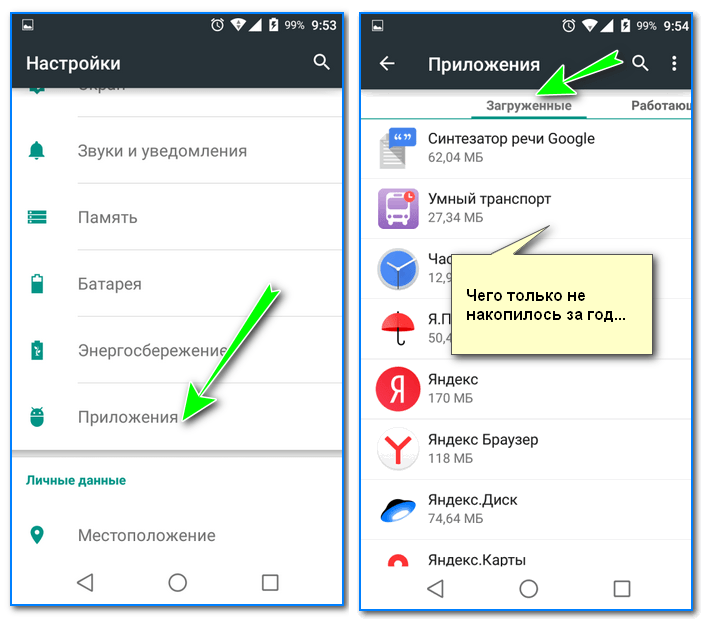 ost?
ost?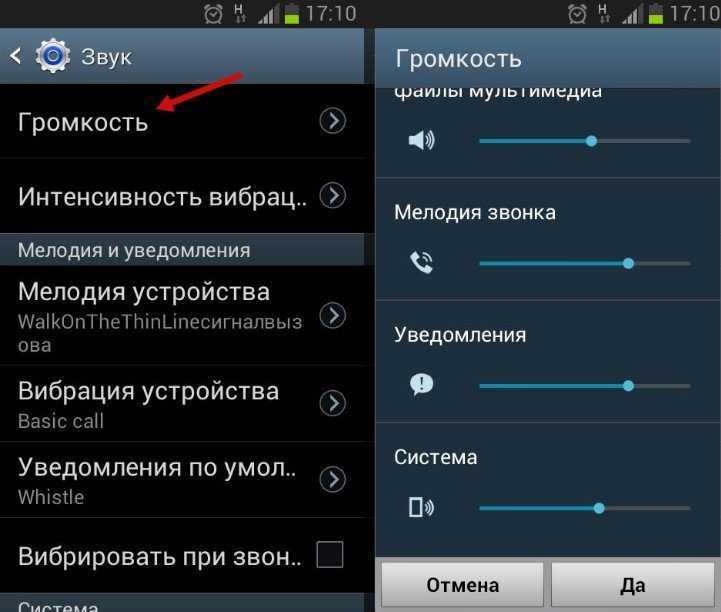

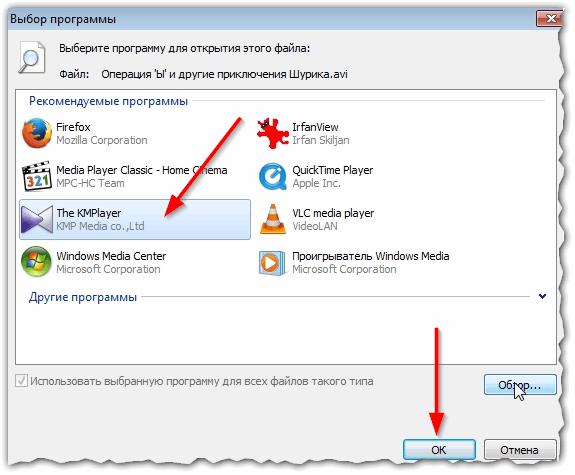 ost?
ost? Универсальное решение для исправления видео, которое не воспроизводится на устройстве iPhone/Android
Универсальное решение для исправления видео, которое не воспроизводится на устройстве iPhone/Android
