Как сохранить на компьютер информацию из интернета
Несколько практических уроков о том, как сохранить информацию и фотографии из интернета на компьютер.

Учимся записывать на компьютер текст из интернета в том объеме, который нам нужен, и без всего лишнего (рекламы, кнопок, комментариев). Используя эти знания, можно превращать информацию из различных источников в единый документ, готовый к печати.

Учимся скачивать из интернета изображения отдельно от другого содержимого. В итоге мы получим нужную картинку или фотографию без всего лишнего – одним файлом.

В этом уроке мы научимся сохранять на свой компьютер отдельные страницы сайтов. Таким способом их можно забрать целиком, как будто «вырывать» из интернета.
Информация, которую мы находим в интернете, дается нам сугубо для ознакомления. В компьютер она не сохраняется, и получить ее еще раз можно только заново открыв страницу, где она размещена.
Но бывают ситуации, когда необходимо иметь ее у себя на компьютере. Допустим, мы пишем реферат и нашли в сети информацию, которую можно было бы в него добавить. Или на просторах интернета увидели красивую фотографию и хотим скачать ее.
Делать это не возбраняется. Более того, существует несколько вариантов «извлечения» данных. Все они абсолютно законны и доступны любому пользователю – для этого не требуются ни специальная подготовка, ни определенное программное обеспечение.
Если быть до конца честным, следует отметить, что все же есть способы сохранения, которые требуют кое-каких «специальных» навыков. Но это уже более продвинутый уровень, достигнуть которого можно, освоив серию уроков по скачиванию.
Чуть выше, в начале этого текста, представлены уроки по сохранению информации из интернета для начинающих пользователей, благодаря которым можно освоить базовые техники.
Если вдруг возникнут вопросы, в конце каждого занятия есть специальная форма для комментариев. Отправьте свое сообщение, и я постараюсь на него ответить в свободное от работы время.
Самый надежный способ хранения данных. Где лучше хранить файлы
Итак, человек приехал из дальней экзотической страны, где с удовольствием провёл свой единственный в году отпуск. Поездка была насыщена различными приключениями и экскурсиями. В качестве памяти было сделано немало ценных и неповторимых фотографий.
По приезду сразу возник вопрос: «Где безопасно хранить фотографии , чтобы память о поездке осталась на долгие года?».
Рассмотрим стандартные места хранения личной информации, коими являются текстовые файлы и личные фотографии.
Варианты мест для хранения основного альбома и для создания резервных копий фотографий
1. Оставить фотографии на карте памяти фотоаппарата
Поскольку основные типы памяти для фотоаппаратов сейчас относительно недороги, карту можно извлечь из устройства и положить в укромный уголок, таким образом сохранив фото. Для последующей съёмки можно купить новую память. Таким образом со временем сформируется своеобразный архив-уголок с множеством флеш-карт определённого формата. Необходимо помнить, что более скоростные карты памяти для фотоаппаратов стоят недёшево. Для комфортной записи видео на «заркалке», без зависаний, потребуется качественная дорогая карта.
Достоинства.
Не надо тратить время на сохранение и перенос файлов на другой носитель. Желательно лишь создать архив дубликат для максимально надёжного хранения.
Недостатки.
Первый и самый главный минус: покупка памяти каждый раз, так или иначе, приведут к дополнительным затратам.
Второе, карты памяти иногда становятся не читаемыми из-за использования различных переходников и других устройств. В любом случае необходимо найти место хранения дублирующего архива.
2. Записать фотографии на DVD диск
Хорошая попытка;), но у данного метода существую ограничения и очень существенные: размер пространства для записи одностороннего однослойного DVD составляет 4,7 GB. Если размер флеш-памяти вашего фотоаппарата значительно больше, как место для резервного копирования этот метод явно не подходит. При этом надо учесть, что скорость записи на DVD достаточно низка, это если вдруг кто-то решит записать 30-40 GB информации на несколько дисков подряд. Сидеть придётся возле компьютера весь день.
Достоинства.
Недостатки.
Низкая скорость записи. Подходит для хранения лишь части информации. А поскольку графика занимает много памяти, эта методика вряд ли самая удачная для наших целей.
3. Запись и хранение фото на внешнем USB накопителе
Большой объём и высокая скорость записи, что может быть лучше. Действительно, одним из лучших вариантов можно назвать именно данный метод. Файлы хранятся на жёстком диске внешнего USB накопителя. В любой момент могут быть скопированы с фотоаппарата, перенесены в любое место, подключены к компьютеру и просмотрены. Вот только жёсткие диски, особенно при частом использовании могут выходить из строя, тем самим теряя информацию, которая была на них записана. и с испорченного USB накопителя, вот только стоимость восстановления может напрочь отбить желание делать это. Внешние USB диски выходят из строя чаще, чем HDD компьютера или ноутбука из-за постоянных перемещений, которые могут стать источником динамических перегрузок, приводящих к преждевременному выходу из строя.
Достоинства.
Быстрая скорость записи, мобильность, большой объём для хранения данных. Относительно дешёвое место для хранения, учитывая стоимость за один гигабайт (1 GB) информации.
Недостатки.
Низкая надёжность этого хранилища данных. Т.е. тот случай когда достоинство, в данном случае мобильность устройства, становиться недостатком, так как ухудшает показатель надёжности.
4. Хранение на жёстком диске стационарного компьютера или ноутбука
HDD компьютера быстрые и ёмкие устройства, но, как уже отмечалось ранее, достаточно часто внезапно выходят из строя. Причём внезапность характерна в полном смысле этого слова — сегодня выключаешь ПК и всё нормально, а завтра оказывается, что винчестер компьютера вышел из строя и информацию можно восстановить лишь с помощью специального оборудования за немалые деньги.
Поэтому, если планируете использовать HDD компьютера или ноутбука под архив, позаботьтесь о резервной копии. Для копий можно выбрать любой из способов, рассматриваемых в данной статье.
Достоинства.
Отсутствие дополнительных затрат и трата времени на загрузку и хранение файлов и данных — быстро скопировал и забы
Как не потерять данные на компьютере – учим правила хранения
Файлы, хранящиеся на компьютерах часто являются очень ценными. Если оборудование работает без сбоев, мы редко обращаем внимание на их правильное архивирование. Однако, в случае многих непредвиденных событий может оказаться, что наши данные будут
5 правил безопасного хранения данных

Компьютер – независимо от того, был ли он куплен месяц или год назад, может стать жертвой кражи, вируса или повреждения. Что тогда произойдет с данными, хранящимися на диске? Как правильно обеспечить их сохранность, чтобы они не могли быть прочитаны и использованы третьими лицами?
Если мы хотим избежать таких проблем, следует позаботиться о безопасности своих файлов уже сегодня.
Принцип 1 – защитите свой компьютер
Параллельно с ростом популярности ноутбуков растет число их краж. Полиция постоянно апеллирует к осторожности и неоставлению компьютеров без присмотра в общественных местах или автомобилях. Поэтому для компьютера всегда должно быть включено шифрование жесткого диска, а учетная запись пользователя необходимо защищать надежным паролем.
«Дата рождения владельца» или знаменитая комбинация клавиш «QWERTY» являются наиболее уязвимыми для взлома. Надежный пароль должен состоять из сочетания прописных и строчных букв, а также цифр и специальных символов, то есть @, %, #, и т.д. Это должно затруднить для вора получение доступа к данным, расположенным на компьютере.
Принцип 2 – борьба с вредоносным ПО
С понятием «компьютерный вирус» встречался, наверное, каждый. Вредоносные программы могут украсть личные данные или даже полностью удалить их из памяти компьютера. На рынке существует множество антивирусных программ, которые помогают бороться с нежелательными гостями. Использование антивируса на вашем компьютере сегодня не роскошь, а необходимость.
Годовая лицензия использования такой программы вполне доступна по цене. К тому же, мы можем выбрать любую из доступных бесплатных программ. Как правило, в них отсутствуют определенные функции, но они обеспечивают базовую защиту системы.
Необходимо также позаботиться о том, чтобы всегда иметь свежую версию операционной системы и приложений, таких как браузер, офисный пакет или pdf reader.
Принцип 3 – делайте резервные копии
Даже если компьютер хорошо защищен, резкий скачок напряжения в электрической сети может привести к необратимым повреждениям. Поэтому всегда стоит копировать важные файлы на другой носитель, чтобы в случае необходимости иметь возможность их быстрого восстановления.
Сегодня вес файлов, которые каждый из нас держит на своем компьютере, гораздо больше, чем ещё несколько лет назад. Видео, картинки, игры и музыка, занимают много места, поэтому важным является подбор соответствующих материалов. Времена дискет, способных вместить лишь несколько файлов, прошли безвозвратно.
Резервные копии можно хранить на USB-накопителе (флешки), внешних дисках, а в последнее время все более популярны виртуальные диски. В последние годы компакт-диски и DVD быстро теряют популярность из-за малой емкости, невозможности многократной записи и того факта, что, например, нетбуки и планшеты не имеют дисководов.
Принцип 4 – мысли о будущем
Каждый физический носитель со временем теряет свои свойства и может потерять хранящиеся на нем данные. О их безопасности на компакт-дисках и DVD, мы можем быть уверены от двух до десяти лет. Чем выше качество и условия хранения, тем более длительный срок эксплуатации. Каждые два-три года мы все-таки должны проверять, что записанные диски по-прежнему можно читать.
Оптимальным по финансам вариантом является внешний жесткий диск. Подключается к компьютеру через порт USB, совместим практически с любым устройством, имеет широкий спектр мощности (от 500 ГБ до десятков терабайт) и позволяет архивировать даже большие объемы данных.
Однако, если мы не хотим нести дополнительные затраты, можно выбрать виртуальный диск, например, Dropbox, Google Drive.
Принцип 5 – держите копии файлов в нескольких местах
В целях надлежащей защиты данных специалисты рекомендуют не только регулярно выполнять резервное копирование накопленных файлов и мультимедиа, а также сохранять их в нескольких местах. Поэтому лучше всего регулярно, например, раз в месяц, копировать важные документы на внешний жесткий диск или флэш-диск, а также на виртуальный диск.
Благодаря такому решению, фотографии из семейных экскурсий или ваша любимая музыка может не только пройти испытание временем, но и пережить большинство форс-мажорных случаев.
Как с умом сохранять информацию из интернета и не только

Лиза Орешкина
Информационный дизайнер и архитектор, автор проекта Designthe.INFO, основатель бюро информационного проектирования Infodesk, сооснователь и продуктовый дизайнер сервиса для организации информации Channelkit.
Изучение вопроса организации информации для меня несёт не только профессиональный, но и личный интерес. Все мы знакомы с чувством потерянности и даже бессилия перед гигантским объёмом информации, в которую мы погружаемся каждый день. И все мы хотели бы от этого чувства избавиться и начать полноценно контролировать своё информационное окружение.
Много написано о том, как перестать отвлекаться на бессмысленные статьи или новости и сфокусироваться на информации, которая действительно для нас полезна. Но удивительно мало говорится о том, как правильно эту полезную информацию структурировать.
Работая над Channelkit, мы выявили определённые закономерности и методологию на этот счёт, и я поделюсь некоторыми базовыми советами.
1. Определите круг тем, которые вас интересуют
Задумайтесь, о чём вы вообще читаете, какие сайты сохраняете в закладках, какие видеоролики просматриваете в течение недели и что из этого для вас важно? Скорее всего, часть этой информации относится к вашей профессиональной сфере и рабочим проектам, что-то персонально к вам и вашей семье, а что-то — к вашим увлечениям и интересам. Возможно, секретным.
На бумажке или в любом текстовом редакторе напишите по 3–5 тем, относящихся к каждой группе. Например, вот мой немного упрощённый для наглядности список, взятый из Channelkit.

Кстати, потратить несколько минут на такой список — это само по себе очень полезное упражнение, помогающее разобраться в том, кто ты такой на самом деле. А делая это регулярно, вы увидите, как ваши интересы будут эволюционировать.
2. Сфокусируйтесь на обработке входящей информации
К сожалению или к радости, интернет крайне разнообразен и вы вряд ли сможете ограничить входящие потоки информации каким-то одним инструментом или лентой. Вы можете полгода полировать свой RSS-поток в Feedly до совершенства, пока на смену ему не придёт новый формат и вы не начнёте получать большую часть интересных ссылок в Telegram-каналах.
Кроме этого, много полезного до сих пор встречается и в офлайне: кто-то упомянет какого-то блогера или книгу, которую сразу захочется записать. Поэтому мы рекомендуем перестать беспокоиться о том, откуда именно вы узнаёте что-то новое, и сфокусироваться на том, как эту информацию обрабатывать. Об этом ниже.
3. Отделяйте прочитанное от непрочитанного
Информация «на потом» качественно отличается от той, с которой вы уже ознакомились. Если вы способны своими словами пересказать, что только что прочитали или увидели, значит, вы пропустили эту информацию через себя и связали с тем, что знали до этого. Это тот момент, когда информация трансформируется в знание.
Именно поэтому мы рекомендуем разделять статьи, книги, фильмы и всё остальное «на потом» от того, что вы уже обработали и сочли полезным.
Я поступаю так: статьи, которые мне хочется прочитать потом, отправляются в читалку (я пользуюсь Pocket, еще есть Instapaper). Прекрасно подойдут и классические закладочные сервисы Delicious, Pinboard или более свеженький Saved.io, но читать вам придётся в браузере, заново открыв ссылку.
Если после прочтения статья кажется мне полезной, я отправляю её в соответствующий канал в Channelkit. Классическая альтернатива для хранения отобранных статей — многофункциональный Evernote. Более визуальные варианты — Dropmark и Raindrop.
Для фильмов, книг, блогов и сайтов, которые мне ещё нужно посмотреть, я делаю отдельные каналы в Channelkit. Когда фильм просмотрен, книга прочитана, а сайт изучен, я переношу лучшие из них в соответствующие тематические каналы со своим комментарием и тегами.
Для быстрых записей чего-то интересного прямо во время разговора с другом или коллегой рекомендую приложение Thinglist, очень простое и симпатичное.
В общем, выберите несколько подходящих для вас инструментов. Главное — явно отделить то, что вам только предстоит прочитать или посмотреть, от того, что вы уже оценили и готовы порекомендовать.
4. Инвестируйте в описание
Важно, чтобы разделение на прочитанное и непрочитанное не было формальным, поэтому сразу после прочтения стоит потратить минуту времени и немного концентрации на качественное описание. Это поможет интернализировать новую информацию, сделать её по-настоящему своей. Так её будет проще вспомнить, и только так она будет иметь для вас смысл.
Кстати, если комментарий даётся вам нелегко, очень вероятно, что предмет вообще не стоит сохранения. Зачем вам собирать прицеп бесполезной информации, о которой вы не сможете ничего вспомнить через неделю? Лучше это вас не сделает — смело выкидывайте.
5. Разбейте информацию на типы
Наша любимая тема. Основной разменной валютой в интернете является ссылка. Но только ссылка сама по себе для человека бессмысленна. Нас интересует не набор знаков в URL, а объект, которому посвящено это конкретное место в интернете: статья, книга, человек, блог, инструмент, видеоролик или картинка.
Опытным путём мы выяснили, что это самые распространённые сущности, которые интересуют людей в интернете. Это то, что на самом деле они сохраняют, добавляя ссылку в закладки.
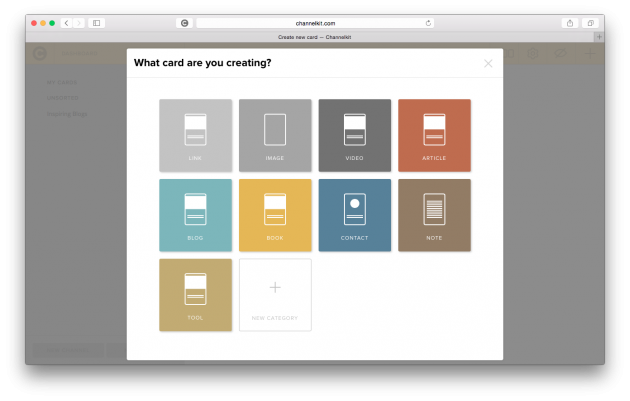
Подумайте, какими объектами вы оперируете в своей профессиональной и личной жизни? Меня, как и в случае многих других дизайнеров, кроме всего перечисленного, интересуют ещё музеи, дизайн-студии, клёвые бренды и произведения искусства. Это важные для меня вещи, поэтому мне приятно уделить им время и оформить единообразную картотеку, работать с которой мне будет приятно.

6. Возвращайтесь
Нет ничего хуже неразобранной кучи информации, которая потеряла для вас актуальность и ценность. Не бойтесь возвращаться и пересматривать свои сокровища — так вы избавитесь от того, что уже отслужило, будете поддерживать свои интересы в актуальном состоянии и начнёте ещё лучше ориентироваться в том, что привлекло ваше внимание ранее.
КАК СОХРАНИТЬ ФАЙЛ (школа начинающего пользователя)
Один из первых навыков, необходимых при освоении компьютера, — это умение сохранить, а затем вызвать информацию в своем ПК. О том, как это сделать, рассказывает преподаватель информатики, программист Елена Сутоцкая.Рис. 1. Так выглядит главное меню редактора Word. Если вы один раз щелкнете левой кнопкой мыши по пункту «Файл» на экране появятся команды ввода-вывода информации (рис. 2).
Рис. 2. Главные из команд при сохранении документа -«Сохранить»(«Save») и «Сохранить как…» («Save as…». Когда сохранение документа происходит первый раз, между ними нет никакой разницы. Подведя курсор к той или другой команде и щелкнув один раз левой
Рис. 3. Здесь редактор Word предлагает вам сохранить документ в папке в «Мои документы» под именем Doc1 (или 2, 3…) с расширением doc. Одноременно вы можете увидеть, какие документы с тем же расширением уже есть в данной папке. Щелкнув левой кнопкой мыш
Наука и жизнь // Иллюстрации
Рис. 5. После сохранения файла в самой верхней строке главного меню редактора Word появляется имя файла.
Наука и жизнь // Иллюстрации
Рис. 7. Любое из расширений можно выбрать, один раз щелкнув мышью по нужной строке. Применительно к текстовому редактору наряду с расширением doc часто используется расширение rtf. Это позволяет использовать документ в других приложениях Windows, не наруш
Рис. 8. Так выглядит вкладка для настройки параметров процесса автосохранения.
Рис. 9. Чтобы документ сохранился со всеми изменениями и дополнениями, внесенными с момента его открытия, нужно щелкнуть мышкой на слове «Да». Щелчок по клавише «Нет»вернет документ к первозданному виду. А клавишей «Отмена»следует воспользоваться, если вы
‹
›
Основные правила сохранения документа удобно рассмотреть на примере текстового редактора Word в среде Windows (рис. 1). Для этой среды их можно считать универсальными, поскольку пункт главного меню «Файл» («File») присутствует в любом другом приложении Windows практически в том же виде. Так что, освоив сохранение документа в Word`е, можно без труда проделать то же самое в любом другом текстовом или графическом редакторе и при работе с электронными таблицами.
Предварительная информация
Прежде чем перейти непосредственно к порядку сохранения документа, необходимо усвоить некоторые основные понятия.
Все, «собранное» в компьютере, хранится в виде файлов. Файл — это поименованная область диска, в которой хранится информация.
Имя файла состоит из двух частей — собственно имени и расширения, разделенных точкой. Иногда расширение отсутствует, но обычно именно по нему можно узнать, какого типа информация содержится в файле, так как каждая прикладная программа по умолчанию присваивает файлу определенное расширение. Так, «DOC» указывает, что документ создан в текстовом редакторе Word, «BMP» — в графическом редакторе, например Paint, «PPT» говорит, что вы имеете дело с презентацией, созданной в PowerPoint, «XLS» — признак электронной таблицы, «jpg» — графического документа, с которым работали, например в Photoshop’е.
Примечание . Присваивая файлу имя собственное, старайтесь, чтобы оно соответствовало информации, которая в нем хранится, — так гораздо проще его потом найти. Например, «Adressbook» или «Контакты».
Имя может быть набрано по-русски или на любом другом языке, установленном на данном компьютере, содержать цифры, знаки препинания, исключая кавычки и специальные символы.
Помимо файлов существуют так называемые папки — в них хранится информация, по которой компьютер находит нужный файл.
Папка «Мои документы»
Она появляется в компьютере при установке программного обеспечения. Как правило, многие начинающие пользователи, и не только они, предпочитают хранить свои файлы именно в ней. Это удобно, поскольку происходит по умолчанию. Но при работе с большим количеством разнообразной информации удобнее создавать «тематические» папки и складывать файлы в них. Это существенно облегчает поиск информации.
Примечания. 1.Один и тот же документ может быть сохранен под разными именами в одной и той же папке, под одним и тем же именем в разных папках и под разными именами в разных папках (кому как удобно).
2. Если в процессе присвоения имени вы случайно стерли расширение, не расстраивайтесь, компьютер сам присвоит вашему файлу нужное расширение.
Примечание. Все то же можно выполнить, выбрав на панели инструментов пиктограмму с изображением дискеты и однократно щелкнув по ней левой кнопкой мыши.
Если же вы работаете с уже сохраненным документом, то команды «Сохранить» и «Сохранить как…» срабатывают по-разному. В первом варианте («Сохранить») документ сохраняется под тем же именем со всеми внесенными в него исправлениями и дополнениями. При этом диалоговое окно на экране не появляется. (К тому же результату приведет щелчок мышкой по пиктограмме с изображением дискеты). Во втором варианте («Сохранить как…») на экране откроется уже знакомое нам диалоговое окно (см. рис. 3), где в поле «Имя файла» будет написано имя, под которым вы сохраняли данный документ. Введя туда новое имя, вы сохраните свой документ со всеми внесенными исправлениями и дополнениями под другим именем.
Другие папки
Если вы хотите сохранить документ в другой папке, следует ее выбрать (а предварительно, естественно, создать). Для выбора другой папки на любом из дисков надо один раз щелкнуть левой кнопкой мыши по черной стрелочке справа от поля «Папка». После этого появится окошко, где вы увидите пиктограммы и наименования дисков, доступных на вашем компьютере: например, пиктограмму «Рабочий стол», папку «Мои документы» и т. д. (рис. 6).
Примечание.
Действовать можно и в обратном порядке: сначала изменить имя, а потом выбрать папку для сохранения.Изменяем расширение
Чтобы изменить расширение файла, нужно щелкнуть мышкой по черной стрелочке справа от поля «Тип файла». После этого на экране появится перечень всех допустимых для данного файла расширений (рис. 7).
Примечание. Для использования документа в среде DOS нужно выбрать из перечня строки «Текст DOS с разбиением на строки» либо «Текст DOS». Но при этом практически все форматирование текста будет утрачено.
Автоматическое сохранение информации
Для удобства сохранения документа в процессе работы компьютеру можно задать режим так называемого автосохранения. Особенно важно, чтобы информация сохранялась автоматически в том случае, если питающая ваш компьютер электрическая сеть не очень надежна.
Для активации функции автоматического сохранения информации следует выбрать в главном меню пункт «Сервис» («Tools»), а в нем подпункт «Параметры» («Options») (рис. 8). На вкладке «Сохранение» («Save») надо выбрать «Автосохранение» («Automatic Save Every:»)и в поле справа от него установить временной интервал между автоматически повторяющейся записью в память компьютера документа, над которым вы работаете. Тогда, если имя документу уже присвоено, отпадает необходимость периодически напоминать компьютеру о том, что нужно сохранять информацию. Он будет делать это самостоятельно.
Примечание. Если вы забудете сохранить свой документ перед выходом из редактора, компьютер напомнит вам сделать это, чтобы не пропали все внесенные в документ изменения: на экране появится специальное окошко с предупреждением (рис. 9).
Последнее примечание. Все, о чем рассказано выше, справедливо для любого приложения Windows, различия будут лишь в предлагаемом автоматически имени и расширении файла или в том, какая папка предлагается по умолчанию.
Как сохранить информацию на компьютере
Сохранить информацию возможно различными способами, в зависимости от источника изъятия данных и устройства, которые будут принимать эти данные.
С появлением интернета пользователи скачивают, копируют информацию с сайтов, сохраняя данные непосредственно на компьютер. Устройство, обеспечивающее хранения данных на персональном компьютере, – жесткий диск. В компьютере можно свободно перемещать, копировать, вырезать и удалять свои данные между локальными дисками. В зависимости от настройки операционной системы, количество разделов – локальных дисков, может быть много, главное, чтобы хватило памяти. Чаще всего разделов два: диск С – содержит установленную операционную систему, а диск D – служит для хранения различных данных пользователя.
Сохранить информацию можно не только на жестком диске, но и на винчестерах компьютера, различных портативных носителях: внешних жестких дисках, устройствах накопления.
Для того чтобы сохранить файл на устройство, необходимо выделить один файл или несколько, после нажать правую кнопку мыши. В меню выбрать пункты: «Копировать» или «Вырезать», открыть источник, на который будет сохраняться информация, аналогично правой кнопочкой мыши выбрать пункт «Вставить». Возможно также комбинация клавиш: Ctrl+C – копирование, Ctrl+V – вставка.
Если необходимо скопировать текст с интернета, для этого необходимо выделить фрагмент текста, на сайте. Щелкнуть правой кнопочкой мыши по выделенному тексту, и в контекстном меню выбрать строку «Копировать». Также можно использовать комбинации клавиш. Выделенный текст попадет в буфер обмена, где при открытии текстового редактора Word вставьте скопированную информацию комбинацией клавиш Ctrl+V. Аналогично сохраняется понравившийся рисунок — для этого в контекстном меню выбрать «Сохранить рисунок как», после сохранить рисунок в выбранный локальный диск на компьютере. Можно также выбрать раздел «Копировать изображение», в таком случае информация сохранится в буфере и может быть передана в текстовый редактор.
Также необходимую информацию можно сохранить в интернете, к примеру: на Google Disk, на почте, в социальных сетях и в других источниках.
Для того чтобы сохраненный файл был в полной безопасности и не был подтвержден заражению вирусами, рекомендуется всю информацию, скаченную с интернета или других источников, сохранять именно на диск D.
Очищать компьютер от ненужных файлов с помощью программ: CCleaner или Freespacer. Обязательно следует установить проверенный антивирус, к примеру: Avast, Dr. Web, Nod32.
Нужно беречь сохраненную информацию. Самые важные файлы переносить на дополнительные устройства, пользоваться только проверенным антивирусом, остерегаться подозрительных файлов.
Как сохранить всю информацию. Как и где хранить данные в течение долгого времени. Автоматическое сохранение информации
Лиза Орешкина
Изучение вопроса организации информации для меня несёт не только профессиональный, но и личный интерес. Все мы знакомы с чувством потерянности и даже бессилия перед гигантским объёмом информации, в которую мы погружаемся каждый день. И все мы хотели бы от этого чувства избавиться и начать полноценно контролировать своё информационное окружение.
Много написано о том, как перестать отвлекаться на бессмысленные статьи или новости и сфокусироваться на информации, которая действительно для нас полезна. Но удивительно мало говорится о том, как правильно эту полезную информацию структурировать.
Работая над Channelkit, мы выявили определённые закономерности и методологию на этот счёт, и я поделюсь некоторыми базовыми советами.
1. Определите круг тем, которые вас интересуют
Задумайтесь, о чём вы вообще читаете, какие сайты сохраняете в закладках, какие видеоролики просматриваете в течение недели и что из этого для вас важно? Скорее всего, часть этой информации относится к вашей профессиональной сфере и рабочим проектам, что-то персонально к вам и вашей семье, а что-то — к вашим увлечениям и интересам. Возможно, секретным.
На бумажке или в любом текстовом редакторе напишите по 3–5 тем, относящихся к каждой группе. Например, вот мой немного упрощённый для наглядности список, взятый из Channelkit.
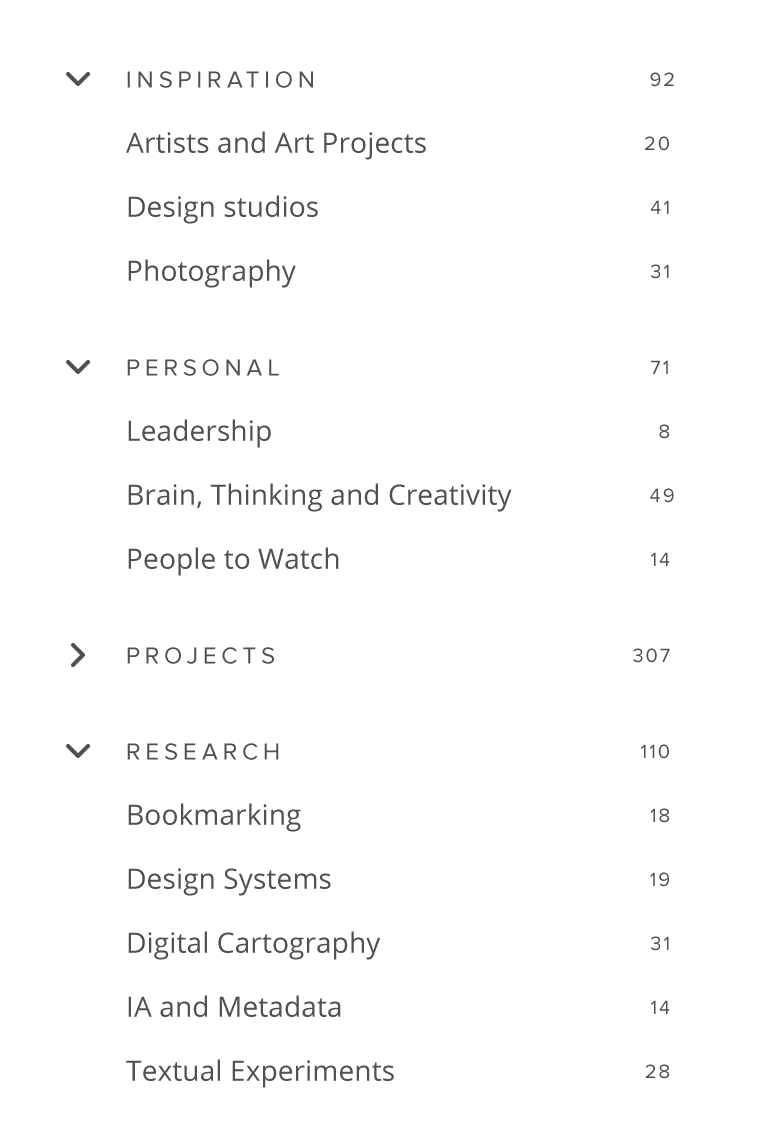
Кстати, потратить несколько минут на такой список — это само по себе очень полезное упражнение, помогающее разобраться в том, кто ты такой на самом деле. А делая это регулярно, вы увидите, как ваши интересы будут эволюционировать.
2. Сфокусируйтесь на обработке входящей информации
К сожалению или к радости, интернет крайне разнообразен и вы вряд ли сможете ограничить входящие потоки информации каким-то одним инструментом или лентой. Вы можете полгода полировать свой RSS-поток в Feedly до совершенства, пока на смену ему не придёт новый формат и вы не начнёте получать большую часть интересных ссылок в Telegram-каналах.
Кроме этого, много полезного до сих пор встречается и в офлайне: кто-то упомянет какого-то блогера или книгу, которую сразу захочется записать. Поэтому мы рекомендуем перестать беспокоиться о том, откуда именно вы узнаёте что-то новое, и сфокусироваться на том, как эту информацию обрабатывать. Об этом ниже.
3. Отделяйте прочитанное от непрочитанного
Информация «на потом» качественно отличается от той, с которой вы уже ознакомились. Если вы способны своими словами пересказать, что только что прочитали или увидели, значит, вы пропустили эту информацию через себя и связали с тем, что знали до этого. Это тот момент, когда информация трансформируется в знание .
Я поступаю так: статьи, которые мне хочется прочитать потом, отправляются в читалку (я пользуюсь Pocket , еще есть Instapaper). Прекрасно подойдут и классические закладочные сервисы Delicious , Pinboard или более свеженький Saved.io , но читать вам придётся в браузере, заново открыв ссылку.
Если после прочтения статья кажется мне полезной, я отправляю её в соответствующий канал в Channelkit. Классическая альтернатива для хранения отобранных статей — многофункциональный Evernote . Более визуальные варианты — Dropmark и Raindrop .
Для фильмов, книг, блогов и сайтов, которые мне ещё нужно посмотреть, я делаю отдельные каналы в Channelkit. Когда фильм просмотрен, книга прочитана, а сайт изучен, я переношу лучшие из них в соответствующие тематические каналы со своим комментарием и тегами.
Для быстрых записей чего-то интересного прямо во время разговора с другом или коллегой рекомендую приложение Thinglist , очень простое и симпатичное.
В общем, выберите несколько подходящих для вас инструментов. Главное — явно отделить то, что вам только предстоит прочитать или посмотреть, от того, что вы уже оценили и готовы порекомендовать.
4. Инвестируйте в описание
Важно, чтобы разделение на прочитанное и непрочитанное не было формальным, поэтому сразу после прочтения стоит потратить минуту времени и немного концентрации на качественное описание. Это поможет интернализировать новую информацию, сделать её по-настоящему своей. Так её будет проще вспомнить, и только так она будет иметь для вас смысл.
Кстати, если комментарий даёт

