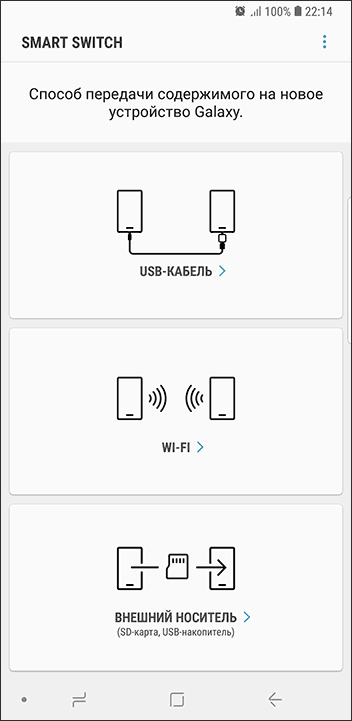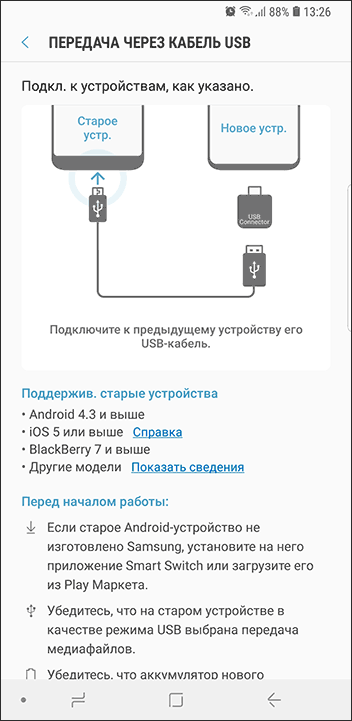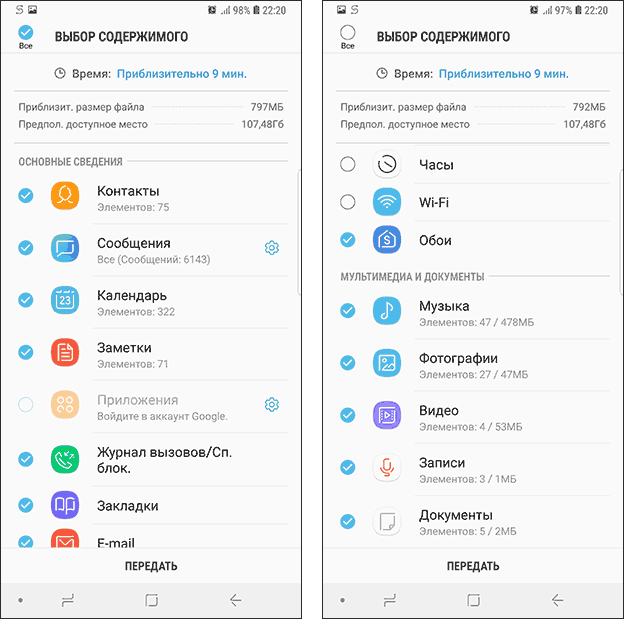Как перенести фотографии iCloud на Android
«iPhone 6 разочаровал меня, после обновления до iOS 11 часто случается случайный черный экран. Теперь я переключил свой телефон на Samsung Galaxy S8. Сначала требовалось время, чтобы привыкнуть, но теперь я не думаю о возвращении Проблема в том, что я сохранил несколько важных фотографий на iPhone 6, знаете ли вы, как перенести фотографии с iPhone на Android? Пожалуйста, помогите. «
Каждый раз, когда крупные бренды выпускают новые телефоны Android, некоторые люди переключаются с iPhone на Android. Это имеет смысл, если учесть, что многие владельцы iPhone сообщили черный экран, случайный сбой, зависание и другие проблемы после обновления программного обеспечения. Перенос фотографий с iPhone на Android — непростая задача из-за отсутствия связи между двумя операционными системами.

Поэтому мы расскажем вам о нескольких простых способах переноса изображений с iPhone на Android-смартфон. Прежде всего, Apple оставила интерфейс для загрузки фотографий с iPhone на компьютер, хотя вы не можете напрямую отправлять фотографии на Android. И некоторые облачные сервисы доступны как для iPhone, так и для Android, которые могут отправлять фотографии между смартфонами через Интернет. В любом случае, вы можете изучить лучшие методы 4 о том, как отправлять фотографии с iPhone на телефоны Android в этом руководстве. Если вы готовы, давайте начнем удивительное путешествие.
Часть 1: Ручные способы переноса фотографий с iPhone на Android
Перенос фотографий с iPhone на смартфон Android вручную включает в себя два этапа. Во-первых, вы должны скачать фотографии на ПК с iPhone с помощью USB-кабеля. А затем отправьте фотографии на свой телефон Android. Процесс не требует сети Wi-Fi или каких-либо сторонних приложений.
Как перенести фотографии с iPhone на ПК
Шаг 1, Используйте кабель молнии Apple для подключения вашего iPhone и ПК. Чтобы избежать потери данных и повреждения устройства, лучше использовать продукты, авторизованные Apple, если нет оригинального кабеля.
Наконечник: При появлении запроса обязательно нажмите «Доверие» на iPhone, если вы подключаете два устройства в первый раз.
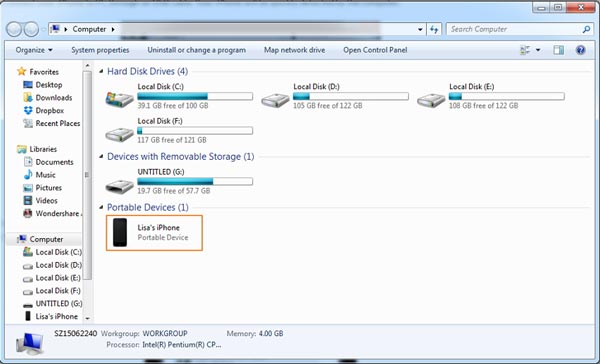
Шаг 2, В окнах автозапуска выберите «Импортировать фотографии и видео», чтобы открыть iPhone Camera Roll на ПК с Windows. Если автозапуск не отображается автоматически, перейдите в «Мой компьютер» с рабочего стола, перейдите в раздел «Переносные устройства» и найдите свой iPhone. Щелкните правой кнопкой мыши по нему и выберите «Импорт изображений и видео» в строке меню.
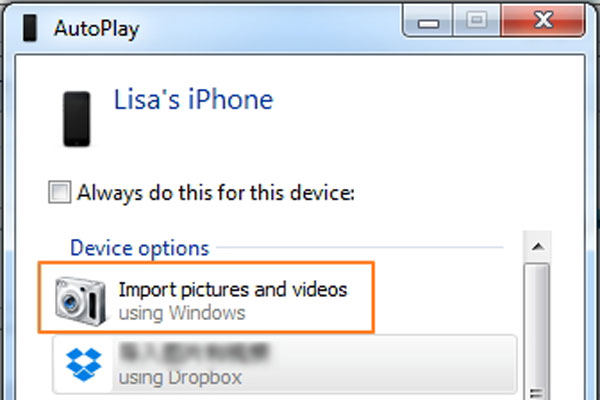
Шаг 3, Выберите все фотографии, которые вы хотите отправить с iPhone на телефон Android, затем перетащите их на жесткий диск.
В Windows 8 у вас нет доступа к iPhone Camera Roll. После нажатия кнопки «Импорт изображений и видео» вам будут предложены два варианта: «Просмотр», «Упорядочить» и «Группировать элементы для импорта» и «Импортировать все новые элементы сейчас». Первый используется для импорта всех фотографий iPhone на ПК. Если импортировать изображения не в первый раз, второй вариант может загружать только новые фотографии. Затем нажмите ссылку «Дополнительные параметры», выберите пункт назначения, нажмите кнопку «Далее» и нажмите «Импорт».
В Windows 10 необходимо включить «Автозапуск» в «Настройках»> «Устройства» перед передачей фотографий.
Обратите внимание, что фотографии в HEIC на iPhone не будут доступны на компьютере с Windows, и вам нужно включите HEIC в JPG / PNG для прямого просмотра.
Как перенести фотографии с ПК на Android
Шаг 1, После загрузки фотографий на ПК, удалите iPhone с вашего ПК. Затем подключите свой телефон Android с помощью USB-кабеля.
Шаг 2, Перейдите на «Мой компьютер» и найдите свой телефон Android, дважды щелкните по нему, найдите папку с именем DCIM, которая является Фотогалерея для Android.
Шаг 3, Теперь сохраните фотографии, загруженные с iPhone на телефон Android. Поздравляем! Вы завершили процесс обмена фотографиями с iPhone на Android.
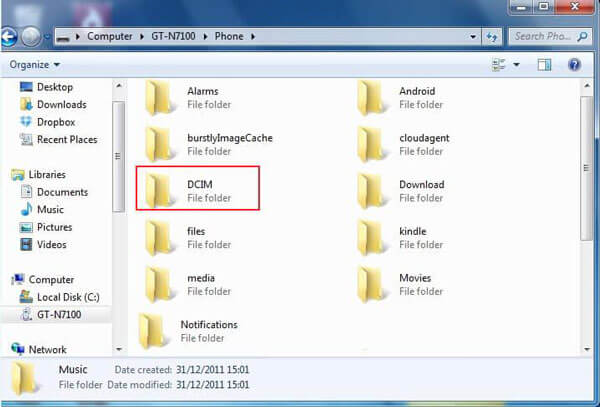
Недостатки ручной передачи фотографий очевидны. Это возможно только для изображений, сохраненных в вашей Фотопленке. Если вы переместили фотографии в iCloud и включили Оптимизированное хранилище, вы можете найти правильный путь в следующей части.
Часть 2: Перемещение фотографий / картинок с iPhone на Android через iCloud
Многие люди предпочитают синхронизировать фотографии с библиотекой фотографий iCloud, чтобы освободить место на iPhone, С другой стороны, это также простой способ переноса фотографий с iPhone на Android. Честно говоря, вы не можете использовать iCloud на телефоне Android. Как и при подключении через USB, вы должны перенести фотографии из iCloud на ПК, а затем перенести их на телефон Android.
Как получить фотографии с iCloud на Android
Шаг 1, Разблокируйте свой iPhone и подключите его к хорошо работающая сеть Wi-Fi, Откройте приложение «Настройки» на главном экране, вам нужно нажать на Apple ID и перейти в «iCloud»> «Фотографии». Обязательно включите «Библиотеку фотографий iCloud» и переместите фотографии в iCloud.
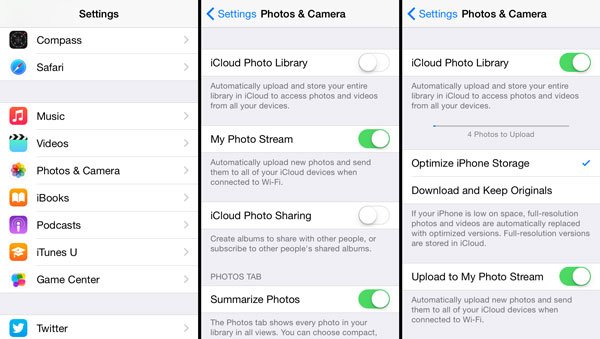
Шаг 2, Затем включите компьютер, введите icloud.com в адресную строку браузера и введите свой Apple ID и пароль, которые использовались для сохранения ваших фотографий (Забыли пароль iCloud?). Ответьте на вопросы безопасности или введите проверочный код, если вы включили двухфакторную аутентификацию.
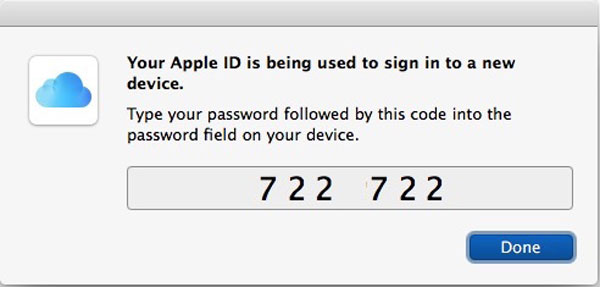
Шаг 3, На домашней странице iCloud выберите значок «Фотографии», чтобы открыть библиотеку фотографий iCloud. Затем выберите нужные фотографии и перетащите их на рабочий стол, чтобы скачать фотографии iCloud на компьютер.
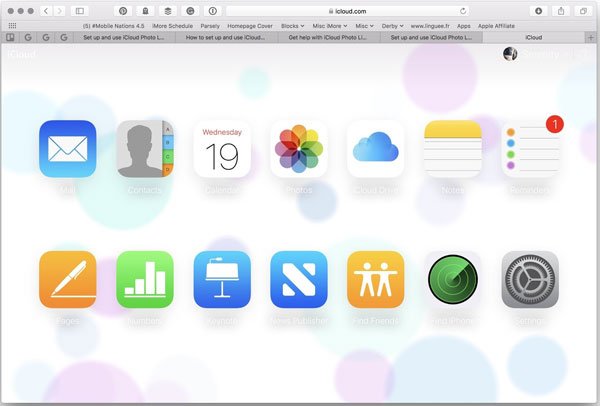
Шаг 4, Чтобы перенести фотографии iCloud на Android, у вас есть несколько вариантов, например, SD-карта. Вставьте SD-карту в компьютер и переместите фотографии на SD-карту. Затем выньте SD-карту и вставьте ее в свой телефон Android.
Примечание: Это также хороший способ просмотра фотографий iCloud на ПК. Но есть кое-что, что вы должны знать о iCloud Photo Library. Прежде всего, он имеет только бесплатное хранилище 5GB для каждой учетной записи. Если у вас есть много фотографий для передачи, а свободного места недостаточно, вам нужно приобрести емкость хранилища у Apple. А загрузка фотографий с iPhone в библиотеку фотографий iCloud обычно занимает больше получаса или до часов 24, поскольку беспроводное соединение намного медленнее, чем шнуры USB. И другая проблема — кибербезопасность.
В целях повышения безопасности Apple предлагает пользователям включить двухфакторную аутентификацию, Но некоторые пользователи, которые забыли свой пароль iCloud, сказали, что вернуть их учетную запись сложно. Хотя сети Wi-Fi распространяются повсеместно, киберпреступники могут использовать публичные беспроводные сети для атаки на ваше устройство, поэтому мы не предлагаем вам перемещать изображения в iCloud в небезопасной интернет-среде.
Часть 3: Загрузите фотографии с iPhone на Android с помощью Dropbox
Еще один простой способ получения фотографий с iPhone на Android — облачные сервисы, такие как Dropbox. Разработчик выпустил приложения Dropbox для iOS и Android соответственно. Многие приложения сторонних производителей также поддерживают загрузку файлов в Dropbox. Одним из преимуществ является то, что вы можете выбрать определенные фотографии для загрузки из вашей камеры Roll в Dropbox.
Шаг 1, Запустите приложение Dropbox с главного экрана iPhone после установки его из App Store и войдите в свою учетную запись. Нажмите на кнопку «меню» с трехточечным значком в верхней части экрана, затем выберите «Загрузить» в плавающей строке меню. Теперь вы можете перейти к вашему Фотопленке и выбрать нужные фотографии, установив флажки.
Примечание. Убедитесь, что устройство iPhone и Android подключено к сети Wi-Fi. (Узнайте здесь, чтобы отправить пароль iPhone Wi-Fi на Android.)
Шаг 2, После нажатия на кнопку «Загрузить» в правом верхнем углу выбранные фотографии перейдут в вашу учетную запись Dropbox через Интернет. Dropbox имеет встроенную функцию автоматической синхронизации в приложениях. Если у вас два смартфона, эта функция может автоматически синхронизировать фотографии между двумя устройствами. Чтобы настроить функцию автоматической синхронизации, перейдите на вкладку «Настройки» в Dropbox для iOS, отмеченную значком шестеренки, нажмите «Загрузка камеры» и установите переключатель в положение «ВКЛ».
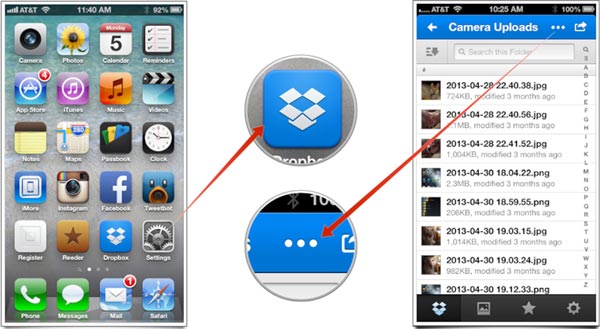
Шаг 3, Затем включите телефон Android и установите приложение Dropbox из Google Play Store. Откройте его и войдите в тот же аккаунт, который использовался на вашем iPhone. Теперь вы можете смотреть фотографии iPhone на вашем телефоне Android. Если вы хотите просматривать их в автономном режиме, Dropbox также позволяет перемещать изображения на SD-карту. На вашем телефоне Android запустите приложение Dropbox, нажмите на кнопку меню с трехстрочным значком и нажмите значок «Настройки», вы найдете опцию «Загрузка камер», которую вы можете включить. Затем фотографии iPhone будут автоматически синхронизироваться с Android, как только два смартфона подключатся к Интернету.
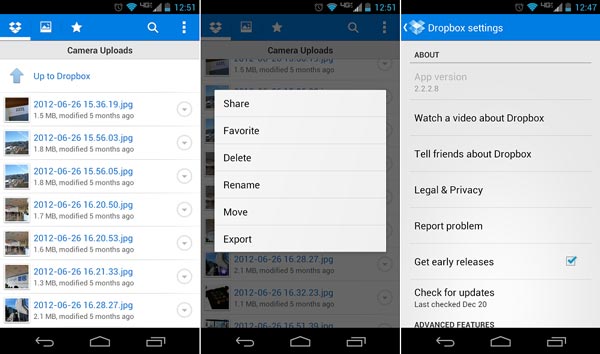
Хотя приложение Dropbox можно загрузить бесплатно, оно предоставляет только бесплатное хранилище 2GB для каждой учетной записи. Может быть недостаточно синхронизировать много фотографий, особенно качественных.
Часть 4: Лучший способ переноса фотографий с iPhone на Android
Как вы можете видеть, подход с ручной передачей или iCloud и Dropbox имеют некоторые недостатки, такие как ограниченная емкость хранилища. Если вам нужен профессиональный способ переноса фотографий с iPhone на Android, мы предлагаем вам попробовать Apeaksoft Телефонный перевод.
Его основные функции включают в себя:
- Передача в один клик. Имеет способность перенести фотографии с Android на Android, iPhone на iPhone, Android на iPhone, и iPhone на Android в один клик.
- Без потерь передача. Передача по телефону не будет перезаписывать или повреждать существующие фотографии на телефоне Android и iPhone во время передачи.
- Быстрее и безопаснее. Он использует USB-кабели для отправки фотографий с iPhone на Android, что намного быстрее и безопаснее.
- Сохраняйте оригинальные условия. Он способен извлекать HD-фотографии из iPhone и сохранять их на телефоне Android в оригинальном качестве и формате.
- Поддержка различных типов данных. В дополнение к фотографиям, Phone Transfer работает с видео, музыкой, контактами и другими документами.
- Более высокая совместимость. Это приложение для передачи телефона совместимо со всеми моделями iPhone, такими как iPhone X / 8 / 8 Plus / 7 / 7 Plus / 6 / 6s / 5 / 5s / 5c / 4, а также телефонами Android от Samsung, HTC, Sony, Google, Moto , Huawei, Xiaomi и др.
- Он имеет две версии: одна для Windows 10 / 8.1 / 8 / 7 / XP и другая для Mac.
Короче говоря, это лучший способ синхронизировать фотографии с iPhone на Android. И мы используем iPhone 6 в качестве исходного устройства и Galaxy S8 в качестве целевого телефона, чтобы показать вам процедуру.
Как перенести фотографии с iPhone на Android в один клик
Шаг 1, Подключите iPhone и Android телефон к лучшей передаче телефона
Загрузите нужную версию Phone Transfer для вашей операционной системы и следуйте инструкциям на экране, чтобы установить ее на свой компьютер. Запустите лучшее приложение для передачи телефона, оно обнаружит ваши телефоны, как только подключите iPhone 6 и Galaxy S8 к вашему компьютеру с помощью оригинальных USB-шнуров.
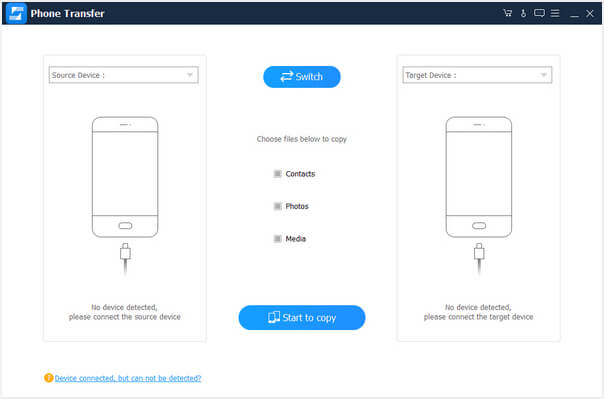
Шаг 2, Настройка для передачи фотографий
Убедитесь, что iPhone 6 отображается в поле «Исходное устройство», а Galaxy S8 отображается в поле «Целевое устройство». Если нет, нажмите кнопку «Переключить» в верхней части домашнего интерфейса, чтобы исправить это.
Если ты хочешь перенести данные с Android на iPhone, не переключайте это.
Установите флажок перед опцией Фото. Если вы не хотите повреждать текущие фотографии в Galaxy S8, снимите флажок «Удалить выбранные данные на целевом устройстве перед копированием» под значком целевого устройства.
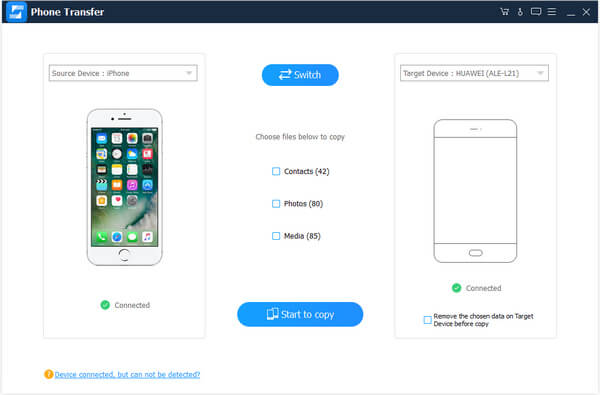
Шаг 3, Перенос фотографий с iPhone на Android в один клик
Наконец, нажмите кнопку «Начать копирование», чтобы начать передачу фотографий с iPhone 6 на Galaxy S8. Процесс может занять от нескольких секунд до нескольких минут в зависимости от количества передаваемых фотографий. Затем удалите свои смартфоны с вашего компьютера. Теперь вы можете просматривать фотографии iPhone на телефоне Android в любое время.
Вывод
В этом уроке мы поговорили о том, как переносить фотографии с iPhone на телефоны Android. Существует множество подходов для синхронизации фотографий между iPhone и Android, но люди могут захотеть узнать о лучших способах выполнения этой задачи. Вообще говоря, USB-кабель — это самый простой способ загрузить фотографии с iPhone на ПК, а затем отправить их на телефон Android. Весь процесс требует только USB-шнуры. Но это не доступно для фотографий в iCloud. На самом деле, вы можете получить фотографии с iCloud на Android с компьютером в качестве носителя. А Dropbox — это беспроводное решение для отправки фотографий с iPhone на Android через сеть Wi-Fi. С другой стороны, мы также поделились профессиональным приложением для передачи телефона Apeaksoft Phone Transfer. Его преимущества очевидны, быстрее, безопаснее и проще в использовании. Теперь вы можете выбрать подходящий путь и следовать нашим инструкциям для выполнения этой работы.
Перенос фотографий с устройства с iOS на Android — Всё об Android
При покупке нового Андроида вместо старого Айфона (или наоборот) многие сталкиваются с проблемой переноса фотографий, контактов, заметок и другой важной информации с одной платформы на другую. Операционные системы Android и iOS работают с разными алгоритмами шифрования, поэтому передавать между ними какие-либо данные напрямую через Wi-Fi или Bluetooth у вас не выйдет. Давайте разберемся, как скинуть фото с Андроида на Айфон и в обратном порядке.
Способы передачи пользовательских данных между iOS и Android
Разработчики мобильных ОС наделили свою продукцию широкими возможностями по транспортировке личной информации между разными устройствами, будь то Айфон, Андроид или персональный компьютер. Поэтому при переезде с iPhone на Android или наоборот у вас не должно возникнуть особых трудностей в плане перекидывания медиафайлов с одного девайса на другой.
Переместить фотки между разными операционками вам помогут следующие инструменты:
- компьютер и облачное хранилище iCloud;
- виртуальный сервис Яндекс Диск;
- программа Move to iOS;
- Google Photo;
- приложение для синхронизации iPhone iTunes и др.
Остановимся более подробно на некоторых из предложенных вариантов.
Копирование фотографий между разными ОС через компьютер
Ни для кого не секрет, что при подключении Андроида к ПК через USB шнур смартфон или планшет можно использовать, как обычный накопитель. Это позволяет выполнять перенос любых файлов просто и быстро. С Айфоном же такая фишка не проходит. Взаимодействие iOS с Windows производится через облачное хранилище iCloud и программу для синхронизации iTunes.
Чтобы перекинуть фотки с iOS на Android через компьютер, сначала нужно синхронизировать гаджет с виртуальным диском iCloud:
- В настройках iPhone перейдите в раздел iCloud и откройте вкладку «Фото».
- Синхронизируйте мобильное устройство с облачным хранилищем. Для этого перетяните ползунок напротив строки «Медиатека iCloud» в положение On.
- Чтобы скопированные фотки автоматически сохранялись на ПК, включите функцию «Выгрузить в Мой фотопоток».
- Поставьте галочку напротив «Сохранение оригиналов». Это позволит переносить файлы в исходном размере, то есть без сжатия и потери качества.
После того как синхронизировать Айфон с облаком iCloud удалось, вам потребуется настроить одноименную программу на ПК. Делается это следующим образом:
- Установите iCloud на компьютере.
- Войдите в приложение, введя свой Apple ID и пароль к учетной записи.
- В следующем окне отметьте пункты, данные из которых вы хотите скопировать, и кликните «Применить».
Выполнив указанные процедуры, в проводнике Windows появится каталог «Фото iCloud» с тремя папками: «Загрузка», «Выгрузка» и «Общие». Чтобы скинуть фото на компьютер, вам потребуется войти во вторую папку и скопировать оттуда файлы на жесткий диск.
После этого вам останется только подключить Андроид к ПК через USB шнур и перетянуть на внутреннюю или внешнюю память гаджета нужные фотографии. Чтобы перенести фото с Андроид на Айфон через iCloud, необходимо скопировать файлы в папку «Загрузка». После того как выполнится синхронизация, они появятся на вашем iPhone.
Передача фотографий с помощью Yandex Диска
Еще одним прекрасным инструментом, позволяющим перемещать медиаконтент между разными операционками, является Яндекс Диск. В качестве примера рассмотрим, как передать файлы с Андроида на Айфон посредством указанного сервиса:
- Скачиваем на Android устройство программу Яндекс Диск. Это можно сделать через Play Market абсолютно бесплатно.
- Открываем ее и авторизуемся в системе. Если у вас нет своего аккаунта на Yandex, создайте его, нажав на «Регистрация» и заполнив соответствующую форму.
- Попав на главное окно виртуального сервиса, вызываем его меню, кликнув по соответствующей кнопке.
- Отмечаем место, где будут храниться копируемые фотки. Для получения к ним доступа с другого устройства, жмем «Диск».
- Выбираем папку для хранения наших файлов на Яндекс Диске.
- Для добавления новых данных тапаем по плюсику и указываем источник загрузки.
- Отмечаем фотографии, которые мы хотим передать на iPhone, и отправляем их, нажав «Готово». Следует отметить, что для бесплатного использования на Яндекс Диске доступно 20 Гб свободного пространства, что более чем достаточно для выполнения ежедневных задач.
Для окончательного переезда с Android на iPhone вам останется только установить Яндекс Диск на приемном девайсе, войти в облачное хранилище с помощью той же учетной записи и скопировать требуемые фотки к себе на смартфон.
Процедура пересылки медиаконтента с Айфона на Андроид через Яндекс Диск производится по точно такой же схеме, так что дополнительно останавливаться на этом не имеет смысла.
Копирование фотографий через утилиту Move to iOS
Рассматривая, как быстро перенести фото с Айфона на Андроид или в обратном порядке, следует выделить простое и эффективное в работе приложение Move to iOS. Это сравнительно новый инструмент, который доступен для всех пользователей мобильных устройств, начиная с iOS 9 и Android 4.0.
Чтобы передать медиаконтент c Android на iPhone через Move to iOS, делаем следующее:
- Подключаем оба девайса к одной Wi-Fi сети.
- В настройках iOS выбираем пункт «Перенести данные с Android».
- Вам предложат установить Move to iOS на Айфон. Соглашаемся с этим.
- С Плей Маркета инсталлируем данное приложение на Андроид и запускаем его. Затем в появившемся окне вводим цифровой код, который высветился на экране «яблока».
- Для перехода с одной платформы на другую отмечаем данные, которые требуется переслать, и кликаем Next.
Начнется процесс копирования информации с одного гаджета на другой. После его окончания все фотографии, ранее сохраненные на Андроиде, появятся на Айфоне. Единственно условие – на смартфоне-приемнике должно быть достаточно свободного места. В противном случае процесс переноса закончится неудачей.
Пожаловаться на контентКак перенести данные с iPhone на Android
  iOS и MacOS | мобильные устройства
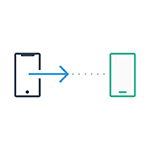 Переход с iPhone на Android, на мой взгляд, слегка сложнее, чем в обратную сторону, особенно если вы долгое время пользовались различными приложениями от Apple (которые не представлены в Play Маркет, в то время как приложения Google есть и в App Store). Тем не менее, перенос большинства данных, в первую очередь контактов, календаря, фото, видео и музыки вполне возможен и осуществляется сравнительно легко.
Переход с iPhone на Android, на мой взгляд, слегка сложнее, чем в обратную сторону, особенно если вы долгое время пользовались различными приложениями от Apple (которые не представлены в Play Маркет, в то время как приложения Google есть и в App Store). Тем не менее, перенос большинства данных, в первую очередь контактов, календаря, фото, видео и музыки вполне возможен и осуществляется сравнительно легко.
В этой инструкции подробно о том, как перенести важные данные с iPhone на Android при переходе с одной платформы на другую. Первый способ — универсальный, для любого Android телефона, второй — специфичен для современных смартфонов Samsung Galaxy (зато позволяет переместить больше данных и удобнее). Также на сайте есть отдельное руководство о ручном переносе контактов: Как перенести контакты с iPhone на Android.
Перенос контактов, календаря и фотографий с iPhone на Android с использованием Google Drive
Приложение Google Drive (Google Диск) доступно как для Apple, так и для Android и, помимо прочего, оно позволяет легко загрузить контакты, календарь и фотографии в облако Google, а затем загрузить их на другое устройство.
Сделать это можно, используя следующие простые шаги:
- Установите Google Диск из App Store на свой iPhone и выполните вход в учетную запись Google (Ту же, что будет использоваться на Android. Если вы еще не создавали эту учетную запись, создайте ее на вашем Android телефоне).
- В приложении Google Диск нажмите по кнопке меню, а затем — по значку с изображением шестеренки.

- В настройках выберите «Резервное копирование».
- Включите те элементы, которые вы хотите скопировать в Google (а затем и на Android телефон).

- Внизу нажмите «Начать резервное копирование».
По сути, на этом весь процесс переноса завершен: если на вашем Android устройстве зайти под той же учетной записью, в которую выполнялось резервное копирование, все данные автоматически будут синхронизированы и доступны к использованию. Если вы также хотите перенести и купленную музыку, об этом — в последнем разделе инструкции.
Использование Samsung Smart Switch для переноса данных с iPhone
На Android смартфонах Samsung Galaxy есть дополнительная возможность перенести данные с вашего старого телефона, в том числе и с iPhone, позволяющая получить доступ к куда большему количеству важных данных, в том числе и к таким, которые перенести другими способами бывает сложно (например, заметки iPhone).
Шаги при переносе (тестировалось на Samsung Galaxy Note 9, должно работать похожим образом на всех современных смартфонах от Samsung) будут следующими:
- Зайдите в Настройки — Облако и учетные записи.
- Откройте пункт Smart Switch.
- Выберите, как вы будете переносить данные — по Wi-Fi (из аккаунта iCloud, где должна находиться резервная копия iPhone, см. Как создать резервную копию iPhone) или по USB-кабелю напрямую с iPhone (в этом случае скорость будет выше, а также будет доступен перенос большего количества данных).

- Нажмите «Получить», а затем выберите «iPhone/iPad».

- При переносе из iCloud по Wi-Fi нужно будет ввести данные для входа в вашу учетную запись iCloud (а также, возможно, код, который отобразится на iPhone для двухфакторной аутентификации).

- При переносе данных по USB кабелю, подключите его, как будет показано на картинке: в моем случае на Note 9 подключался входящий в комплект переходник USB-C — USB, в него — кабель Lightning от iPhone. На самом iPhone после подключения потребуется подтвердить доверие устройству.

- Выберите, какие данные нужно загрузить с iPhone на Samsung Galaxy. В случае использования кабеля доступны: контакты, сообщения, календарь, заметки, закладки и настройки/письма E-mail, сохраненные будильники, параметры Wi-Fi, обои, музыка, фото, видео и другие документы. А также, если на Android уже был выполнен вход в учетную запись Google — приложения, которые доступны как для iPhone, так и для Android. Нажмите кнопку «Передать».

- Дождитесь завершения передачи данных с iPhone на Android телефон.
Как видите, при использовании данного метода вы можете очень быстро перенести почти любые ваши данные и файлы с iPhone на Android устройство.
Дополнительная информация
Если на iPhone вы использовали подписку Apple Музыка, переносить её по кабелю или как-то ещё, возможно, не следует: Apple Music — единственное приложение от Apple, которое также доступно и для Android (можно скачать в Play Маркет), а ваша подписка в нем будет активна, как и доступ ко всем ранее приобретенным альбомам или композициям.
Также, если вы пользуетесь «универсальными» облачными хранилищами, доступными как для iPhone, так и для Android (OneDrive, DropBox, Яндекс Диск), то доступ к таким данным как фото, видео и некоторые другие с нового телефона не станет проблемой.
А вдруг и это будет интересно:
Как перенести фото с андроида на айфон
В айфон 7, айфон 6, айфон 4, айфон 5s, не с нуля, айфон 8, айфон se, айфон 6s, айфон 4s, айфон 5 и так далее закрытая система, а в андроид, таких как Samsung, Sony, Huawei или HTC и многих других открытая.
Безопасность системы Apple настолько строгая, что мы не можем отправлять файлы между этими системами через блютуз, это можно исправить.
Поэтому эта запись создана для пользователей телефонов, меняющих их на айфон. На страницах этого сайта я уже показывал, как перенести фото с андроид на компьютер, а потом с компьютера на айфон, но перемещать можно и без компьютера.
Такой способ основан на приложениях от Apple. Благодаря им вы можете перебросить практически все необходимые данные со старого Android-смартфона на новый iPhone.
Весь процесс был протестирован на Samsung Galaxy Note 4 (Android 6.0) и Samsung Galaxy Nexus (Android 4.3).
Я передал данные с этих смартфонов на iPhone SE, который работал под управлением iOS 10. Ниже покажу несколько способов.
Примечание: теперь появился НОВЫЙ ОЧЕНЬ БЫСТРЫЙ УНИВЕРСАЛЬНЫЙ способ — его описание находится здесь.Как перенести фото на айфон с андроида вручную
Чтобы вручную переносить фотографии, сначала необходимо скопировать на компьютер. В большинстве Android-устройств они находятся во внутренней памяти телефона в папке DCIM.
Как скопировать фото с Android на iPhone X/8/8 Plus
Вы наконец-то стали владельцем нового iPhone X/8/8 Plus, и теперь перед вами остро стоит вопрос передачи данных с Android на iPhone. Вполне стандартная ситуация при смене одного телефона на другой. Наивысшую ценность для многих из нас несут именно фотографии: есть несколько способов переместить фото с Андроид на Айфон X/8/8 Plus. А какой из них самый эффективный и максимально простой и быстрый – решать только вам.
Как перенести фото с Андроид на Айфон
Есть несколько способов переноса фото с Андроид на Айфон – одни из них реализуются стандартными возможностями, другие – с помощью дополнительного программного обеспечения от сторонних разработчиков. Мы решили выделить несколько, на наш взгляд, самых распространенных методов.
1 способ. Приложение “Move to iOS”
Компания Apple позаботилась о своих владельцах и создала специализированное приложение для копирования всех важных данных с Android на iPhone через Wi-Fi. Вы можете скачать приложение в Google Play Store, установить его на свой старый телефон и просто следовать указаниям.
Также вам нужно будет взять ваш новый iPhone. На определенном шаге активации и настройки телефона вам будет предложено переместить данные с Android. Данный пункт находится в разделе «Приложения и данные». На Android устройстве также нужно будет дать свое согласие на перемещение данных. Процесс синхронизации выбранных данных начнется после того, как вы введете 10-значный код на Андроид устройстве, который высветится на вашем новом айфоне.
На самом деле здесь все довольно просто – нужно просто внимательно следовать шаг за шагом инструкции в приложении.
Минус данного способа в том, что от вас может потребоваться удаление всех данных на iPhone в случае, если вы выполняете синхронизацию после настройки телефона и уже пользовались им.
Передача данных с Android на iPhone X/8/8 Plus без потери ценных файлов с помощью программы Tenorshare iCareFone. Этот инструмент не только отличный файловый менеджер, но еще и хороший способ очистить устройство от мусора, решить актуальные iOS-ошибки и не только.
Чтобы перенести фото с Андроид-телефона на новый Айфон, вам необходимо выполнить следующие шаги:
1. Перенесите самостоятельно фото с Андроид-девайса на компьютер, сохраните их в отдельную папку.
2. Скачайте на компьютер программу iCareFone с официального сайта разработчиков и установите ее, а затем запустите. Подключите ваш iPhone с помощью кабеля USB к компьютеру.
3. Далее выберите в главном меню функцию Файл-менеджер, а затем Фото.
4. Далее нажмите в панели кнопку «Импорт» и укажите сохраненные ранее с Андроида фото. После этого все фото будут перенесены на новый iPhone. Все быстро и легко.
3 способ. Скопировать фото с Андроид на iPhone можно с помощью iTunes
Скопировать фото с Андроид на iPhone можно с помощью iTunes. Этот метод может не сработать в том случае, если iTunes вдруг зависнет или начнет тормозить. Такое бывает, но не всегда.
1. Скопируйте сначала фото с Андроид на компьютер, подключив телефон с помощью провода USB. Обычно фото находятся в папке DCIM.
2. Теперь подключаем к компьютеру ваш айфон также с помощью кабеля USB и запускаем программу iTunes. Далее нажимаем в iTunes на пиктограмму вашего устройства и заходим в раздел Фото.
3. Напротив пункта «Синхронизировать» ставим галочку, а затем выбираем папку напротив пункта «Скопировать фотографии из». После этого запускаем процесс синхронизации, применяя изменения – все фото оказываются на айфоне.
4 способ. Использование облачного хранилища
Тоже вполне рабочий вариант, но может занять немного больше времени. Суть метода заключается в том, чтобы сначала выгрузить фото из ленты телефона на Android в любое «облако» (Google, Mail Облако, Яндекс Диск и т.д.), а потом из облака скачать эти фото на новый iPhone.
5 способ. Использование сторонних приложений
В App Store и Play Market есть много приложений, которые автоматизируют процесс копирования фотографий с Андроид-телефона на iPhone X/8/8 Plus. Вы можете использовать любое – например, FotoSwipe, ShareIT, Xender.
Надеемся, что хотя бы один из этих способов будет для вас актуален.
Присоединяйтесь к обсуждению и поделитесь своим голосом здесьКак перенести фото с Android на iPhone, перекинуть фотографии
Переходе с Android смартфона на iPhone перед пользователями встает задача по переносу данных со старого устройства на новое. В частности, нужно как-то перекинуть на iPhone фотографии, которые были сделаны на Android смартфон. Обычно таких фотографий не одна сотня, поэтому отправить их по почте затруднительно. В этой статье мы рассмотрим сразу два способа, как перенести фото с Android на iPhone при смене смартфона.
Ручной перенос фотографий с Android на iPhone
Для того чтобы воспользоваться этим способом переноса фотографий с Android на iPhone вам понадобится компьютера или ноутбук с операционной системой Windows.
В первую очередь к этому компьютеру нужно подключить Андроид смартфон и скопировать с него фотографии, которые нужно перенести на Айфон. Сделать это достаточно просто. Для этого подключаем Андроид смартфон к компьютеру, открываем верхнюю шторку на смартфоне и нажимаем на уведомление «Зарядка через USB».
После этого переключаем Андроид смартфон в режим передачи файлов. Это позволит перенести фотографии с Андроида на компьютер.

Дальше открываем окно «Мой компьютер», находим там Андроид смартфон и открываем его. Дальше открываем внутренний накопитель Андроид смартфона, находим папку с фотографиями (если это фотографии с камеры, то они в папке DCIM) и перекидываем их на компьютер.

После того как фотографии были перенесены с Android на компьютер, можно приступать к работе с iPhone. Для того чтобы перенести эти фото на iPhone вам понадобится программа iTunes. Если она еще не установлена, то перед началом переноса ее нужно установить. Скачайте iTunes с официального сайта и установите на компьютер. Процесс установки iTunes ничем не отличается от установки других программ. Просто запускаете скачанный установочный файл и следуете инструкциям, которые будут появляться на экране.

После этого к компьютеру нужно подключить ваш iPhone. Для этого возьмите кабель, который вы используете для зарядки устройства, и с его помощью подключите iPhone к любому USB порту компьютера. Операционная система Windows определит подключенное устройство и издаст звуковой сигнал, сообщающий о том, что устройство подключено. Теперь, для того чтобы перенести фотографии, нужно запустить iTunes и нажать на кнопку «Продолжить» во всплывающем окне, которое будет запрашивать доступ к информации.

Также нужно разблокировать iPhone и нажать на кнопку «Доверять» в появившемся окне на экране.

После этого все должно заработать. Вернитесь к программе iTunes и нажмите на кнопку с изображением Айфона, которая будет располагаться в верхней левой части окна.

После этого вы попадаете в настройки вашего iPhone. Здесь нужно перейти в раздел «Фото».

Данный раздел настроек предназначен для переноса фотографий с компьютера в память iPhone. Для того чтобы воспользоваться этой опцией установите отметку напротив функции «Синхронизировать», выберите папку с фотографиями для переноса и нажмите на кнопку «Применить», которая расположена в нижней части окна iTunes. После этого начнется процесс переноса фотографий с компьютера на iPhone.

При попытке перекинуть фото с Андроид на Айфон вы можете столкнуться с тем, что в программе iTunes в разделе «Фото» функция синхронизации будет недоступна. Вместо этого там будет написано «Функция Фото iCloud включена. Устройство имеет доступ к фото в iCloud». Если вы столкнулись с такой проблемой, то вам нужно открыть настройки на Айфоне, перейти в раздел «Фото» и отключить там функцию «Медиатека iCloud». После этого перенос фотографий начнет работать так как описано выше.
Автоматический перенос фотографий с Android на iPhone
При первоначальной настройке нового iPhone можно воспользоваться автоматическим переносом данных с Android-смартфона на iPhone. Данный способ позволяет перенести не только фото, но и все остальные пользовательские данные, среди которых контакты, переписка, закладки в браузере, почтовые аккаунты, календари и т. д.
Для того чтобы воспользоваться автоматическим переносом фото вам нужно установить на Андроид приложение Move to iOS (ссылка). Это официальное приложение от Apple, которое позволяет организовать передачу данных с одного устройства на другое.

После того как приложение Move to iOS установлено, можно включать iPhone и приступать к его первоначальной настройке. На одном из этапов настройки вам нужно будет перейти в «Программы и данные» и выбрать там «Перенести данные с Android».

Дальше нужно открыть приложение Move to iOS на Андроид-устройстве, нажать на кнопку «Продолжить», согласиться с условиями использования, и нажать «Далее». А на iPhone нужно нажать на кнопку «Продолжить» и подождать пока не появится PIN-код.

Появившийся PIN-код нужно ввести на Android устройстве и ждать появления окна «Перенос данных». Дальше на Android нужно выбрать данные, которые нужно перенести на iPhone, и дождаться окончания процесса.
Еще раз отметим, что данным способом переноса фото с Android на iPhone можно воспользоваться только при первоначальной настройке iPhone. Если вы уже прошли первоначальную настройку, то можно сделать сброс до заводских настроек и выполнить ее повторно либо перенести фотографии вручную, так как это описано в начале статьи.
Как перейти с iOS на Android
Когда спрашиваешь владельца iPhone о том, почему он до сих пор не купил себе Nexus, то, как правило, слышишь какие-то невнятные оправдания про музыку, фото, контакты, почту и приложения. Процесс переезда с iOS на Android кажется сложным и трудным. На самом деле, НЕТ.
Ниже вас ждёт единое исчерпывающее руководство по переходу с iOS на Android от Google.
Перенос фотографий
- Загружаем из App Store приложение Google+.

Цена: Бесплатно
- Открываем приложение Google+ и авторизуемся в нём своим аккаунтом Google (то есть просто вводим адрес своей Gmail-почты и пароль к ней).
- Тапаем на значок меню, после чего нажимаем на значок шестерёнки в правом верхнем углу и выбираем «Камера и фото».
- Выбираем «Автозагрузка» и устанавливаем переключатель в положение «ВКЛ».
Готово. Фотографии уже начали заливаться в облако Google. Спустя некоторое время вся ваша фотогалерея будет доступна в приложении «Фото» на вашем Android-смартфоне, в котором вы авторизовались своим аккаунтом Google.
Если в процессе включения автозагрузки iPhone начнёт ругаться по поводу приватности:
- Идём в настройки устройства, выбираем «Конфиденциальность», далее «Фотографии».
- Устанавливаем переключатель Google+ в положение «ВКЛ».
Перенос музыки из iTunes
Вы можете бесплатно перенести треки из iTunes в музыкальное облако «Google Музыка».
- Убеждаемся, что iPhone или iPad полностью синхронизирован с iTunes на компьютере. В этом случае вся музыка из iTunes также будет сохранена на компьютере.
- Скачиваем менеджер загрузки музыки Google.
- Авторизуемся в менеджере своим аккаунтом Google, после чего в один клик переносим всю свою музыкальную библиотеку из iTunes в Google. Процедура настолько проста, что умещается в 20-секундный видеоролик:
Стандартная версия «Google Музыки» бесплатна, но для завершения настройки вас попросят создать свой кошелёк Google. В дальнейшем он понадобится для совершения покупок в сервисах Google.
Перенос контактов Gmail
Дополнительных действий не требуется. Вся ваша почта и контакты Gmail автоматически загрузятся на Android-устройство, в котором вы авторизуетесь своим аккаунтом Google.
Перенос контактов iCloud
- Идём в настройки устройства, затем «Почта, контакты, календари», затем «Аккаунты». Здесь нужно найти iCloud.
- Открываем iCloud и включаем пункт «Контакты».
- В браузере идём по адресу apple.com/icloud, авторизуемся своим Apple ID и выбираем «Контакты». В левом нижнем углу нажимаем на колёсико, «Выбрать всё», ещё раз жмём на колёсико и выбираем «Экспортировать vCard».
- В браузере идём по адресу gmail.com, в левом верхнем углу нажимаем на пункт «Почта» и выбираем «Контакты».
- В верхней части интерфейса находим кнопку «Дополнительно» и выбираем «Импорт». Нажимаем на «Выберите файл» и указываем путь к сохранённому файлу vCard.
Готово. Теперь все ваши контакты iCloud перенесены в Gmail, а избавиться от контактов-дубликатов можно в том же меню «Дополнительно» с помощью опции «Найти и объединить совпадающие контакты».
Перенос прочих контактов
Если вы храните контакты локально на iPhone либо используете сервис, отличный от iCloud и Gmail, то перенести контакты на Android-устройство можно с помощью iTunes на компьютере.
- Подключаем iPhone к компьютеру.
- Открываем iTunes и выбираем подключенное устройство в правом верхнем углу.
- Открываем вкладку «Информация» и отмечаем пункт «Синхронизировать контакты с…».
- Выбираем «Контакты Google» и указываем свой аккаунт Google.
Готово. Также в качестве альтернативных способов переноса контактов можно использовать специализированные сторонние приложения, которым вы доверяете, либо SIM-карту.
Настройка почты Gmail
Дополнительных действий не требуется. Как только вы авторизуетесь в Android-устройстве своим аккаунтом Google, ваша почта Gmail сразу будет доступна в одноимённом приложении.
Актуальный совет: аккаунт Google является ключом ко всем сервисам Google. Обязательно усильте его защиту двухфакторной аутентификацией.
Настройка прочих почтовиков
В магазине приложений Google есть клиенты для всех актуальных почтовых сервисов, например:

Цена: Бесплатно

Цена: Бесплатно
 Разработчик:
Yahoo
Разработчик:
YahooЦена: Бесплатно
Если есть желание продолжать пользоваться почтой iCloud, то вам подойдёт любое почтовое приложение с поддержкой IMAP, POP3 и Exchange.
ВАЖНО! Не забудьте выключить iMessage
Если iMessage не отключить, то сообщения будут по-прежнему приходить на старое iOS-устройство, а не на новый Android.
Отключить iMessage нужно до того, как вы извлечёте SIM-карту из iPhone или iPad. Идём в настройки, далее «Сообщения». Здесь отключаем iMessage.
Перенос приложений
В Google Play более 1,3 миллиона приложений. 99,9% разработчиков выпускают приложения и для iOS, и для Android. Это значит, что у вас будут все те же самые приложения, но только теперь они ещё более функциональны и удобны.
Это успех!
Поздравляем! Теперь вы счастливый пользователь Android. Наконец-то можно забыть iOS как страшный сон и начать получать удовольствие от работы с мобильными устройствами.