через ITunes, в настройках и без пароля
В пользовании гаджетами Apple наступает такой момент, что хочется его «почистить» и начать пользование с «нуля». Для этого существует функция «Сброс настроек». Как ей пользоваться расскажем ниже.
Сброс до заводских настроек полностью очищает память устройства от информации, добавленной пользователем, возвращая его к первоначальному состоянию. Это нужно при:
- предпродажной подготовке девайса;
- многочисленных экспериментах с приложениями и другими данными;
- профилактике сбоев в работе прошивки.
 Если вы все же решили очистить Apple гаджет от ненужной информации и конфигураций, сделать это можно одним из перечисленных ниже способов.
Если вы все же решили очистить Apple гаджет от ненужной информации и конфигураций, сделать это можно одним из перечисленных ниже способов.
Не стоит пытаться удалить контакты и другую информацию вручную, это приведёт к удалению данных из облачного хранилища iCloud и сделает невозможным их восстановление.
Сброс через меню «Настройки»
- Если iPhone связан с часами, синхронизацию надо остановить.
- Выходим из учетных записей iTunes Store, iCloud и App Store. Для этого открываем меню «Настройки», нажимаем на имя. В самом низу открывшейся страницы активируем строку «Выйти».

- Возвращаемся в меню «Настройки», заходим в раздел «Основные», выбрать «Сброс», а затем «Стереть контент и настройки».

- При включённой функции «Найти iPhone» потребуется введение пароля от «Apple ID».

- По требованию вводим пароли от учетных записей.
- После перезагрузки устройства вводим данные, запрашиваемые смартфоном.
Через iTunes
Применив этот способ пользователь получает в результате смартфон, сброшенный до заводских настроек, очищенный от личной информации, с последней версией iOS.
- Проверяем актуальность имеющейся версии iTunes.
- Отключаем функцию «Найти iPhone», для этого нужно ввести пароль от Apple ID.
- Подключаем гаджет к компьютеру USB-кабелем.
- Запускаем iTunes на компьютере.
- В приложении отобразится ваше устройство, выбираем его.

- Заходим во вкладку «Обзор» в левой части экрана, и в открывшемся окне в первом блоке нажимаем кнопку «Восстановить».

- Смартфон перезагрузится и потребует ввод данных, как при первом запуске.
Hard reset
Все девайсы iPhone можно восстановить до заводских настроек так называемой «жесткой перезагрузкой». Для всех моделей до 6 включительно это делается нажатием кнопки «Домой» и «Выключение» в течение примерно 15 секунд, пока на экране не появится белый логотип Apple на чёрном фоне. Далее порядок действий как при первом включении устройства.
IPhone 7 и 7 plus перезагружают удержанием не менее 10 секунд кнопок питания и уменьшения громкости.

Hard reset для всех моделей Iphone.
«Яблочным» телефонам от 8 модели и новее Hard Reset делается в три этапа:
- быстро нажать кнопку увеличения громкости;
- быстро нажать кнопку уменьшения громкости;
- зажать и держать боковую кнопку до того, пока на чёрном экране появится белый логотип Apple.
Через iCloud
Этот способ работает на любом девайсе: компьютере, планшете или смартфоне.
- Заходим на сайт icloud.com.
- Выполняем вход в учетную запись Apple ID.

- Запускаем приложение «Найти iPhone».
- Заходим в меню «Все устройства», выбираем нужное.

- Справа появится окно, в котором нажимаем «Стереть iPhone».

- Повторно подтверждаем своё решение.

- Программа потребует введения данных для входа в Apple ID.

- На следующем шаге можно ввести номер телефона, а можно просто нажать «Далее», а потом «Готово».

- Процесс сброса настроек гаджета начнётся сразу, если он подключён к Интернет, или позже, как только появится в сети.
Нужна ли резервная копия
Перед тем как стирать все настройки iPhone рекомендуется сделать резервную копию устройства, если ее создание не было настроено автоматически. Она хранит в себе такую информацию:
- все настройки девайса;
- данные об установленныз приложениях;
- SMS, MMS и iMessage;
- настройки дисплея и расположение программ на нем;
- медиафайлы;
- статистика приложения «Здоровье»;
- история покупок в iTunes, AppStore и т. п.
- контакты.
При сбросе настроек до заводских нет гарантии, что вам эта информация никогда не пригодится, поэтому лучше на всякий случай резервную копию создать.
Как сбросить настройки без пароля
Сделать это можно только в том случае, если у гаджета выключена функция «Найти iPhone».
- Подключаем смартфон к компьютеру USB кабелем, запускаем на ПК программу iTunes.
- Одновременно зажимаем кнопки «Домой» и блокировки на 10 секунд, до тех пор, пока не исчезнет с экрана логотип Apple. Затем отпускаем кнопку блокировки и держим кнопку «Домой» ещё 5 секунд, пока айТюнс не обнаружит подключённый девайс в режиме восстановления.
- Следуем инструкциям, появляющимся на экране. Настройки обнулятся и, при необходимости, обновится ПО.
Все описанные способы точно можно применять лишь для 100% чистых аппаратов, не подвергающихся ранее вмешательству сторонних программистов. В этом случае манипуляции по сбросу настроек могут привести к необратимой блокировке гаджета.
Как сбросить настройки iPhone X / 8 / 7 / 6 / 5 / 4
Сброс iPhone должен быть трудным решением, потому что такая деятельность может стереть все вещи на вашем iPhone. Но в некоторых случаях мы должны делать это без каких-либо колебаний, например, зависание iPhone, вирус 6 подвергся нападению вируса, вы хотите продать iPhone 5 другим пользователям, а также при других условиях вы хотите стереть личную информацию на вашем телефоне. Apple разработала две функции: аппаратный сброс iPhone и программный сброс iPhone. Они используются в разных ситуациях и дают разные результаты. В этом уроке мы поговорим о том, как сбросить настройки iPhone X / 8 / 8 Plus / 7 / 7 Plus / 6 / 6 и более ранних версий.

1. Сначала сделайте резервную копию вашего iPhone
Перед перезагрузкой iPhone самое важное — создать резервную копию. Мы рекомендуем Apeaksoft iOS Резервное копирование и восстановление данных, потому что он предоставляет много простых в использовании функций.
Шаг 1, Откройте инструмент резервного копирования iPhone
Запустите инструментарий iPhone после того, как вы установили его на свой компьютер, нажмите «Дополнительные инструменты» на левой боковой панели, а затем выберите «iOS Data Backup & Restore». Подключите ваш iPhone к компьютеру с помощью оригинального USB-кабеля.
Шаг 2, Сделайте резервную копию вашего iPhone в один клик
Когда ваш iPhone будет распознан, нажмите кнопку «Резервное копирование данных iOS». Тогда вы будете присутствовать в окне типа даты. Здесь вы можете выбрать, какие типы данных для резервного копирования. После нажатия кнопки «Далее» начнется процесс резервного копирования.
Шаг 3, Просматривайте резервную копию вашего iPhone в любое время
После завершения резервного копирования вы попадете в окно предварительного просмотра. Если вы хотите просмотреть данные iPhone на своем компьютере, вы можете выбрать файл резервной копии и нажать «Просмотр», чтобы открыть его.
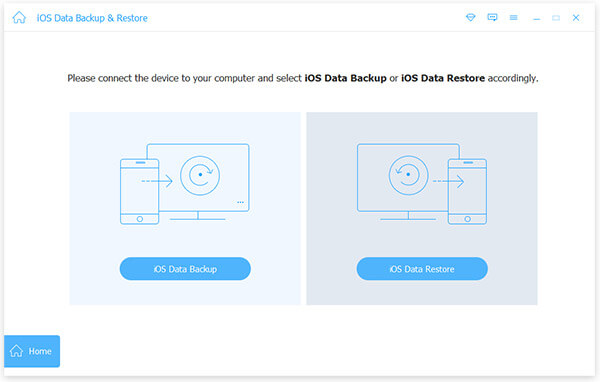
2. Как сделать hard reset iPhone на заводские настройки
Метод 1: жесткий сброс iPhone напрямую
Если ваш iPhone доступен, вы можете выполнить сброс iPhone без посторонней помощи. Это возможно, даже если у вас нет подключения к интернету.
Шаг 1, Разблокируйте свой iPhone и зайдите в «Настройки»> «Общие». Прокрутите вниз и найдите опцию, помеченную как «Сброс».
Шаг 2, Нажмите «Стереть все содержимое и настройки» на экране сброса, а затем нажмите «Стереть iPhone», чтобы немедленно приступить к полной перезагрузке iPhone.
Шаг 3, Когда процесс будет завершен, ваш iPhone будет перезагружен и представлен как новый телефон с экраном «Слайд для настройки».
Метод 2: полная перезагрузка iPhone с помощью iTunes
If ваш айфон заморожен или вы не можете получить доступ к экрану сброса, iTunes также может сбросить iPhone.
Шаг 1, Подключите свой iPhone к компьютеру и запустите последнюю версию iTunes.
Шаг 2, Когда он распознает ваш iPhone, нажмите значок «Устройство» и нажмите кнопку «Восстановить iPhone» на вкладке «Сводка».
Шаг 3, Снова нажмите «Восстановить». iTunes начнет восстанавливать ваш iPhone до заводского состояния.
Шаг 4, После завершения процесса на вашем телефоне появится экран с логотипом Apple, и вы сможете настроить его как новое устройство.
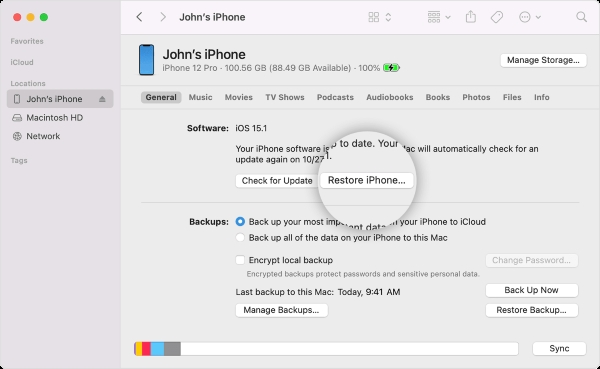
3. Как сделать мягкий сброс iPhone
Мягкий сброс iPhone полезен, когда определенные функции не работают как обычно.
1. Программный сброс iPhone 5 / 5s / 5c: нажмите и удерживайте клавишу питания в верхней части телефона и круглую кнопку «Домой» внизу, пока не появится журнал Apple.
2. Мягкий сброс iPhone 6 / 6 Plus / 6s / 6s Plus: Удерживайте нажатой клавишу «Режим сна / Пробуждение» на правой стороне экрана и кнопку «Домой» в течение нескольких секунд. Когда на экране появится логотип Apple, отпустите их.
3. Программный сброс iPhone 7 / 7 Plus: кнопка «Домой» заменяется сенсорной панелью 3D на iPhone 7 / 7 Plus. Вам нужно нажать кнопку «Питание» на правой стороне и кнопку уменьшения громкости на левой стороне одновременно, чтобы вызвать мягкий сброс.
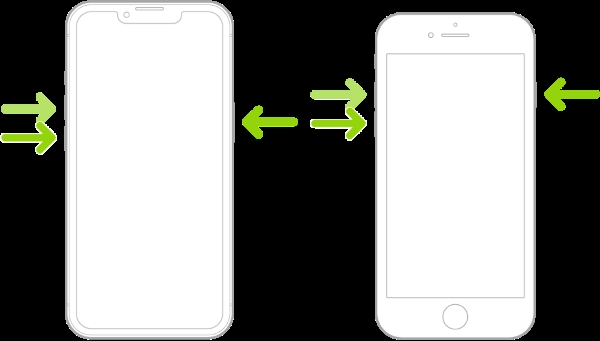
4. Как перезагрузить iPhone без Apple ID
Стороннее программное обеспечение — это еще один вариант сброса iPhone, например Apeaksoft. iPhone Eraser, iPhone Eraser использует передовые технологии для постоянного удаления содержимого и настроек на вашем телефоне. Он очень прост в использовании, безусловно, хороший выбор для защиты вашей информации и избавления от различных функциональных проблем.
Шаг 1, Подключите свой iPhone к инструменту ластика
Запустите iPhone Eraser после его установки на ПК и подключите iPhone к компьютеру с помощью USB-кабеля. Если у вас есть другой iDevice для полной перезагрузки, просто подключите их оба к вашему компьютеру одновременно.
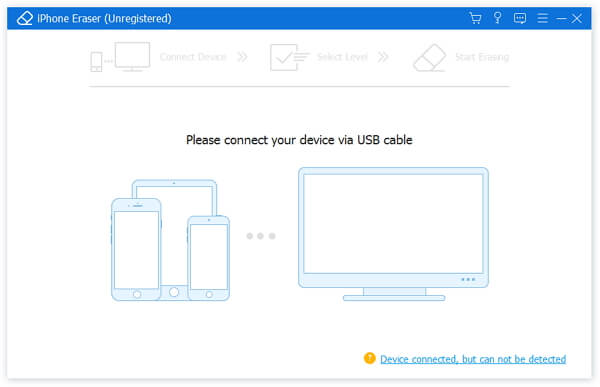
Шаг 2, Определите уровень стирания
После успешного подключения вам будут предложены три варианта удаления уровня: Низкий, Средний и Высокий. Внимательно прочитайте примечания на экране и выберите правильную запись в соответствии с вашими потребностями.
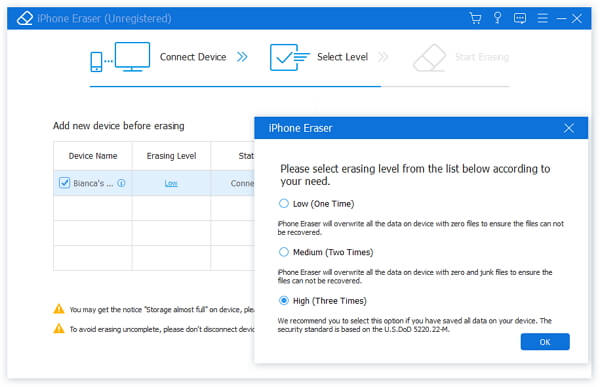
Шаг 3, Сброс iPhone в один клик
Когда вы будете готовы, нажмите кнопку «Пуск», чтобы немедленно начать стирание телефона. Дождитесь окончания процесса. Вы можете перезагрузить телефон и проверить результат. Вы также можете положиться на это сбросить украденный iPhone.
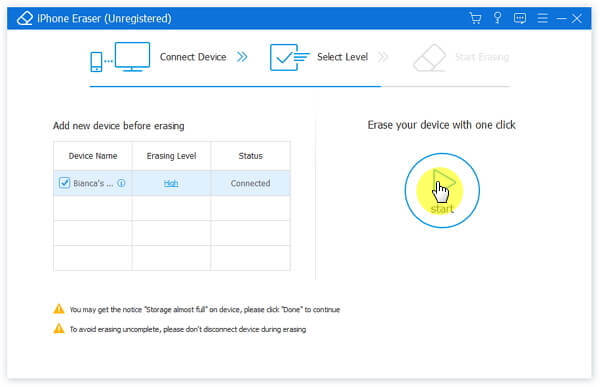
Вы также можете проверить это видео урок, чтобы сбросить настройки вашего iPhone:
5. Как восстановить iPhone после сброса настроек
После восстановления iPhone до заводского состояния может потребоваться восстановить некоторые утерянные файлы на вашем iPhone. iPhone Data Recovery Tool может помочь вам. Его основные функции включают в себя:
1. Восстановление удаленных данных с устройств iPhone, резервного копирования iTunes или резервного копирования iCloud.
2. Восстановить потерянные данные iPhone на компьютеры в исходных условиях.
3. Используйте физическое соединение, чтобы восстановить и восстановить iPhone быстрее.
4. Верните потерянные данные на iPhone из-за сброса настроек, случайного удаления или системных ошибок.
5. Поддержка всех моделей iPhone, включая iPhone X, iPhone 8 / 8Plus, iPhone 7 / 7 Plus, iPhone 6s / 6 Plus / 6, iPhone 5 и т. Д.
Шаг 1, Подготовка к восстановлению iPhone
Получить последнюю версию Восстановление данных iPhone установлен на вашем компьютере. Используйте USB-шнур, чтобы связать ваш iPhone и компьютер, затем запустите программу и подождите, пока ваш iPhone не будет распознан автоматически.
Шаг 2, Предварительный просмотр файла резервной копии перед восстановлением
Нажмите на кнопку «Начать сканирование» в интерфейсе, чтобы начать поиск потерянных данных на вашем телефоне. Когда это будет сделано, вам будут представлены все восстанавливаемые данные, сгруппированные по категориям.
Шаг 3, Восстановите данные iPhone на свой компьютер
Выберите то, что вы хотите вернуть и нажмите кнопку «Восстановить» в правом нижнем углу, чтобы восстановить данные iPhone на ваш компьютер.
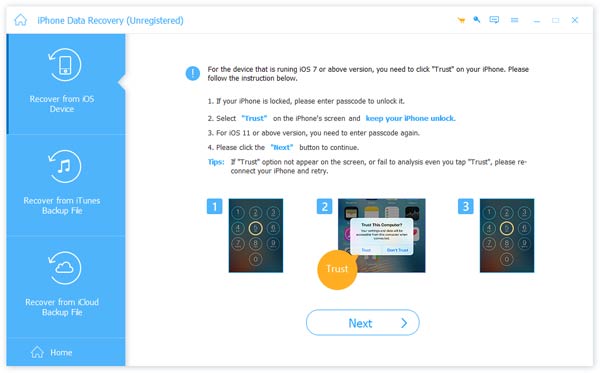
Вывод
Несмотря на то, что это звучит страшно, будет время, когда вам придется перезагрузить iPhone. В нашем руководстве рассказывается о процессах мягкого сброса и аппаратного сброса на iPhone X / 8 / 8 Plus / 7 / 7 Plus / 6 / 6s и более ранних версиях Теперь вы должны понимать, что программный сброс iPhone — это простая перезагрузка, которая используется для освобождения места и удаления некоторых программных ошибок; и жесткий сброс более радикальный и стирает всю информацию и личные настройки на вашем телефоне. Кроме того, мы также поделились несколькими утилитами для iPhone, такими как iPhone Data Recovery, в этом руководстве, которые помогут вам легко выполнять резервное копирование, сброс и восстановление iPhone.
Полный сброс iPhone — актуальные инструкции, без пароля
Полный сброс настроек iPhone или iPad — хорошая идея, когда речь идет о продаже устройства или его сдаче в сервис для ремонта. Восстановление к заводским настройкам также может исправить некоторые проблемы в работе устройства, поэтому стоит знать, как это делается.
Но перед сбросом стоит сделать резервную копию устройства. Сделать это Вы можете в iCloud, но мы советуем Вам подключить Айфон к компьютеру и вместо этого выполнить резервное копирование через iTunes, просто чтобы быть уверенным, что данные никуда не пропадут.
Теперь, когда резервная копия iPhone или iPad создана, пришло время выполнить сброс устройства до заводских настроек. Сделать это можно несколькими способами, которые мы подробно рассмотрим ниже.

Как сделать полный сброс Айфона через настройки
- Разблокируйте аппарат и запустите приложение Настройки.
- Нажмите Общие.
- Прокрутите вниз и нажмите Сброс.
- Нажмите Удалить все содержимое и настройки.
- Введите свой пароль, если требуется.
- Введите свой Apple ID, чтобы очистить смартфон и удалить его из учетной записи.
- Нажмите Стереть.

Теперь осталось подождать несколько минут. После завершения процесса восстановления заводских настроек iPhone Вы увидите экран приветствия iOS. Теперь можете выключить устройство и продать его, отдать кому-то, отремонтировать, настроить как новое или восстановить созданную ранее резервную копию.
Как сделать полный сброс на iPhone через iCloud
Шаг 1. Откройте браузер и перейти на iCloud.com.
Шаг 2. Войдите в iCloud, используя тот же Apple ID и пароль, что и для устройства.

Шаг 3. После этого загрузите и запустите приложение «Найти мой iPhone», нажмите «Все устройства» в интерфейсе карты.

Шаг 4. В раскрывающемся списке найдите телефон, который Вы хотите сбросить среди всех своих устройств.
Шаг 5. Самый важный шаг, нажмите «Стереть iPhone» и все данные будут удалены.

Как восстановить Айфон до заводских настроек через iTunes без пароля
Шаг 1. Запустите iTunes на Вашем ПК/Mac. Подключите устройство с помощью оригинального USB-кабеля.
Шаг 2. Перейдите на вкладку «Summary» в левом списке и выберите опцию «Restore iPhone».

Шаг 3. Выберите опцию «Restore» во всплывающем окне с подсказкой.

Шаг 4. Вы должны убедиться, что на Вашем компьютере установлена последняя версия iTunes, в противном случае Вы увидите окно как на скриншоте ниже. Если iTunes потребует обновления до последней версии, просто нажмите «Восстановить и обновить».

Шаг 5. Подождите несколько минут до завершения процесса. IPhone перезагрузится, а iTunes будет обновлен до последней версии после перезагрузки.
Как восстановить заводские настройки на айфоне
Пошаговое восстановление Iphone
Восстановление iPhone представляет собой стандартную операцию по возврату смартфона Apple в работоспособное состояние после различных сбоев. Неудачная прошивка, неверно выполненный джейлбрейк, некорректное обновление iOS – если вы знаете, как восстановить iPhone, то сможете устранить практически любые неисправности, возникающие в процессе эксплуатации этого устройства.
Порядок восстановления
Чтобы восстановить iPhone, нужно войти в режим восстановления (Recovery Mode). Сделать это просто:
- Подключите кабель USB к компьютеру. Смартфон пока не подсоединяйте.
- Выключите iPhone. Зажмите кнопку Home и, удерживая её, подключите смартфон к компьютеру. Устройство начнет загружаться, на экране появится значок iTunes и кабель USB. Режим восстановления активирован, можно сбрасывать Айфон до заводского состояния (с удалением настроек и контента) или перепрошивать устройство.
Когда Айфон готов к процедуре отката и исправления ошибок, нажмите кнопку «Восстановить».
iTunes самостоятельно найдет актуальную версию прошивки и установит её на смартфон, вернув его в состояние, в котором он пребывал сразу после покупки.
Работа в режиме DFU
Если в Recovery Mode восстановление iPhone не работает, то необходимо ввести устройство в режим DFU. Этот режим применяется при наличии программных ошибок – например, когда Айфон не включается. Режим DFU работает на аппаратном уровне, поэтому он помогает выполнить сброс всех настроек даже в самых трудных случаях. Чтобы войти в режим DFU:
- Подключите устройство к компьютеру.
- Зажмите и держите Power и Home в течение 10 секунд.
- Досчитав до 10, отпустите Power, продолжая удерживать кнопку Home.
С первого раза трудно войти в режим DFU, так как на экране ничего не меняется. Если режим восстановления обнаруживает себя значком iTunes, то в DFU телефон как будто не включается. Поэтому нужно смотреть на экран компьютера, где запущен iTunes. Как только Айфон перейдет в режим DFU, в iTunes появится уведомление, сообщающее что программа обнаружила устройство в режиме восстановления, и нужно выполнить сброс всех настроек и контента, чтобы продолжить работу со смартфоном.
Если нужно установить другую прошивку, то зажмите Shift и щелкните «Восстановить». Появится проводник, через который вам нужно указать путь к скачанной предварительно прошивке.
Восстановление без компьютера
Если компьютера нет под рукой, он не включается, или вы не можете подключить к нему Айфон, то попробуйте выполнить сброс всех настроек через настройки устройства. В результате этой операции вы получите чистый смартфон без настроек и пользовательской информации, поэтому обязательно сделайте резервную копию перед сбросом. Если смартфон нормально включается:
- Зайдите в основные настройки.
- Перейдите в меню «Сброс».
- Выберите режим стирания настроек и контента.
Необязательно удалять пользовательские файлы. Если Айфон включается, то устранить сбои в его работе можно простым сбросом настроек. При этом личные данные пользователя останутся нетронутыми.
Восстановление после сброса
Если вам нужно восстановить Айфон после сброса всех настроек и удаления контента, то без резервной копии сделать это не получится. Наличие backup-файла с информацией, хранимой в памяти устройства – главный момент, который нужно проверить перед выполнением сброса. После отката iPhone к заводскому состоянию все личные данные пользователя с него стираются.
Создание резервной копии перед сбросом настроек:
- Подключите Айфон к компьютеру.
- Запустите iTunes. Откройте страницу подключенного устройства.
- На вкладке «Обзор» найдите поле «Резервные копии». Посмотрите, когда была создана последняя копия, актуальна ли она сейчас. Если нет, нажмите «Создать копию сейчас».
После сброса Айфон будет как новый: ни контента, ни настроек на нем не остается. Чтобы вернуть всю информацию, необходимо подключить устройство к компьютеру и через iTunes произвести восстановление из резервной копии. Выбирайте последний по времени создания бэкап, так как в нем хранится наиболее актуальная информация.
Выполнить восстановление всех настроек после сброса можно и через iCloud, при условии, что вы хранили на облаке бэкапы. В таком случае при настройке iPhone нужно выбрать вариант «Восстановить копию из iCloud» и указать подходящий бэкап.
Проблемы при восстановлении
Если после обычного восстановления телефон не включается, то имеет смысл перевести его в DFU режим и снова попробовать восстановить через iTunes. На этот раз не стоит доверять iTunes: скачайте официальную прошивку и выберите её в окне проводника, зажав Shift и щелкнув по кнопке «Восстановить».
Иногда решить проблему с тем, что смартфон не включается после сброса настроек через iTunes, помогает утилиту TinyUmbrella. В этой программе есть кнопка «Exit Recovery». Если Айфон посте восстановления не включается, нужно выбрать его в окне TinyUmbrella и нажать «Exit Recovery».
Если при подключении к iTunes Айфон нормально включается, но не восстанавливается, а уходит в режим ожидания, то первым делом нужно попробовать перезагрузить устройство.
- Зажмите кнопки Power и Home.
- Дождитесь, пока устройство загрузится обратно.
- Подключите смартфон к компьютеру и снова попробуйте восстановить.
Если ожидание снова затягивается, попробуйте вытащить из устройства SIM-карту. Следующий шаг – перевод Айфона в режим DFU и восстановление с той прошивкой, которую вы сами скачали.
Если программные методы, замена кабеля и подключение к другому компьютеру не убирает сообщение «Ожидание iPhone», то следует обратиться за решением проблемы в сервисный центр. Слишком долгое ожидание может быть связано с поломкой контроллера питания, повреждением батареи и другими неисправностями, имеющими механической характер.
Как вернуть iPhone к заводским настройкам
Готовите ли вы свой iPhone к продаже или хотите устранить сбои в работе, в любом из этих случаев вам может потребоваться использование функции полного сброса гаджета. О том, как выполняется данная процедура, и пойдет речь под катом.
Полный сброс Apple iPhone или любого другого устройства под управлением мобильной операционной системы iOS может выполняться тремя способами: с помощью самого устройства, через программу iTunes и функции «Найти iPhone». Ниже мы остановимся на этих трех вариантах сброса подробнее.
Сегодня мы рассмотрим:
Сброс устройства через меню iPhone
В большинстве случаев вам и не потребуется прибегать к помощи компьютера и установленной программы iTunes, чтобы выполнить сброс контента и настроек.
- Сделать это можно, открыв настройки устройства и перейдя к разделу «Основные» .
В первом случае с устройства будут удалены все системные настройки и параметры приложений – такой вариант часто применяется в ситуациях, когда при работе с устройством возникли программные неполадки. В этом случае весь контент, включающий установленные приложения, изображения и загруженную музыку, останутся на своем прежнем месте.
В том же случае, если вы хотите полностью стереть свой гаджет, не оставив ни единого упоминания о своем пользователе, в вашем случае требуется выбрать пункт «Стереть контент и настройки» .
Процедура стирания настроек, как правило, длится не более трех минут, полный сброс контента и настроек может занять несколько больше времени. Как только на экране отобразится приветственное меню, процедуру можно считать завершенной.
Сброс устройства через iTunes
Теперь несколько слов о том, как делать сброс iPhone, который был подключен к компьютеру. Естественно, здесь без программы iTunes не обойтись – большинство манипуляций над Apple-устройствами может выполняться только с этой программой или ее аналогами.
- Прежде всего, вам потребуется отключить на своем гаджете функцию «Найти iPhone», поскольку данный инструмент служит защитой вашего устройства против краж. Соответственно, только с ее деактивацией и может быть выполнено стирание устройства. Для этого откройте настройки и пройдите к разделу «iCloud» .
Сброс устройства через «Найти iPhone»
- В том случае, если вам требуется сбросить контент и настройки на устройстве удаленно, можно воспользоваться функцией «Найти iPhone». Для выполнения данной процедуры нужно удостовериться, что iPhone подключен к сети, после чего можно запустить на компьютере любой браузер и перейти на страницу онлайн-сервиса iCloud .
- Прежде чем вы сможете продолжить, вам потребуется ввести свой адрес электронной почты и пароль от учетной записи Apple ID.
Это все способы, позволяющие очистить ваш iPhone. Если у вас остались вопросы, задавайте их в комментариях.
Пользователи интересуются, как восстановить заводские настройки в айфоне. если на нем побывало слишком много разной информации, игр, фотографий, музыки или есть неполадки системы. Нужно научиться возвращать iPhone в исходное состояние, сбросив файлы.
Восстановить в айфоне заводские настройки, сбросив контент
Выбрать меню «Настройки», пройти в раздел «Основные» и нажать «Сброс». Откроется окно, где надо выбрать строку «Сбросить все настройки». Такой сброс оставляет медиафайлы и информацию. Если нужно вернуть iPhone первичные настройки, избавившись от файлов – выберите «Удалить весь контент и настройки». После удаления телефон перезагрузится и «вернется к истокам».
Но таким действием нельзя удалить jailbreak – его удаляет программа iTunes. Если вы не уверены, есть ли на вашем айфоне эта операция, поищите среди иконок приложение Cydia – если есть, значит, есть и джейлбрейк.
Как в айфоне восстановить заводские настройки с помощью iTunes
Рекомендации, как восстановить заводские настройки в айфоне:
• запустить программу iTunes на компьютере, проверив перед тем, что это ее последняя версия;
• соединительным шнуром подключить к компьютеру iPhone;
• подождать уведомления iTunes, что она обнаружила устройство. Слева в меню окна «Устройства» указать его;
• из раздела «Устройства» пройти на вкладку «Обзор». Там выбрать пункт «Восстановить»;
• вновь откроется окно с предложением создать копию. Нажать «Копировать»;
• в новом окне надо нажать «Восстановить» – это согласие возобновить заводские настройки;
• дождаться, пока процесс завершится и айфон перезагрузится. Значок Apple на экране, а также сообщение об окончании восстановления в iTunes в информационном окне подтвердят успешность операции;
• нужно дождаться, пока появится уведомление «iPhone включен» или исчезнет надпись «Подключитесь к iTunes» на айфоне. Об успешном окончании возобновления его исходных настроек свидетельствует также доступ в интернет;
• следует восстановить айфон из заранее сделанной копии;
• чтобы пользовательские настройки сохранились, нужно на поле «Восстановить из резервной копии» нажать флажок;
• чтобы применить какие-либо ранние копии, следует применить флажок в окне «Настроить как новый iPhone». Надо указать, где выбранная копия находится.
Похожие новости
Источники: http://recoverit.ru/devices/apple/iphone.html, http://chopen.net/how-to-return-the-iphone-to-factory-settings/, http://mob-mobile.ru/statya/6038-kak-vosstanovit-zavodskie-nastroyki-v-ayfone.html
Как восстановить данные на айфон после восстановления заводских настроек
Если вам необходимо сбросить iPhone, iPad или восстановить iPhone до заводских настроек, есть несколько причин, гаджет продает ради покупки новых айфонов, покупает iPhone, iPad с рук, iPhone не работает некорректно поэтому хочет переустановить прошивку, просто хочет сбросить некоторые параметры устройства. Какой бы ни была причина, в конце, вы сделал восстановление заводских настроек. Но после этого, если вы не создали резерыную копию, как восстановить потерянные и удаленные данные? Сегодня мы рекомендуем программу Tenorshare UltData.
Tenorshare UltData-программа позволяет пользователям iOS устройств восстанавливать текстовые сообщения, контакты, заметки, фотографии и другие файлы. Имеется три варианта извлечения данных: восстановление непосредственно из iPhone, iPad и iPod, восстановление из резервной копии iTunes и из резервной копии iCloud. Это палочка-выручалочка для тех, кто потерял данные в результате джейлбрейка, обновления iOS, сброса до заводских настроек, ошибочного удаления и т.п. Поддерживает все iOS устройств, включая красный iPhone X/8/iPhone 7 Plus, iPhone 7, iPhone 6, iPhone 6 Plus, iPhone 5S/5C/5, iPhone 4S, iPhone 4, iPhone 3GS, iPad Air 2, iPad Air, iPad mini 3/2, iPad mini, iPad 4 (iPad Retina Display), iPad 3 (New iPad), iPod touch 5G/4G/3G, iPod nano, iPod classic, iPod shuffle.
Восстановление непосредственно из iPhone, iPad и iPod
Шаг 1. Подключте устройство к компьютеру при помощи USB кабели, запустить UltData на впшем компьютере. Выберите «восстановить данные с устройства».
Шаг 2. Сканировать iPhone потерянные данные и просмотреть контакты, SMS, заметки, фотографии и т.д.
Шаг 3. Восстановление данных с iPhone и нажмите кнопку «Восстановить», вы можете выбрать форматы файлов и сохранять на устройство или на компьютер.
Восстановление потерянных данных из резервной копии iTunes
Этот способ разрешит вам выбрать данные, которые вы хотите восстановить. Тоже важнее, этот режим восстановления не будет перезаписывает текущих данных в устройстве.
Шаг 1. Переход к «Восстановить из резервной копии iTunes» и UltData будет автоматически отображать все резервные копии iTunes на этом компьютере. и нажмите кнопку «Начать».
Шаг 2. Просмотреть потерянные данные, вы можете выбрать «Показать только удаленные» для фильтрации удаленных данных.
Шаг 3. Вам можно нажать «Нстройки», чтобы выбрать форматы файлов и нажмите кнопку «Восстановить».
Восстановление удаленных данных из iCloud резервной копии
Шаг 1. Выберите режим восстановления и войти в iCloud.
Шаг 2. Вы можете проверить данные (имя, дата, версия и размер) каждого файла резервной копии. Выберите типы файлов, которые вы хотите загрузить и сканировать
Шаг 3. Нажмите «Настройки», чтобы выбрать форматы файлов и нажмите кнопку «Восстановить».
Восстановление потерянных данных не должно быть трудно. Просто выберите один из вышеуказанных методов, чтобы получить обратно потерянные данные и устройства работает нормально снова. Чтобы избежать потерь данных, делайте пожалуйста резевную копию в iTunes или iCloud объязательно. Если у вас есть другие вопросы, обратитесь с нами, мы будем отвечать в течение 24 часов.
Присоединяйтесь к обсуждению и поделитесь своим голосом здесьКак сбросить Айфон до заводских настроек
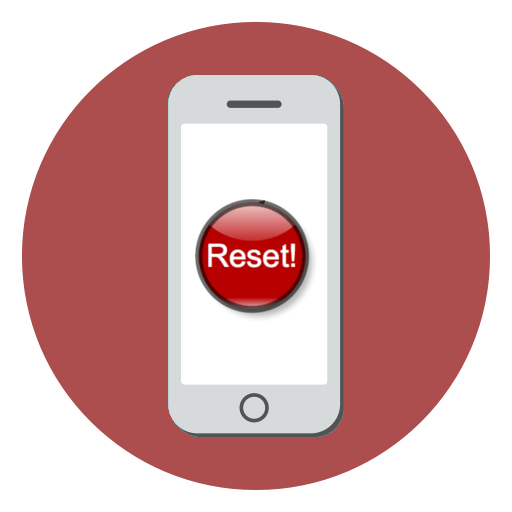
Задаваясь вопросом подготовки iPhone к продаже или устранения в нем проблем, связанных с некорректной работой программного обеспечения, у пользователей появляется необходимость выполнить сброс устройства до заводских настроек. Сегодня мы рассмотрим, каким образом данную задачу можно осуществить.
Сбрасываем iPhone до заводских настроек
Полный сброс устройства позволит стереть всю ранее содержавшуюся на нем информацию, включая настройки и загруженный контент Это позволит вернуть его к состоянию, как после приобретения. Выполнить сброс можно разными способами, каждый из которых и будет подробно рассмотрен ниже.
Обратите внимание на то, что выполнить обнуление устройства первыми тремя способами можно только в том случае, если на нем отключен инструмент «Найти iPhone». Именно поэтому, прежде чем мы перейдем к разбору данных методов, рассмотрим, каким образом происходит деактивация защитной функции.
Как отключить «Найти iPhone»
- Откройте на смартфоне настройки. В верхней части будет отображена ваша учетная запись, которую и потребуется выбрать.
- В новом окне выберите раздел «iCloud».
- На экране развернутся параметры настройки работы облачного сервиса Apple. Здесь вам потребуется пройти к пункту «Найти iPhone».
- Переведите ползунок около данной функции в выключенное состояние. Для окончательного внесения изменений от вас понадобится ввести пароль от аккаунта Apple ID. С этого момента полный сброс устройства будет доступен.
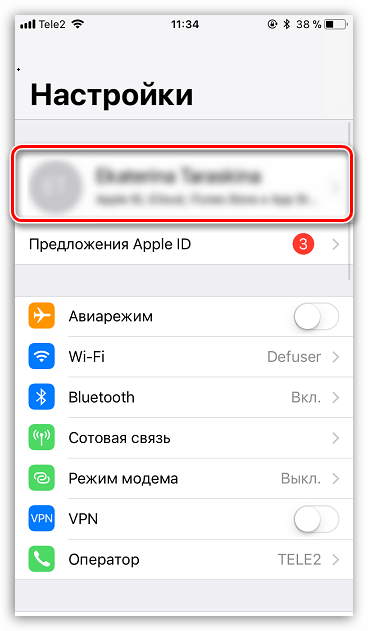



Способ 1: Настройки iPhone
Пожалуй, проще и быстрее всего выполнить сброс можно через настройки самого телефона.
- Откройте меню настроек, а затем проследуйте к разделу «Основные».
- В конце открывшегося окна выберите кнопку «Сброс».
- Если вам необходимо полностью очистить телефон от любой содержащейся на нем информации, выберите пункт «Стереть контент и настройки», а затем подтвердите ваше намерение продолжить.
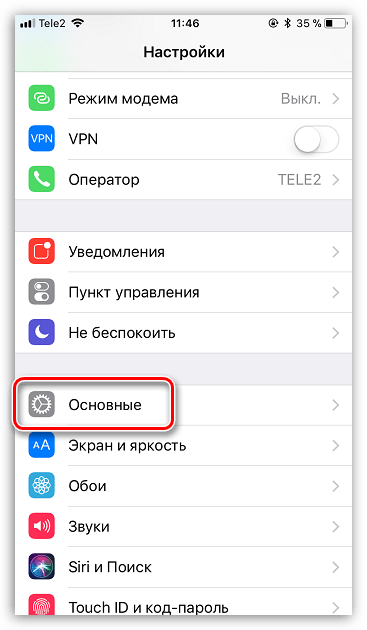

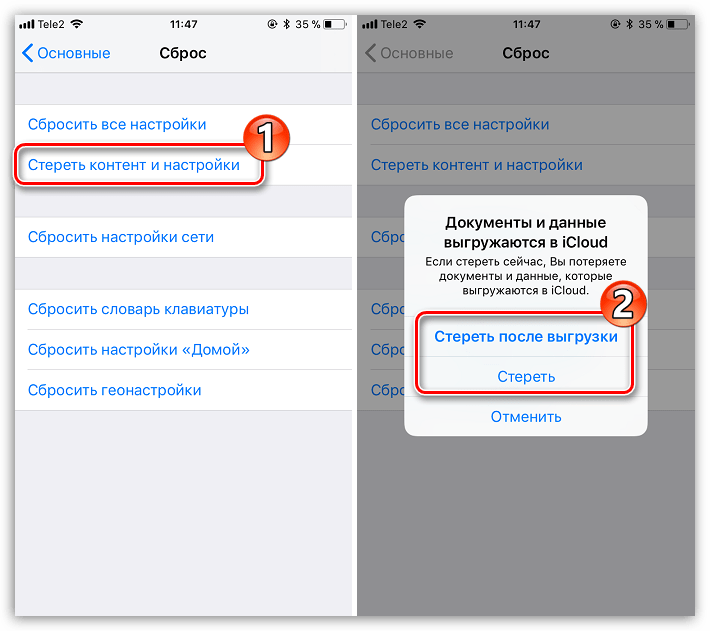
Способ 2: iTunes
Главный инструмент для сопряжения Айфон с компьютером – это iTunes. Естественно, полный сброс контента и настроек может быть легко выполнен с помощью данной программы, но только при условии, что iPhone ранее был синхронизирован с ней.
- Выполните подключение телефона к компьютеру по USB-кабелю и запустите iTunes. Когда смартфон идентифицируется программой, вверху окна щелкните по его миниатюре.
- На вкладке «Обзор» в правой части окна располагается кнопка «Восстановить iPhone». Выберите ее.
- Подтвердите ваше намерение выполнить сброс устройства и дождитесь окончания процедуры.
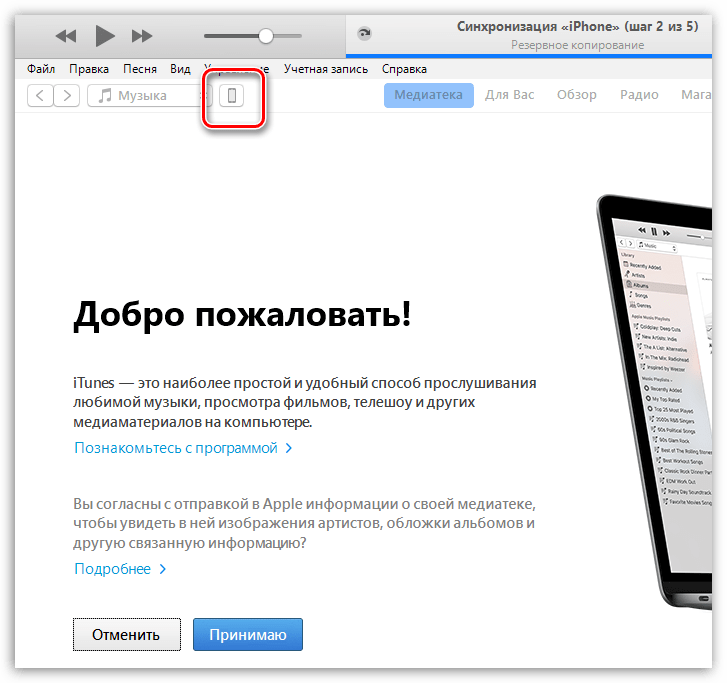
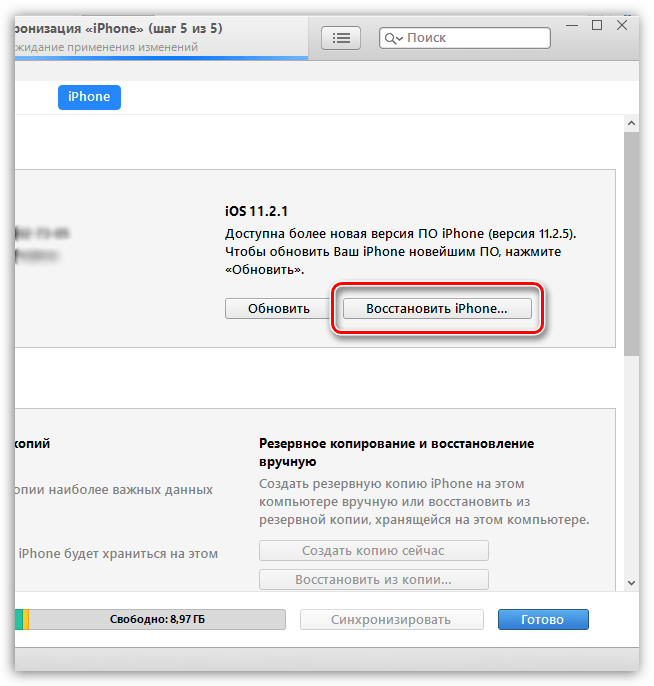
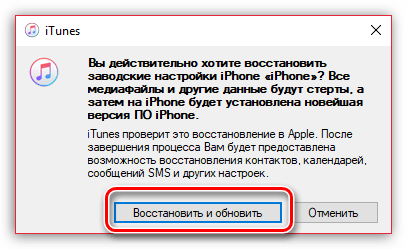
Способ 3: Recovery Mode
Следующий способ восстановления гаджета через iTunes подойдет только в том случае, если ранее гаджет уже был сопряжен с вашим компьютером и программой. Но в тех ситуациях, когда восстановление требуется выполнить на чужом компьютере, например, чтобы скинуть пароль с телефона, подойдет использование режима восстановления.
Подробнее: Как разблокировать iPhone
- Полностью отключите телефон, а затем подсоедините его к компьютеру с помощью оригинального USB-кабеля. Запустите Айтюнс. Пока телефон не будет определяться программой, поскольку он находится в неактивном состоянии. Именно в этот момент вам и потребуется ввести его в режим восстановления одним из способов, выбор которого зависит от модели гаджета:
- iPhone 6S и младше. Одновременно зажмите две клавиши: «Домой» и «Power». Удерживайте их до того момента, когда экран телефона включится;
- iPhone 7, iPhone 7 Plus. Поскольку данное устройство не оснащено физической кнопкой «Домой», вход в режим восстановления будет происходить несколько другим образом. Для этого зажмите клавиши «Power» и уменьшения уровня громкости. Держите до тех пор, пока не произойдет включение смартфона.
- iPhone 8, 8 Plus и iPhone X. В последних моделях Apple-устройств был довольно сильно изменен принцип входа в Recovery Mode. Теперь, чтобы ввести телефон в режим восстановления, один раз нажмите и отпустите клавишу увеличения громкости. Таким же образом поступите и с кнопкой уменьшения громкости. Зажмите клавишу питания и держите до включения устройства.
- Об успешном входе в Recovery Mode будет говорить следующего вида изображение:
- В то же мгновение телефон будет обнаружен iTunes. В данном случае, чтобы выполнить сброс настроек на гаджете, вам потребуется выбрать пункт «Восстановить». После этого программа приступит к загрузке последней доступной прошивки для телефона, а затем и ее установке.
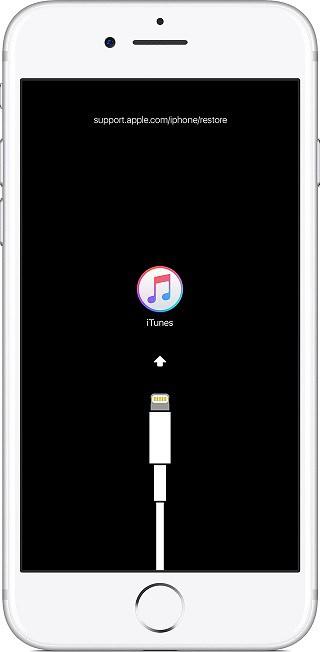
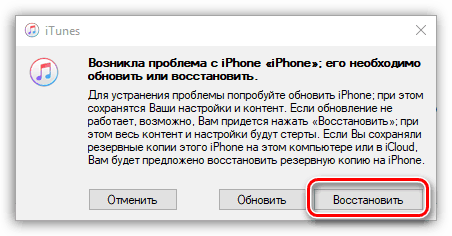
Способ 4: iCloud
И, наконец, способ, позволяющий стереть контент и настройки удаленно. В отличие от трех предшествующих, использование этого метода возможно только в том случае, если на нем активирована функция «Найти iPhone». Кроме этого, прежде чем приступить к выполнению процедуры, обязательно убедитесь в том, что телефон имеет доступ к сети.
- Выполните на компьютере запуск любого веб-обозревателя и пройдите на сайт сервиса iCloud. Выполните авторизацию, указав данные Apple ID – email и пароль.
- Войдя в учетную запись, откройте приложение «Найти iPhone».
- В целях безопасности система потребует повторно указать пароль от Apple ID.
- На экране отобразится карта. Спустя мгновение на ней появится отметка с текущим месторасположением вашего iPhone, Кликните по ней, чтобы показать дополнительное меню.
- Когда в верхнем правом углу появится окошко, выберите пункт «Стереть iPhone».
- Чтобы обнулить телефон, выберите кнопку «Стереть», а затем дождитесь окончания выполнения процесса.
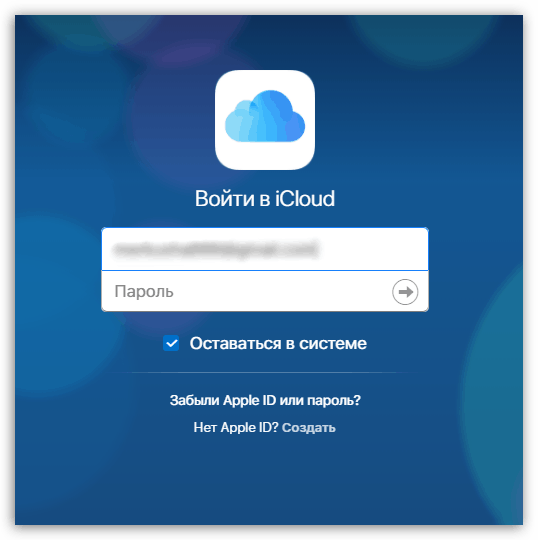


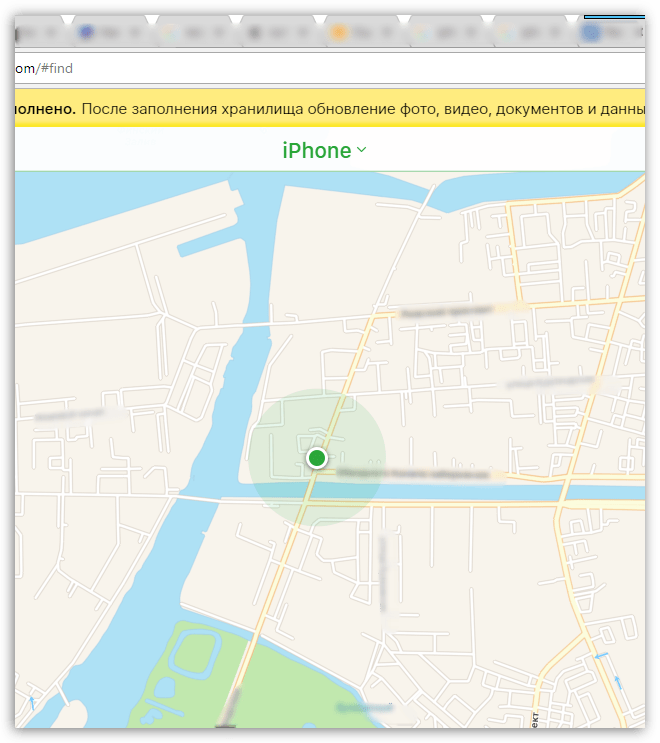

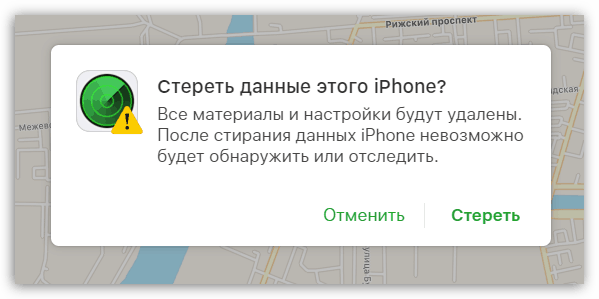
Любой из перечисленных способов позволит полностью удалить все данные на телефоне, вернув его к заводским настройкам. Если у вас возникли сложности при стирании информации на Apple-гаджете, задавайте свои вопросы в комментариях к статье.
 Мы рады, что смогли помочь Вам в решении проблемы.
Мы рады, что смогли помочь Вам в решении проблемы. Опишите, что у вас не получилось.
Наши специалисты постараются ответить максимально быстро.
Опишите, что у вас не получилось.
Наши специалисты постараются ответить максимально быстро.Помогла ли вам эта статья?
ДА НЕТкак сбросить айфон до заводских настроек
Вы решили подарить свой прежний iPhone младшему брату, продать или сдать в магазин на запчасти? Нашли на улице iPhone, но не смогли вернуть владельцу и оставили себе? Ваш iPhone «заглючил»? Во всех указанных выше случаях владелец iPhone может прибегнуть к сбросу настроек телефона до заводских, так сказать, вернуть устройство к первозданному предпродажному виду. При этом вся информация и медиафайлы телефона будут стерты, а настройки сброшены. Обратите внимание, что если Вы не хотите безвозвратно утратить данные своего устройства, обязательно сделайте перед сбросом резервную копию iPhone и сохраните ее в облачном хранилище, на ПК или восстановите на новом телефоне.
Способ 1. Как сбросить настройки iPhone на самом устройстве
Наиболее простое решение сброса настроек iPhone – это следование нижеприведенной схеме, с помощью которых сброс можно осуществить в настройках самого телефона, не прибегая к каким-либо программам. Для этого Вам обязательно нужно помнить свой пароль от устройства и пароль Apple ID. Чтобы сбросить настройки iPhone на самом устройстве, следуйте нижеприведенной инструкции.
Шаг 1. Перейдите на устройстве в раздел Настройки > Основные > Сброс.
Шаг 2. Выберите функцию «Стереть контент и настройки».Шаг 3. После появления запроса введите пароль устройства, а также пароль учетной записи Apple ID.
Шаг 4. Подтвердите стирание данных с устройства, нажав на «Стереть iPhone» и дождитесь завершения процесса.
Способ 2. Как сбросить настройки iPhone на самом устройстве
Вот очень простой способ сброса настроек устройства — Tenorshare ReiBoot. Этот инструмент предоставляет вам довольно простой способ восстановить заводские настройки iPhone без использования iTunes, даже если iPhone/iPad отключен подключитесь к iTunes , iPhone постоянно перезагружается, не включается айфон, айфон завис на яблоке, он тоже может решить эти проблемы. Загрузите и установите программу на свой Windows или Mac, а затем следуйте инструкциям ниже, чтобы стереть все.
Шаг 1. Скачайте программу и подключите Ваш iPhone к ПК, выберите Исправить Операционную Систему.
Шаг 2. Выберите «Глубокое восстановление» для загрузки пакета прошивки.
Шаг 3. Укажите путь для загрузки необходимого пакета прошивки из локальной папки компьютера или, если у Вас нет пакета прошивки, нажмите «Скачать».
Шаг 4. Выберите функцию «Начать восстановление» и дождитесь завершения процесса. После этого на Вашем iPhone будут восстановлены заводские настройки.
Способ 3. Как сбросить настройки iPhone с помощью iTunes
Помимо этого, сбросить настройки iPhone возможно через компьютер. Для этого потребуется хорошо известная пользователям продукции Apple программа iTunes, используемая обычно для обмена файлами различных типов между устройствами Apple и ПК. Чтобы сбросить настройки iPhone с помощью программы iTunes, следуйте нижеприведенной инструкции.
Шаг 1. Подключите Ваш iPhone к ПК с помощью USB-кабеля и запустите на ПК программу iTunes.
Шаг 2. Выберите в открывшемся окне Ваше устройство, кликнув по его значку в верхней части экрана.
Шаг 3. На левой панели окна выберите вкладку «Обзор» и нажмите на кнопку «Восстановить iPhone», расположенную в правой части экрана. На данном этапе может появиться предупреждение о необходимости отключить функцию «Найти iPhone».
Шаг 4. После отключения на телефоне данной функции (для этого перейдите в Настройки > iCloud > Найти iPhone), появится запрос на подтверждение запуска процесса. Еще раз нажмите на кнопку «Восстановить». После этого все личные данные будут стерты, а на iPhone установлена последняя версия системы.
Шаг 5. Откройте в веб-браузере страницу облачного хранилища icloud.com и введите пароль учетной записи Apple ID. В разделе «Найти iPhone» удалите данное устройство, для того, чтобы оно больше не было привязано к Вашему Apple-аккаунту.
В конце концов, необходимость произвести сброс настроек iPhone до заводских может быть вызвана различными причинами. При этом Вы можете помнить пароль, позволяющий разблокировать устройство для совершения различных операций и дающий владельцу доступ к настройкам, а можете, забыв его, ввести неправильный и остаться с отключенным телефоном на длительное время. Существуют различные способы осуществления полного сброса настроек iPhone, но наиболее оптимальным решением во всех указанных случаях – включая отсутствие пароля от устройства – будет использование программы ReiBoot. Помимо данной функции утилита также может помочь при ряде других проблем, например, при зависании системы, черном экране смерти и др.
Присоединяйтесь к обсуждению и поделитесь своим голосом здесь











