Как сделать резервную копию на Android
Резервное копирование Android или по-другому — бэкап (англ. Backup) – это важнейшая операция по сохранению данных пользователя, позволяющая быстро восстановить всю основную информацию после сброса телефона до заводских настроек, а также в случае его утери или поломки.

Однако далеко не все пользователи делают резервное копирование. Одни не знают о такой возможности, другие бесконечно откладывают действие на потом или просто элементарно забывают сделать бэкап. В данном материале будет рассказано, как сделать резервную копию информации (бэкап) в операционной системе Android.
к оглавлению ↑Зачем нужно резервное копирование?
В современном мире информация обыкновенно значительно ценнее, чем носитель, на котором она находится. Если сломался носитель (смартфон или карта памяти в нем), то с этим досадным фактом можно примириться и купить новый, а вот невосполнимая потеря важных данных может принести большие проблемы. Представьте, что вы потеряли все важные деловые контакты, наработанные за долгое время и от которых зависит ваша основная деятельность. Их потеря не идет в никакое сравнение с потерей смартфона.
Кроме того, резервное копирование поможет быстро перенести информацию на новый смартфон или планшет. Используя стандартные средства Android или утилиты для бэкапа от сторонних разработчиков, пользователю не нужно будет на новом аппарате заново устанавливать и настраивать нужные приложения, переносить контакты, фотографии, расписания календаря и т.д.
к оглавлению ↑Где хранится резервная копия?
- Резервная копия Android может храниться в облачном сервисе на серверах Google или серверах разработчиков приложения, используемого для создания бэкапа.
- Приложения для резервного копирования предлагают сохранять бэкап на карте памяти microSD или внутренней памяти устройства. Однако это не лучший вариант, т.к. при поломке карты памяти или утере смартфона, резервная копия тоже будет утеряна.
В последнем случае, файл резервной копии лучше перенести/скопировать на жесткий диск компьютера или подключенный к ПК внешний накопитель.
к оглавлению ↑Как сделать резервную копию данных с помощью собственных средств Android
Для полноценного использования Android устройством необходимо иметь Google аккаунт, одна из функций которого – это резервное сохранение пользовательских данных в таких сервисах как: Google контакты, Google диск, Google фото, Google заметки, Google документы. Раннее мы разбирали, как создать аккаунт Google, теперь разберем, как сделать бэкап с его помощью.
- Войдите в настройки Android на вашем аппарате.
- Пролистайте до раздела «Восстановление и сброс» и тапните по нему.

- Включите функцию «Резервирование данных» сдвинув переключатель вправо.

- Вернитесь на предыдущий экран настроек и откройте раздел «Аккаунты».

- Нажмите на пункте «Google».

- В следующем экране тапните по названию вашего аккаунта Google.

- Здесь необходимо выбрать те данные, которые вы хотите включить в резервную копию. Все отмеченное будет сохраняться в облачном сервисе компании Google.
Резервное копирование штатными средствами Андроид удобно и один раз настроенное позволяет пользователю не беспокоиться о сохранности своих контактов в случае потери или поломки устройства. Достаточно на другом аппарате подключиться к своему аккаунту и сохраненные данные будут синхронизированы.
Однако данный способ не позволяет сохранять историю смс сообщений, журнал вызовов, приложения и их настройки. Кроме того, в последних версиях Android остуствует возможность получить сам файл резервной копии для его хранения на других носителях.
Для получения полного бекапа удобней воспользоваться специальными приложениями, которых в магазине Google Play представлено на любой вкус. Введите в поисковой строке Google Play «резервное копирование» и выбирайте любое, основываясь на рейтинге и отзывах пользователей. Давайте рассмотрим, как сделать бэкап с помощью популярного приложения Super Backup
к оглавлению ↑Как сделать бэкап в Android с помощью Super Backup

- Установите приложение Super Backup из магазина Google Play.
- При первом открытии приложение предложит настроить автобэкап по графику. Если вы хотите вручную делать резервную копию с помощью этого приложения, то откажитесь от автоматического бэкапа, тапнув по соответствующей кнопке.
- Откройте настройки Super Backup, нажав на изображении трех вертикальных точек в правом верхнем углу экрана и выбрав пункт «Настройки».

- Определите в настройках место хранения файла резервной копии, указав путь к этому месту.
 Здесь можно указать как внутреннюю памяти, так карту microSD. Нажатие по кнопке «Просмотреть» открывает список для указания конкретной папки.
Здесь можно указать как внутреннюю памяти, так карту microSD. Нажатие по кнопке «Просмотреть» открывает список для указания конкретной папки.  Закончив с назначением места хранения резервной копии, нажмите «Ок».
Закончив с назначением места хранения резервной копии, нажмите «Ок». - Переключитесь в основной экран приложения, где выберите нужный тип информации для бэкапа: SMS, приложения, журнал и т.д. После этого тапните по кнопке «Сохранить» чтобы создать копию.

Для восстановления данных из файла резервной копии нужно нажать кнопку «Восстановить» и указать файл бэкапа, с которого будет происходить восстановление.
Надо заметить, что Super Backup может сохранять бэкап в облачном сервисе Google Диск, что избавляет от необходимости занимать место в памяти устройства и гарантирует надежную сохранность резервной копии.
к оглавлению ↑С этим еще читают:
 Как перенести файлы со смартфона на компьютер через кабель Владельцы смартфонов активно используют его в качестве цифровой фото и видео камеры. Действительно, никто не носит полноценный фотоаппарат с собой постоянно, в отличие от смартфона, […]
Как перенести файлы со смартфона на компьютер через кабель Владельцы смартфонов активно используют его в качестве цифровой фото и видео камеры. Действительно, никто не носит полноценный фотоаппарат с собой постоянно, в отличие от смартфона, […] Как обновить Android на смартфоне или планшете Android – это самая популярная операционная система для мобильных устройств от компании Google. Ее популярность обеспечивается дружелюбным интерфейсом, наличием огромного числа приложений […]
Как обновить Android на смартфоне или планшете Android – это самая популярная операционная система для мобильных устройств от компании Google. Ее популярность обеспечивается дружелюбным интерфейсом, наличием огромного числа приложений […] Как включить в Android безопасный режим Удивительно, но есть много активных пользователей Android, которые не знают о существовании безопасного режима в данной операционной системе. Так же, как и в Windows, этот режим […]
Как включить в Android безопасный режим Удивительно, но есть много активных пользователей Android, которые не знают о существовании безопасного режима в данной операционной системе. Так же, как и в Windows, этот режим […]
 Как сделать скриншот на android устройствах Скриншот (скрин)– это снимок текущего состояния экрана или другими словами, сохраненное изображение всего того, что изображено на экране смартфона или планшета в момент снятия скриншота. В […]
Как сделать скриншот на android устройствах Скриншот (скрин)– это снимок текущего состояния экрана или другими словами, сохраненное изображение всего того, что изображено на экране смартфона или планшета в момент снятия скриншота. В […]
Как сделать резервные копии файлов на Android-устройстве
Резервные копии зачастую незаменимы. Нет ничего хуже, чем потерять всю ценную информацию на своем телефоне или компьютере и потом узнать, что вы никогда не создавали резервные копии ваших ценных данных смартфона, фотоальбомов или документов.
Опытным пользователям рекомендуется всегда делать резервную копию перед установкой root-прав или новой ROM-прошивки. Причина проста: некоторые действия требуют сброса настроек и, следовательно, стирают ваши данные, поэтому лучше переместить их в другое место, чтобы потом иметь возможность их восстановить.
Итак, вот несколько способов сделать резервную копию Android.
Резервное копирование Google
Как вы, наверное, знаете, Google всегда готова помочь защитить все ваши приложения и данные, и вы можете воспользоваться этим, выполнив несколько простых шагов:
- Перейдите в настройки.
- Откройте раздел «Сброс и резервное копирование».
- Далее найдите вариант для резервного копирования данных нужного типа (в том числе пароли Wi-Fi, настройки, данные приложения).
Помните, что все это будет связано с вашей учетной записью Google, и вы можете выбрать опцию автоматического восстановления данных при повторной установке приложения.
 Резервное копирование данных приложения с помощью учетной записи Google является одним из самых простых способов.
Резервное копирование данных приложения с помощью учетной записи Google является одним из самых простых способов.Как сделать резервную копию всего с помощью программных инструментов: MobiKin Assistant
Вы никогда не знаете, когда можете случайно удалить что-то ценное. Следовательно, резервное копирование ваших данных абсолютно необходимо, и мы уверены, что многие из вас прошли этот непростой путь. Это касается не только случая, когда вы потеряли ваш телефон – установка обновлений иногда также может привести к потере ваших данных.
Простой способ обеспечить резервное копирование ваших данных – использовать приложение MobiKin Assistant для Android, которое экспортирует все, включая контакты, текстовые сообщения, приложения, фотографии, музыку, видео и многое другое в их исходном формате и качестве.
 Интерфейс MobiKin удобен для пользователя.
Интерфейс MobiKin удобен для пользователя.Если вы просто хотите получить нужный результат, данное приложение без проблем достигнет его. Все, что вам нужно сделать, это загрузить MobiKin Assistant из надежных источников.
После загрузки и установки указанного выше ПО на ваш девайс просто следуйте инструкциям, и вскоре ваши данные будут надежно сохранены, и, плюс, будет освобожден некоторый объем внутренней памяти вашего устройства.
Вы – пользователь iPhone? У MobiKin также есть помощник для iOS-устройств. Если вам нужно сделать резервную копию вашего iPhone или iPad, попробуйте MobiKin Assistant для iOS.
Ручное резервное копирование с помощью ПК
Если вам не хочется доверять работу стороннему программному обеспечению, всегда есть метод «сделай сам».
- Подключите ваш телефон к компьютеру с помощью USB-кабеля.
- Откройте окно проводника Windows и перейдите к вашему девайсу.
- Здесь вы увидите ряд папок, включая фотографии, видео, музыку и документы.
- Перейдите в каждую папку и скопируйте / вставьте материал, который вы хотите сохранить, на ваш компьютер для безопасного хранения.
Это довольно удобная вещь, даже если у вас есть другие решения для резервного копирования, потому что нет такой вещи, как слишком много резервных копий. Если вы захотите получить доступ к сделанным резервным копиям в будущем, вам нужно будет обратиться за помощью к вашему ПК.
 Супер простой способ сделать резервную копию вашего телефона.
Супер простой способ сделать резервную копию вашего телефона.Резервное копирование приложения (для телефонов с root-правами)
Если ваш телефон уже наделен root-правами, то нет лучшего решения для резервного копирования, чем Titanium Backup. Это приложение позволяет создавать резервные копии абсолютно всего на вашем телефоне. Полная резервная копия может быть восстановлена в любое время, и вы можете настроить резервное копирование по расписанию, чтобы у вас был регулярный «снимок» содержимого вашего телефона Android.
 Titanium Backup во многих отношениях является золотым стандартом для резервных копий Android.
Titanium Backup во многих отношениях является золотым стандартом для резервных копий Android.Резервное копирование можно выполнять, даже не закрывая приложения, которые вы используете в данный момент. Они могут быть сохранены в виде быстрых zip-файлов. Titanium также позволяет максимально легко передавать файлы между SD-картой и телефоном.
Как сделать резервную копию всего на Android с помощью Titanium Backup
- Загрузите приложение Titanium Backup на ваш Android-девайс с root;
- запустите приложение и предоставьте ему привилегии суперпользователя;
- после этого вас попросят ознакомиться заявлениями об отказе от ответственности и т. д.
Важный момент: на вашем телефоне должна быть включена опция «Отладка по USB».
В Titanium вы увидите три вкладки. Первая – это вкладка «Обзор» с информацией о вашем устройстве, вторая – «Резервное копирование / восстановление», где происходят все забавные вещи, а третья – для планирования регулярного резервного копирования:
- перейдите на вкладку «Резервное копирование и восстановление»;
- после этого вы увидите список содержимого вашего телефона вместе со значками, которые указывают, были ли сделаны копии;
- треугольные предупреждающие значки означают, что у вас нет резервной копии, значки-смайлики говорят сами за себя.
 Раздел «Обзор» предоставляет информацию о вашем устройстве, а самый интересный пункт – «Резервное копирование и восстановление».
Раздел «Обзор» предоставляет информацию о вашем устройстве, а самый интересный пункт – «Резервное копирование и восстановление».- Если вы хотите выполнить резервное копирование системных данных или приложений, коснитесь небольшого документа с отметкой вверху. Это приведет вас к списку пакетных действий;
- затем нажмите на иконку «Выполнить» рядом с тем действием, которое вы хотите осуществить;
- если вы желаете выполнить резервное копирование своих приложений, кликните по иконке «Запустить» рядом с надписью «Резервное копирование всех пользовательских приложений»;
- вы планируете сделать резервное копирование системных данных? Тогда нажмите на иконку «Запустить» рядом с «Резервное копирование всех системных данных».
 Пакетные действия дают вам возможность создавать резервные копии приложений, данных и многое другое.
Пакетные действия дают вам возможность создавать резервные копии приложений, данных и многое другое.Когда вы выполните все указанные выше шаги, Titanium запустит процесс создания резервной копии. Это может занять некоторое время.
По завершении резервная копия будет помечена с указанием даты, когда она была выполнена и сохранена. Вы также можете создать файл update.zip для прошивки через Recovery, если хотите, или вы можете восстановить через само приложение Titanium.
- Чтобы восстановить данные из резервной копии с помощью Titanium, снова перейдите на экран раздела пакетных действий и выполните прокрутку вниз.
- После этого в настройках «Восстановление» вы увидите параметры для действий, которые вы выполнили ранее: в данном случае это «Восстановление все приложения с данными» и «Восстановление всех системных данных».
 Восстановление приложений и системных данных одинаково легко.
Восстановление приложений и системных данных одинаково легко.Теперь вам следует нажать на иконку «Выполнить» рядом с действиями, которые вы хотите использовать. После этого у вас будет возможность восстановить все резервные копии или только некоторые их разделы. Сделайте свой выбор и коснитесь зеленой галочки в правом верхнем углу.
Как перенести резервные копии Android
Как видите, в зависимости от методов и типа резервного копирования, передача файлов на Android может быть выполнена разными способами. Как правило, если вы использовали Titanium Backup или Helium, вам следует просто переустановить приложение и скопировать папку резервной копии на смартфон, если ее там больше нет.
Всегда переносите резервные копии на ваш компьютер или другое устройство за пределы вашего смартфона. Таким образом, вы сможете вернуть ваши файлы назад позже, без каких-либо неприятных сюрпризов.
Некоторые производители предлагают услуги по передаче файлов очень простым способом. Это касается, например, Samsung, Motorola или Sony.
Преимущество состоит в том, что почти весь процесс резервного копирования происходит в автоматическом режиме, а недостатком является то, что передача данных возможна только на устройство той же марки. Проверьте модель вашего девайса, чтобы увидеть, доступен ли вам такой вариант.
Какой метод резервного копирования вы предпочитаете и почему? Расскажите нам об этом в комментариях.
Как на Android сделать резервную копию данных в Google Drive
ОС Android уже давно умеет загружать данные и настройки в облако Google Drive. Однако до последнего времени эта система работала в автоматическом режиме без всякого участия пользователя. Создание нового бэкапа начиналось только тогда, когда устройство было подключено к источнику питания и сети Wi-Fi.
Недавнее обновление сервисов Google принесло долгожданную возможность запуска резервного копирования вручную. Вот как это сделать.
- Откройте настройки операционной системы и найдите раздел Google.


- Перейдите в раздел «Резервное копирование». Здесь вы увидите кнопку «Начать копирование». Под ней представлен список данных, которые будут сохранены в ваш аккаунт. В их число входит журнал звонков, сообщения, контакты, настройки Android, фотографии и видео, а также данные приложений, которые поддерживают эту функцию.


- Нажмите на кнопку «Начать копирование» и дождитесь окончания процесса.
Данная возможность пригодится в тех случаях, когда необходимо оперативно сохранить все важные данные в безопасном месте. Например, если вы приобрели новый смартфон и хотите полностью перенести на него всю нужную информацию, включая настройки системы, приложения, контакты и сообщения.
Ручной бэкап появляется на смартфонах Android поэтапно, вместе с обновлением программного обеспечения. Если эта функция до сих пор недоступна, то убедитесь, что у вас установлена самая свежая версия сервисов Google.

Цена: Бесплатно
Как сделать бэкап Андроид | Резервное копирование фото и видео Андроид
Боитесь потерять фото, хранящиеся на телефоне? Предлагаем 5 самых простых способов резервного копирования на Андроид. Инструкции будут понятны даже неопытным пользователям.
Если вы действительно дорожите своими фотографиями, не храните их только на Андроид: девайс легко потерять или случайно сломать. Вместе с ним исчезнут и запечатленные моменты вашей жизни. Навсегда.
Предлагаем 5 простых способов сделать резервные копии фото с Андроид. Понятно, быстро и бесплатно.
- Синхронизация через Google Photos
- Копирование фото в Dropbox
- Google Drive
- Перенос через USB кабель или картридер
- Dr. Fone Android Data Backup & Restore
Синхронизация фото через Google Photos
Приложение Google Фото – фоторедактор и библиотека мультимедиа. Оно предлагает множество полезных функций: распознает лица людей и создает тематические фотоальбомы; делает коллажи; ищет снимки по датам и локациям; находит и удаляет дубликаты. Нас больше всего интересует функция резервного копирования.
Как сделать автосинхронизацию в онлайн-библиотеку Google Photos:
- Скачайте приложение в Google Play.
- Откройте утилиту Google Photos на своем устройстве.
- Заведите аккаунт Google или подключите имеющийся.
- Выберите раздел «Меню», расположенный в верхней части экрана.
- Появится список доступных функций. Выбирайте подраздел «Настройки хранения», далее — «Автозагрузка и синхронизация».
- Подключите или, если необходимо, отключите автозагрузку фото.
Приложение автоматически сохраняет все изображения: из галереи устройства; скриншоты; картинки, загруженные в соцсети. Фото, сохраненные в облаке Google Photos, доступны на устройствах всех типов: планшетах, телефонах, компьютерах.
Найти сохраненные фотографии можно будет и в Интернете по адресу: https://www.google.com/photos/. Файлы сохранятся в галерею, доступную только вам — при желании открыть доступ можно в настройках. Отредактированные на девайсе изображения автоматически приобретут тот же вид и на Google Фото.
Важно! Google Photos предоставляет бесплатное хранилище для файлов размером 15 ГБ. Если вы решили удалить приложение — предварительно отключите автозагрузку фото в настройках. Иначе синхронизация все равно будет работать, несмотря на то, что приложение Google Photos удалено.
Копируем фотографии в облако Dropbox
Dropbox — своего рода несгораемый сейф с информацией. Приложение копирует и синхронизирует файлы со всех типов устройств и хранит их на онлайн-сервисе.
Как сделать резервную копию фото на Андроид через Dropbox:
- Скачайте и установите последнюю версию приложения Dropbox. Создайте аккаунт, нажав кнопку «Зарегистрироваться».
- В нижней правой части экрана появится знак «+». Нажмите на него.
- Откроется меню. Выбирайте пункт «Загрузка фото или видео».
- Выделите файлы для копирования, нажмите кнопку «Загрузить».
- Утилита перенаправит вас в главное меню, откуда можно отследить весь процесс копирования.
У Dropbox понятный интерфейс, функционирует софт только по командам пользователя. Это значит, что приложение не удаляет файлы самостоятельно, даже продублированные фото. Пользователю Dropbox доступно 2 ГБ для хранения данных бесплатно. Дополнительные 1ТБ стоят 9,99$ в месяц.
В Dropbox есть интересная партнерская программа: за каждую регистрацию по вашей ссылке вы получите 125 МБ дополнительного объема.
Скачать приложение Dropbox
Храним важные файлы в Google Drive
Автоматическое резервное копирование в облако через сервис Google Диск доступно пользователям Android 6.0 и более поздних версий.
Скачать Google Drive
Как сделать резервные копии фото через Google Drive:
- Откройте основное меню мобильного устройства.
- Нажмите иконку «Фото» и откройте Google+.
- В левой верхней части экрана появится пункт «Меню» — выберите его.
- В открывшемся списке зайдите в «Настройки».
- Нажмите на кнопку «Автоматическое резервное копирование».
После внесенных изменений копии фото с устройства отправятся на Google Диск. В дальнейшем все сделанные на этот девайс фотографии будут автоматически копироваться в облако Google.
Через USB кабель или картридер на ПК
Самый простой способ сделать резервную копию – скопировать фото с устройства Android на ПК. Пошаговая инструкция:
- Соедините мобильное устройство с ПК с помощью USB кабеля или подключите внешний картридер в свободный порт компьютера.
- Появится окно с автозапуском. Если этого не случилось — откройте «Этот компьютер», зайдите в память подключенного устройства Android через папку «Устройства и диски».
- Выберите нужные фото на девайсе и скопируйте их в любую подходящую папку на ПК.
Имейте в виду, что способ подходит только для резервного копирования, но не синхронизации. Главное преимущество картридера — скопировать фото получится, даже если смартфон или планшет сломался.
Приложение Dr. Fone Android Data Backup & Restore
Приложение обладает разными полезными функциями: делает резервные копии с Android на компьютер, восстанавливает информацию, позволяет обмениваться файлами по беспроводной сети. Утилита работает с фото, видео, журналом вызовов, сообщениями, контактами.
Скачать Dr. Fone Android Data Backup & Restore
Инструкция по использованию Dr. Fone Android Data Backup & Restore:
- Установите Dr. Fone Android Data Backup & Restore. Подсоедините мобильное устройство к компьютеру или ноутбуку. В появившемся меню откройте вкладку More Tools, далее — Android Data Backup & Restore. На экране появится сообщение о том, что девайс подключен. Выбирайте опцию Backup («резервное копирование») или Restore («восстановление»). Здесь же можно посмотреть историю резервного копирования во вкладке View backup history.
- Если вы выбрали функцию Backup, на экране появятся все файлы с подключенного устройства Android. Выберите данные для копирования, нажмите кнопку Backup в нижней части экрана.
- Программное обеспечение начнет резервное копирование выбранных файлов. На этом этапе можно отменить действие, нажав Cancel.
- На экране появится сообщение о завершении копирования. Нажмите на кнопку View the Backup («Просмотреть резервную копию») — откроются все сохраненные файлы.
- Если вы выбрали опцию Restore, на экране появится предупреждение о предоставлении программе полномочий на восстановление данных. Нажмите OK для продолжения работы.
При использовании Dr. Fone Android Data Backup & Restore данные не теряются при копировании, восстановлении и экспорте. Приложение поддерживается больше чем на 8000 устройствах Android.
2 способа сделать бэкап (резервную копию) прошивки телефона андроид.


Автор: adminkost2 / Опубликовано:03.04.2015 / Последнее обновление: 10.01.2020
Перед прошивкой или другим ответственным действием, важно позаботится о сохранности личных данных. Своевременный бэкап – резервная копия, позволит избежать потери важной информации, либо поможет восстановить работоспособность системы. В этой статье вы узнаете, как сделать полный бэкап прошивки системы или только отдельных разделов.
Частичный бэкап прошивки
При частичном резервном копировании, сохраняются только определенные данные: контакты, сообщения, приложения, фотографии, заметки и т.д. Полученная информация способствует быстрой настройке устройства, после прошивки, сброса настроек или другого действия. Так же данные пригодны для восстановления на новом устройстве.
Ниже рассмотрим способы частичного бэкапа. Отметим, что некоторые методы работают при наличии root прав. Для вашего удобства, в начале каждого способа, мы указали минимальные требования для получения резервной копии.
Способ 1: при помощи ADB или ADB Run
Требование: наличие ПК, кабеля с поддержкой передачи данных, утилита ADB или ADB Run.
Варианты бэкапа: раздела data; data и app; data, app и SdCard.
Алгоритм действий:
Установите драйвера для вашего устройства. Например, стандартных драйверов Motorola, достаточно для подключения через ADB. В вашем случае, возможно, нужно установить SDK.
Скачайте и установите ADB. Если вам сложно использовать команды ADB, воспользуйтесь ADB Run.
Активируйте режим отладки по USB.
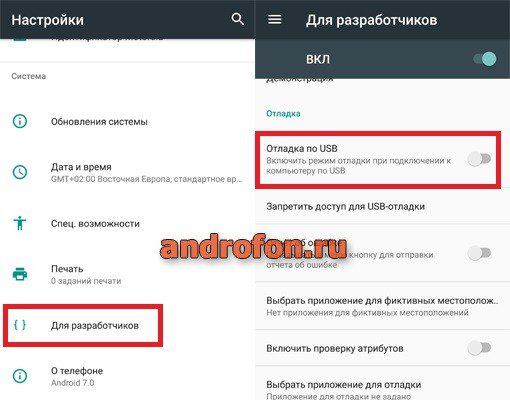
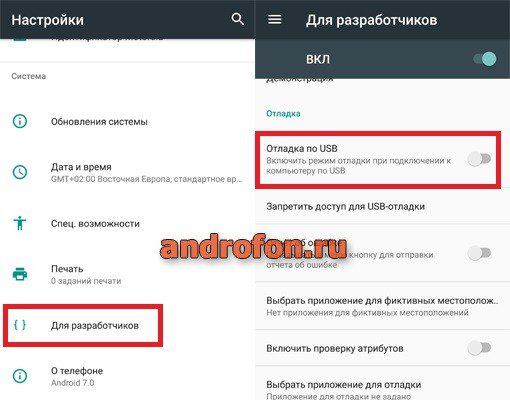
Соедините смартфон/планшет через USB кабель.
Запустите утилиту ADB Run.
Если вы впервые используете отладку по USB, на экране устройства подтвердите соединение с ПК.
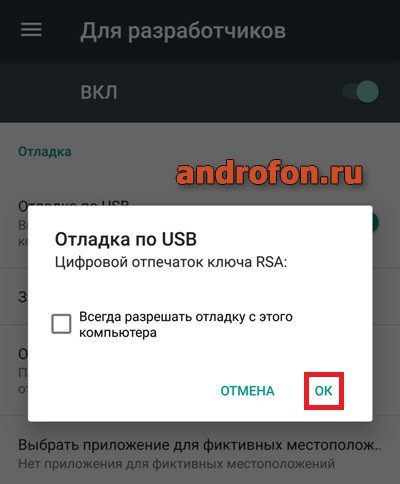
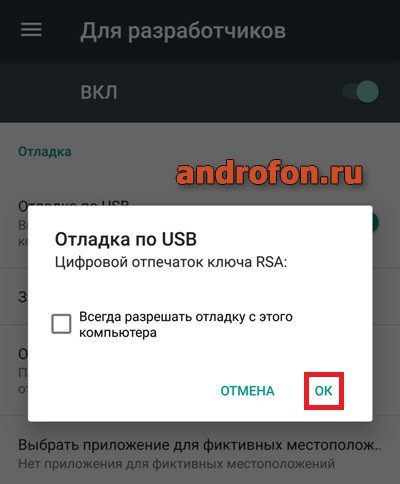
Убедитесь, что аппарат подключен. В ADB Run, такая информация указана в верхнем углу слева.
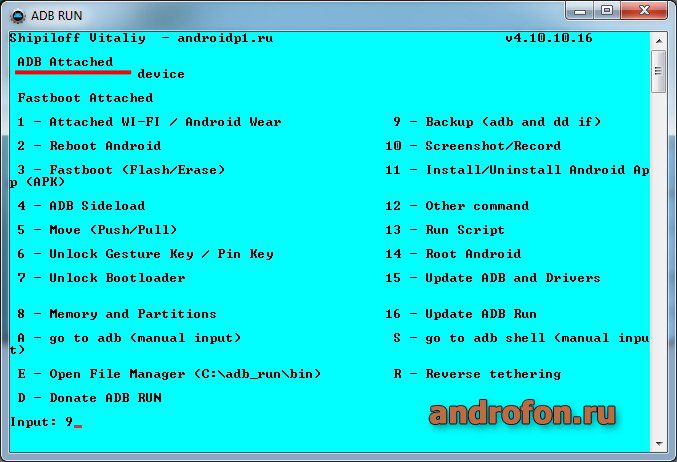
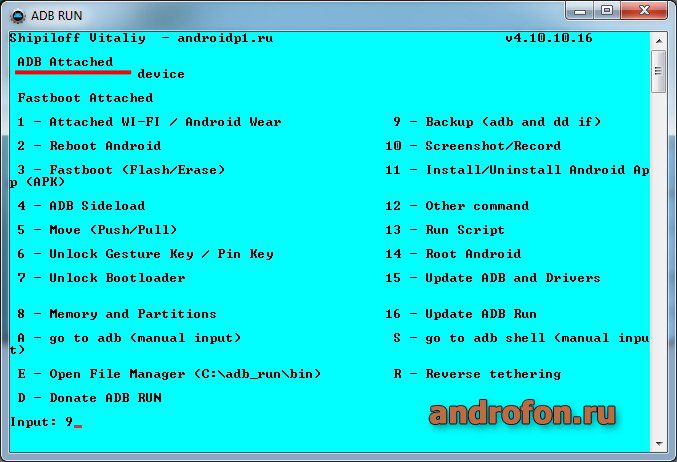
Нажмите кнопку 9, затем ввод, для открытия меню резервных копий.
Далее на кнопку 1, для снятия копии раздела.
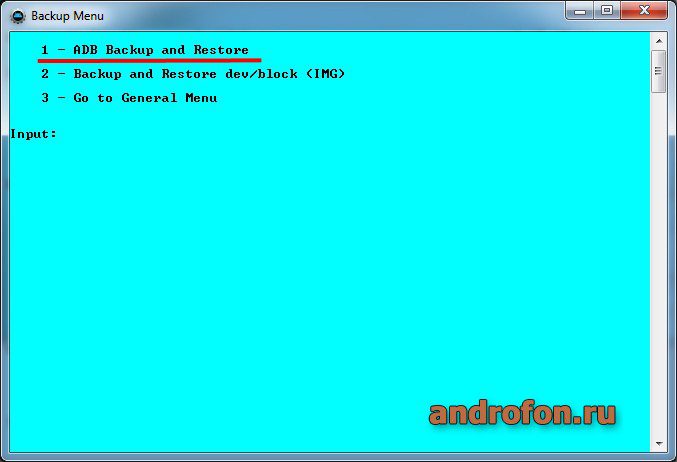
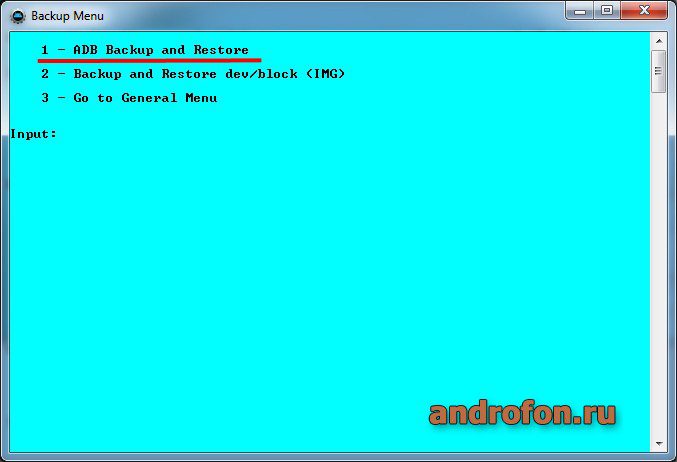
Для снятия копии всех разделов, нажмите на кнопку 3.
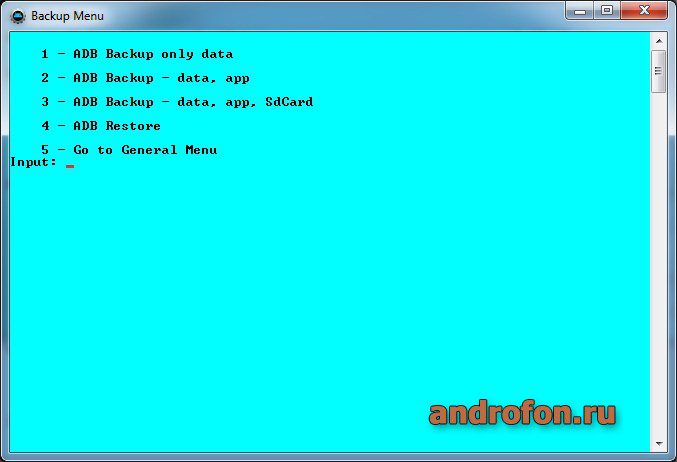
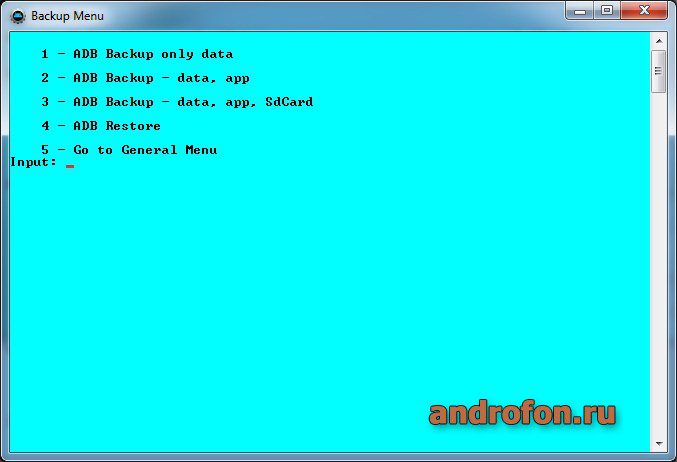
На экране мобильного устройства появится сообщение, где требуется подтвердить создание резервной копии. При желании, введите пароль, для шифрования данных.


После создания копии, в окне ADB Run появится сообщение: «Для продолжения нажмите любую клаишу».
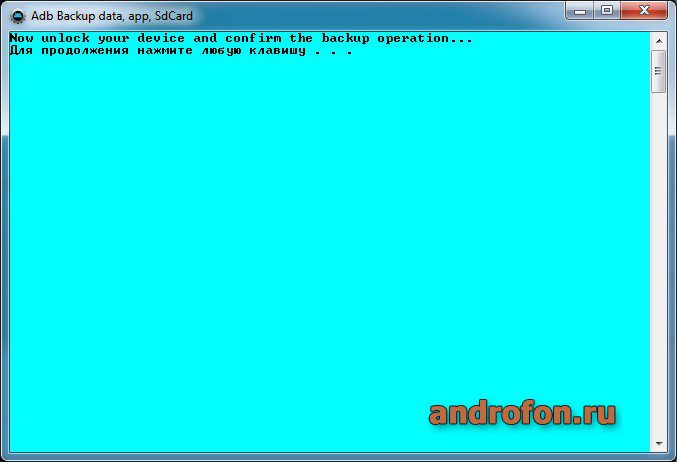
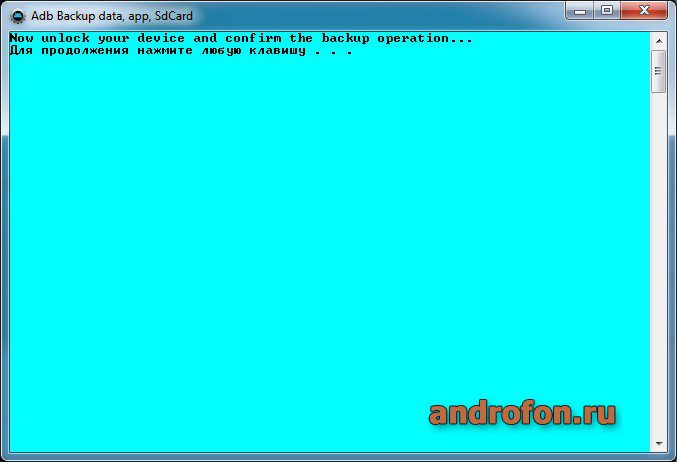
Автоматически откроется папка с вашей резервной копией. Закройте ADB Run.
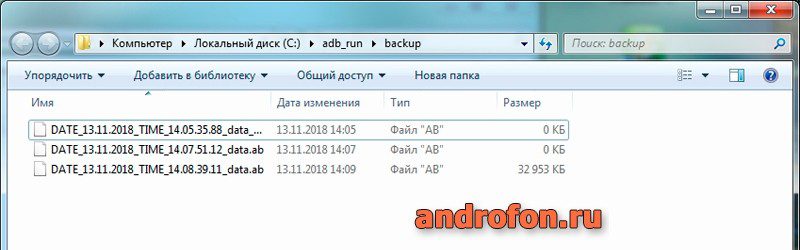
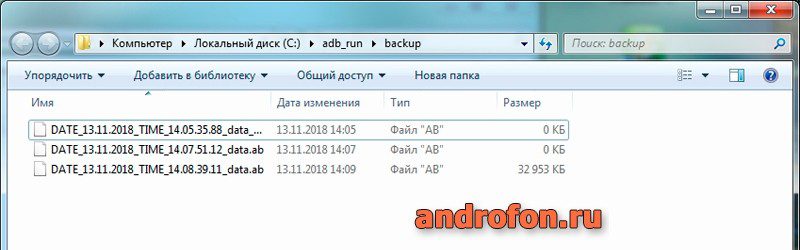
Способ 2: через меню восстановление и сброс
Требование: учетная запись для резервирования, интернет.
Варианты бэкапа: настройки приложений; журнал звонков и пароли Wi-Fi.
ОС Android позволяет резервировать некоторые данные – пароли Wi-Fi сети, обои и журнал звонков. С выходом обновления 6.0, в список резервирования были включены настройки приложений. Информация сохраняется в Google диске.
Важно!
- При резервировании данных, может сохраняться некоторая конфиденциальная информация.
- Резервирование настроек приложения не доступно, если разработчик не активировал опцию в консоли Google Play.
- Резервные копии удаляются через 60 дней, при отсутствии активности.
- Резервирование выполняется не чаще одного раза в сутки.
Подробную инструкцию смотрите в нашей отдельной статье по ссылке.
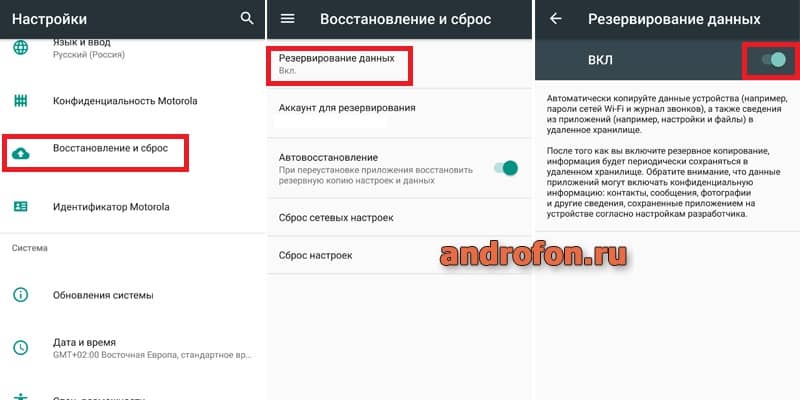
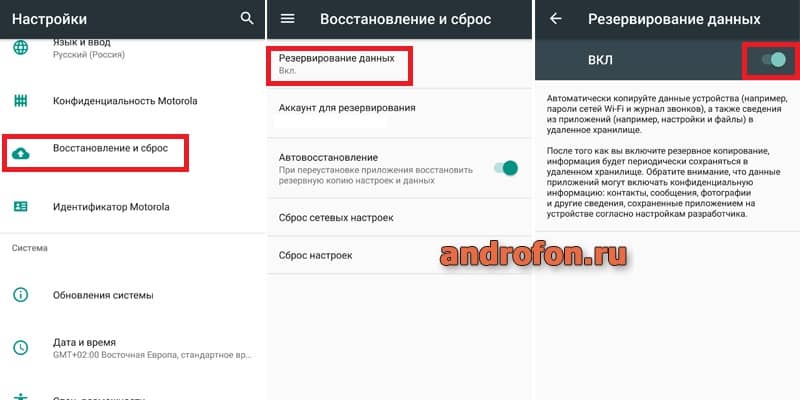


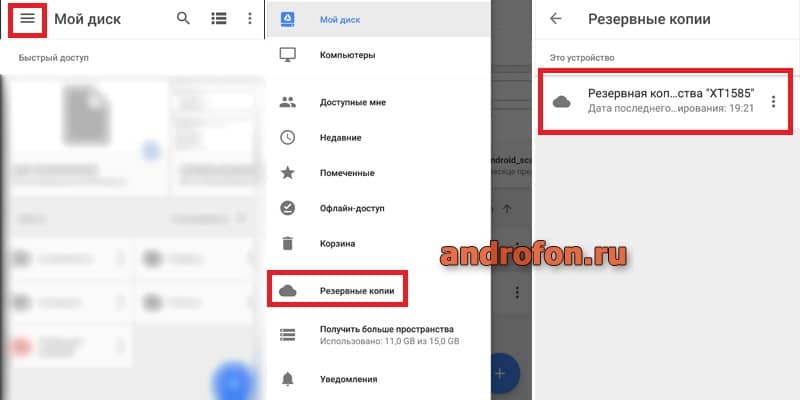
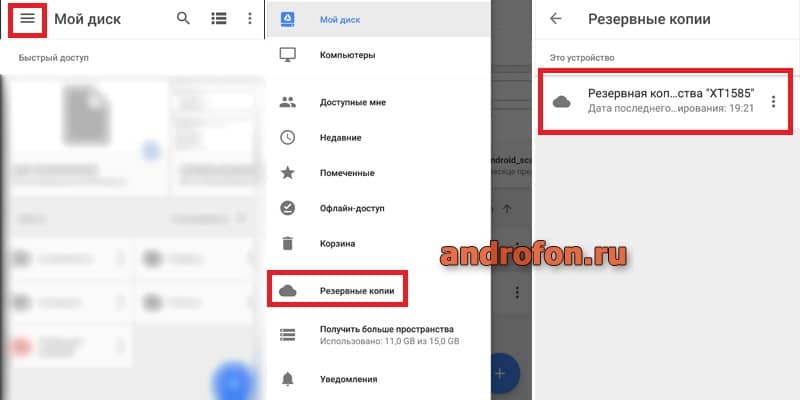
Способ 3: синхронизация Gmail
Требование: Учетная запись Gmail, интернет.
Варианты бэкапа: электронная почта gmail, сохранения игр, календарь, контакты справочника.
В ОС Android, Gmail не только электронная почта, но и учетная запись, необходимая для использования некоторых сервисов, например Google Play. Так же аккаунт позволяет синхронизировать некоторые данные – контакты, календари и другую информацию.
Алгоритм действий:
- Добавьте в настройках, в разделе учетных записей, аккаунт Gmail. Либо создайте учетную запись. Инструкция по созданию аккаунта через ПК тут. Как создать электронную почту с телефона, читайте тут.
- После добавления учетной записи, откройте раздел аккаунтов.
- Выберите аккаунт «Google».
- В новом окне переведите переключатели напротив данных, что хотите синхронизировать.
- Откройте выпадающее окно, где выберите принудительную синхронизацию.
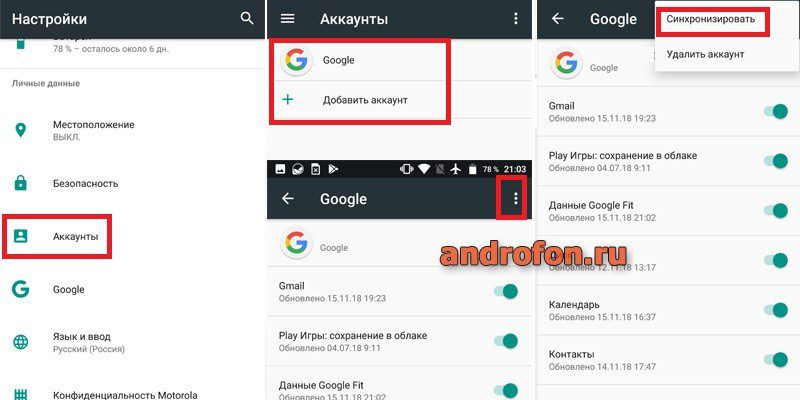
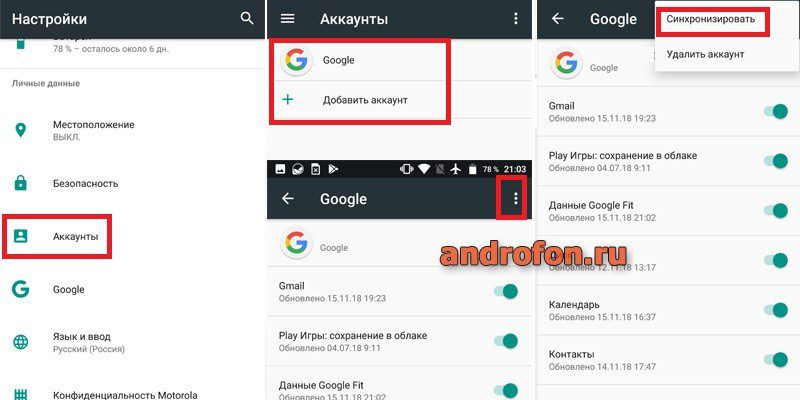
Способ 4: при помощи программы Titanium Backup
Требование: наличие root прав.
Варианты бэкапа: приложения и настройки приложений.
Утилита Titanium Backup сохраняет приложения, а так же все настройки пользователя. Это одно из 15 приложений, ради которого стоит получить root права.
В Titanium Backup предусмотрено сохранение только пользовательских программ, только системных, либо всех приложений. Так же имеется опция автоматической загрузки, полученной копии программ, в облако.
Алгоритм действий:
Откройте Titanium Backup. Предоставьте программе root доступ.
Нажмите на вкладку «Резервные копии» для выборочного сохранения программ. Выберите утилиту из списка, нажмите на кнопку «Сохранить».
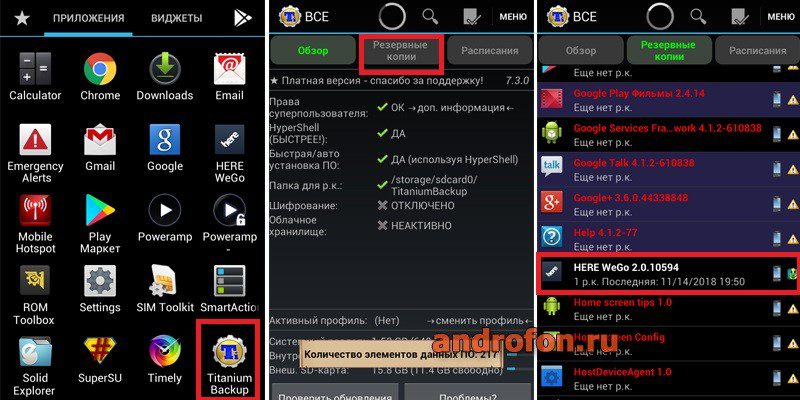
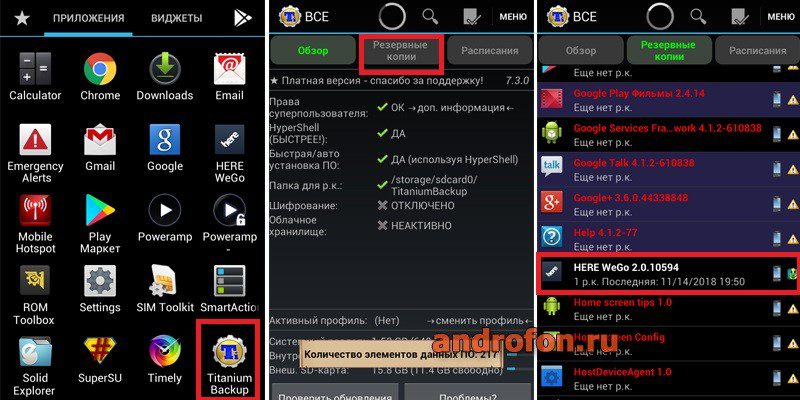
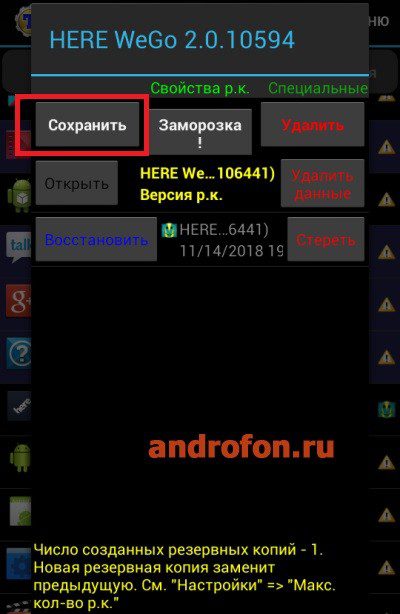
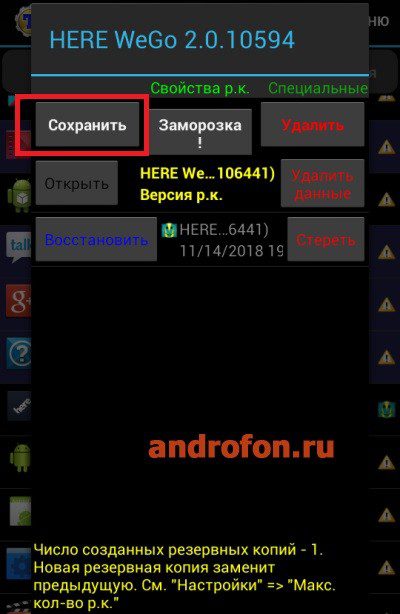
Для создания резервной копии нескольких приложений, нажмите на кнопку меню, затем пакетные действия. Выберите вариант сохранения приложений.
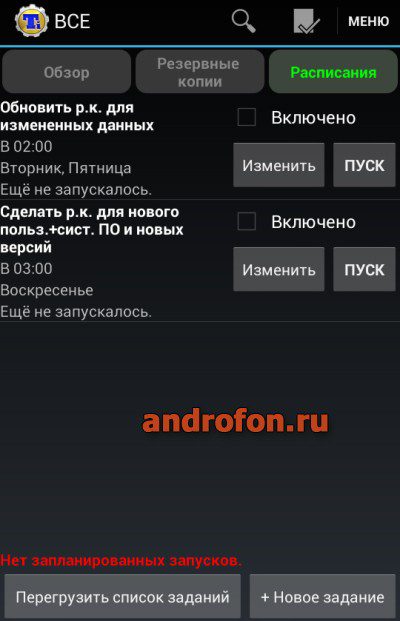
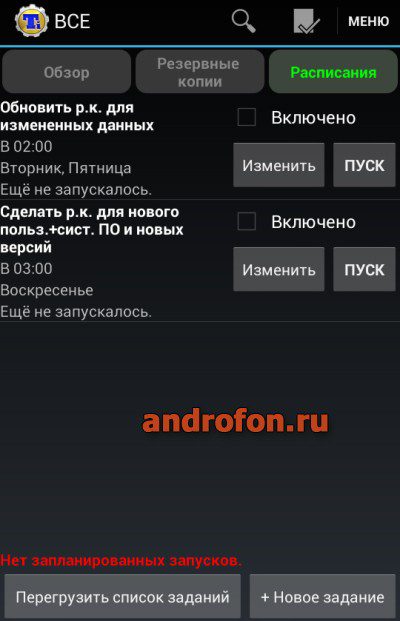
Автоматическое сохранение приложений, доступно на вкладке «расписания». Выберите вариант сохранения или создайте новое задание.
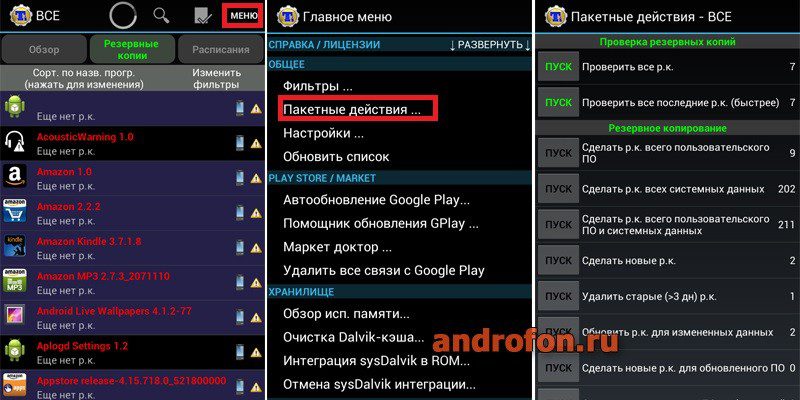
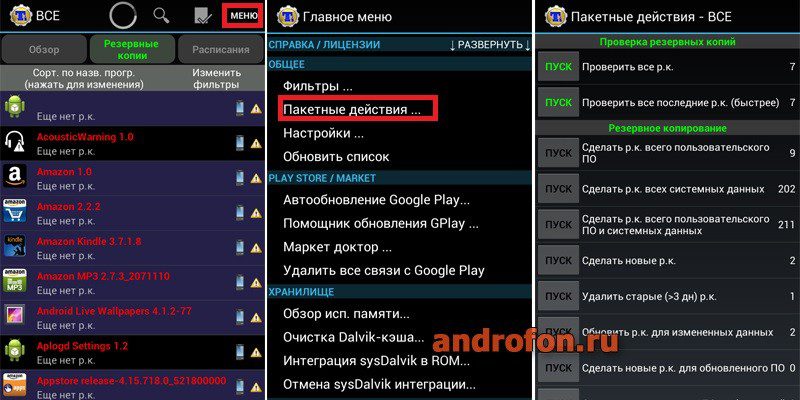
Способ 5: при помощи программы Google Фото
Требование: учетная запись, интернет.
Варианты бэкапа: фотографии видео.
Сервис Google Фото предлагает неограниченное бесплатное пространство для хранения надлежащего качества ваших фото и видео материалов. Файлы привязаны к учетной записи, и доступны на любом устройстве, где выполнена авторизация. При этом бесплатное пространство не распространяется на фотографии больше чем 16 МП, и видео больше чем 1080р.
Алгоритм действий:
- Запустите приложение Google Фото.
- При входе, укажите учетную запись и активируйте резервирование файлов, после чего начнется сохранение фото и видеоматериала.
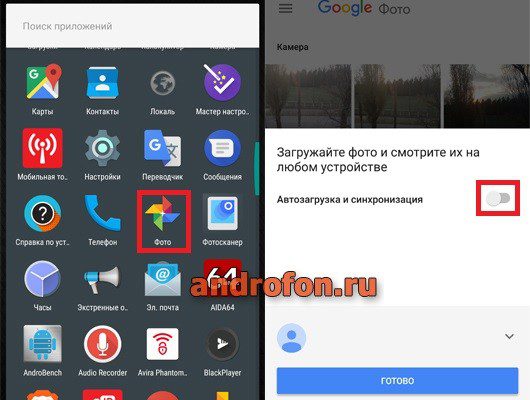
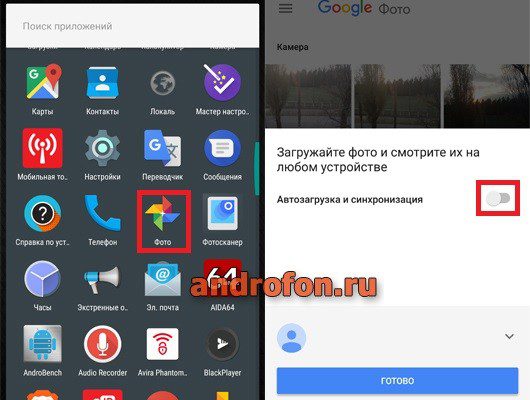
Способ 6: облачное хранилище
Требование: учетная запись в выбранном сервисе, интернет.
Варианты бэкапа: файлы мультимедиа, архивы, документы, не установленные приложения.
Сервисы предлагают 5-50 ГБ дискового пространства в сети. Детальнее по доступному объему читайте в этой статье. Подборка с сервисом и подробным описанием условий предоставления услуг, описано в этих материалах.
Например, при регистрации Google аккаунта, вам предоставляется 15 ГБ бесплатного пространства. А если учетных записей две, то суммарно выходит 30 ГБ. Кроме того сервис принимает 30 категорий файлов.
Популярные и востребованные пользователями сервисы, располагают приложениями для Android. А процесс загрузки файлов, идентичен для всех таких клиентов. Если в программу, например галерею, интегрирована функция «поделится», тогда достаточно отметить файлы, а затем нажать на кнопку – загрузить в облачный диск.
Так же загрузка файлов доступна непосредственно в клиенте облачного сервиса. Достаточно нажать на кнопку с плюсом, а после выбрать файлы на мобильном устройстве.
Способ 7: приложения для бэкапа
Требование: определенная версия Android, доступ к некоторым функциям – памяти, звонкам, сообщениям. Интернет для загрузки бэкапа в сеть.
Варианты бэкапа: история звонков, сообщения, изображения, приложения.
В нашем каталоге бесплатных приложений, представлены утилиты для создания резервного копирования определенной информации. К примеру, это могут только сообщения, история звонков или приложения. Так же имеются программы для восстановления случайно удаленных файлов.
Принцип работы у большинства приложений для бэкапа одинаковый. Вам необходимо выбрать файлы для резервирования, дождаться формирования архива, а после переслать архив на почту или в облачный диск. Начиная с Android 6.0, для считывания информации может потребоваться предоставление прав – память, смс, звонки.
Если требуется восстановить удаленные файлы, для лучшего поиска понадобятся root права. Без прав суперпользователя, действуют ограничения на поиск. Подробнее читайте в этой статье.
Полный бэкап прошивки
Полное резервное копирование, предполагает сохранение всей прошивки целиком. Создается образ системы, предназначенный для восстановления только на том устройстве, где была снята копия. Полный образ позволяет восстановить работоспособность устройства после неудачной прошивки, либо восстановить только определенные разделы.
Способ 1: с помощью кастомного recovery
Требование: наличие TWRP или CWM recovery
Варианты бэкапа: снятие всего образа системы или только отдельных разделов.
Кастомное TWRP или CWM recovery, располагает мощным инструментом резервного копирования. Полный образ системы позволит за 15-20 минут восстановить работоспособность устройства, в случае неудачной прошивки. Так же восстановить критически важный раздел, где хранится информация об IMEI, модеме и т.д. При этом тот же TWRP необходимо скачать и установить, для чего требуется разблокировать загрузчик.
Алгоритм действий для TWRP recovery:
- Загрузите загрузочный режим. Как пользовать TWRP читайте тут.
- Нажмите на кнопку «Резервное копирование».
- Укажите разделы, что требуется сохранить. Так же укажите накопитель, где требуется сохранить образ или раздел прошивки.
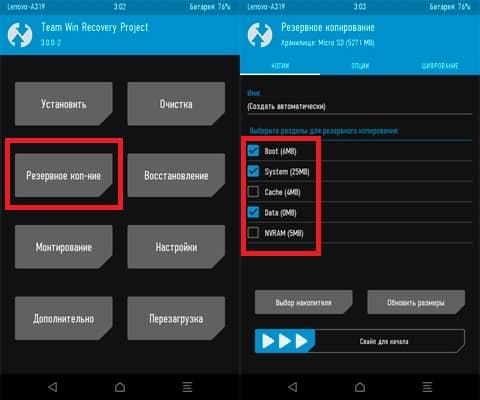
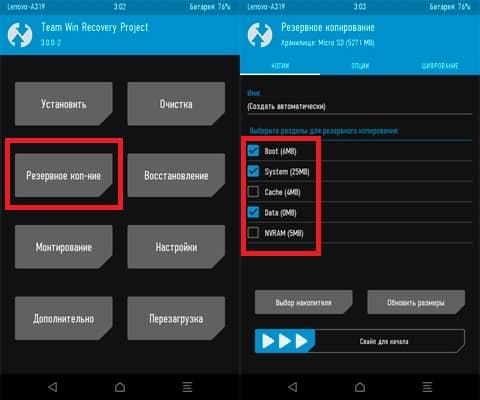
Вывод
В статье подробно описано, как сделать бэкап прошивки андроид. Используйте один из удобных способов частичного бэкапа, если вам необходимо сохранить определенные данные. Для снятия всего образа прошивки, воспользуйтесь доступными способами полного бэкап прошивки. Помните, своевременная резервная копия, позволит сохранить важные данные или восстановить мобильное устройство.
А какой способ бэкапа помог вам? Напишите об этом в комментариях. Так же поделитесь статей через кнопки социальных сетей, что бы помочь вашим друзьям и знакомым, узнать, как сделать резервную копию файлов или прошивки.
 Загрузка…
Загрузка…
Поделиться:[addtoany]
контактов на устройстве android, сделать бэкап, через google или специальные приложения, пошаговая инструкция
Неправильно установленное обновление системы, поломка смартфона, ошибочные действия пользователя — далеко не все причины, по которым может быть утрачена телефонная книга. Чтобы этого не происходило, важно регулярно создавать резервную копию этих данных. О том, как сделать бэкап контактов Андроид, расскажет Appsetter.ru
Что такое резервная копия контактов
Резервная копия контактов — это сохранение телефонных номеров в безопасных местах для быстрого восстановления при возможной утрате. Выполнять резервное копирование рекомендуется регулярно, особенно, если постоянно добавляются новые данные. Это необходимо, чтобы в непредвиденной ситуации не столкнуться с тем, что важная информация безвозвратно утеряна.
Как сделать бэкап контактов на Андроид
Существует несколько способов выполнить бэкап данных:
- через Google;
- экспорт в память телефона или SD-карту;
- воспользоваться специальными приложениями.
Каждый из этих способов имеет свои достоинства и недостатки.
Синхронизация через Google
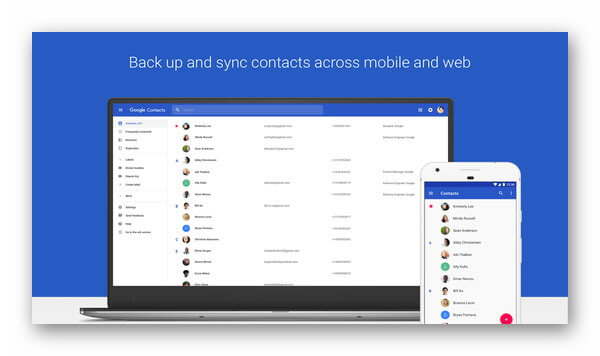
Синхронизация через Google — наиболее лёгкий и удобный способ создания резервной копии. При наличии подключения к Сети пользователь сможет восстановить все свои данные в любом месте и в любое время. В то же время, если выхода в Интернет нет, выполнить эту процедуру не получится.
Переместить контакты в аккаунт Гугл можно несколькими способами. Во-первых, каждый новый телефонный номер можно поместить в облачное хранилище. При создании система предлагает указать, где его нужно расположить — на SIM, в памяти гаджета или в аккаунте Google. При выборе третьего варианта он автоматически будет размещён в облаке, откуда его удобно восстановить.
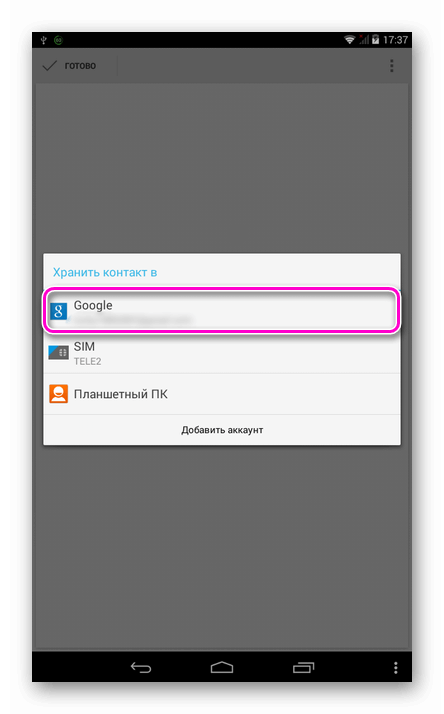
Чтобы синхронизировать номера, уже размещённые в памяти устройства, открывают «Контакты», переходят в меню, выбирают «Импорт/Экспорт».
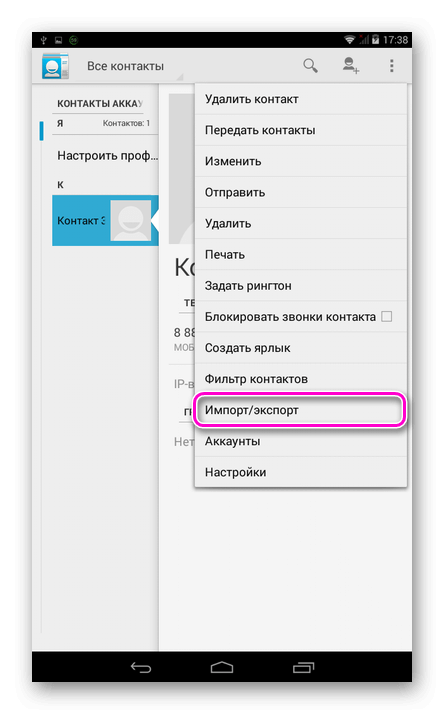
Далее указывают гаджет (откуда выполняется экспорт) и аккаунт Google (куда импортируются сведения), а затем отмечают необходимые номера и выполняют перенос.
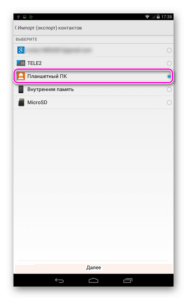
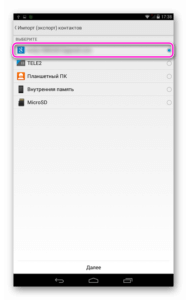
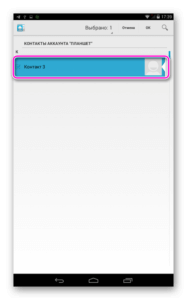
После этих действий здесь же, в меню, нажимают «Аккаунты», выбирают нужный и выполняют синхронизацию.

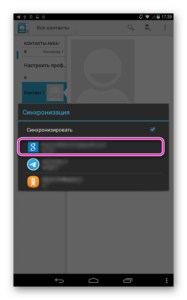
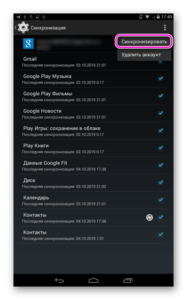
Теперь можно проверить действия в своём профиле в Гугл через ПК. В разделе «Google Контакты» появятся все синхронизированные номера.
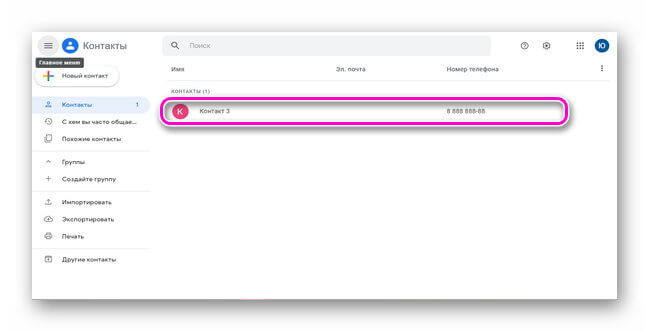
Следует знать, что при синхронизации с Гугл переносятся только номера, сохранённые в памяти мобильной техники. Размещённые на сим-карте перемещены не будут, поэтому, если их тоже необходимо копировать в свой профиль, потребуется предварительно отправить их в телефонную книгу в мобильном гаджете.
Экспорт контактов в память телефона или на SD-карту
При выборе этого решения все номера сохраняются на внутреннем или внешнем накопителе в виде файла в формате .vcf. Этот документ далее можно оставить в памяти или переместить куда угодно, например, на ПК или в облачное хранилище Google, Yandex, Dropbox или любое другое для удобного доступа через Интернет.
Чтобы выполнить перенос, нужно открыть соответствующий раздел. перейти в меню и выбрать «Импорт/Экспорт». Сначала указывается мобильное устройство (отсюда данные будут извлечены), а затем накопитель, на который будут сохранена информация. Следующий шаг — выбор экспортируемых номеров.
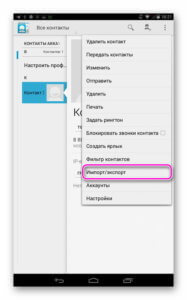
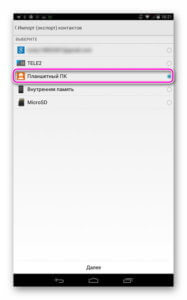
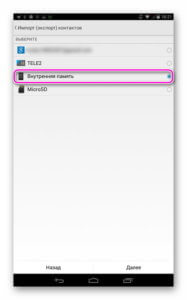
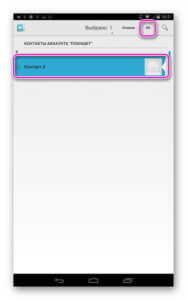
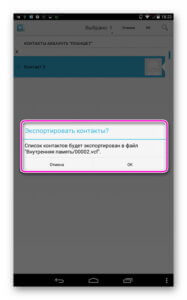
На экране появится уведомление о создании нового файла с расширением .vcf. Через несколько секунд операция будет завершена.
Специальные приложения для резервного копирования
Ещё один способ сделать Backup contact-листа на своём Андроид-устройстве — воспользоваться сторонними приложениями.
Одно из наиболее распространённых и при этом не требующее наличия РУТ-прав — это MCBackup. Оно доступно для загрузки на Google Play. После инсталляции потребуется предоставить утилите доступ к телефонной книге, а затем, после запуска, нажать «Backup». Программа создаст документ с расширением .vcf. После этого нажимают «Send» и выбирают, что сделать с файлом — его можно отправить через мессенджеры самому себе или в свой электронный почтовый ящик, откуда он будет доступен пользователю в любое время.
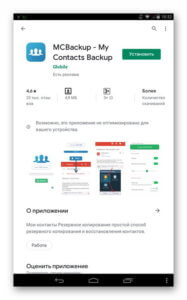
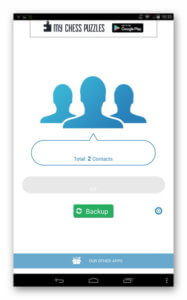
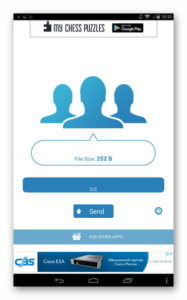
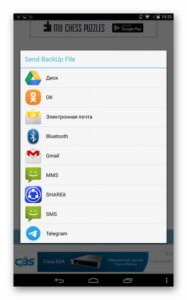
Ещё одна известная утилита для резервного копирования контактов Android — это G Cloud. Её возможности более широки. После установки приложения потребуется зарегистрироваться, указав электронную почту. Далее пользователь сможет сделать бэкапы телефонных номеров, журнала звонков, сообщений, изображений и видео, музыки, данных WhatsApp. Для хранения информации пользователю доступен 1 Гб пространства в облачном хранилище, но при необходимости его можно расширить платно.
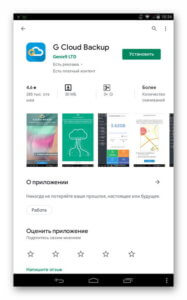
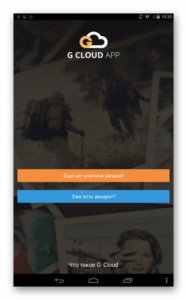
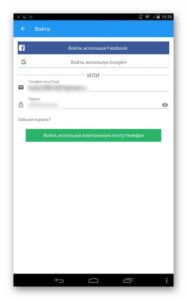
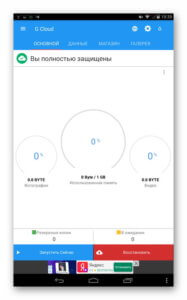
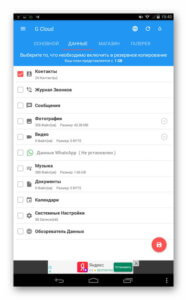
Резервное копирование смарт-контактов. Удобная и функциональная, а также простая в использовании утилита для создания бэкапов. После запуска она автоматически сканирует телефон, находит контакты и предлагает выполнить их резервное копирование. После создания копий их можно отправить самому себе по электронной почте в виде файла с расширением .vcf.
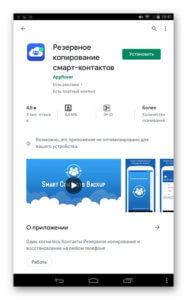
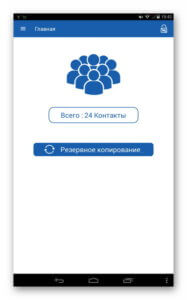
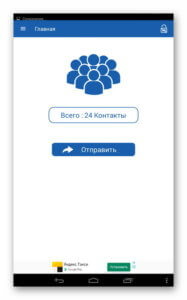
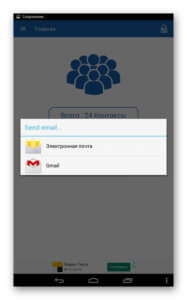
Как восстановить контакты из бэкапа
Чтобы восстановить информацию из аккаунта Google после переустановки системы или других действий, ставших причиной утраты контактов, на телефоне потребуется авторизоваться в своём профиле и синхронизировать личные данные. В настройках нужно найти «Аккаунты», далее «Добавить аккаунт», указать «Google» и ввести свои регистрационные данные. Затем кликнуть по созданному аккаунту и выполнить синхронизацию.
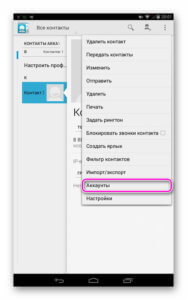
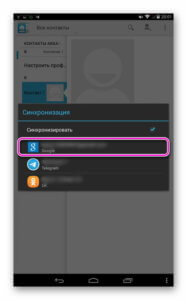
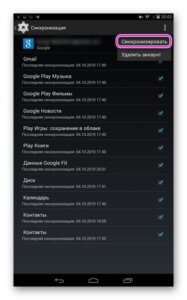
Номера в телефонной книге отображаются не сразу, а через некоторое время, поэтому не стоит удивляться, обнаружив, что они отсутствуют сразу после выполнения операции.
Чтобы восстановить данные из файла с расширением .vcf, нужно скачать документ во внутреннюю память гаджета или на внешний носитель, а затем открыть телефонную книгу, далее меню, перейти в «Импорт/экспорт» и последовательно выбрать сначала внешнюю или внутреннюю память, а затем мобильное устройство в качестве приёмника контактов. После этих действий гаджет сканирует память на предмет документов с расширением .vcf и копирует из них данные в указанное место.
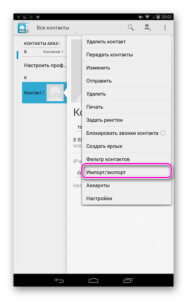
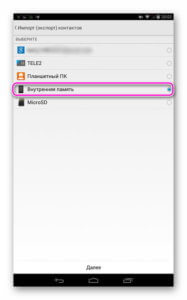
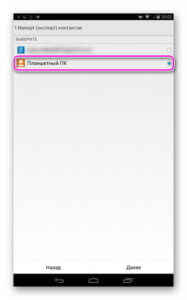
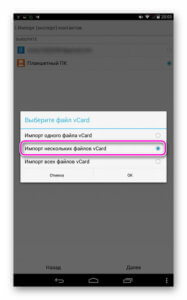
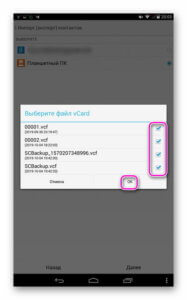
Другой вариант — найти файл в памяти гаджета, нажать на него, а затем указать, в какой аккаунт будут установлены номера.
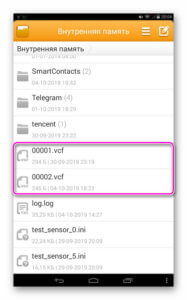
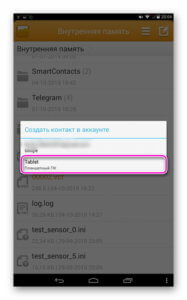
Подробнее об импорте телефонной книги с различных носителей или аккаунта Google рассказывается в соответствующей статье.
Заключение
Знать, как создать резервную копию контактов на Android нужно, чтобы не утратить ценную информацию при сбоях в работе устройства или по иным причинам. Сделать это можно с помощью аккаунта Google, экспортировав контакты на карту памяти или во внутренний накопитель, а также через стороннее ПО.
Резервное копирование на Андроид и восстановление данных на Android

Резервное копирование на Андроид и восстановление данных на Android. Когда речь заходит о создание резервного копирования данных или восстановление, чтобы быстро и надежно, многие пользователи Android задумываются чем и как, в данной статье вы найдете множество способов чем и как выполнить бэкап и позже в восстановиться!
Зачем бэкап?
1. На вашем персональном Android может храниться множество информации которая очень ценна для, которую потерять ни как не позволительно или например вы планируете переезд с одного Android устройства на другое! Конечно когда речь заходит например о службах Google, то здесь все очень просто, ввел логин и пароль, подождал 2 минуты пока выполниться синхронизация c сервером Google и данные все на месте, а вот с другими приложениями придется помучатся чтобы быстро сделать резервную копию и восстановиться.
Способ №1 — резервное копирование на Android и восстановление стандартными средствами ADB
Спасибо Google, который позаботился над тем чтобы создать резервную копию, способ не идеальный но все же лучше чем ни какого!
И так что вам для этого понадобиться?
1. Включите отладку по USB на Adnroid
2. Скачайте программу с сайта ADB RUN (от версии 3.21.35 и страше)
3. Если не установлен драйвер на ПК, установить
4. Кабель USB
Инструкция как сделать резервную копию и восстановиться с помощью Adb Run. Создание резервной копии
1. Запустить Adb Run и выбрать меню Backup

2. Выбрать первый пункт Adb Backup

3. Возьмите Android смартфон или планшет и нажмите кнопку создать резервную (пароль можете не создавать)

Восстановление с резервной копии
1. Чтобы восстановиться выберите пункт Adb Restore

2. Возьмите Android смартфон или планшет и нажмите кнопку Восстановить данные

Способ №2 — с помощью кастомного Recovery (root)
Прежде всего кастомное Recovery должно быть у вас установлено! Как это сделать и чем, подробно можно узнать из статьи скачать и установить Recovery. Создание бэкапа это не совсем резервная копия — это создание образа текущего состояния прошивки!
После того как установили Recovery войдите в него. Выберите меню Backup and Restore

Выберите пункт меню Backup для создания резервной копии

Выберите пункт меню Restore для восстановления

Способ №3 — Online Nandroid Backup (root)
Online Nandroid Backup не смотря на свое название название не куда не сохраняет в облако, а жаль! Программа не имеет графического интерфейса, работать нужно с ней нужно из терминала. Online Nandroid Backup создан для тех кому надоело перезагружаться в Recovery чтобы выполнить бэкап. Также создает «срез» текущего состояния системы а также что в ней установлено. Восстановление происходит в Recovery. Более подробно о Online Nandroid Backup.
Способ №4 — DataSync (root)
Программа DataSync подойдет для тех кому необходимо выполнять резервное копирование данных приложений, а также моментальное перемещение их на другое устройство. Если вам необходимо создание архивных копий непосредственно приложений, а не только их данных и настроек, то это приложение не для вас. Более подробно как работает данное приложение DataSync.
Способ № 5 — OBackup (root)
OBackup — Создает резервные копии как и Online Nandroid Backup, только на этот раз приложение имеет интуитивно понятный графический интерфейс, а также можно отправить резервную копию на облачный диск. Подробно OBackup.
Способ №6 — Titanum Backup (root)
Самый удобный, гибкий и мощный способ бэкапа! Titanium Backup не выполняет срез текущего состояния системы, он делает резервные копии системных и пользовательских приложений и их данных. Если планируете перейти на другую прошивку и потом восстановить все необходимое, то это то, что нужно! Подробно Titanium Backup.
Способ №7 — Helium (root/root)
Весьма интересное средство для создания резервного копирования. Принцип работы данного приложения схож с работой средств отладки ADB, точней основан на данном способе, только с возможностью выбора для какого приложения создавать резервную копию. Данное приложение не работает на Motorola
Приложение Helium может работать без Root прав, но если они есть еще лучше (если у вас нет root прав, нужно Android к компьютеру).
Как создать резервную копию с помощью Helium?
1. Для начала скачайте приложение Helium
Если отсутствуют Root права, то вам также придется скачать и до установить дополнение на ПК
Также возможно вам понадобится установить драйвера на ПК (для не Root устройств), которые представлены на странице скачивания дополнения ПК

Создание р.к в Helium на Root устройствах
Запустите приложение, откажитесь от предложения войти в Google Disk, так данная функция работает не совсем честно (бекапит, но восстановление работает только в платной версии приложения)

Сохранять резервные копии можно на внутреннюю или внешнюю память

Для того чтобы создать резервную копию, выделите приложения в разделе РЕЗЕРВИРОВАНИЕ, которым вы хотите создать резервную копию и нажмите кнопку чтобы запустить процесс

Выберите куда сохранить данные

Процесс восстановления также прост

Создание р.к в Helium на НЕ Root устройствах
Процесс очень схож, только с определенными оговорками. После того как скачали и установили дополнение на ПК запустите его

Включите на Android отладку по USB, подключите к ПК, запустите приложение Helium. Далее действия полностью схожи как для root устройств.








 Здесь можно указать как внутреннюю памяти, так карту microSD. Нажатие по кнопке «Просмотреть» открывает список для указания конкретной папки.
Здесь можно указать как внутреннюю памяти, так карту microSD. Нажатие по кнопке «Просмотреть» открывает список для указания конкретной папки.  Закончив с назначением места хранения резервной копии, нажмите «Ок».
Закончив с назначением места хранения резервной копии, нажмите «Ок».
 Как перенести файлы со смартфона на компьютер через кабель Владельцы смартфонов активно используют его в качестве цифровой фото и видео камеры. Действительно, никто не носит полноценный фотоаппарат с собой постоянно, в отличие от смартфона, […]
Как перенести файлы со смартфона на компьютер через кабель Владельцы смартфонов активно используют его в качестве цифровой фото и видео камеры. Действительно, никто не носит полноценный фотоаппарат с собой постоянно, в отличие от смартфона, […] Как обновить Android на смартфоне или планшете Android – это самая популярная операционная система для мобильных устройств от компании Google. Ее популярность обеспечивается дружелюбным интерфейсом, наличием огромного числа приложений […]
Как обновить Android на смартфоне или планшете Android – это самая популярная операционная система для мобильных устройств от компании Google. Ее популярность обеспечивается дружелюбным интерфейсом, наличием огромного числа приложений […] Как включить в Android безопасный режим Удивительно, но есть много активных пользователей Android, которые не знают о существовании безопасного режима в данной операционной системе. Так же, как и в Windows, этот режим […]
Как включить в Android безопасный режим Удивительно, но есть много активных пользователей Android, которые не знают о существовании безопасного режима в данной операционной системе. Так же, как и в Windows, этот режим […]
 Как сделать скриншот на android устройствах Скриншот (скрин)– это снимок текущего состояния экрана или другими словами, сохраненное изображение всего того, что изображено на экране смартфона или планшета в момент снятия скриншота. В […]
Как сделать скриншот на android устройствах Скриншот (скрин)– это снимок текущего состояния экрана или другими словами, сохраненное изображение всего того, что изображено на экране смартфона или планшета в момент снятия скриншота. В […]


