Как восстановить резервную копию на Android
На Android резервное копирование – это явление не настолько развитое, как на iOS. Если Apple во все времена рекомендовала владельцам фирменной техники сохранять данные своих устройств в iTunes или iCloud, то Google никогда особенно не настаивала на удобстве подобных манипуляций. Это довольно странно, учитывая, что именно пользователи Android подвергали себя наибольшему риску потери данных, поскольку то и дело прошивали и перепрошивали свои смартфоны. Поэтому нет ничего удивительного в том, что многие просто не умеют создавать и восстанавливать резервные копии.
Резервное копирование на Android уже устроено не хуже, чем на iOS
Как смотреть 3д-животных в Google на Хэллоуин
Начнём с того, что многие Android-смартфоны поддерживают по два сервиса резервного копирования. Если на iOS это может быть только iCloud, то на Android это Google Drive и собственное облачное хранилище производителя. Причём зачастую многие выбирают встроенное решение из-за более глубокой интеграции с прошивкой и автоматической работы. Но, забегая вперёд, скажу, что сам предпочитаю именно решение поискового гиганта. Мне оно кажется более предпочтительным благодаря обширному хранилищу в облаке.
Но, забегая вперёд, скажу, что сам предпочитаю именно решение поискового гиганта. Мне оно кажется более предпочтительным благодаря обширному хранилищу в облаке.
Как сохранить резервную копию на Android
Google Drive работает предельно просто и на автомате.
- Скачайте приложение Google One и авторизуйтесь;
- Перейдите в «Настройки» — «Настройки резервного копирования»;
Удобнее всего управляться с резервными копиями через приложение Google One
- Выберите данные, которые хотите добавить в резервную копию;
- Нажмите «Создать резервную копию».
Как включить безопасный просмотр в Chrome на Android
Это действие приведёт к сохранению резервной копии с теми данными, которые вы выберете. Это могут быть только фото и видео, только сообщения или вообще все сведения, хранящиеся в памяти устройства. Даже если вы выберете сохранение всех данных, размер резервной копии, скорее всего, не будет превышать 2 ГБ. Это удобно, учитывая, что бесплатный объём хранилища в Google Drive (на его базе работает Google One) ограничен 15 ГБ. А для удобства пользователей каждая свежая резервная копия заменяет собой предыдущую.
А для удобства пользователей каждая свежая резервная копия заменяет собой предыдущую.
Восстановить данные на Android
Восстановление резервной копии производится не менее просто, хоть и не для всех это очевидно:
- Выполните сброс данных и дождитесь окончания перезагрузки;
- Когда смартфон предложит произвести первоначальную настройку, авторизуйтесь со своей учётной записью Google;
Восстановить данные из Google Drive можно при первоначальной настройке Android
- Выберите параметр восстановления данных из резервной копии;
- Дождитесь, пока копия установится на устройство, и пользуйтесь.
Как восстановить резервную копию Huawei
В случае со смартфонами Huawei всё происходит по схожему сценарию. Если вы ничего не настраивали принудительно, то по умолчанию в прошивке должен быть активирован механизм автосохранения резервных копий. Поэтому мы разберём лишь возможность принудительного восстановления данных, что явно более полезно.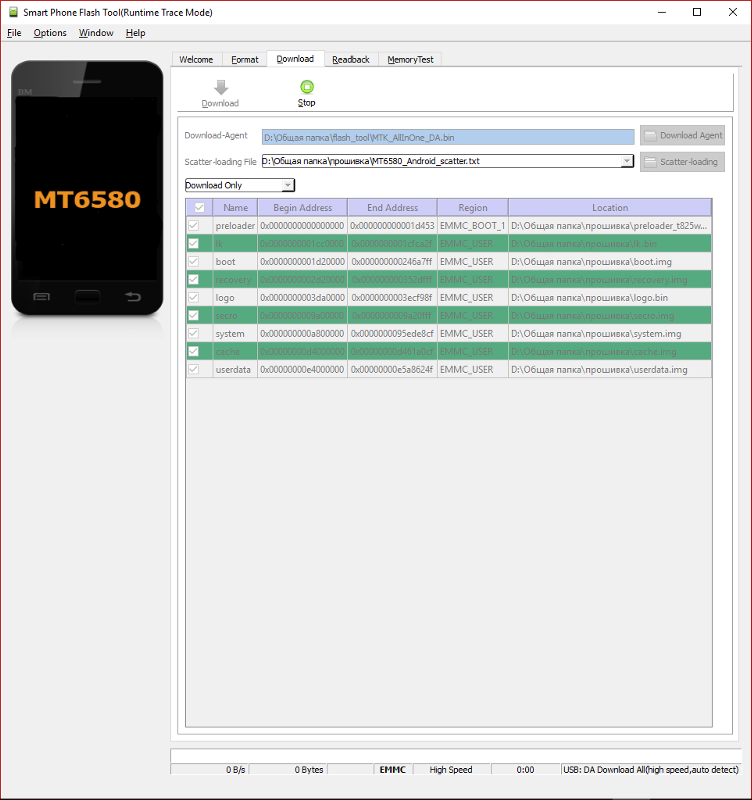
- Перейдите в «Настройки» и откройте свой профиль;
- Выберите Cloud и откройте «Резервные копии в облаке»;
У Huawei резервное копирование устроено логичнее, чем у Google
- Выберите «Восстановление данных» и выберите резервную копию;
- В открывшемся окне выберите данные, которые хотите восстановить, и нажмите «Восстановить».
Кажется, Samsung не понимает, какими должны быть удобные смартфоны
Несмотря на то что решение, которое предлагает Huawei, удобнее, поскольку не требуется сбрасывать настройки на смартфоне и перезагружать его, Google One сохраняет больше данных. Если в облако Huawei можно загрузить только данные нескольких приложений – WhatsApp и Telegram, — то в облако Google загружаются данные вообще всех установленных программ. А из-за глубокой интеграции с остальными сервисами Google, Google One позволяет себе сохранять только так называемые «якоря» приложений (ключевики данных), экономя пространство.
- Теги
- Новичкам в Android
- Приложения для Андроид
Лонгриды для вас
Как узнать год выпуска своего телефона
У всего на нашей планете есть жизненный цикл.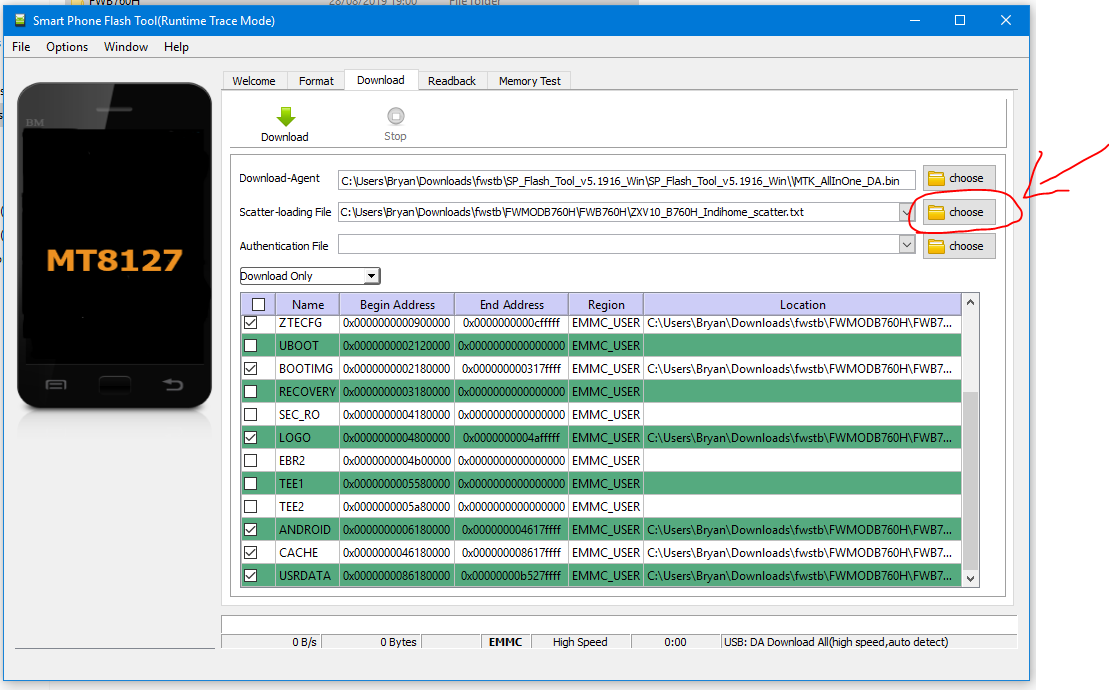 В том числе это касается смартфонов. Со временем аппаратные компоненты, будь то экран, процессор или аккумулятор, начинают работать хуже или вовсе ломаются, после чего мы незамедлительно принимаем решение о покупке нового устройства. Поэтому важно знать год выпуска своего телефона. Располагая такой информацией, вы будете иметь представление о том, сколько еще времени осталось провести гаджету на этом свете и когда он перестанет работать.
В том числе это касается смартфонов. Со временем аппаратные компоненты, будь то экран, процессор или аккумулятор, начинают работать хуже или вовсе ломаются, после чего мы незамедлительно принимаем решение о покупке нового устройства. Поэтому важно знать год выпуска своего телефона. Располагая такой информацией, вы будете иметь представление о том, сколько еще времени осталось провести гаджету на этом свете и когда он перестанет работать.
Читать далее
Тормозит камера на телефоне. Что делать
Когда я только перешел с Айфона на Андроид, практически от всего в новом смартфоне у меня был восторг. Камера лучше, система быстрая и плавная, возможность установки стороннего софта и отсутствие ограничений в использовании платежных систем. На фоне Apple — сплошные преимущества. Но вот спустя почти два года начинают появляться первые проблемы. Причем связаны они, как это не было бы удивительно, с камерой. При фотографировании задержка между нажатием кнопки спуска затвора и созданием фотографии практически всегда слишком большая. Из-за этого потенциально классные кадры просто пропадают.
Из-за этого потенциально классные кадры просто пропадают.
Читать далее
Как изменить шрифт в Ватсапе на Андроиде
Кто бы что не говорил и как не относился к WhatsApp, на сегодняшний день это самый популярный мессенджер в мире. Да, нововведения появляются в нем чрезвычайно медленно, но последнее время дело сдвинулось с мертвой точки, и нам даже угрожают бесплатной расшифровкой голосовых сообщений. Однако многим не дает покоя, как отдельные пользователи меняют шрифт и пишут красивые сообщения. Можно загрузить отдельное приложение, писать текст в нем и отправлять в виде картинки, но это долго и неудобно.
Читать далее
Новости партнеров
6 скрытых приложений для iPhone, которые нельзя скачать из App Store
Epic Games провалила суд с Apple, но Fortnite все равно вернется на Айфон. Как так?
Apple выпустила iOS 16.
 5 beta 3 для разработчиков. Но есть лазейка и для остальных
5 beta 3 для разработчиков. Но есть лазейка и для остальныхEpic Games провалила суд с Apple, но Fortnite все равно вернется на Айфон. Как так?
Резервные копии мобильных устройств: Android
В прошлом месяце мы рассмотрели отличную реализацию резервного копирования данных на примере устройств Apple iOS. А как обстоят дела на других платформах? Сегодня мы рассмотрим главного антагониста iOS – платформу Google Android. Как сохранить данные с root-доступом и без? Каким образом восстановить данные из резервной копии, можно ли, а главное – нужно ли это делать?
Резервные копии: Google Android
Определимся с терминологией. В этой статье мы будем писать исключительно про ту разновидность Android, которая поставляется с сервисами Google. Открытый исходный код, AOSP, сторонние прошивки нас сейчас не интересуют: количество их пользователей минимально, при этом создавать и восстанавливать резервные копии данных при прошивке очередного «кастома» эти пользователи отлично умеют.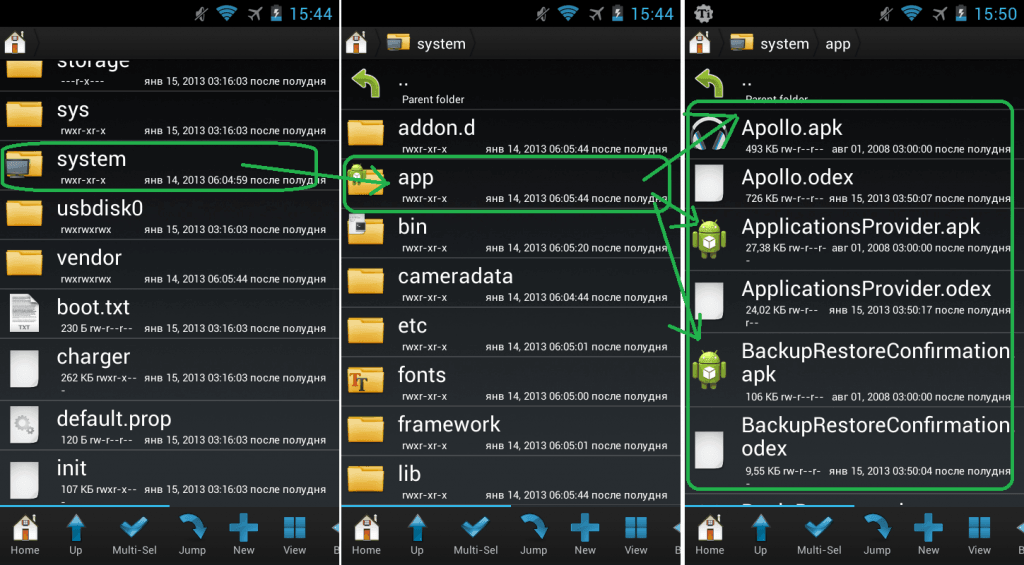 Тема сегодняшней беседы касается остальных 99% пользователей, которые хотят открыть коробку, ввести логин и пароль от учётной записи и получить что-то работоспособное.
Тема сегодняшней беседы касается остальных 99% пользователей, которые хотят открыть коробку, ввести логин и пароль от учётной записи и получить что-то работоспособное.
В данном исследовании мы использовали порядка десятка устройств от ASUS, Google Nexus и Pixel, LG, Motorola, Sony. Тестировалось как восстановление данных на то же устройство после сброса к заводским настройкам, так и миграция данных на другое устройство.
Итак, какие же механизмы резервного копирования доступны в Android? От пестроты доступных решений просто глаза разбегаются. Начнём, пожалуй, с приложений, которые поставляются производителями устройств.
Решения от производителя
Производители устройств часто предлагают фирменные утилиты для резервного копирования данных. Некоторые (например, SONY) предлагают установить приложение на компьютер, другие (ASUS, LG, Xiaomi) встраивают соответствующий функционал в прошивку. Samsung предлагает создавать резервные копии в собственном «облаке».
Объединяет решения от производителей две вещи.
Впрочем, если устройство планируется использовать долгое время, почему бы и не создать резервную копию? Да, это не всегда удобно, и да, это никак не автоматизируется, но ведь возможность-то есть? А если с телефоном что-то случится, и если пользователь решит заменить его на устройство от того же производителя, то его, возможно, получится восстановить из резервной копии.
Резервное копирование: версия Google
Устройства под управлением Android – это разнообразие платформ, архитектур, производителей, аппаратных и программных конфигураций. Сложно сделать так, чтобы резервные копии, созданные с телефона одного производителя, не дестабилизировали работу смартфона, работающего на совершенно другой архитектуре. Вероятно, это и является основной причиной того, с какой скоростью Google внедряет механизмы резервного копирования.
Исторически механизм резервного копирования появилось в Android 4.3. Он был доступен только в режиме разработки и только через adb — Android Debug Bridge. Иными словами, для «обычных» пользователей его не существовало.
В какой-то момент Google начал синхронизировать некоторые данные с «облаком». Теперь при восстановлении устройства предлагалось восстановить и данные (ярлыки, приложения и настройки) с одного из предыдущих устройств. Этот функционал, строго говоря, не является частью Android, а реализован в проприетарных сервисах Google.
Этот функционал, строго говоря, не является частью Android, а реализован в проприетарных сервисах Google.
Начиная с Android 6.0 «облачное» резервное копирование официально стало частью операционной системы. Теперь достаточно разработчику включить в manifest приложения флажок, разрешающий резервное копирование данных, и система будет автоматически копировать их в «облако». Разумеется, «облако» это от Google, а данные привязаны к учётной записи Google Account, так что пользователи AOSP-сборок без сервисов Google остаются в стороне.
Рассмотрим эти механизмы подробнее. Нарушив хронологию, начнём с наиболее современного и интересного механизма, представленного в Android 6.0 и получившего логическое развитие в версиях Android 7 и 8.
Android 6.0: мы сделали это!
Среди нововведений в Android 6.0 числится возможность автоматического резервного копирования данных приложений на уровне системы. Теперь приложениям нет необходимости создавать собственные резервные копии. Для автоматического создания резервных копий данных в Google Drive разработчику приложения достаточно указать соответствующий флажок в manifest.
Для автоматического создания резервных копий данных в Google Drive разработчику приложения достаточно указать соответствующий флажок в manifest.
В теории всё выглядит более чем интересно. После сброса к заводским настройкам или покупки нового устройства, смартфон автоматически подхватит настройки из «облака», сам установит приложения, которые работали на старом устройстве, и автоматически настроит их, восстановив сохранённые данные. Почти как в Apple! Именно так работала система в предварительных сборках Android M до самого релиза.
В официальной версии Android 6.0 разработчики Google решили проявить осторожность. Если в предварительных сборках автоматическое резервное копирование работало для всех приложений, авторы которых не заблокировали эту возможность в явном виде (флаг opt-out в manifest), то в официальной версии системы резервные копии создаются только для приложений, авторы которых в явном виде затребовали сервис (opt-in через manifest) и прописали поддержку Android 6.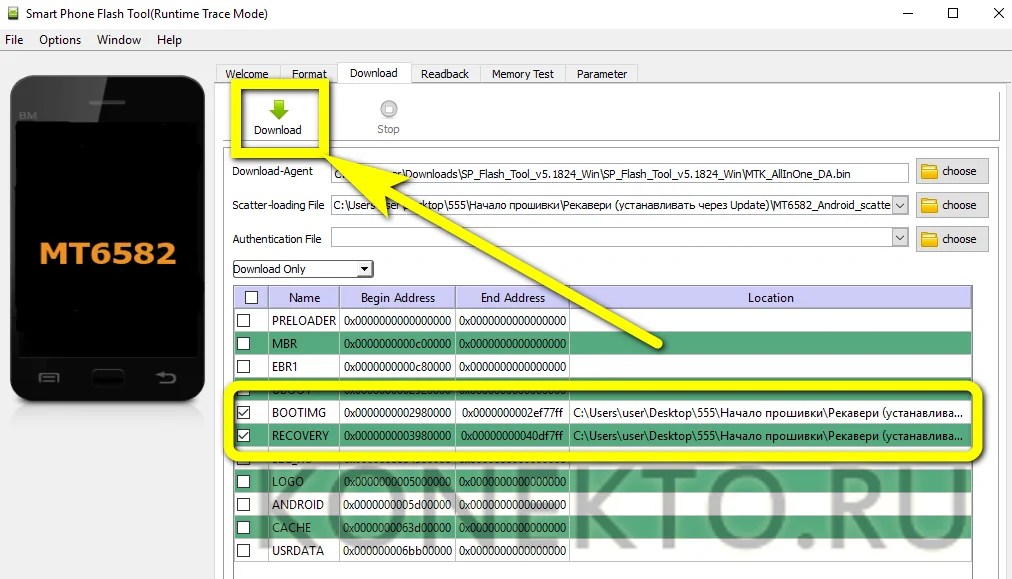 0 (targeting API level 23).
0 (targeting API level 23).
Много ли разработчиков воспользовались этой возможностью? На момент выхода Android 6.0 – ожидаемо немного. Да и через полгода после – тоже. В статье Android 6.0 has a great auto backup system that no one is using (yet) журналисты подробно рассмотрели, какие приложения используют, а какие – не используют встроенный в Android 6.0 механизм резервного копирования.
Результаты оказались неожиданными. В первую очередь встроенным механизмом резервного копирования НЕ ПОЛЬЗУЮТСЯ приложения Google. Сам разработчик новой системы резервного копирования решил обойтись без неё. Восстанавливаются базовые настройки системы, будильники, «тихий режим», но данные приложений Google – не восстанавливаются; их приходится настраивать заново. И крупные приложения социальных сетей, почтовые клиенты, игры и прочие популярные приложения не спешат добавлять поддержку. Разумеется, ситуация медленно меняется со временем. После сброса Nexus 5x и восстановления из «облака» произошло следующее:
— восстановились все приложения. При этом они были установлены из Google Play, т.е. восстанавливались всегда последние версии
При этом они были установлены из Google Play, т.е. восстанавливались всегда последние версии
— восстановилась часть настроек: языки встроенной клавиатуры, настройки «тихого режима», будильники.
— не восстановилась история звонков и SMS. (Об этом – чуть ниже).
— не восстановились настройки Facebook.
— данные части приложений были восстановлены, другой части — нет.
Более подробно о работе Android Backup Service можно прочитать на странице Google
Android 8.0
Пропустим Android 7.x, который мало отличался с точки зрения резервного копирования от 6-й версии системы, и рассмотрим нововведения в Android 8.
В восьмой версии «зелёного робота» добавилось резервное копирование текстовых сообщений SMS. Более того; резервное копирование SMS в «облако» Google Drive было реализовано значительно раньше, ещё в Android 7.x, но – исключительно для устройств Google Pixel. А начиная с Android 8.0 резервное копирование SMS стало доступно всем пользователям системы.
Резервное копирование журнала звонков
В некоторых устройствах доступно резервное копирование журнала звонков. Похоже, Google тестирует эту систему начиная с ранних версий Android – нам удалось пронаблюдать резервное копирование и восстановление журнала звонков даже на смартфонах с установленным Android 6.0. Несмотря на это, резервное копирование журнала звонков долгое время работало нестабильно. Похоже, окончательно отладить механизм разработчикам Google удалось лишь с выходом Android 8, причём заработал он одновременно на всех устройствах, включая смартфоны с Android 7 и 6 на борту.
Извлечение данных из «облака»
Если Google может сохранить данные в «облако», то их можно попробовать извлечь.
Прежде всего, точно так же, как и для скачивания данных из iCloud, нам потребуются логин и пароль пользователя к учётной записи Google. Если в учётной записи включена двухфакторная аутентификация (а её активируют всё чаще), то потребуется и одноразовый код, который будет генерироваться приложением Google Authenticator, Microsoft Authenticator или любым из множества сторонних (работают они по единому принципу, и различается только криптографический код инициализации, который выдаётся пользователю в виде цветного QR-кода).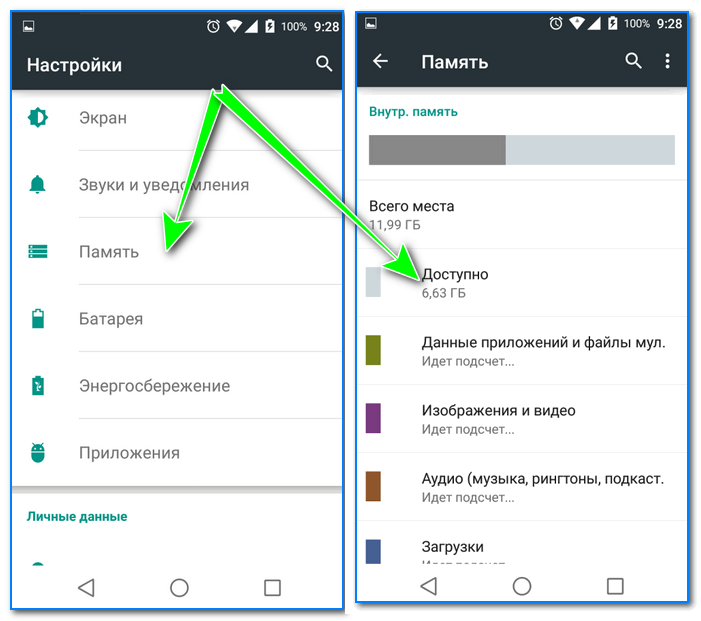
Для извлечения данных используется Elcomsoft Cloud Explorer
Запускаем продукт, авторизуемся в учётной записи Google, выбираем категории данных для скачивания:
После завершения процесса получаем доступ к информации из учётной записи пользователя:
Количество информации, которую собирает Google, подавляет и шокирует. Да, абстрактно нам известно, что Google собирает данные с устройств под управлением Android. Знаем, что сохраняется каждая открытая веб-страница, каждая закладка в браузере и каждый поисковый запрос, адресованный Корпорации Добра (искать рецепт изготовления ядерной бомбы в домашних условиях – не лучшая идея.)
Доступен список устройств, установленные на них приложения и собственно данные приложений:
Разумеется, есть доступ к фотографиям (привет, iCloud!):
Сохраняется подробнейшая история перемещений:
А вот то же самое в текстовом виде:
Доступна масса интереснейших данных.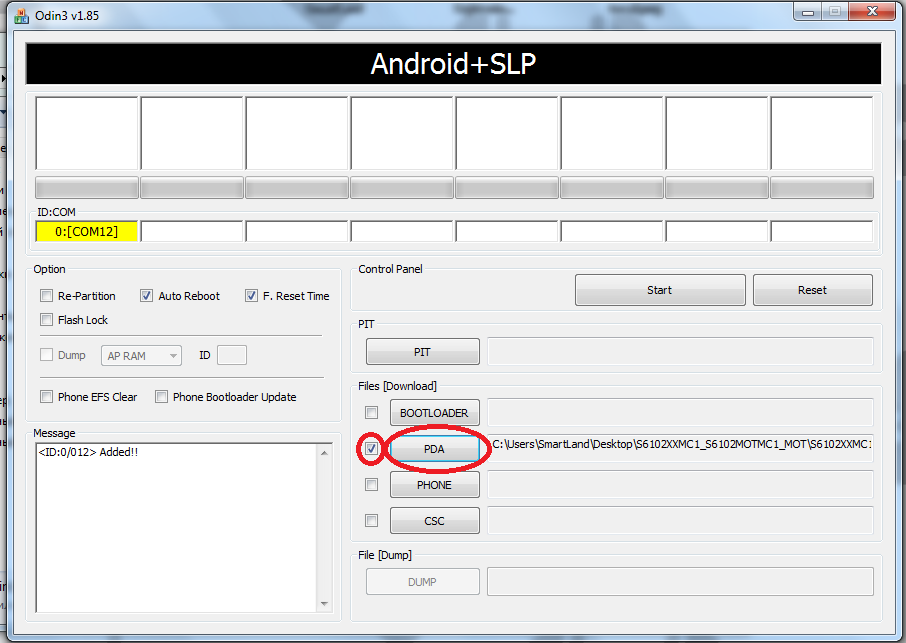 В учётной записи Google можно найти гораздо больше всего, чем когда-либо осмеливались сохранить решения от Apple.
В учётной записи Google можно найти гораздо больше всего, чем когда-либо осмеливались сохранить решения от Apple.
Откуда и каким образом извлекаются все эти данные? А вот это, пожалуй, самое интересное. Google придерживается политики максимальной информационной открытости. Пользователь в любой момент может просмотреть или скачать всю информацию, которую о нём корпорация собрала. Любые данные можно удалить, и для этого не требуется уничтожать свою учётную запись. Наконец, можно отключить сбор отдельных типов данных (например, можно настроить телефон таким образом, что информация о его местоположении не будет отсылаться в Google).
Скачать информацию из учётной записи можно через сервис Google Takeout: https://takeout.google.com/
Здесь можно выбрать, какие типы данных мы хотим скачать:
Выбранные данные будут запакованы в файл и предоставлены в виде архива:
В чём подвох? Зачем нужен Elcomsoft Cloud Explorer, если есть Google Takeout?
Помимо того, что Google Takeout выдаёт не все данные (к примеру, невозможно скачать сообщения SMS), проблема возникает и с анализом полученной информации. Для хранения и экспорта данных Google использует массу разнообразных форматов (в основном – открытых). К примеру, данные о перемещениях выдаются в виде файла в формате JSON, а в его анализе Google не помощник. Не помощник он и спецслужбам: согласно официальной позиции компании, Google подчиняется закону и передаёт данные в открытом виде и в стандартном формате… что с ними будут делать дальше – компанию не беспокоит. А вот сам факт выдачи информации спецслужбам Google запишет, сохранит и опубликует.
Для хранения и экспорта данных Google использует массу разнообразных форматов (в основном – открытых). К примеру, данные о перемещениях выдаются в виде файла в формате JSON, а в его анализе Google не помощник. Не помощник он и спецслужбам: согласно официальной позиции компании, Google подчиняется закону и передаёт данные в открытом виде и в стандартном формате… что с ними будут делать дальше – компанию не беспокоит. А вот сам факт выдачи информации спецслужбам Google запишет, сохранит и опубликует.
Ещё один момент. При скачивании через сервис Google Takeout пользователю обязательно придёт уведомление, которое предупредит, что такие-то данные были скачаны с такого-то IP. Использование Elcomsoft Cloud Explorer значительно уменьшает вероятность такого уведомления.
И последнее. Google Takeout по какой-то причине не разрешает скачивать синхронизированные в Chrome пароли. А Elcomsoft Cloud Explorer извлекает их без особых проблем:
Вообще говоря, Google предоставляет доступ и к этой информации, но пользоваться штатными средствами чрезвычайно неудобно.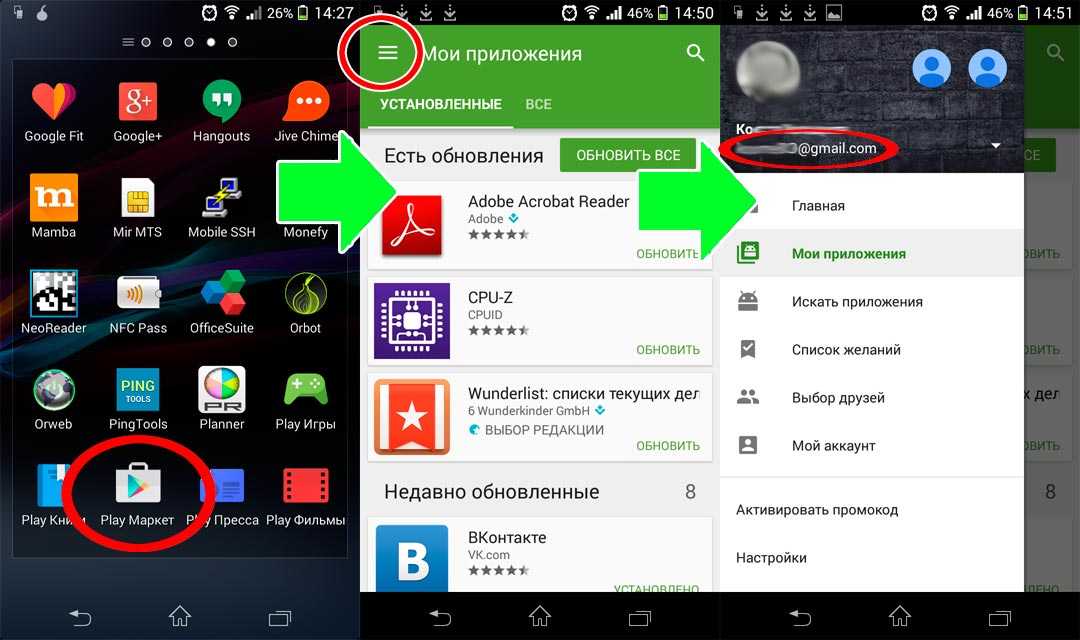 С помощью самого Google пароли доступны по одному через сайт https://passwords.google.com/
С помощью самого Google пароли доступны по одному через сайт https://passwords.google.com/
В заключение отметим, что использование сторонних инструментов для скачивания и анализа данных из учётной записи Google – это не только удобство, но и полнота извлечённых данных, и более «чистое» извлечение, оставляющее меньше следов в учётной записи пользователя.
Резервное копирование через ADB
Начиная с Android 4.3 в системе появился штатный способ создания резервной копии через интерфейс Android Debug Bridge (ADB). Для этого потребуется скачать набор «minimal ADB», состоящий из файлов adb.exe, fastboot.exe и требуемых библиотек (установка не требуется). Кроме того, нужно будет скачать и установить драйверы ADB для устройства. Как правило, драйверы одни и те же для устройств, работающих под управлением определённых наборов системной логики. К примеру, драйверы ADB от Qualcomm универсальны и подходят ко всем устройствам на чипсетах Snapdragon. Будем считать, что режим USB debugging уже активирован, а компьютер – авторизован.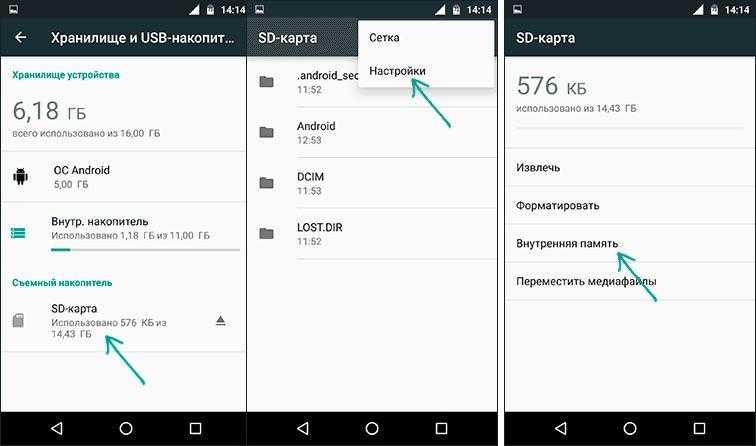
Итак, для создания резервной копии нужно использовать приблизительно такую команду:
adb backup -apk -shared -system -all -f C:\fullpath\backup.ab
Почему «приблизительно»? В силу всё того же разнообразия устройств и прошивок. Мы протестировали большое количество устройств от разных производителей, работающих под управлением разных версий Android от 4.4 до 8.0 включительно. На каких-то устройствах команда сработала в указанном виде, на каких-то указание ключей -system или -shared приводило к созданию пустого файла, а какие-то отказывались воспринимать ключ -all. Какой-либо логики в поведении команды adb мы уловить не смогли; точно сказать можно одно: от версии Android её поведение зависит мало. Скорее, зависимость здесь от настроек, заданных конкретным производителем.
Например, на Nexus 5x под управлением Android 7.1.1 прошла следующая команда:
adb backup –all –f c:\temp\nexus.ab
А вот опция -noapk «сломала» резервное копирование: был создан пустой файл.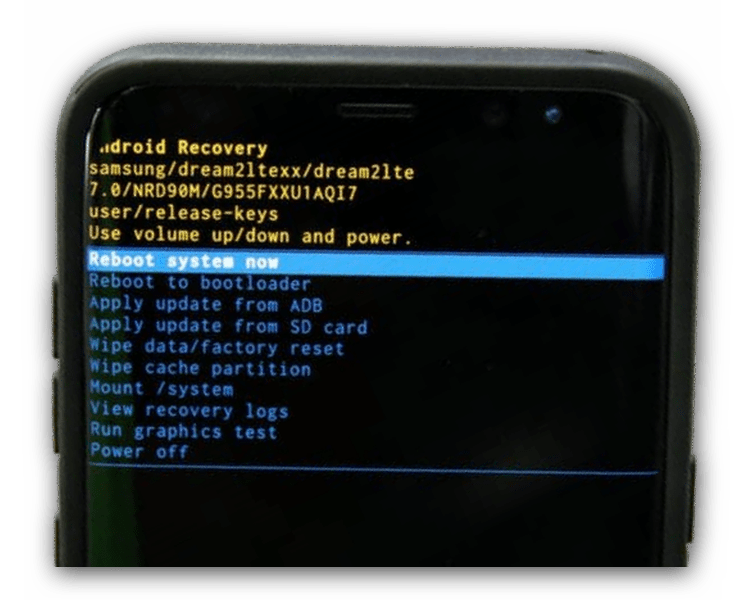
А ещё ADB backup может не работать, если включено шифрование раздела данных. Напомним, что шифрование включается по умолчанию на устройствах линейки Nexus, а также (по требованию Google) на всех устройствах, которые выходят с предустановленным Android 6 и оснащены 64-разрядными процессорами.
Ещё один момент. Adb backup спроектирован таким образом, чтобы резервную копию, созданную на одном устройстве, можно было бы без проблем восстановить на другом. И ключевое слово здесь вовсе не «восстановить», а «без проблем»: устройство должно работать абсолютно корректно после восстановления. Соответственно, сохраняются и восстанавливаются только те данные и настройки, которые точно не навредят стабильной работе даже тогда, когда данные переносятся с 32-битного смартфона с чипсетом MediaTek (архитектура ARMv7) на 64-разрядный планшет с Intel Atom (архитектура x86-64).
У команды ADB backup следующий синтаксис:
adb backup [-f <file>] [-apk|-noapk] [-shared|-noshared] [-all][-system|-nosystem] [<packages…>]
— write an archive of the device’s data to <file>.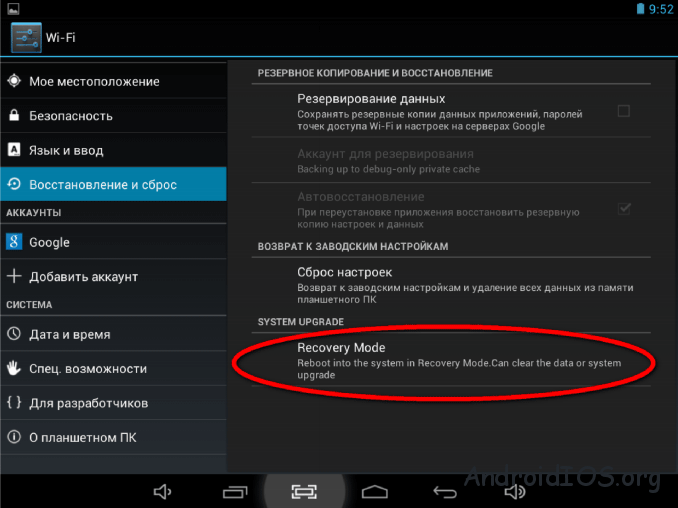
If no -f option is supplied then the data is written
to «backup.ab» in the current directory.
(-apk|-noapk enable/disable backup of the .apks
themselves in the archive; the default is noapk.)
(-shared|-noshared enable/disable backup of the device’s
shared storage / SD card contents; the default is
noshared.)
(-all means to back up all installed applications)
(-system|-nosystem toggles whether -all automatically
includes system applications; the default is to
include system apps)
(<packages…> is the list of applications to be backed
- If the -all or -shared flags are passed, then the
package list is optional. Applications explicitly
given on the command line will be included even if
-nosystem would ordinarily cause them to be omitted.)
Восстановить данные из резервной копии будет несложно с помощью команды adb restore.
Что же попадает в такие резервные копии? И снова ответ зависит от производителя устройства. К примеру, в смартфонах SONY контакты, журнал звонков и SMS в резервные копии ADB не попадает, а телефоны Samsung эти данные сохраняют. То же самое относится к настройкам устройства (которые зачастую уникальны для конкретного производителя) и данным системных приложений.
К примеру, в смартфонах SONY контакты, журнал звонков и SMS в резервные копии ADB не попадает, а телефоны Samsung эти данные сохраняют. То же самое относится к настройкам устройства (которые зачастую уникальны для конкретного производителя) и данным системных приложений.
В резервную копию точно попадает список установленных приложений. Извлекаются и сохраняются .apk-файлы (если во время создания копии была указана соответствующая опция). А вот данные приложений могут сохраняться, а могут и нет: зависит это от разработчиков, которые могут разрешить или не разрешить резервное копирование в файле manifest приложения. При этом восстановление из резервной копии adb – лотерея: на большинстве современных устройств приложения (.apk) из резервной копии на устройство установлены не будут. Таким образом, в современных условиях резервное копирование через adb невозможно рекомендовать обычному пользователю, но оно может оказаться полезным для проведения экспертного анализа содержимого устройства.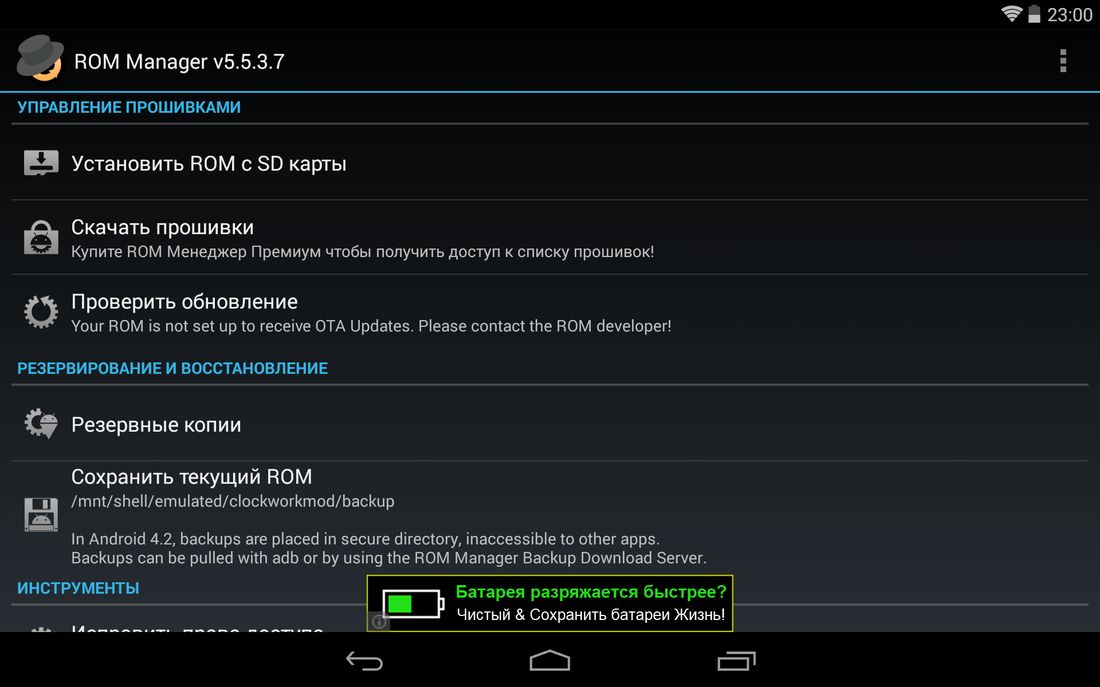
С практической точки зрения нам не удалось извлечь большой пользы из таких резервных копий. При работе с adb backup всё равно приходится авторизоваться в Gmail, Facebook и прочих клиентов почты и социальных сетей. Не сохранились настройки FBReader и Nova Launcher (у которого, к слову, есть собственный механизм создания резервных копий). А что сохранилось? С трудом припоминается, что на некоторых аппаратах удалось восстановить журнал звонков и архив SMS сообщений.
Резервные копии ADB: что внутри?
Резервные копии, создаваемые через adb — вещь достаточно простая. На выходе – архив, содержащий данные приложений (в зависимости от настроек – и собственно .apk). Данные приложений сохраняются в том виде, в котором их хранит само приложение. Как правило, приложения используют формат SQLite, реже — XML, ещё реже двоичные данные в собственном формате. Для анализа SQLite придумано столько инструментов, что для самого краткого обзора потребовалась бы отдельная статья. Скажем лишь, что с помощью таких инструментов можно вытащить удалённые записи. Пример? Пожалуйста. Если нам повезло, и производитель твоего телефона разрешил копировать журнал звонков и SMS, то получится восстановить сообщения и звонки, которые были удалены пользователем.
Пример? Пожалуйста. Если нам повезло, и производитель твоего телефона разрешил копировать журнал звонков и SMS, то получится восстановить сообщения и звонки, которые были удалены пользователем.
Заключение
Сегодня мы рассмотрели часть механизмов резервного копирования, доступных в устройствах под управлением Android. Фрагментация платформы не позволяет рассмотреть все существующие способы и приложения, призванные облегчить резервное копирование и миграцию данных, но даже те, что были рассмотрены, демонстрируют довольно жёсткие ограничения как по совместимости, так и по полноте копируемых данных. В целом наш вывод таков. При использовании Android 6.0 и более новых версий имеет смысл активировать как «облачную» синхронизацию контактов и фотографий, так и «облачное» резервное копирование в Google Drive.
Встроенный механизм ADB backup может помочь извлечь из устройства часть данных пользователя. К сожалению, по прямому назначению – для резервного копирования и безболезненного восстановления данных – abd backup использовать невозможно.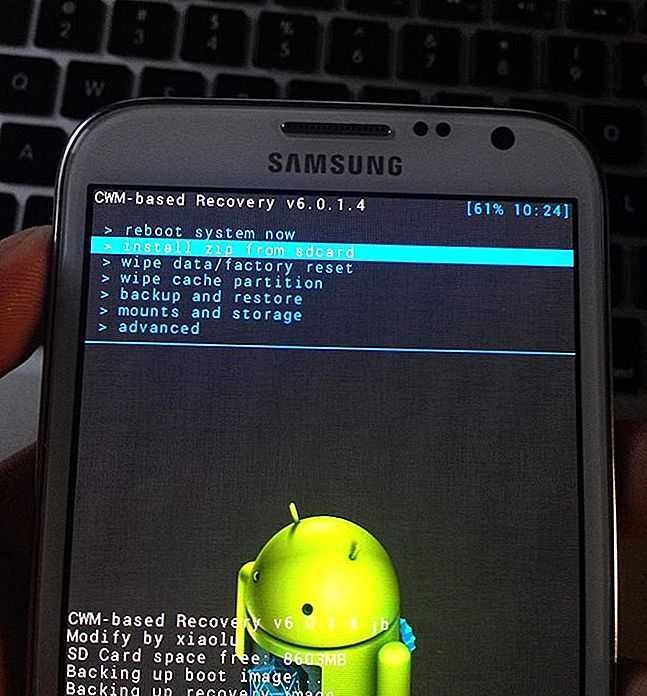
В результате система резервного копирования в Андроид получает оценку «лучше, чем ничего». Сделать хуже, чем в Android, не смог никто: даже в старенькой Windows Phone 8 резервное копирование (и восстановление!) работает гораздо лучше.
А как обстоят дела с резервным копированием у аутсайдеров рынка, телефонов под управлением мобильной версии Windows и BlackBerry 10? Об этом – в следующем выпуске!
Android, backup, cloud, ecx, Elcomsoft Cloud Explorer, Google, takeout
Elcomsoft Cloud eXplorer
Elcomsoft Cloud Explorer – инструмент для доступа к информации из Google Account как с паролем, так и без него. Извлекаются записи и заметки Google Keep, синхронизированные контакты, закладки, пароли и история просмотра страниц из браузера Chrome, история поисковых запросов, данные о местоположении пользователя, календари и многое другое. Для доступа требуются данные учётной записи Google. Поддерживается двухфакторная аутентификация.
Официальная страница Elcomsoft Cloud eXplorer »
Как прошивать ПЗУ и делать резервные копии без пользовательского восстановления
Работа с рутированным телефоном может быть сложной. Вам нужны разные инструменты для выполнения разных задач — некоторые из них вы можете выполнять на своем телефоне, а для других требуется подключение к компьютеру. Это не совсем удобно для пользователя.
Вам нужны разные инструменты для выполнения разных задач — некоторые из них вы можете выполнять на своем телефоне, а для других требуется подключение к компьютеру. Это не совсем удобно для пользователя.
Но что, если бы существовало одно приложение, которое могло бы справиться со всем?
FlashFire — это приложение. Он прошивает ПЗУ, делает резервные копии и даже устанавливает заводские образы без потери root. Лучше всего то, что вам не нужно специальное восстановление или такие инструменты, как Fastboot, чтобы использовать его — все это происходит в Android.
Почему вы должны использовать FlashFire
Если у вас есть рутированный телефон и вы устанавливаете много ПЗУ или других модов, то вы, несомненно, хорошо разбираетесь в использовании пользовательского восстановления, такого как TWRP.
FlashFire предлагает почти те же основные функции, что и TWRP, но работает на самом Android. Вам не нужно перезагружаться в режиме восстановления — на самом деле вам даже не нужно устанавливать кастомное восстановление. Он просто работает как любое другое приложение.
Он просто работает как любое другое приложение.
Это делает прошивку ПЗУ и создание резервных копий намного быстрее и проще. И у него также есть несколько полезных дополнительных функций, которые вы не найдете больше нигде. К ним относятся возможность прошивать официальные образы прошивки на устройстве без необходимости его подключения к ПК, а также возможность создавать резервные копии, которые можно восстановить с помощью Fastboot, что делает восстановление после проблем очень простым.
Как настроить FlashFire
FlashFire — это корневое приложение, которое можно бесплатно загрузить из Play Store. Это сделано компанией Chainfire, разработчиком таких приложений, как SuperSU и приложение для фильтрации синего света CF.lumen.
Как и в случае с приложениями Chainfire, вы можете перейти на версию Pro через покупку в приложении, но также есть режим «Freeload», в котором вы можете разблокировать функции Pro без оплаты. Вы найдете это на странице настроек приложения.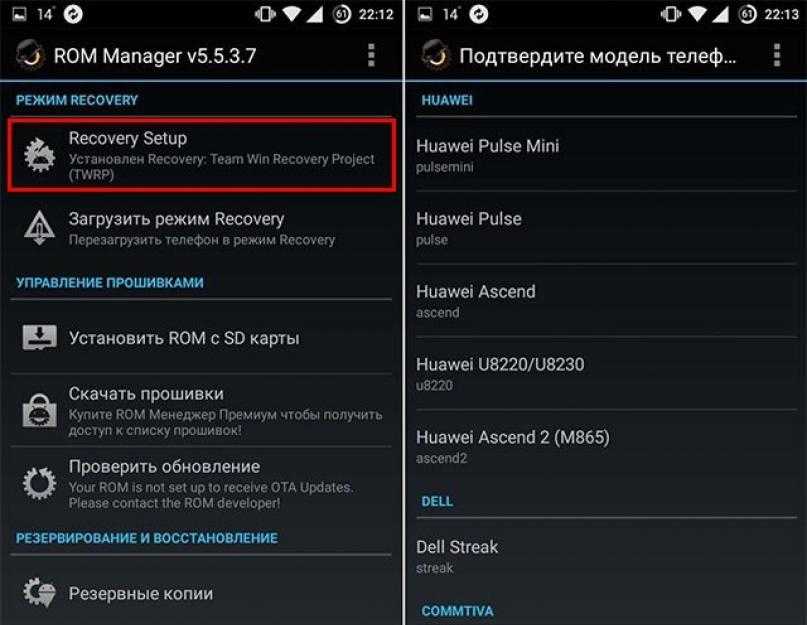 (Очевидно, что финансовая поддержка разработчиков является предпочтительным вариантом, поскольку это побуждает их продолжать работу над своими продуктами.)
(Очевидно, что финансовая поддержка разработчиков является предпочтительным вариантом, поскольку это побуждает их продолжать работу над своими продуктами.)
При первом запуске приложения вам будет предложено предоставить ему права root. После этого завершится процесс установки, и вам нужно будет щелкнуть заявление об отказе от ответственности. Как всегда, убедитесь, что у вас есть резервные копии, прежде чем пытаться что-либо прошить.
Теперь приложение открывается на экране Действия . Отсюда нажмите значок + в нижнем углу, чтобы начать новую задачу.
Создание резервных копий с помощью FlashFire
FlashFire позволяет создавать полные резервные копии вашего устройства. Эти резервные копии предназначены для восстановления через приложение, но также включают файл, совместимый с TWRP, который вы можете восстановить с помощью пользовательского восстановления в экстренной ситуации.
Чтобы сделать резервную копию, коснитесь значка + и выберите Backup , а затем Normal .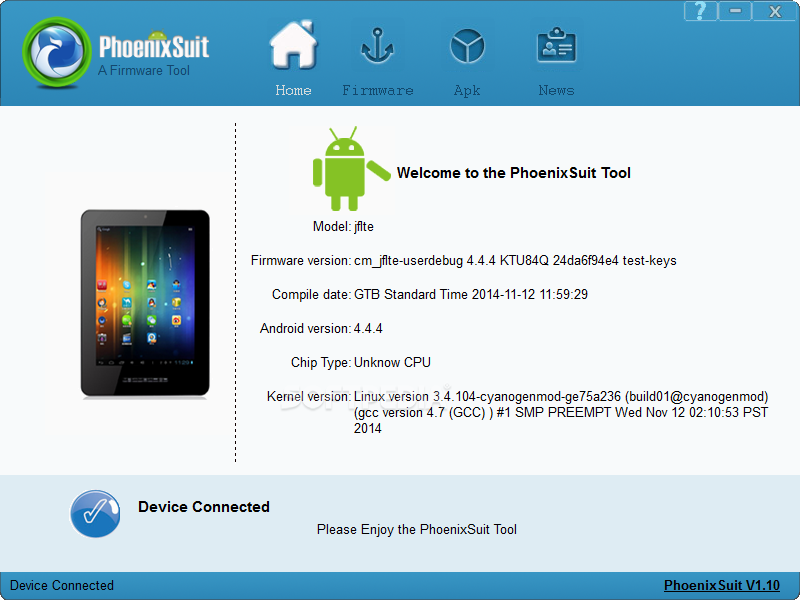
В разделе Location выберите, где вы хотите сохранить резервную копию. По умолчанию он будет помещен во внутреннюю память. Если у вас есть карта памяти, у вас также будет возможность сохранить ее там, а опция ADB позволяет создавать резервные копии на настольном компьютере.
Затем добавьте описательное имя, затем выберите, что вы хотите включить в резервную копию. Для этого рекомендуется оставить параметры по умолчанию.
Подтвердите выбор, и вы вернетесь к экрану действий. Все действия показаны на отдельных карточках — смахните их, чтобы удалить.
Когда вы готовы продолжить, нажмите большую кнопку Flash . Весь процесс занимает довольно много времени, и по пути экран становится черным. Телефон перезагрузится, когда это будет сделано, так что пока не трогайте его.
Как восстановить резервную копию в FlashFire
Чтобы восстановить резервную копию, откройте FlashFire и нажмите 9Значок 0025 + . Выберите свою резервную копию и части, которые вы хотите восстановить (все они выбраны по умолчанию).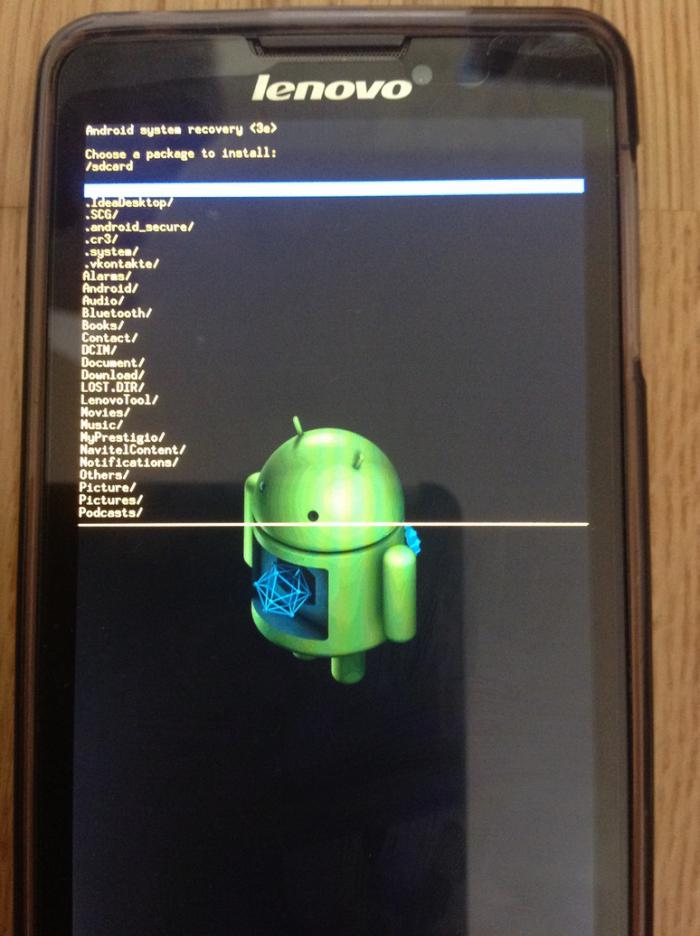 Затем коснитесь галочки, а затем Flash , чтобы начать.
Затем коснитесь галочки, а затем Flash , чтобы начать.
Если вы когда-нибудь обнаружите, что ваш телефон не загружается, и у вас есть сохраненная резервная копия FlashFire, вы можете восстановить ее через TWRP.
После загрузки в TWRP перейдите к Install > FlashFire > Backups и найдите выбранную резервную копию. Внутри вы найдете файл twrp.zip . Просто прошейте это, чтобы восстановить свой телефон.
Создайте резервную копию, совместимую с Fastboot
Вы также можете создать резервную копию, совместимую с Fastboot, в FlashFire. Процесс в основном такой же, как и при обычном резервном копировании, только вам нужно обязательно выбрать Fastboot в качестве типа резервного копирования.
Резервные копии Fastboot не предназначены для восстановления с помощью FlashFire, поэтому они менее полезны и удобны для большинства пользователей. Резервная копия находится в виде ZIP-файла с включенным внутри скриптом flash-all . Вам необходимо скопировать резервную копию на настольный компьютер и восстановить ее через приложение Fastboot. Если вы не знаете, как это сделать, прочитайте наш учебник по Fastboot, чтобы освоиться.
Вам необходимо скопировать резервную копию на настольный компьютер и восстановить ее через приложение Fastboot. Если вы не знаете, как это сделать, прочитайте наш учебник по Fastboot, чтобы освоиться.
Запишите ПЗУ с помощью FlashFire
Одна из вещей, которая делает FlashFire более удобным в использовании, чем пользовательское восстановление, заключается в том, что вы можете поставить в очередь несколько действий и выполнить их все за один раз. Это полезно, когда вы прошиваете ПЗУ, так как вам также часто нужно стереть данные.
Для начала загрузите совместимое ПЗУ на свой телефон.
Во FlashFire коснитесь значка + и выберите Wipe . Оставьте выбор по умолчанию, а затем коснитесь галочки для подтверждения.
Теперь снова нажмите + и выберите Flash ZIP или OTA . Выберите загруженное ПЗУ и коснитесь галочки для подтверждения на следующем экране Options . Здесь не нужно менять значения по умолчанию.
Вернувшись на экран «Действия», убедитесь, что выбранные вами действия перечислены в том порядке, в котором приложение будет их выполнять. Если они в неправильном порядке, удерживайте палец на одном из них и перетащите его вниз в нужное место. Смахните все лишние действия.
Наконец, нажмите Flash , а затем OK , чтобы начать.
Установка официальных обновлений прошивки
Вы можете установить официальную прошивку через FlashFire, что обычно требуется для подключения телефона к настольному компьютеру.
Загрузите образ прошивки на свой телефон. Коснитесь значка + в FlashFire и выберите Пакет прошивки Flash . Найдите загруженное программное обеспечение, затем подождите минуту или около того, пока оно распаковывается и анализируется.
Выберите разделы, которые вы хотите установить. Скорее всего, это будут предварительно выбранные разделы, и не выбирайте ни один из защищенных разделов.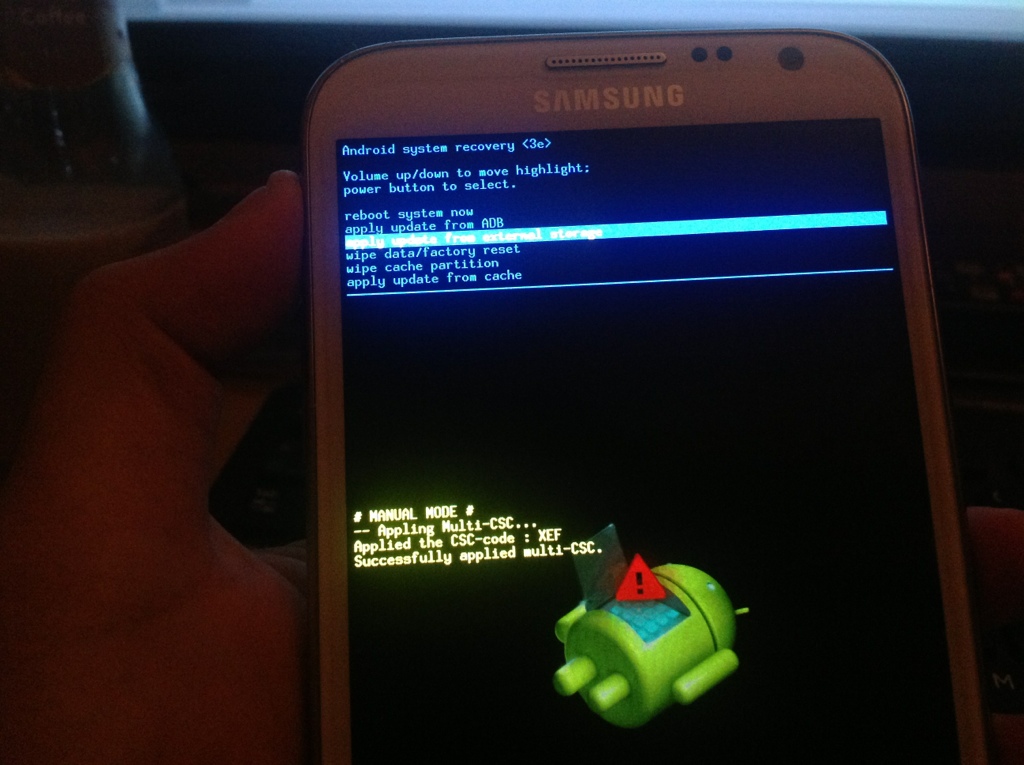 Коснитесь галочки для подтверждения.
Коснитесь галочки для подтверждения.
На экране действий EverRoot будет указано как действие. Это попытается рутировать ваш телефон после перепрошивки и установить приложение SuperSU. Если вы этого не хотите, нажмите на него и снимите флажок Inject SuperSU . Когда все выглядит хорошо, нажмите Flash , чтобы начать.
Приложение Essential ROM Flashing App
FlashFire — чрезвычайно мощный инструмент и очень эффективный способ прошивки ПЗУ и системных обновлений, создания резервных копий и восстановления телефона в случае возникновения каких-либо проблем.
Даже если вы знакомы с использованием TWRP, стоит держать его под рукой для создания резервных копий через ADB или более быстрой установки заводских образов. А если вы новичок в рутировании и перепрошивке, FlashFire сделает весь процесс более доступным, чем когда-либо.
Вы использовали FlashFire? Что вам в нем нравится или не нравится? Дайте нам знать ваши мысли в комментариях.
Изображение предоставлено: Bloomicon через Shutterstock.com
Безболезненное восстановление приложений и настроек после прошивки нового ПЗУ « HTC One :: Гаджеты
- Автор Эндрю Годинес
Восстановление данных не всегда самое простое занятие при прошивке нового ПЗУ на Android. Google может создавать резервные копии ваших контактов и паролей Wi-Fi, а различные инструменты могут создавать резервные копии ваших приложений и данных, но остальное обычно теряется между перепрошивками ПЗУ. Это приводит к тому, что вы тратите много времени на то, чтобы вернуть все на свои места, и пройдет много времени, прежде чем ваше новое ПЗУ снова почувствует себя «домом».
Это приводит к тому, что вы тратите много времени на то, чтобы вернуть все на свои места, и пройдет много времени, прежде чем ваше новое ПЗУ снова почувствует себя «домом».
Несмотря на то, что вы можете использовать Titanium Backup для создания ZIP-файлов «обновления», эта функциональность все равно будет стоить вам около 6 долларов, и именно здесь на помощь приходит ZIPme . Разработанный JRummy Apps, ZIPme позволяет создавать «обновления». zip со всеми вашими данными — бесплатно — чтобы вы могли легко прошить их в режиме восстановления после установки нового ПЗУ. Это приложение все еще находится в стадии бета-тестирования, поэтому возможны ошибки, но я еще не сталкивался с какими-либо проблемами.
Шаг 1: Установите ZIPme
Поскольку вам потребуется кастомное рекавери для прошивки резервной копии zip, убедитесь, что на вашем устройстве разблокирован загрузчик и root-доступ. После этого загрузите ZIPme из Google Play.
Шаг 2: Создайте резервный ZIP-файл
ZIPme может обрабатывать почти все, что вы ему подбрасываете. Приложения, обои, музыка, настройки дисплея, пароли Wi-Fi… что угодно, ZIPme может сделать резервную копию.
Чтобы начать добавлять элементы в файл резервной копии .zip, нажмите + и начните выбирать файлы для резервного копирования. При выборе приложений у вас есть возможность создать резервную копию только APK-файла, APK и данных или только данных. Кроме этого, все остальное довольно просто.
После того, как вы добавили все, что хотите сохранить, нажмите Создать и назовите почтовый индекс, как хотите. Этот шаг требует некоторого времени, поэтому не удивляйтесь, если вам придется подождать несколько минут, пока все соберется вместе.
Шаг 3: Восстановите все в «Flash»
Теперь, когда у вас есть ZIP-файл обновления, хранящийся во внутренней памяти, вы можете прошивать его всякий раз, когда устанавливаете новое ПЗУ. Вам следует подождать, пока вы не завершите один полный процесс загрузки и не войдете в свою учетную запись Google, прежде чем прошивать файл резервной копии .zip, чтобы избежать каких-либо конфликтных проблем.
Поскольку этот ZIP-файл хранится во внутренней памяти, вам нужно будет скопировать его на компьютер, если вы планируете форматировать данные, так как этот процесс также сотрет вашу внутреннюю память.
Сэкономил ли ZIPme ваше время и нервы после перепрошивки нового ПЗУ? Дайте нам знать об этом в комментариях!
Обеспечьте безопасность соединения без ежемесячного счета . Получите пожизненную подписку на VPN Unlimited для всех своих устройств, совершив разовую покупку в новом магазине гаджетов, и смотрите Hulu или Netflix без региональных ограничений, повышайте безопасность при просмотре в общедоступных сетях и многое другое.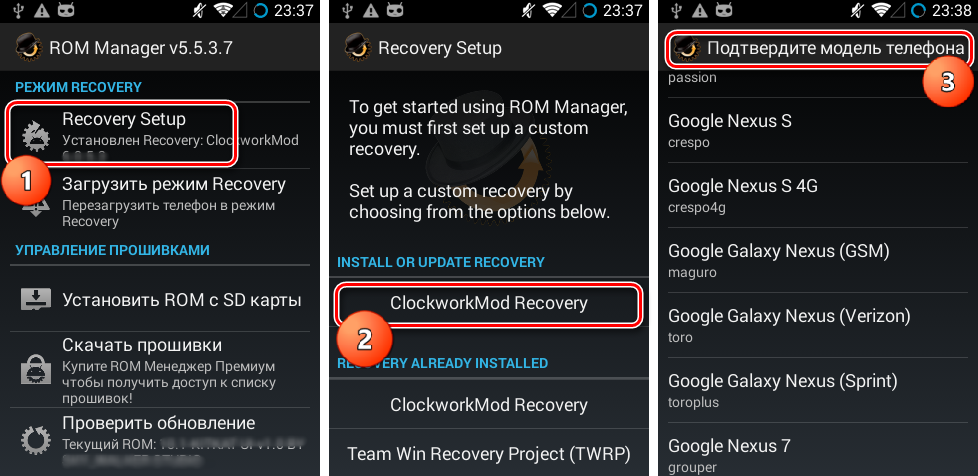


 5 beta 3 для разработчиков. Но есть лазейка и для остальных
5 beta 3 для разработчиков. Но есть лазейка и для остальных