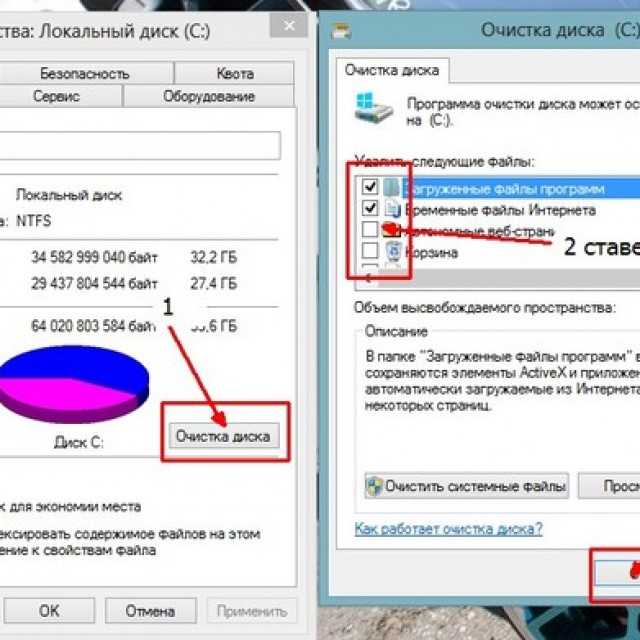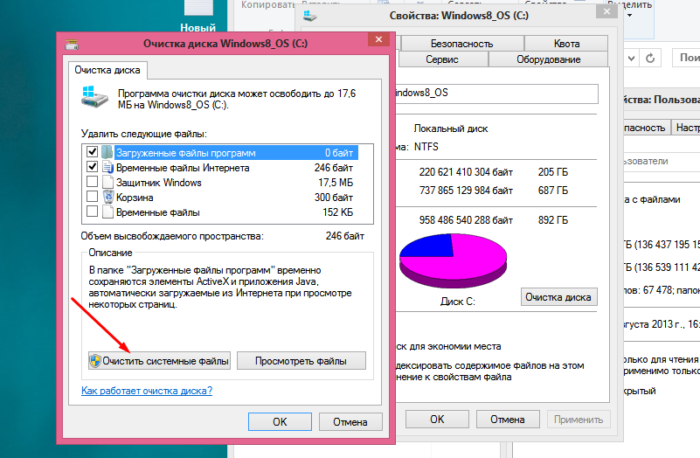Очистка (Диска C) Windows 7 10 От Ненужных Файлов Системой
Чистим загрузки
Думаю, все знают, что это за папка, и почему она наполнилась. Если кто в танке «Загрузки» это, то место, где лежат все ваши файлы, которые Вы скачали/сохранили в интернете. Чтоб найти эту папку на компьютере, откройте «Компьютер/Мой компьютер» и в левом меню будет «Загрузки».
Если же по какой-то причине в левом меню этой папки нет, тогда зайдите: Диск С, Пользователи, «Имя пользователя вашего ПК», Загрузки.
Теперь, как Вы понимаете, я предлагаю удалить всё с этой папки, кроме того, что вам необходимо. Остальные файлы, которые вам еще пригодятся, лучше переместить на другой диск.
Чтоб переместить файлы в другой раздел, зажмите клавишу «Ctrl» и левой кнопкой мыши нажимайте на нужные вам файлы/папки. После того, как Вы всё выделили, нажмите «Ctrl» + «X» (Вырезать) затем откройте папку, куда хотите переместить и нажмите «Ctrl» + «V».
Переносим папку загрузок на диск D,E,F
Если у вас мало места на диске С и Вы не можете/хотите его расширить, логично будет перенести загрузки на другой диск, где объем это позволяет. Просто так перенести не выйдет, поэтому придется воспользоваться следующим способом:
Просто так перенести не выйдет, поэтому придется воспользоваться следующим способом:
- Зайдите на диск С, Пользователи, «Имя пользователя вашего ПК», «Загрузки».
- Правой кнопкой мыши кликните по папке «загрузки» и в меню выберите «Свойства».
- В верхнем меню перейдите на «Расположение».
- Перед вами путь вашей папки, который можно изменить вручную либо нажать «Найти папку».
- После того, как Вы выбрали папку на другом диске, нажмите «Применить» и всё готово!
Очистка диска от ненужных файлов Windows 7 8 10 системным методом
Добрый день, друзья. Очень часто бывает, что вам нужна очистка диска от ненужных файлов, но вы пока не успели установить каких-либо программ по очистки диска.
Не беда, мы выполним данную операцию системным методом. Первый делом, нужно войти в Проводник и выбрать диск С. Для этого, кликнем левой кнопкой мыши по ярлыку «Компьютер». В проводнике, кликаем по диску С правой кнопочкой мышки и выбираем «свойства».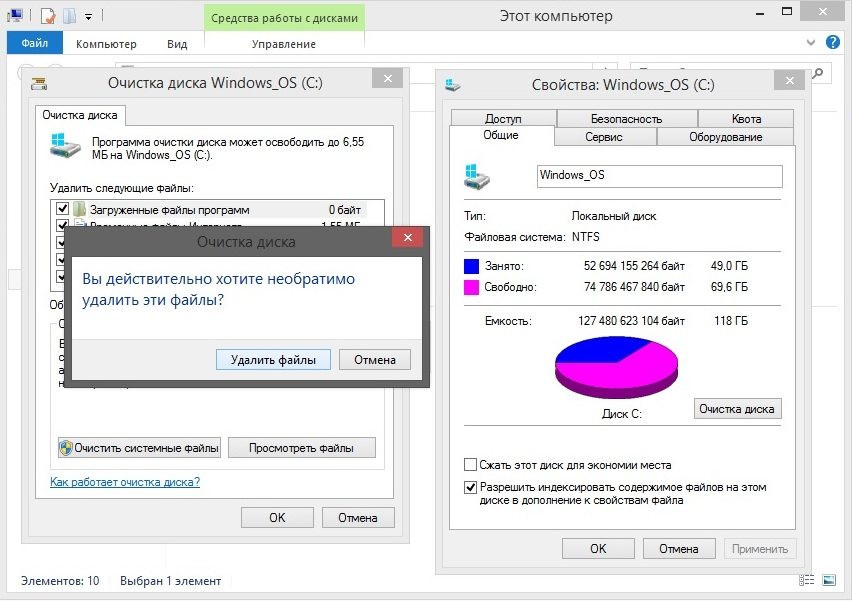
У нас появляется новое окошко, где мы будем работать с вкладкой «Общие». Далее, выбираем кнопочку «Очистка диска».
Наша встроенная системная утилита начинает оценивать, сколько места с диска можно удалить.
У нас появляется новое окошко, где мы видим, что удалить можно 14 Мб. Но дело в том, что я недавно проводил подобную чистку, поэтому лишних файлов довольно мало. У вас данная цифра может равняться гигабайтам!
В окошке «Удалить следующие файлы» я советую вам поставить все галки. Не стоит этого бояться. Но это ещё не всё. Мы также может посмотреть, сколько мы можем удалить системных файлов. Для этого, жмём по кнопочке «Очистить системные файлы».
У нас утилита снова начинает оценивать, сколько системных файлов можно удалить. Данная оценка может проходить по-разному, у меня быстро (мало хлама). У вас, может идти медленно.
СОВЕТУЮ ПОЧИТАТЬ: — Качественная дефрагментация диска
Кроме того, что данная утилита провела проверку тех файлов, которые на 100% не нужны и не являются системными, (в основном временные файлы), то, соответственно очистка системных файлов позволяет очищать все загруженные обновления, которые были установлены, а также, позволяет очищать предыдущие и установленные ОС, если вы делали обновление.
Важно! Если вы обновили вашу систему с Windows 7 или 8, до 10 и не хотите потерять возможность возвратиться на Windows 7 или 8, то в галочках нужно будет убрать один момент, а именно «Сохранённая копия предыдущей ОС». Все остальные можете смело ставить.
После анализа, у нас уже появляется другая цифра 15,4 Мб. Это очень мало.
Но, если вы не будете проводить очистку пару недель, у вас цифра может вырасти до 1 – 2 Гб. Итак, нажимаем Ок. У нас появляется предупреждение.
Соглашаемся, и программа очистки удаляет лишние файлы.
Друзья! Если вас интересуют Способы заработка на группах и сообществах в соц. сетях, рекомендую посетить сайт Виктора Ковалёва. Он вам во всех подробностях расскажет о данных видах заработка!
Удаляем временные файлы
Временные файлы хранятся в папке «Temp» и все они ненужный мусор, который засоряет ваш компьютер. Эти файлы остаются после установки программ, обновлений и т.д. Удалять их можно абсолютно все, даже не глядя, что там есть.
Для начала давайте откроем папку «Temp». Откройте «Диск С», далее «Windows» затем откройте папку «Temp». Выделите все файлы сочетанием клавиш «Ctrl» + «A» и удалите их.
Возможно, Windows уведомит вас, что удалить определенный файл можно лишь с правами Администратора. Нажмите да/продолжить.
Если у вас Windows XP, тогда переходим к следующему пункту, если же Windows 7-10, тогда делаем следующее:
В поиске, на панели пуск напишите «%temp%» и откройте папку.
Альтернативный вариант открытия: в адресной строке впишите «C:\Users\UserName\AppData\Local\Temp». Где «UserName» нужно вписать имя пользователя вашего ПК.
В этой папке удалите всё, что только можно удалить. Лично у меня, за 1 месяц собралось почти 2 ГБ временных файлов.
Очистка диска от ненужных файлов Windows методом гибернации
К режиму гибернации относится файл hiberfil.sys (см. скриншот выше), он у меня занимает целых 2516 Мб.
Что такое гибернация и стоит ли её отключать?
Сразу скажу, что «режим сна» — это когда у вас всё помещается в оперативную память, всё, что было загружено.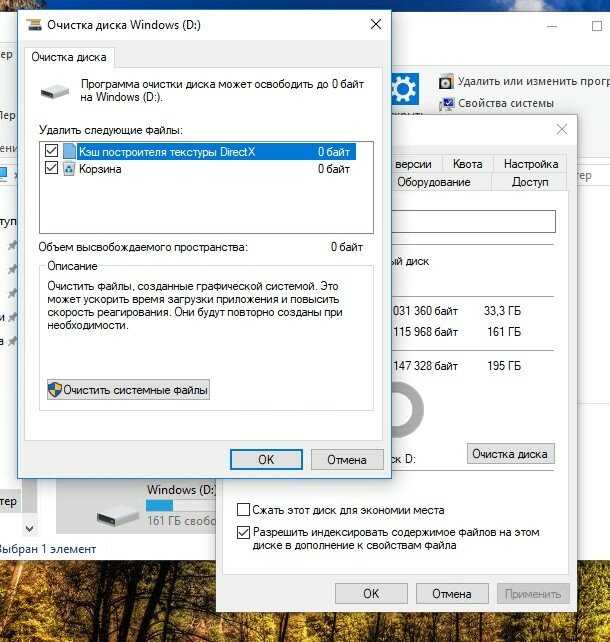 Вы перевели компьютер в режим сна, и у вас всё сохранилось в оперативной памяти.
Вы перевели компьютер в режим сна, и у вас всё сохранилось в оперативной памяти.
Соответственно, если вы выключите из розетки компьютер, то потом вы не сможете в нормальном режиме выйти из режима сна. У вас компьютер включится в обычном режиме.
Гибернация же позволяет сохранять данные не только в оперативную плату, но и на жесткий диск. И в случае, если вы выключите электричество, или на ноутбуке сядет батарея, то выйти из режима гибернации вы сможете и при отключенном питании.
Вы включили ноутбук, он у вас выходит из спящего режима, но это идёт режим гибернации. Поэтому, поразмышляйте, удалять данный режим, или нет. Например, если у вас отличный блок бесперебойного питания ПК и нет проблем со светом, то он вам особо не нужен.
Если же у вас частые отключения света, то режим гибернации лучше не отключать. У меня, к примеру, диск С равен 89 Гб. Я его увеличил с 58 Гб. Поэтому, моему компьютеру 2.5 Гб погоду не сделают. Подробнее, как увеличить диск С, можно узнать в моей статье…
Как добавить режим гибернации
Если у вас нет данного режима, т. е. отсутствует файл hiberfile.sys, его можно создать. Для этого, в поисковую строку введем cmd и отрываем командную строку. В неё мы введём:
е. отсутствует файл hiberfile.sys, его можно создать. Для этого, в поисковую строку введем cmd и отрываем командную строку. В неё мы введём:
Powercfg.exe /hibernate on
Затем нажимаем ввод. Теперь можно проверить, у вас появился данный файлик. Если же вам нужно наоборот, отключить гибернацию, вводим следующее:
Powercfg.exe /hibernate off
Жмём ввод, данный режим отключён.
Также, можно удалить папку $Windows~ws и $Windows~bt. В данных папках хранятся обновления системы или обновления до новой ОС. То есть если вы обновлялись с Windows 7 до 10, то у вас будут данные папочки.
Они занимают очень много места. Папка $Windows~ws занимает целых 10 Гб. И если вы уже на 100% уверены, что вы не захотите с Windows 10 возвращаться на семёрку, то вы можете удалить данную папку и освободить целую кучу свободного места.
Советую почитать: — Как создать диск восстановления Windows
Некоторые файлы из неё могут отказаться удаляться. В этом случае, просто их пропускаем.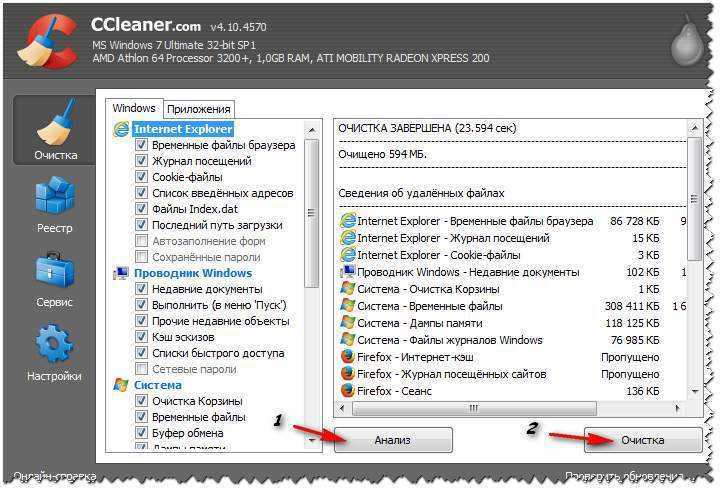 В любом случае, подобные файлы весят очень мало.
В любом случае, подобные файлы весят очень мало.
Что можно ещё удалит? Перейдём на диске С в «Пользователи», название пользователя, AppData.
У нас откроются три папки, просмотрите их внимательно и удалите из этих папок те программы, которых у вас на данных момент на компьютере нет.
Делать это нужно очень осторожно. Если вы удалите не ту папку, то у вас может не запуститься система! Отсюда, если вы не уверены, что данных программ точно нет на вашем ПК, лучше их не удалять!
Можно, также, перенести точки восстановления системы на другой диск (тем самым ещё уменьшив место на С), но об этом мы поговорим в другой статье. Кроме прочего, хотя мы говорим про системную очистку, но я бы все же порекомендовал после всех проведенных операций почистить реестр с помощью специальных программ.
Очистка диска от ненужных файлов Windows дело нужное. Иначе система будет сильно захламлена. Поэтому, если вы желаете переквалифицироваться из начинающего пользователя в профи, стоит почаще заниматься своим компьютером и изучать его тайны.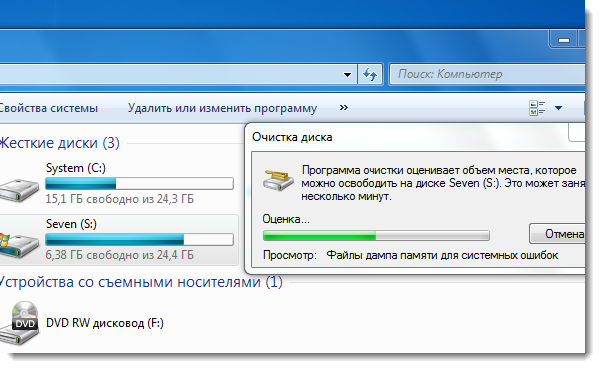 Бояться особо не стоит! Не забывайте – на ошибках учатся!
Бояться особо не стоит! Не забывайте – на ошибках учатся!
P.S. Советую прочитать: — Как увеличить диск С
С уважением, Андрей Зимин 08.10.2016 г.
Проводим чистку утилитой Ccleaner
Хочу предложить вам воспользоваться программой под названием «ccleaner». Это очень мощная утилита, которая делает половину того, о чем сказано выше, а также чистит кэш, историю браузер и ещё много чего. Если вам что-то чистить ненужно, например, историю браузера, это можно отключить в настройках.
В любом случае я всем советую её использовать, поэтому давайте посмотрим где её скачать и как ею пользоваться:
Прейдите на официальный сайт «https://download.ccleaner.com/ccsetup541.exe» и скачайте программу.
Установите и запустите программу. Во время установки снимите галки возле ненужных программ (Аваст и т.д.).
Перейдите на вкладку «Options» затем «Setting» и вместо английского выберите русский язык.
Перейдите на вкладку очистка и снимите везде галки, что Вы не хотите чистить (журнал браузера и т.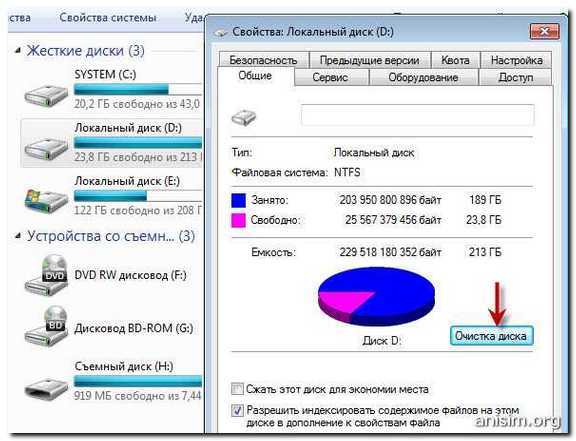 д.). После этого нажмите «очистка».
д.). После этого нажмите «очистка».
Вы будете приятно удивлены, после очистки программа покажет на сколько МБ она освободила ваш компьютер.
Удаление ненужных программ и компонентов через «Панель управления»
В некоторых ситуациях вышеописанная очистка диска не сможет освободить достаточное количество места и в таком случае следует воспользоваться функционалом «Удаление программ» для быстрого удаления неиспользуемых утилит, игр и т.д.
Большинство приложений по умолчанию ставится на диск С, поэтому при установке следует внимательно следить где будет располагаться установленное программное обеспечение. Опытные пользователи Windows не рекомендуют устанавливать игры и объемные программы на диск С, оставляя его только для операционной системы и её встроенных утилит.
Удаляем ненужные программы
Со временем собирается большое количество ПО, которое по сути не используется. Что-то Вы установили сами, что-то установилось само (вирусы от mail.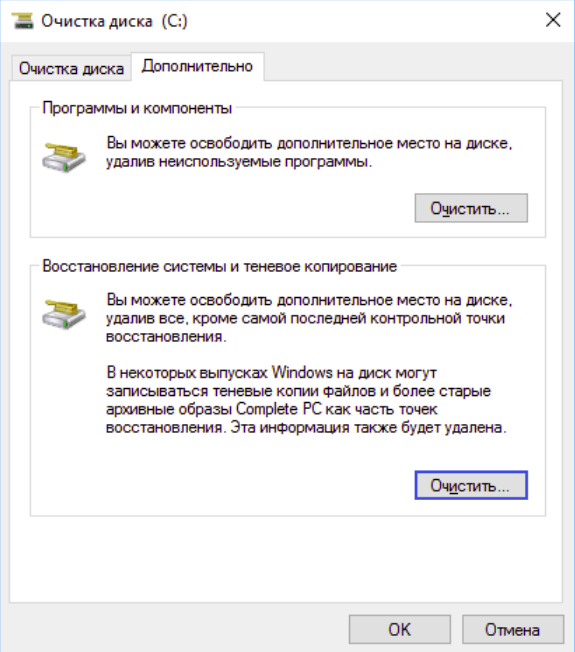 ру, аваст и прочая…). Ранее, я уже писал «Как удалить Аваст», поэтому давайте рассмотрим на его примере:
ру, аваст и прочая…). Ранее, я уже писал «Как удалить Аваст», поэтому давайте рассмотрим на его примере:
Удаляем программу в Windows 7:
- Откройте меню «Пуск» и нажмите на «Панель управления». Теперь найдите в списке «Программы и компоненты».
- В меню перед вами все программы, которые установлены на компьютер. Выберите среди них «Аваст», нажмите на него 1 раз и в верхнем меню нажмите «удалить».
- У вас откроется инсталлятор программы, в котором в самом низу есть неприметная кнопка удалить. Нажмите на неё. После чего, антивирусник попытается вас переубедить, но Вы продолжайте начатое и не верьте ему.
- Готово! В следующий раз будьте внимательнее, во время установки софта и игр.
Удаляем Аваст в Windows 10:
- Откройте «Пуск», далее «Параметры», после «Система».
- Найдите в списке «Аваст», кликните на него, после чего нажмите «удалить».
Вот таким способом удалите все программы, которые Вы не используете. Не удаляйте ничего, в чём не уверены, особенно ПО от «Adobe» и «Microsoft», а остальное не особо важно.
Мало места на диске C, что делать
На диске C всегда должно оставаться свободное место для комфортной работы без раздражающих подвисаний. Многие сталкиваются с такой ситуацией, когда мало места на диске C в Windows.
Мало места на диске C, что делать:
- Очистить диск от мусора – нужно своевременно удалять временные файлы и очищать корзину, потому что бесполезных файлов со временем может накопиться приличное количество
- Удалить ненужные программы
- Переместить файл подкачки на другой диск
- Удалить точки восстановления системы (не рекомендуется, только для экстренных ситуаций)
- Увеличить диск C за счёт других дисков
Чистим корзину
После того, когда Вы удаляете какой-либо файл или папку, он попадает в корзину на случай, вдруг Вы передумаете.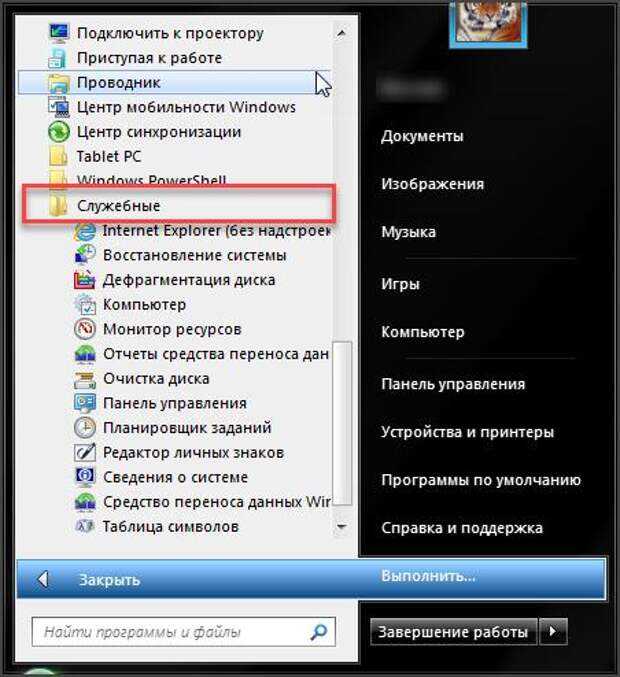 Эти файлы скапливаться там до того момента, пока Вы не очистите корзину вручную или не восстановите их обратно.
Эти файлы скапливаться там до того момента, пока Вы не очистите корзину вручную или не восстановите их обратно.
После такой глобальной чистки диска C, обязательно нужно очистить корзину. Вообще, рекомендую это делать регулярно (раз в неделю будет достаточно), тем более это не отнимает много времени.
Чтоб очистить корзину, найдите на рабочем столе иконку с мусорным ведром и соответствующей надписью, после нажмите на ней правой кнопкой мыши и в меню выберите «Очистить корзину». Готово! Дело на 10 сек. а места на диске стало больше.
Куда пропадает место на диске C и жестком диске
Каждый пользователь OS Windows однажды задаёт вопрос о том, куда пропадает место на диске C в Windows 10. Пропадать место с диска C на Windows 10 может у любого пользователя, особенно, если периодически не очищать систему от ненужного хлама. Давайте разберём, куда пропадает место на диске C.
На диске C пропадает место, что делать:
- OS Windows (многие функции операционной системы требуют свободной памяти на жестком диске, одни больше, другие меньше)
- ненужные файлы и папки, которые не перенесли на другой диск
- Загруженный “Рабочий стол”
- Неотсортированные файлы из папки “Загрузки”
- Неочищенная “Корзина”
Теперь вы знаете, куда исчезает место на диске C в Windows 10 и что нужно очистить, если пропало свободное место на диске C.
Чего не стоит делать
Тут я постараюсь перечислить все возможные ошибки неопытных пользователей, а также упомянуть советы других сайтов и объясню, почему не стоит этого делать (если что-то забыл, добавьте в комментариях):
- Ни в коем случае не удаляйте никакие файлы и папки на диске C если они там без ваших действий. Т.е. можете удалять только те папки, которые создали Вы. В противном случае это может привести к сбою ОС.
- Не делайте ничего с файлом гибернации. Не отключайте его, не удаляйте. Только опытные пользователи могут правильно отключить его, чтоб в дальнейшем не столкнуться с системной ошибкой. Выигранные мегабайты того не стоят.
- Не отключайте и не изменяйте размер файла подкачки – это повлияет на быстродействие вашей системы.
- Стандартная «Очистка диска». В свойствах компьютера есть стандартная утилита, которая якобы чистит диск С от мусора. Да, это так, но к примеру, за 1 год использования компьютера там соберётся файлов на 60 МБ (это очень мало).
 Просто непросто это уже не актуально и не стоит трать свое время.
Просто непросто это уже не актуально и не стоит трать свое время. - Удаляйте программы полностью (подробно об этом написано выше), при помощи специальных файлов инсталляции uninstall.exe. Не нужно удалять программы вместе с папкой в разделе “program files” иначе останется много других файлов этой программы на диске.
Помогает ли чистка и свободное место ускорить работу ПК?
Периодическая очистка диска C оптимизирует работу и повышает производительность операционной системы. Может показаться, что размер свободного места на системном диске никак не влияет на быстродействие ОС, однако это заблуждение.
Для нормального функционирования Windows необходимо достаточное количество незанятого пространства на диске C(Ц). Сколько конкретно, сказать однозначно сложно, это зависит от числа включенных/отключенных системных опций (подкачка, гибернация, обновления), количества установленных программ, драйверов. Приличное по объему место на системном диске занимают:
- временные файлы;
- дампы оперативной памяти;
- папки с данными от прошлых установок;
- файлы автообновлений и прочее.

Важно! Свободного места на системном диске всегда должно быть достаточное количество (несколько гигабайт, как минимум). Либо операционная система будет вынуждена экономить, что негативно отразится на производительности. Особенно актуальна данная проблема в отношении твердотельных накопителей SSD, обладающих куда меньшими объемами полезного пространства в сравнении с винчестерами HDD.
Очистку системного диска можно осуществлять как в ручном режиме (не прибегая к системным и сторонним средствам), так и с помощью специализированного софта, включая встроенные инструменты. Наиболее высокая эффективность достигается при комплексном подходе, то есть с использованием всех рассмотренных ниже способов.
Как освободить место на диске C – Free Disk Usage Analyzer!
Как освободить место на диске C в Windows 10 (с помощью Free Disk Usage Analyzer):
- Для начала установите и запустите программу Free Disk Usage Analyzer
- При первом запуске программы выберите диск, который вам нужно проверить (просто нажмите на него).
 При этом сразу запустится анализ этого диска
При этом сразу запустится анализ этого диска - После завершения вы увидите папки, отсортированные от большей к меньшей. Переходя по папкам, вы можете выяснить, какие вам нужны и что удалить, чтобы освободить место на диске C.
- Чтобы определить, какие файлы на вашем диске C имеют самый большой размер, перейдите во вкладку “Самые большие файлы”
- Так вы найдете самые большие файлы, после чего решите, нужны они вам или нет, и сможете легко освободить место на диске C в Windows 10.
Теперь вы знаете, что делать, если диск C переполнен, как освободить место на диске и как узнать какие файлы занимают больше всего места.
Aomei Partition Assistant – увеличиваем место на диске C
Увеличиваем место на диске C с помощью программы Aomei Partition Assistant, которая позволяет увеличить диски без потери данных. Обратите внимание, что при установке программы можно изменить язык.
Установите и запустите программу. В главном окне отображается информация о разделах жесткого диска и список операций, которые можно применить к этим разделам.
- Для начала откройте контекстное меню. Для этого щёлкните правой кнопкой мыши по разделу D. В меню нам нужен пункт “Изменить размер раздела”, найдите его и выберите
- В появившемся окне “Перемещение и изменение размеров разделов”, укажите свободное место левее от занятого. Сделать это можно перетаскивая контрольные точки или вписав данные вручную чуть ниже
- Нажмите ОК
- Чтобы увеличить раздел диска C, вызовите контекстное меню кликнув по нему. Необходимый нам пункт – “Изменить размер раздела”
- В появившемся окне увеличьте размер раздела, расширив границы с помощью контрольной точки. Или впишите данные самостоятельно.
- Нажмите ОК
Вы вернётесь на главное окно. Для того, чтобы увеличить объём диска C, вам остается только нажать кнопку “Применить”. Изменения в размерах разделов произойдут после того, как компьютер несколько раз перезапустит систему.
А какие вы знаете способы увеличить бесплатно объём диска C? Напишите в комментариях!
Что делать, если недостаточно места на диске C
Если пишет “Недостаточно места на диске Windows”, значит у вас недостаточно свободного места на диске C.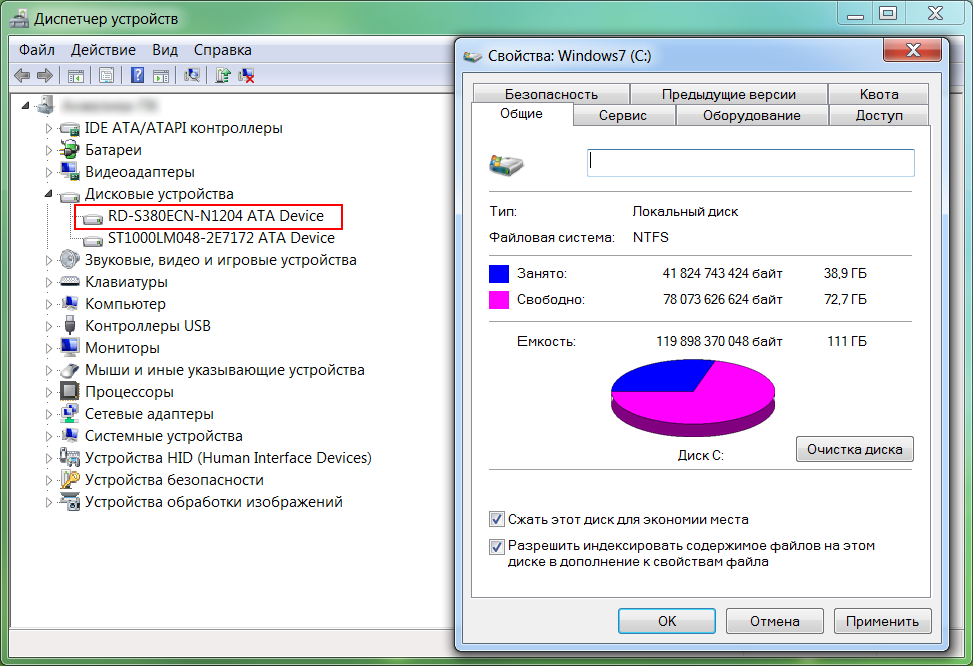 Что делать в такой ситуации:
Что делать в такой ситуации:
- Очистить корзину – файлы после удаления пропадают из папок, но все ещё хранятся на диске
- Удалить временные файлы – они со временем могут значительно засорять систему
- Увеличить диск C за счёт других дисков – вам поможет программа AOMEI Partition Assistant или другая подобная
- Переместить папку “Загрузки” и файл подкачки на другой диск
Эти методы помогут, если появится ошибка “Недостаточно места на диске”.
Нет места на диске С, что делать?
Давайте разберём, что делать если не хватает места на диске C в Windows 10, мало места на диске или вообще нет места на диске С.
Не хватает места на диске C или нет места на диске C, что делать? В первую очередь стоит удалить временные файлы.
Если занято много места на диске C или заканчивается место на диске C, удалите файлы из этих папок:
- C:\WINDOWS\Temp
- C:\Documents and Settings\Учетная запись\Local Settings\Temp
- C:\Documents and Settings\Учетная запись\Local Settings\Temporary Internet Files
Теперь вы знаете ответ на вопрос “Что делать, если не хватает места на диске”.
Как очистить место на диске C в Windows
Многие задаются вопросом, как очистить место на диске C в Windows? Очистка места на диске возможна такими способами:
- Удаление установленных программ
- Удаление временных файлов из папки C:/Windows/Temp
- Очистка “Корзины”
- Очистка папки “Загрузки”
- Перемещение файлов с “Рабочего стола”
- Очистка диска через “Свойства”
- Отключение файла подкачки или перенос его на другой диск
- Отключение режима гибернации
- Очистка диска сторонними программами, например – CCleaner
Как освободить место на диске C в Windows
Освободить диск C в Windows 10 можно несколькими способами.
Способы освобождения места на Windows 10:
- Перехватив немного памяти с диска D
- Используя ПО MiniTool Partition Wizard Free
- Используя ПО Aomei Partition Assistant
- Используя другие программы
- Без использования дополнительных программ
- Почистить место на диске C программой CCleaner
Что удалить, чтобы освободить диск C:
- Временные файлы
- Очистить “Корзину”
- Очистить папку “Загрузки”
- Освободить “Рабочий стол”
Этими способами можно освободить место на диске C Windows 10, а также на Windows 7 и 8.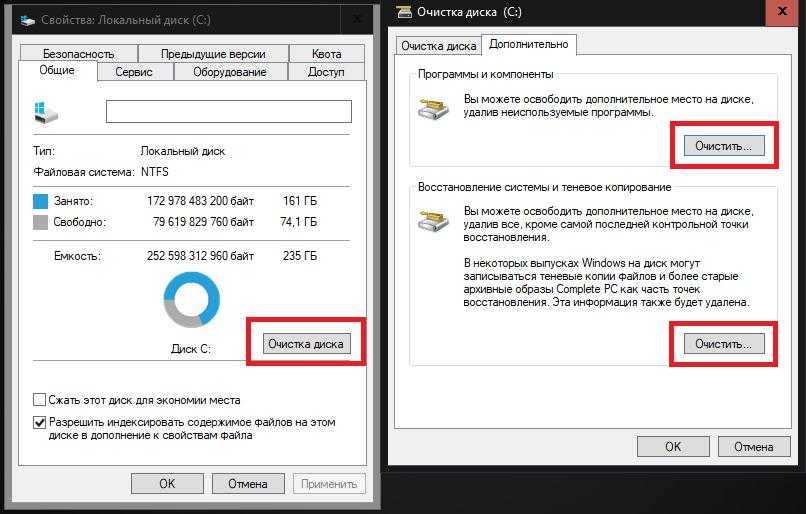
Как освободить жёсткий диск с помощью перенастройки?
Освободить место в Windows можно через перенастройку некоторых функций. Чтобы освободить жёсткий диск, можно выполнить такие действия:
- Настроить восстановление Windows. Переместите точки восстановления на другой локальный диск или отключите эту функцию (нежелательно, так как после сбоя придется полностью переустанавливать систему)
- Отключить гибернацию, и таким образом освободить место в Windows. Размер файла гибернации сопоставим с объёмом ОЗУ, то есть может занимать совсем немало места, а если у вас недостаточно места на диске С и гибернацией вы не пользуетесь – запустите командную строку от имени администратора и введите команду powercfg -h off, и места на диске С сразу станет больше на несколько гигабайт
- Настройте файл подкачки системы. Для этого перейдите в “Панель управления” – “Система” – “Дополнительно” – нажмите “Параметры” в “Быстродействие”. Здесь вы увидите “Общий объём файла подкачки”, нажмите “Изменить” и переместите файл подкачки на другой локальный диск.
 Полностью отключать его можно только если у вас много оперативной памяти (от 8 Гб)
Полностью отключать его можно только если у вас много оперативной памяти (от 8 Гб)
Освободить место на диске или почистить диск C можно и другими способами. Расскажите в комментариях ниже, как вы делаете освобождение жёсткого диска.
Очистка диска Windows 11 встроенными утилитами
Среди самых частых вопросов пользователей всех версий Windows — как очистить диск от ненужных файлов, особенно если речь идет об SSD. Есть известные сторонние программы для очистки диска Windows, но можно использовать и имеющиеся системные инструменты.
В этой инструкции подробно про встроенные утилиты Windows 11 для очистки диска от временных и других ненужных файлов, позволяющие в том числе, производить автоматическую очистку.
Как очистить диск Windows 11 от ненужных файлов в Параметрах
Первый из способов, а точнее — целый набор инструментов очистки диска в Windows 11 доступен в Параметрах. Шаги для использования:
- Зайдите в Параметры — Система и откройте пункт «Память».

- В открывшемся окне вы сможете увидеть информацию о том, чем занято место на диске, с возможностью удалить ненужные данные.
- Если нажать по любой из категорий — «Приложения и компоненты», «Временные файлы», «Другое», отобразится информация о том, что именно входит в эту категорию и занимает место. В отдельных категориях, например «Временные файлы», доступно их удаление. На эту тему может быть полезным: Как узнать, чем занято место на диске.
- При нажатии «Показать больше категорий» отобразится более полная информация о том, чем именно занято место на системном диске: например, можно оценить место, занятое системными и зарезервированными файлами, а при нажатии — узнать, что именно входит в этот список.
- Раздел «Управление хранилищем» позволяет выполнить очистку диска. Основной пункт здесь — «Контроль памяти». При переходе в раздел вы можете включить и настроить автоматическую очистку диска, и, если требуется — запустить её вручную, нажав кнопку «Запустить Контроль памяти сейчас» внизу окна настроек Контроля памяти.

- При открытии пункта «Рекомендации по очистке» вы получите информацию о временных и неиспользуемых файлах и программах, список больших файлов на диске, информацию о занятом месте в корзине и папке «Загрузки» с возможностью очистки этих данных.
Функции анализа хранилища и очистки диска в Параметрах Windows 11 достаточно базовые, но могут быть полезными, особенно для начинающих пользователей.
Важное преимущество по сравнению с использованием сторонних программ очистки — вы почти гарантированно ничего не сможете испортить в работе системы: удаление любых, предлагаемых к очистке данных безопасно, за исключением, возможно, папки «Загрузки», если вы храните в ней что-то важное.
Утилита «Очистка диска» с возможностью удаления отдельных неиспользуемых системных файлов
Как и в предыдущих версиях системы, в Windows 11 остаётся и исправно работает отдельная встроенная утилита «Очистка диска», во многих случаях позволяющая очистить больше ненужных данных, чем рассмотренный раздел «Память» в параметрах.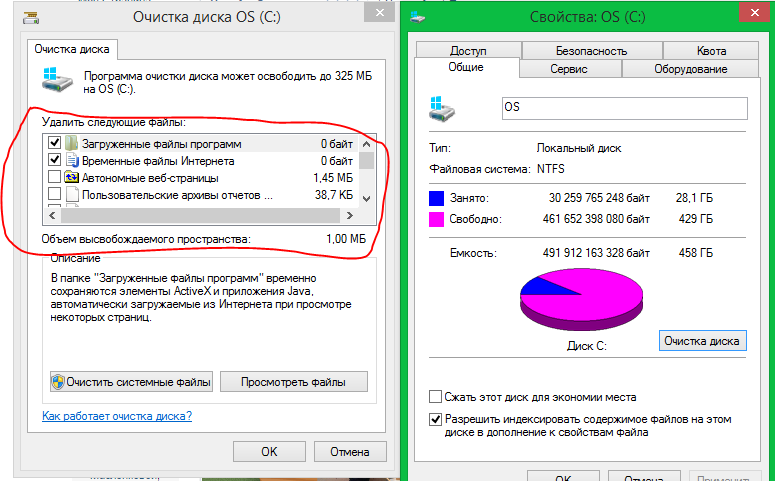
Шаги для использования очистки диска будут следующими:
- Нажмите правой кнопкой мыши по кнопке «Пуск» и выберите пункт «Выполнить» или нажмите клавиши Win+R на клавиатуре.
- Введите cleanmgr в диалоговое окно «Выполнить» и нажмите Enter.
- При появлении запроса выбора диска, выберите нужный диск для очистки.
- Отобразится базовый список файлов, которые не требуются и которые можно удалить, обычно они занимают не слишком много места на диске.
- Если нажать кнопку «Очистить системные файлы», сканирование будет выполнено повторно, но список файлов, которые можно удалить и объем данных окажется больше.
- Для очистки диска от ненужных файлов, отметьте нужные пункты, нажмите Ок и дождитесь завершения удаления файлов (это может занять продолжительное время на отдельных системах).
Интересной может оказаться возможность запуска этой утилиты в расширенном режиме, которая работает и в Windows 11, подробнее: Запуск утилиты Очистка диска в расширенном режиме.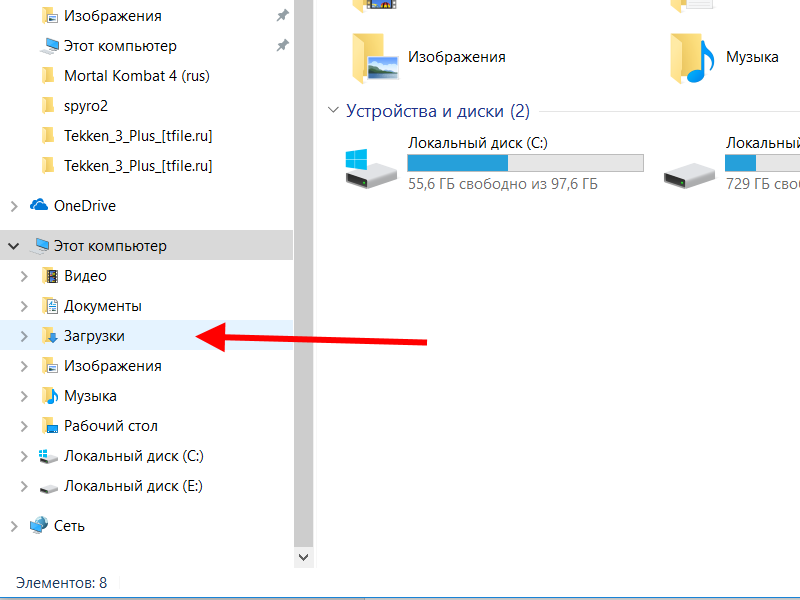
Аналогично функции «Контроль памяти», встроенный инструмент очистки диска Windows 11 безопасен в использовании и вам не нужно опасаться, что будут удалены какие-либо критичные для работы системы данные. Хотите освободить ещё несколько гигабайт места на диске C? — рекомендую ознакомиться со статьёй Как очистить папку DriverStore\FileRepository в System32.
Видео инструкция
remontka.pro в Телеграм | Способы подписки
Как очистить жесткий диск в Windows 7, 8 и 10?
Содержание
Являетесь ли вы новичком или опытным профессионалом, вот идеальное руководство по очистке жесткого диска в Windows с быстрыми ответами на 15 наиболее часто задаваемых вопросов.
Все начинает выходить из-под контроля, когда ваш компьютер до краев заполняется бесполезными файлами, данными кэша приложений, временными файлами и другими типами файлов, которые могут занимать лишнее место. Компьютер с недостаточным объемом дискового пространства может быть довольно раздражающим и может иметь такие проблемы, как низкая производительность, постоянное зависание, ошибки при установке программ и сбои системы. Вы можете совершенно не знать о точной причине низкой производительности Windows, пока сама Windows не уведомит вас об этом.
Компьютер с недостаточным объемом дискового пространства может быть довольно раздражающим и может иметь такие проблемы, как низкая производительность, постоянное зависание, ошибки при установке программ и сбои системы. Вы можете совершенно не знать о точной причине низкой производительности Windows, пока сама Windows не уведомит вас об этом.
Windows требует своевременной очистки, чтобы освободить место на диске и повысить производительность жесткого диска вашего компьютера. Вам также может потребоваться глубокая очистка жесткого диска перед продажей компьютера или передачей его кому-либо. Microsoft предлагает множество эффективных инструментов и опций для бесплатной очистки жестких дисков в Windows. Далее в статье мы подробно рассмотрим лучший способ очистки жесткого диска на ПК с Windows 7, 8 и 10.
Шаг 1. Запустите программу очистки диска Windows Когда дело доходит до удаления ненужных файлов с жесткого диска, первым и непревзойденным инструментом является средство очистки диска Windows.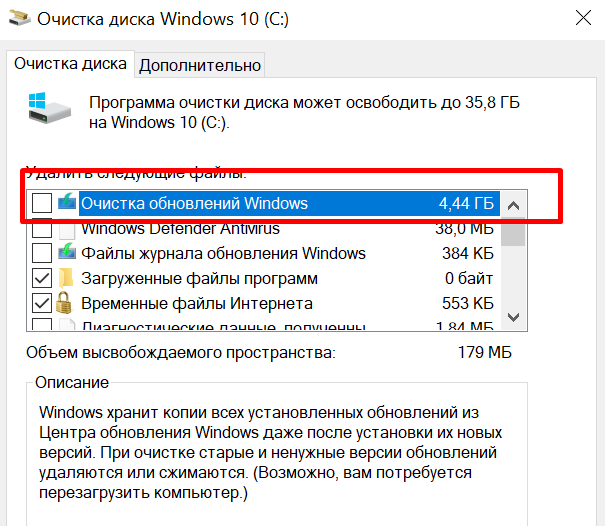 Ключевой задачей утилиты очистки диска Microsoft является выявление и удаление случайных ненужных файлов, хранящихся в разных местах на вашем компьютере. Вот как очистить место на жестком диске с помощью утилиты очистки диска Windows.
Ключевой задачей утилиты очистки диска Microsoft является выявление и удаление случайных ненужных файлов, хранящихся в разных местах на вашем компьютере. Вот как очистить место на жестком диске с помощью утилиты очистки диска Windows.
- Нажмите Windows + E , чтобы открыть Проводник Windows , и щелкните правой кнопкой мыши Диск C .
- Выберите Свойства и на вкладке Общие нажмите Очистка диска .
- Отметьте галочкой данные, от которых вы хотите избавиться, например файлы в Корзине , Временные файлы Интернета и Файлы журнала настройки .
- Нажмите OK , и инструмент удалит все выбранные файлы.
- Вы также можете очистить системные файлы, выбрав параметр Очистить системные файлы в том же окне. Однако удаление системных файлов может привести к краху всей системы.
 Таким образом, рекомендуется двигаться дальше только в том случае, если вы знаете, что такое системные файлы на самом деле.
Таким образом, рекомендуется двигаться дальше только в том случае, если вы знаете, что такое системные файлы на самом деле.
Примечание : Если Windows настроена на автоматическое создание точек восстановления, их количество может неуклонно расти в течение длительного периода времени, занимая огромный объем дискового пространства. Эту ситуацию можно решить, выбрав параметр Очистить в разделе Восстановление системы и теневые копии на вкладке Дополнительные параметры .
Шаг 2. Поиск и удаление неиспользуемых приложений Неиспользуемые или ненужные программы Windows могут загромождать ценное дисковое пространство, снижая общую производительность Windows. Удалить программу очень просто, и вы можете мгновенно освободить кучу места на диске, удалив приложения, которые больше не используете. Следуйте инструкциям, чтобы узнать, как освободить место на диске, удалив неиспользуемые приложения.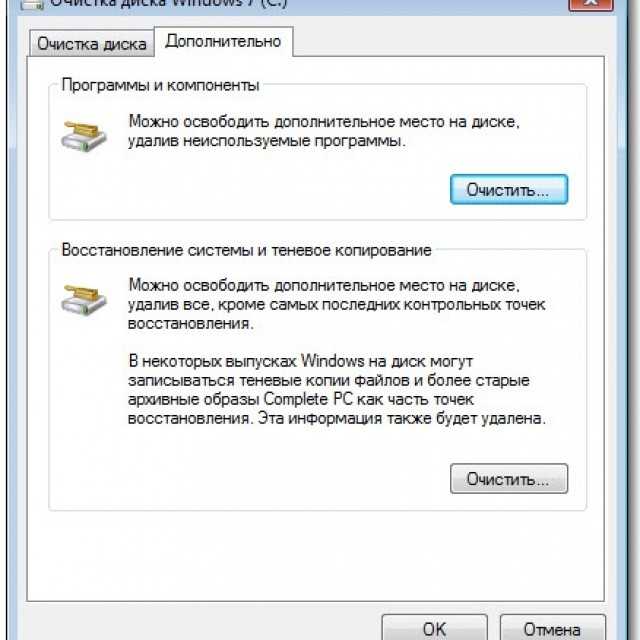
- Нажмите Windows + R и введите appwiz.cpl в диалоговом окне Выполнить команду.
- Нажмите Введите или нажмите OK , чтобы получить список всех программ, установленных в Windows.
- Вы также можете выполнить поиск Удалить программу в Панели управления , чтобы получить список установленных программ.
- Теперь выберите программу, которую вы хотите удалить, и нажмите Удалить сверху. Вы также можете дважды щелкнуть программу, чтобы получить возможность удаления.
- Следуйте инструкциям программы удаления, чтобы удалить программу.
Примечание : Некоторые надоедливые программы, которые отказываются удаляться, можно удалить с помощью сторонних программ удаления, таких как Revo Uninstaller или IObit Uninstaller . Вы должны полностью удалить все следы программы, чтобы освободить максимальное место на диске. Следуйте нашему руководству, Как полностью удалить программу в Windows , для получения подробных инструкций.
Вы должны полностью удалить все следы программы, чтобы освободить максимальное место на диске. Следуйте нашему руководству, Как полностью удалить программу в Windows , для получения подробных инструкций.
При постоянном улучшении качества данных размер файлов иногда настолько велик, что место на диске заполняется гораздо раньше, чем вы ожидали. Большие файлы могут быстро занять место на диске, и их поиск без подходящего инструмента или техники может стать головной болью. Вот изящный трюк, чтобы избавиться от больших файлов, которые занимают больше всего места на вашем компьютере.
Использовать поиск Windows с расширенными фильтрами(Размер:) и (Размер: >) – это два поисковых фильтра, с помощью которых можно быстро получить доступ к файлам нужного размера. Вот как это работает для очистки медленно работающего компьютера:
- Откройте проводник Windows, нажав Windows + E .

- Введите Размер: 1 ГБ в строке поиска в правом верхнем углу, чтобы найти файлы размером ровно 1 ГБ.
- Введите Размер: > 1 ГБ для поиска всех файлов размером более 1 ГБ.
- Теперь удалите ненужные файлы вручную.
ПРИМЕЧАНИЕ : Чтобы удалить файл, просто перетащите его в корзину, которая является хранилищем удаленных элементов. Чтобы освободить место на вашем ПК, вам необходимо безвозвратно удалить выбранный файл, что вы можете сделать, нажав Shift + Удалить после выбора файла.
Шаг 4. Поиск и удаление дубликатов файлов Со временем дубликаты файлов могут создаваться до такой степени, что они начинают занимать значительный объем драгоценного дискового пространства. Это может быть результатом копирования одних и тех же файлов в разные папки или наличия нескольких резервных копий одного типа.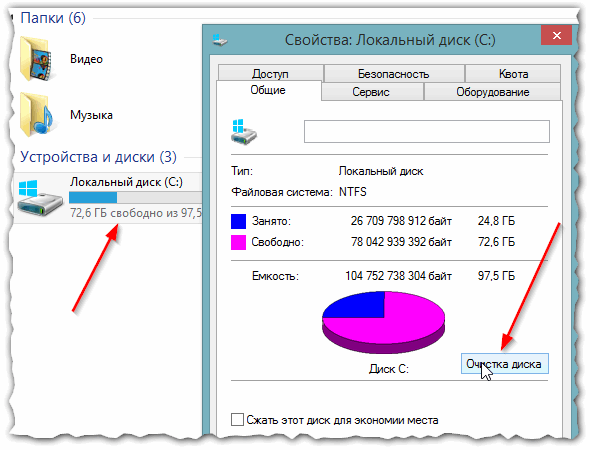 Таким образом, крайне важно удалить избыточные файлы, чтобы тщательно очистить жесткий диск. Хотя вручную искать дубликаты файлов может быть сложно, есть гораздо более простой способ выполнить ту же задачу, используя инструменты, специально созданные для этой цели.
Таким образом, крайне важно удалить избыточные файлы, чтобы тщательно очистить жесткий диск. Хотя вручную искать дубликаты файлов может быть сложно, есть гораздо более простой способ выполнить ту же задачу, используя инструменты, специально созданные для этой цели.
- Загрузите Auslogics Duplicate File Finder в легко доступное место.
- Запустите файл установщика Auslogics-duplicate-file-finder-setup.exe .
- Следуйте инструкциям на экране, чтобы завершить установку.
- Запустите приложение и выберите параметр Искать только эти типы файлов после выбора дисков на левой панели.
- Нажмите Далее и выберите один из вариантов Игнорировать файлы меньше или Игнорировать файлы больше .
- Отметьте все три поля на следующем экране и нажмите Далее .

- Теперь установите флажок Постоянно и нажмите Поиск .
- После завершения сканирования приложение отобразит список найденных дубликатов файлов.
- Теперь выберите Выберите один вариант в каждой группе из раскрывающегося списка Выберите .
- Наконец, выберите параметр Удалить выбранные файлы , чтобы очистить жесткий диск вашего компьютера.
Существует множество сторонних инструментов для поиска и устранения дубликатов файлов, и вы можете провести собственное исследование, чтобы найти тот, который лучше всего соответствует вашим потребностям.
Шаг 5. Очистите скрытые ненужные файлы Несомненно, Windows Disk Cleanup — важный инструмент для освобождения места на диске, но он ограничен только компонентами Windows и не может обрабатывать нежелательные ненужные файлы, созданные сторонними приложения в Windows. Чтобы определить и удалить временные и ненужные файлы, созданные различными приложениями в Windows, вам потребуется использовать сторонние инструменты очистки. Доступно несколько инструментов очистки, и CCleaner , вероятно, лучший бесплатный вариант. Давайте покажем вам, как очистить ненужные файлы с помощью CCleaner.
Доступно несколько инструментов очистки, и CCleaner , вероятно, лучший бесплатный вариант. Давайте покажем вам, как очистить ненужные файлы с помощью CCleaner.
- Загрузите и установите CCleaner.
- Запустите приложение из меню Пуск или с помощью значка на рабочем столе.
- Нажмите Run Cleaner на вкладке Windows .
- Теперь перейдите на вкладку Applications и снова выберите параметр Run Cleaner .
Важно : Вы можете узнать больше об удалении ненужных файлов, созданных браузерами, в нашей статье Как очистить данные браузера .
До сих пор мы научились очищать жесткий диск в Windows, используя различные инструменты и методы. Но что делать, если результаты неудовлетворительны? Хотя глубокая очистка Windows помогает освободить место на жестком диске, она не всегда гарантирует эффективное решение.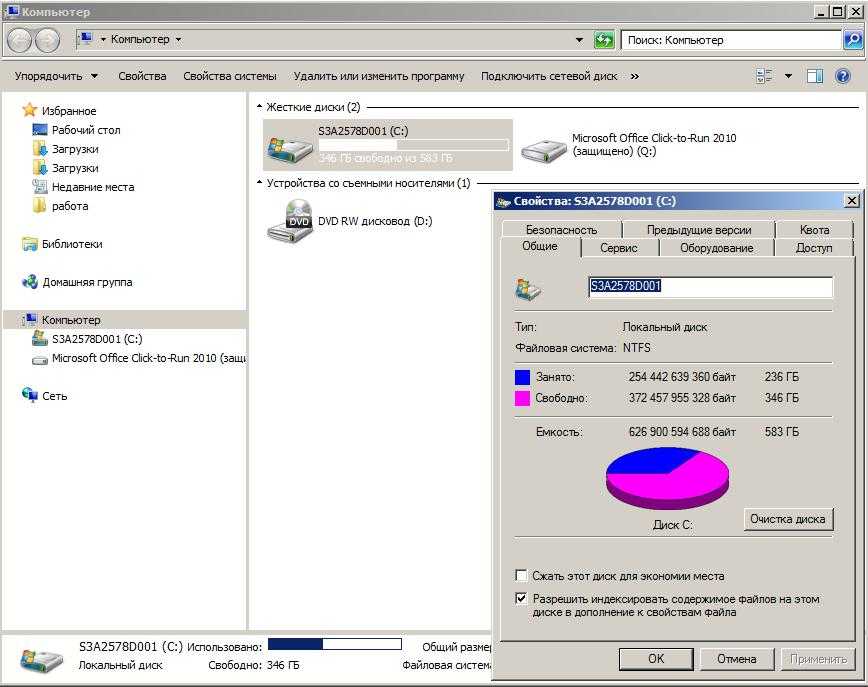 Бюджетные компьютерные системы или те, у которых есть SSD (твердотельный накопитель), часто имеют небольшую емкость, и вам, вероятно, придется искать другие умные способы освободить заметное количество места на жестком диске. Ниже приведены несколько простых способов освободить гигабайты дискового пространства на вашем компьютере. Шаг 6. Уменьшите дисковое пространство, используемое восстановлением системы
Бюджетные компьютерные системы или те, у которых есть SSD (твердотельный накопитель), часто имеют небольшую емкость, и вам, вероятно, придется искать другие умные способы освободить заметное количество места на жестком диске. Ниже приведены несколько простых способов освободить гигабайты дискового пространства на вашем компьютере. Шаг 6. Уменьшите дисковое пространство, используемое восстановлением системы Восстановление системы – это функция Windows, которая помогает восстановить Windows до более раннего состояния, когда в ней не было проблем. По умолчанию при восстановлении системы используется 15 процентов всего дискового пространства, что является пустой тратой дискового пространства вашей системы. Регулируя пространство, используемое восстановлением системы, вы можете освободить значительный объем дискового пространства. Вот как сделать следующий шаг.
- Найдите и откройте Восстановление системы с помощью Windows Search или из панели управления .

- Нажмите Создать точку восстановления и выберите Настроить .
- Теперь переместите ползунок в разделе Использование дискового пространства до 4 процента .
- Нажмите Применить и OK , чтобы сохранить изменения.
Примечание : Вы также можете удалить предыдущие точки восстановления с помощью утилиты очистки диска Windows, выбрав Очистить параметр из раздела Восстановление системы и теневые копии на вкладке Дополнительные параметры .
Шаг 7. Используйте сжатие NTFS для экономии места на диске Windows имеет встроенную функцию сжатия файлов, папок и дисков на компьютерах с файловой системой NTFS. Сжатие NTFS работает так же, как и другие инструменты сжатия, за исключением того, что оно автоматически распаковывает файл при доступе к нему и сжимает его обратно при закрытии. Если вам не хватает места для хранения, сжатие файлов NTFS может творить чудеса. Однако эта функция потребляет системные ресурсы, что делает ее немного медленнее. Если конфигурация вашего компьютера недостаточно мощна для выполнения всех действий в режиме реального времени, вам следует рассмотреть другие способы освобождения дискового пространства на вашем ПК.
Если вам не хватает места для хранения, сжатие файлов NTFS может творить чудеса. Однако эта функция потребляет системные ресурсы, что делает ее немного медленнее. Если конфигурация вашего компьютера недостаточно мощна для выполнения всех действий в режиме реального времени, вам следует рассмотреть другие способы освобождения дискового пространства на вашем ПК.
Сжатие NTFS лучше подходит для сжатия файлов определенных типов, чем другие, и может быть неэффективным для сжатия уже сжатых форматов файлов, таких как установщики программ, заархивированные файлы и изображения PNG . Тем не менее, чрезвычайно полезно сжимать файлы документов, такие как текст, слово и Excel, а также те, к которым у вас практически нет доступа.
- Щелкните правой кнопкой мыши файл или папку, которые нужно сжать, и выберите Свойства .
- Выберите опцию Advanced на вкладке General .

- Поставьте галочку рядом с параметром Сжать содержимое для экономии места на диске и нажмите OK .
- Нажмите OK еще раз в окне Свойства .
- Теперь выберите первый вариант, если вы хотите применить изменения только к папке, или выберите второй вариант, если вы хотите применить изменения к папкам, подпапкам и файлам.
- Наконец, нажмите OK , чтобы сохранить изменения.
При планировании сжатия всего диска в первую очередь следует учитывать производительность вашей системы, поскольку сжатие NTFS может замедлить работу. Если у вас компьютер с низкими характеристиками, вы должны избегать сжатия дисков и искать другие способы освобождения места на диске, которые не повлияют на производительность. Кроме того, вы никогда не должны сжимать диск C или тот, на котором хранятся файлы операционной системы, так как это может иметь катастрофические последствия для вашего ПК. Однако, если у вас новейший ПК с приличной конфигурацией, вы можете следовать приведенным ниже инструкциям, чтобы сжать весь диск.
Однако, если у вас новейший ПК с приличной конфигурацией, вы можете следовать приведенным ниже инструкциям, чтобы сжать весь диск.
- Откройте Мой компьютер и щелкните правой кнопкой мыши диск, который нужно сжать.
- Выберите Свойства и выберите параметр Сжать этот диск для экономии места на диске на вкладке Общие .
- Теперь нажмите OK и выберите нужный вариант в окне Подтвердить изменения атрибутов .
- Наконец, нажмите OK , чтобы начать процесс сжатия.
ПРИМЕЧАНИЕ : Вы всегда можете отключить сжатие файлов NTFS для файлов, папок и дисков, сняв флажок Сжимать содержимое для экономии места на диске / Сжимать том для экономии места на диске в окне Свойства .
Шаг 8. Отключите режим гибернации Спящий режим — это режим энергосбережения, который позволяет Windows сохранять свое текущее состояние в физической памяти и возобновлять работу ПК с того места, где вы остановились.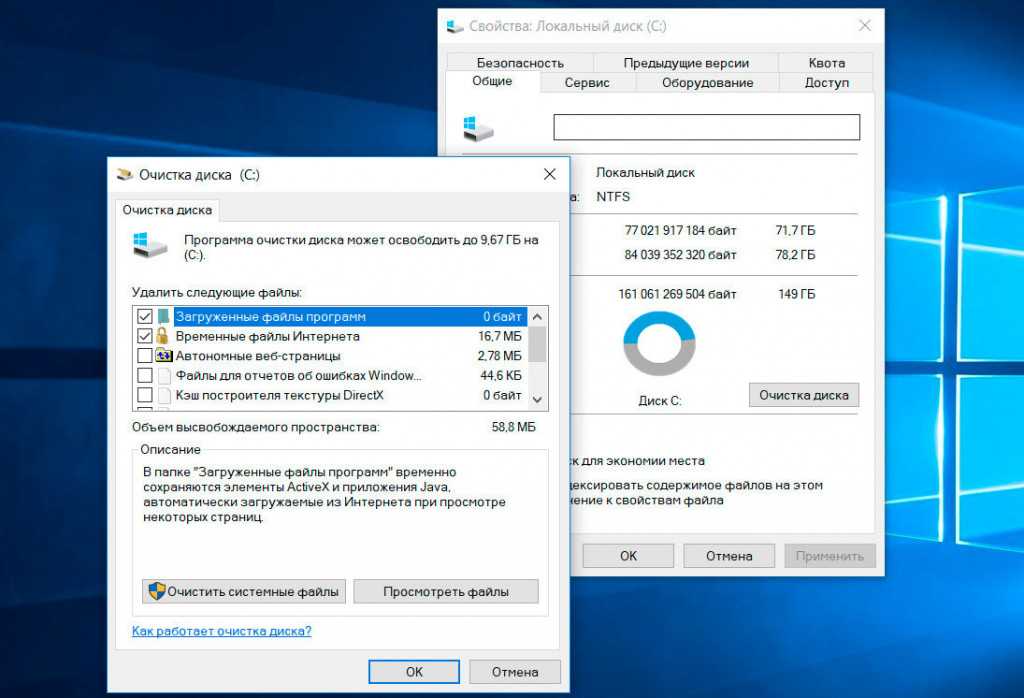 Windows сохраняет данные спящего режима в файле hiberfil.sys, который сохраняется на жестком диске. В Windows 10 файл Hiberfil.sys может занимать от 40 до 100 процентов физической памяти. При активации режима гибернации данные, хранящиеся в физической памяти (ОЗУ), затем сжимаются и сохраняются на жестком диске компьютера.
Windows сохраняет данные спящего режима в файле hiberfil.sys, который сохраняется на жестком диске. В Windows 10 файл Hiberfil.sys может занимать от 40 до 100 процентов физической памяти. При активации режима гибернации данные, хранящиеся в физической памяти (ОЗУ), затем сжимаются и сохраняются на жестком диске компьютера.
Файл Hiberfil.sys может иметь размер от нескольких мегабайт до нескольких ГБ и может занимать много места на жестком диске. Вы определенно можете удалить файл гибернации, чтобы освободить ценное место на диске, и единственный недостаток заключается в том, что вы не сможете использовать режим гибернации в Windows. Вот как это делается.
- Нажмите кнопку Windows Пуск и выполните поиск Командная строка .
- Щелкните правой кнопкой мыши приложение Command Prompt Desktop и выберите Запуск от имени администратора .
- Теперь введите powercfg -h off и нажмите Enter .

Эти простые шаги отключат режим гибернации и удалит файл гибернации из каталога файлов.
ПРИМЕЧАНИЕ : Если вы позже планируете включить режим гибернации, вы можете выполнить команду powercfg -h on с помощью командной строки.
Шаг 9. Перенос данных в облако Еще один отличный способ справиться с нехваткой места на диске — перенести данные в облако. Облачное хранилище — это просто услуга, которая позволяет вам хранить цифровой контент в Интернете, где вы можете получить практически неограниченное пространство для хранения. Хранение ваших данных в облачном хранилище дает вам полную свободу и гибкость для доступа к вашим данным на ходу. Существует несколько услуг облачного хостинга, которые вы можете изучить в соответствии с вашими потребностями и финансовыми возможностями. Вот список лучших бесплатных облачных хранилищ, которые вы можете выбрать.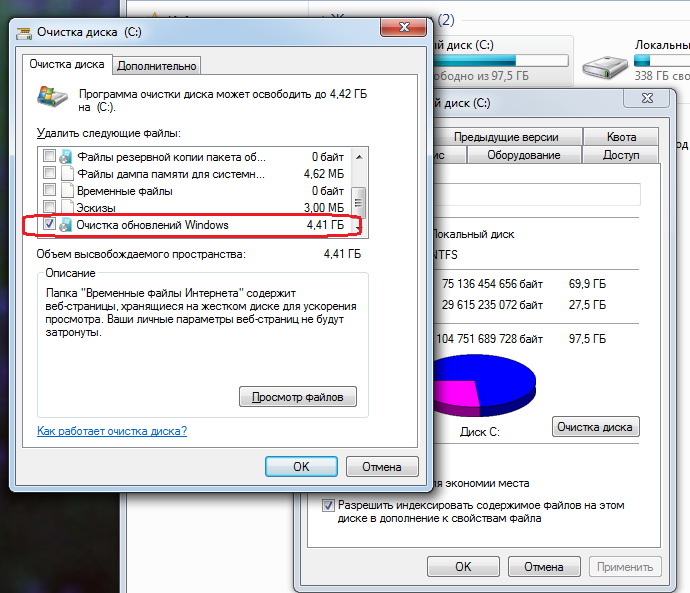
Degoo — 100 ГБ бесплатного облачного хранилища
Mega — 20 ГБ бесплатного облачного хранилища
Google Drive — 15 ГБ бесплатного облачного хранилища 0 ГБ бесплатно облачное хранилище, которое можно расширить до 20 ГБ.
Dropbox — предлагает 2 ГБ бесплатного облачного хранилища
Шаг 10. Перенос данных на внешнее запоминающее устройствоВы также можете рассмотреть возможность переноса данных на внешний жесткий диск, если у вас нет места для освобождения дискового пространства ваше внутреннее хранилище. Внешние устройства хранения, такие как USB-накопитель или внешний жесткий диск, удобны в использовании и позволяют перемещать данные с одного устройства на другое. Вот некоторые из основных причин, по которым следует рассмотреть возможность использования внешнего запоминающего устройства для очистки жесткого диска в Windows: 9.0003
- Большой объем памяти
- Портативность
- Более высокая скорость передачи данных
- Экономичность
- Безопасность данных
3 9 Вождение?
Удаление ненужных приложений, удаление ненужных файлов и избавление от данных, сохраненных на рабочем столе, и в папке загрузок — самый быстрый способ освободить место на диске C.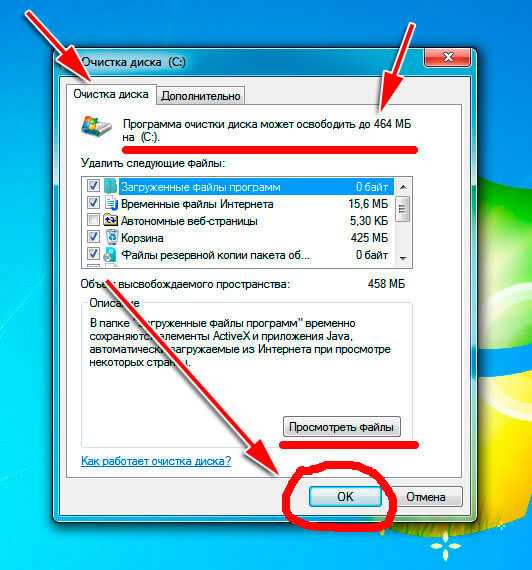
Пока вы не удалите разделы намеренно, вы не потеряете данные при установке Windows 10. Однако при этом будут удалены приложения, драйверы и данные с диска C, поэтому рекомендуется сделать резервную копию ваших данных перед установкой новой операционной системы. .
Как очистить внешний жесткий диск?Чтобы очистить внешний жесткий диск, просто подключите его к компьютеру и удалите ненужные файлы. Если вы хотите полностью стереть все данные с жесткого диска, щелкните его правой кнопкой мыши и выберите Формат из списка параметров.
Как безвозвратно удалить данные с жесткого диска? Чтобы безвозвратно удалить данные с жесткого диска, вы можете использовать утилиту Windows Disk Management . Просто запустите приложение и щелкните правой кнопкой мыши раздел, который вы хотите стереть. Теперь выберите вариант Удалить том или Формат , чтобы выполнить задачу.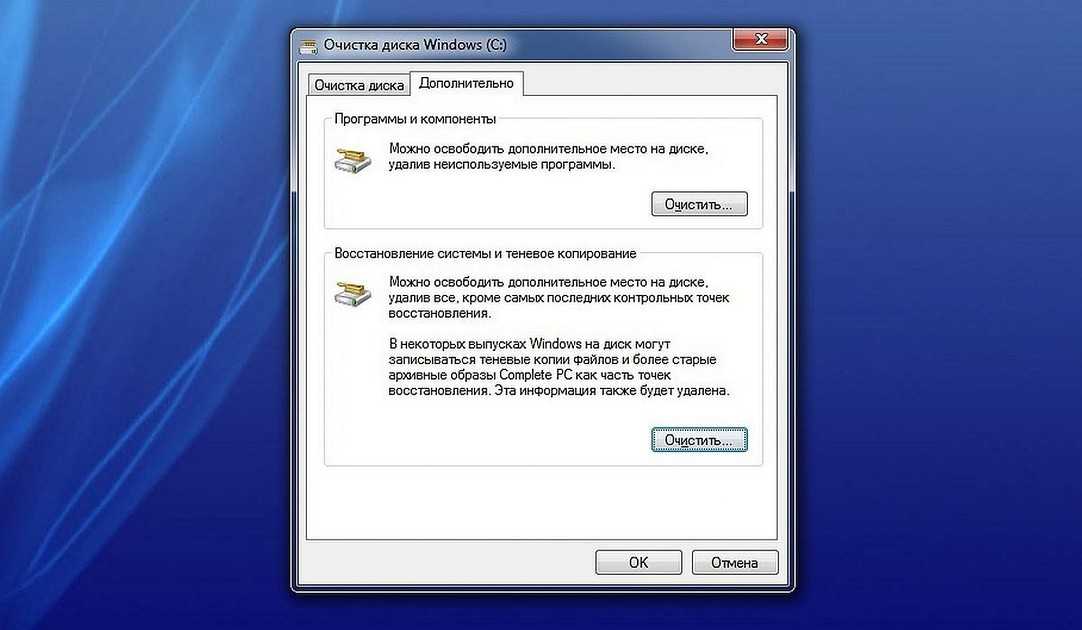
Ccleaner удаляет только ненужные файлы, которые больше не используются операционной системой. Эти файлы включают в себя временные интернет-файлы, такие как кэш и файлы cookie, остаточные файлы, оставшиеся после удаления приложений, и нежелательные файлы реестра, что делает CCleaner полностью безопасным для освобождения дискового пространства на вашем ПК.
Как запустить очистку диска из командной строки?Чтобы запустить очистку диска Windows с помощью командной строки, следуйте приведенным ниже инструкциям:
- Нажмите Windows + R , чтобы открыть диалоговое окно «Выполнить команду ».
- Введите CMD и нажмите OK .
- Введите cleanmgr и нажмите Введите .
- Выберите диск, который хотите очистить, и нажмите OK .

Если вы пользователь Windows 10, вам будет удобно проверить, что именно съедает драгоценное место на диске. Все, что вам нужно сделать, это перейти в Настройки > Система > Хранилище и выбрать диск, который вы хотите проанализировать. Вы также можете выбрать подкатегории, чтобы выяснить, какие программы, файлы и документы занимают большую часть памяти на вашем компьютере. Для любой другой версии Windows вам понадобится внешний инструмент, например WinDirStat, чтобы узнать, что занимает место на вашем жестком диске.
Делает ли удаление свободного места Windows быстрее? Когда оперативная память компьютера заполняется, для решения задач переполнения требуется свободное место на жестком диске. Поэтому, пока ваш жесткий диск не будет полностью заполнен, очистка свободного места не поможет вам улучшить производительность вашего компьютера.
Быстрое форматирование просто удаляет файлы с диска и занимает гораздо меньше времени, чем полное форматирование. Когда вы запускаете полное форматирование, система проверит диск на наличие битых секторов и при необходимости восстановит их. Вы можете использовать быстрое форматирование, если планируете сохранить диск, и полное форматирование, если отдаете его кому-то другому, поскольку восстановить файлы с полностью отформатированного диска становится намного сложнее.
Безопасно ли очищать системные файлы?Очистка системных файлов, предложенная утилитой Windows Disk Cleanup, полностью безопасна. Однако ни в коем случае нельзя удалять системные файлы непосредственно из папки Windows, так как это может привести к нестабильности операционной системы, а также может привести к ее полному выходу из строя.
Где найти средство очистки диска в Windows 10?Вот три разных способа доступа к утилите очистки диска в Windows 10:
Метод 1 : Нажмите Windows + R > Введите Cleanmgr > Нажмите Введите .
Метод 2 : Найдите CMD из Windows Search > Открыть Командная строка > Введите Cleanmgr > Нажмите Введите .
Способ 3 : Откройте Панель управления > Поиск Очистка диска в строке поиска > Выберите Освободите место на диске, удалив ненужные файлы 9вариант 0012.
Как бесплатно почистить компьютер ?Windows предлагает несколько встроенных инструментов и функций для очистки жесткого диска на компьютере, и нет необходимости в платных инструментах. Как обсуждалось выше, вы можете использовать утилиту очистки диска Windows, удалять бесполезные приложения и избавляться от гигантских и повторяющихся файлов, чтобы очистить свой компьютер бесплатно.
Сколько времени занимает полная очистка жесткого диска ? Время полной очистки жесткого диска в Windows может варьироваться от минут до часов, а продолжительность зависит от различных факторов, включая емкость жесткого диска, объем используемого дискового пространства, тип жесткого диска, файловую систему диск, конфигурация системы и используемый метод. В целом, полная очистка жесткого диска объемом 1 ТБ может занять до 24 часов и более.
В целом, полная очистка жесткого диска объемом 1 ТБ может занять до 24 часов и более.
В целом безопасно удалять все, что программа очистки диска Windows идентифицирует как мусор. Однако он также предлагает файлы, которые могут потребоваться, когда вы планируете перезагрузить компьютер или откатить его до предыдущей версии. Чтобы избежать проблем в двух описанных выше сценариях, нельзя удалять системные файлы установки Windows ESD и файлы очистки Центра обновления Windows.
Ключевое правило, позволяющее компьютеру работать как новому, состоит в том, чтобы иметь не менее 15-20 процентов свободного места на диске. С другой стороны, также нередко приходится сталкиваться с емкостью вашего жесткого диска или иметь слишком мало свободного места. Чтобы вернуть вашему компьютеру его максимальную производительность, в этом руководстве представлены различные надежные методы освобождения огромного объема дискового пространства за очень короткое время. Если вы не можете следовать инструкциям по очистке жесткого диска в Windows или руководству, не отвечайте на то, что вы ищете, не стесняйтесь обращаться к одному из наших Техническая команда экспертов , и мы поможем вам решить ваши проблемы в кратчайшие сроки, чтобы вы могли двигаться дальше.
Если вы не можете следовать инструкциям по очистке жесткого диска в Windows или руководству, не отвечайте на то, что вы ищете, не стесняйтесь обращаться к одному из наших Техническая команда экспертов , и мы поможем вам решить ваши проблемы в кратчайшие сроки, чтобы вы могли двигаться дальше.
windows 7 — Где находится «Очистить системные файлы» в «Мастере очистки диска»?
Задавать вопрос
спросил
Изменено 7 лет, 2 месяца назад
Просмотрено 26 тысяч раз
Я пытаюсь уменьшить размер папки WinSxS, следуя этой статье How-To Geek:
http://www.howtogeek.com/174705/how-to-reduce-the-size-of-your -winsxs-folder-on-windows-7-or-8/
Там написано:
Чтобы очистить такие файлы обновлений, откройте мастер очистки диска (нажмите Ключ Windows, введите «очистка диска» в меню «Пуск» и нажмите Входить).
Нажмите кнопку «Очистить системные файлы», включите Windows Обновите параметр «Очистка» и нажмите «ОК». Если вы использовали Windows 7 в течение нескольких лет, вы, вероятно, сможете освободить несколько гигабайты пространства.
Ну, я использую свою Windows 7 (Ultimate, 32-разрядная, VMWare VM) в течение нескольких лет, регулярно запускаю Центр обновления Windows, но по какой-то причине мой мастер очистки диска не дает мне кнопку «Очистить системные файлы». :
Кто-то может сказать, что это потому, что нечего очищать, но я убедился, что моя чудовищная папка WinSxS объемом 5,7 ГБ действительно содержит мусор прошлых лет.
Я также пытался использовать CCleaner, но безрезультатно.
Есть идеи, что мне не хватает?
== UPDATE ==
После того, как @magicandre1981 любезно объяснил, как найти эту кнопку и что я, по сути, уже работал, как если бы кнопка была нажата (в силу того, что я запускал ее от имени администратора), я попробовал DISM:
DISM/онлайн/cleanup-Image/spsuperseded
Похоже, что DISM делает то же, что и Очистка диска для системных файлов.



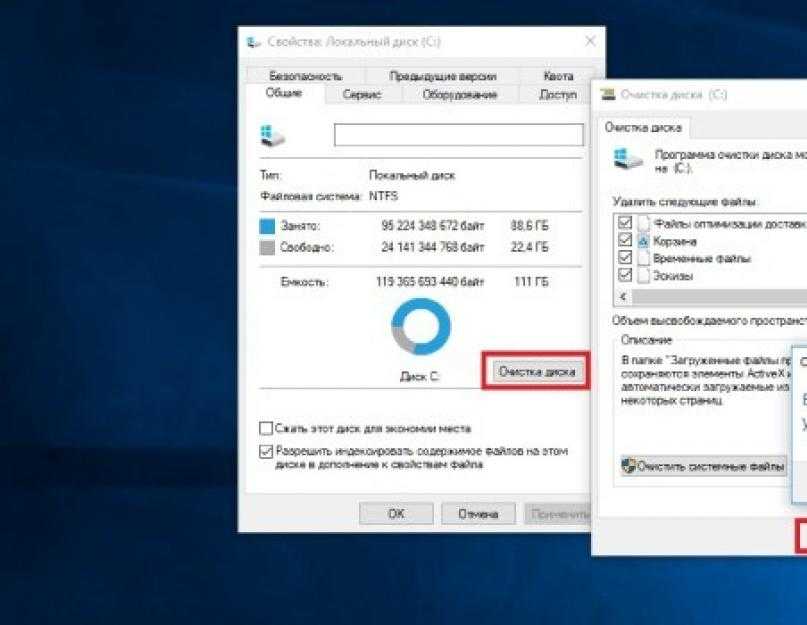 Просто непросто это уже не актуально и не стоит трать свое время.
Просто непросто это уже не актуально и не стоит трать свое время.
 При этом сразу запустится анализ этого диска
При этом сразу запустится анализ этого диска Полностью отключать его можно только если у вас много оперативной памяти (от 8 Гб)
Полностью отключать его можно только если у вас много оперативной памяти (от 8 Гб)
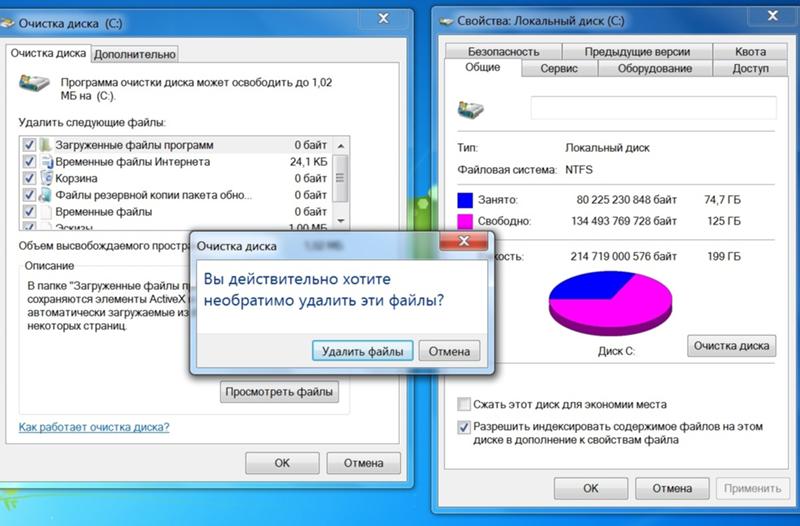
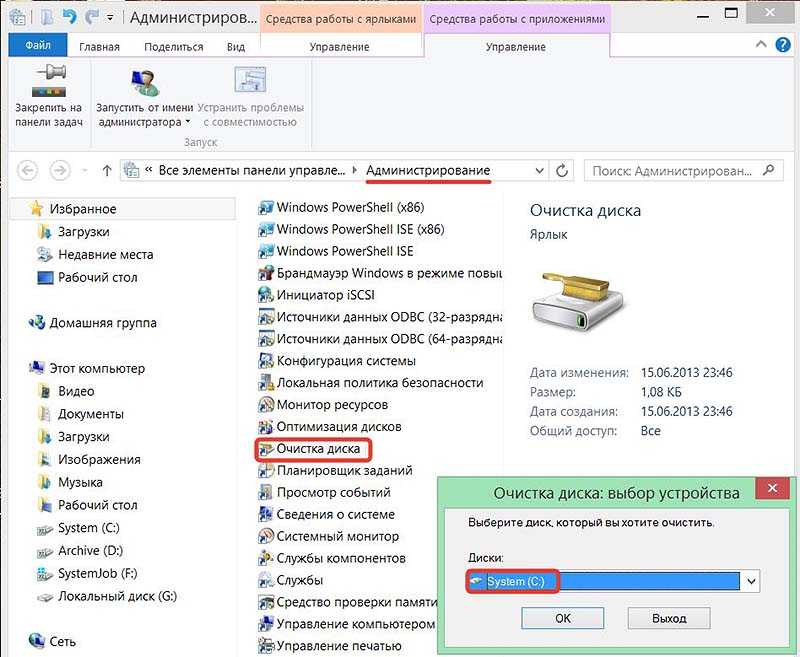 Таким образом, рекомендуется двигаться дальше только в том случае, если вы знаете, что такое системные файлы на самом деле.
Таким образом, рекомендуется двигаться дальше только в том случае, если вы знаете, что такое системные файлы на самом деле.