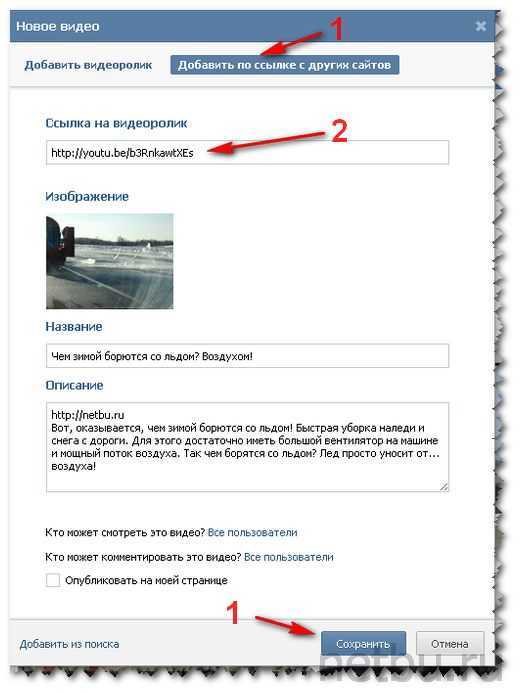Добавляем ссылки на Ютуб-канал: подробная инструкция
Многие начинающие пользователи не знают, как можно добавлять ссылки на свои профили или паблики Вконтакте. Несмотря на отсутствие сложностей, необходимо соблюдать определенный порядок действий, чтобы исключить ошибки.
Делимся ссылками на ВК в YouTube
Поделиться ссылкой на профиль или паблик Вконтакте в Ютуб можно несколькими способами:
- через описание канала;
- в шапке;
- в аннотации;
- интегрировав в видео.
Каждый вариант несет за собой определенный порядок действий.
В шапке профиля
Как можно добавить ссылку на ВК в YouTube – пользователь переходит в категорию “О канале”, после чего нажимает на “Ссылки”:
Ссылка находится в левом нижнем углуРекомендуется сразу указать страну и добавить адрес электронной почты для формирования коммерческих запросов.
Второй способ заключается в наведении курсором на шапку канала на Ютуб в верхнем правом углу, после чего нажимается карандаш, в котором выбирается подкатегория “Изменить ссылки”:
Внесение измененийВ шапку канала допускается возможность добавить не более 5 ссылок Вконтакте. Настоятельно рекомендуется сразу указать суммарное количество и нажать клавишу “Добавить”. Благодаря этому в дальнейшем можно исключить ненужные действия по редактированию:
Настоятельно рекомендуется сразу указать суммарное количество и нажать клавишу “Добавить”. Благодаря этому в дальнейшем можно исключить ненужные действия по редактированию:
Процесс добавления осуществляется по правилу упорядочивания ссылок. В первую очередь пользователь должен указать именно ту, которая будет в дальнейшем отображаться в сопровождении значка с текстовым сообщением. Как правило, многие указывают персональный паблик в ВК или профиль для оформления подписки.
Остальные ссылки могут вести аудиторию на другие социальные сети, к примеру, в Фейсбук, Твиттер, Инстаграмм. Часто устанавливается линк на другой канал в Ютубе.
Линковка ссылокВ завершении остается только нажать клавишу “Готово” и проверить полученные результаты. При необходимости можно внести правки.
Проверка полученного результатаЕсли какие-либо исправления не требуются, стоит оставить все как есть, в противном случае, повторно выполнить процедуру и внести соответствующие корректировки.
Справка: вносить изменения можно в любое время, какие-либо ограничения отсутствуют.
В описании канала
Как можно добавить ссылку на канал YouTube или в описание – достаточно соблюдать определенную последовательность.
Как правило, в описании указывается пояснительная записка к размещенному видеоролику. Однако большая часть блогеров дополнительно продвигают какие-либо товары и услуги по требованию рекламодателей. Также можно добавить ссылки на свои профили в разных социальных сетях, включая ВК, Одноклассники и пр.
Добавление ссылки в описаниеЛинковка формируется в описании без каких-либо сложностей. Допускается добавлять ссылки на профиль в социальных сетях во время размещения нового видеоролика либо же после перехода в раздел редактора. Для этого изначально требуется зайти в творческую студию.
Отыскав категорию “Описание”, необходимо перевести курсор на пустое поле имеющейся формы и внести текстовое сообщение вместе со ссылками на необходимые страницы и паблики:
Можно добавлять ссылки на паблики и профили в социальных сетяхНеобходимо обращать внимание на то, что все без исключения ссылки должны быть скопированы в виде полноценного URL адреса. К примеру, https://vk.ru.
К примеру, https://vk.ru.
Как видно, каких-либо сложностей с добавлением ссылок на профили в социальные сети нет. Главное, соблюдать правила, чтобы они были рабочими.
В аннотациях к видео
До момента изменения политики пользования каналами на Ютуб, в любой ролик можно было добавить аннотацию где угодно, однако сегодня это не так.
На смену пришли специально разработанные заставки, которые могут быть вставлены исключительно в конце видеоролика.
Ссылки в аннотации наиболее эффективныОтличительной особенностью принято считать то, что показатели кликабельности в таком случае существенно превышают те, которые были до изменений. Более того, основным преимуществом является их отображение на всех без исключения компьютерах и гаджетах (планшетах, смартфонах и пр.).
Добавление ссылки в конце роликаСправка: допускается возможность размещения ссылок исключительно на последних 20 секундах размещенного видеоролика.
Для возможности добавления пользователь должен нажать на одноименную кнопку, а после этого подобрать для ролика наиболее оптимальный вид заставки, после чего занести в видео:
- ролики либо разработанный плейлист;
- специально разработанный значок подписи на канал в Ютубе;
- переадресация на другой профиль в видеохостинге;
- переадресация на персональный ресурс в интернете.

По правилам сервиса предусматривается возможность делать переадресацию исключительно на персональные ресурсы в интернете. В большинстве случаев система в автоматическом режиме добавляет их, используя личную запись в Гугл Вебмастер.
Добавление ссылки на сайтВ завершении остается только нажать на клавишу сохранения во время просмотра в ролики на соответствующей позиции, после чего проверить полученные результаты. Если все устраивает, вносить изменений нецелесообразно.
Добавляем ссылку в само видео
Поставить ссылку на Вконтакте в сам видеоролик можно, однако для этого существует только несколько способов:
- В качестве конечной заставки – они всплывают по завершении воспроизведения в миниатюрной форме;
- В виде подсказки, которая время от времени появляется в верхнем углу – как правило, пользователь самостоятельно указывает точные временные рамки.
Для внесения изменений пользователь должен перейти в творческую студию канала, а затем в “Видео” для возможности редактирования:
Добавление ссылок в роликПосле этого необходимо отыскать значение для редактирования, с которым можно поработать еще в старом интерфейсе:
Внесение изменений в устаревшем интерфейсеКак видно, сложностей не возникает.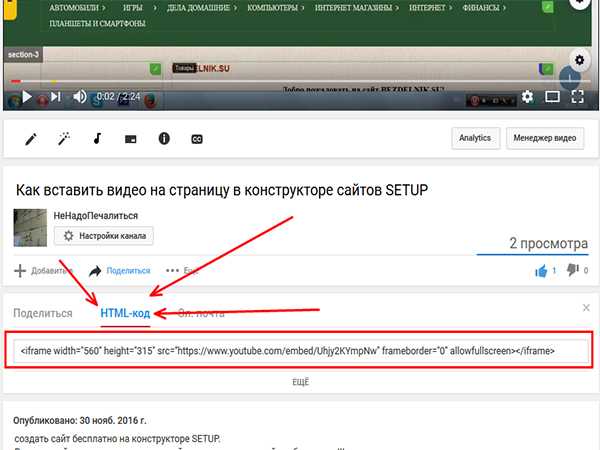
Как добавить ссылку на профиль через мобильное приложение
При использовании мобильного приложения вся процедура проходит в полной аналогии. Каких-либо особенностей не выявлено. Достаточно соблюдать четкую последовательность действий.
Частые проблемы и их решение
Часто пользователи могут сталкиваться с определенными проблемами при добавлении ссылок, среди которых:
- не работает при размещении в описании к видеоролику – требуется указывать URL адрес, в противном случае возникает ошибка;
- попытка добавить сжатые ссылки – не рекомендуется этого делать, вне зависимости от места размещения, иначе могут возникать проблемы с переходом;
- проблемы с размещением ссылок – Ютуб запрещает продвигать ресурсы и сообщества, которые противоречат законодательству (распространение видео и изображений сексуального характера и пр).
В завершении отмечается: добавить ссылку на ВК может даже новичок. Достаточно только соблюдать установленный порядок действий.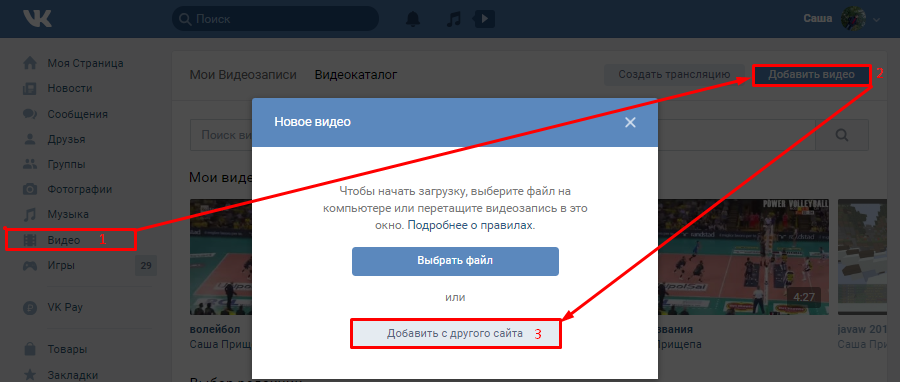 На всю процедуру потребуется не более 5-ти минут свободного времени.
На всю процедуру потребуется не более 5-ти минут свободного времени.
Как добавить конечные заставки и ссылки в видеоролик на YouTube – sdelano.media
YouTube имеет несложные, но важные инструменты, которые помогут подтолкнуть ваших зрителей к целевому действию, например посмотреть другие видео или подписаться на канал.Добавляем конечные заставки
Заходим на свой канал на Ютубе, выбираем ролик, к которому будем добавлять заставки.
При монтаже ролика после финала основного содержания вам стоит добавить outro — заключительные 10-15 секунд, чтобы на этом фоне разместить заставки и подсказки.
Под роликом нажимаем кнопку «Изменить видео», чтобы выйти в панель редактора.Конечно, можно их наложить и на основную часть вашего видео, но обычно так не делают, чтобы не отвлекать зрителя от смысла ролика. Есть разные креативные идеи, как может выглядеть этот финал. Это может быть как специально снятая на видео концовка с фразами типа «Подпишитесь на канал» или «Выбирайте следующий ролик», так и статичный кадр с текстами и иллюстрациями, поверх которых (уже после заливки ролика на Ютуб) накладываются интерактивные элементы.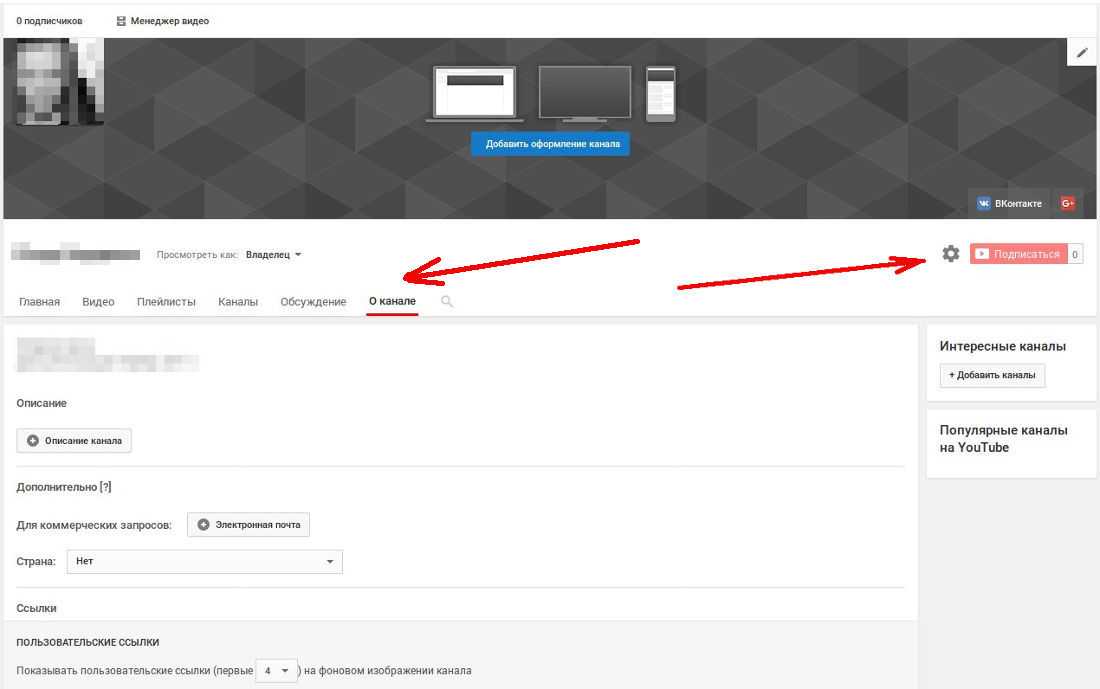 Добавить этот фрагмент прямо на Ютубе, к сожалению, не получится.
Добавить этот фрагмент прямо на Ютубе, к сожалению, не получится.
На ленте времени внизу панели кликните на ту минуту/секунду, с которой вы хотите начать показывать заставку. Не переживайте, если будет не совсем точно. Вы сможете настроить точное расположение интерактивного элемента позже.
На панели редактирования заставок нажимайте плюсик «Добавить элемент» и выбирайте, куда будет вести клик с интерактивного элемента.Ссылка может вести на другое видео или целый плейлист, канал. Внешнюю ссылку можно будет добавить, когда вы станете участником партнерской программы Ютуба.
На панели редактирования вы увидите сетку размещения и шкалу времени. Добавляя элемент в ролик, вы увидите, где он располагается.Вы можете двигать элемент по сетке размещения, увеличивать или уменьшать его — тяните за уголки. Вы можете двигать элемент по ленте времени — тяните за край.
Добавляем подсказки
На компьютере подсказки появляются в правой части видео, а на мобильном устройстве – под проигрывателем. Если в одном видео несколько подсказок, зрители смогут просматривать их на протяжении всего ролика.
В одно видео можно включить до пяти подсказок.Подсказки не имеют ограничений — их можно добавлять на любой кадр, сетка отображаться не будет.
Расположение подсказки в кадре менять нельзя — они будут появляться в правом верхнем углу проигрывателя.Нужно установить временные точки, когда будет появляться та или иная подсказка — перетащите бегунки на линии времени в нужное вам место, не накладывая друг на друга.
Выбирайте нужный ролик или плейлист. Добавьте информацию в поля «Сообщение» и «Текст тизера» — по 30 знаков максимум.
Чтобы все изменения вступили в силу, нажмите кнопку «Сохранить».
Проверяем ролик на наличие активных кнопок, просматривая видео, как обычный пользователь.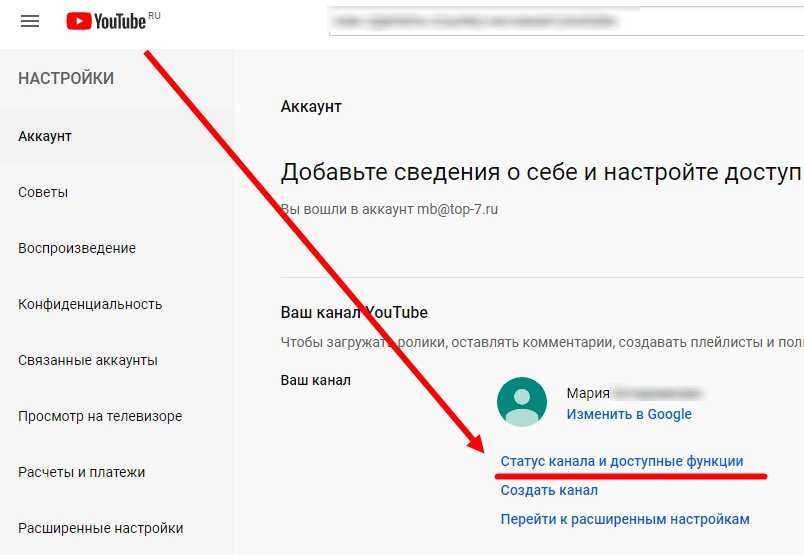
Как добавить видео «ВКонтакте» с «Ютуб». Несколько простых способов
Сегодня некоторые пользователи интернета до сих пор не знают, как добавить видео «ВКонтакте» с «Ютуба». На самом деле сделать это очень просто, но в первую очередь необходимо выяснить, что это за услуги.
Безусловно, одним из самых популярных сайтов является видеохостинг YouTube, который был создан двумя американцами в 2005 году. Здесь можно найти множество тематических видео, комментировать творения авторов, общаться с другими пользователями.
Не менее популярной в российском сегменте Интернета является социальная сеть «ВКонтакте», появившаяся в 2006 году благодаря Павлу Дурову. За довольно короткое время эта «социалка» добилась больших успехов, и сегодня здесь проводят свободное время миллионы людей.
После небольшого вступления разберемся, как добавить видео с «Ютуба» в «ВК». Для этого можно воспользоваться одним из способов, описанных ниже.
С помощью кнопок социальных сетей
Использовать видео, загруженные на «Youtube», вы можете для самых разных целей. Но есть одно условие — вы не должны нарушать авторские права, поэтому если видео не принадлежит вам, то обязательно должна быть ссылка на источник и разрешение автора.
Но есть одно условие — вы не должны нарушать авторские права, поэтому если видео не принадлежит вам, то обязательно должна быть ссылка на источник и разрешение автора.
Итак, как добавить видео «ВКонтакте» с «Ютуба»? Сначала откройте свое любимое видео. Под аватаркой автора вы увидите кнопки «Добавить в», «Поделиться» и «Еще». Нужен второй, то есть «Поделиться». Нажав на нее, вы откроете список социальных сетей, куда можно отправить видео. Вас интересует ВКонтакте, поэтому нажмите эту кнопку.
В открывшемся окне вы можете выбрать изображение для видео (или даже удалить его), оставить комментарий и указать пункт, позволяющий добавить видео в «Мои видео». Отметив нужные параметры, нажмите кнопку «Отправить», материал появится у вас на стене «ВКонтакте» и будет добавлен в ваши видео.
Со страницы «ВКонтакте»
Итак, вы уже знаете, как добавить видео с «Ютуба» в «ВК», используя кнопки социальных сетей. Теперь рассмотрим второй способ, позволяющий «залить» видео, находясь на своей странице ВКонтакте.
Если вы зайдете в «Мои видео», вы легко найдете кнопку «Добавить видео», нажмите на нее, выберите вариант «С другого сайта». Последний шаг — вставить ссылку на видео в соответствующее поле и нажать «Сохранить», предварительно выполнив некоторые настройки (публиковать на стену или нет, разрешать комментарии и т. д.).
Чтобы получить ссылку, перейдите на страницу видео. В адресной строке его можно скопировать. Второй вариант — нажать кнопку «Поделиться» (расположенную под видео) и скопировать вариант короткого URL-адреса. Третий способ — запустить видео и нажать на него ПКМ, а затем в контекстном меню выбрать «Копировать URL видео».
Загрузка с компьютера
Теперь, когда вы имеете представление о том, как добавить видео «ВКонтакте» с «Ютуба» двумя разными способами, рассмотрим третий способ. Сразу стоит отметить, что в этом случае вы потратите намного больше времени, да и вообще такой вариант не очень удобен.
Этот способ заключается в том, чтобы скачать видео на свой компьютер и затем добавить его в социальную сеть «ВКонтакте».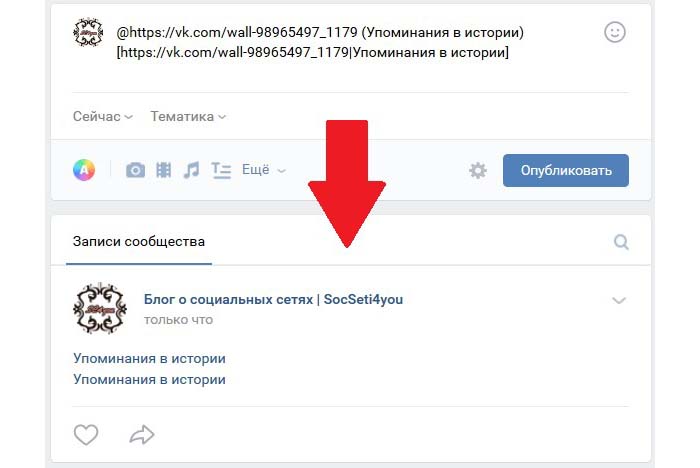 Итак, вам нужно вставить в адресную строку буквы «ss» перед словом «youtube» и нажать «Enter». Вы будете перенаправлены на сайт, где вам будет предложено несколько вариантов загрузки видео. Выберите любой подходящий и дождитесь, пока фильм скопируется на компьютер.
Итак, вам нужно вставить в адресную строку буквы «ss» перед словом «youtube» и нажать «Enter». Вы будете перенаправлены на сайт, где вам будет предложено несколько вариантов загрузки видео. Выберите любой подходящий и дождитесь, пока фильм скопируется на компьютер.
Последний шаг — загрузить видео в Мои видео. Нажмите «Добавить видео», а затем нужно выбрать файл и нажать «Enter»
Вот и все. Теперь вы знаете, как «ВКонтакте» добавить видео с «Ютуба», предварительно скачав его на свой компьютер.
Заключение
Как видите, загружать видео с Youtube в социальную сеть можно несколькими способами. Какой из них я должен выбрать? Тот, который подходит вам больше всего. Кстати, вы также можете скачать расширение для браузера SaveFrom.Net. Установите его, и вы сможете загружать видео всего в один клик.
Итак, теперь вы знаете, как добавить видео «ВКонтакте» с «Ютуба», а значит, когда вам это понадобится, вы легко сможете выполнить это действие.
Перенос из Музыки ВКонтакте (Музыка ВКонтакте/BOOM) в Spotify
Перенесите все свои плейлисты, песни и любимые альбомы из Музыки ВКонтакте (Музыка ВКонтакте/БУМ) в Spotify.
 С FreeYourMusic вы можете перенести плейлист за несколько простых шагов, не платя 💰💰💰 за долгосрочную подписку.
С FreeYourMusic вы можете перенести плейлист за несколько простых шагов, не платя 💰💰💰 за долгосрочную подписку.Мы также доступны на
AndroidiOSmacOSWindows
Кредитная карта не требуется
Как перенести
плейлист VK Music в Spotify
Однажды установите FreeYourMusic, это позволит вам
легко перенести вашу музыкальную библиотеку
Выберите VK Music в качестве источника
Используйте вашу текущую платформу VK Music в качестве источника и начните передавать плейлисты с FreeYourMusic.
Как перенести
плейлист VK Music в Spotify
После того, как вы установите FreeYourMusic, это позволит вам
легко перенести свою музыкальную библиотеку
Выберите Spotify в качестве места назначения
Выберите Spotify в качестве платформы для создания новый плейлист. Все, что вам нужно сделать, это всего лишь одно нажатие кнопки!
Как перенести
плейлист VK Music в Spotify
После того, как вы установите FreeYourMusic, это позволит вам
легко перенести вашу музыкальную библиотеку
Выберите плейлисты для передачи из сервиса VK Music в Spotify и выберите всю музыку, которую хотите переместить.

Как перенести
плейлист VK Music в Spotify0053 для удобного переноса вашей фонотеки
Подтвердите свое действие и готово!
Передача завершена. Ваши песни и плейлисты VK Music были перемещены в Spotify, и вы можете начать пользоваться своим новым сервисом потоковой передачи музыки.
Загрузить сейчас
Вы когда-нибудь задумывались 🤔 каково это использовать другие сервисы потоковой передачи музыки?
Создание новых списков воспроизведения с нуля может быть 😩😭😤 и занимать много времени… С FreeYourMusic это никогда не было проще.
Этот простой инструмент поможет вам сэкономить ⏳ при переходе с VK Music (Музыка ВКонтакте/BOOM) на Spotify. В отличие от любых других приложений, с FreeYourMusic вы можете бесплатно перенести все свои музыкальные плейлисты на новую платформу, не покупая ежемесячную подписку.
Загрузите наше приложение для iOS, Android или настольного устройства и откройте для себя самый простой способ перемещения ваших любимых музыкальных плейлистов и альбомов.
Мы также доступны на
AndroidiOSmacOSWindows
Вы когда-нибудь задумывались 🤔 каково это использовать другие сервисы потоковой передачи музыки?
Создание новых списков воспроизведения с нуля может быть 😩😭😤 и занимать много времени… С FreeYourMusic это никогда не было проще.
Этот простой инструмент поможет вам сэкономить ⏳ при переходе с VK Music (Музыка ВКонтакте/BOOM) на Spotify. В отличие от любых других приложений, с FreeYourMusic вы можете бесплатно перенести все свои музыкальные плейлисты на новую платформу, не покупая ежемесячную подписку.
Загрузите наше приложение для iOS, Android или настольного устройства и откройте для себя самый простой способ перемещения ваших любимых музыкальных плейлистов и альбомов.
Мы также доступны на
AndroidiOSmacOSWindows
Есть вопросы?
Сколько плейлистов и песен я могу переместить одновременно?
Доступны две версии нашего приложения — бесплатная и премиум. Если вы используете бесплатную версию нашего приложения, вы можете перемещать один плейлист за сеанс. Вы также можете купить полную версию FreeYourMusic, которая даст вам доступ к неограниченной передаче за сеанс. Вы платите только один раз и получаете пожизненные обновления и поддержку.
Если вы используете бесплатную версию нашего приложения, вы можете перемещать один плейлист за сеанс. Вы также можете купить полную версию FreeYourMusic, которая даст вам доступ к неограниченной передаче за сеанс. Вы платите только один раз и получаете пожизненные обновления и поддержку.
Сколько времени займет перенос VK Music (Музыка ВКонтакте/БУМ) на Spotify?
Всего несколько кликов! Начните с выбора VK Music (Музыка ВКонтакте / BOOM) в качестве исходной музыкальной платформы, а затем выберите следующий пункт назначения — стриминговый сервис Spotify. Как только вы выберете свои плейлисты и альбомы для процесса переноса, FYM перенесет их в течение нескольких минут или меньше.
Могу ли я использовать платформу YouTube в качестве источника для переноса моей библиотеки в Spotify?
Конечно. FreeYourMusic поддерживает самые популярные музыкальные сервисы. Вы можете передавать музыку из Amazon Music, Apple Music, Deezer, Pandora, SoundCloud, Spotify, Tidal, YouTube, YouTube Music, Napster, Qobuz, QQ Music (QQ 音乐), Yandex Music, VK Music (VKontakte Music/BOOM), Anghami , Zvuk (Звук), Gaana, JioSaavn, Resso, Boomplay, Резервное копирование файлов (Excel/CSV) — все, что вам нужно сделать, это выбрать плейлист, который вы хотите переместить, а затем позволить FYM переместить его в место назначения.