Как загрузить видео с телефона на YouTube самостоятельно
YouTube – это крупнейшая платформа с видеоматериалами. Здесь можно посмотреть ролики на разные темы – развлекательные, познавательные, творческие. Возможна загрузка материалов с разных устройств. Это даёт пользователю свободу выбора. Если нужно срочно обновить содержание канала, следует знать, как загрузить видео с телефона на YouTube, использую его функции.
[tp_search_shortcodes id=»1″]
Содержание
Что нужно сделать
Для добавления нового контента с мобильного телефона можно использовать преимущества системы Android. Достаточно загрузить одно приложение видеохостинга. Должно быть подключение к Интернет, камера на телефоне. Корректировку видеоматериала можно сделать позже. Благодаря возможностям платформы к видео добавляется звук, другие эффекты.
Для загрузки нужно запустить приложение YouTube. Затем предоставляется доступ к функциям смартфона:
- получить доступ к видео на телефоне;
- разрешить YouTube использование камеры телефона;
- доступ к микрофону для записи звука.

Затем выбирают тип записи – трансляция или загрузка видеоматериала. После того, как ваше видео будет выбрано, вы попадете на страницу Подробности. Далее нужно сделать описание (превью), написать название. Нажав кнопку «Загрузка», новый контент будет загружаться на канал.
Так как загрузить видео с телефона на YouTube можно в любом месте, это не всегда удобно для его редактирования. Поэтому каждый этап оформления контента нужно рассмотреть подробнее.
Что нужно прописать для материала
Первая задача – создать правильное описание. Зрители должны знать примерное содержание видео. здесь размещаются ссылки на сайты. Последнее помогает повысить посещаемость ресурса. Для этого нужно правильно разместить ссылку на сайт на канале YouTube. Текст должен быть СЕО оптимизирован, в него включают ключевые слова. Это поможет в продвижении материала в поисковых системах.
Другие настройки видео перед загрузкой:
- Название. Отображает суть материала, добавляются ключевые слова.

- Теги. Удобный инструмент для поиска тематического контента. Это определяющие содержание контента фразы и слова.
- Превью. Картинка, которую видят пользователи перед просмотром. Ее можно выбрать из текущего файла загрузки или сделать изображение самому. Последнее увеличит вероятность просмотра видео.
Доступ к контенту можно ограничить. На странице настройки устанавливается параметры – доступно для всех, только для подписчиков или автора канала. Это удобно, если загрузка видео с телефона на YouTube происходит срочно, нет времени для его обработки.
Еще один плюс мобильной загрузки – указание расположения места сьемки, город, страна, район. Так пользователи могут найти интересующие их видеоматериалы на интерактивных картах. Дополнительно прописывают адрес электронной почты.
Как изменить длину
Не всегда нужно опубликовать полный размер видео. С помощью встроенных инструментов Ютуб его длину можно изменить. Это позволит в дальнейшем совмещать материалы, делать подборки, использовать отрывки в другом контенте.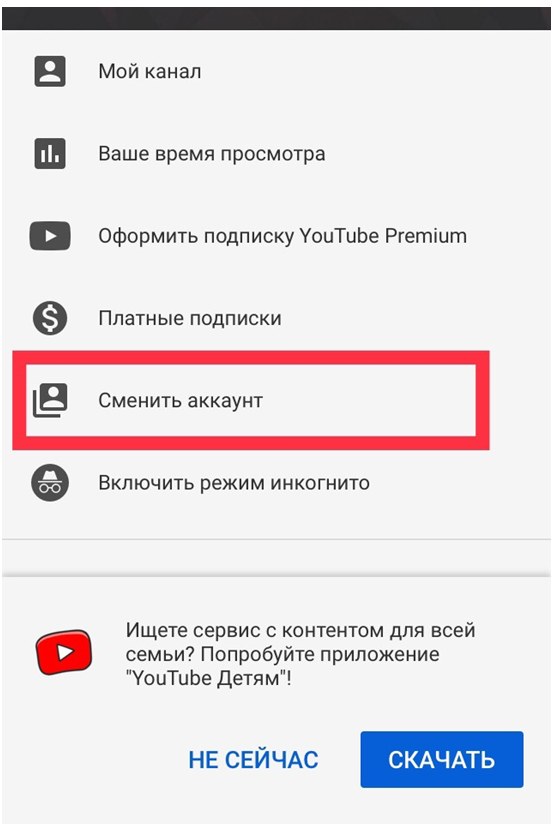 Исходник лучше оставить, не публикуя его на основном канале. Так YouTube используют как временное хранилище файлов.
Исходник лучше оставить, не публикуя его на основном канале. Так YouTube используют как временное хранилище файлов.
Порядок изменения длины:
- Перетащите белые точки на шкале времени, чтобы изменить длину.
- Нажмите и удерживайте белые точки, чтобы увеличить размер экрана для более точной вырезки.
- Перетащите выделенное окно, чтобы переместить выбранную длину вверх и вниз видео дорожки.
Если у вас есть видео на длину вы хотите его, продолжить редактирование его информации или нажмите отправить стрелку, чтобы начать загрузку. Недостаток этого метода – на экране смартфона сложно контролировать расположение ползунков. Поэтому до того, как загрузить видео с телефона на YouTube нужно заранее отметить точки для его обрезания.
Как добавить музыкальную дорожку
Если озвучка материала естественный фон, его можно улучшить. Пример – добавить музыкальный трек, чтобы просмотр видео был приятнее зрителям. Дорожки берут из классической библиотеки Ютуб, или делают сами. Использование чужой музыки может стать причиной страйка канала.
Использование чужой музыки может стать причиной страйка канала.
Что нужно сделать для добавления новой музыкальной дорожки:
- На странице Add Детали нажмите на музыкальные ноты в верхнем левом углу окна просмотра.
- Музыка доступна в трех закладок: рекомендуемая музыке, жанрах и настроениях, и на устройстве музыки. Нажмите на вкладку, что вы хотите просмотреть.
- В жанр и настроение, нажмите жанр вы хотите просмотреть – музыкальные ноты, жанр и настроение, жанр.
- Нажмите кнопку воспроизведения на музыкальной дорожке, чтобы прослушать ее
- Чтобы выбрать музыкальную дорожку, нажмите кнопку плюс на этом треке.
- Перетащите музыкальную дорожку вперед и назад по шкале времени, чтобы настроить выбор воспроизведения.
- Нажмите на значок уровней справа от трассы.
- Просмотр и добавить.
- Перетащите и уровни.
- Отрегулируйте ползунок вперед и назад, чтобы контролировать, сколько исходный звук или музыки слышно.
Если вам не нравится музыка, которую вы уже выбрали, нажмите на музыкальные ноты в верхнем левом углу окна просмотра. Чтобы удалить музыку и вернуться в музыкальную галерею и попробовать еще раз. Это делается до того, как загрузить видео с телефона на YouTube, чтобы потом не изменять опубликованный файл.
Чтобы удалить музыку и вернуться в музыкальную галерею и попробовать еще раз. Это делается до того, как загрузить видео с телефона на YouTube, чтобы потом не изменять опубликованный файл.
Как добавить фильтр к контенту на YouTube
Не все видеоматериалы должны выглядеть реалистичными. Для изменения внешнего вида используют стандартные фильтры. Они расположены в библиотеке с настройками контента. Можно выбрать один из фильтров YouTube для изменения внешний вида видео. Но нужно быть осторожными с этим инструментом, чтобы не пострадало исходное качество.
Как добавить фильтр:
- Перетащите фильтр карусельного влево и вправо для прокрутки доступных фильтров.
- Нажмите на фильтр из фильтровальной карусели, которая появляется под окном предварительного просмотра видео, чтобы увидеть, как фильтр будет выглядеть.
- Если ни один из фильтров не подходят, нажмите Normal на крайней левой стороне фильтра карусели.
После окончательного выбора можно нажать кнопку «Загрузка».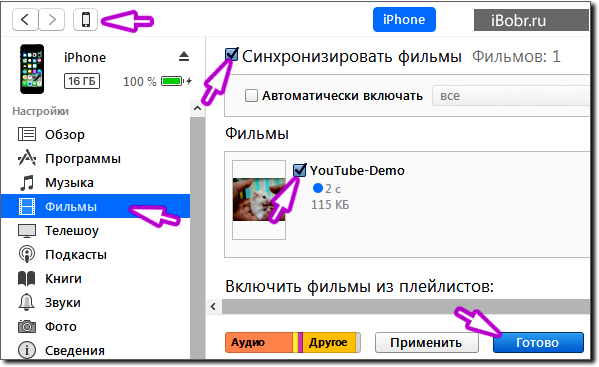 Любое виде на YouTube, загруженное с телефона, можно потом отредактировать. Поэтому не бойтесь экспериментировать, использовать дополнительные инструменты.
Любое виде на YouTube, загруженное с телефона, можно потом отредактировать. Поэтому не бойтесь экспериментировать, использовать дополнительные инструменты.
Как зациклить видео на Youtube в компьютере и телефоне
Главная » Интернет-подсказки
Автор: admin
Не знаете, как зациклить видео в Ютубе? Сделать это можно очень легко как на телефоне, так и на компьютере без применения каких-либо дополнительных приложений, плагинов и других расширений. Будет достаточно самого YouTube.
Содержание
- 1 Как зациклить видеоролик без дополнительных программ
- 2 Как сделать автоматический повтор на ПК
- 3 Зацикленное видео на телефоне
Как зациклить видеоролик без дополнительных программ
Включить автоматический повтор видео очень удобно, когда слушаете музыку на YouTube. Есть много плагинов и сайтов, которые после ввода ссылки на видеоклип позволяли его повторять снова и снова. Но при этом отображались тонны рекламных объявлений. Мало кому известно, что можно обойтись и без них, потому что на YouTube имеется встроенная функция зациклить видеоролик.
Есть много плагинов и сайтов, которые после ввода ссылки на видеоклип позволяли его повторять снова и снова. Но при этом отображались тонны рекламных объявлений. Мало кому известно, что можно обойтись и без них, потому что на YouTube имеется встроенная функция зациклить видеоролик.
Ниже представлены самые простые способы сделать это как на компьютере, так и на смартфоне. Эти методы не требуют установки каких-либо расширений (плагинов) или дополнительных приложений на телефоне.
Как сделать автоматический повтор на ПК
Зациклить на компьютере видео совсем не сложно. Достаточно его открыть, а затем нажать на него правой кнопкой мыши. Отобразится контекстное меню с различными вариантами на выбор.
Здесь вы увидите статистику для сисадминов, ссылки на копирование URL видео, а также пункт «Повтор». Мало кто об этом знает, несмотря на то, что эта функция была добавлена в начале 2016 года.
Достаточно поставить флажок на Повтор и видео на Youtube самостоятельно будет воспроизводиться повторно, пока эту опцию не отключите.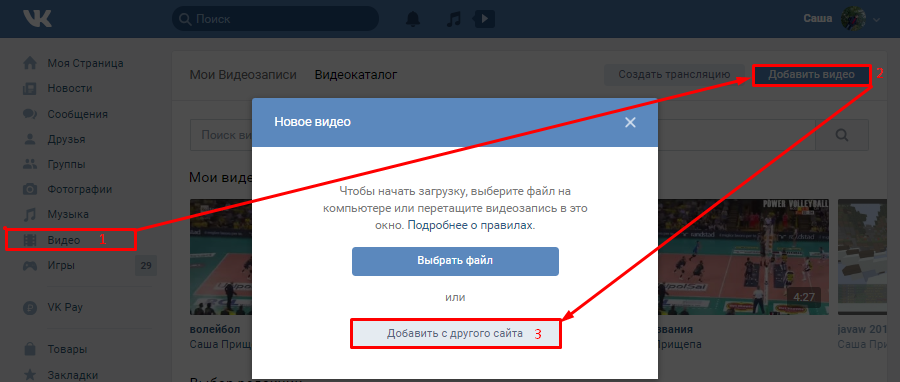
Зацикленное видео на телефоне
Приложение YouTube на телефоне не имеет такой опции. Означает ли это, что ничего нельзя сделать и остается только скачать альтернативное приложение для работы с Ютуб? Нет. Есть очень простое решение. Запустите Youtube в браузере (например, Chrome) и отобразите его в компьютерном режиме. Тогда будет возможность сделать автоматический цикл так же, как на ПК.
Для этого запустите браузер на своем смартфоне. В качестве примера используем браузер Chrome. Перейдите на Ютуб и откройте видеоролик, который хотите зациклить.
Поставьте его на воспроизведение. В браузере извлеките настройки – в случае с Chrome это значок с тремя точками в верхнем правом углу. Из меню выберите пункт «Требуется полная версия».
Страница обновится и отобразится в таком виде, как на ПК. Теперь нажмите и удерживайте палец на плеере, высветится контекстное меню, такое как на компьютере при нажатии правой кнопкой мыши.
Будет достаточно отметить пункт Повтор.
0
Понравилась статья? Поделиться с друзьями:
Как загрузить видео на YouTube: пошаговое руководство
Эффективно загружая свои видео на YouTube, вы можете охватить широкую аудиторию и укрепить стратегию контент-маркетинга вашего бренда.
Видео стало одним из самых быстрорастущих каналов для обмена информацией. Это включает в себя личные видео, размещенные в социальных сетях, короткие клипы, посвященные чему-то развлекательному, и маркетинговые видеоролики, размещенные компаниями. Поскольку многие люди получают доступ к информации через смартфоны, видео смотрят везде, где есть подключение к Интернету.
Не пугайтесь. Вы можете начать работу с маркетингом на YouTube всего несколькими щелчками мыши на компьютере или мобильном устройстве. В этом посте вы узнаете, как загрузить видео на YouTube с вашего компьютера и телефона. Вы также узнаете, как оптимизировать загруженное видео, чтобы оно отображалось в поиске YouTube и Google. При правильном подходе YouTube может стать важной частью вашей стратегии цифрового маркетинга. Давайте начнем.
Подготовка к загрузке вашего видео на YouTube
Знание того, как загрузить видео на YouTube, бесценно для установления новых контактов и расширения вашей аудитории. На самом деле, исследование Wyzowl показало, что 86% компаний используют видео в качестве маркетингового инструмента, а 92% маркетологов считают видео важной частью своей маркетинговой стратегии.
Изучение того, как подготовиться к загрузке видео на YouTube, поможет вам сэкономить время при загрузке.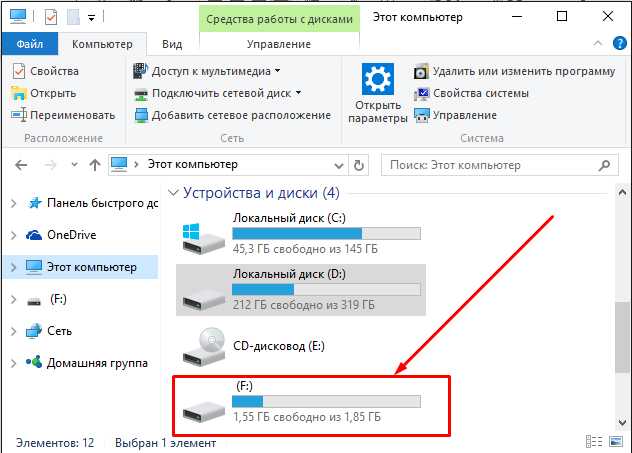 Это первый шаг в изучении рекламы на YouTube для начинающих. Вот как подготовить:
Это первый шаг в изучении рекламы на YouTube для начинающих. Вот как подготовить:
1. Придумайте отличное название
Прежде чем вы начнете загружать свое видео, вот несколько советов по видеомаркетингу, которые сэкономят вам много времени. Гораздо проще сделать это до загрузки. Первый совет в списке — придумайте отличное название для вашего видео. Как и другие типы контента в социальных сетях, видеоконтент можно оптимизировать для поисковых систем. Оптимизация видеоконтента поможет вам продвигать его среди нужных людей.
Двумя крупнейшими поисковыми системами для видео являются YouTube и Google. Кажется странным думать о YouTube как о поисковой системе, потому что это платформа для просмотра и обмена видео, но в то же время это крупнейшая поисковая система для видео. Имея это в виду, правильное название поможет оптимизировать ваше видео, чтобы его было легче найти.
2. Создайте полное описание
В целях поиска YouTube рассматривает ключевые слова в таком порядке.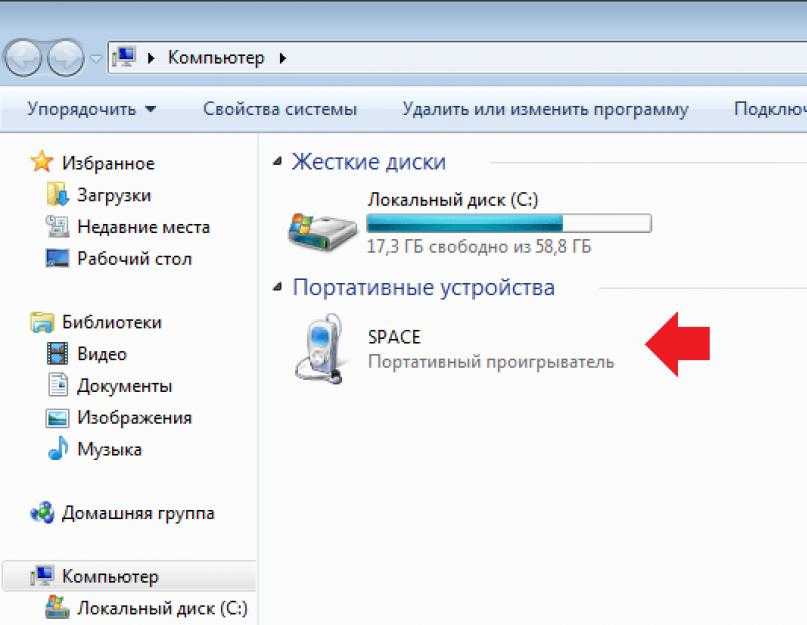
- Ключевые слова в названии
- Ключевые слова в описании
- Теги
Это означает, что вам необходимо создать описание, содержащее ключевые слова, особенно в первых двух строках текста вашего описания. Эта часть описания появляется вместе с видео при поиске на YouTube.
Далее ваше описание должно содержать краткое введение в то, о чем видео, включая любые ссылки, которые у вас есть в видео.
Ссылки для включения:
- Ссылки на музыку, используемые для обозначения музыкальных ресурсов
- Ссылки на похожие видео
- Ссылка на ваш канал YouTube
- Ссылки на инструменты, используемые для создания видео
- Ссылки на любые ресурсы, которые вы упоминаете в видео
- Ссылки на ваш сайт и социальные сети
Вы можете создать настройки страницы по умолчанию, чтобы вам не приходилось повторно указывать одну и ту же информацию в описании каждого видео.
3. Создайте описательные теги
Интернет развивался и рос с момента появления YouTube. Сегодня поисковые системы могут определить тему вашего видео по тому, как вы описываете ее в своем описании. Это означает, что ваши теги должны быть ключевыми словами с длинным хвостом, например «как загрузить видео» или «как загрузить видео на YouTube».
Сегодня поисковые системы могут определить тему вашего видео по тому, как вы описываете ее в своем описании. Это означает, что ваши теги должны быть ключевыми словами с длинным хвостом, например «как загрузить видео» или «как загрузить видео на YouTube».
Вам не нужно создавать общие теги, такие как «видео» или «YouTube». Поисковая система уже знает, что это видео на YouTube. Вы можете посмотреть другие видео, которые появляются при поиске по названию. Если они появляются в верхней части страниц результатов поисковой системы (SERP) по вашим ключевым словам, у них могут быть лучшие теги, которые вы также можете использовать.
4. Выберите миниатюру
Ваша миниатюра появится в поисковых системах вместе с заголовком и описанием, поэтому это важный фактор, побуждающий людей нажимать на ваше видео. Лучше всего выбрать простую миниатюру, потому что многие зрители смотрят видео на своих смартфонах.
Миниатюра должна иметь особый вид, соответствующий всем вашим видео.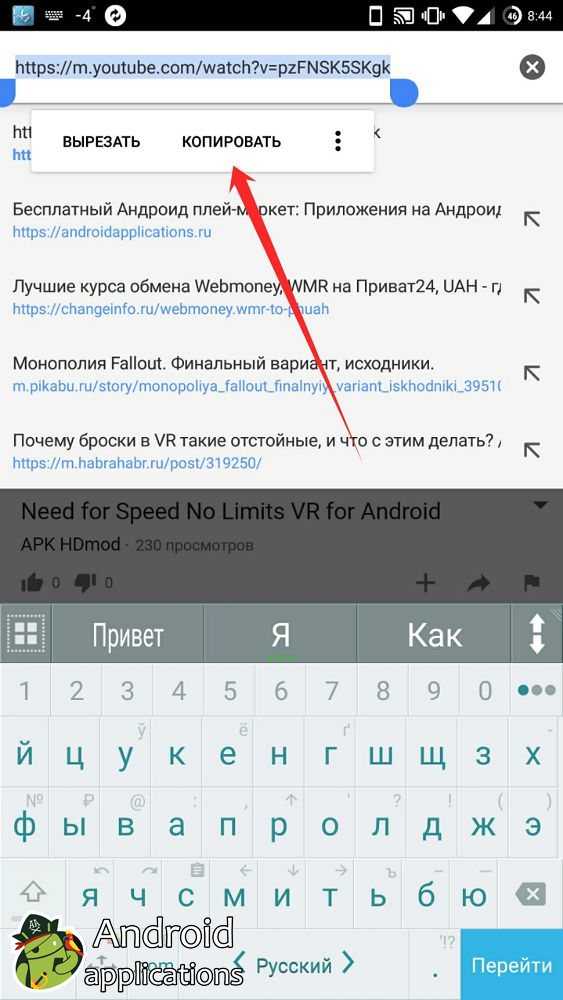 Это могут быть снимки человека в видео или продукта, который вы продаете. Не загромождайте миниатюру слишком большим количеством текста, потому что ее трудно увидеть в поисковых системах, особенно на мобильных устройствах.
Это могут быть снимки человека в видео или продукта, который вы продаете. Не загромождайте миниатюру слишком большим количеством текста, потому что ее трудно увидеть в поисковых системах, особенно на мобильных устройствах.
Для редактирования эскиза вы можете использовать такие сервисы, как Canva или Adobe Illustrator. Когда вы знаете, как загрузить видео на YouTube, ваша миниатюра будет готова к загрузке.
5. Отредактируйте видео
Прежде чем загружать видео, убедитесь, что оно является наилучшей версией. Это означает использование видеоредактора для тонкой настройки и полировки. Если ваше видео предназначено для маркетинга, вы хотите сделать все возможное. У вас есть очень мало времени, чтобы заинтересовать кого-то, поэтому важно убедиться, что они увидят краткое и мощное видео. Узнайте больше о том, как редактировать видео на YouTube, чтобы совершенствовать свои навыки и создавать более качественный контент.
Итак, теперь, когда вы готовы, давайте начнем загрузку.
Как загрузить видео на YouTube на мобильный телефон
Выполните следующие действия, чтобы узнать, как загрузить видео на YouTube со своего телефона или другого мобильного устройства.
1. Откройте приложение YouTube.
Если у вас нет приложения YouTube, но вы хотите легко загружать видео со своего телефона, вам необходимо загрузить приложение из Google Play для Android или магазина Apple для iPhone.
2. Войдите в свою учетную запись YouTube
Если вы еще не вошли в YouTube в приложении, войдите сейчас. Вам нужна учетная запись YouTube, чтобы загружать любые видео на YouTube.
3. Коснитесь значка видео
Чтобы начать загрузку, коснитесь значка видео в верхней части экрана телефона. Похоже на силуэт видеокамеры. Если вы раньше не загружали файлы со своего смартфона, вам может потребоваться авторизовать приложение для доступа к камере телефона и библиотеке фотографий.
4. Нажмите на видео, которое хотите загрузить
На следующем экране вы можете записать новое видео, «Go Live» (прямая трансляция с вашего телефона) или выбрать видео в своей библиотеке, чтобы загрузить его на YouTube.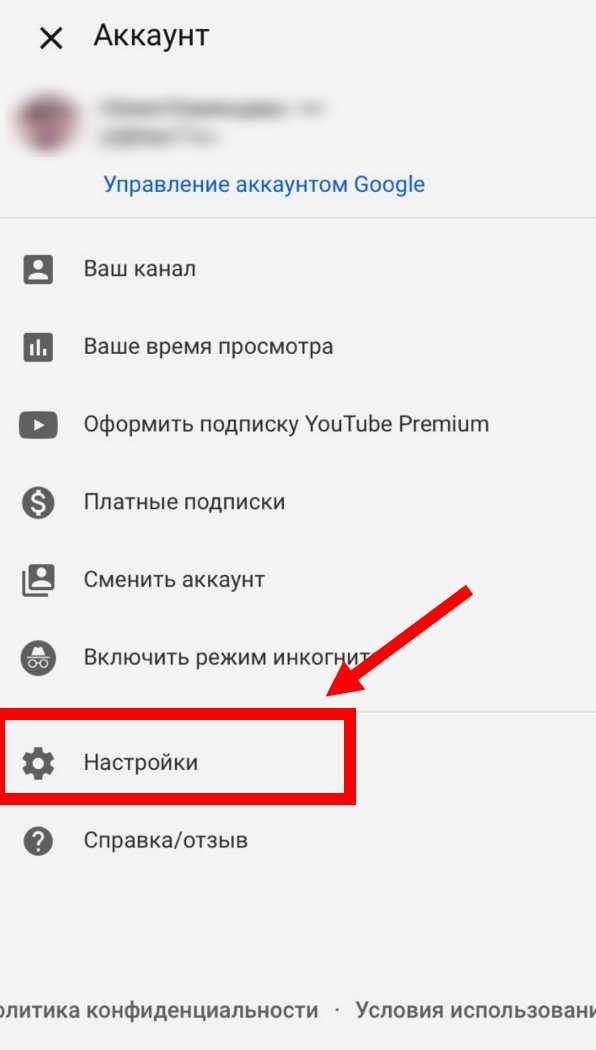
5. Нажмите «Далее»
Нажмите «Далее», чтобы перейти к следующему экрану.
6. Добавьте заголовок и другую информацию
На следующем экране представлены поля для добавления информации, которую вы уже подготовили до начала загрузки. Здесь вы добавляете заголовок, описание, настройки конфиденциальности и местоположение. Вы можете сделать все это прямо с вашего мобильного устройства.
7. Опубликовать видео
Теперь, когда вы ввели всю необходимую информацию и загрузили видео, вы готовы опубликовать видео. Как только вы научитесь загружать видео на YouTube прямо со своего телефона, вы сможете опубликовать видео на YouTube, нажав «Загрузить».
Как загрузить видео на YouTube на рабочий стол
Выполните следующие действия, чтобы загрузить видео на YouTube с помощью компьютера.
1. Откройте браузер.
Первый шаг при загрузке видео на YouTube на ПК — открыть браузер. Для этого шага вы можете использовать практически любой интернет-браузер.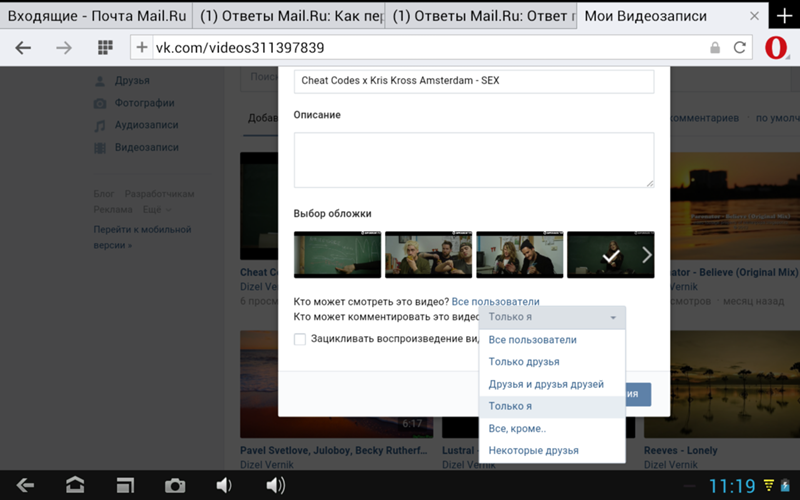
2. Перейдите на YouTube с помощью браузера
После открытия браузера перейдите на YouTube.
3. Войдите в YouTube
Когда вы зайдете на YouTube, дважды проверьте, вошли ли вы в систему. Если у вас нет учетной записи, вам необходимо ее создать. Если вы это сделаете, вы должны увидеть свой аватар в правом верхнем углу экрана. Если вы не видите аватарку, вам необходимо авторизоваться.
4. Нажмите иконку «Загрузить видео»
В правом верхнем углу экрана возле вашей аватарки есть маленькая иконка видеокамеры черного цвета . В центре есть небольшой белый плюсик. Если вы нажмете на камеру, вы увидите подменю с надписью «Загрузить видео» и «Начать прямой эфир». Нажмите «Загрузить видео».
5. Выберите параметры на странице «Загрузить видео».
Следующий экран — это страница загрузки видео. Перейдите к «Выберите файлы для загрузки», а затем нажмите «Общедоступно», чтобы выбрать уровень видимости видео. Возможные варианты:
- Общедоступный — ваше видео может просматривать любой
- Unlisted — Общедоступно для всех, у кого есть прямая ссылка
- Частный — Доступ есть только у вас
- Запланировано — он будет запущен позднее
6.
 Выберите видео файл
Выберите видео файлЗатем выберите видеофайл, щелкнув большую стрелку, или щелкните и перетащите файл на страницу.
7. Введите информацию о видео
Во время загрузки видео вы можете ввести подготовленную информацию, такую как название, описание и теги.
8. Опубликовать
Нажмите «Опубликовать», чтобы завершить публикацию видео. Вы можете дождаться загрузки видео или нажать «Опубликовать», когда закончите ввод информации. Видео не появится в сети, пока вы не нажмете «Опубликовать».
9. Обработка
Когда вы загружаете видео, оно не обрабатывается сразу. Это занимает немного времени, особенно если это длинное видео. Вы можете вернуться, чтобы увидеть, когда он будет полностью обработан.
После того, как видео будет загружено, его обработка займет несколько минут. Время обработки зависит от длины видео.
Создайте свой бренд и развивайте свой бизнес с помощью социальной платформы Mailchimp для постинга. Просто выберите канал, добавьте свой контент и опубликуйте.
Зарегистрироваться
Оптимизация вашего видео на YouTube
После того, как ваше видео загружено, пришло время распространить информацию, чтобы люди его посмотрели. Некоторые люди найдут ваше видео, выполнив поиск в Google или YouTube. Поскольку вы подготовили информацию перед загрузкой, большая часть этой работы выполнена. Тем не менее, стоит помнить о следующих вещах, чтобы ваши видео могли добиться максимальной видимости.
1. Оптимизированы ли ваши заголовок, описание и теги по ключевым словам?
С объединением традиционного телевидения с прямой трансляцией, фильмами и потоковыми каналами то, как мы смотрим видео, телешоу и фильмы, постоянно меняется. Из-за этих факторов YouTube продолжает набирать популярность как способ просмотра видеоконтента. Но платформа настолько насыщена контентом, что вы должны убедиться, что ваш заголовок, описание и теги оптимизированы, чтобы ваши видео появлялись в ответ на релевантные поисковые запросы.
2. Добавить новые видео в плейлист
Чтобы оставаться актуальным, YouTube позволяет создавать списки воспроизведения, чтобы зритель мог нажать на список воспроизведения, а затем сесть и расслабиться, как если бы вы смотрели традиционную телестанцию. Поощрение такого поведения может повысить эффективность ваших видео на YouTube, поскольку увеличивает общее время просмотра. Если у вас есть соответствующий плейлист, вы можете добавить новое видео при его загрузке.
3. Добавьте карточки и конечные заставки
Вы можете добавить карточки YouTube к своему видео. Карточки YouTube — это уведомления, которые вы можете добавить к своему видео, чтобы зрители могли их видеть и нажимать. Они появляются в правом верхнем углу вашего видео, и вы можете добавить до пяти карточек к каждому видео. Вы можете использовать карточки в качестве призывов к действию, чтобы направлять зрителей на другое видео или целевую страницу.
Конечные экраны появляются в конце видео, чтобы сообщить вам, что делать дальше, и вы можете добавить к ним CTA.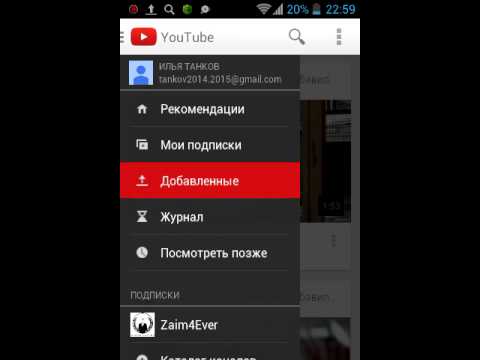
- Направлять зрителя к другому видео
- Направить зрителя к плейлистам и каналам
- Предложите зрителю подписаться на ваш канал
- Расскажите о своем веб-сайте, товарах или достойных благотворительных мероприятиях
4. Увеличьте аудиторию
Есть несколько способов увеличить аудиторию, которая смотрит ваше видео.
- Включите точные субтитры . Хотя YouTube автоматически расшифровывает все видео, автоматические субтитры верны только на 70%. Это оставляет много места для ошибки. Неправильные подписи могут нанести вред поисковой оптимизации вашего видео. Правильные подписи помогают повысить рейтинг в поиске, повысить удобство и вовлеченность пользователей, а также улучшить доступность видео.
- Добавьте расшифровку к своему описанию . В поле описания YouTube есть место для 5000 символов, чего обычно достаточно для расшифровки. Если нет, вы можете сократить стенограмму и дать ссылку на полную версию в другом месте.
 Вы также можете использовать стенограмму для создания другого контента позже.
Вы также можете использовать стенограмму для создания другого контента позже. - Предлагайте субтитры более чем на одном языке — Внедрение субтитров на нескольких языках позволяет зрителям, не говорящим по-английски, смотреть ваше видео, а переведенные файлы добавляют ваше видео в поисковые системы на этих языках.
5. Улучшайте и отслеживайте взаимодействие с пользователем
Когда пользователи взаимодействуют с вашим видео и получают от этого удовольствие, они ставят лайки, делятся, комментируют и подписываются на ваш канал. Эти действия улучшают SEO вашего видео. Другие факторы также влияют на UX, в том числе:
- Время просмотра YouTube — Фактическое время, потраченное на просмотр видео (а не процент просмотров).
- Время просмотра сеанса — это общее время, проведенное на YouTube перед тем, как покинуть сайт.
- Намерение пользователя (пользовательский интерфейс) .
 Сопоставление названия вашего видео с ответом на вопрос помогает YouTube предоставлять лучшие результаты для пользователей, выполняющих поиск.
Сопоставление названия вашего видео с ответом на вопрос помогает YouTube предоставлять лучшие результаты для пользователей, выполняющих поиск. - Увеличение базы подписчиков . Увеличение числа подписчиков на ваш канал помогает улучшить время просмотра и время просмотра сеанса. Регулярные публикации помогают вашим зрителям узнать, когда вы опубликуете.
- Создание плейлистов с использованием подкатегорий . Короткие плейлисты из 4–6 видео помогают повысить удобство и вовлеченность пользователей, а также упрощают обмен несколькими видео.
Создайте свой бренд и развивайте свой бизнес с помощью социальной платформы Mailchimp для постинга. Просто выберите канал, добавьте свой контент и опубликуйте.
Зарегистрироваться
Другие способы использования вашего видео на YouTube
Существует множество других способов поделиться своим видео и увеличить количество зрителей. Простое встраивание вашего видео на свой веб-сайт или в блог, ссылка на него в ваших каналах социальных сетей или показ его в TikTok или Instagram отправит любопытных подписчиков на YouTube для просмотра вашего последнего видео.
Ведение блога — это хороший способ поделиться видео и расшифровкой со своей аудиторией, но вы также можете связать его с вопросами, которые задают клиенты, если это актуально. Каждый раз, когда ваше видео публикуется, это помогает увеличить время просмотра и время сеанса.
Монетизация вашего видео на YouTube
Существует несколько способов монетизации вашего видео. Как и в случае с другими типами контента, вы можете размещать рекламу на своем канале YouTube. Эта стратегия лучше всего работает, если у вас более 100 000 подписчиков или просмотров. Другие способы монетизации вашего видео включают в себя:
- Ссылки на ваш магазин товаров
- Ссылки на аффилированных партнеров
- спонсоров для каждого видео
- Ссылки в видео на продукты
- Продажа комплектов материалов для самостоятельного изготовления или обучающего видео
Методы монетизации могут различаться в зависимости от отрасли, и лучшая стратегия зависит от содержания вашего видео.
Mailchimp предлагает множество способов продвижения вашего видео на YouTube. Например, вы можете добавить свои видео в свои маркетинговые кампании по электронной почте. Это отличный способ познакомить ваших текущих клиентов с другими способами использования ваших продуктов или услуг. Другой вариант — создать целевые страницы и встроить свои видео на каждую целевую страницу.
Третий метод — продвигать и делиться своим видео в социальных сетях в рамках запланированной и целенаправленной кампании. Mailchimp может помочь вам управлять своими каналами в социальных сетях, чтобы улучшить результаты ваших маркетинговых кампаний в социальных сетях. Например, вы можете создать кампанию в социальных сетях для всех своих каналов, чтобы ваша аудитория узнала о вашем новом видео.
Может быть сложно следить за всеми вашими каналами в социальных сетях, особенно если вы предприниматель с ограниченным временем. Mailchimp упрощает работу с кампаниями в социальных сетях и управлением социальными сетями, автоматизирует ваши сообщения и перепрофилирует ваш контент.
Mailchimp может создавать порядок из хаоса и организовывать, когда и как публиковать сообщения на ваших каналах. Попробуйте Mailchimp сегодня, чтобы начать свою маркетинговую стратегию в социальных сетях, а также создавать и делиться выдающимся контентом.
Создайте свой бренд и развивайте свой бизнес с помощью социальной платформы Mailchimp для постинга. Просто выберите канал, добавьте свой контент и опубликуйте.
Зарегистрироваться
Последнее руководство по загрузке видео на YouTube с iPhone/iPad
Простой и мощный видеоредактор для YouTube
Многочисленные видео- и аудиоэффекты на выбор
Подробные учебные пособия на официальном канале
Попробуйте бесплатно Попробуйте бесплатно
Изначально пользователи iOS имели возможность загружать видео непосредственно на YouTube с помощью функции загрузки одним касанием.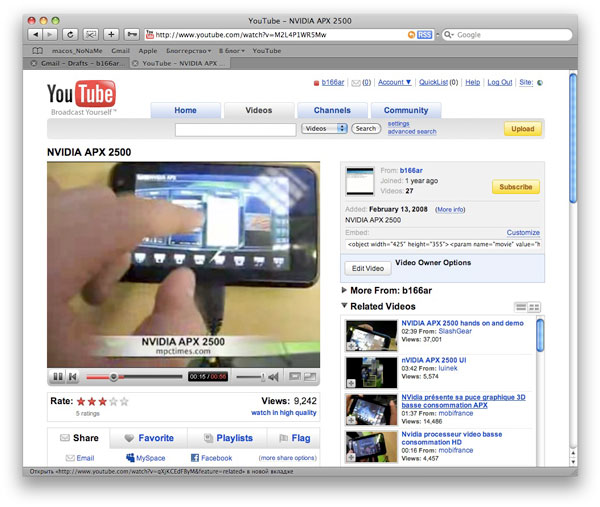 Однако эта опция отсутствует в последних версиях устройств iOS. Поэтому многие пользователи ищут возможные способы разместить видео на YouTube с iPhone. Для этого вам нужно учесть некоторые соображения, прежде чем двигаться дальше. Длина заголовка видео не должна превышать 100 символов, а описание поддерживается на уровне 5000 символов. Также убедитесь, что продолжительность видео не превышает 15 минут. Давайте представим лучшие способы загрузки ваших видео и привлечем внимание подписчиков.
Однако эта опция отсутствует в последних версиях устройств iOS. Поэтому многие пользователи ищут возможные способы разместить видео на YouTube с iPhone. Для этого вам нужно учесть некоторые соображения, прежде чем двигаться дальше. Длина заголовка видео не должна превышать 100 символов, а описание поддерживается на уровне 5000 символов. Также убедитесь, что продолжительность видео не превышает 15 минут. Давайте представим лучшие способы загрузки ваших видео и привлечем внимание подписчиков.
В этой статье
01 Как загрузить видео на YouTube с iPhone или iPad
02 Почему ваш телефон не публикует видео на YouTube
03 Сделайте свое видео на YouTube лучше с FilmoraGo
Как загрузить видео на YouTube с iPhone или iPad
Готовы отправиться в большое приключение и поделиться своими видео на YouTube? Выполните следующие действия, чтобы узнать, как загрузить видео на YouTube с вашего iPhone.
Способ 1: загрузка с помощью приложения YouTube для iOS
Использование приложения YouTube — это самый простой способ загрузить видео на YouTube. Приложение YouTube должно быть установлено на вашем устройстве iOS.
Приложение YouTube должно быть установлено на вашем устройстве iOS.
Шаг 1. Запустите приложение YouTube на своем устройстве, затем войдите в свою учетную запись. Если у вас еще нет учетной записи, вам необходимо «зарегистрироваться» для получения новой, прежде чем продолжить процесс загрузки.
Шаг 2. Щелкните значок «+» в нижней части экрана.
Шаг 3. Затем выберите опцию «Загрузить видео» из заполненного списка опций.
Шаг 4. Проверьте появившееся всплывающее окно и «Разрешить доступ» к нему.
Шаг 5. Отредактируйте видео по своему усмотрению, обрезав его по своему усмотрению. Затем нажмите на кнопку «Далее».
Шаг 6. Добавьте «название и описание» к вашему видео. Помните, заголовок должен содержать менее 100 символов, а описание — не более 500 символов.
Шаг 7. Затем установите режим видимости «Общий», чтобы вы могли поделиться своим видео через Интернет.
Шаг 8. Нажмите кнопку «Загрузить», чтобы наконец загрузить видео на YouTube.
Нажмите кнопку «Загрузить», чтобы наконец загрузить видео на YouTube.
Способ 2: загрузка с помощью приложения Photo
Приложение Photo имеет параметр «Поделиться», который можно использовать для загрузки видео на YouTube. Вот руководство.
Шаг 1. Перейдите на свое устройство iOS и нажмите на приложение «Фотографии».
Шаг 2. Затем нажмите на папку «Видео», чтобы найти видео, которое вы хотите загрузить на YouTube.
Шаг 3. Затем нажмите на видео, которое хотите загрузить.
Шаг 4. Затем нажмите значок «Поделиться», расположенный в левом нижнем углу экрана вашего устройства iOS.
Шаг 5. Затем вы получите доступ к меню «Поделиться», где у вас есть различные варианты обмена для вашего видео.
Шаг 6. Выберите вариант «YouTube», чтобы продолжить делиться своим видео там. На этом этапе убедитесь, что вы вошли в свою учетную запись Google.
Шаг 7. Вам необходимо предоставить «Название» и «Описание» вашего видео. Затем перейдите к параметрам «Конфиденциальность» и сделайте свое видео общедоступным.
Затем перейдите к параметрам «Конфиденциальность» и сделайте свое видео общедоступным.
Шаг 8. Наконец, нажмите на вкладку «Опубликовать» в правом верхнем углу экрана, чтобы сделать ваше видео общедоступным.
Способ 3. Загрузка видео на YouTube с помощью Safari
Safari — еще один альтернативный способ загрузки видео на YouTube.
Шаг 1. Сначала перейдите на «youtube.com» в Safari и войдите в систему.
Шаг 2. Затем нажмите значок «Учетная запись» в правом верхнем углу экрана.
Шаг 3. Нажмите на значок «Загрузить» и дождитесь перенаправления на рабочий стол YouTube Studio.
Шаг 4. Нажмите кнопку «Выбрать файлы».
Шаг 5. Выберите видео, которое хотите добавить на YouTube, из библиотеки «Фото» и нажмите кнопку «Добавить».
Шаг 6. Добавьте «название и описание» вашего видео и нажмите кнопку «Далее».
Шаг 7. Нажмите кнопку «Далее» еще раз, чтобы перейти на страницу «Видимость».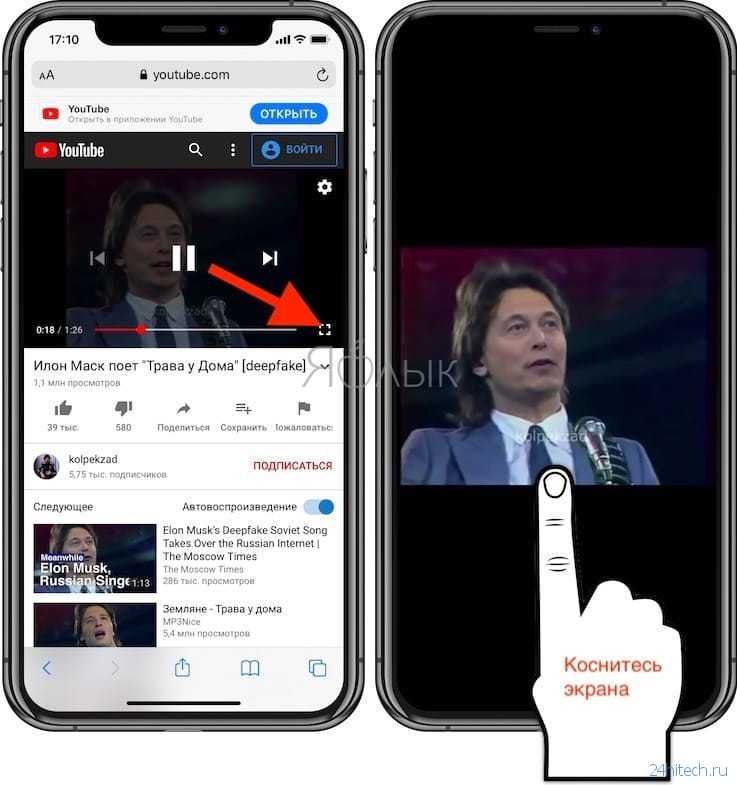
Шаг 8. Выберите опцию «Общедоступно», чтобы загрузить видео для всех.
Почему ваш телефон не публикует видео на YouTube
Несмотря на то, что вы научились загружать видео на YouTube с iPhone, вы можете быть озадачены, осознав, что ваш телефон отказывается размещать видео на YouTube. Что может быть причиной?
1) Проблемы с YouTube
В большинстве случаев проблема связана не с вашим телефоном, а с YouTube. Это потоковое приложение также может столкнуться с некоторыми заминками. Помните, что даже если ваш телефон синхронизируется с вашей учетной записью YouTube для загрузки видео из «Фотопленки», YouTube управляется не из фотопленки, а непосредственно из приложения YouTube. Вы можете решить эту проблему, выйдя из своей учетной записи YouTube и войдя снова.
2) Уровень соединения
Некоторые видео могут быть слишком большими, что может привести к тайм-ауту в процессе загрузки. Проверьте мощность вашего Wi-Fi или интернет-соединения, чтобы определить, нуждается ли оно в усилении, или подождите, пока мощность потоковой передачи не станет достаточно высокой для быстрой загрузки.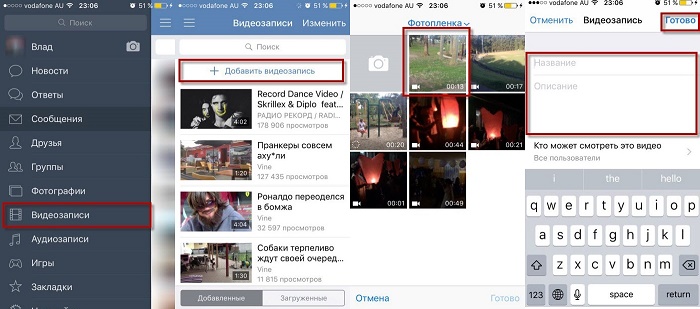 Проверьте скорость своего интернета, выполнив поиск «тестовая скорость интернета» в Google. Затем нажмите «Выполнить тест скорости» в поле поиска. Откроется окно, в котором будет указана скорость вашего соединения в Мбит/с. Если слишком мало, переключитесь на другие альтернативы.
Проверьте скорость своего интернета, выполнив поиск «тестовая скорость интернета» в Google. Затем нажмите «Выполнить тест скорости» в поле поиска. Откроется окно, в котором будет указана скорость вашего соединения в Мбит/с. Если слишком мало, переключитесь на другие альтернативы.
3) Подтвердите свою учетную запись YouTube
Подтверждение вашей учетной записи поможет вам пользоваться всеми функциями YouTube. Именно тогда вы сможете загружать видео без каких-либо недостатков. Кроме того, именно тогда вам удастся загрузить более длинные видео, которые превышают 15-минутную продолжительность.
4) Обратите внимание на размер видео
Существует ограничение на размещение видео на YouTube. Если он слишком большой или длинный, загрузка будет отменена до завершения.
5) Будьте терпеливы
YouTube может сохранить частичную загрузку в течение 24 часов. Таким образом, вы можете продолжить загрузку с того места, на котором остановились. Научитесь быть терпеливым, так как может быть всплеск пользовательского трафика, особенно по вечерам.
Сделайте свое видео на YouTube лучше с помощью FilmoraGo
Хорошее качество видео поможет вам значительно опередить свой маркетинговый ход. Вы можете использовать мобильное приложение FilmoraGo, чтобы ваши видео выглядели лучше перед их загрузкой на YouTube. Это интуитивно понятное приложение для редактирования видео имеет расширенные функции и несколько способов создания творческих видеороликов.
- Потрясающие видеоэффекты, позволяющие добавлять анимированный текст в видео
- Легко записывайте свой голос за кадром с его идеальными звуковыми эффектами
- Функция разделения, позволяющая разделить видеоматериал на два или более отдельных видеоклипа
- Воспроизведение клипов в обратном направлении и регулировка скорости для быстрого или замедленного движения
- Выберите наилучшее соотношение сторон для вашего видео
- Расширенная камера для создания эмодзи-селфи и других украшений для видео
- Непосредственно делитесь своими видео на сайтах социальных сетей, таких как YouTube и Facebook.

Ознакомьтесь с инструкциями по редактированию видео с помощью FilmoraGo на устройстве iOS
Шаг 1. Загрузите и установите FilmoraGo
Для устройств iOS перейдите в «Apple Store», чтобы загрузить и установить приложение. Кроме того, разрешите ему доступ к вашим видео, камере и изображениям в процессе.
Шаг 2. Импорт видео
Возможно, в вашей библиотеке уже есть видео, которое вы хотите загрузить на YouTube. Тем не менее, вы можете снять видео заново, чтобы добавить. Чтобы снять одно, вам нужно определиться с темой, прежде чем записывать и загружать другие изображения, которые могут вам понадобиться. Убедитесь, что вы смотрите то, что снимаете, и используйте адекватное освещение во время съемочного процесса.
Затем начните импорт видеофайла. Просто откройте приложение и выберите опцию «Создать новое видео». Затем выберите значок «Видео» и выберите папку, содержащую видео, которое нужно добавить. Нажмите кнопку «Добавить» в правом нижнем углу.
Шаг 3. Редактирование видео
FilmoraGo имеет несколько функций редактирования, чтобы сделать ваше видео лучше. Используйте функцию «Инструменты редактирования», чтобы превратить ваше видео в безупречный фрагмент. Легко добавляйте фильтры, регулируйте скорость или создавайте субтитры, среди прочих функций. Вы также можете разделить, обрезать или удалить ненужные части клипа.
Важно добавить к видео заголовок и описание. Просто используйте кнопку «Заголовки», чтобы добавить заголовок. Другие правила, которые вы можете добавить, включают переходы, звук как голос за кадром,
Шаг 4. Экспорт и публикация
Вы только что закончили создание и редактирование видео. Нажмите на вкладку «Сохранить» и позвольте приложению экспортировать ваше видео. Затем выберите опцию «Сохранить в фотопленке», чтобы сохранить видео на свой iPhone. Наконец, вы можете загружать и делиться видео прямо в своей учетной записи YouTube.
Заключение:
● Однако это кажется трудной задачей; вы, должно быть, почувствовали облегчение после прохождения этих процедур.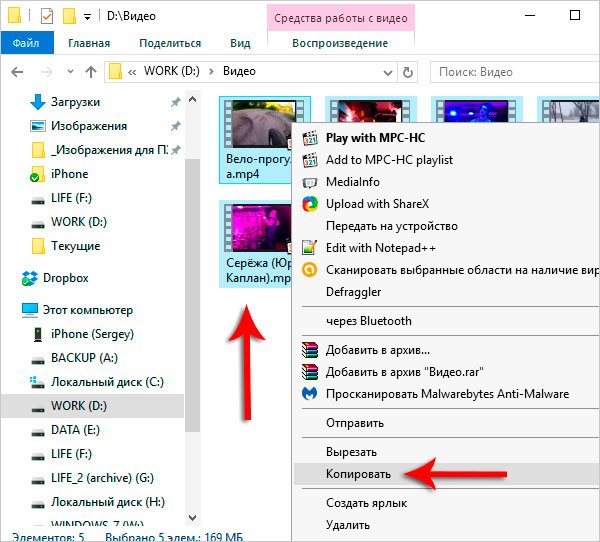



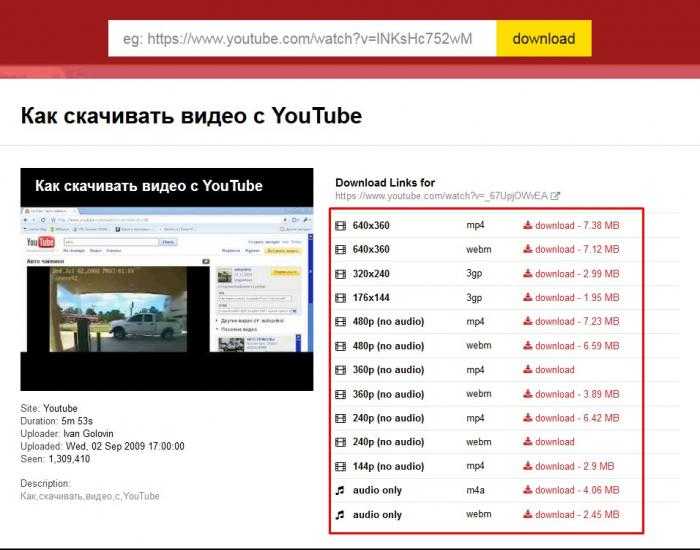
 Вы также можете использовать стенограмму для создания другого контента позже.
Вы также можете использовать стенограмму для создания другого контента позже.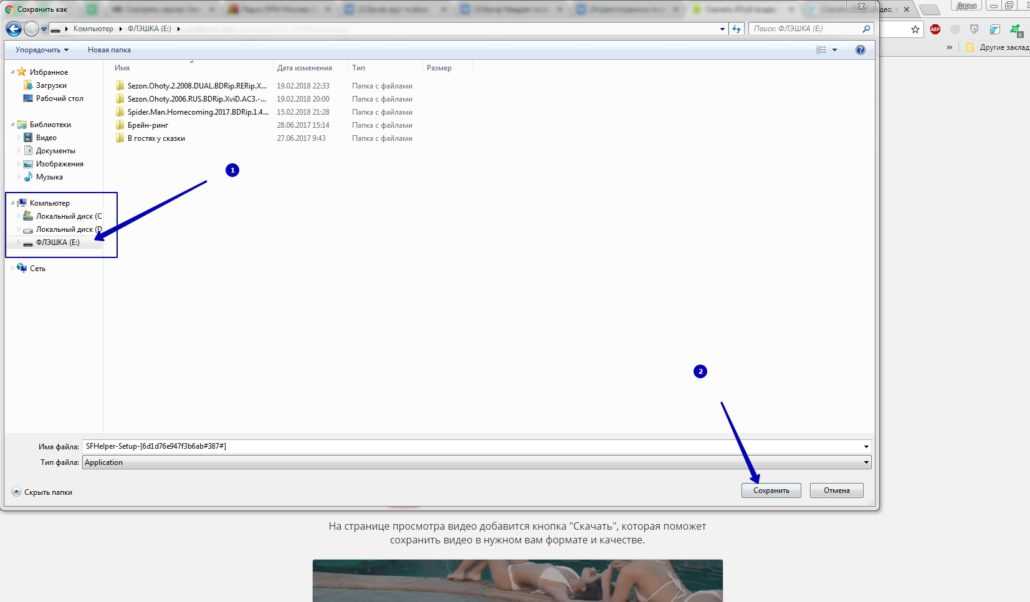 Сопоставление названия вашего видео с ответом на вопрос помогает YouTube предоставлять лучшие результаты для пользователей, выполняющих поиск.
Сопоставление названия вашего видео с ответом на вопрос помогает YouTube предоставлять лучшие результаты для пользователей, выполняющих поиск.