Чистка реестра Windows 10 – правила и особенности
В реестре содержится информация о работе программ и всевозможных процессах, протекающих внутри системы. Когда этих данных становится слишком много, система начинает работать медленнее. Чтобы решить проблему, следует регулярно выполнять очистку реестра данных. Подробнее о том, как именно проводится чистка реестра Windows 10 вручную и при помощи сторонних программ, можно узнать, ознакомившись с информацией ниже.
Содержание статьи
- Что такое реестр и чем он засоряется?
- Стоит ли чистить реестр?
- Как создать резервную копию реестра?
- Как очистить реестр
- C помощью программ
- CCleaner
- Auslogic Registry Cleaner
- Advanced System Care
- Вручную
- Как проверить реестр на наличие ошибок и исправить их?
- Комментарии пользователей
Что такое реестр и чем он засоряется?
Чтобы операционная система обрабатывала запросы пользователя быстрее, а приложения лучше функционировали, в Windows встроена определенная база данных. В ней содержится информация об установленных параметрах ПО, текущих настройках компьютера, подключенных к системе внешних устройствах.
В ней содержится информация об установленных параметрах ПО, текущих настройках компьютера, подключенных к системе внешних устройствах.
Все эти данные и носят название «Системный реестр». Он функционирует на протяжении всего времени работы устройства. Любое действие, совершенное системой или пользователем, приводит к его изменению. Со временем в реестре появляется множество файлов, которые более не требуются:
- информация об удаленных программах и приложениях;
- записи об удаленных вирусах;
- бесполезные расширения;
- данные о прошлых системных ошибках, которые в настоящий момент уже не актуальны.
Для информации! Скопление реестровых файлов – часть работы операционной системы Windows, потому как пользователь постоянно с ней взаимодействует, посещая интернет-ресурсы, а также пользуясь приложениями и программами.
Стоит ли чистить реестр?
Масса скопленных ненужных данных в системном реестре провоцирует программные сбои. Все чаще приложения, которые до недавних пор демонстрировали стабильную работу, начинают выдавать ошибки. Чистка реестра необходима, поскольку позволяет существенно повысить производительность ОС, избежав системных сбоев и ошибок.
Все чаще приложения, которые до недавних пор демонстрировали стабильную работу, начинают выдавать ошибки. Чистка реестра необходима, поскольку позволяет существенно повысить производительность ОС, избежав системных сбоев и ошибок.
Совет: часто бывает, что при повторной установке приложения возникает ошибка, поскольку часть данных о нем уже хранится в реестре. Своевременное удаление «мусорных» файлов позволит справиться с этой проблемой.
Как создать резервную копию реестра?
Резервная копия реестра потребуется, если после его чистки возникнут проблемы и потребуется возобновить данные. Для резервного копирования нужно последовательно выполнить всего несколько действий:
- Начать следует с запуска основной системной поисковой строки (как правило, она находится рядом с меню «Пуск» и представлена значком в виде лупы).
- В строке поиска пишется слово «Выполнить». Нужно кликнуть по соответствующему значку, который появится на экране после ввода запроса.

- Далее нужно в поисковой строке «Отрыть» ввести команду «regedit» и нажать «ОК».
- Затем нужно перейти в раздел «File», находящийся в правом верхнем углу окна «Registry Editor».
- Далее следует перейти в раздел «Export».
- Выбирается место сохранения резервной копии.
Важно! Рекомендуется в качестве места для резервного копирования данных реестра выбрать внешний твердотельный накопитель (например, флешку). Разумно поступить так, поскольку есть риск, что работа системы будет нарушена и доступа к файлам внутреннего жесткого диска не будет.
Выполнять резервное копирование можно так, а можно и несколько другими методами в процессе чистки реестра. Далее альтернативные способы сохранения данных реестра будут рассмотрены. В целом, смысл действий останется тот же, но порядок будет немного иной.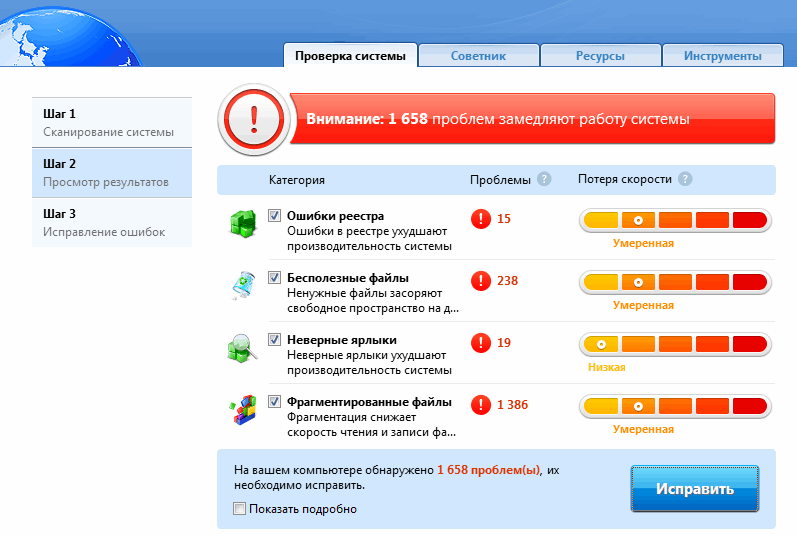 Как именно действовать – индивидуальный выбор пользователя.
Как именно действовать – индивидуальный выбор пользователя.
Как очистить реестр
Почистить реестр от ненужных файлов можно двумя способами – воспользовавшись одной из сторонних программ или вручную. Каждый метод имеет смысл рассмотреть подробнее.
C помощью программ
Пытаясь найти хорошее приложение для чистки реестра, пользователи часто вводят в поисковую строку браузера запросы по типу «чистка реестра Windows 10 программы» или «скачать чистка реестра Windows 10».
В итоге они наталкиваются на ряд некачественных программ, в некоторых из которых еще и могут присутствовать вирусы. Ниже представлен перечень лучших приложений для чистки реестра:
CCleanerОдна из наиболее популярных и востребованных программ, функционал которой позволяет быстро и эффективно производить чистку реестра. Скачать CCleaner можно с официального сайта компании. Есть пробная версия утилиты и профессиональная. Первую можно загрузить абсолютно бесплатно. Правда, ее функционал будет ограничен.
Загрузив и установив утилиту, ее нужно запустить. Дальнейшие действия таковы:
- Запустив утилиту, нужно перейти в раздел «Реестр».
- В блоке «Целостность реестра» напротив всех пунктов должна стоять галочка.
- Запускается проверка системы посредством нажатия по плашке «Поиск проблем».
- Когда сканирование системы подойдет к концу, необходимо кликнуть по плашке «Исправить».
- Если ранее не была создана резервная копия реестра, ее можно создать на этом этапе, нажав «Да».
- Выбирается папка, в которую будут сохранены все данные. После следует кликнуть по «Сохранить».
- Ошибок, как правило, довольно много. Разбираться с каждой нецелесообразно.
 Проще просто кликнуть по «Исправить отмеченные».
Проще просто кликнуть по «Исправить отмеченные».
Через некоторое время программа выполнит очистку реестра. Скорость ее работы напрямую зависит от производительности компьютера.
Auslogic Registry CleanerAuslogic Registry Cleaner позволяет пользователю выполнить глубокое сканирование данных реестра и удаление «мусорных» файлов. Процесс проверки длится несколько дольше, чем у CCleaner, зато и результат окажется лучше. Скачать данный чистильщик можно абсолютно бесплатно с официального сайта компании.
Advanced System Care
Advanced System Care – это еще одно средство для эффективной очистки реестра. Утилита функционирует полностью в автоматическом режиме. Все, что требуется от пользователя, это нажать на кнопку «Scan» и ожидать, пока программа выполнит всю работу. Скачать программу можно с официального интернет-ресурса.
Во всех перечисленных программах выполняется чистка реестра Windows 10 на русском языке.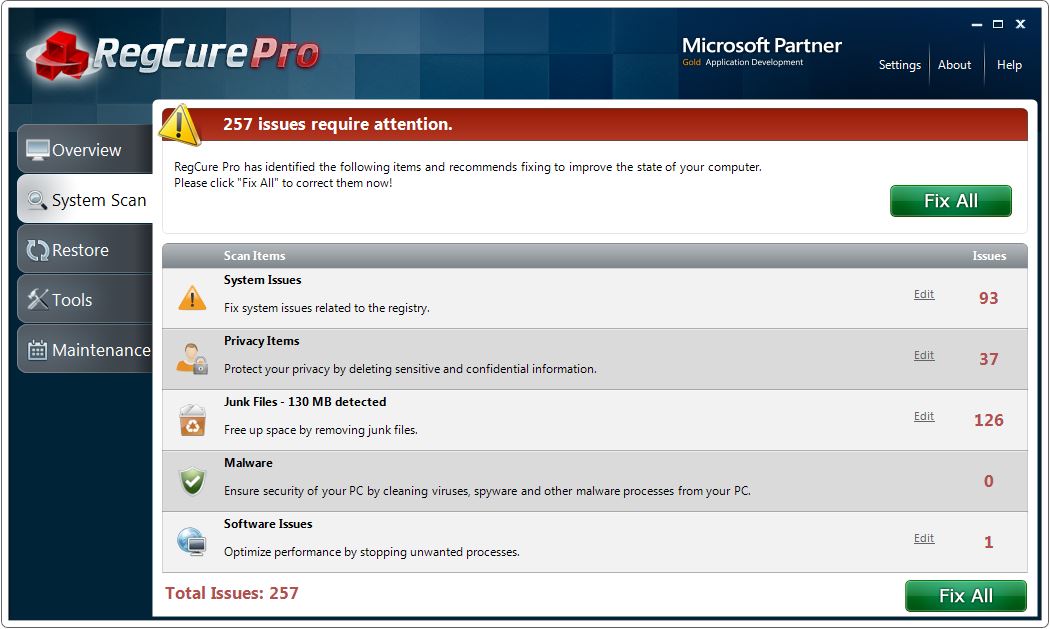 Поэтому пользователям, не владеющим английским, беспокоиться не о чем.
Поэтому пользователям, не владеющим английским, беспокоиться не о чем.
Важно! Выполнять загрузку программ следует исключительно с официальных ресурсов. В противном случае есть высокий риск того, что вместе с приложением будут загружены вирусные программы, способные нанести существенный вред пользователю, украв его персональные данные или нарушив работу ОС.
Вручную
Чтобы чистка реестра Windows 10 бесплатно была проведена, можно также всю работу выполнить вручную. Для этого потребуется последовательно выполнить несколько действий:
- В меню нужно кликнуть по поисковой строке, введя запрос «Командная строка». Также можно одновременно нажать 2 клавиши – «Win» и «R», ввести команду «cmd» и нажать «ОК».
- В редакторе нужно ввести «regedit» и нажать «Enter».
- Далее нужно разрешить редактору реестра вносить изменения в систему, нажав «Да».
- Запустив реестр, нужно сделать резервную копию данных.
 Порядок сохранения данных рассматривался ранее.
Порядок сохранения данных рассматривался ранее.
- Откроется окно, в котором следует поставить «галочку» напротив «Весь реестр». Далее выбирается место, где будет сохранена резервная копия и нажимается кнопка «Сохранить».
- Теперь следует воспользоваться строкой адреса. В ней вводится «HKEY_CURRENT_USER» и нажимается кнопка «Enter». В открывшемся окне следует перейти в раздел «SoftWare».
- Нужно проверить, присутствуют ли разделы, которые ранее уже удалялись с компьютера. Все их нужно удалить вместе с содержимым.
- Для облегчения поиска составляющих программ, которые ранее удалялись из системы, можно воспользоваться внутренним поиском, запускаемым при использовании комбинации клавиш «Ctrl» и «F».
На этом все, выборочная чистка реестра завершена.
Как проверить реестр на наличие ошибок и исправить их?
Если имеются подозрения по поводу того, что в реестре есть ошибки, то необязательно прибегать к функционалу сторонних программ. Все можно сделать самостоятельно, следуя инструкции:
Все можно сделать самостоятельно, следуя инструкции:
- Для начала нужно запустить системную поисковую строку Windows и вписать в нее «Командная строка». Обычного запуска недостаточно, важно выполнить его от имени администратора. Для этого следует правой кнопкой мыши кликнуть по значку и в открывшемся меню выбрать пункт «Запустить от имени администратора».
- Откроется командная строка. Следует напечатать команду «sfc /scannow» и нажать «Enter». Частая ошибка – между первыми тремя буквами и значком «Слэш» не ставится пробел.
- Когда команда запущена, сканирование системы будет осуществляться полностью в автоматическом режиме. Важно не прерывать процесс до его окончания.
Когда процесс сканирования системы будет завершен, пользователь увидит, присутствуют ли системные ошибки.
Программисты рекомендуют проводить чистку реестра хотя бы раз в 1–2 месяца. Так получится сохранить скорость работы компьютера, освобождая его от ненужных файлов. Следует не забывать перед проведением чистки реестра делать резервную копию данных одним из указанных в статье методов. Иначе может получить так, что реестр будет очищен от «мусорных» файлов, но вместе с ними будут удалены и важные системные.
Так получится сохранить скорость работы компьютера, освобождая его от ненужных файлов. Следует не забывать перед проведением чистки реестра делать резервную копию данных одним из указанных в статье методов. Иначе может получить так, что реестр будет очищен от «мусорных» файлов, но вместе с ними будут удалены и важные системные.
Чистить реестр можно, на усмотрение пользователя, вручную или, воспользовавшись одной из программ, представленных в статье. В редких случаях антивирусы могут блокировать их загрузку – это нормально. Нужно лишь на время отключить антивирусную программу, а после установки приложения снова включить ее.
Чистка реестра, чистка реестра Ccleaner | Nejalko.ru
Здравствуйте, друзья! Сегодня Nejalko.ru поможет провести весьма важное мероприятие — чистку реестра. Мы рассмотрим чистку реестра с помощью Ccleaner, также упомянем об альтернативных вариантах программ очистки реестра. Давайте разберемся, для чего вообще может понадобиться чистка реестра?
Давайте разберемся, для чего вообще может понадобиться чистка реестра?
Представьте себе, каждая установленная на Вашем компьютере программа, каждый драйвер, каждый кодек делает в системном реестре соответствующую запись, с помощью которой позже происходит каждодневная идентификация в операционной системе.
Так вот, чем больше у Вас установлено программ, игр, утилит, тем больше записей содержит реестр. Сам по себе данный факт не несет негатива/позитива, но удаляя ненужную программу, игру, Вы вряд ли задумываетесь, что стало с записью данной программы в реестр! А что с ней может стать? В идеале запись должна быть стерта при удалении самой программы из системы, но в подавляющем большинстве случаев этого не происходит или происходит некорректно (именно поэтому остатки Microsoft Word из реестра мы удаляли вручную). Кроме того многие программы при установке создают резервные копии своих же файлов, различные временные директории, эти временные файлы, папки могут остаться после деинсталляции программы по многим причинам из-за чего повысится фрагментация диска (о фрагментации и дефрагментации читайте тут), количество бесполезного мусора в операционной системе.
Ошибки при удалении временных файлов программ могут возникать как по вине пользователей, производителей ПО, так и по форс-мажорным обстоятельствам, например «мигания» электропитания, неожиданный BSOD, конфликт ПО.
Уж простите, не знаю, кто во всем этом виноват, но последствия засорения реестра ощутите именно Вы. Проявиться они могут через замедление работы Windows, программных приложений, через ошибки работы системы, а самое худшее, что со временем это приведет к «падению» операционной системы, скорее всего без возможности восстановления. Поэтому гораздо проще, эффективнее действовать на упреждение, то есть очищать ненужные записи реестра сразу после удаления ненужной программы.
Делать это несложно, быстро, поэтому не поленитесь потратить несколько минут на знакомство с материалом статьи.
Отдельный разговор — это системная «мусорка», то есть корзина. Дело в том, что удаляя любой файл с жесткого диска обычным способом (клавиша Del, строка «удалить» контекстного меню) Вы помещаете этот файл в корзину, откуда его можно удалить уже безвозвратно, но почему-то многие этим пренебрегают, а кто-то вовсе не знает про необходимость данного действия.
Удалить файлы из корзины можно нажав ПКМ (что такое ПКМ можно прочитать в нашем глоссарии) по значку самой корзины и выбрав строку «очистить корзину». Если этого не делать, то системный раздел жесткого диска (тот, где установлена Windows) очень быстро превратится в помойку и на нем не останется свободного пространства, жизненно необходимого для нормального функционирования системы.
Судите сами, иногда мне приносят на ремонт компьютеры с логическим системным разделом размером 50 Гб, из них 1-7Гб занимает чистая Windows, а 5-10 иногда занимает мусор внутри корзины.
Стоит упомянуть также про кэш-память интернет-браузеров. Это собственное пространство (память браузера), куда сохраняется информация о посещенных Вами страницах. Сохраняется она там для ускорения будущих загрузок этих же страниц, но сколько страниц в день мы посещаем по поиску или случайно, без возвратов к ним в будущем? Я думаю немало, так вот, все эти сохраненные копии страниц остаются именно в кэш-памяти Вашего браузера и не слабо замедляют его работу, также как работу системы в целом.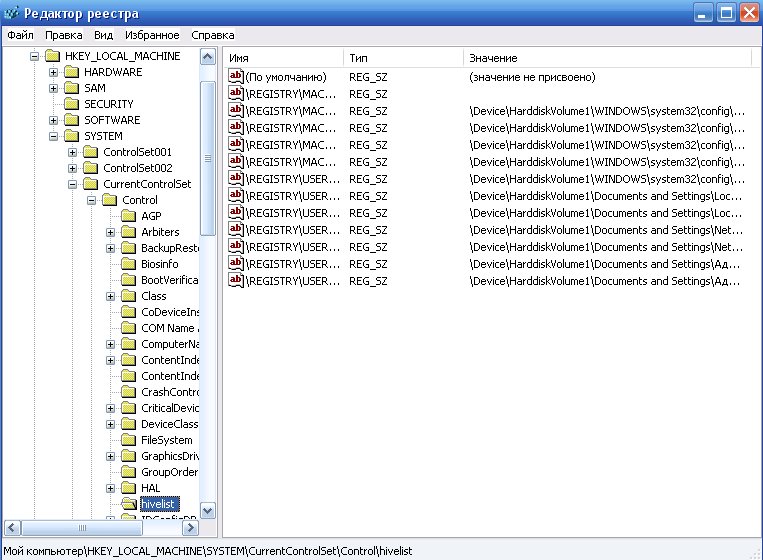
Делается это через сам браузер, например в Opera (о закладках Opera мы упоминали в данной статье) путь следующий «Настройки — Удалить личные данные. В окне «Удаление личных данных» нажимаем кнопку «Детальная настройка», в открывшемся списке убираем все галочки, кроме «Очистить кэш», затем нажимаем кнопку «Удалить». Все кэш Opera очищен. Если используете несколько браузеров, то нужно чистить кэш каждого, а можно чистить программой Ccleaner.
Знакомство и работа с Ccleaner
Теперь приступим к чистке реестра Ccleaner. Если не знаете, что такое Ccleaner, то могу сказать лишь одно — это быстрая, легкая утилита именно для чистки реестра, удаления временных файлов. Кроме того в ней есть возможность управления автозагрузкой, восстановлением системы и некоторые другие функции. Почему я выбрал именно Ccleaner? Я осведомлен насчет многих тестов на тему «что лучше», но использую именно Ccleaner из-за высокой скорости работы и «щадящего» режима очистки реестра, то есть вероятность возникновения неполадок с этой программой минимальна.
При запуске программы Вы увидите такое окно:
в котором, кстати, под версией программы, указана информация о конфигурации Вашего компьютера (может пригодиться, новой конфигурации). Слева расположено основное меню, давайте пройдемся по его пунктам с пояснениями, а пробовать программу в работе будем по ходу.
1) Очистка
Данный пункт предоставляет возможность удаления временных файлов системы, браузеров, программ, корзины, утилит, приложений и т.д. Вы можете отметить галочками те пункты, которые нужно почистить. Обратите внимание на браузеры. Рекомендую внимательно отнестись к очистке файлов «Cookie», так как их удаление сотрет сохраненные в браузерах пароли и логины от сайтов, если такие имеются.
Давайте остановимся на пунктах очистки браузеров, так как для всех браузеров названия пунктов одинаковы и, поняв принцип, Вы легко очистите все:
- Временные файлы браузера — тот самый© кэш браузера.

- Журнал посещений — думаю, понятно — это сохраненный список всех посещенных сайтов.
- Файлы Cookie — о них я писал выше, если Вас не затруднит заново вводить логин и пароль к какому-либо сайту, то их можно удалить. В пункте «Настройки» Вы можете определить файлы Cookie, которые будут удалены / сохранены.
- Список введенных адресов. Нам он помогает, например, когда набираем в адресной строке браузера первые буквы адреса сайта, а браузер сам добавляет недостающие буквы, если сайт уже был посещен ранее.
- Файлы Index.dat — удаляем
- Автозаполнение форм — подстановка введенных ранее данных в нужные формы, например форма авторизации на сайте. Не советую удалять. Аналогично пункт «Сохраненные пароли» — не стоит очищать.
После проведенных настроек нажимаем кнопку «Анализ», ждем несколько секунд — все, нам показаны файлы, которые следует удалить.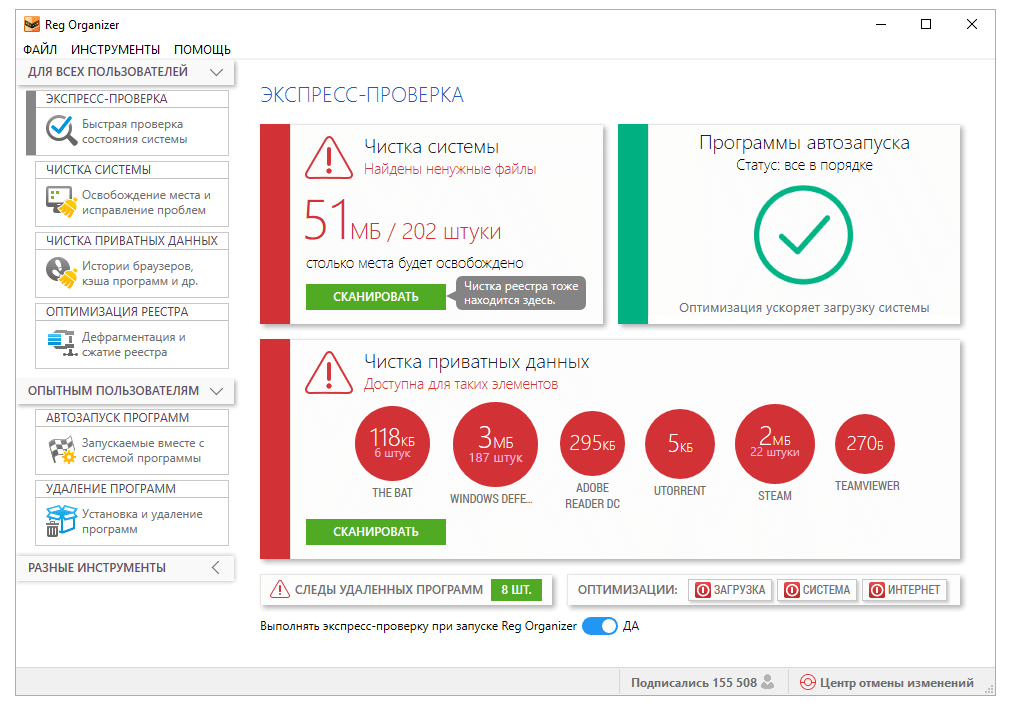 Файлы расписаны по категориям, кроме того указан их общий вес
Файлы расписаны по категориям, кроме того указан их общий вес
После завершения анализа Вам достаточно нажать кнопку «Очистка», программа почистит все временные файлы, пустые директории, системную корзину, в общем все то, что было указано перед анализом.
2) Реестр
Выбрав данный пункт, Вам останется лишь нажать внизу кнопку «Поиск проблем», по завершению поиска Вам покажут список проблем реестра, предоставив возможность снимать / добавлять отметку для конкретных проблем, после внимательного изучения результатов нажимайте кнопку «Исправить…».
Сразу же выскочит окно, предлагающее сохранить резервную копию реестра, советую использовать данную возможность, если что-то пойдет не так — всегда можно будет восстановить реестр простым кликом по данной копии. После сохранения резервной копии реестра появится окно с подробным описанием проблемы реестра и возможностью исправить текущую проблему, исправить все найденные отмеченные проблемы или закрыть окно.
После проведенных изменений можно закрывать программу, чтобы проверить результаты.
3) Сервис
С помощью данного пункта можно удалять программы, управлять списком автозагрузки, восстановления системы, а также полным стиранием диска. Данным пунктом я пользуюсь крайне редко, предпочитая только удалять через него программы.
4) Настройки
Да, именно тут можно производить настройки программы Ccleaner. Пробежавшись по ним, Вы сами все легко поймете, да и нет там чего-то жизненно важного, программа устраивает большинство пользователей при дефолтных настройках (то есть по умолчанию).
Насчет ручной очистки реестра — я уверен, что «овчинка не стоит выделки». Вам придется проделать колоссальный объем работы, а гарантию отсутствия ошибок не даст никто, увы. Если же Вы легко можете за пол часа провести полную чистку реестра, то снимаю перед Вами шляпу.
Недалеко от начала статьи я упомянул об альтернативных программах чистки реестра, так вот, достойных программ на самом деле хватает, например, платное решение jv16 PowerTools 2011 — отличная утилита, но все же платная, аналогично Reg Organizer. Из бесплатных — Vit Registry Fix Free, TweakNow RegCleaner, Hard’n’Soft. Чем пользоваться решать конечно Вам, но я свой выбор остановил на безопасном, быстром, простом «очистителе реестров» Ccleaner.
Из бесплатных — Vit Registry Fix Free, TweakNow RegCleaner, Hard’n’Soft. Чем пользоваться решать конечно Вам, но я свой выбор остановил на безопасном, быстром, простом «очистителе реестров» Ccleaner.
Надеюсь, с помощью Ccleaner система и реестр Вашего компьютера станут намного чище и быстрее!
Поделиться в соцсетях
Очиститель реестра | Исправить сломанные элементы реестра
Очистка
Сообщения об ошибках, частые сбои, низкая производительность? Вам нужен очиститель реестра. AVG TuneUp, в состав которого входит одно из лучших средств очистки реестра на рынке, легко и быстро исправит поврежденные элементы реестра. Загрузите его сегодня, чтобы восстановить реестр и оптимизировать весь ПК.
Что может AVG TuneUp? Давайте поговорим о числах
AVG TuneUp — это мощный набор инструментов для очистки, который оптимизирует вашу машину сверху донизу. Наши лабораторные тесты обнаружили:
• Запуск на 79% быстрее: Благодаря большему свободному пространству и ресурсам, таким как ОЗУ и ЦП, ваш компьютер будет загружаться быстрее, чем когда-либо.
 Больше не нужно ждать, чтобы поработать… или поиграть!
Больше не нужно ждать, чтобы поработать… или поиграть!• Повышение производительности на 30%: Меньше мусора на вашем ПК означает, что он может работать лучше и быстрее. А наша запатентованная функция спящего режима позволяет переводить ресурсоемкие приложения в спящий режим, чтобы у вас оставалось больше места для того, что вам действительно нужно.
• Очищено 71 ГБ: AVG TuneUp не только удаляет ненужные элементы реестра, но и очищает ненужные файлы, оставшиеся от ваших приложений, браузеров и самой Windows, освобождая гигабайты места.
* Результаты нашей лаборатории являются ориентировочными. Ваши результаты могут отличаться.
Полностью очистите свой компьютер
Очистите реестр, жесткий диск, браузер и многое другое с помощью нашего универсального инструмента очистки. Вынесите цифровые мусорные баки и исправьте критические ошибки с помощью революционной запатентованной технологии AVG TuneUp.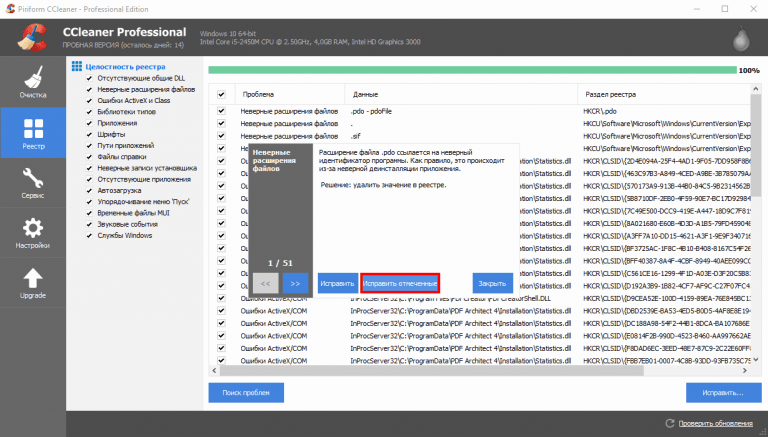
Боретесь с ошибками и сбоями?
AVG TuneUp восстановит ваш реестр и устранит десятки других проблем, повысив вашу производительность по всем направлениям.
Недостаточно места?
Помимо очистки реестра, мы также удалим ненужные файлы, нежелательные приложения и старые файлы кеша, чтобы освободить гигабайты места.
Требуется обслуживание ПК?
Наша функция автоматического обслуживания будет регулярно очищать и ускорять работу вашего ПК, и вам даже не придется пошевелить пальцем.
Улучшите производительность вашего Mac и Android
Любое устройство, которое вы регулярно используете, засоряется ненужными данными, ненужными программами и неоптимальными настройками.
AVG TuneUp для Mac очищает, оптимизирует и наводит порядок на компьютере Apple. Откройте для себя массу дополнительного места и наслаждайтесь более легким и быстрым Mac.
AVG Cleaner для Android позволяет максимально эффективно использовать возможности телефона.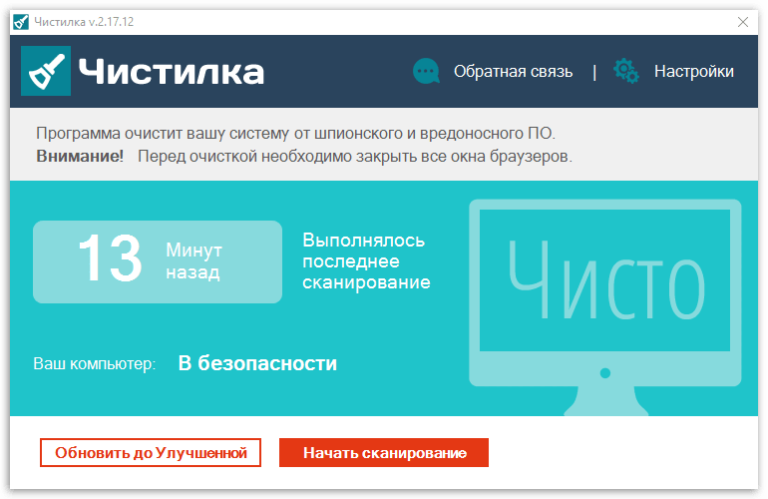 Наслаждайтесь большим пространством, скоростью и временем автономной работы вашего телефона или планшета Android.
Наслаждайтесь большим пространством, скоростью и временем автономной работы вашего телефона или планшета Android.
Восстановите реестр уже сегодня с помощью AVG TuneUp
Оставьте ошибки, сбои и зависания в прошлом. Загрузите AVG TuneUp, чтобы исправить поврежденные элементы реестра и восстановить реестр. Мало того, вы получите полный набор функций очистки и оптимизации. По ту сторону этой кнопки вас ждет более чистый и быстрый ПК.
Часто задаваемые вопросы
Зачем исправлять поврежденные элементы реестра?
Исправление поврежденных элементов реестра и удаление ненужных элементов, таких как файлы, оставшиеся от удаленного программного обеспечения, недействительные записи запуска и мертвые ярлыки, предотвратит сообщения об ошибках и сбои. Восстановленный реестр означает более стабильный ПК. А удаление ненужных файлов освобождает дополнительное пространство, которое можно использовать для более важных файлов и другой работы.
Как очистить и исправить реестр Windows?
Исправление реестра Windows может быть довольно сложным.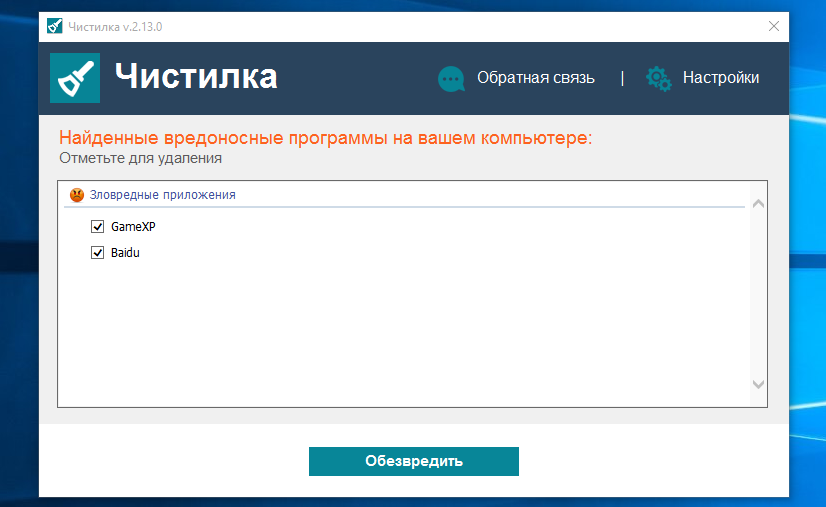 Мы не рекомендуем возиться с реестром, если вы не знаете, что делаете. Вот почему наша команда опытных инженеров по производительности создала специальный инструмент для восстановления реестра. AVG TuneUp полностью восстановит ваш реестр, удалит ненужные оставшиеся записи реестра и обеспечит постоянное автоматическое обслуживание, чтобы вам больше никогда не приходилось сталкиваться с проблемами реестра.
Мы не рекомендуем возиться с реестром, если вы не знаете, что делаете. Вот почему наша команда опытных инженеров по производительности создала специальный инструмент для восстановления реестра. AVG TuneUp полностью восстановит ваш реестр, удалит ненужные оставшиеся записи реестра и обеспечит постоянное автоматическое обслуживание, чтобы вам больше никогда не приходилось сталкиваться с проблемами реестра.
Безопасно ли использовать средство очистки реестра AVG?
Конечно! AVG TuneUp был разработан экспертами для безопасного восстановления вашего реестра. Он удалит ненужные элементы реестра и выполнит ремонт, сохраняя при этом все, что вам нужно, в целости и сохранности.
Системные требования
Определение средства очистки реестра | ПКМаг
Утилита, которая сканирует реестр Windows и ищет устаревшие и недействительные записи. Приложения часто создают записи реестра для временных данных и указателей на другие файлы, но никогда не удаляют их. Кроме того, если папки удаляются пользователем вручную, записи реестра могут указывать на несуществующие файлы. Очиститель реестра может быть частью пакета системных утилит или отдельной программы.
Очиститель реестра может быть частью пакета системных утилит или отдельной программы.
Результаты сканирования реестра RegSupreme от Macecraft Software (www.macecraft.com) обнаружил 86 проблем при сканировании реестра. На этом этапе пользователь может «Выбрать все» или щелкнуть определенные записи для исправления. Прежде чем вносить какие-либо исправления, что обычно означает удаление записи, программа создает резервную копию, чтобы при необходимости можно было восстановить предыдущее состояние.
Реклама
Истории PCMag, которые вам понравятся
{X-html заменен}
Выбор редакции
ЭТО ОПРЕДЕЛЕНИЕ ПРЕДНАЗНАЧЕНО ТОЛЬКО ДЛЯ ЛИЧНОГО ИСПОЛЬЗОВАНИЯ. Любое другое воспроизведение требует разрешения.Copyright © 1981-2023. The Computer Language(Opens in a new window) Co Inc. Все права защищены.
Информационные бюллетени PCMag
Информационные бюллетени PCMag
Наши лучшие истории в папке «Входящие»
Следите за новостями PCMag
- Фейсбук (Открывается в новом окне)
- Твиттер (Откроется в новом окне)
- Флипборд (Открывается в новом окне)
- Гугл (откроется в новом окне)
- Инстаграм (откроется в новом окне)
- Pinterest (Открывается в новом окне)
PCMag. com является ведущим авторитетом в области технологий, предоставляющим независимые лабораторные обзоры новейших продуктов и услуг. Наш экспертный отраслевой анализ и практические решения помогут вам принимать более обоснованные решения о покупке и получать больше от технологий.
com является ведущим авторитетом в области технологий, предоставляющим независимые лабораторные обзоры новейших продуктов и услуг. Наш экспертный отраслевой анализ и практические решения помогут вам принимать более обоснованные решения о покупке и получать больше от технологий.
Как мы тестируем Редакционные принципы
- (Открывается в новом окне) Логотип Зиффмедиа
- (Открывается в новом окне) Логотип Аскмен
- (Открывается в новом окне) Логотип Экстримтек
- (Открывается в новом окне) Логотип ИНГ
- (Открывается в новом окне) Логотип Mashable
- (Открывается в новом окне) Предлагает логотип
- (Открывается в новом окне) Логотип RetailMeNot
- (Открывается в новом окне) Логотип Speedtest
- (Открывается в новом окне) Логотип Спайсворкс
(Открывается в новом окне)
PCMag поддерживает Group Black и ее миссию по увеличению разнообразия голосов в СМИ и владельцев СМИ.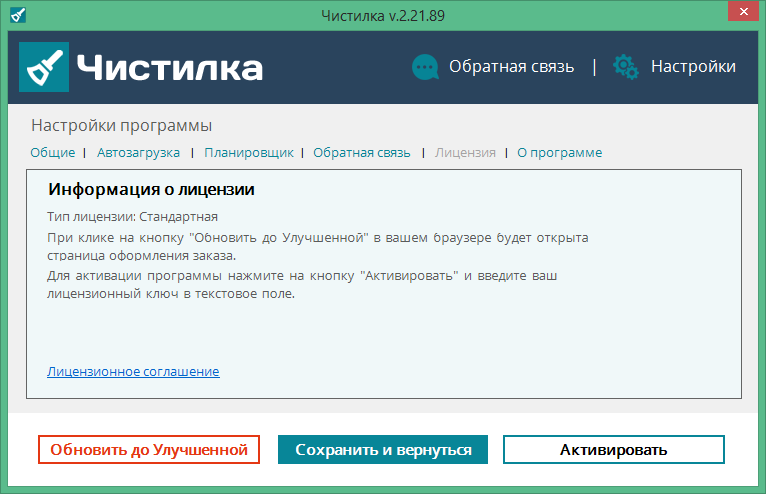


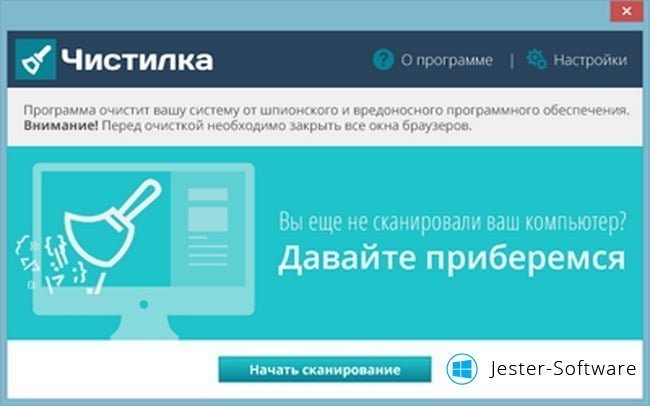
 Проще просто кликнуть по «Исправить отмеченные».
Проще просто кликнуть по «Исправить отмеченные». Порядок сохранения данных рассматривался ранее.
Порядок сохранения данных рассматривался ранее.
 Больше не нужно ждать, чтобы поработать… или поиграть!
Больше не нужно ждать, чтобы поработать… или поиграть!