Как перенести данные со старого iPhone на новый?
Привет, ЯбкоДрузья! Поскольку недавно корпорация из Купертино представила нам свежие флагманские смартфоны iPhone 14, iPhone 14 Pro и iPhone 14 Pro Max — стоит подготовиться и вспомнить, как именно перебросить информацию со старого Айфона на новый.
Экспорт пользовательской информации — важная составляющая покупки нового смартфона Apple. Ранее это можно было сделать исключительно с применением iTunes. Сейчас доступно ещё 2 проверенных метода.
Как провести экспорт данных на новый iPhone
Всё начинается с подготовки. Сперва проведите резервное копирование файлов. Так удастся сохранить личную информацию, если что-то пойдет не так. Проверьте состояние Apple ID.
Восстановите пароль, если забыли его. Если к телефону присоединялись смарт-часы, сопряжение нужно разорвать.
Это позволит системе запустить процесс резервного копирования. Результатом можно воспользоваться при запуске нового смартфона Apple. Затем воспользуйтесь одним из методов, представленных ниже:
- Функция «Быстрое начало».
 Она доступна всем пользователям с операционной системой iOS 11 и выше. Экспорт пройдёт автоматически.
Она доступна всем пользователям с операционной системой iOS 11 и выше. Экспорт пройдёт автоматически. - Резервное копирование iCloud. Позволяет в несколько мгновений перенести пользовательскую информацию, включая сообщения, фотографии и видео, календарь и пр. Пригодится, когда в хранилище хватит места для всех файлов.
- Приложения iTunes или Finder. Принцип такой же, как в предыдущем варианте. Позволяют провести резервное копирование.
Функция «Быстрое начало»
Технологию внедрили не так давно, но она крайне полезна. Достаточно включить новый iPhone, следовать подсказкам от системы, пока не высветится окно «Перенос данных». Затем нужно нажать кнопку «Перенос с iPhone».
Система проверит возможность использования функции. Поднесите оба телефона ближе друг к другу. Если всё хорошо, на новом смартфоне появится соответствующее оповещение, а на старом — движущийся шарик.
Его нужно отсканировать с помощью встроенной основной камеры.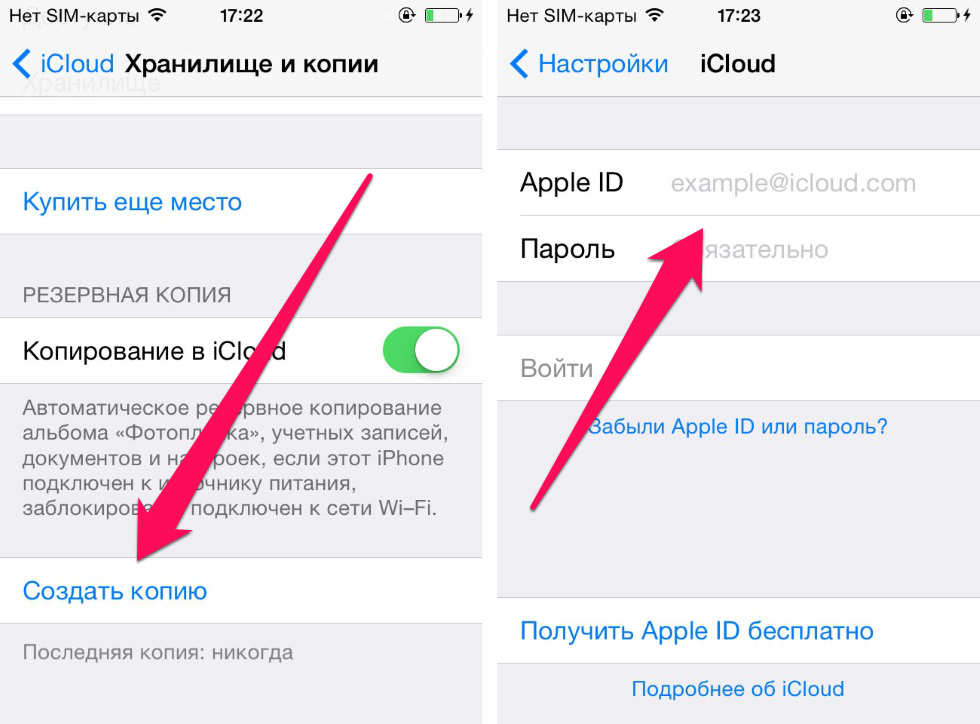 Остается ввести данные для авторизации в Apple ID. Функция автоматически запустит экспорт данных.
Остается ввести данные для авторизации в Apple ID. Функция автоматически запустит экспорт данных.
Важно: перезапускать смартфон нельзя, чтобы не останавливать процесс. Иначе придётся начинать сначала. Исходя из объема пользовательских данных, копирование продлится от 10 до 80 минут.
Резервная копия iCloud
Поскольку место в хранилище ограничено, стоит убедиться, что резервное копирование вообще происходило. Для этого запустите «Настройки». Ищите меню «Apple ID» → «iCloud».
Пролистайте страницу в самый низ. Там нужно найти опцию «Резервная копия в iCloud».
На открывшейся странице появится информация о том, когда в последний раз выполнялось резервное копирование данных. Копию можно создать самостоятельно, если функция была деактивирована.
Важный момент: если нужно сохранить всю информацию, переключатели возле каждого приложения должны светиться зеленым.
Теперь остается включить новый смартфон Apple. Кнопку «Настроить iPhone как новый» достаточно заменить на «Восстановить из копии iCloud». Снова придется залогиниться в Apple ID.
Снова придется залогиниться в Apple ID.
Преимущество этого метода в том, что спустя 5-10 минут новым телефоном можно пользоваться. Пользовательская информация будет постепенно переноситься.
Приложения iTunes или Finder
Прибегать к представленным инструментам стоит, если резервная копия слишком большая, следовательно, не хватает места в iCloud. Или когда нет возможности активировать функцию «Быстрое начало». Для этого:
- Присоедините старый iPhone к ПК, используя USB и откройте одно из приложений.
- Найдите меню «Создать резервную копию сейчас». Начнётся копирование, которое занимает несколько часов. Важно проследить, чтобы ПК не отключился.
- Как только копия создана, можно подключать новый iPhone. Умный iTunes сам предложит настроить его. Или можно выбрать в меню приложения пункт «Настроить с помощью iTunes».
Возможно, придется обновить операционную систему до последней версии. Приложение оповестит об этом при необходимости.
Перенос данных со старого iPhone на новый
iMazing
Загрузка Загрузка Купить
Перенос приложений и данных со старого iPhone или iPad на новый — полностью или выборочно. Миграция данных с надежной защитой и гибкой настройкой параметров. Без iTunes и iCloud.
Миграция данных с надежной защитой и гибкой настройкой параметров. Без iTunes и iCloud.
Загрузка Загрузка Купить
iOS 16
Резервные копии Сообщения WhatsApp Фото Музыка Рингтоны Книги Safari Телефон Контакты Календари Прочие данные Программы Быстрый перенос Файловая система Перенос данных Извлечение данных Управление iOS Контролируемый режим Configurator Profile Editor
Настройка нового iPhone
iMazing справится даже там, где другие программы отказываются работать. Специальный программный ассистент поможет пошагово скопировать данные на новое устройство — это просто и безопасно.
1. Подключите устройства
Подключите оба устройства Apple к компьютеру через USB.
2. Запустите iMazing
Запустите ассистент миграции данных.
3. Готово
Дождитесь, пока iMazing скопирует данные.
Переезд налегке
Пора расхламляться! iMazing дает возможность гибко настраивать параметры миграции данных и выбирать, какие данные и программы нужно забрать на новый iPhone или iPad.
- Фотографии и видео из программы «Фото».
- Сообщения, история вызовов и автоответчик iPhone.
- Данные программ (сохраненные уровни в играх, документы, чаты и т. п.).
- Контакты, календари, заметки, голосовые записи и закладки Safari.
- Данные с Apple Watch, информация из программы «Здоровье» и данные HomeKit.
Расширенные функции
Дополнительные функции iMazing предоставляют продвинутым пользователям и администраторам еще больше возможностей по настройке устройств iOS. Создавайте редактируемые «шаблонные» резервные копии и разворачивайте их на нескольких устройствах iOS одновременно. Добавляйте или удаляйте программы из этих шаблонов и конфигурируйте файлы, которые будут включены в каждое конкретное приложение.
Отзывы об
iMazing
iMazing iPhone Cloning.
— Robert Shurrer
I successfully cloned my old iPhone to my new iPhone. It worked like charm and all my data have been transferred so I can just recommend this software to anybody wanting to manage their iPhone easily without iTunes hassles.
Excellent software.
— Lora Westberg
iMazing has so many awesome features. It makes transferring data between my iPhone and my Mac fast and easy, as well as transferring data between iPhones. I am able to backup and manage multiple devices which makes it much simpler to manage my families files.
Fantastic!
— Aaron Scardina
I was attempting to move everything from one iPhone to another, and iTunes would not read my phone no matter what I tried. So I searched the web for solutions, trying different methods and crappy programs until I FINALLY stumbled upon iMazing. It’s beautiful. Works perfectly and allows me to manage MY files the way I want to.
Все отзывы пользователей…
Инструкции
How to browse and transfer iPhone files and folders? How to Transfer data from an iPhone, iPad, or iPod touch to another device?
Подробнее
Резервные копии Надежное хранение данных Сообщения Экспорт и распечатка WhatsApp Экспорт чатов WhatsApp Фото Копирование фотографий Музыка Удобный перенос музыки Рингтоны Звуки звонков и напоминаний Книги Перенос книг и PDF Safari История и закладки Телефон Вызовы и автоответчик Контакты Работа с адресной книгой Календари Доступ к календарям Прочие данные Заметки и голосовые записи Программы Управление программами Быстрый перенос …файлов в любую программу Файловая система Хранение и передача файлов Перенос данных …на новое устройство Извлечение данных Для экспертов и гиков Управление iOS Расширенные возможности Контролируемый режим Для устройств с iOS Configurator Подготовка и контроль Profile Editor Правка профилей конфигурации
Как быстро и легко перенести данные с Android на iPhone
June Wan/ZDNET Каждый год, когда на рынке появляется новый iPhone, потребители имеют возможность обновить его до последней и лучшей версии или сэкономить пару долларов, купив более старый но сейчас модель со скидкой.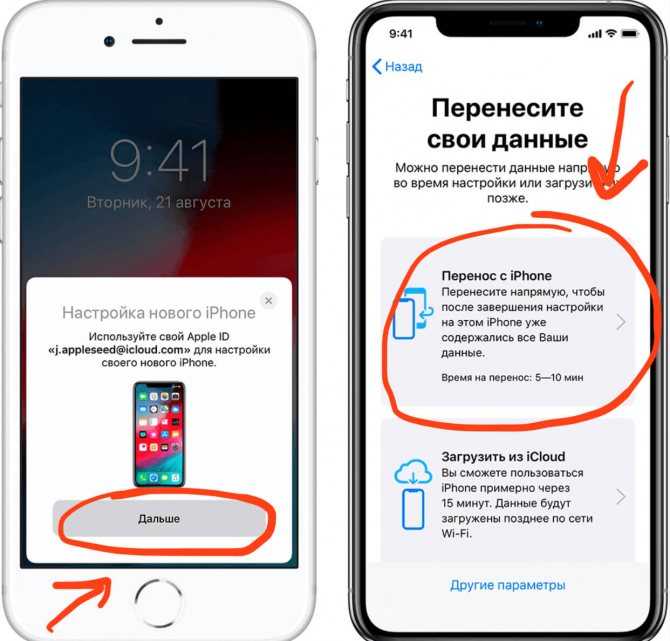 Так или иначе, бесчисленное количество пользователей Android переходят на iOS.
Так или иначе, бесчисленное количество пользователей Android переходят на iOS.
Тем не менее, существует несколько способов переноса фотографий, видео, текстовых сообщений и других данных за месяцы или годы с устройства Android на iPhone, но я считаю, что наиболее эффективным является следующий: безопасный и простой в использовании.
Также: Лучшие телефоны на данный момент
Я также принадлежу к меньшинству, которое постоянно меняет телефоны каждый месяц или два, что означает, что передача данных является второй натурой на данный момент, поэтому поверьте мне, когда я говорю это являются лучшими методами.
Как перенести данные с Android на iPhone
Прежде чем приступить к передаче каких-либо данных, рекомендуется сделать следующее:
- Зарядить не менее 75% : Чем выше, тем лучше. В зависимости от того, сколько данных вы передаете, ваш телефон может нагреваться и, следовательно, разряжать аккумулятор гораздо быстрее.

- Иметь стабильное соединение Wi-Fi : Мы будем передавать данные по беспроводной сети, а это значит, что для наиболее оптимальной передачи необходим сильный и статичный сигнал.
- Дважды проверьте объем данных, которые вы перемещаете : На вашем iPhone может быть недостаточно места для приема каждого файла. Если нет, то сейчас самое время упорядочить старые файлы на телефоне Android, выяснить, что оставить, что хранить на внешнем диске, а что очистить перед перемещением.
Способ 1. Перенос данных с помощью Move to iOS
Мой метод передачи файлов — собственная служба Apple Move to iOS. Оно будет предварительно загружено на ваш iPhone, поэтому все, что вам нужно сделать, это загрузить приложение Move to IOS на свое устройство Android через магазин Google Play.
Также: Вот как восстановить заводские настройки iPhone
Чтобы служба работала, вы должны находиться в Ассистент настройки iOS, который является стартовой страницей при первом включении нового iPhone.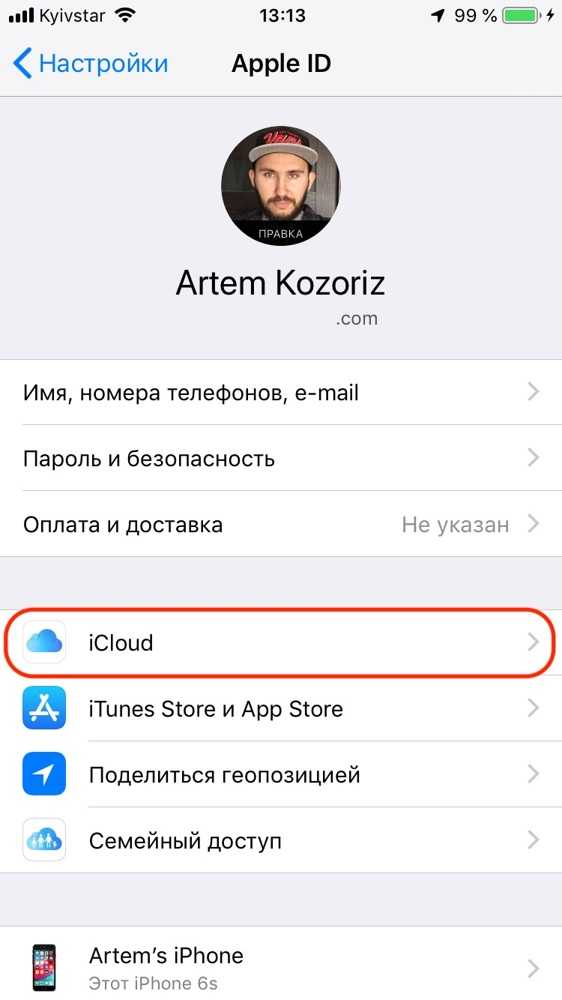 . Если вы уже настроили свой iPhone и можете получить доступ к домашнему экрану, вам придется сбросить его до заводских настроек, чтобы использовать функцию «Переместить на iOS».
. Если вы уже настроили свой iPhone и можете получить доступ к домашнему экрану, вам придется сбросить его до заводских настроек, чтобы использовать функцию «Переместить на iOS».
С помощью приложения «Перенос на iOS» iPhone сгенерирует одноразовый код для сопряжения.
June Wan/ZDNETСпособ 2. Перенос данных через учетную запись Google
Наконец, вы можете использовать Gmail для передачи данных через облако. Этот метод идеален, если есть какие-то дополнительные файлы, которые вы забыли переместить во время первого метода, или если вы уже настроили свой iPhone и не можете использовать «Переместить на iOS».
1. На телефоне Android откройте приложение «Настройки».
Найдите Google , коснитесь Backup и выберите, какие категории вы хотите синхронизировать между устройствами. Вы можете еще раз проверить, что именно копируется, развернув Учетная запись Google данные в списке Сведения о резервной копии . Дождитесь завершения синхронизации резервной копии.
Дождитесь завершения синхронизации резервной копии.
2. Переключитесь на свой iPhone
Откройте настройки iPhone > Почта > Аккаунты > Добавить аккаунт > и введите свои учетные данные Gmail. Данные из вашей учетной записи Google должны синхронизироваться с iPhone и автоматически начать импорт.
3. Еще одна полезная альтернатива
Вы также можете загружать файлы в папку Google Диска и скачивать их на свой iPhone.
Также: Как перезагрузить каждый когда-либо выпущенный iPhone
Часто задаваемые вопросы
Могу ли я использовать приложение «Перенос на iOS», даже если я уже настроил свой iPhone?
К сожалению, вы не можете использовать службу передачи файлов, если вы уже завершили работу с помощником по настройке iOS. Мой лучший совет — сделать резервную копию всего, что вы хотите сохранить на своем новом iPhone, восстановить заводские настройки iPhone, использовать службу «Перенос на iOS», а затем получить то, что было зарезервировано.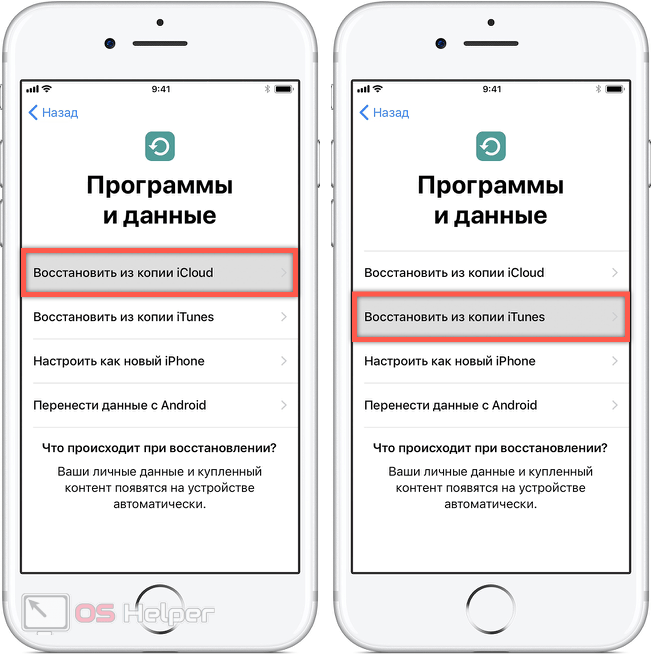 Опять же, просто убедитесь, что у вас достаточно места для хранения всего.
Опять же, просто убедитесь, что у вас достаточно места для хранения всего.
Какой самый быстрый способ передачи данных с Android на iPhone?
Служба переноса на iOS от Apple — это самая удобная и эффективная служба переноса, которую я использовал, особенно когда я все еще прохожу начальный этап настройки. В противном случае вы также можете использовать настольные программы, такие как AnyTrans, подключить оба телефона к компьютеру и перемещать файлы локально. Однако я, как правило, против использования непатентованного программного обеспечения при перемещении личной информации, поэтому в целях безопасности я бы придерживался двух описанных выше методов.
Могу ли я перенести данные с Android на iPhone после настройки?
Конечно. Лучший способ — создать резервную копию любой информации, которую вы хотите перенести в Gmail или Google Диск, а затем загрузить ее со своего iPhone. Это требует больше ручной работы, но это здорово, если вы хотите переместить только определенные файлы, а не все.
См. также
Как перенести данные на новый iPhone с iCloud или без него
Покупка нового iPhone — волнительный момент. Хотя вы настроены на использование новейшего и лучшего доступного оборудования, вы должны учитывать, что ваши старые данные необходимо перенести, прежде чем этот модный новый телефон станет полезным.
Некоторым достаточно просто войти в новый телефон со своим Apple ID и загрузиться из резервной копии iCloud. Для растущего числа пользователей контроль того, что передается между устройствами, является важной частью управления вашей цифровой жизнью.
Мы покажем вам, как перенести данные на новый iPhone, как перенести данные с одного iPhone на другой и какие приложения помогут вам уменьшить беспорядок на ваших устройствах и передавать именно то, что вы хотите.
Причины перенести данные на новый iPhone
Прежде чем мы расскажем вам, как перенести все с одного iPhone на другой, давайте обсудим, почему это важно.
- Вам нужны ваши данные . Контакты, фотографии, заметки, напоминания, встречи в календаре — все это жизненно необходимо! Вместо того, чтобы начинать с нуля, вам следует сосредоточиться на переносе данных на новые устройства и продолжении с того места, на котором вы остановились.
- Сложно восстановить . Представьте, что вы добавляете все свои контакты в телефон один за другим. Когда вы получаете новый iPhone, перенос данных со старого устройства помогает вам избежать таких рутинных и скучных задач.
- Вам понадобится доступ к фотографиям . Как часто вы копались в приложении «Фотографии», чтобы показать другу свою фотографию или фотографию других людей? Если вы не передадите свои фотографии, вы не сможете получить доступ ни к одному из изображений, которые вы сделали за эти годы.
Перенос данных с iPhone на iPhone без использования iCloud
Apple может пытаться навязывать вам iCloud на каждом шагу, но вы можете вообще избежать этого, если хотите.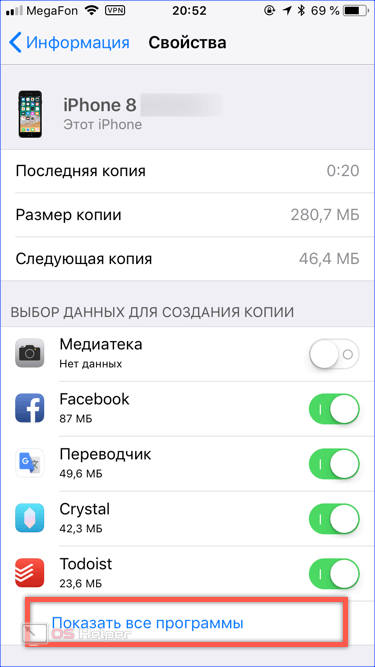 Вместо того, чтобы полагаться на резервные копии iCloud для переноса iPhone на iPhone, используйте AnyTrans.
Вместо того, чтобы полагаться на резервные копии iCloud для переноса iPhone на iPhone, используйте AnyTrans.
AnyTrans для Mac служит центральным узлом для резервного копирования вашего iPhone без использования iCloud. Это позволяет вам в любое время создавать резервные копии вашего iPhone или легко передавать данные между устройствами. Вы даже можете выбрать, какие элементы вы хотите перенести на новый iPhone, или просто перенести их на новое устройство.
Вот как перенести данные с iPhone на iPhone с помощью AnyTrans:
- Загрузите AnyTrans из Setapp
- Откройте AnyTrans на вашем Mac
- Подключите ваш старый iPhone к вашему Mac с помощью кабеля Lightning
- Подключите ваш новый iPhone к вашему Mac с помощью кабеля Lightning
- В AnyTrans выберите «Переключатель телефона» в левой части окна приложения
- Выберите «Мигрировать Сейчас» в разделе «С телефона на телефон»
- Выберите «Далее» в нижней части окна
- Следуйте инструкциям на экране, чтобы завершить перенос данных с одного iPhone на другой
Использование быстрого запуска
Протокол Apple Quick Start — это простой способ передачи информации между устройствами.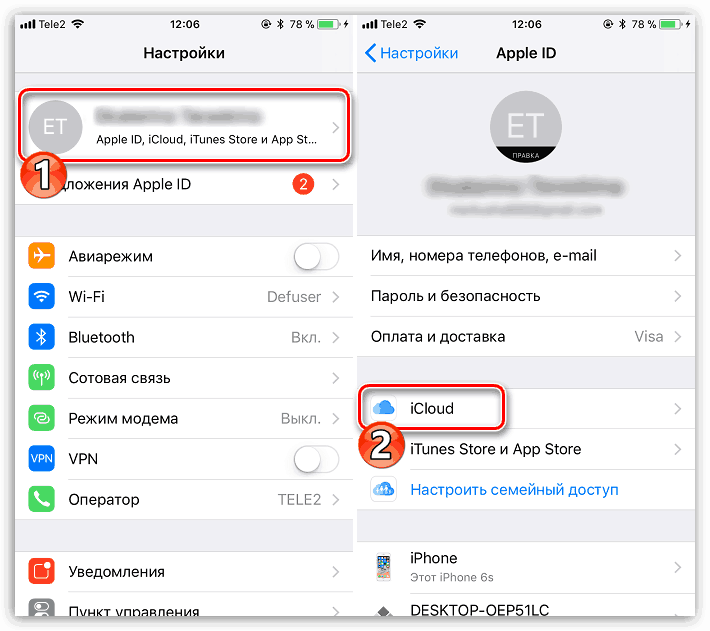 Он использует резервную копию вашего iPhone в iCloud, чтобы с легкостью загрузить новое устройство. Во-первых, вам нужно сделать резервную копию вашего старого iPhone. Вот как:
Он использует резервную копию вашего iPhone в iCloud, чтобы с легкостью загрузить новое устройство. Во-первых, вам нужно сделать резервную копию вашего старого iPhone. Вот как:
- Откройте приложение «Настройки»
- Выберите баннер с именем Apple ID в верхней части экрана
- Выберите «iCloud»
- Выберите «Резервное копирование iCloud»
- Выберите «Создать резервную копию сейчас»
- 12 90 Если на вашем iPhone используется текущая резервная копия, все, что вам нужно сделать, это подождать несколько минут, а затем выполнить следующие действия:
- Переверните новый iPhone
- Положите его рядом со старым iPhone
- Ваш новый iPhone спросит, хотите ли вы использовать свой Apple ID для настройки нового iPhone. Выберите «Продолжить»
Это все, что нужно! Благодаря Quick Start ваш iPhone будет использовать последнюю резервную копию iCloud вашего старого iPhone для немедленной загрузки нового устройства.

Чтобы создать резервную копию старого устройства и загрузить новое, рекомендуется подключиться к домашней сети Wi-Fi, чтобы обеспечить постоянное надежное подключение к iCloud.
Перенесите свои данные на новый iPhone на macOS Catalina
Вам может быть интересно, как перенести iPhone на iPhone только с помощью Mac. Если вы спрашивали: «Как мне перенести все со своего старого телефона на новый, как это разработала Apple?» мы покажем вам!
Предостережение, прежде чем мы продолжим: это очень долгий и утомительный процесс. Просто использовать AnyTrans намного проще!
Вот как перенести iPhone на новый iPhone с помощью macOS Catalina:
- Подключите старый iPhone к Mac с помощью кабеля Lightning
- Откройте Finder на Mac
- В левой части окна Finder выберите свой iPhone
- Убедитесь, что выбрано «Шифровать локальную резервную копию»
- Выберите «Резервное копирование сейчас».
- Когда резервное копирование завершится, извлеките старый iPhone из Mac
- Выключите iPhone
- Извлеките SIM-карту из старого iPhone айфон
- Включите новый iPhone
- Когда новый iPhone завершит загрузку, подключите его к Mac с помощью кабеля Lightning
- Начните процесс настройки на новом телефоне, включая выбор сети WiFi
- Выберите «Восстановить с Mac или ПК».

- Выберите свой новый iPhone в разделе «Местоположения» в левой части окна Finder
- Выбрав новый iPhone в Finder, выберите «Восстановить из этой резервной копии»
- Выберите самую последнюю резервную копию из списка
- Выберите «Продолжить»
- Введите свой пароль и выберите «Восстановить». способ, который Apple разработала для загрузки новых iPhone из резервных копий iCloud. Если вы хотите выбрать собственную резервную копию для загрузки, выполните следующие действия:
- Создайте резервную копию старого iPhone, следуя инструкциям, описанным в этой статье.
- Включите новый iPhone 9.0022
- Следуйте инструкциям на экране, пока не дойдете до экрана с предложением выбрать сеть Wi-Fi. ваш Apple ID
- Выберите самую последнюю резервную копию вашего старого iPhone
Освободите место на вашем iPhone
Фотографии занимают много места в вашем хранилище iCloud и занимают тонну места для хранения на вашем айфон.
 Независимо от того, используете ли вы iCloud Photos или нет, ваш телефон, скорее всего, завален кучей старых фотографий, которые вам больше не нужны или которые вам больше не нужны. Вот почему вам нужны Gemini для iOS.
Независимо от того, используете ли вы iCloud Photos или нет, ваш телефон, скорее всего, завален кучей старых фотографий, которые вам больше не нужны или которые вам больше не нужны. Вот почему вам нужны Gemini для iOS.Gemini постоянно отслеживает приложение «Фотографии» на вашем iPhone, чтобы обнаружить размытые и повторяющиеся изображения, которые вы, вероятно, можете удалить, чтобы сэкономить место. Приложение также создает уникальный раздел для снимков экрана, что упрощает удаление изображений, которые вам больше не нужны.
Вот как использовать Gemini для удаления ненужных фотографий с телефона навсегда:
- Откройте Gemini на своем iPhone
- Выберите категорию, из которой вы хотите удалить фотографии
- Проведите пальцем вверх, чтобы сохранить фотографии, или вниз, чтобы удалить их
У Gemini также есть приложение для Mac, которое гораздо глубже копается в папках на вашем Mac, чтобы обнаружить дубликаты файлов, папок, изображений и других элементов, которые могут нуждаться в удалении.
 Вы можете заставить Gemini сканировать всю вашу систему или ограничить сканирование фотографиями или музыкальными папками на вашем Mac. Вот как:
Вы можете заставить Gemini сканировать всю вашу систему или ограничить сканирование фотографиями или музыкальными папками на вашем Mac. Вот как:- Откройте Gemini на вашем Mac
- Выберите большой значок «плюс» или перетащите папку в приложение Gemini
- Выберите, что вы хотите сканировать Gemini: «домашнюю» папку, музыку или изображения
- Когда сканирование завершится, выберите «Просмотреть дубликаты», если вы хотите еще раз проверить, что нашли Gemini.
- В противном случае выберите «Удалить». вы делаете, и почему. Quick Start и резервные копии iCloud упрощают жизнь.
Этот метод также способствует раздуванию контейнера облачного хранилища и увеличению расходов с вашей стороны. Если вы оставите все данные на своем iPhone непроверенными, вы можете ежемесячно тратить довольно много денег на хранилище iCloud. Поскольку его бесплатный уровень ограничен 5 ГБ, вы, скорее всего, в конечном итоге потратите на iCloud, но вы можете потратить намного меньше с советами и рекомендациями, изложенными здесь.



 Она доступна всем пользователям с операционной системой iOS 11 и выше. Экспорт пройдёт автоматически.
Она доступна всем пользователям с операционной системой iOS 11 и выше. Экспорт пройдёт автоматически.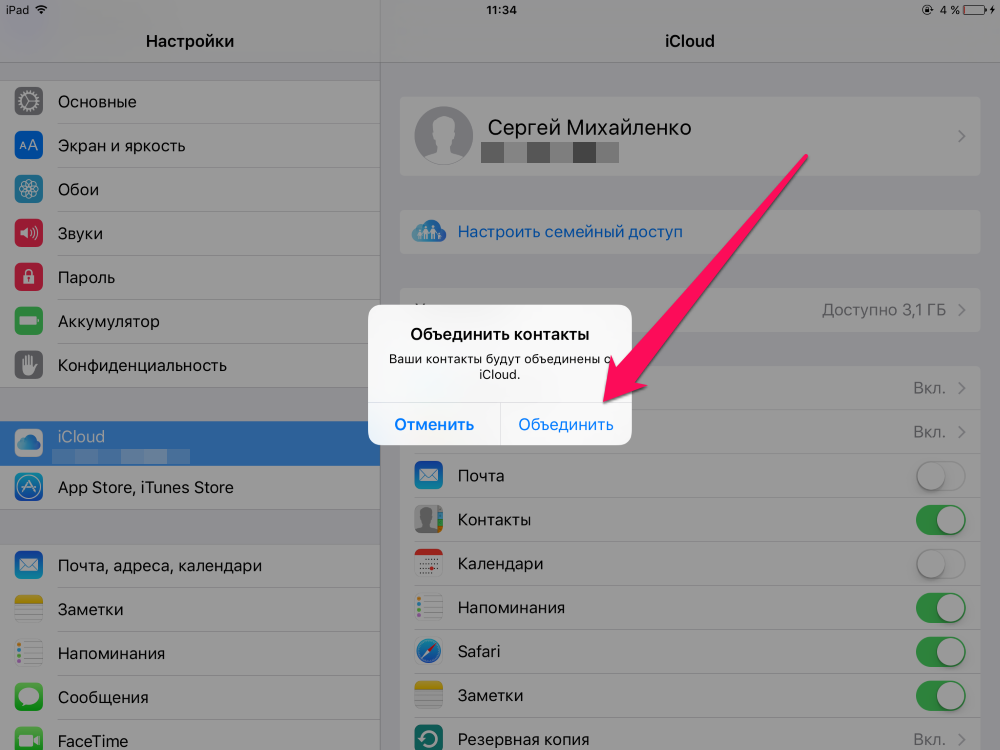
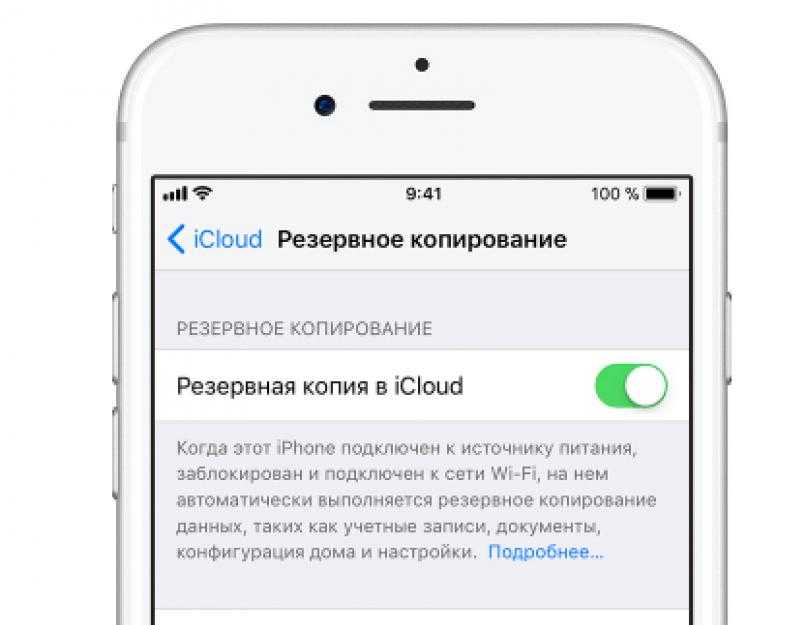
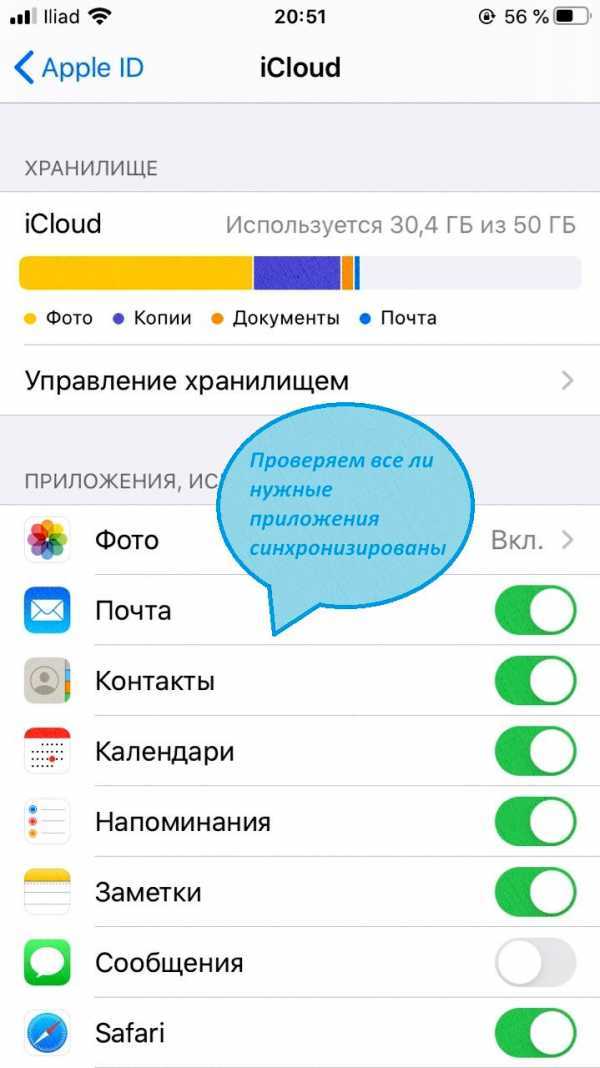
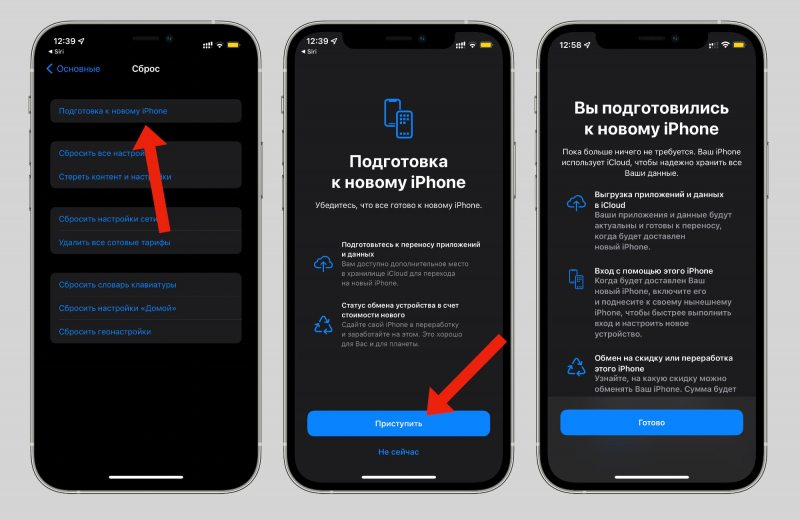 Независимо от того, используете ли вы iCloud Photos или нет, ваш телефон, скорее всего, завален кучей старых фотографий, которые вам больше не нужны или которые вам больше не нужны. Вот почему вам нужны Gemini для iOS.
Независимо от того, используете ли вы iCloud Photos или нет, ваш телефон, скорее всего, завален кучей старых фотографий, которые вам больше не нужны или которые вам больше не нужны. Вот почему вам нужны Gemini для iOS.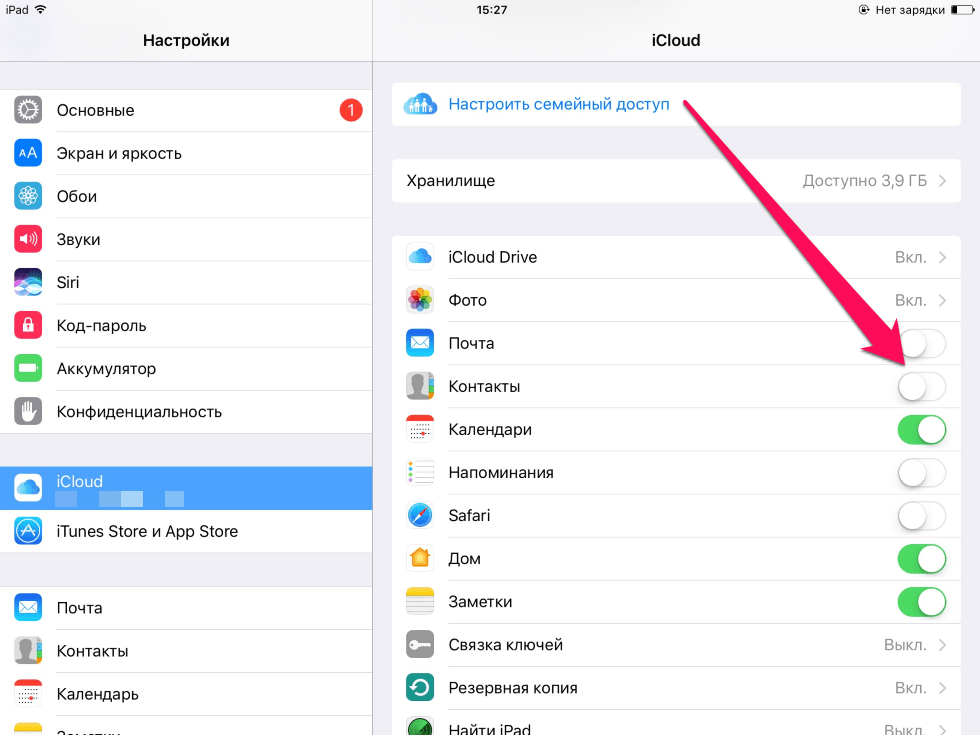 Вы можете заставить Gemini сканировать всю вашу систему или ограничить сканирование фотографиями или музыкальными папками на вашем Mac. Вот как:
Вы можете заставить Gemini сканировать всю вашу систему или ограничить сканирование фотографиями или музыкальными папками на вашем Mac. Вот как: