Как настроить Яндекс Почту на Андроид
Яндекс Почта – популярный сервис, не уступающий по функционалу Mail.ru и Gmail. В этой статье мы разберём разные варианты работы со службой электронной почты, научим правильной настройке мобильного клиента данного сервиса и встроенных почтовых инструментов ОС Android.
Подключение Яндекс.Почты
Получать на смартфон письма, приходящие на аккаунт Яндекс Почты, можно разными методами. Самые распространённые:
- Через официальное приложение.
- По протоколам POP3 и IMAP во встроенных программах ОС Андроид.
- По тем же протоколам в приложениях сторонних разработчиков.
Первый способ подойдёт тем, кто пользуется только электронным адресом от Яндекса. Если электронных ящиков много, и все они зарегистрированы в разных сервисах, то проще будет воспользоваться системными инструментами мобильной операционной системы или сторонними почтовыми приложениями.
Подключение через почтовые клиенты
Через клиенты, скачиваемые или предустановленные в системе, пользователь получает возможность быстро просматривать, редактировать и отправлять электронные письма. Установка подобного приложения на телефон – самый простой вариант, подходящий для большинства пользователей.
Установка подобного приложения на телефон – самый простой вариант, подходящий для большинства пользователей.
Системный
Данный метод включает в себя настройку почты от Яндекса через POP3 и IMAP в системных настройках аккаунта.
- Открываем на смартфоне «Настройки», пункт «Аккаунты».
- Выбираем «Добавить аккаунт».
- В следующем меню нажимаем на «Личный (IMAP)».
- Вписываем электронный адрес @yandex.ru и нажимаем на «Далее». Начнётся автоматическая настройка.
- Указываем частоту синхронизации, редактируем другие параметры.
Про настройку почту вручную мы поговорим далее.
Gmail
На Android устройствах приложение Gmail является системным, по умолчанию присутствующим на всех смартфонах с данной ОС. Почтовый сервис работает не только с адресами Google – он позволяет настроить Outlook, Mail.ru, Яндекс и прочие аккаунты.
- Заходим в приложение.

- Выбираем пункт «Добавить адрес электронной почты» – «Яндекс».
- Вводим данные учётной записи Яндекс.
- Разрешаем приложению использовать данные.
- Ждём проверку аккаунта, редактируем по желанию параметры синхронизации.
- Нажимаем «Далее» и переходим к данным только что добавленного ящика: входящим и исходящим письмам, корзине, черновику.
Приложение Gmail удобно тем, что в нём можно быстро перемещаться между почтовыми ящиками, отобразить сразу все письма из всех добавленных аккаунтов.
Приложение от Яндекс
Если Яндекс – единственный используемый почтовый сервис, то можно воспользоваться их официальным клиентом, доступном в Google Play Маркет.
- Бесплатно скачиваем приложение Яндекс Почта.
- Запускаем программу, вводим данные учётной записи для входа или создаём новый аккаунт.
- Авторизуемся, после – настраиваем программу под свои нужды.
Приложение работает только с аккаунтами @yandex.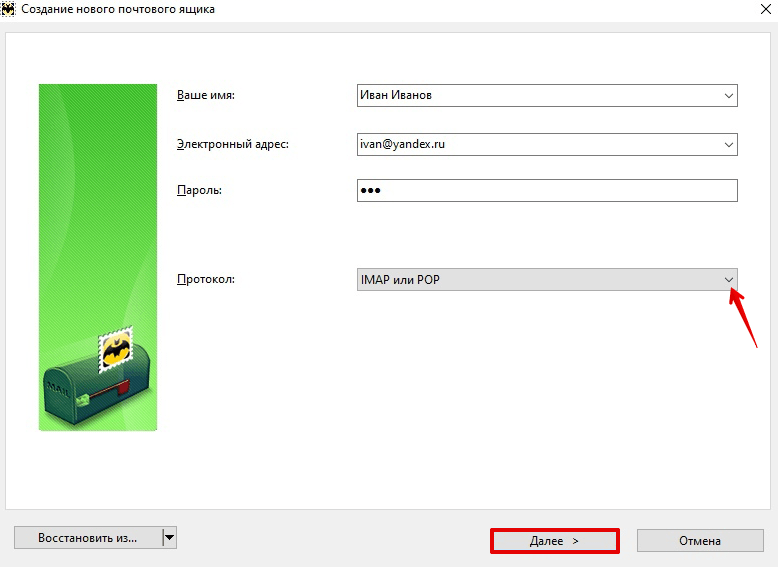 ru. Другие почтовые ящики придётся добавлять через Гмаил или сторонние программы.
ru. Другие почтовые ящики придётся добавлять через Гмаил или сторонние программы.
Протоколы POP3 и IMAP
Упомянутые протоколы POP3 и IMAP используются для доступа к электронной почте. Выше мы описали процесс автоматической настройки Яндекс Почты. Здесь же поговорим о ручном вводе данных аккаунта.
- Заходим в «Настройки» – «Аккаунты» – «Добавить аккаунт» – «Личный (IMAP)».
- Вводим адрес почты Яндекса, выбираем метод настройки вручную.
В открывшемся окне выбираем следующие параметры:
- Сервер – imap.yandex.ru.
- Порт – 993.
- Тип безопасности – SSL.
- Логин и пароль.
Это всё, что касается сервера входящих писем. Для исходящих вводим следующие данные:
- Сервер — smtp.yandex.ru.
- Порт – 465.
- Тип безопасности – SSL.
Логин и аутентификацию оставляем без изменений.
Использование мобильного браузера
Просматривать сообщения и писать письма можно и в мобильной версии сайта Яндекс Почты.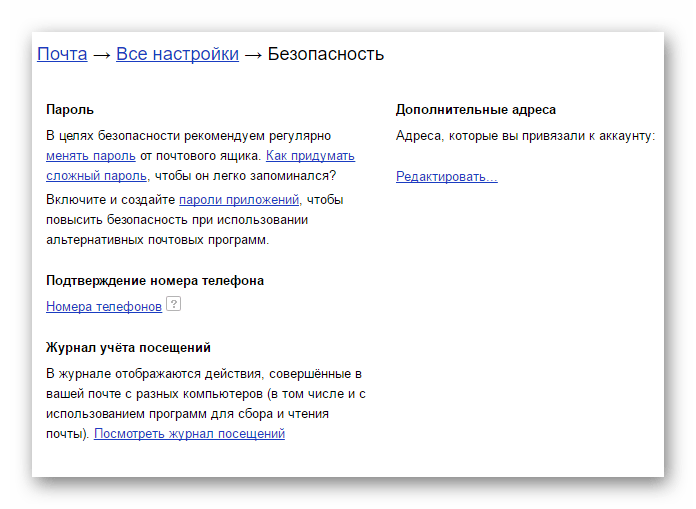
- Переходим на сайт https://mail.yandex.ru/touch/folder/1.
- Авторизуемся, введя данные почты.
- Настраиваем сайт по желанию.
Этот метод подойдёт для разового просмотра входящих писем. Для постоянной работы с сообщениями мобильный браузер – не самая удобная вещь.
Советы
В почте Яндекса есть множество интересных и полезных фишек, которыми надо обязательно воспользоваться:
- Папки для хранения писем. Сортируйте полученные сообщения в отдельные папки, которые можно удалять, очищать, переименовывать и т.д.
- Метки на письма. Выделяйте важные сообщения именными закладками разного цвета.
- Выбираете подпись для собственных писем.
- Ставьте напоминание о письме, если адресат не отвечает на него в течение определённого времени.
- Экономьте время, выставляя время и дату, когда должно быть автоматически отправлено уже написанное письмо.
О прочих возможностях Яндекс Почты можно узнать на официальном сайте сервиса.
Теперь вы знаете, что работать с Яндекс.Почтой можно по-разному: через мобильное приложение, мобильный сайт, предустановленную почтовую программу. Начинающему пользователю, конечно, будет проще использовать клиент почтового сервиса или, если он по каким-либо причинам не устраивает, сторонние приложения.
Настройка Яндекс почты на Андроид
Отменно налаженные почтовые уведомления в сфере современного общения через сеть Интернет имеют огромную значительность. Люди привыкли получать сообщения о погоде на завтра, о нынешнем курсе валют, о последних новостях, отчёты об онлайн покупках и просто весёлые анекдоты. На связи хочется быть всегда, в чём помогают современные мобильные гаджеты, но вот далеко не каждый потребитель умеет их правильно настраивать.
Данная статья поможет всем пользователям устройств на операционной системе Андроид собственноручно произвести настройку Яндекс-почты.
Можно воспользоваться несколькими основными методами:
- Достичь комфортного общения и корректировки писем при помощи стандартного софта и программ мобильного аппарата.

- Произвести скачку и установку дополнительных программ, которые помогут пользователю оперировать кучей корреспонденции на собственном гаджете.
Для выбора наиболее удобного метода для каждого потребителя необходимо подробно рассмотреть их все.
Содержание
- Настройка Яндекс-почты при помощи интегрированных в прошивку приложений
- Как настроить почту при предпочтении протокола POP3
- Как настроить почту при избрании протокола IMAP
- Настройка почты через дополнительные приложения
Настройка Яндекс-почты при помощи интегрированных в прошивку приложений
Совсем не каждое устройство с операционной системой Android может похвастаться наличием интегрированных приложений для операций с почтовыми сервисами. Тем не менее, если вы – счастливый владелец современного смартфона с предустановленной в стандартную прошивку почтовой программой, то никакие вспомогательные приложения для настройки Яндекс-почты на Андроид и не потребуются.
Для начала пользователю следует определиться с тем, какой протокол наилучше подойдёт для всех его повседневных требований:
- Протокол POP3 – позволяет мобильному устройству получать лишь копии электронных писем, а всякое их редактирование и коррекция отразятся исключительно в гаджете, но не в подлинном почтовом ящике.
- Протокол IMAP – самый продвинутый для почтовых сервисов. Не все они поддерживают работу с таким протоколом, но солидный Яндекс его поддерживает полноценно. Данный протокол позволяет отредактировать всю корреспонденцию прямо с мобильного устройства.
Как настроить почту при предпочтении протокола POP3
- Необходимо зайти в меню почтового приложения и выбрать протокол POP3.
- В показавшемся окне требуется ввести логин и пароль почтового ящика, после чего в сервере POP3 должна появиться строчка POP.Yandex.ru. В том случае, когда строка не отобразилась, её нужно ввести вручную.
- Далее необходимо выбрать порт 110, уровень безопасности – нет, удаление сообщений – никогда.

- В конце надо подтвердить настройки нажатием на кнопку «Далее». Почтовый ящик будет открыт и доступен для использования.
Как настроить почту при избрании протокола IMAP
- В меню почтового приложения необходимо выбрать протокол IMAP.
- В появившемся окне требуется заполнить следующие поля: сервер SMTP – SMTP.Yandex.ru, номер порта – 587, требование входа в аккаунт – отметить галочкой.
- Далее надо ввести логин пользователя и пароль, а затем подтвердить настройки нажатием на кнопку «Далее».
- Почтовый ящик откроется и будет доступен для пользования с возможностью редактирования писем.
Настройка почты через дополнительные приложения
Как только стало ясно то, что прошивка мобильного гаджета не содержит предустановленного почтового сервиса, можно смело начинать искать сторонние программы, при помощи которых можно настроить Яндекс-почту на устройствах с операционной системой Андроид.
Самыми полезными и удобными такими приложениями мы считаем:
- K-9 Mail – данная программа распространена в сети Интернет, и скачать её не составит труда в Google Play.
 Она довольно комфортна в пользовании, а также абсолютно бесплатная. При тестировании на совместимость с популярными провайдерами приложение набрало очень высокий бал и не конфликтовало ни с одним из них.
Она довольно комфортна в пользовании, а также абсолютно бесплатная. При тестировании на совместимость с популярными провайдерами приложение набрало очень высокий бал и не конфликтовало ни с одним из них. - ProfiMail Go – ещё одно распространённое приложение для обмена электронными письмами. Может быть как платным – с расширенным функционалом, так и бесплатным – с пробным периодом. Первоначально данный софт разрабатывался для мобильных гаджетов на основе системы Виндовс Мобайл, а уже потом перекочевал на Андроид. Как итог – простенький интерфейс под Виндовс, но если пользователя такой факт совершенно не приводит в смятение, то можно смело устанавливать приложение, тем более, что это единственная версия почтового приложения, которая полностью масштабирует корреспонденцию с гипертекстовой разметкой.
- Mail Droid – считается одной из наиболее модных программ для осуществления настройки почты, в том числе и Яндекс. Из всех предоставленных во всемирной сети она имеет наиболее стильный дизайн, а также несколько вариантов тем – тёмные и светлые.
 Можно установить как платную версию – с расширенными возможностями, так и бесплатную – пробную версию.
Можно установить как платную версию – с расширенными возможностями, так и бесплатную – пробную версию.
Настройки почтового сервера YANDEX.RU — POP и SMTP
Шаг 1: Начните с выбора значка Почта на экране приложений. Введите адрес электронной почты и пароль электронной почты. Выберите Ручная настройка
Шаг 4: Введите ниже исходящий SMTP Настройки для YANDEX.RU и нажмите Выбрать Далее
Шаг 5: Выберите Готово. Поздравляем! Вы все сделали здесь и готовы использовать свою учетную запись электронной почты на своем телефоне Android. Если у вас все еще есть проблемы, пожалуйста, посетите эту статью.
Шаг 8: Выберите POP . Прокрутите вниз до Сервера входящей почты и введите все необходимые данные, затем сделайте то же самое для Сервера исходящей почты, как показано на экране ниже, и выберите Далее .
Шаг 9: Вы можете получить приглашение проверить входящие и исходящие серверы — вы можете нажать продолжить для каждого или нажать «Подробности» и затем нажать «Доверять»
Поздравляем! Вы все сделали здесь и готовы использовать свою учетную запись электронной почты на своем iPhone. Если у вас все еще есть проблемы, пожалуйста, посетите эту статью.
Шаг 1: Запустите почтовое приложение . На панели инструментов вверху выберите Mail , а затем Добавить учетную запись
Шаг 2: Вы можете выбрать автоматическую настройку электронной почты для известных используемых учетных записей электронной почты из списка, и если вы этого не сделаете, вам следует выбрать Другая учетная запись электронной почты и настройте свою электронную почту вручную
Введите пароль своей учетной записи электронной почты Шаг 5: Введите информацию о серверах входящей (POP) и исходящей (SMTP) почты. Затем нажмите Далее
Затем нажмите Далее
- Тип счета: POP. Выберите POP из раскрывающегося списка.
- Сервер входящей почты POP: pop.yandex.com
- Сервер исходящей почты SMTP: smtp.yandex.com
- Общие сведения о порте сервера для входящих и исходящих сообщений:
- Исходящий (SMTP) безопасный — порт: 465 для и тип безопасности: SSL/TLS (принимать все сертификаты)
- Исходящие (SMTP-сервер роуминга) Безопасный — порт: 587 и тип безопасности: SSL/TLS (принимать все сертификаты)
- Исходящие (SMTP) — порт: 25 и тип безопасности: нет (принимать все сертификаты)
- Исходящие (SMTP-сервер роуминга) Небезопасно — порт: 587 и тип безопасности: нет (принимать все сертификаты)
Шаг 6: Нажмите OK
Поздравляем! Вы все сделали здесь и готовы использовать свою учетную запись электронной почты на IncrediMail. Если у вас все еще есть проблемы, пожалуйста, посетите эту статью.
Ручная настройка почтового ящика YANDEX.RU на MailBird Lite
Шаг 1: Запуск Mailbird Lite . Нажмите на три параллельные линии в верхнем левом углу, а затем выберите Настройки
Примечание. Помните, что пользователь Lite может иметь не более 1 учетной записи. Если вы настраиваете свою учетную запись электронной почты впервые, вам следует начать с шага 4.
Шаг 2: Перейдите на вкладку Accounts и нажмите кнопку Add
Шаг 3: Введите свои данные на экране Добавить учетную запись и нажмите Продолжить
Шаг 4: Если Mailbird знает настройки IMAP или POP3 для вашей учетной записи электронной почты, Mailbird отобразит это окно. Вам нужно сначала ввести свой пароль, прежде чем вы сможете Продолжить . Однако вы по-прежнему можете редактировать свои настройки, нажав « Изменить настройки сервера ».
Шаг 5: Если Mailbird не может найти настройки для вашей учетной записи электронной почты или если вы выбрали Изменить настройки сервера , тогда Mailbird отобразит это окно. Введите свои данные на экране и нажмите Продолжить . Примечание. Если вы используете настройки безопасного SSL/TLS, выберите соответствующее шифрование в текущем поле.
- Тип сервера входящей почты для YANDEX.RU, выберите POP
- Имя Сервера входящей почты для YANDEX.RU, введите pop.yandex.com
- Имя пользователя для YANDEX.RU — Введите свой полный адрес электронной почты
- Пароль для YANDEX.RU — Введите свой пароль
- Имя Сервера исходящей почты для YANDEX.RU, введите smtp.yandex.com
- Введите адрес электронной почты YANDEX.RU и пароль в поле логин и пароль.
- Общие сведения о порте для входящего и исходящего сервера
- ТОЛЬКО
- Безопасный — порт: 995 и тип безопасности: SSL/TLS (принимать все сертификаты)
- Небезопасно — порт: 110 и тип безопасности: нет (принимать все сертификаты)
- IMAP
- Безопасный — порт: 993 и тип безопасности: SSL/TLS (принимать все сертификаты)
- Небезопасно — порт: 143 и тип безопасности: нет (принимать все сертификаты
- SMTP
- Исходящий (SMTP) безопасный — порт: 465 для и тип безопасности: SSL/TLS (принимать все сертификаты)
- Исходящие (SMTP-сервер роуминга) Безопасный — порт: 587 и тип безопасности: SSL/TLS (принимать все сертификаты)
- Исходящие (SMTP) — порт: 25 и тип безопасности: нет (принимать все сертификаты)
- Исходящие (SMTP-сервер роуминга) Небезопасно — порт: 587 и тип безопасности: нет (принимать все сертификаты)
- ТОЛЬКО
Шаг 6: Нажмите Закрыть и готово!
Поздравляем! Вы все сделали здесь и готовы использовать свою учетную запись электронной почты в Mailbird Lite.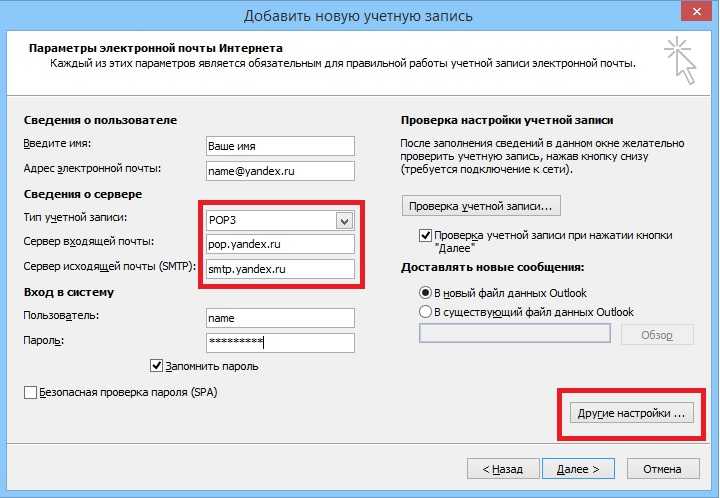 Если у вас все еще есть проблемы, пожалуйста, посетите эту статью.
Если у вас все еще есть проблемы, пожалуйста, посетите эту статью.
Ручная настройка почтового ящика YANDEX.RU на Opera Mail
Шаг 1: Запустите Opera Mail. Выберите Электронная почта , затем нажмите Далее
Шаг 2: Введите имя, адрес электронной почты YANDEX.RU и организацию в соответствующие поля. Затем нажмите Далее
Шаг 3: Введите ваше имя для входа (ваш полный адрес электронной почты YANDEX.RU) и пароль от вашей учетной записи электронной почты. Выберите тип учетной записи электронной почты ( POP или IMAP ). Выбираем POP . Нажмите Далее
Шаг 4: Введите Сервер входящей почты (POP) для YANDEX.RU как smtp.yandex.com и Имя сервера исходящей почты (SMTP) как smtp.yandex.com. Примечание. Если вы используете параметры безопасного TLS, установите флажок «Использовать безопасное соединение (TLS)» как в исходящих, так и во входящих сообщениях. Нажмите Готово
Нажмите Готово
Шаг 5: Щелкните меню (Opera Mail) 9Вкладка 0004 в Opera и выберите Почтовые аккаунты
Шаг 6: Выберите учетную запись, которую вы настраиваете, и нажмите Изменить
Шаг 7: Нажмите на вкладку Серверы. Для POP номер порта должен быть 995 . Для исходящего SMTP-сервера номер порта должен быть 587 . Аутентификация должна быть установлена на AUTH LOGIN . Примечание. Если вы используете параметры безопасного TLS, установите флажок «Безопасное соединение (TLS)» как в исходящих, так и во входящих сообщениях. Ниже приведены общие сведения о порте.
- ТОЛЬКО
- Безопасный — порт: 995 и тип безопасности: SSL/TLS (принимать все сертификаты)
- Небезопасно — порт: 110 и тип безопасности: нет (принимать все сертификаты)
- IMAP
- Безопасный — порт: 993 и тип безопасности: SSL/TLS (принимать все сертификаты)
- Небезопасно — порт: 143 и тип безопасности: нет (принимать все сертификаты
- SMTP
- Исходящий (SMTP) безопасный — порт: 465 для и тип безопасности: SSL/TLS (принимать все сертификаты)
- Исходящие (SMTP-сервер роуминга) Безопасный — порт: 587 и тип безопасности: SSL/TLS (принимать все сертификаты)
- Исходящие (SMTP) — порт: 25 и тип безопасности: нет (принимать все сертификаты)
- Исходящие (SMTP-сервер роуминга) Небезопасно — порт: 587 и тип безопасности: нет (принимать все сертификаты)
Шаг 9: Нажмите OK и Закройте для завершения
Поздравляем! Вы все сделали здесь и готовы использовать свою учетную запись электронной почты в Opera. Если у вас все еще есть проблемы, пожалуйста, посетите эту статью.
Если у вас все еще есть проблемы, пожалуйста, посетите эту статью.
Руководство по настройке Настройка почтового ящика ЯНДЕКС.РУ на Thunderbird
Шаг 1: Запустите Thunderbird. Щелкните Локальные папки > Электронная почта 9.0004
Шаг 2: Нажмите Пропустите это и используйте мою существующую электронную почту
Шаг 3: Вам нужно будет ввести следующую информацию, а затем нажать Продолжить
Ваше имя: Введите свое имя. Это имя отправителя в сообщениях электронной почты, которые вы отправляете с этой учетной записи.0102
Шаг 4: Выберите тип учетной записи электронной почты, которую вы будете использовать ( IMAP или POP ). Если вы выберете Secure SSL / TLS Setting , выберите Обычный пароль для аутентификации.
Использование IMAP/POP3 для вашего аккаунта YANDEX. RU. Щелкните Ручная настройка. Здесь выбираем IMAP
RU. Щелкните Ручная настройка. Здесь выбираем IMAP Настройки порта IMAP для ЯНДЕКС.РУ
- Входящий порт: 143, исходящий порт: 587
- Безопасный — порт: 993 и тип безопасности: SSL/TLS (принимать все сертификаты)
- Небезопасно — порт: 143 и тип безопасности: нет (принимать все сертификаты
- Не отмечено: для этого сервера требуется зашифрованное соединение (SSL)
- Использовать следующий тип зашифрованного соединения Нет
Настройки POP порта для ЯНДЕКС.РУ
- Входящий порт: 110, исходящий порт: 587
- Общие настройки для POP
- Безопасный — порт: 995 и тип безопасности: SSL/TLS (принимать все сертификаты)
- Небезопасно — порт: 110 и тип безопасности: нет (принимать все сертификаты)
- Не отмечено: для этого сервера требуется зашифрованное соединение (SSL)
- Использовать следующий тип зашифрованного соединения Нет
Общие настройки SMTP порта для ЯНДЕКС. РУ
РУ
- Исходящий (SMTP) безопасный — порт: 465 для и тип безопасности: SSL/TLS (принимать все сертификаты)
- Исходящие (SMTP-сервер роуминга) Безопасный — порт: 587 и тип безопасности: SSL/TLS (принимать все сертификаты)
- Исходящие (SMTP) — порт: 25 и тип безопасности: нет (принимать все сертификаты)
- Исходящие (SMTP-сервер роуминга) Небезопасно — порт: 587 и тип безопасности: нет (принимать все сертификаты)
Шаг 5: Нажмите Готово
Шаг 6: Нажмите Подтвердить исключение безопасности
Поздравляем! Вы все сделали здесь и готовы использовать свою учетную запись электронной почты в Thunderbird. Если у вас все еще есть проблемы, пожалуйста, посетите эту статью.
Автоматическая настройка почтового ящика ЯНДЕКС.РУ в Outlook 2007
Шаг 1: Запустите Outlook 2007. Выберите Инструменты из верхней строки меню, затем Настройки учетных записей
Шаг 2: На экране Настройки учетной записи щелкните Новый на вкладке Электронная почта
Шаг 3: Выберите Microsoft Exchange, POP3, IMAP или HTTP и нажмите Далее
Шаг 4: На этом экране введите свое имя, адрес электронной почты YANDEX.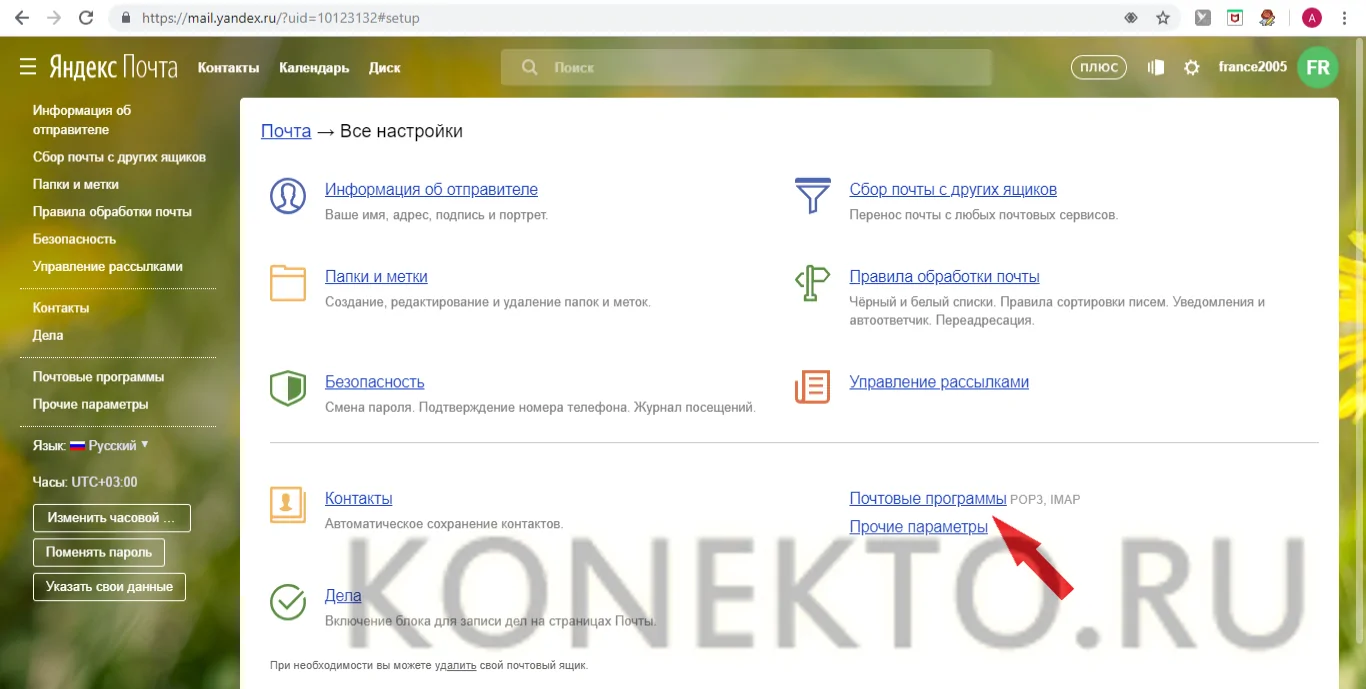 RU и пароль и нажмите Следующий
RU и пароль и нажмите Следующий
Шаг 5: Теперь Outlook автоматически настроит вашу учетную запись как учетную запись IMAP со всеми правильными настройками
Шаг 6: Готово > Закрыть
Ручная настройка почтового ящика ЯНДЕКС.РУ в Outlook 2007
Шаг 1: Запустите Outlook 2007. Выберите Инструменты в верхней строке меню, затем Настройки учетных записей
Шаг 2: На экране Настройки учетной записи щелкните Новый на вкладке Электронная почта
Шаг 3: Выберите Microsoft Exchange, POP3, IMAP или HTTP и нажмите Далее
Шаг 4: Установите флажок Настроить параметры сервера вручную или дополнительные типы серверов и нажмите Следующий
Шаг 5: Выберите Интернет-почта и нажмите Далее
Шаг 6: Введите все необходимые данные (выберите POP или IMAP в соответствии с вашими потребностями) и нажмите Дополнительные настройки
Шаг 7: Щелкните вкладку Сервер исходящей почты и убедитесь, что Мой исходящий сервер (SMTP) требует аутентификации установлен флажок, а также Использовать те же настройки, что и мой сервер входящей почты
Шаг 9: Выберите вкладку Дополнительно . Убедитесь, что ваши настройки YANDEX.RU указаны ниже для вашего выбора POP или IMAP.
Убедитесь, что ваши настройки YANDEX.RU указаны ниже для вашего выбора POP или IMAP.
Настройки POP порта для ЯНДЕКС.РУ
- Входящий порт: 110, исходящий порт: 587
- Общие настройки для POP
- Безопасный — порт: 995 и тип безопасности: SSL/TLS (принимать все сертификаты)
- Небезопасно — порт: 110 и тип безопасности: нет (принимать все сертификаты)
- Не отмечено: для этого сервера требуется зашифрованное соединение (SSL)
- Использовать следующий тип зашифрованного соединения Нет
Настройки порта IMAP для ЯНДЕКС.РУ
- Входящий порт: 143, исходящий порт: 587
- Безопасный — порт: 993 и тип безопасности: SSL/TLS (принимать все сертификаты)
- Небезопасно — порт: 143 и тип безопасности: нет (принимать все сертификаты
- Не отмечено: для этого сервера требуется зашифрованное соединение (SSL)
- Использовать следующий тип зашифрованного соединения Нет
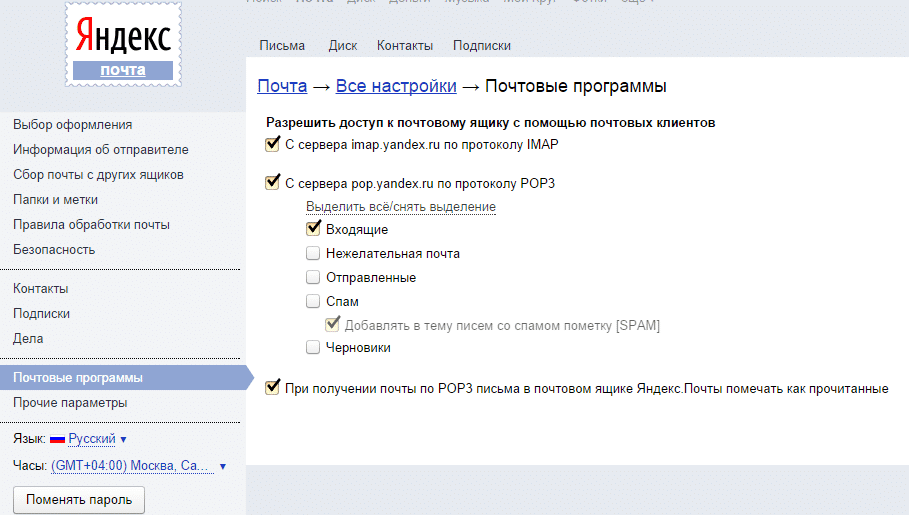 Если вы используете безопасные настройки SSL/TLS, установите флажок «Для этой службы требуется безопасное соединение (SSL)» как в исходящих, так и во входящих сообщениях.
Если вы используете безопасные настройки SSL/TLS, установите флажок «Для этой службы требуется безопасное соединение (SSL)» как в исходящих, так и во входящих сообщениях.Общие настройки SMTP порта для ЯНДЕКС.РУ
- Исходящий (SMTP) безопасный — порт: 465 для и тип безопасности: SSL/TLS (принимать все сертификаты)
- Исходящие (SMTP-сервер роуминга) Безопасный — порт: 587 и тип безопасности: SSL/TLS (принимать все сертификаты)
- Исходящие (SMTP) — порт: 25 и тип безопасности: нет (принимать все сертификаты)
- Исходящие (SMTP-сервер роуминга) Небезопасно — порт: 587 и тип безопасности: нет (принимать все сертификаты)
Шаг 10: Нажмите OK , чтобы сохранить эти настройки
Шаг 11: Нажмите Далее и Готово
Поздравляем! Вы все сделали здесь и готовы использовать свою учетную запись электронной почты в Outlook 2007. Если у вас все еще есть проблемы, посетите эту статью.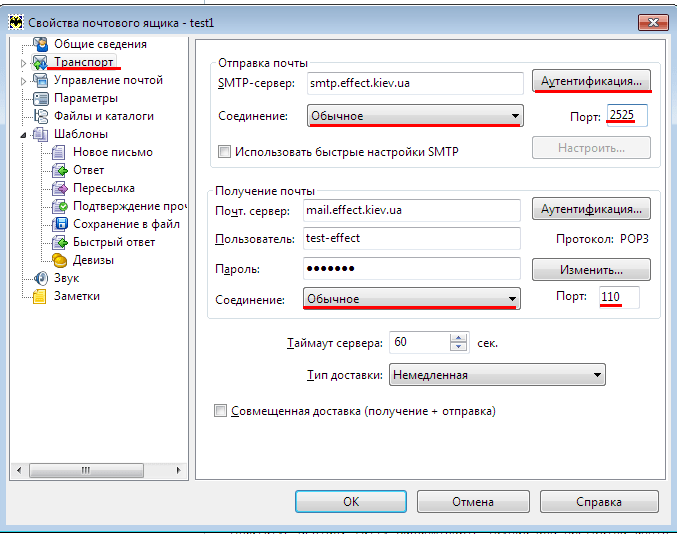
Автоматическая настройка учетной записи электронной почты YANDEX.RU в Outlook 2010
Шаг 1: Запустите Outlook 2010. Выберите Файл в верхней строке меню, а затем Информация и Настройки учетной записи
Шаг 2: На вкладке Электронная почта нажмите Создать
Шаг 4: На этом экране введите свое имя, адрес электронной почты YANDEX.RU и пароль и нажмите Далее
Шаг 4: Теперь Outlook автоматически настроит ваша учетная запись как учетная запись IMAP с все правильные настройки
Шаг 5: Готово > Закрыть
Ручная настройка почтового ящика ЯНДЕКС.РУ в Outlook 2010
Шаг 1: Запустите Outlook 2010. Выберите Инструменты в верхней строке меню, затем Настройки учетных записей
Шаг 2: Настройки учетной записи , нажмите Новый на вкладке Электронная почта
Шаг 3: В поле Добавить новую учетную запись выберите Настройка вручную или дополнительные типы серверов > Далее
Шаг 4: Выберите Интернет-почта и нажмите Далее
Шаг 5: Введите все необходимые данные (выберите POP или IMAP в соответствии с вашими предпочтениями) и нажмите Дополнительные настройки
Шаг 6: Нажмите на вкладку Сервер исходящей почты и убедитесь, что установлен флажок Мой исходящий сервер (SMTP) требует аутентификации , а также Использовать те же настройки, что и мой сервер входящей почты
Шаг 7: Выберите вкладку Дополнительно Убедитесь, что ваши настройки YANDEX.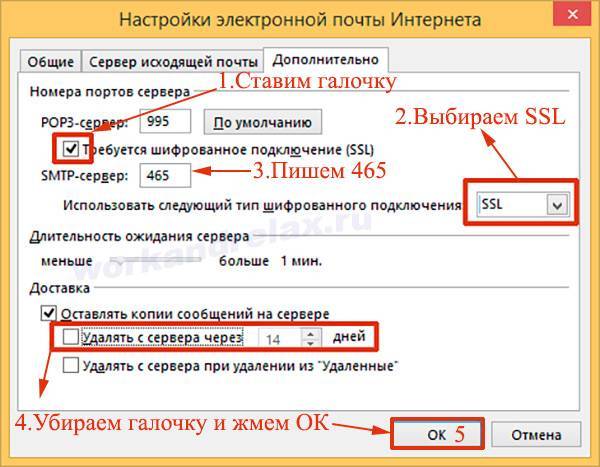 RU соответствуют указанным ниже для выбора POP или IMAP.
RU соответствуют указанным ниже для выбора POP или IMAP.
Настройки POP порта для ЯНДЕКС.РУ
- Входящий порт: 110, исходящий порт: 587
- Общие настройки для POP
- Безопасный — порт: 995 и тип безопасности: SSL/TLS (принимать все сертификаты)
- Небезопасно — порт: 110 и тип безопасности: нет (принимать все сертификаты)
- Не отмечено: для этого сервера требуется зашифрованное соединение (SSL)
- Использовать следующий тип зашифрованного соединения Нет
Настройки порта IMAP для YANDEX.RU
- Входящий порт: 143, исходящий порт: 587
- Безопасный — порт: 993 и тип безопасности: SSL/TLS (принимать все сертификаты)
- Небезопасно — порт: 143 и тип безопасности: нет (принимать все сертификаты
- Не отмечено: для этого сервера требуется зашифрованное соединение (SSL)
- Использовать следующий тип зашифрованного соединения Нет
 Если вы используете безопасные настройки SSL/TLS, установите флажок «Для этой службы требуется безопасное соединение (SSL)» как в исходящих, так и во входящих сообщениях.
Если вы используете безопасные настройки SSL/TLS, установите флажок «Для этой службы требуется безопасное соединение (SSL)» как в исходящих, так и во входящих сообщениях.Общие настройки порта SMTP для ЯНДЕКС.РУ
- Исходящий (SMTP) безопасный — порт: 465 для и тип безопасности: SSL/TLS (принимать все сертификаты)
- Исходящие (SMTP-сервер роуминга) Безопасный — порт: 587 и тип безопасности: SSL/TLS (принимать все сертификаты)
- Исходящие (SMTP) — порт: 25 и тип безопасности: нет (принимать все сертификаты)
- Исходящие (SMTP-сервер роуминга) Небезопасно — порт: 587 и тип безопасности: нет (принимать все сертификаты)
Шаг 8: Нажмите OK , чтобы сохранить эти настройки
Шаг 9: Нажмите Далее и Готово
Поздравляем! Вы все сделали здесь и готовы использовать свою учетную запись электронной почты в Outlook 2010. Если у вас все еще есть проблемы, посетите эту статью.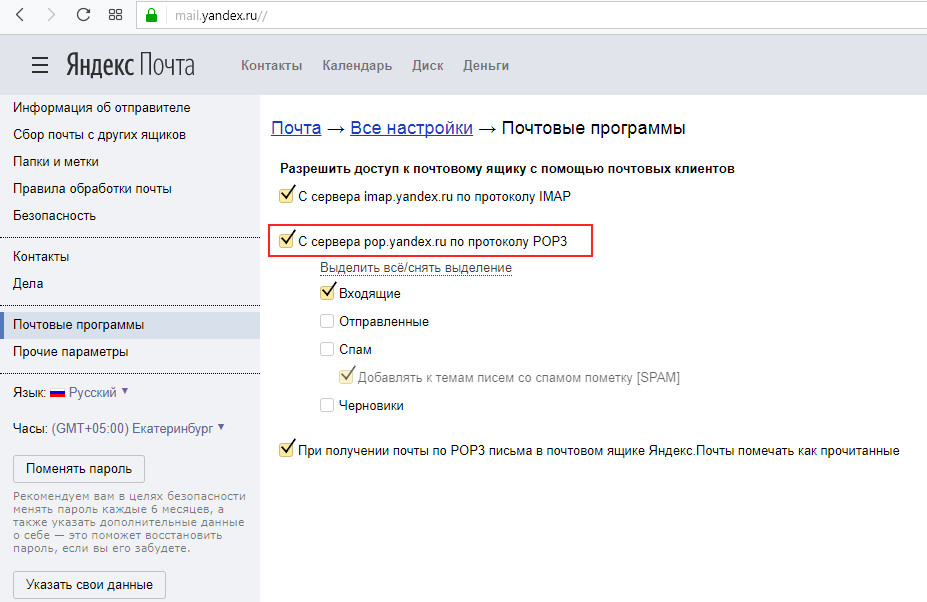
Автоматическая настройка учетной записи электронной почты YANDEX.RU в Outlook 2013
Шаг 1: Запустите Outlook 2013. Выберите Файл в верхней левой строке меню. Выберите Информация и Настройки учетной записи
Шаг 2: Введите свои данные на экране Автоматическая настройка учетной записи > Далее
Шаг 3: Могут появиться следующие предупреждающие сообщения > Разрешить и выбрать > Да
Шаг 4: Теперь Outlook автоматически настроит вашу учетную запись как учетную запись IMAP с всеми правильными настройками
Шаг 6: Готово > Закрыть
Ручная настройка учетной записи электронной почты YANDEX.RU в Outlook 2013
Шаг 1: Запустите Outlook. Выберите File в верхней левой строке меню. Выберите Информация и Настройки учетной записи
Выберите Информация и Настройки учетной записи
Шаг 2: Выберите Ручная настройка или дополнительные типы серверов > Далее
Шаг 3: Выберите POP или IMAP > Далее
Шаг 4: . Введите все необходимые данные (выберите POP или IMAP 9).0004 в соответствии с вашими предпочтениями), а затем нажмите Дополнительные настройки
Шаг 5: Нажмите на вкладку Сервер исходящей почты и убедитесь, что установлен флажок Мой исходящий сервер (SMTP) требует аутентификации , а также Использовать те же настройки, что и мой сервер входящей почты
Шаг 6: Выберите вкладку Дополнительно
Шаг 7: Убедитесь, что ваши настройки указаны ниже для выбора POP или IMAP:
Настройки POP порта для ЯНДЕКС.РУ
- Входящий порт: 110, исходящий порт: 587
- Общие настройки для POP
- Безопасный — порт: 995 и тип безопасности: SSL/TLS (принимать все сертификаты)
- Небезопасно — порт: 110 и тип безопасности: нет (принимать все сертификаты)
- Не отмечено: для этого сервера требуется зашифрованное соединение (SSL)
- Использовать следующий тип зашифрованного соединения Нет
Настройки порта IMAP для YANDEX.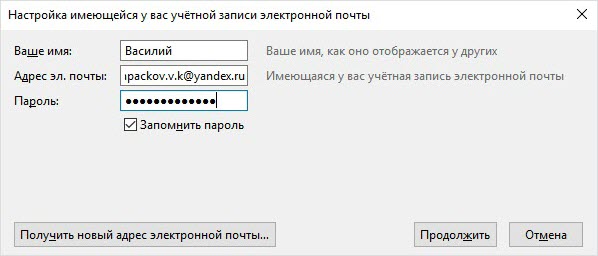 RU
RU
- Входящий порт: 143, исходящий порт: 587
- Безопасный — порт: 993 и тип безопасности: SSL/TLS (принимать все сертификаты)
- Небезопасно — порт: 143 и тип безопасности: нет (принимать все сертификаты
- Не отмечено: для этого сервера требуется зашифрованное соединение (SSL)
- Использовать следующий тип зашифрованного соединения Нет
Общие настройки порта SMTP для ЯНДЕКС.РУ
- Исходящий (SMTP) безопасный — порт: 465 для и тип безопасности: SSL/TLS (принимать все сертификаты)
- Исходящие (SMTP-сервер роуминга) Безопасный — порт: 587 и тип безопасности: SSL/TLS (принимать все сертификаты)
- Исходящие (SMTP) — порт: 25 и тип безопасности: нет (принимать все сертификаты)
- Исходящие (SMTP-сервер роуминга) Небезопасно — порт: 587 и тип безопасности: нет (принимать все сертификаты)
Шаг 8: Нажмите OK , чтобы сохранить эти настройки
Шаг 9: Нажмите Далее и Готово
Поздравляем! Вы все сделали здесь и готовы использовать свою учетную запись электронной почты в Outlook 2013. Если у вас все еще есть проблемы, посетите эту статью.
Если у вас все еще есть проблемы, посетите эту статью.
Автоматическая настройка учетной записи электронной почты YANDEX.RU в Outlook 2016
Шаг 1: Запустите Outlook. Выберите «Файл» в верхней левой строке меню. Выберите «Информация и настройки учетной записи»
Шаг 2: Введите свои данные на экране Автоматическая настройка учетной записи > Далее
Шаг 3: Теперь Outlook автоматически настроит ваша учетная запись как учетная запись IMAP с все правильные настройки
Шаг 4: Готово > Закрыть
Ручная настройка учетной записи электронной почты YANDEX.RU в Outlook 2016 — Способ 1
Шаг 1: Запустите Outlook. Выберите File в верхней левой строке меню. Выберите Информация и Настройки учетной записи
Шаг 2: Выберите Настройка вручную или дополнительные типы серверов > Далее
Шаг 3: Выберите POP или IMAP > Далее
Шаг 5: Введите все необходимые данные (выберите POP или IMAP в соответствии с вашими предпочтениями) и нажмите Дополнительные настройки
Шаг 6: Щелкните вкладку Сервер исходящей почты и убедитесь, что Мой исходящий сервер (SMTP) требует аутентификации установлен флажок, а также Использовать те же настройки, что и мой сервер входящей почты
Шаг 7: . Выберите вкладку Advanced . Убедитесь, что ваши настройки указаны ниже для выбора POP или IMAP:
Выберите вкладку Advanced . Убедитесь, что ваши настройки указаны ниже для выбора POP или IMAP:
Настройки POP порта для ЯНДЕКС.РУ
- Входящий порт (POP3): 110, Исходящий порт (SMTP): 587 или 587
- Общие настройки для POP
- Безопасный — порт: 995 и тип безопасности: SSL/TLS (принимать все сертификаты)
- Небезопасно — порт: 110 и тип безопасности: нет (принимать все сертификаты)
- Не отмечено: для этого сервера требуется зашифрованное соединение (SSL)
- Использовать следующий тип зашифрованного соединения Нет
Настройки порта IMAP для ЯНДЕКС.РУ
- Входящий порт: 143, исходящий порт: 587
- Безопасный — порт: 993 и тип безопасности: SSL/TLS (принимать все сертификаты)
- Небезопасно — порт: 143 и тип безопасности: нет (принимать все сертификаты
- Не отмечено: для этого сервера требуется зашифрованное соединение (SSL)
- Использовать следующий тип зашифрованного соединения Нет
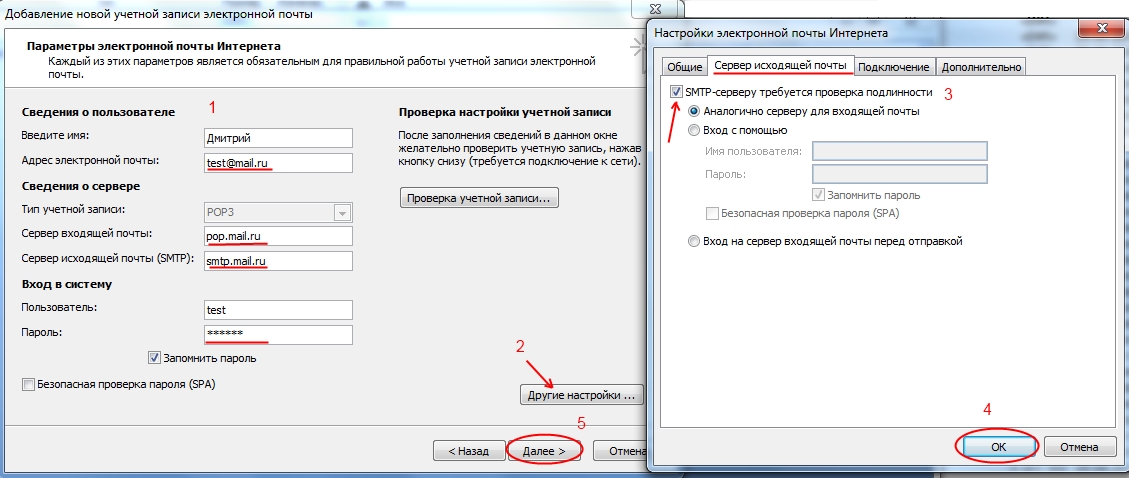 Если вы используете безопасные настройки SSL / TLS, установите флажок «Для этой службы требуется безопасное соединение (SSL)» как в исходящих, так и во входящих сообщениях.
Если вы используете безопасные настройки SSL / TLS, установите флажок «Для этой службы требуется безопасное соединение (SSL)» как в исходящих, так и во входящих сообщениях.Общие настройки порта SMTP для ЯНДЕКС.РУ
- Исходящий (SMTP) безопасный — порт: 465 для и тип безопасности: SSL/TLS (принимать все сертификаты)
- Исходящие (SMTP-сервер роуминга) Безопасный — порт: 587 и тип безопасности: SSL/TLS (принимать все сертификаты)
- Исходящие (SMTP) — порт: 25 и тип безопасности: нет (принимать все сертификаты)
- Исходящие (SMTP-сервер роуминга) Небезопасно — порт: 587 и тип безопасности: нет (принимать все сертификаты)
Шаг 8: Нажмите OK , чтобы сохранить эти настройки
Шаг 9: Нажмите Далее и Готово
Ручная настройка учетной записи электронной почты YANDEX.RU в Outlook 2016 — Способ 2
Шаг 1: Запустите Outlook. Выберите «Файл» в верхней левой строке меню. Выберите Информация и настройки учетной записи. Выберите кнопку Добавить учетную запись в середине экрана, затем Настройки учетной записи
Выберите «Файл» в верхней левой строке меню. Выберите Информация и настройки учетной записи. Выберите кнопку Добавить учетную запись в середине экрана, затем Настройки учетной записи
Шаг 2: . Введите свой адрес электронной почты Выберите Дополнительные параметры , затем выберите Разрешить мне настроить мою учетную запись вручную > Подключиться
Шаг 3: На этом экране будут отображаться различные параметры учетной записи — выберите IMAP (или POP)>
Шаг 4: Настройки сервера: Пожалуйста, убедитесь, что вы ввели следующие данные входящего и исходящего сервера
Входящая почта: Вы можете выбрать POP или IMAP . Ниже приведены настройки.
Настройки POP порта для ЯНДЕКС.РУ
- Входящий порт: 110, исходящий порт: 587
- Общие настройки для POP
- Безопасный — порт: 995 и тип безопасности: SSL/TLS (принимать все сертификаты)
- Небезопасно — порт: 110 и тип безопасности: нет (принимать все сертификаты)
- Не отмечено: для этого сервера требуется зашифрованное соединение (SSL)
- Использовать следующий тип зашифрованного соединения Нет
Настройки порта IMAP для ЯНДЕКС. РУ
РУ
- Входящий порт: 143, исходящий порт: 587
- Безопасный — порт: 993 и тип безопасности: SSL/TLS (принимать все сертификаты)
- Небезопасно — порт: 143 и тип безопасности: нет (принимать все сертификаты
- Не отмечено: для этого сервера требуется зашифрованное соединение (SSL)
- Использовать следующий тип зашифрованного соединения Нет
Общие настройки порта SMTP для ЯНДЕКС.РУ
- Исходящий (SMTP) безопасный — порт: 465 для и тип безопасности: SSL/TLS (принимать все сертификаты)
- Исходящие (SMTP-сервер в роуминге) Безопасный — порт: 587 и тип безопасности: SSL/TLS (принимать все сертификаты)
- Исходящие (SMTP) — порт: 25 и тип безопасности: нет (принимать все сертификаты)
- Исходящие (SMTP-сервер роуминга) Небезопасно — порт: 587 и тип безопасности: нет (принимать все сертификаты)
Шаг 6: Теперь вам будет предложено ввести пароль , а затем нажмите OK
Поздравляем! Вы все сделали здесь и готовы использовать свою учетную запись электронной почты в Outlook 2016. Если у вас все еще есть проблемы, посетите эту статью.
Если у вас все еще есть проблемы, посетите эту статью.
Ошибка входа в систему по imap — Google-система
AlleVideosBilderBücherMapsNewsShoppingsuchoptionen
Tipp: Begrenze diesuche auf deutschsprachige Ergebnisse. Du kannst deinesuchsprache in den Einstellungen ändern.
Невозможно пройти аутентификацию на сервере IMAP. Ошибка команды IMAP: Войти …
hostlantern.com › клиенты › база знаний › Невозможно…
Причина этого сообщения об ошибке заключается в том, что либо вы ввели неверный пароль, либо вы не использовали полный адрес электронной почты в качестве входящего ..
Ähnliche Fragen
Почему я не могу войти в свою учетную запись IMAP?
Почему я не могу войти в IMAP в Outlook?
Что означает сбой подключения к серверу IMAP?
Как исправить ошибку IMAP в Outlook?
Ошибка аутентификации при использовании сервера IMAP в Outlook 2016
support.microsoft.com › ru-ru › тема › аутентификация.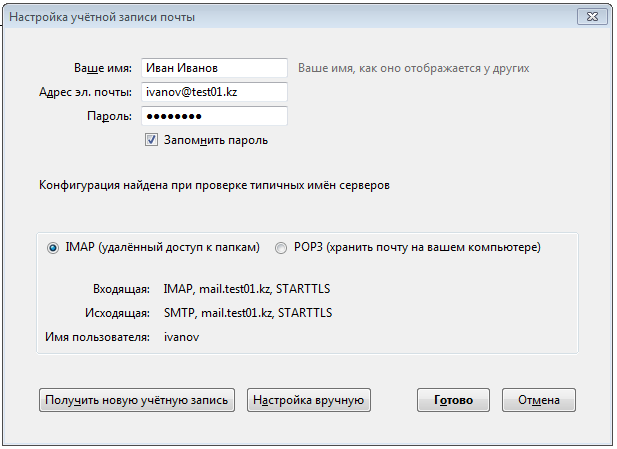 ..
..
Симптомы. Когда вы используете IMAP для подключения к своей учетной записи электронной почты в Microsoft Outlook 2016, аутентификация завершается ошибкой. · Причина. Эта проблема может возникнуть из-за …
Клиенты IMAP не могут войти в систему, когда Exchange Server 2010 сосуществует с …
Learn.Microsoft.com › … › Клиентское подключение
28.06.2022 · IMAP клиентам неоднократно предлагается ввести учетные данные для аутентификации. В этой статье представлены два решения.
Устранение ошибок при подключении почтового ящика по IMAP и SMTP
Knowledge.hubspot.com › отслеживание электронной почты › проблемы…
19.01.2023 · Не авторизован · Подтвердите правильность адреса электронной почты и пароля. · Для входа на некоторые серверы требуется индивидуальное имя пользователя. · Проверьте, не установлен ли ваш сервер …
Неправильные настройки IMAP · Ошибка аутентификации IMAP · Ошибка проверки IMAP
Ошибка входа в IMAP: Исправить ошибку подключения к серверу IMAP — MailJerry
www. mailjerry.com › imap-login-failed
mailjerry.com › imap-login-failed
Не удалось войти по IMAP? Не волнуйтесь, есть 5 распространенных причин, по которым не удалось подключиться к вашему серверу IMAP. В этой статье мы покажем вам, как …
Произошла ошибка при проверке конфигурации IMAP. NO LOGIN failed
community.bmc.com › article › An-error-occurred-t…
Возможно, служба IMAP не запущена, протокол IMAP не включен в Exchange или в функции почтового ящика пользователя или порт заблокирован.
Аутентификация IMAP завершается с ошибкой с сообщением «Ошибка входа для <имя пользователя>»
support.hcltechsw.com › csm
Аутентификация IMAP завершается с ошибкой с сообщением «Ошибка входа для <имя пользователя>; Пароль не найден в записи имени и адресной книги или пароль не подтвержден» …
IMAP Office365 gesperrt — Administrator.de
administrator.de › forum › imap-office365-gesperrt-1566279818
Сообщение: The Сервер IMAP ответил со статусом ошибки «2 NO LOGIN failed.





 Она довольно комфортна в пользовании, а также абсолютно бесплатная. При тестировании на совместимость с популярными провайдерами приложение набрало очень высокий бал и не конфликтовало ни с одним из них.
Она довольно комфортна в пользовании, а также абсолютно бесплатная. При тестировании на совместимость с популярными провайдерами приложение набрало очень высокий бал и не конфликтовало ни с одним из них. Можно установить как платную версию – с расширенными возможностями, так и бесплатную – пробную версию.
Можно установить как платную версию – с расширенными возможностями, так и бесплатную – пробную версию.