В динамике телефона OPPO нет звука — Решение
Нет ничего неудобнее, чем иметь телефон с динамиком, в котором нет звука при воспроизведении игр, музыки, видео и при разговоре по телефону в режиме динамика. Вы отрегулировали громкость звонка и мультимедиа. Но, похоже, ничто не заставляет динамик телефона работать должным образом. Если в динамике телефона OPPO нет звука, существует не мало методов восстановления динамика или громкости динамика и мы рассказам о них в статье. Например: отрегулировав настройки звука приложения, отключив режим «Не беспокоить» и отключив внешние динамики или наушники. Прочтите и попробуйте эти действия по устранению неполадок на своем телефоне OPPO.
Применимо : ко всем смартфонам OPPO.
Может быть много причин, по которым динамик вашего смартфона OPPO перестает работать. Это могло быть устаревшее программное обеспечение или поврежденный динамик. Переходите к следующим представленным путям.
Проверьте настройки звука
Перейдите в [ Настройки ]> [ Звук и вибрация ], чтобы установить максимальную громкость.
- Для ColorOS 5.0 и выше: перейдите в [ Настройки ]> [ Звук и вибрация ]. И в разделе «Громкость» можно отдельно установить максимальную громкость звонка, мультимедиа и громкость будильника.
- Для ColorOS 3.1 и 3.2: перейдите в [ Настройки ]> [ Звук и вибрация ]> [ Громкость ], а затем вы можете отдельно установить максимальную громкость звонка и мультимедиа.
- Для ColorOS 3.0: перейдите в [ Настройки ]> [ Звук и вибрация ]> [ Настройка мелодии звонка ]. А затем установите максимальное значение звонка.
Проверьте настройки звука в приложении
Если в OPPO нет звука только в одном конкретном приложении, проверьте настройки звука приложения. И посмотрите, отключили ли вы звук приложения или уменьшили громкость приложения.
Отключить режим «Не беспокоить» / «Тихое время»
Перейдите в [ Настройки ]> [ Звук и вибрация ]> и проверьте, отключены ли параметры [ Не беспокоить] , [ Тихое время ] и [ Беззвучный режим ]. Если это не так, отметьте кнопку отключения.
Очистите динамик телефона — OPPO нет звука
- Убедитесь, что динамик телефона не засорен и не загрязнен, и аккуратно очистите динамик чистой щеткой с мягкой щетиной.
- Убедитесь, что ничто не закрывает динамик, например чехол для телефона или ваши пальцы. Металлический корпус телефона может повлиять на качество приема сигнала сотового телефона. Снимите чехол с телефона или защитную пленку для экрана, которая может блокировать динамик, и повторите попытку.
- Во время разговора держите рот близко к отверстию динамика, чтобы обеспечить качество связи.
Проверьте подключенные аксессуары
Если ваш телефон OPPO подключен к гарнитуре, убедитесь, что она надежно вставлена.
Если Bluetooth-гарнитура подключена, перейдите в [ Настройки ]> [ Bluetooth ]>. В сопряженных устройствах проверьте текущую гарнитуру, которую вы используете. > Коснитесь значка [ i ]> [ Отменить сопряжение ]> В разделе «Доступные устройства». Найдите гарнитуру, которую вы только что отключили, нажмите на него> [ Сопряжение ].
Подключите наушники к телефону
Если вы слышите звук через наушники, но в динамике OPPO нет звука. Отключите наушники и повторите попытку.
Проверьте ваше интернет-соединение
Проверьте и изолируйте, если динамик отключается только во время использования приложения для звонков по умолчанию. Или при использовании сторонних приложений. Если проблема возникает только при использовании сторонних приложений. Подключитесь к более надежной сети и повторите попытку.
Проверьте уровень сигнала вашего телефона
Если в OPPO нет звука только во время разговора. Убедитесь, что сигнал вашего телефона сильный, или переместитесь в ближайшее место с лучшим сигналом.
Убедитесь, что сигнал вашего телефона сильный, или переместитесь в ближайшее место с лучшим сигналом.
Выполните проверку компонентов / обнаружение общих проблем
Проверьте наличие ошибки динамика с помощью функции » Обнаружение общих проблем» в диспетчере телефона. Если результаты обнаружения динамика возвращают ошибку или не обнаружено. Обратитесь в службу поддержки OPPO или отнесите телефон в сервисный центр. Вы можете проверить свою версию ColorOS через [ Настройки ]> [ О телефоне ].
Примечание. Этот параметр доступен только для устройств ColorOS 3.2 и выше.
- Для ColorOS 11 и выше: перейдите в папку [ Инструменты ] на главном экране. Затем [ Диспетчер телефона ]> [ Диагностика ]> [ Продолжить ]. Выберите [ Аудио ] и отключите другие компоненты. Нажмите [ Запустить диагностику ] и следуйте инструкциям на экране, чтобы проверить, правильно ли работает динамик.
- Для ColorOS 6.
 1–7.2: перейдите в папку [ Инструменты ] на главном экране. Затем [ Диспетчер телефона ]> [ Быстрая проверка ]> [ Начать проверку / Продолжить ]. Выберите [ Аудио ] и отключите другие компоненты. Нажмите [ Проверить / запустить диагностику ]> и следуйте инструкциям на экране. Чтобы проверить, правильно ли работает ваш динамик.
1–7.2: перейдите в папку [ Инструменты ] на главном экране. Затем [ Диспетчер телефона ]> [ Быстрая проверка ]> [ Начать проверку / Продолжить ]. Выберите [ Аудио ] и отключите другие компоненты. Нажмите [ Проверить / запустить диагностику ]> и следуйте инструкциям на экране. Чтобы проверить, правильно ли работает ваш динамик. - Для ColorOS 6.0: перейдите в папку [ Инструменты ] на главном экране. Нажмите [ Диспетчер телефона ]> [ Проверка компонентов ]> [ Выполнить тест ]. Выберите [ Аудио ] и отключите другие компоненты. Коснитесь [ Начать обнаружение ] и следуйте инструкциям на экране, чтобы проверить, правильно ли работает динамик.
- Для ColorOS 5.0–5.2: перейдите в папку [ Инструменты ] на главном экране. Затем нажмите [ Диспетчер телефона ]> [ Диагностика ]> [ Выполнить тест ]. Выберите [ Аудио ] и отключите другие компоненты. Коснитесь [ Начать обнаружение ] и следуйте инструкциям на экране, чтобы проверить, правильно ли работает динамик.

- Для ColorOS 3.2: перейдите в [ Диспетчер телефона ]> [ Обнаружение общих проблем ]> [ Определить сейчас ]. Выберите [ Аудио ] и отключите другие компоненты. Коснитесь [ Начать обнаружение ] и следуйте инструкциям на экране, чтобы проверить, правильно ли работает динамик.
Перезагрузите телефон
Нажмите и удерживайте кнопки питания и увеличения громкости не менее восьми секунд. Или пока не увидите логотип OPPO.
Обновите программное обеспечение телефона
Перейдите в [ Настройки ]> [ Обновления программного обеспечения ] / [ Обновления системы ]. И обновите свой телефон до последней версии программного обеспечения.
* НЕ выполняйте рутирование телефона самостоятельно, поскольку это может повлиять на производительность системы телефона. И гарантийное обслуживание будет прекращено.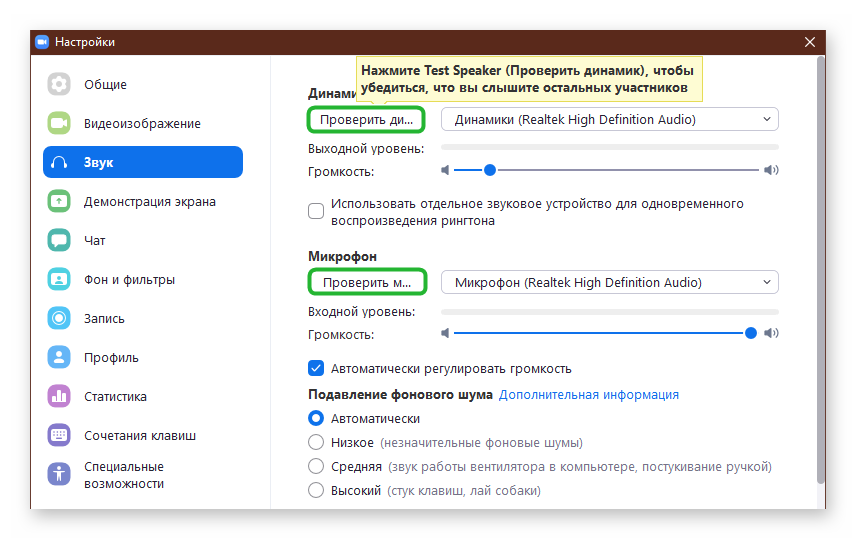
Сбросить настройки телефонной системы — Если в OPPO нет звука
Перейдите в [ Настройки ]> [ Дополнительные настройки ]> [ Резервное копирование и сброс ]> [ Сброс до заводских настроек ]> [ Сбросить только настройки системы ]. (Эта опция доступна для устройств ColorOS 3.2 и выше).
- Для ColorOS 11 и выше : перейдите в [ Настройки ]> [ Дополнительные настройки ]> нажмите [ Резервное копирование и сброс ]> [ Стереть все данные (сброс к заводским настройкам ) ]> выберите [ Сбросить только настройки системы ].
Примечание. Этот параметр сбросит все настройки системы без удаления каких-либо данных или файлов мультимедиа.
Сбросить телефон до заводских настроек
Сделайте резервную копию и перенесите данные, затем выполните сброс до заводских настроек.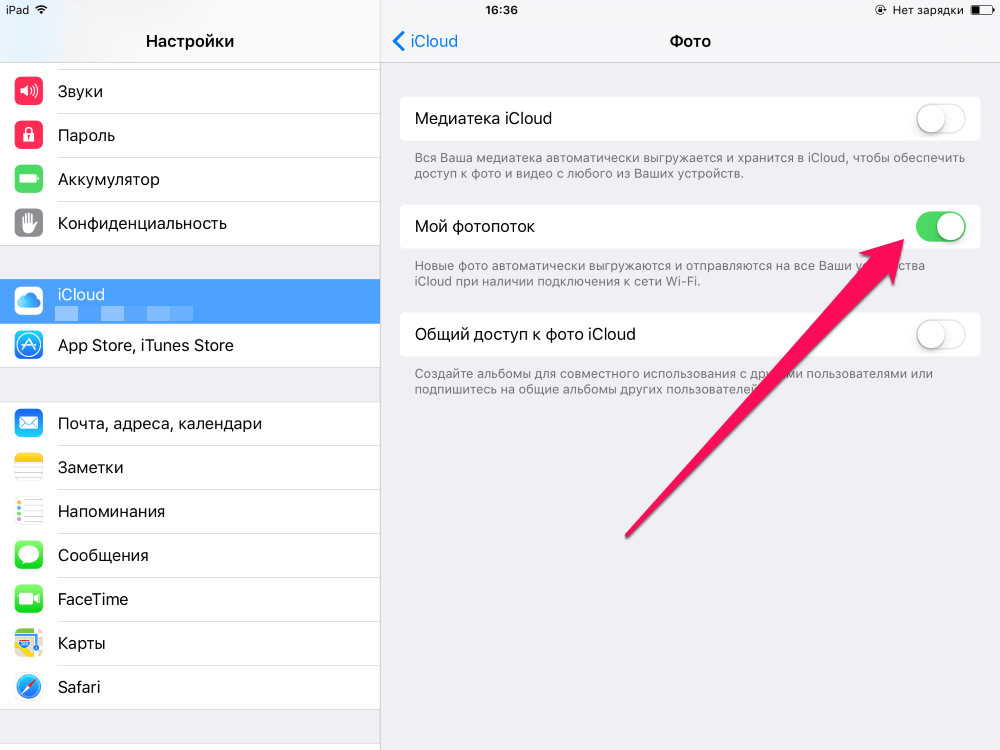 Перейдите в [ Настройки ]> [ Дополнительные настройки ]> [ Резервное копирование и сброс ]> [ Сброс до заводских настроек ]> [ Стереть все данные ] / [ Стереть все содержимое и настройки ]. И следуйте инструкциям на экране, чтобы восстановить заводские настройки телефона. .
Перейдите в [ Настройки ]> [ Дополнительные настройки ]> [ Резервное копирование и сброс ]> [ Сброс до заводских настроек ]> [ Стереть все данные ] / [ Стереть все содержимое и настройки ]. И следуйте инструкциям на экране, чтобы восстановить заводские настройки телефона. .
- Для ColorOS 11 и выше : [ Настройки ]> [ Дополнительные настройки ]> [ Резервное копирование и сброс ]> [ Удалить все данные (сброс к заводским настройкам ) ]> [ Удалить все данные ].
Примечание. Сброс заводских настроек полностью сотрет все данные на вашем телефоне. Перед удалением всех данных всегда делайте внешнюю резервную копию своего устройства. Потому что после очистки устройства данные не могут быть восстановлены.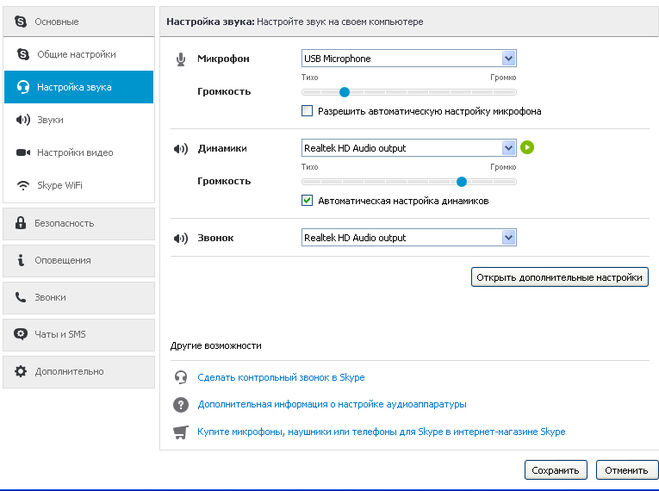
Другие вопросы
- Если вы не можете отчетливо слышать голос конкретного человека, возможно, проблема в его телефоне.
- По вопросам сети проконсультируйтесь с вашим оператором сети.
Если вышеупомянутые шаги не помогли , подготовьте гарантийный талон и обратитесь в ближайшую службу поддержки OPPO. Вы также можете обратиться в службу поддержки OPPO, чтобы мы могли помочь вам с вашей проблемой.
ПОСЛЕДНИЕ ЗАПИСИ В РУБРИКЕ
Post Views: 2 142
Решение проблем
3 октября 2022
Лицензии SberJazz в Studio
Авторизуйтесь и получите лицензию в демо-режиме бесплатно на 1 месяц
Не получается создать звонок или присоединиться ко встрече
- Сообщение «Присоединиться к этой встрече может только авторизованный сотрудник компании» означает, что создатель встречи не разрешил гостевой доступ к ней.
 Авторизуйтесь в Jazz как сотрудник компании и попробуйте присоединиться ко встрече снова.
Авторизуйтесь в Jazz как сотрудник компании и попробуйте присоединиться ко встрече снова. - Вы видите сообщение «Пожалуйста, ожидайте. Организатор скоро вас впустит», но ничего не происходит. Это означает, что администратор встречи по какой-то причине не разрешил вам доступ (но и не запретил его). Возможно, он не видит ваш запрос на вход, свяжитесь с администратором и попросите открыть доступ.
- Проверьте, работает ли интернет: откройте сайт sberdevices.ru.
- Перезапустите приложение или обновите страницу jazz.sber.ru.
- Попробуйте создать звонок или подключиться ко встрече другим способом: через браузер, если вы подключались через приложение, и наоборот.
Во время звонка видео или звук прерывается
Проверьте скорость интернета и попросите собеседников сделать тоже самое. Измерить скорость подключения можно с помощью Speedtest.
Видеозвонки возможны при исходящей или входящей скорости больше 5 Мбит/с. Скорость от 30 Кбит/с подходит для аудиозвонков, но уже ее уже недостаточно для стабильного видеопотока.
Если скорости для воспроизведения видео не достаточно, выключите свое видео и попросите об этом собеседников. Для этого нажмите на экране встречи. Если вы участвуете в видеовстрече со смартфона, выключить видео собеседников можно так: нажмите и выберите Только аудио от участников.
Во время звонка слышны эхо и шум
- Если это шум от вашего микрофона, нажмите и включите опцию Шумоподавление.
- Если доступны несколько микрофонов, например, есть микрофон и в ноутбуке, и в подключенной гарнитуре, попробуйте сменить микрофон в настройках встречи. Мы рекомендуем выбирать устройства с пометкой «Как в системе».
Вижу сообщение «Выбрано устройство ввода звука не как в системе»
Сообщение «Выбрано устройство ввода звука не как в системе, проверьте в настройках» означает, что в настройках Jazz в качестве микрофона выбрано не системное, а стороннее устройство. Например, вместо микрофона ноутбука используется микрофон подключенной гарнитуры.
Это может вызвать проблемы со звуком: эхо или шум при звонке. Для улучшения качества звука откройте настройки встречи и выберите другой микрофон.
Не работает камера или микрофон
- Во время встречи нажмите и проверьте, правильные ли устройства ввода и вывода выбраны.
- Если вы звоните через браузер на компьютере, обновите страницу jazz.sber.ru и во всплывающем окне разрешите доступ к камере и микрофону. Если запрос на разрешение не появился, проверьте разрешения вручную: Google Chrome, Яндекс.Браузер, Firefox.
- Если вы звоните через браузер на компьютере, смартфоне или планшете, откройте jazz.sber.ru в режиме «Инкогнито»: Google Chrome, Яндекс.Браузер (компьютер, Android, iOS), Firefox (компьютер, Android, iOS).
- Если вы звоните через браузер или приложение на компьютере, проверьте настройки операционной системы: разрешен ли системный доступ к микрофону и камере — Microsoft Windows, macOS (микрофон, камера).
- Если вы звоните через через браузер на смартфоне или планшете или через приложение Салют, Jazz, проверьте, разрешен ли системный доступ к микрофону и камере: Android, iOS.

- Попробуйте создать звонок или подключиться ко встрече другим способом: через браузер, если вы подключались через приложение, и наоборот.
Не работает демонстрация экрана на Mac
Разрешите приложению Jazz или вашему браузеру запись экрана. Для этого следуйте инструкции.
Не получается транслировать звонок со смартфона на SberPortal или SberBox Top
- Проверьте, что смартфон и SberPortal или SberBox Top находятся в одной сети Wi-Fi.
- Убедитесь, что в приложении Салют вы авторизованы с тем же аккаунтом, который используете для устройства. В Салют откройте экран и проверьте, есть ли среди ваших устройств нужный SberPortal или SberBox Top. Если этот экран у вас не открывается, скажите ассистенту в приложении: «Открой умный дом».
- Выйдите из приложения Салют, выгрузите приложение из памяти смартфона, а затем запустите снова.ё
Вижу сообщение «Ограничения базовой лицензии»
Сообщение означает, что вы пользуетесь корпоративной версией Jazz с базовой версией тарифа.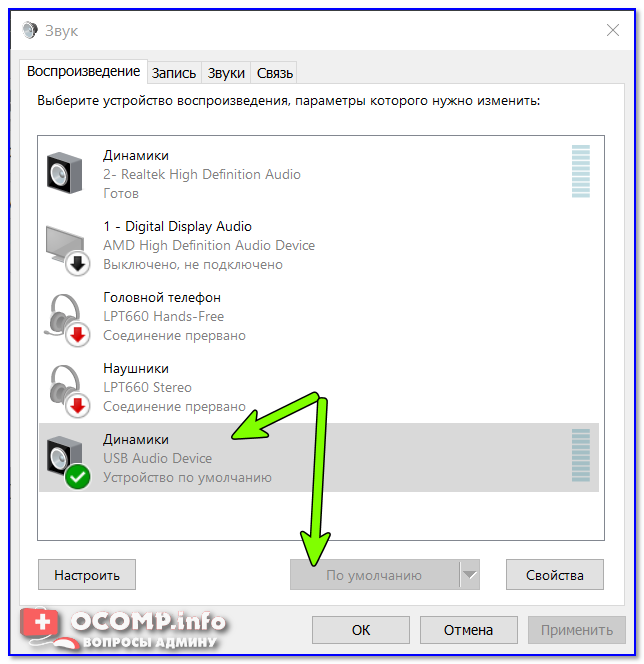 В этой версии можно создавать встречи максимум на 100 участников и длительностью до 40 минут. Если во встрече вас двое, лимит времени не ограничивается.
В этой версии можно создавать встречи максимум на 100 участников и длительностью до 40 минут. Если во встрече вас двое, лимит времени не ограничивается.
Для переключения на расширенный тариф, обратитесь к сотруднику, который отвечает за поддержку видеоконференций в вашей организации.
Не помню логин или пароль от своей учетной записи
Если вы забыли пароль от Сбер ID, восстановите его по номеру карты или номеру телефона.
Если вы пользуетесь корпоративной версией Jazz и не помните логин, используйте свой почтовый адрес. Введите его полность, например, [email protected].
Если вы не помните пароль от корпоративной версии, восстановите его:
- Запустите приложение Jazz или откройте сервис через браузер. Не начинайте встречу.
- В правом верхнем углу экрана нажмите нажмите Войти и выберите Войти как сотрудник. Затем под полями ввода нажмите Восстановить пароль.
- Введите полный адрес своей почты.
 На нее будет отправлена ссылка на восстановление доступа, перейдите по ссылке, чтобы сгенерировать новый пароль.
На нее будет отправлена ссылка на восстановление доступа, перейдите по ссылке, чтобы сгенерировать новый пароль.
7 простых способов удалить звук из видео (пошаговые руководства)
Хотите простой, легкий и быстрый способ удалить звук из видео?
Мы знаем, каково это, когда все готово — вы наконец-то сделали контент, который, как вы знаете, понравится вашей аудитории. Но когда вы воспроизводите свое видео, вы понимаете, что газонокосилка вашего соседа привлекла к себе всеобщее внимание.
Не волнуйтесь, мы вас прикроем. Если вам нужно полностью отключить видео или избавиться от нежелательного шума, мы собираемся показать вам, как именно удалить звук из вашего видео ВСЕГО за несколько минут.
Давайте начнем.
Как удалить звук из видео на VLC
VLC — это приложение, которое большинство из нас использует для просмотра (и просмотра) фильмов и других видео. Однако знаете ли вы, что можете редактировать свои видео и на VLC? Хотя это не профессиональный инструмент для редактирования видео, вы можете легко отключить звук своего видео на VLC.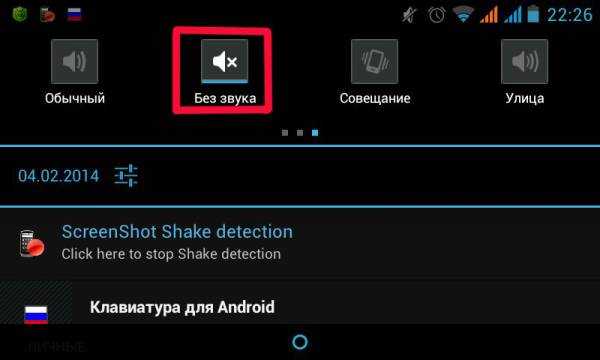
Вот как удалить голос из видео на VLC:
- Откройте медиаплеер VLC
- Нажмите «Медиа» в меню и выберите Конвертировать/Сохранить.
- Выберите видео, которое хотите отредактировать, и добавьте его.
- Теперь нажмите кнопку Преобразовать/Сохранить.
- В нижней части экрана «Преобразовать/Сохранить» вы увидите значок гаечного ключа рядом с «Профилем» — нажмите на него.
- Теперь вы находитесь в окне Profile Edition, где вы можете нажать «Аудиокодек» в меню.
- Убедитесь, что флажок «Аудио» не установлен. . Добавьте имя в проект.
- Укажите файл назначения и нажмите «Пуск».
- Вуаля, у вас есть совершенно новое видео без оригинального звука.
| Для кого | Люди, которые хотят выполнять одноразовые правки и не нуждаются в каких-либо причудливых эффектах.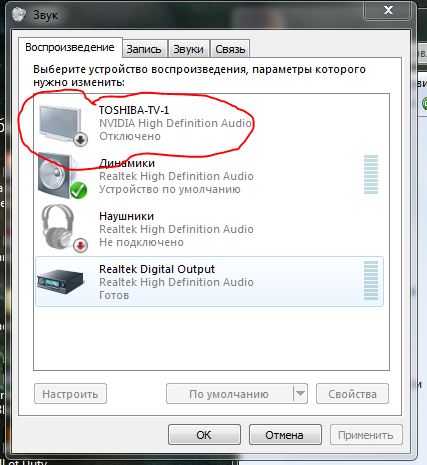 |
| Дополнительные функции | Вырезать, обрезать, объединять и обрезать видео Эффекты изображения, наложения текста и логотипа |
| Минусы | Ограниченные возможности (ну, на самом деле это не программа для редактирования, так что…) |
| Цены | Бесплатно |
| Ссылка | https://www.videolan.org/vlc/download-windows.html |
Как удалить звук из видео с помощью VEED на ПК или Mac
Если вам нужно простое решение проблемы со звуком, вам повезло. Veed.io — это интуитивно понятное, но всеобъемлющее веб-программное обеспечение для редактирования видео, которое позволяет бесплатно вырезать аудио из видео онлайн! Вы можете полностью редактировать и очищать звук с помощью Veed, не загружая дополнительное программное обеспечение.
Вот как:
1. Войдите в свою учетную запись Veed на телефоне или компьютере
2. Нажмите «Новый проект» 4 900, чтобы выбрать нужный видеофайл. быть отредактированы.
4. После импорта щелкните временную шкалу видео. Это вызовет настройки для этого видео.
5. В разделе «Аудио» вы можете уменьшить громкость звука или отключить его, нажав кнопку громкости.
6. Добавьте любые другие настройки, которые вы хотите, и, когда они вас устроят, нажмите «Экспорт».
7. Подождите несколько секунд, пока Veed обработает его, а затем вы можете загрузить его на свой компьютер! Легкий.
| Для кого | Любой, кто хочет легко редактировать видео в Интернете, не прибегая к сумасшедшей кривой обучения или программному обеспечению, потребляющему много памяти (например, создатели контента, менеджеры социальных сетей, онлайн-преподаватели и т. д.) д.) |
| Дополнительные функции | Добавление субтитров и переводов к вашему видео вручную или автоматически Высококачественный инструмент для изменения размера видео для социальных сетей Визуализаторы аудио и музыки |
| Минусы | Нет функции экспорта только аудио Нет шаблонов (они находятся в стадии разработки) Не лучший выбор для одноразовых видео |
| Цены | Бесплатно (лимит видео 50 МБ) и платно (от 12 долларов США в месяц) |
| Ссылка | https://www.veed.io/tools/remove-audio-from-video |
Как удалить звук из видео на iPhone
С помощью приложения «Фото»
Если вы спешите, один из самых простых способов удалить звук из видео на iPhone — через встроенное приложение «Фотографии». .
Это удобный трюк, когда вы хотите быстро отправить видео на свой телефон (без неудобного звука).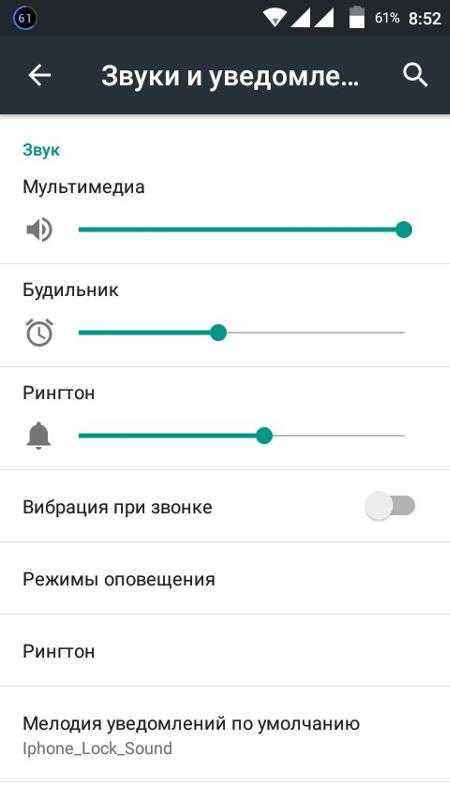 Конечно, это не самое лучшее, но со своей задачей справляется.
Конечно, это не самое лучшее, но со своей задачей справляется.
Вот как:
- Откройте приложение iPhone Photos и выберите видео, которое хотите отредактировать.
- Нажмите кнопку «Изменить» в правом верхнем углу.
- Щелкните желтый значок громкости в верхнем левом углу и убедитесь, что он стал серым.
- Сохраните изменения, и вы успешно отключили звук в своем видео!
Обратите внимание на то, является ли перечеркнутый значок громкости черным или серым. Когда он серый, в видео нет звука. Если он черный, громкость вашего iPhone слишком низкая, и увеличение громкости вернет звук.
| Для кого | Люди, которые хотят быстро вносить базовые изменения со своего телефона |
| Дополнительные функции | Оптимизация освещения и цвета Прямая запись iPhone Live Photos |
| Минусы | Минимальные возможности настройки.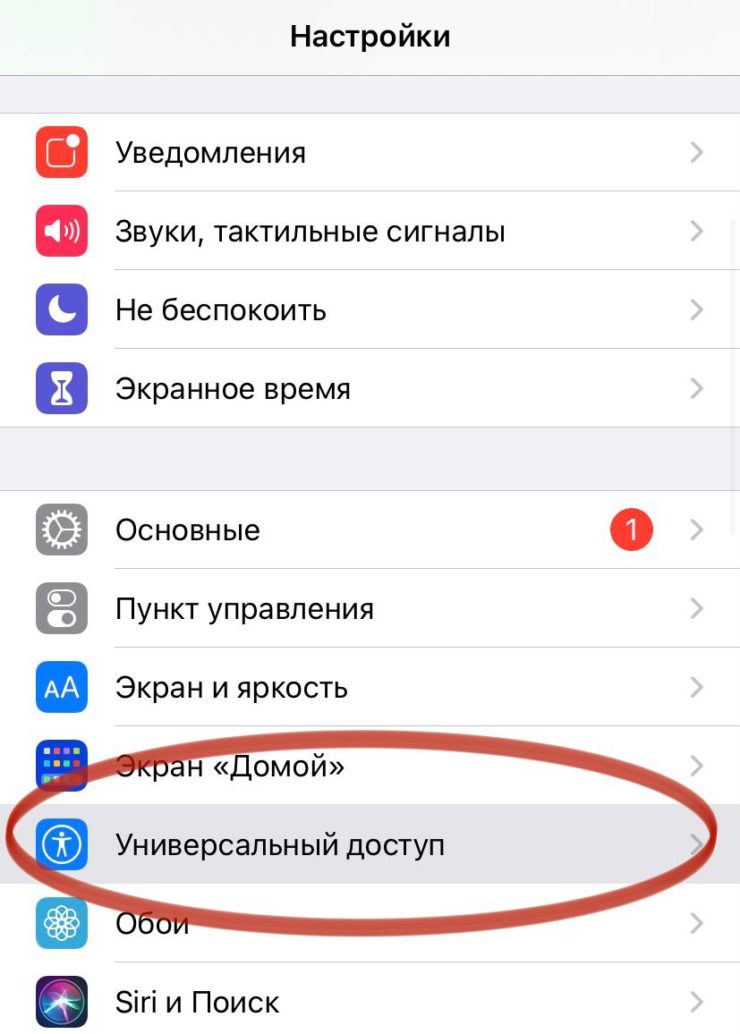 |
| Цены | Бесплатно |
| Ссылка | Предварительно установленный |
С iMovie
iMovie — еще один отличный вариант для пользователей iPad, Mac или iPhone. iMovie, обычно предустановленный на устройствах Apple, чрезвычайно удобен для начинающих и совместим с большинством видеоформатов. Вы можете включать плавные переходы, текст, вращающиеся сцены или добавлять и удалять музыку с помощью iMovie.
Вот как удалить звук с помощью iMovie:
- Откройте приложение iMovie на своем iPhone
- Нажмите на знак «+», чтобы начать новый проект
- Нажмите «Медиа», чтобы загрузить свое видео из фотопленки.
- Нажмите и выделите временную шкалу видео в нижней половине экрана.
- Нажмите значок громкости под временной шкалой видео и уменьшите громкость до 0.
- Теперь звук вашего видео отключен! Поделитесь проектом, чтобы сохранить его без звука.

| Для кого | 90 073 пользователей iPhone или Mac, которым нужны дополнительные функции бесплатно|
| Дополнительные функции | Подбор цветов Потрясающие предварительно загруженные шаблоны фильмов и темы Эффекты зеленого экрана и дикторский текст Инструменты для создания фильмов для начинающих — Фильмы и трейлеры |
| Минусы | Ограничено двумя видеоклипами Не работает с 360-градусным редактированием видео или несколькими камерами Без отслеживания движения или настраиваемых переходов |
| Цены | Бесплатно |
| Ссылка | Предварительно установленный |
Как удалить звук из видео в Windows 10 / Windows Movie Maker
Movie Maker — это аналог iMovie для Windows (хотя и с меньшим количеством функций).
Вот как удалить звук из видео на YouTube в Windows 10:
- Откройте приложение «Фотографии» в Windows 10
- Перейдите на вкладку видеоредактора и нажмите «Новый проект»
- Назовите свой проект и добавляйте клипы со своего ПК или из Интернета.
- Нажмите «поместить на раскадровку».
- Дважды коснитесь значка громкости и выключите его.
- Миссия выполнена успешно! Экспортируйте, и теперь у вас есть видео без звука.
| Для кого | Начинающие редакторы или студенты, которые хотят редактировать личные видео |
| Дополнительные функции | Добавление фоновой музыки и пользовательских звуков 3D-эффекты и анимированный текст 11 стилей движения камеры |
| Минусы | Немного неуклюжий интерфейс и больше шагов для простых правок. Нет тем и шаблонов |
| Цены | Бесплатно |
| Ссылка | Предварительно установленный |
Как удалить звук из видео на телефоне Android
Удалить звук из видео при использовании Android так же просто. Этот метод использует Google Фото, где большинство пользователей Android делают резервные копии своих фотографий. Однако у них также есть возможность редактирования, если копнуть немного глубже.
- Откройте Google Фото на Android и найдите видео, которое хотите отредактировать.
- Нажмите «Изменить»
- Нажмите значок громкости слева и отключите звук.
- Сохраните изменения, и все готово.
Вы также можете использовать другие сторонние приложения, такие как VivaVideo и т. д., но они помечают ваше видео водяными знаками. Итак, для простого редактирования Google Фото — лучший способ удалить звук из видео на устройстве Android.
Итак, для простого редактирования Google Фото — лучший способ удалить звук из видео на устройстве Android.
Как удалить звук из видео в Adobe Premiere Pro
Являясь одним из лучших программ для редактирования видео, Adobe Premiere Pro пользуется популярностью среди многих профессиональных кинематографистов. Это отраслевой комплексный инструмент для редактирования видео для творческих людей. Они предлагают расширенные функции редактирования видео с поддержкой широкого спектра видеоформатов.
Вот как можно использовать Adobe Premiere Pro для удаления звука из видео:
- Откройте Premiere Pro и загрузите видео.
- Щелкните правой кнопкой мыши любой раздел вашего видео на временной шкале видео.
- Выберите «Отключить связь». Это отделит ваше видео от аудио.
- Затем вы можете выбрать только аудиоклип и нажать Delete на клавиатуре.
- Сохраните изменения и экспортируйте видео!
Если вы ищете инструмент профессионального уровня с возможностями совместной работы с видео и небольшим бюджетом, Adobe Premiere Pro — хороший выбор.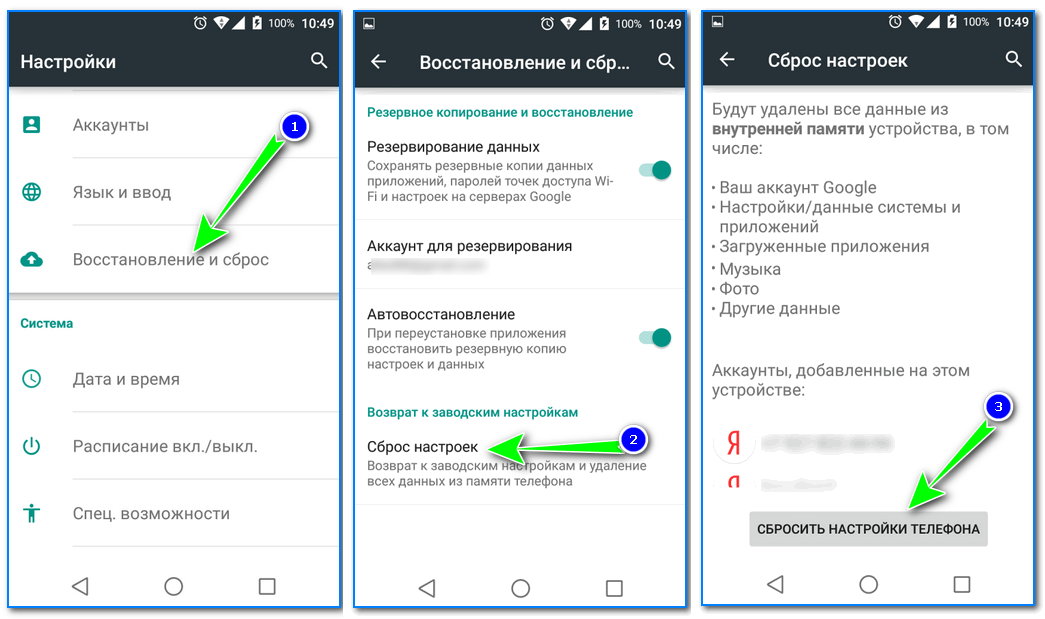 Однако, если вы просто хотите отключить видео, это может быть не самый эффективный вариант.
Однако, если вы просто хотите отключить видео, это может быть не самый эффективный вариант.
| Для кого | Профессиональные видео-, кино- и кинорежиссеры |
| Дополнительные функции | Анимационная графика и готовые шаблоны перехода Встроенные предустановки цвета и пользовательский интерфейс с функцией перетаскивания Переформатирование видео и редактор сцен на основе искусственного интеллекта |
| Минусы | Минимальные системные требования (8 ГБ — мин., 16 ГБ — рекомендуется) Значительная кривая обучения Проблемы с медленным рендерингом и сбоем |
| Цены | Платный (от 20 до 52,99 долларов США в месяц) |
| Ссылка | https://www.adobe.com/in/products/premiere.html |
Как удалить звук из видео в Canva
Canva — невероятно популярный инструмент для графического и веб-дизайна, но мало кто знает, что его можно использовать и для редактирования видео. Если у вас уже есть шаблоны вашего бренда, загруженные в Canva, вы можете быстро создавать видео о бренде!
Если у вас уже есть шаблоны вашего бренда, загруженные в Canva, вы можете быстро создавать видео о бренде!
Вот как удалить исходный звук из загруженного вами видео:
- Загрузите видео в дизайн Canva.
- Перетащите видео на раскадровку.
- Нажмите кнопку громкости в верхнем левом углу.
- Установите громкость на 0.
- Теперь вы можете добавить музыкальную дорожку, и вы не будете слышать исходный звук воспроизводимого видео.
Примечание. Если вы не видите параметр громкости, еще раз проверьте, выбрали ли вы видео. Возможно, вы выбрали другой элемент (например, текст) в дизайне.
| Для кого | пользователей Canva, которые хотят быстро создавать фирменные видеоролики и нуждаются в простом редактировании, например обрезке, добавлении саундтреков и отключении видео. |
| Дополнительные функции | Бесплатные стоковые видео и стоковые музыкальные треки, которые вы можете добавить в свое фирменное видео. Анимации и стикеры, чтобы сделать ваше видео привлекательным. Много подробных шаблонов для разных типов видео! |
| Минусы | Небольшой диапазон поддерживаемых форматов файлов Нет переходов или пользовательских анимаций Трудно выделить ваше видео с помощью общих шаблонов |
| Цены | Ограниченные бесплатные функции. Canva Pro стоит от 9,99 долларов США в месяц (ежегодный платеж) до 12,99 долларов США в месяц (ежемесячные платежи). |
| Ссылка | https://www.canva.com/videos/ |
Следующие шаги
Вот оно! Вам больше не нужно переделывать все видео целиком, если сегодня звук не является вашим лучшим другом. Теперь, когда вы знаете, как удалить звук из видео, давайте применим эти знания на практике!
Если вы регулярно создаете контент, VEED — лучшее место, где можно начать отключать звук в своих видео.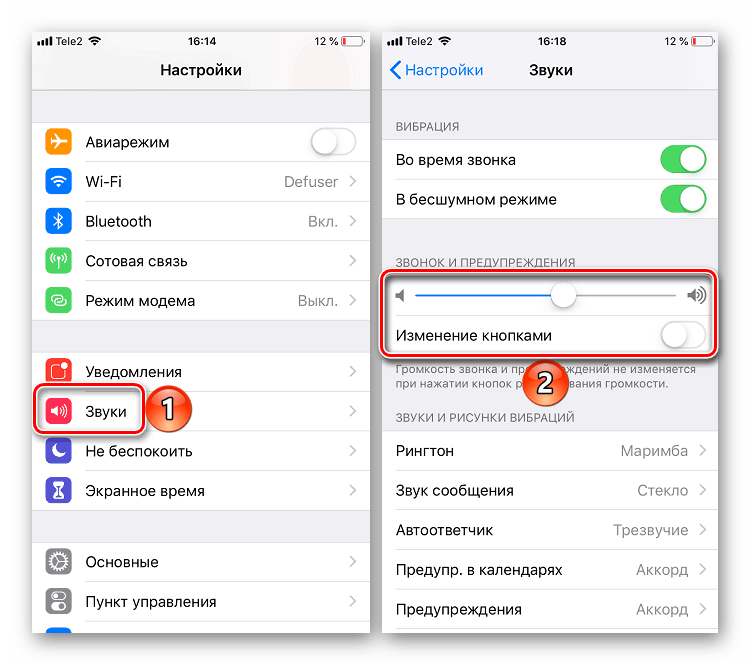 Вам не нужно изучать неуклюжее, тяжелое профессиональное программное обеспечение, чтобы эффективно очищать звук. Вместо этого попробуйте видеоредактор VEED уже сегодня!
Вам не нужно изучать неуклюжее, тяжелое профессиональное программное обеспечение, чтобы эффективно очищать звук. Вместо этого попробуйте видеоредактор VEED уже сегодня!
8 лучших способов исправить отсутствие звука при записи видео на iPhone
iPhone считается одним из лучших смартфонов для записи видео. Независимо от того, используете ли вы приложение камеры по умолчанию или одно из лучших приложений камеры на iOS для элементов управления Pro, результаты, которые вы получите, впечатляют. Микрофоны iPhone также хвалят за превосходный звук.
Многие люди полагаются на отличное качество видео на iPhone для профессиональной записи. В такой ситуации видео и звук должны быть точно выровнены. Это может быть не каждый раз. Иногда у вас может не быть звука после записи видео на iPhone. Вот восемь лучших исправлений, с помощью которых вы можете попытаться восстановить звук при записи видео на свой iPhone.
1. Убедитесь, что вы включили звук во время воспроизведения видео
Это не решение проблемы, а скорее шаг, который может проверить, есть ли проблема вообще. Возможно, видео, которое вы пытаетесь воспроизвести, имеет правильный звук, но вы не включили звук в приложении «Фотографии». По умолчанию все видео при воспроизведении в приложении «Фото» на iPhone отключены. Вот как включить звук и воспроизвести видео.
Возможно, видео, которое вы пытаетесь воспроизвести, имеет правильный звук, но вы не включили звук в приложении «Фотографии». По умолчанию все видео при воспроизведении в приложении «Фото» на iPhone отключены. Вот как включить звук и воспроизвести видео.
Шаг 1: Откройте приложение «Фото» и перейдите к видео, которое хотите воспроизвести.
Шаг 2: Коснитесь значка отключенного динамика в нижней части экрана, чтобы включить звук.
Шаг 3: Увеличьте громкость мультимедиа с помощью регуляторов громкости и воспроизведите видео, чтобы убедиться, что вы четко слышите звук.
2. Не блокируйте микрофоны, держа iPhone
Частой причиной отсутствия звука при записи видео на iPhone является случайное блокирование микрофонов людьми. Это также может привести к низкому уровню звука или приглушенному звуку при записи видео. Чтобы избежать этого, лучше держать iPhone за два более длинных края, так как микрофоны находятся в нижней части iPhone. Мы рекомендуем использовать штатив, чтобы избежать каких-либо проблем.
Мы рекомендуем использовать штатив, чтобы избежать каких-либо проблем.
Рядом с модулем камеры на задней панели есть еще один микрофон, поэтому убедитесь, что вы не блокируете его. Если ваши пальцы или руки не блокируют микрофоны, попробуйте снять любой чехол, который вы могли надеть на свой iPhone. Некоторые громоздкие чехлы без надлежащих вырезов могут блокировать микрофоны.
3. Отключите наушники Bluetooth
Некоторые устройства Bluetooth, например наушники, имеют встроенный микрофон. Если такое устройство подключено к вашему iPhone, возможно, iPhone использует микрофон наушников для захвата звука вместо микрофонов iPhone.
Чтобы этого не произошло, лучше отключить Bluetooth-наушники перед записью видео на iPhone.
4. Отключите проводные наушники, если они подключены
Оставлять проводные наушники подключенными к iPhone — честная ошибка. Приложение камеры по умолчанию на iPhone поддерживает захват звука через внешний микрофон, поэтому вполне возможно, что внутренние микрофоны на iPhone не используются, когда внешняя пара наушников подключена через порт молнии.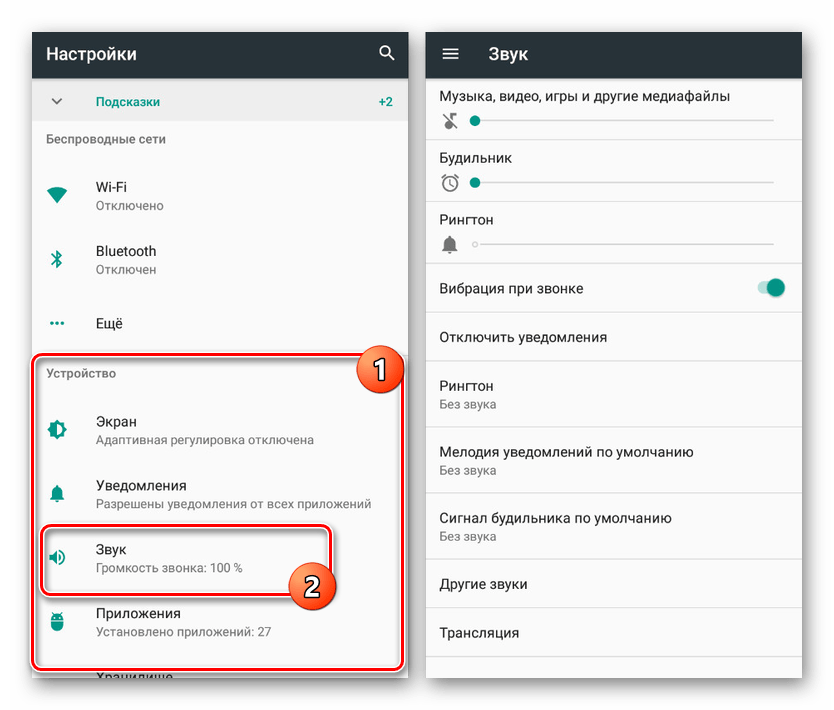
Отключите проводные наушники и повторите попытку записи видео.
5. Закройте и снова откройте приложение «Камера»
Приложение «Камера» на iOS достаточно стабильно, но идеального программного обеспечения не существует. Приложение камеры может иметь сбой, приводящий к тому, что звук не записывается при записи видео. Вы можете попробовать закрыть приложение камеры, убить его из списка последних приложений, а затем снова запустить, чтобы посмотреть, решит ли это проблему.
Шаг 1: Пока вы находитесь в приложении камеры, проведите вверх от нижней части экрана, чтобы вернуться на главный экран.
Шаг 2: Проведите снизу вверх и удерживайте, чтобы открыть меню последних приложений.
Шаг 3: Проведите вверх по приложению камеры, чтобы закрыть его из недавних приложений.
Шаг 4: Перезапустите приложение камеры и попробуйте записать видео.
6.
 Очистите микрофоны на iPhone
Очистите микрофоны на iPhoneЕсли вы используете iPhone в течение длительного времени, в отверстиях микрофона может скапливаться пыль и мусор, что может вызвать некоторые проблемы с записью звука. Очистка разъемов микрофона — хорошая идея, чтобы увидеть, улучшит ли это качество звука.
Возьмите салфетку из микрофибры и осторожно протрите отверстия для микрофона в нижней части iPhone и на задней панели рядом с модулем камеры. Вы также можете использовать грушу, чтобы продуть воздухом отверстия микрофона, чтобы очистить их от прилипшей к ним пыли.
7. Воспроизведение видео на другом устройстве
Возможно, проблема даже не в микрофонах, а в динамиках вашего iPhone? Ваш iPhone может нормально записывать звук, но вы не слышите его на своем iPhone. Попробуйте воспроизвести видеоклип на другом устройстве, например на Mac, через AirDrop. Если звук воспроизводится, на вашем iPhone есть проблема с динамиками.
8. Принудительный перезапуск вашего iPhone
Принудительный перезапуск иногда может решить распространенные проблемы на вашем iPhone. Если ни одно из вышеперечисленных решений не помогло вам, вот как вы можете принудительно перезагрузить свой iPhone и посмотреть, устраняет ли это проблему отсутствия звука при записи видео.
Если ни одно из вышеперечисленных решений не помогло вам, вот как вы можете принудительно перезагрузить свой iPhone и посмотреть, устраняет ли это проблему отсутствия звука при записи видео.
Для iPhone 6s или младше:
Одновременно нажмите и удерживайте кнопку «Домой» и кнопку питания. Отпустите их, когда увидите логотип Apple.
Для iPhone 7:
Нажмите и удерживайте клавишу уменьшения громкости и кнопку питания. Отпустите их, когда увидите логотип Apple.
Для iPhone 8 и выше:
Нажмите и отпустите клавишу увеличения громкости, нажмите и отпустите клавишу уменьшения громкости, а затем нажмите и удерживайте боковую кнопку/кнопку питания, пока не появится логотип Apple.
Устранение проблем со звуком при записи видео на iPhone
Эти несколько способов помогут решить проблему, из-за которой при записи видео на iPhone не записывается звук. Если проблема не устранена, возможно, аппаратный дефект микрофона на iPhone.


 1–7.2: перейдите в папку [ Инструменты ] на главном экране. Затем [ Диспетчер телефона ]> [ Быстрая проверка ]> [ Начать проверку / Продолжить ]. Выберите [ Аудио ] и отключите другие компоненты. Нажмите [ Проверить / запустить диагностику ]> и следуйте инструкциям на экране. Чтобы проверить, правильно ли работает ваш динамик.
1–7.2: перейдите в папку [ Инструменты ] на главном экране. Затем [ Диспетчер телефона ]> [ Быстрая проверка ]> [ Начать проверку / Продолжить ]. Выберите [ Аудио ] и отключите другие компоненты. Нажмите [ Проверить / запустить диагностику ]> и следуйте инструкциям на экране. Чтобы проверить, правильно ли работает ваш динамик.
 Авторизуйтесь в Jazz как сотрудник компании и попробуйте присоединиться ко встрече снова.
Авторизуйтесь в Jazz как сотрудник компании и попробуйте присоединиться ко встрече снова.
 На нее будет отправлена ссылка на восстановление доступа, перейдите по ссылке, чтобы сгенерировать новый пароль.
На нее будет отправлена ссылка на восстановление доступа, перейдите по ссылке, чтобы сгенерировать новый пароль.