Сохранение копии презентации в PowerPoint для Интернета
PowerPoint для Интернета Еще…Меньше
PowerPoint в Интернете автоматически сохраняет свою работу в OneDrive, в облаке.
(Этот способ работы в Microsoft 365 часто называется » Сохранить как«, но в Microsoft 365 для Интернета приложениях сохраняется копирование или скачивание как.)
Сохранение файла в другом расположении (например, ваш компьютер или USB-накопитель) или сохранить копию, щелкните заголовок процедуры ниже и следуйте инструкциям.
Щелкните заголовок раздела ниже, чтобы открыть подробные инструкции.
-
На вкладке файл на ленте нажмите кнопку скачать как, а затем на панели справа выберите

-
Откроется диалоговое окно, в котором можно подтвердить, что копия готова к загрузке на ваш компьютер. Нажмите кнопку скачать , чтобы продолжить.
По умолчанию файл копируется в папку downloads на компьютере.
-
Ваш браузер поможет вам завершить загрузку файла на компьютер. Внешний вид, в своюмся, зависит от того, какой браузер вы используете. Прочтите сведения о том, как это работает для нескольких крупных браузеров:
Хром: завершение скачивания
Google Chrome выведет имя файла в левом нижнем углу панели задач Веб-приложение PowerPoint.
Чтобы открыть загруженный файл, щелкните стрелку справа от имени файла и выберите команду Открыть.
Internet Explorer: завершение скачивания
-
Если в браузере Internet Explorer вам будет предложено выбрать, что нужно сделать с файлом, нажмите кнопку Сохранить как.
-
В окне Сохранить как выберите, где вы хотите сохранить презентацию.
В поле Имя файла присвойте файлу имя (если вы еще этого не сделали), а затем нажмите кнопку Сохранить.
org/ListItem»>
Чтобы открыть загруженный файл, перейдите в папку, где вы его сохранили.
Microsoft Edge: завершение скачивания
-
В нижнем поле браузера Microsoft Edge показано сообщение, позволяющее Открыть презентацию или сохранить
ее в расположении, отличном от папки загрузок по умолчанию. -
Чтобы оставить расположение по умолчанию, нажмите кнопку сохранить. Чтобы сохранить его в другом месте, щелкните стрелку рядом с кнопкой сохранить и выберите команду Сохранить как , а затем выберите папку в диалоговом окне Навигация.

-
Чтобы открыть загруженный файл, перейдите в папку, где вы его сохранили.
Firefox: завершение скачивания
В разделе что следует сделать Firefox с этим файлом?выберите команду сохранить файл, а затем нажмите кнопку ОК.
-
Чтобы открыть загруженный файл, щелкните стрелку вниз на панели задач Firefox, а затем щелкните файл или щелкните значок папки, чтобы открыть папку, в которой она находится.

Эта функция доступна только для тех пользователей, у которых есть Microsoft 365 Рабочая или учебная учетная запись.
(Эта функция недоступна, если вы используете Internet Explorer версии 7.)
-
На вкладке файл на ленте выберите команду сохранить копию.
-
На появившейся панели сохранить копию выберите команду сохранить копию.
Откроется диалоговое окно » сохранить копию «.
-
По умолчанию в качестве местоположения для сохранения используется текущая папка, в которой хранится исходная презентация.
 Если вы согласны с этим расположением, вы должны изменить имя, указанное в поле
Если вы согласны с этим расположением, вы должны изменить имя, указанное в поле Если вы хотите сохранить файл в другом месте, изменение имени не требуется. Нажмите кнопку сохранить в другой папке , чтобы изменить папку, в которой будет храниться файл.
-
В диалоговом окне Навигация по папке выберите нужную папку и нажмите кнопку сохранить.
Новая копия презентации будет храниться в этой папке.
|
|
Некоторые веб-службы сторонних пользователей (например, Dropbox) не предлагают те же параметры сохранения, что и Microsoft 365 для Интернета. Если вы не видите ни одного из описанных здесь параметров, это связано с тем, что ваша система хранения данных в Интернете не допускает ее. |
Как скачивать презентации с интернета. Советы
Презентации часто нужны не только работающим людям, которые продвигают какую-либо компанию, услугу или продукт, но и школьникам, студентам. Причем последние встречаются с ними гораздо чаще. Глобальная сеть предлагает огромное количество уже готовых презентаций, которые можно сохранить на компьютер и слегка переделать. Более рисковые могут сдать работу без изменений. Однако благодаря разного рода антиплагиатам это может оказаться ошибкой. Однако для дальнейшего просмотра, изучения материала или просто для ознакомления этот вариант идеально подходит. Как скачивать презентации с интернета, выполненные в разном формате, указано ниже.
Что представляет собой презентация
Прежде чем понять, как скачивать презентации с интернета, нужно уяснить, что вообще собой представляет такой документ. Одним из наиболее популярных инструментов для создания презентация считается PowerPoint от компании «Майкрософт».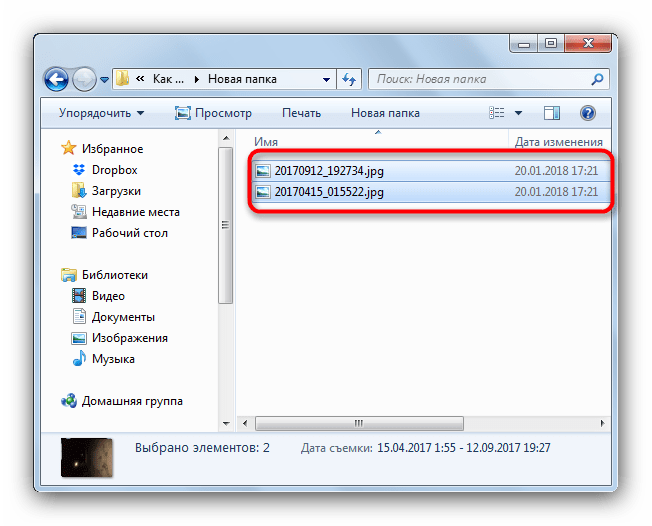 В нем можно создавать слайды, на которых располагается текст, изображения, также можно добавлять и музыкальное сопровождение.
В нем можно создавать слайды, на которых располагается текст, изображения, также можно добавлять и музыкальное сопровождение.
Также существуют сервисы в интернете, которые позволяют скачивать уже готовые презентации, которые легко добавить или изменить. К примеру, часто выставляют презентации, которые выполнены с помощью программы Adobe Flash. Коротко их также называют просто «Флеш».
Как скачивать презентации с интернета
Первый способ помогает скачать «флеш» на компьютер. Для этого необходимо:
- Открыть код страницы. Это выполняется с помощью нажатия правой кнопки мыши, а затем выбором строки «просмотр кода страницы».
- Найти адрес ролика. Он имеет разрешение SWF.
- Ввести найденный адрес в строку поиска.
- С помощью программы загрузчика сохранить ролик на компьютер.
Этот способ подсказывает, как скачать презентацию с интернета на компьютер. Такой вариант подходит для ознакомления.
Однако иногда есть необходимость иметь готовую презентацию на каком-либо носителе.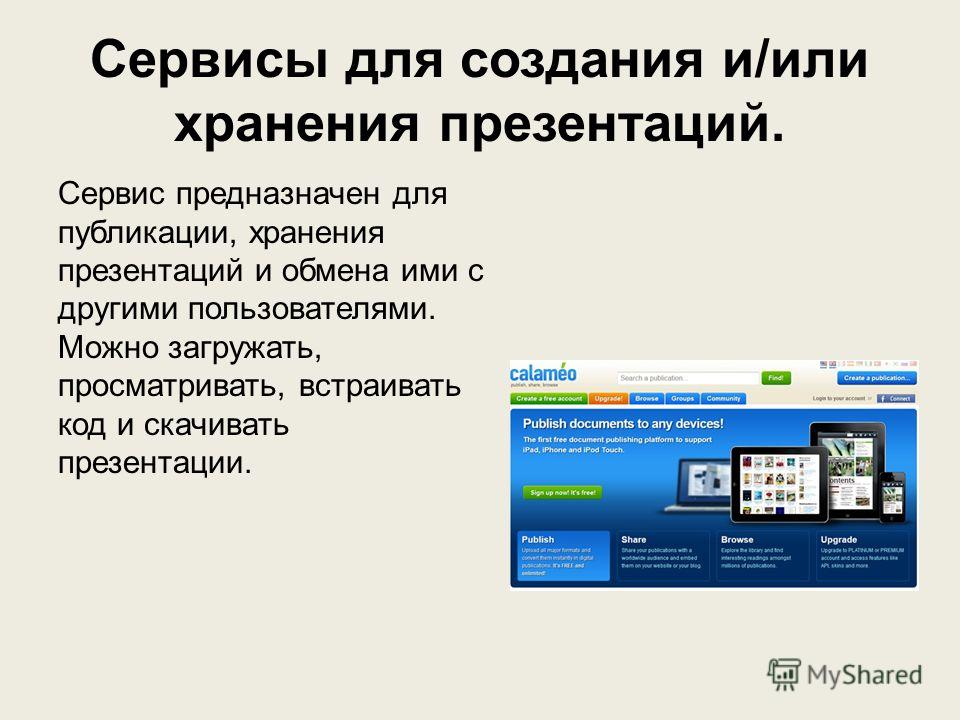 Чтобы понять, как скачать презентацию на флешку с интернета, нужно уточнить, в какую именно папку загрузчик производит сохранение. Если изменить путь, выбрав адрес носителя, то сохранение пойдет сразу на флешку.
Чтобы понять, как скачать презентацию на флешку с интернета, нужно уточнить, в какую именно папку загрузчик производит сохранение. Если изменить путь, выбрав адрес носителя, то сохранение пойдет сразу на флешку.
Скачивание презентаций другого формата
Чаще всего сайты предлагают нажать на кнопку «Скачать», чтобы перейти к загрузке презентации. После этого пользователю предлагается окно загрузки, которое само подсказывает, как скачивать презентации с интернета.
В первую очередь следует выбрать путь, куда и сохраняются все файлы. Иногда это может быть выставлено автоматически. Изменить можно в настройках браузера. Затем внизу страницы появится панель, на которой видно, сколько уже закачалось. Также можно нажать на уже сохраненный файл, чтобы открыть презентацию.
Аналогичным способом производится закачка и на любой другой носитель, например, на флешку. Только выбрать следует путь именно к нему. Если выбор производится автоматически или нужно сохранить документ, который уже есть на компьютере, то можно открыть папку с необходимым файлом презентации, а уже после отправить с помощью правой кнопки мыши и выбора строки «отправить».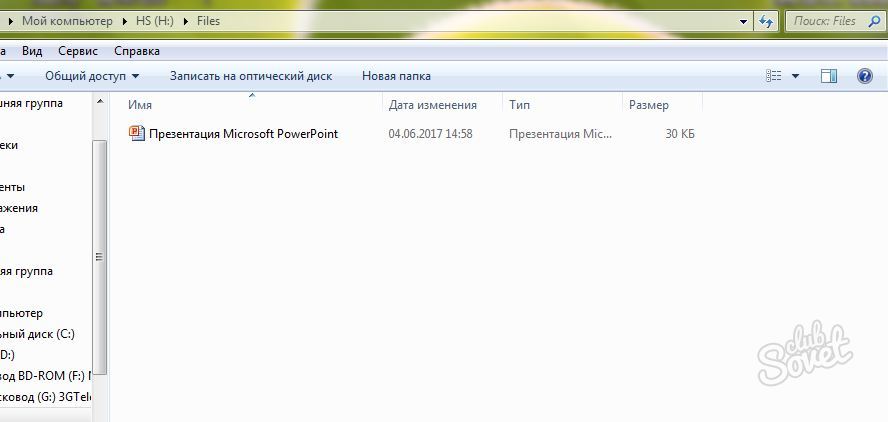 Затем также производится выбор пути. Такие презентации в дальнейшем можно либо доработать, либо оставить в неизменном виде.
Затем также производится выбор пути. Такие презентации в дальнейшем можно либо доработать, либо оставить в неизменном виде.
Сохраните копию презентации с помощью PowerPoint для Интернета
PowerPoint для Интернета Дополнительно… Меньше
PowerPoint для Интернета автоматически сохраняет вашу работу в OneDrive в облаке.
(Такая операция в Microsoft 365 часто называется Сохранить как , но в Microsoft 365 для веб-приложений это Сохранить копию или Загрузить как .)
Для сохранения в другом месте (например, на вашем компьютере или на USB-накопителе) или для сохранения копии щелкните заголовок процедуры ниже и следуйте инструкциям.
Выберите заголовок ниже, чтобы открыть его и просмотреть подробные инструкции.
Диалоговое окно подтверждает, что копия готова для загрузки на ваш компьютер. Выберите Загрузить , чтобы продолжить.
По умолчанию файл копируется в папку Загрузки на вашем ПК:
Ваш браузер поможет вам завершить загрузку файла на ваш компьютер. То, как это выглядит, зависит от того, какой браузер вы используете. Читайте дальше, чтобы узнать, как это работает для нескольких основных браузеров:
На вкладке Файл ленты выберите Загрузить как , а затем на появившейся справа панели параметров выберите Загрузить копию .
Chrome: завершить загрузку
Google Chrome отображает имя файла в нижнем левом углу веб-панели задач PowerPoint.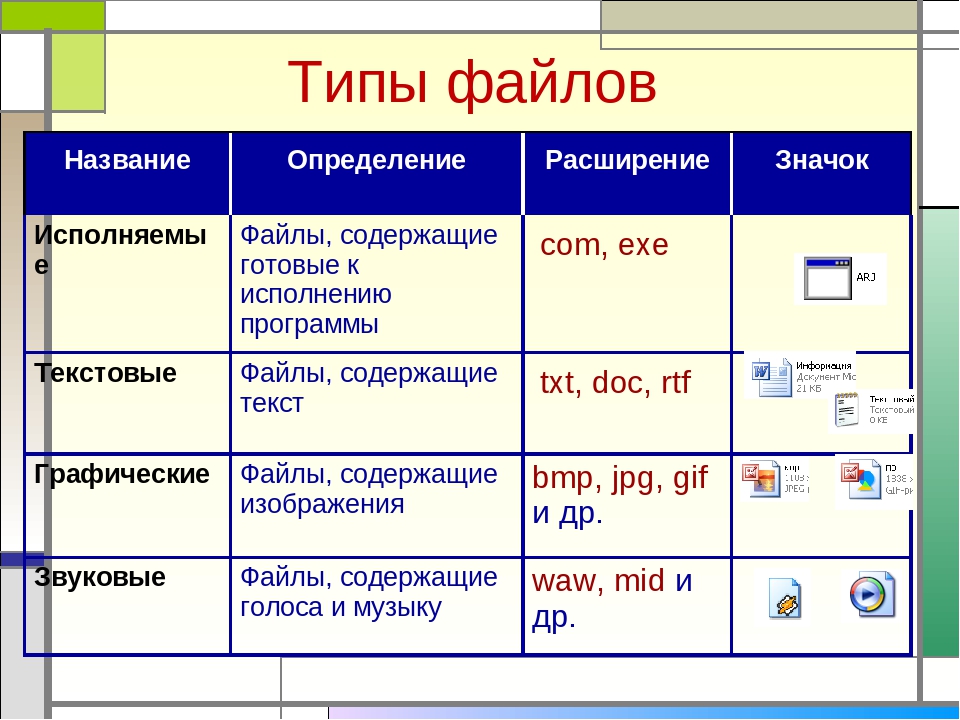
Чтобы открыть загруженный файл, щелкните стрелку справа от имени файла и выберите Открыть .
Internet Explorer: завершите загрузку
Если Internet Explorer спросит, что вы хотите сделать с файлом, нажмите Сохранить как .
В поле Сохранить как выберите, куда вы хотите сохранить презентацию.
В поле Имя файла дайте файлу имя (если вы еще этого не сделали) и нажмите Сохранить 9.0008 .
org/ListItem»>
Чтобы открыть загруженный файл, перейдите в папку с файлами, в которой вы его сохранили.
Microsoft Edge: завершить загрузку
В нижнем поле браузера Microsoft Edge отображается сообщение, которое позволяет вам Откройте презентацию или Сохраните ее в месте, отличном от папки «Загрузки» по умолчанию.
Чтобы принять местоположение по умолчанию, выберите Сохранить . Чтобы сохранить в другом месте, щелкните стрелку рядом с Сохранить , затем выберите Сохранить как и выберите папку в диалоговом окне навигации.
org/ListItem»>
Чтобы открыть загруженный файл, перейдите в папку с файлами, в которой вы его сохранили.
Firefox: завершить загрузку
Ниже Что Firefox должен делать с этим файлом? , щелкните Сохранить файл , а затем щелкните OK .
Чтобы открыть загруженный файл, щелкните стрелку вниз на панели задач Firefox, а затем щелкните файл или щелкните значок папки, чтобы открыть содержащую его папку.
Эта функция доступна только тем, у кого есть рабочая или учебная учетная запись Microsoft 365.
(Эта функция недоступна, если вы используете Internet Explorer версии 7.)
На вкладке Файл ленты выберите Сохранить копию .
На открывшейся панели Сохранить копию выберите Сохранить копию .
Откроется диалоговое окно Сохранить копию .
Местом сохранения по умолчанию является текущая папка, в которой хранится исходная презентация. Если вы принимаете это местоположение, вы должны изменить имя, указанное в поле Name .
Если вы хотите сохранить файл в другом месте, изменение имени не требуется.
 Выберите Сохранить в другую папку , чтобы изменить папку, в которой будет храниться файл.
Выберите Сохранить в другую папку , чтобы изменить папку, в которой будет храниться файл.В диалоговом окне навигации по папкам найдите нужную папку и нажмите Сохранить .
Новая копия презентации теперь хранится в этой папке.
| Некоторые веб-службы, не принадлежащие Microsoft, например Dropbox, не предлагают те же параметры сохранения, что и Microsoft 365 для Интернета. Если вы не видите какой-либо из описанных здесь опций, это значит, что ваша система онлайн-хранилища не позволяет это сделать. |
10 простых способов отправить и поделиться своими презентациями PowerPoint
Существует множество причин, по которым вы можете захотеть отправить свои презентации PowerPoint и поделиться ими.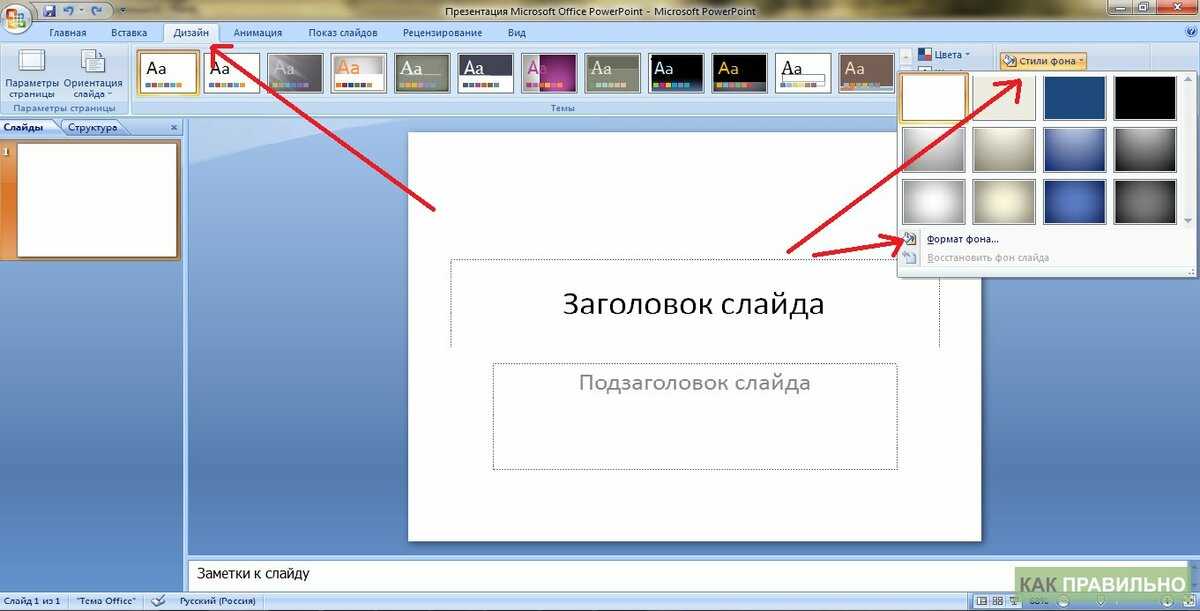 Например, некоторые из ваших коллег или членов вашей аудитории могут попросить у вас копию. Или, может быть, вы хотите донести идею своей презентации до более широкой аудитории, которая не ограничена четырьмя углами комнаты или аудитории. В этой статье я собираюсь поделиться с вами десятью различными способами, которыми вы можете отправлять и делиться своими презентациями PowerPoint со своей аудиторией, вашими товарищами по команде или даже со всем миром, если уж на то пошло!
Например, некоторые из ваших коллег или членов вашей аудитории могут попросить у вас копию. Или, может быть, вы хотите донести идею своей презентации до более широкой аудитории, которая не ограничена четырьмя углами комнаты или аудитории. В этой статье я собираюсь поделиться с вами десятью различными способами, которыми вы можете отправлять и делиться своими презентациями PowerPoint со своей аудиторией, вашими товарищами по команде или даже со всем миром, если уж на то пошло!
Как поделиться своими презентациями PowerPoint
В прежние времена поделиться файлом презентации с кем-то еще означало буквально принести свой компьютер этому человеку. Если вы лично испытали это на себе, вы знаете, что это не самая простая и удобная вещь в мире. К счастью, благодаря значительным улучшениям в технологии обмена файлами отправить файл презентации и поделиться им стало проще простого. Вот 10 простых способов поделиться файлом PPT уже сегодня:
1. Общий доступ непосредственно в PowerPoint
Самые последние версии PowerPoint содержат кнопку «Поделиться» в правом верхнем углу ленты. Хотя версии PowerPoint для Mac и ПК различаются, вам все равно нужно загрузить PPT в «облако», то есть в OneDrive или SharePoint.
Хотя версии PowerPoint для Mac и ПК различаются, вам все равно нужно загрузить PPT в «облако», то есть в OneDrive или SharePoint.
Вот как выглядит версия Mac :
Вариант 1 (Сохранить в «облаке» и поделиться):
Нажмите Поделиться . Вам будет предложено указать имя файла и место, куда вы хотите загрузить файл.
Если вы не вошли в OneDrive или SharePoint, появится следующее всплывающее окно:
Выберите облачную службу, которую вы хотите использовать, и войдите в систему. Затем назовите свой файл и нажмите кнопку Сохранить .
После того, как ваш файл будет сохранен в облаке, вам нужно будет снова нажать кнопку Поделиться . На этот раз вы увидите эти варианты обмена ниже. Просто выберите нужный метод:
Вариант 2 (отправить копию по электронной почте):
Нажмите Поделиться , затем Отправить копию . Затем вам будет предложено два варианта: сохранить файл в формате PPT или PDF.
Затем вам будет предложено два варианта: сохранить файл в формате PPT или PDF.
После того, как вы выбрали формат файла, просто нажмите кнопку Электронная почта как вложение , и приложение Почта откроется и автоматически прикрепит ваш файл.
А вот как выглядит версия Windows :
Вариант 1 (Сохранить в «облаке» и поделиться):
Нажмите Поделиться . Если вы не вошли в Office, вам будет предложено войти в систему, чтобы вы могли загрузить свою презентацию в OneDrive.
После входа в систему вы можете загрузить файл в OneDrive или SharePoint. Затем вы увидите всплывающее окно Отправить ссылку ниже:
Обратите внимание, что у вас есть разные параметры общего доступа для недавно загруженного файла PPT. Видите красную стрелку на скриншоте выше? Нажмите на нее, и вы увидите следующие Link Settings :
После того, как вы указали все нужные настройки, нажмите кнопку Apply . Тогда не забудьте нажать Отправить позже.
Тогда не забудьте нажать Отправить позже.
Вариант 2 (отправить как вложение по электронной почте):
Второй вариант — отправить файл PPT в виде вложения. Вы можете либо сохранить формат PPT, либо сохранить его в формате PDF.
Если вы используете Outlook в качестве почтового клиента по умолчанию, Outlook автоматически откроет и прикрепит ваш файл.
2. Старый добрый USB-накопитель
Обмен файлами в облаке сегодня очень популярен, и не зря! Но иногда вы можете оказаться отрезанным от остального мира, то есть ОТСУТСТВУЮЩИМ доступом к Интернету. Что вы делаете тогда? Ну, паниковать не надо. Просто подключите старый добрый USB-накопитель, и ваш файл будет сохранен и готов к совместному использованию. Но, конечно же, все никогда не бывает так просто, не так ли?
Например, если вы не обращаете внимания на то, как вы сохраняете свой файл, вы можете вспотеть, когда поймете, что ваши слайды выглядят иначе, чем при последнем сохранении. Вы, вероятно, часами искали идеальный шрифт (шрифты). Затем в день презентации вы узнаете, что ваш шрифт не был сохранен, и теперь вы застряли со шрифтом Calibri по умолчанию!
Вы, вероятно, часами искали идеальный шрифт (шрифты). Затем в день презентации вы узнаете, что ваш шрифт не был сохранен, и теперь вы застряли со шрифтом Calibri по умолчанию!
Вот как можно убедиться, что ваш шрифт сохраняется независимо от того, какой компьютер вы используете:
На компьютерах Mac:
Перейдите к Настройки PowerPoint > Вывод и общий доступ > Сохранить > Внедрение шрифтов . Установите флажок « Встроить шрифты в файл ».
В Windows:
Перейдите к файлу > Опции > Сохранить . В разделе « Сохранять точность при совместном использовании этой презентации » установите флажок « Встроить шрифты в файл. » Затем вы можете выбрать встраивание только символов, используемых в презентации, или встраивание всех символов.
Конечно, недостатком сохранения файла PPT на USB-накопителе является то, что это сопряжено с множеством рисков для безопасности. Ваш USB может быть поврежден, и ваш файл станет непригодным для использования. Или, может быть, у вас будет более старая версия PowerPoint, и вы столкнетесь с проблемами совместимости. Существует множество внешних факторов, которые потенциально могут разрушить всю вашу презентацию, поэтому имейте это в виду, сохраняя файл на USB-накопителе.
3. Сохраните файл презентации в виде файла PDF.
В некоторых случаях вам может понадобиться поделиться презентацией в виде файла PDF. Например, кто-то запрашивает копию вашего слайд-шоу, но на его компьютере не установлена программа PowerPoint. Если это так, то вы можете рассмотреть возможность сохранения презентации в формате PDF. Вот как это сделать:
На компьютерах Mac:
Вариант 1 (Сохранить как).
Щелкните Файл > Сохранить как . В раскрывающемся списке Формат файла выберите PDF из различных вариантов. Затем нажмите Сохранить .
В раскрывающемся списке Формат файла выберите PDF из различных вариантов. Затем нажмите Сохранить .
Вариант 2 (Экспорт):
Перейти к Файл > Экспорт . В раскрывающемся списке для Формат файла выберите PDF . Затем нажмите Экспорт .
В Windows:
Сохранение или экспорт файла презентации в PDF на компьютере с Windows аналогично Mac. У вас есть те же два варианта, используя методы «Сохранить как» и «Экспорт».
Вариант 1 (метод «Сохранить как»):
Перейдите к Файл > Сохранить как и выберите место, где вы хотите сохранить файл. Как вы можете видеть на снимке экрана ниже, у вас есть гораздо больше различных параметров файлов в Windows. Выберите PDF из выпадающего списка. Затем не забудьте нажать кнопку Сохранить .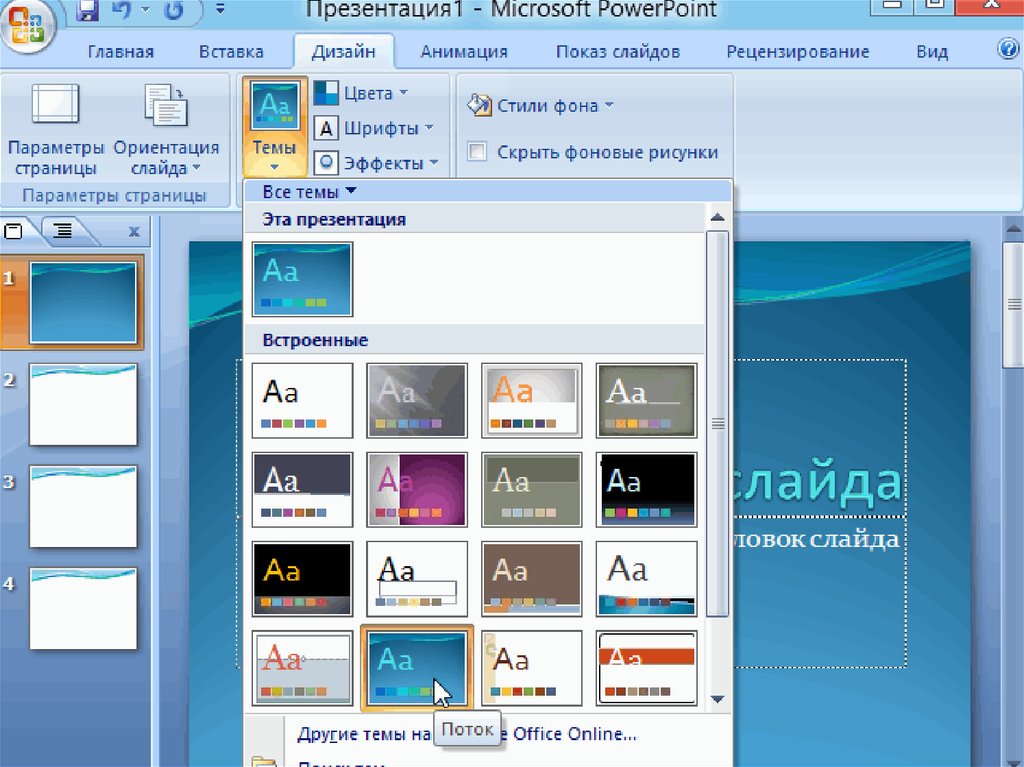
Вариант 2 (метод экспорта):
Для этого метода нажмите Файл > Экспорт > Создайте документ PDF/XPS , как показано ниже:
Затем на экране появится всплывающее окно:
Как видно на снимке экрана выше, вам нужно указать место, где вы хотите чтобы сохранить файл PDF. Напишите имя файла. Затем укажите, хотите ли вы оптимизировать файл для стандартного PDF-файла (лучше всего, если вы хотите распечатать файл) или вам нужна облегченная версия PDF, готовая к работе в Интернете, . Вы также можете выбрать, хотите ли вы открыть файл после того, как нажмете Кнопка публикации .
Если вам нужны еще дополнительные параметры для вашего нового PDF-файла, все, что вам нужно сделать, это нажать кнопку Параметры , и вы увидите это на своем экране:
Выберите параметры, которые лучше всего соответствуют вашим требованиям, нажмите OK , а затем кнопку Опубликовать . Преобразование займет несколько секунд в зависимости от размера файла PPT.
Преобразование займет несколько секунд в зависимости от размера файла PPT.
4. Используйте службу обмена файлами
Службы обмена файлами, такие как Google Drive, OneDrive и DropBox, сейчас очень популярны. Почему? Потому что сохранение в «облаке» экономически выгодно, и вы можете получить доступ к своим файлам из любой точки мира, если у вас есть подключение к Интернету!
Большинство этих служб предлагают бесплатную пробную версию, поэтому вам не нужно тратить деньги, чтобы начать работу. Если у вас есть учетная запись Google, вы автоматически получаете 15 ГБ бесплатно. OneDrive предлагает до 5 ГБ бесплатного хранилища, а DropBox — только до 2 ГБ бесплатно.
Службы обмена файлами помогут вам сэкономить массу времени. Вам не нужно сохранять файл на USB-накопитель, переносить его на новый компьютер, а затем открывать файл там. Благодаря облачным технологиям вам просто нужно один раз загрузить файл, и вы сможете получить к нему доступ в любое время и в любом месте!
Загрузить файл очень просто. Большинство, если не все, таких сервисов позволяют просто перетаскивать файл. После загрузки вы можете просто нажать «Поделиться» или получить ссылку, которой можно поделиться, которую затем можно отправить по электронной почте или в чате. Вот как это выглядит на Google Диске:
Большинство, если не все, таких сервисов позволяют просто перетаскивать файл. После загрузки вы можете просто нажать «Поделиться» или получить ссылку, которой можно поделиться, которую затем можно отправить по электронной почте или в чате. Вот как это выглядит на Google Диске:
Если вы часто бываете в пути и вам нужен доступ к файлам презентации на различных устройствах, то лучше всего сохранить PPT в облаке. Вы можете получить доступ к своим файлам через браузер компьютера или мобильное приложение.
Некоторые сервисы даже позволяют вам отслеживать, сколько людей просмотрели и скачали ваш файл. Вы также можете получить прямую обратную связь от своей аудитории. Наконец, если вы хотите убедиться, что все ваши эффекты и переходы PowerPoint сохранены, вам обязательно следует зарегистрировать учетную запись iSpring Cloud (это ежемесячная подписка, но вы можете попробовать ее бесплатно в течение 14 дней).
Вы также можете получить прямую обратную связь от своей аудитории. Наконец, если вы хотите убедиться, что все ваши эффекты и переходы PowerPoint сохранены, вам обязательно следует зарегистрировать учетную запись iSpring Cloud (это ежемесячная подписка, но вы можете попробовать ее бесплатно в течение 14 дней).
6. Преобразование PPT в формат видео
Если вы действительно хотите привлечь наибольшее количество зрителей к своему слайд-шоу PPT, рассмотрите возможность преобразования файла в формат видео. Что действительно хорошо в этом варианте, так это то, что ваш PPT будет выглядеть именно так, как задумано! Это означает, что все ваши шрифты, эффекты, переходы, тайминги и даже звуковые комментарии появятся в вашем видео. Затем вы можете загрузить свое новое видео на YouTube, вторую по величине поисковую систему в мире!
Итак, вот как вы конвертируете слайд-шоу PPT в видеоформат:
На Mac :
Нажмите Файл > Экспорт . Укажите имя файла и место, где вы хотите сохранить файл. Затем в раскрывающемся списке Формат файла выберите MOV .
Укажите имя файла и место, где вы хотите сохранить файл. Затем в раскрывающемся списке Формат файла выберите MOV .
Затем вам будет предложено несколько вариантов для вашего видео:
Выберите качество презентации, качество Интернета или низкое качество. Затем ширина и высота настраиваются автоматически. Затем установите Хронометраж для вашего видео. Когда вы будете довольны своими настройками, нажмите Export .
В Windows:
Вариант 1 (опция Сохранить копию):
Щелкните Файл > Сохранить как . В раскрывающемся списке типов файлов вы можете сохранить PPT как файл MPEG-4 Video или Windows Media Video . Затем нажмите Сохранить .
Опция 2 (опция экспорта):
Используйте эту опцию, если вы хотите сохранить все (анимацию, переходы, шрифты, мультимедиа и т. д.) в презентации. Перейти к Файл > Экспорт > Создайте видео и выберите настройки, которые хотите использовать для своего видео.
д.) в презентации. Перейти к Файл > Экспорт > Создайте видео и выберите настройки, которые хотите использовать для своего видео.
Для качества видео можно выбрать Ultra HD (видео 4K), Full HD (1080p), HD (720p) и Standard (480p). Чем выше качество видео, тем больше размер файла, поэтому имейте это в виду, если вы планируете загрузить свое видео на YouTube.
На этом этапе вы можете записывать свое время и комментарии, если вы еще этого не сделали. Если вы просто хотите, чтобы слайды были в вашем видео, то есть вы не хотите добавлять свои тайминги и озвучку, просто оставьте параметр по умолчанию, как показано на скриншоте выше. Затем укажите, сколько секунд должно быть потрачено на каждый слайд (по умолчанию 5 секунд). Когда вы довольны своими настройками, нажмите Кнопка Создать видео .
Как я уже говорил выше, YouTube — это поисковая система. Это означает, что если вы хотите получить наибольшее количество органических просмотров на YouTube, вам следует оптимизировать свое видео.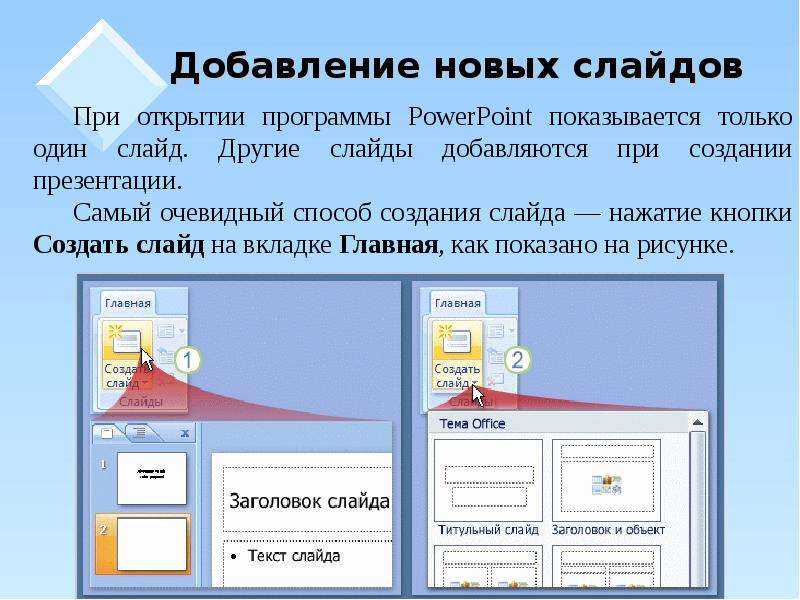 Ознакомьтесь с этим подробным руководством от Backlinko. Не забудьте поделиться своим видео в различных социальных сетях!
Ознакомьтесь с этим подробным руководством от Backlinko. Не забудьте поделиться своим видео в различных социальных сетях!
7. Вставьте свою презентацию на веб-страницу
Если у вас есть собственный блог или веб-сайт и вы хотите поделиться файлом PPT с посетителями вашего сайта, вам следует встроить презентацию на свой сайт. Есть множество методов, которые вы можете использовать. Вы можете загрузить свой файл в службу размещения слайдов (см. № 5), например SlideShare, а затем сгенерировать код для встраивания и вставить его на свой веб-сайт!
( Нажмите кнопку «Поделиться», и коды, указанные выше, появятся на вашем экране.)
Если вы загрузите свое видео на YouTube, вы найдете свой код для встраивания, нажав кнопку «Поделиться» под видео.
Нажмите Embed , чтобы получить полный код, как вы видите ниже:
Одним из больших преимуществ использования описанных здесь методов является то, что вам не нужно беспокоиться об использовании всей пропускной способности вашего веб-хостинга.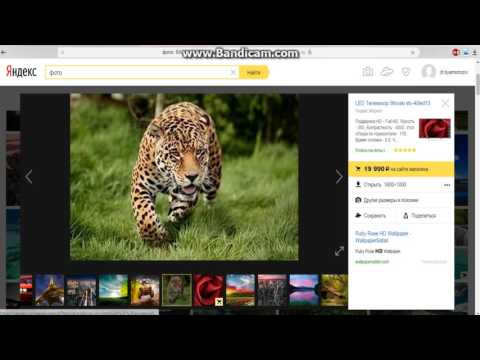 Это связано с тем, что файл размещен в другом месте, поэтому у вас не будет низкой пропускной способности.
Это связано с тем, что файл размещен в другом месте, поэтому у вас не будет низкой пропускной способности.
Если вы хотите, чтобы ваш PPT посмотрело как можно больше людей, поделитесь им в социальных сетях. Существует множество каналов социальных сетей — Facebook, Instagram, Snapchat, Twitter, Pinterest и многие другие.
Очевидно, что вы можете загружать свой контент на максимально возможное количество социальных платформ. Однако, в зависимости от результатов, которые вы хотите получить, вы можете сузить круг до тех мест, где тусуется ваша целевая аудитория.
Вот несколько простых способов, которые вы можете использовать для начала:
- Загрузите файл PPT в службу обмена файлами (способ № 4)
- Используйте службу размещения слайдов (способ № 5)
- Загрузите преобразованный файл PPT в видео на YouTube (способ № 6)
После того, как ваш файл загружен в облако, поделиться им с остальной частью всемирной паутины становится намного проще. Например, если вы загружаете свой файл на Google Диск, вы можете просто скопировать и вставить общую ссылку в свою презентацию, а затем опубликовать ссылку в любом месте!
Например, если вы загружаете свой файл на Google Диск, вы можете просто скопировать и вставить общую ссылку в свою презентацию, а затем опубликовать ссылку в любом месте!
Если вы загрузите слайд на SlideShare, вы сможете поделиться своими слайдами с Facebook, Twitter и LinkedIn всего за несколько кликов.
Если вы загрузили свое видео на YouTube, у вас есть еще больше социальных сетей, в которые вы можете отправить свое видео: Facebook, Twitter, Google+, Blogger, Reddit, Tumblr, Pinterest и другие!
Еще один метод, который вы можете использовать, чтобы максимально эффективно использовать слайды презентации, — преобразовать их в изображения. Это особенно полезно, если у вас есть хорошо оформленные слайды! Привлекательные изображения часто распространяются в социальных сетях, поэтому вам обязательно стоит рассмотреть этот вариант. Вот как вы можете преобразовать слайды в изображения:
На Mac:
Перейдите к Файл > Экспорт .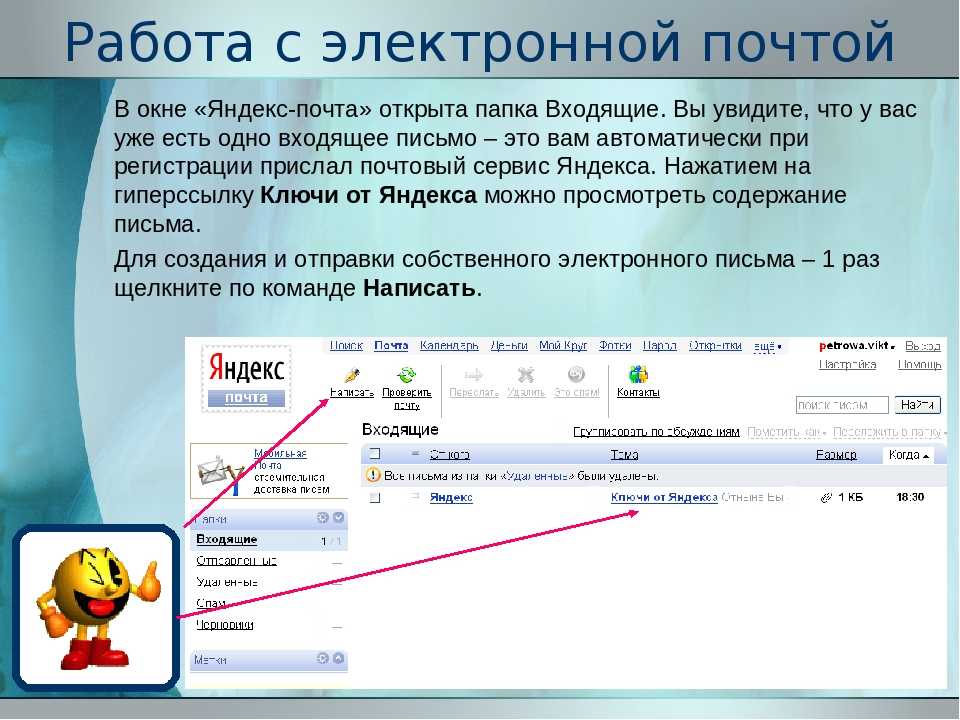 В File Format выберите формат изображения, который вы хотите использовать (чаще всего используются JPEG и PNG). Выберите, хотите ли вы сохранить каждый слайд или только текущий слайд как изображение. Затем нажмите Экспорт .
В File Format выберите формат изображения, который вы хотите использовать (чаще всего используются JPEG и PNG). Выберите, хотите ли вы сохранить каждый слайд или только текущий слайд как изображение. Затем нажмите Экспорт .
В Windows:
Вариант 1 (опция Сохранить копию):
Перейдите к Файл > Сохранить копию . Выберите тип файла изображения, который вы хотите использовать для своих изображений. Затем нажмите Кнопка Сохранить . Затем вас спросят, хотите ли вы экспортировать все слайды в виде изображений или только текущий слайд.
Вариант 2 (Экспорт):
Перейти к Файл > Экспорт > Изменить тип файла . В разделе Типы файлов изображений выберите, хотите ли вы экспортировать слайды в формате PNG или JPEG. Затем нажмите Сохранить как .
Получив изображения, зайдите на свои любимые сайты социальных сетей и поделитесь изображениями презентации со своими подписчиками!
9. Покажите слайды презентации на вебинаре
Раньше семинары можно было проводить только лично. Но в наши дни, благодаря быстрым Интернет-технологиям, теперь вы можете проводить семинары через Интернет, отсюда и название « веб-семинар ».
Вы можете поделиться своими слайдами PowerPoint на экране компьютера, а затем транслировать их своей аудитории. Хорошо, что они не ограничиваются пассивными зрителями. Это связано с тем, что многие программы для веб-семинаров допускают определенную степень интерактивности. Ваши зрители могут задавать вам вопросы во время вебинара, вы можете попросить их ответить на опрос и так далее, как на очном семинаре.
Программное обеспечение для веб-семинаров, такое как GoToWebinar и WebinarJam, предлагает множество функций. Вы можете предварительно записать свою презентацию, поэтому вам не нужно физически проводить вебинар в прямом эфире.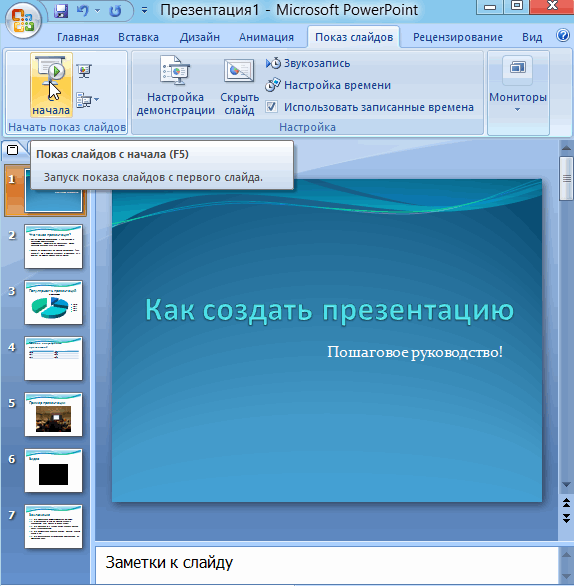 Вы также можете загрузить записанный вебинар на YouTube, на свой веб-сайт и в социальные сети.
Вы также можете загрузить записанный вебинар на YouTube, на свой веб-сайт и в социальные сети.
Если вы не хотите платить за хостинг веб-семинара, вы можете использовать Facebook Live, YouTube Live или Google Hangouts для потоковой передачи своей презентации. Вот хороший учебник, который поможет вам в этом процессе:
10. Используйте службу Microsoft Office Presentation Service 9.0212
Для пользователей Mac вам придется пропустить эту часть. К сожалению, в настоящий момент служба презентаций Office доступна только на компьютерах с Windows. Этот бесплатный сервис позволяет пользователям PowerPoint Windows делиться своими презентациями в Интернете. Заметьте, это всего лишь базовая услуга. Он не имеет ничего общего с функциями, предлагаемыми любой платформой для вебинаров, но для бесплатного сервиса это удобно.




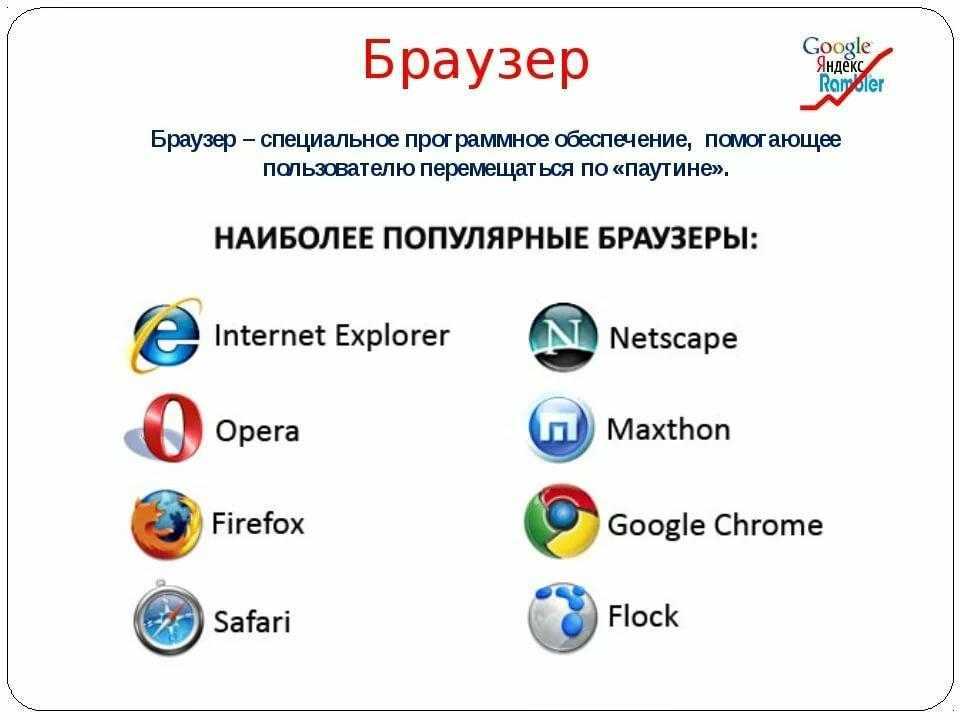
 Если вы согласны с этим расположением, вы должны изменить имя, указанное в поле
Если вы согласны с этим расположением, вы должны изменить имя, указанное в поле 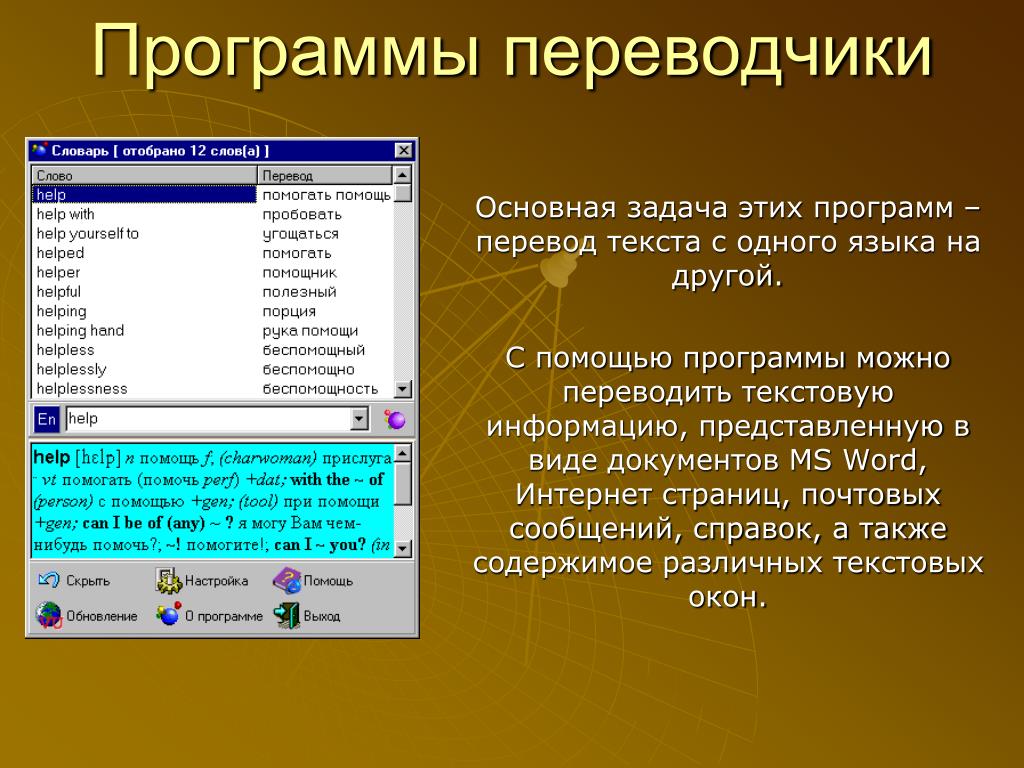
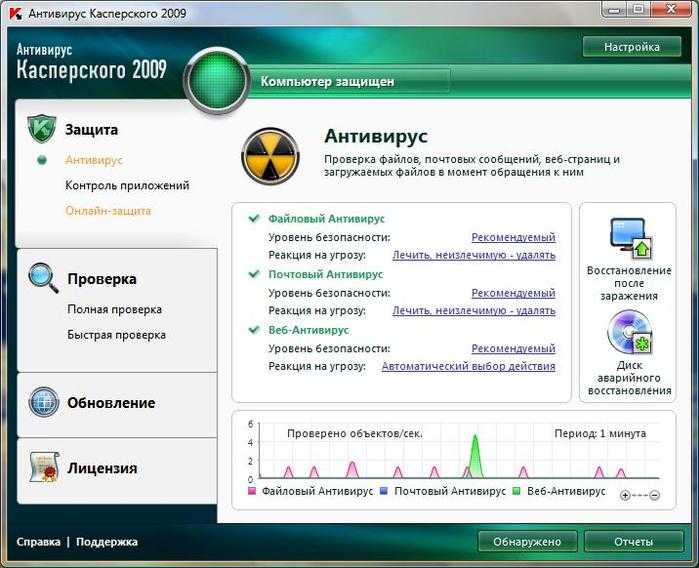 Выберите Сохранить в другую папку , чтобы изменить папку, в которой будет храниться файл.
Выберите Сохранить в другую папку , чтобы изменить папку, в которой будет храниться файл.